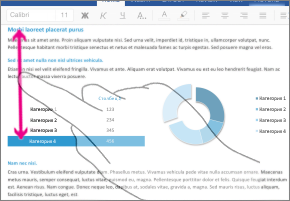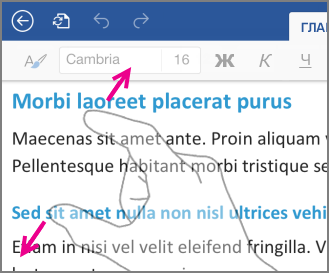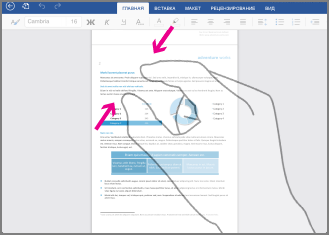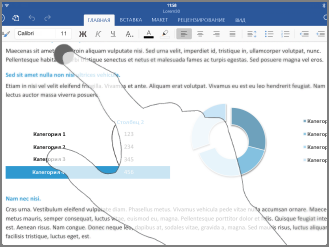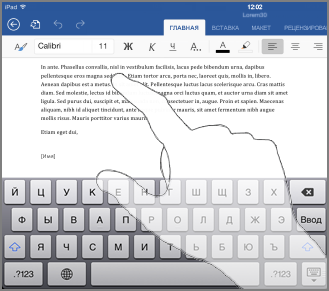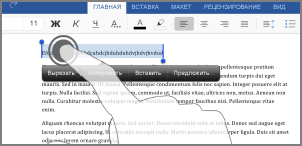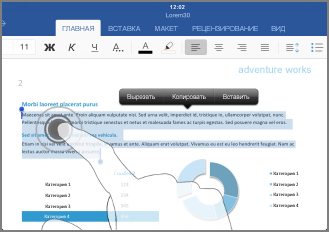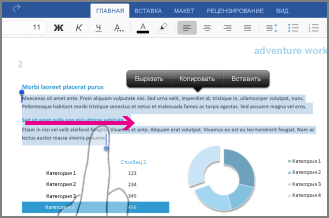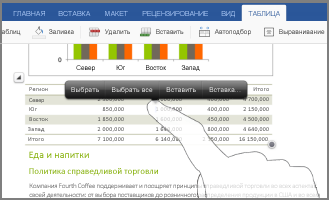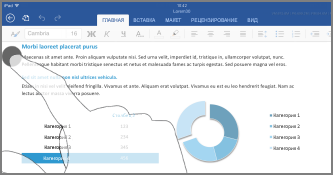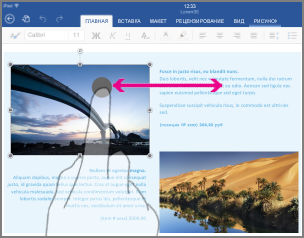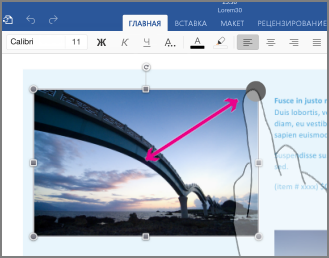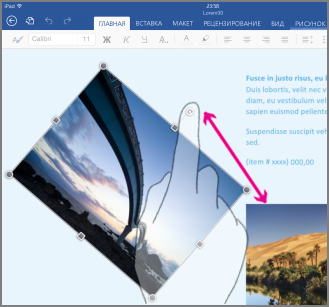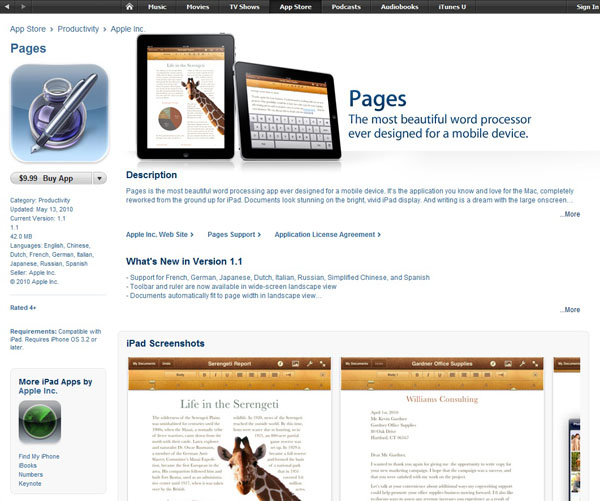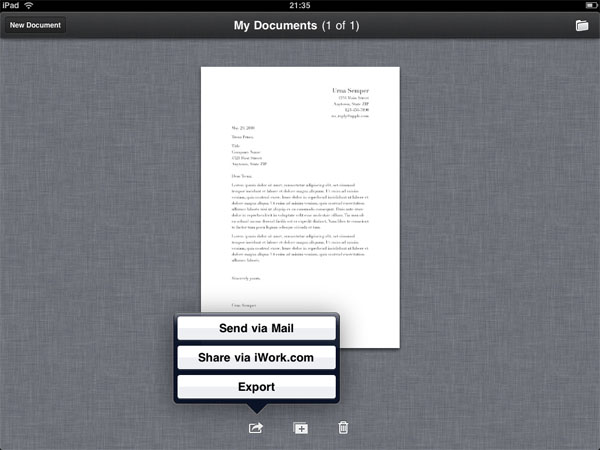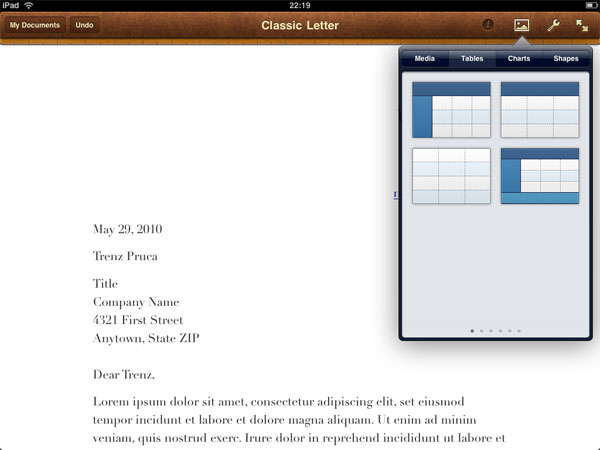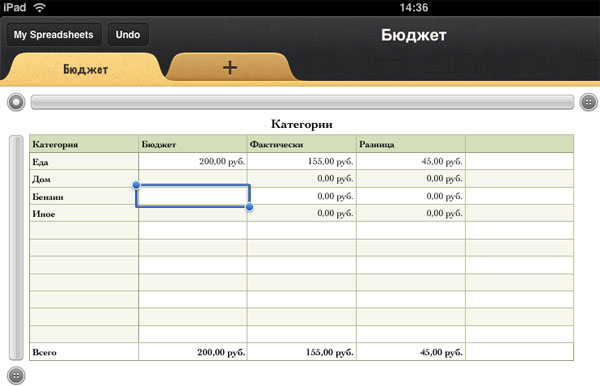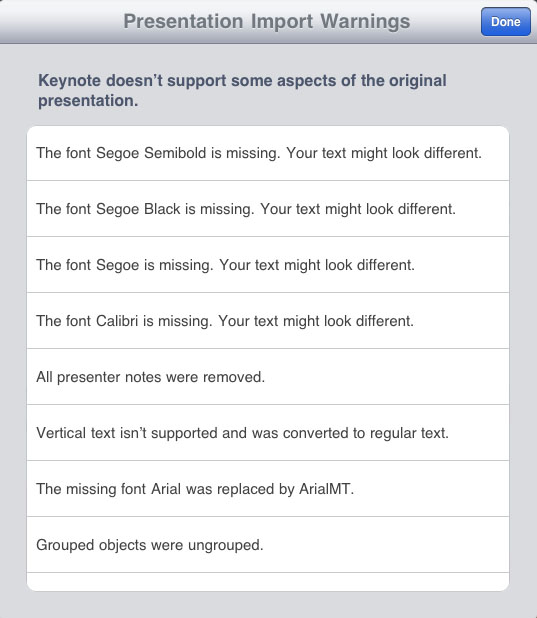Если вы недавно начали использовать сенсорные устройства, рекомендуем изучить несколько жестов, с помощью которых можно максимально эффективно использовать возможности этих устройств.
Перемещение по файлу
|
Задача |
Действие |
Жесты |
|
Прокрутка |
Коснитесь экрана и проведите пальцем вверх и вниз, влево и вправо. |
|
|
Увеличение |
Раздвиньте кончики двух пальцев. |
|
|
Уменьшение |
Сожмите кончики двух пальцев. |
|
Выделение
|
Задача |
Действие |
Жесты |
|
Размещение курсора |
Коснитесь местоположения. |
|
|
Активация экранной клавиатуры |
Коснитесь любого места текста. |
|
|
Скрытие экранной клавиатуры |
Коснитесь кнопки на клавиатуре. |
|
|
Выделение и редактирование текста |
Чтобы выбрать слово, дважды коснитесь его. Так вы откроете меню Редактирование. |
|
|
Выделение абзаца |
Трижды коснитесь абзаца. |
|
|
Выделение нескольких слов, предложений и абзацев |
Дважды коснитесь первого слова, а затем перетащите маркер выделения вправо или вправо и вниз, к последнему слову, которое хотите выбрать. |
|
|
Выделение содержимого ячейки |
Коснитесь таблицы в любом месте. |
|
|
Снятие выделения текста |
Коснитесь левого или правого поля. |
|
Работа с фигурами и объектами
|
Задача |
Действие |
Жесты |
|
Перемещение |
Коснитесь объекта, а затем перетащите его в нужное место, удерживая объект. |
|
|
Изменение размера |
Коснитесь объекта, а затем перетащите любой из маркеров изменения размера. |
|
|
Поворот |
Коснитесь объекта, а затем перетащите маркер поворота, удерживая его. |
|
Нужна дополнительная помощь?
Те, кто давно пользуются iOS-устройствами, не дадут соврать, что долгое время на iPhone и iPad не было нормального приложения для работы с офисными документами. Несколько лет назад «офис» от Microsoft наконец-то пришел на устройства Apple, и для владельцев айфонов это событие было покруче, чем выход новой версии прошивки. Однако для того, чтобы пользоваться всеми возможностями «офиса», нужно оформлять недешевую подписку (про юрлиц и не говорим, там счет на лицензию вообще космический). Поэтому в App Store быстро набрали популярность сторонние редакторы документов.
Главный их недостаток в том, что такие приложения ориентированы в основном на работу с iPhone и iPad. И если, например, нужно отредактировать документ на компьютере, все равно приходится скачивать какой-то другой «офис», еще и озаботиться, как переместить файл со смартфона на компьютер, чтобы не слетело форматирование документа. Хорошо, когда сервис не только совместим со всеми форматами MS Office, но и также позволяет быстро переключаться в процессе работы между мобильным и десктопным решением.
Один из таких сервисов, кстати, сделали российские разработчики, и это вполне достойная альтернатива «офису» от Microsoft — Р7-Офис. В чем преимущество этого решения — с самого начала разработка велась с учетом потребностей использования на мобильных устройствах, что позволило сделать многофункциональные приложения для iOS и Android.
Приложение P7-Офис на iPhone и iPad представляет собой полноценный комбайн для работы с любыми документами. Оно обеспечивает полную совместимость с привычными форматами «офиса», при этом если попробовать открыть в приложении файл, созданный в MS Office, верстка документа останется, как в исходнике, что очень удобно. Неважно, над чем вы решите работать — документом, таблицей или презентацией, все можно сделать в одном приложении. Возможностей для редактирования довольно много — от изменения цвета шрифта и создания списков до настройки межстрочных интервалов, формирования заголовков и так далее. С такой функциональностью можно взять с собой только iPad и редактировать документы с него, без использования компьютера.
Так выглядит P7 Офис после подключения облака
Можно быстро отредактировать документ в .docx
Или поработать над таблицей Excel
Главная фишка этого сервиса в том, что он облачный: то есть можно, например, начать редактировать документ на айфоне, а потом продолжить в приложении или веб-версии на компьютере (версия для Mac, кстати, тоже есть). Поддержка облака также позволяет делиться документами с другими, добавлять их в свое облако, совместно изменять документы. Создаете облако на сайте P7-Офис, а потом подключаетесь к нему с помощью мобильного приложения в один клик. Достаточно ввести адрес хранилища и авторизоваться по имени пользователя и паролю. А еще можно подключить ко всему этому еще Яндекс.Диск, чтобы редактировать другие документы из другого облака.
Можно также подключить собственное облако
На случай, если нужно поработать с большим файлом и необходимы дополнительные возможности редактирования, разработчики сервиса предусмотрели удобную веб-версию и десктопные приложения. Здесь есть и совместное редактирование, в том числе в режиме реального времени, и режим рецензирования, и отслеживание истории изменений — для небольших команд прямо то, что нужно.
Веб-версия имеет еще большую функциональность
Можно работать над одним документом целой командой
Что особенно нравится в этом продукте — понятный интерфейс. Так же и с документами и таблицами — даже если вы ни разу не работали в «облачных» редакторах, освоитесь за пять минут. Инструменты управления расположены удобно, нет сотен кнопок, которые непонятно за что отвечают. При этом окно редактирования максимально приближено к таковому в MS Office, так гораздо легче освоиться. Касается это не только документов формата .docx, но и таблиц и презентаций.
Или восстановить историю редактирования документа
В то же время P7-Офис не ограничивается только работой с документами. Сервис позволяет вести проекты, подключить почтовый ящик и взаимодействовать с другими участниками команды.
Вплоть до того, что прямо в веб-версии можно перейти в раздел «Команда», где начать переписку в чате с коллегами или даже позвонить им по аудио или видео. Не нужен никакой «Скайп», Zoom или другие сервисы — все в одном месте. В MS Office или документах Google такого и в помине нет.
Это не просто Офис, а целый инструмент для работы команды
Чаты и видеозвонки в редакторе документов — это вообще топ
Хотя у меня макбук, мне оказалось довольно удобно работать с облачной веб-версией сервиса на компьютере, а если нужно отредактировать что-то на ходу — уже открываю мобильное приложение на iPhone или iPad. Удобно, что здесь тоже есть видеозвонки: можно быстро связаться с коллегами и решить накопившиеся вопросы.
За счет большого количества поддерживаемых платформ каждый сможет выбрать оптимальный вариант — есть версии на Windows, Linux, Mac, в вебе, а также на Android и iOS.
Что по деньгам? Мобильная версия бесплатна при подключении облачной браузерной версии, и сейчас можно оформить бесплатный пробный период на полгода (180 дней). Причем функциональность ничем не ограничена. Это получается дешевле, чем оформлять подписку на MS Office. А возможностей при этом получаешь больше.
Попробовать P7 Офис
Не зря большинство пользователей уже давно мигрировали в «облака» и держат все свои файлы там: это надежнее, к «облаку» можно получить доступ почти с любого компьютера (хватит уже носить с собой флешки), все изменения в документах сохраняются в реальном времени. Мы уже давно так работаем — попробуйте и вы — сделать это можно по ссылке ниже.
Microsoft OfficeОбзоры приложений для iOS и MacСоветы по работе с Apple
What to Know
- Download the Microsoft 365 app, or download individual applications (Word, PowerPoint, Excel).
- From the Home screen, choose Recommended files or tap the plus (+) sign.
- On the Home screen, tap Actions icon to scan and convert documents to PDFs.
This article explains how to set up Microsoft 365 (formerly Microsoft Office) for iPad so that you can use Word, Excel, and PowerPoint on your tablet.
How to Install Microsoft 365 for iPad
You’ll download Microsoft 365 as a single entity, but you also have the option to download individual applications such as Word, PowerPoint, Excel, and more as separate programs. Here’s how to install the Office all-in-one application on iPad.
-
In the App Store, search for Microsoft Office and download the Microsoft 365 app. Tap Get to download and install the app.
-
Once it’s finished downloading and installing, tap Open.
-
You’ll be prompted to log into your Microsoft account (if you don’t have one, create one) and you may have to grant some permissions to the Office app. Be sure to read those so you know what you’re granting.
How to Use Microsoft 365 for iPad
The Microsoft 365 app offers a few benefits to iPad users:
- It takes up less space than the three stand-alone apps that are covered in the Office app.
- There are a few additional features you probably won’t find in the stand-alone apps.
- Dictation straight to Microsoft 365 from the iPad Voice Recorder is possible.
Assuming you intend to use the all-in-one Microsoft 365 app on your iPad), there are a few things you need to know to use them.
The Home Screen
From the Home screen, you have the option to choose Recommended files, which are files you have opened recently, or tap the New icon (the plus sign) in the lower center of the screen to choose the type of new document you would like to create.
The options are:
- Notes: Lets you type a new note (Sticky Note), which you can then save or share with others.
- Lens: Opens the camera to scan (or take a picture) of a document, photo, or whiteboard which you can then save as a Word document, PDF file, or image and share it with others.
- Documents: Opens a screen that allows you to choose from Scan text, Blank document, or Create from template for Word, Excel, or Powerpoint.
There is also an Actions icon on the Home screen. This is where you’ll find options such as Transfer Files, Image To Text, and Image To Table. The latter two options allow you to scan an image or document and convert any text in that scan to electronic text.
Another very useful feature of the Office app is the ability to work with PDF files. Sign or scan PDFs, and convert documents to PDFs using the Actions menu.
Working With Documents, Spreadsheets, and Presentations
Once you choose to open or create a new document, spreadsheet, or presentation, you’ll find that you have many of the same options you would have if you were using the stand-alone versions of these apps.
Documents
When working with documents you’ll find your formatting menus as you would expect. And the menu slides to the right or left to reveal additional options. There is also a large microphone icon that floats on the right side of the document. Tap it to dictate what you want to write rather than trying to type using the onscreen keyboard.
The Apple keyboard and mouse will work with all these apps if they are available to you. If not, you can accomplish anything you want to do using finger gestures and the onscreen keyboard.
Spreadsheets
In spreadsheets, you’ll move around a workbook or sheet as you would using Microsoft Excel. Also type your data using the onscreen or wireless keyboard. And you’ll find context menus when you select a column or row.
You also have access to shorting, formatting, and formula tools, just as you would in the individual Microsoft Excel app.
Presentations
Working with Presentation in the Office app for iOS is very similar to working with PowerPoint. You can choose to work from scratch or create a presentation from a template. And you have access to the same formatting tools that are available in the stand-alone PowerPoint app. You’re able to add Notes and Comments, and even automate your presentation.
The Top Menu in Microsoft 365 on the iPad
There’s one last menu you should become familiar with. It’s the menu that appears at the top of each of the apps—Documents, Spreadsheets, and Presentation. This menu is mostly standard across all three apps. You’ll find options there for:
- Undo: Let’s you undo the actions you’ve taken on the document.
- Text formatting: Opens a broad range of text formatting options including fonts, size, formats, spacing, and alignment.
- Search: Performs a Search or Search and Replace function.
- Share: Allows you to invite others to collaborate on the document using a link sent through email or messaging.
- More: This menu contains options for saving, printing, exporting, and history.
On a document, you’ll also find that you have a Mobile View option. This lets you see how your document will appear on a mobile device. And on a presentation, tap the pen icon to activate Ink annotations.
FAQ
-
Can I get Microsoft Office for free on my iPad?
If you don’t have a registered subscription, you have the option to sign up for a free trial of Microsoft Office. After the trial, however, you must pay to continue using Office.
-
How do I copy Microsoft Office files to my iPad?
To copy Microsoft Office files to your iPad, go to the OneDrive website and drag your documents to OneDrive. When you open Word, Excel, or PowerPoint on the iPad, your files will be waiting for you.
Thanks for letting us know!
Get the Latest Tech News Delivered Every Day
Subscribe
Apple iPad остается самой актуальной и громкой новинкой года. Вместе с тем, для большинства пользователей это устройство — по-прежнему «кот в мешке». В каких ситуациях iPad может быть полезен? Какие его функции и возможности стоит использовать в первую очередь? Чтобы ответить на эти вопросы, мы начали цикл статей, посвященных обзору приложений для iPad. Первая статья цикла была посвящена iPad-приложениям крупнейших западных газет и журналов. Во второй статье были рассмотрены электронные книги и собрания живописи. Теперь же пришло время протестировать iPad в одной из самых важных и потенциально востребованных ролей — в качестве заменителя нетбука. Удобно ли на iPad редактировать и набирать тексты, создавать презентации и таблицы?
Как мы помним, одновременно с самим iPad компания Apple анонсировала офисные приложения Pages, Numbers и Keynote, портированные с платформы Mac OS X на iOS и адаптированные для multitouch-управления. Именно эти приложения обещают превратить ваш планшет в нетбук, который можно было бы брать с собой для работы с текстами, таблицами и презентациями. Разумеется, для максимального удобства стоит приобрести клавиатуру, однако, если вы работаете с текстами вне офиса или дома не так часто или не хотите таскать дополнительные аксессуары, можно ограничиться и виртуальной клавиатурой.
Казалось бы, все просто и понятно. Но на самом деле, подводных камней здесь множество. Владелец iPad, желающий не только развлекаться, но и работать на нем, столкнется с целым рядом сложностей и вопросов. На некоторые из них мы постараемся ответить в данной статье. Вместе с тем, нашей задачей будет не только оценить работу конкретного устройства с конкретными офисными приложениями, но и понять перспективы iPad и планшетов вообще в данной области. Впрочем, не будем забегать вперед и начнем с самого начала: с покупки Pages, Numbers и Keynote.
Приобретение
Каждое из этих приложений стоит 9,99 долларов. Это немало для AppStore, где редко увидишь продукт дороже 5 долларов. Однако, если сравнить суммарную цену на Pages, Numbers и Keynote со стоимостью пакета iWork для Mac OS X (включающего как раз эти три программы), то станет ясно, что цена более чем щадящая (digital download версия iWork стоит 79 долларов, коробочная — и того дороже).
Правда, есть один нюанс: на момент написания статьи Pages, Numbers и Keynote были доступны только в американском AppStore. Надо полагать, ситуация изменится, когда iPad официально появится в России. Пока же для покупки этих приложений придется создавать американский аккаунт. И, конечно, быть готовым к тому, что весь интерфейс приложений частично будет на английском.
Импорт и экспорт документов
Впрочем, язык — не самая большая проблема iWork на iPad (да и для многих не проблема вовсе). Куда больше напрягает ситуация с загрузкой файлов в устройство. Как мы помним, у iPad нет никаких разъемов для подключения внешних носителей. Следовательно, ни флешку, ни SD-карту использовать для переноса документов не получится. Нельзя перекинуть файл и по Bluetooth. Хотя физически он в iPad есть (надо только включить его в Настройках), находящийся рядом MacBook (со включенным Bluetooth) iPad «не видит».
Таким образом, остается два способа отправить файл на iPad: послать его в качестве вложения по e-mail или воспользоваться iTunes. Второй способ поначалу не приходит в голову, но о нем можно узнать из удобной онлайн-справки по Pages, которая есть на сайте Apple.
Итак, для загрузки файла на iPad через iTunes необходимо подключить устройство к компьютеру, открыть его в iTunes, выбрать закладку Apps, промотать экран вниз до категории File Sharing, выбрать среди приложений нужное (например, Pages) и добавить (то есть загрузить) нужный вам файл. Не самый очевидный порядок действий, верно? Если уж надо действовать через iTunes, то почему бы там не создать отдельную закладку Documents?
Но это, в конце концов, не так существенно. Куда важнее, что список поддерживаемых текстовых файлов ограничен лишь тремя форматами: .doc, .docx и .pages. Ни .txt, ни .rtf вам не удастся отредактировать на iPad (тогда как Pages на Mac OS X полностью поддерживает эти форматы). Вы можете открыть эти файлы в качестве почтовых вложений, но отправить их в Pages — никак не получится. Это первый крупный недостаток Pages для iPad. И, увы, не последний.
Второй существенный промах Apple заключается в том, что Pages, Numbers и Keynote никак не интегрированы с MobileMe — платным «облачным» сервисом Apple. Проще говоря, если у вас есть какие-то документы на iDisc (файловое хранилище на MobileMe), открыть их в Pages, Numbers и Keynote не получится (вне зависимости от формата). Аналогично и с сохранением: нельзя просто послать файл, созданный в Pages, в iDisc. Правда, можно его прикрепить к письму, но это при условии, что вы пользуетесь клиентом Mail на iPad. Если же вы предпочитаете работать с почтой через веб-интерфейс, прикрепить файл не получится.
Как вы понимаете, все это очень затрудняет работу с приложениями. И даже если мы закроем глаза на отсутствие разъемов для SD-карт и USB-устройств (в конце концов, это особенности конструкции iPad, критиковать здесь бессмысленно), проигнорировать крошечное количество поддерживаемых файловых форматов и невозможность работы с iDisc никак нельзя.
Редактируем тексты в Pages
Но, идем дальше. Итак, мы загрузили файл в Pages, открываем его и… видим следующую картину.
Что это значит? Что все ссылки, а также примечания и цветовые выделения будут потеряны. Кроме того, будут изменены шрифты (хотя в документе использовались не то чтобы очень экзотические шрифты — Cambria, Calibri). Разумеется, это делает практически невозможным использование iPad-версии Pages в серьезной работе. Так, набрать на скорую руку простенький текст, законспектировать лекцию, записать некоторые спонтанные мысли — да, можно. Но ни над научным текстом не поработать, ни отрецензировать чужой текст… Куда это годится?
Самое обидное, что создавать тексты в Pages на iPad на самом деле гораздо приятнее, чем я думал. Да, отсутствие физической клавиатуры не позволяет печатать вслепую, а небольшой экран (точнее, та его часть, которая не загораживается клавиатурой) не дает возможности охватить взглядом хотя бы два абзаца. Однако, нарисовать таблицу на iPad куда проще, чем в том же Pages на Mac OS X, не говоря уже о работе с иллюстрациями (которые вы можете передвигать пальцами, растягивать, переворачивать и т. п.).
Для того, чтобы выделить какой-то кусок текста, надо кликнуть по этому тексту, после чего в появившемся меню выбрать Select (если хотим выделить только одно слово и потом вручную распространить выделение на другие слова) или Select All (тогда выделится весь абзац). Если хотим отменить изменения, надо кликнуть на Undo в левом верхнем углу. В остальном все управление осуществляется через меню в правом верхнем углу. Именно туда надо идти, если требуется создать таблицу, построить диаграммы или, например, сменить шрифт.
Последнее сделано совершенно неудобно. И с непривычки найти эту функцию очень сложно. Оказывается, чтобы изменить шрифт, надо кликнуть по круглой кнопочке i, в появившемся меню выбрать первую закладку Style, далее промотать список вниз до конца и нажать Text Options. И только после этого мы увидим строчку Font, кликнув по которой, попадем в меню доступных шрифтов. Непонятно, почему нельзя было вынести шрифты в отдельное меню на верхней панели Pages.
Еще из недостатков. Любые изменения, которые вы сделали в открытом файле, автоматически сохраняются. Поэтому если вы просто закроете приложение, то все эти изменения останутся в силе. Чтобы их отменить, надо нажать Undo столько раз, сколько изменений вы вносили. Как следствие, кнопочка Save попросту отсутствует. А это не очень удобно. Надо держать в голове все внесенные правки, чтобы в случае необходимости можно было вернуться к первоначальному варианту.
В целом, Pages для iPad производит впечатление продукта недоделанного и сырого. Наряду с замечательными идеями (мне очень понравилось создавать таблицы в Pages!) здесь есть совершенно лишние сложности и проблемы, которых можно было бы элементарно и без особых усилий изменить.
Создаем таблицы в Numbers
Схожее впечатление производит и табличный редактор Numbers. Правда, с поддержкой форматов здесь все попроще: можно редактировать таблицы в .xls, .xlsx и .numbers. Однако, сохранить результаты своей работы можно только в .numbers и .pdf. Почему же нельзя сохранить в форматы Excel? А если вам нужно послать кому-то отредактированный файл, причем с возможностью дальнейшего его редактирования, а у человека нет iWork?
В целом, все, что касается экспорта и импорта файлов, а также сохранения изменений, аналогично Pages. Так что не будем повторять наши претензии, а рассмотрим удобство создания и редактирования таблиц. Как и Numbers на Mac OS X, iPad-вариант программы предлагает ряд шаблонов. Можно создать и таблицу с нуля. Причем, сделать это очень легко. Стоит также отметить удобство добавления новых столбцов и строк в таблице: просто кликаем на таблицу и тянем за кружочек в правом верхнем или в левом нижнем углу таблицы.
Достаточно удобно создавать различные диаграммы — для этого есть отдельное меню в правом верхнем углу программы. А вот выполнить какие-либо математические операции — не так просто. Интерфейс здесь менее очевидный. Кроме того, нельзя поставить гиперссылку на слово или число в ячейке. Есть и совершенно нелепые недоработки. Например, если мы нажимаем кнопку руб., выделив какое-либо число, у нас рядом с числом появляется знак доллара 
Это, конечно, мелочь, но если сложить все подобные мелочи вместе, получится весьма безрадостная картина. Как и Pages, Numbers можно рекомендовать только для домашнего использования (то есть для задач вроде составления семейного бюджета и т. п.).
Создаем презентации на Keynote
Третье приложение из пакета iWork, портированное на iPad — это Keynote, инструмент для создания, просмотра и редактирования презентаций. В основном, здесь проблемы те же, что и в Numbers: невозможность сохранения файла в формат Microsoft Office (в данном случае — .ppt или .pptx), небольшое количество настроек… А вот что характерно только для Keynote, так это невозможность вертикальной (портретной) ориентации.
Из плюсов отметим удобство добавления эффектов (для этого надо нажать на два ромбика в верхнем правом углу; таким образом включается соотвествующий режим) и multitouch-функции работы с рисунками (то, что мы отмечали и в Pages, но здесь это особенно актуально). Вместе с тем, есть и серьезные недостатки (помимо вышеперечисленных). В первую очередь, это невозможность чтения и создания заметок к слайду (presenter notes).
Вот такой немаленький список предупреждений выдает Keynote при попытке импорта презентации, созданной в PowerPoint. А ведь это не какой-то особый тестовый файл для выявления недостатков и несовместимостей приложения, а реальная коммерческая презентация, причем, без особых ухищрений (вроде видеовставок или объектов из интернета)…
А что в итоге?
Итог для конкретных приложений получается неутешительный. У меня просто в голове не укладывается, как компания Apple, известная своим перфекционизмом, могла выпустить такой недоработанный продукт на рынок! Текущую версию 1.1 справедливее было бы назвать Technical Preview, и ограничить круг ее использования разработчиками и профессиональными тестировщиками. Pages, «убивающий» все сноски/примечания и работающий только с тремя типами файлов; Numbers, не позволяющий ставить гиперссылки и считать сумму цифр в нескольких соседних ячейках… Из трех приложений чуть-чуть получше Keynote — именно потому, что преимущества пальцевого управления там наиболее очевидны. Но и в Keynote есть такие недостатки, которые не позволяют использовать его в реальных условиях. Приведу простой пример. Вы едете в другой город, чтобы сделать там презентацию. Берете с собой iPad, предварительно загрузив туда свою презентацию. В поезде у вас появляются какие-то идеи, и вы начинаете вносить мелкие правки в презентацию (собственно, для этого вы и брали с собой iPad). По прибытии на место вы пытаетесь показать обновленную демонстрацию. Но удастся вам это только при следующих условиях: 1) ноутбук, к которому подключен проектор, сделан фирмой Apple, и на нем установлен пакет iWork 2) в помещении, где будет проводиться презентация, есть Wi-Fi 3) вы пользуетесь клиентом Mail на iPad и можете послать e-mail с прикрепленным вложением. Не правда ли, весьма нереалистичные условия? Можно, конечно, приобрести совсем недешевый (как и все аксессуары Apple) VGA-адаптер и показывать презентацию прямо с iPad. Но как тогда ей управлять на расстоянии?
Таким образом, на данный момент я не могу рекомендовать к приобретению iPad-версии Pages, Numbers и Keynote даже самым преданным пользователям Apple, которые работают исключительно в Mac-среде (где интеграция с MobileMe?). Кстати, даже фанаты Apple, купившие офисные приложения для iPad в первые же дни выхода устройства на рынок, не стали защищать любимую компанию, а, наоборот, раскритиковали ее за Pages, Numbers и Keynote (см. комментарии пользователей на страницах этих приложений в AppStore). Но значит ли это, что iPad в принципе не предназначен для работы в офисных приложениях, и производители нетбуков могут не волноваться? Нет, не значит. И даже наоборот. При всех своих многочисленных и критических недостатках Pages, Numbers и Keynote наглядно демонстрируют потенциал пальцевого управления в работе с документами, таблицами и презентациями. Я уверен, что те находки в области интерфейса, которые сделала Apple (и, надеюсь, еще сделает) в Pages, Numbers и Keynote, станут стандартом для всех аналогичных разработок. И сейчас мы наблюдаем рождение нового типа офисных приложений, который, вполне возможно, станет через несколько лет доминирующим (причем, не только на планшетах, но и на настольных компьютерах, куда сейчас активно приходит технология multitouch).
Часто бывает что документы созданные на персональном компьютере, а именно Word или Excel, требуют срочных изменений, а под руками только мобильное устройство под управлением iOS. В этой статье мы расскажем как открыть и отредактировать документы Word или Excel на iPhone и iPad, а после их синхронизировать между устройствами и компьютером.
Открываем и редактируем Word или Excel на iPhone и iPad с помощью сервиса Google Документы:
Самый удобный способ держать свои документы под рукой, особенно если на устройстве есть браузер и интернет. Для этого мы загрузим документы в Google Docs. Минусом сервиса является что отсутствует поддержка файлов созданных в приложениях Apple, а именно — Pages, Keynote и Numbers. Но для создания и редактирования Microsoft Word и Excel вполне сгодится.
Для того чтобы работать с документами Word и Excel в Google Docs, сделайте следующее:
1. Нужно зарегистрироваться или войти в свою учетную запись Google.
2. Перейдите на страницу сервиса Google Docs.
3. В верхней части экрана выберите веб-приложение с которым хотите работать — документы, таблицы, презентации или формы, и нажмите на кнопку «Открыть Google документы».
4. Чтобы добавить файлы с компьютера или с других источников нажмите на иконку с изображением папки.
5. Загрузите ваши документы с которыми хотите продолжить работать на другом устройстве.
6. Для создания нового документа, нажмите кнопку «+», или можете воспользоваться уже готовым шаблоном.
7. Для смены вида документа с которым хотите работать в веб-приложении, нажмите кнопку с тремя полосками в левом верхнем углу.
Для синхронизации ваших документов, а так же, для создания новых или редактирования можно воспользоваться официальными приложениями из App Store — Google Документы и Google Таблицы.
Синхронизируем документы в браузере с помощью iWork iCloud:
С помощью бесплатного облачного сервиса iWork for iCloud можно синхронизировать документы между iCloud, устройствами на iOS, и персональными компьютерами будь то он на Mac или Windows. Нужен только доступ в интернет.
1. Открываем сайт icloud.com на любом компьютере и вводим данные от Apple Id чтоб зайти в свой аккаунт.
2. В зависимости от какого документа вы хотите загрузить в облачный сервис выбираем веб-приложение Pages (для файлов Microsoft Word), Numbers (для файлов Microsoft Excel).
3. Перенесите нужный файл в окно программы в браузере.
И через мгновение все данный файл будет доступен для работы с iPhone, iPad или Mac.
Синхронизируем документы в браузере с помощью iCloud Drive на ПК:
1. Откройте программу iCloud Drive. На Mac включить включить сервис можно по пути Системные настройки → iCloud.
2. Перенесите нужный файл в выбранную библиотеку.
Как открыть и отредактировать файлы Word или Excel на iPhone и iPad из iCloud:
Загруженные документы из браузера в iCloud, или же через программу iCloud Drive на персональном компьютере, будут доступны в приложение «Файлы» на устройстве iOS с обновлением 11 или поздней версией.