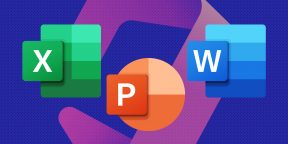Word для Microsoft 365 Word 2021 Word 2019 Word 2016 Word 2013 Word 2010 Еще…Меньше
В этой статье представлены основные понятия Microsoft Word, которые помогут новым пользователям при начать создавать сложные профессионально выглядяные документы.
-
Нажмите кнопку Пуск
или нажмите клавишу Windows на клавиатуре, чтобы отобразить меню Пуск.
-
В списке приложений найдите Word и щелкните его. Появится экран запуска, и word начнет работу.
Совет: При первом запуске Word может появиться соглашение лицензионного соглашения на разработку программного обеспечения корпорации Майкрософт.
Чтобы выйти из Word, нажмите кнопку x 
Если с момента последнего сохранения документа были внесены какие-либо изменения, появится окно с запросом на сохранение изменений. Чтобы сохранить изменения, нажмите кнопку Да. Чтобы выйти без сохранения изменений, нажмите кнопку Нет. Если вы по ошибке нажали кнопку x, нажмите кнопку Отмена.
К началу страницы

1 Заголовок. Отображает имя редактируемого документа и используемого программного обеспечения. В ней также есть стандартные кнопки Свернуть, Восстановить и Закрыть.
2 Панель быстрого доступа: здесь находятся часто используемые команды, такие как Сохранить,Отменить и Отменить. В конце панели быстрого доступа есть пусковые меню, в которое можно добавить другие часто используемые или часто используемые команды.
3 Вкладка Файл. Нажмите эту кнопку, чтобы найти команды, которые будут действовать не с содержимым документа, а с его содержимым, например «Новый», «Открыть», «Сохранить как», «Печать» и «Закрыть».
4 Лента: здесь находятся команды, необходимые для вашей работы. Внешний вид ленты будет меняться в зависимости от размера монитора. Word сжимает ленту, изменяя расположение элементов управления для размещения небольших мониторов.
5 Окно редактирования. Отображает содержимое документа, который вы редактируете.
6 Scroll Bar: позволяет изменить положение документа, который вы редактируете.
7 В панели состояния: отображаются сведения о документе, который вы редактируете.
8 Управление масштабом слайда. Позволяет изменять параметры масштабирования документа, который вы редактируете.
К началу страницы
В Word необходимо сохранить документ, чтобы выйти из программы без потери работы. При этом документ сохраняется как файл на компьютере или в сетевой папке. Позже вы сможете открыть файл, изменить его и распечатать.
Чтобы сохранить документ, сделайте следующее:
-
Нажмите кнопку Сохранить на панели быстрого доступа. Появится окно Сохранить как.
-
Выберите расположение для сохранения документа и введите имя файла в поле Имя файла. Чтобы изменить имя файла, введите новое имя файла.
-
Нажмите кнопку Сохранить.
Вы можете открыть документ Word, чтобы продолжить работу. Чтобы открыть документ, сделайте следующее:
-
Откройте проводник и нажмите кнопку Документы. Появится список документов.
-
Если нужный документ есть в списке, щелкните имя файла, чтобы открыть его. Если документа нет в списке, перейдите к расположению, в котором хранится файл, и дважды щелкните его. Появится экран запуска Word, а затем — документ.
Совет: Вы также можете открыть документ из Word, открыв вкладку Файл и нажав кнопку Открыть. Чтобы открыть недавно сохраненный документ, нажмите кнопку Последние.
К началу страницы
Перед редактированием или форматированием текста необходимо сначала выбрать его. Чтобы выбрать текст, выполните действия ниже.
-
Поместите обгон в начало текста, который вы хотите изменить или отформатировать, а затем нажмите левую кнопку мыши.
-
Удерживая нажатой левую кнопку мыши, переместим ее вправо (перетаскивание), чтобы выбрать текст. В положение выбранного текста добавляется цвет фона, который указывает на диапазон выделения.
Большинство инструментов форматирования текста можно найти на вкладке Главная и в группе Шрифт.

1 Это вкладка Главная.
2 Это группа Шрифт навкладке Главная.
3 Это кнопка Полужирный. В таблице ниже приведены имена и функции всех кнопок в группе Шрифт.
|
Кнопка |
Имя |
Функция |
|---|---|---|
|
|
Шрифт |
Изменяет шрифт. |
|
|
Размер шрифта |
Изменяет размер текста. |
|
|
Grow Font |
Увеличивает размер текста. |
|
|
Уменьшение шрифта |
Уменьшает размер текста. |
|
|
Изменение регистра |
Измените регистр всего текста на верхний, нижний или на другие распространенные. |
|
|
Изображение кнопки |
Очищает все форматирование выбранного текста, оставляя только обычный текст. |
|
|
Полужирный шрифт |
Делает выделенный текст полужирным. |
|
|
Применение курсива |
Выбираю текст, нанося на него налия на нее. |
|
|
Подчеркнутый |
Рисует линию под выбранным текстом. Щелкните стрелку в виде стрелки, чтобы выбрать тип подчеркнутого. |
|
|
Зачеркнутый |
Нарисует линию до середины выбранного текста. |
|
|
Подстрочный |
Создает подписные символы. |
|
|
Надстрочный |
Создает надстрогие знаки. |
|
|
Текстовые эффекты |
Применить к тексту визуальный эффект, например тень, свечение или отражение. |
|
|
Цвет выделения текста |
Текст будет выглядеть так, как будто он помечен пером выделения. |
|
|
Цвет шрифта |
Изменяет цвет текста. |
К началу страницы
Стили позволяют быстро форматировать основные элементы документа, такие как заголовки, заголовки и субтитры. Чтобы применить стили к тексту в документе, выполните действия ниже.
-
Выделим текст, который вы хотите изменить.
-
На вкладке Главная в группе Стили наберите указатель на любой стиль, чтобы просмотреть его непосредственно в документе. Чтобы увидеть полный список стилей, щелкните стрелку «Дополнительные», чтобы открыть области Стили.
-
Чтобы применить стиль, который лучше всего подходит для текста, просто щелкните его.
После применения стилей к отдельным элементам Word позволяет одновременно изменить внешний вид всего документа с помощью набора стилей.
-
На вкладке Конструктор в группе Форматирование документа выберите один из предопределяющих наборов стилей, например Простой или Неформальный. Наберите указатель на любой набор стилей, чтобы просмотреть его непосредственно в документе. Чтобы увидеть более заранее задав наборы стилей, щелкните стрелку вниз в правой части группы Форматирование документа.
-
Чтобы применить набор стилей, наиболее подходящий для текста, просто щелкните его.
К началу страницы
В Word можно легко изменить интервалы между строками и абзацами в документе.
-
На вкладке Конструктор нажмите кнопку Интервал между абзацем, чтобы увидеть список параметров интервалов между абзацами. Наберите указатель на любой стиль интервала между абзацами, чтобы просмотреть его непосредственно в документе.
-
Когда найдете нужный вид, щелкните его.
Совет: Чтобы определить собственный интервал между абзацем, выберите пункт Настраиваемый интервал между абзацем.
К началу страницы
Вы можете легко просмотреть, как будет выглядеть макет документа при печати без печати.
-
Откройте вкладку Файл.
-
Нажмите кнопку Печать, чтобы просмотреть документ.
-
Просмотрите Параметры свойств, которые вы можете изменить.
-
Когда свойства принтера и документа отявятся нужным образом, нажмите кнопку Печать.
К началу страницы
Чтобы использовать Word, найдите значок Word на меню щелкните его.
-
Нажмите кнопку Пуск
, чтобы отобразить меню «Пуск».
-
Найдите пункт Все программы, Microsoft Officeи нажмите кнопкуMicrosoft Word 2010.
-
Появится экран запуска, и word начнет работу.
Совет: При первом запуске Word может появиться соглашение лицензионного соглашения на разработку программного обеспечения корпорации Майкрософт.
Чтобы выйти, выберите команду Выход на вкладке Файл.
-
Откройте вкладку Файл.
-
Выберите Выход.
Если с момента последнего сохранения документа были внесены какие-либо изменения, появится окно с запросом на сохранение изменений. Чтобы сохранить изменения, нажмите кнопку Да. Чтобы выйти без сохранения изменений, нажмите кнопку Нет. Если вы по ошибке нажали кнопку Выход, нажмите кнопку Отмена.
К началу страницы

1 Заголовок. Отображает имя редактируемого документа и используемого программного обеспечения. В ней также есть стандартные кнопки Свернуть, Восстановить и Закрыть.
2 Панель быстрого доступа: здесь находятся часто используемые команды, такие как Сохранить,Отменить и Отменить. В конце панели быстрого доступа есть пусковые меню, в которое можно добавить другие часто используемые или часто используемые команды.
3 Вкладка Файл. Нажмите эту кнопку, чтобы найти команды, которые будут действовать не с содержимым документа, а с его содержимым, например «Новый», «Открыть», «Сохранить как», «Печать» и «Закрыть».
4 Лента: здесь находятся команды, необходимые для вашей работы. Внешний вид ленты будет меняться в зависимости от размера монитора. Word сжимает ленту, изменяя расположение элементов управления для размещения небольших мониторов.
5 Окно редактирования. Отображает содержимое документа, который вы редактируете.
6 Scroll Bar: позволяет изменить положение документа, который вы редактируете.
7 В панели состояния: отображаются сведения о документе, который вы редактируете.
8 Кнопки просмотра. Позволяет изменить режим отображения документа, который вы редактируете, в зависимости от своих потребностей.
9 Управление масштабом слайда. Позволяет изменять параметры масштабирования документа, который вы редактируете.
К началу страницы
В Word необходимо сохранить документ, чтобы выйти из программы без потери работы. Когда вы сохраняете документ, он сохраняется как файл на компьютере. Позже вы сможете открыть файл, изменить его и распечатать.
Чтобы сохранить документ, сделайте следующее:
-
Нажмите кнопку Сохранить на панели быстрого доступа.
-
Укажите расположение для сохранения документа в поле Сохранить в. При первом сохранение документа первая строка текста в документе будет заранее заполнена именем файла в поле Имя файла. Чтобы изменить имя файла, введите новое имя файла.
-
Нажмите кнопку Сохранить.
-
Документ будет сохранен в файле. Имя файла в заголовке изменяется с учетом сохраненного имени файла.
Вы можете открыть документ Word, чтобы продолжить работу. Чтобы открыть документ, сделайте следующее:
-
Нажмите кнопку Начните и выберите документы.
-
Перейдите к расположению, в котором хранится файл, и дважды щелкните его. Появится экран запуска Word, а затем — документ.
Совет: Вы также можете открыть документ из Word, открыв вкладку Файл и нажав кнопку Открыть. Чтобы открыть недавно сохраненный документ, щелкните Последние.
.
К началу страницы
Перед редактированием или форматированием текста необходимо сначала выбрать его. Чтобы выбрать текст, выполните действия ниже.
-
Поместите обгон в начало текста, который вы хотите изменить или отформатировать, а затем нажмите левую кнопку мыши.
-
Удерживая нажатой левую кнопку мыши, переместим ее вправо (перетаскивание), чтобы выбрать текст. В положение выбранного текста добавляется цвет фона, который указывает на диапазон выделения.
Большинство инструментов форматирования текста находятся на вкладке Главная и в группе Шрифт.

1 Это вкладка Главная.
2 Это группа Шрифт навкладке Главная.
3 Это кнопка Полужирный. В таблице ниже приведены имена и функции всех кнопок в группе Шрифт.
|
Кнопка |
Имя |
Функция |
|---|---|---|
|
|
Шрифт |
Изменяет шрифт. |
|
|
Размер шрифта |
Изменяет размер текста. |
|
|
Grow Font |
Увеличивает размер текста. |
|
|
Уменьшение шрифта |
Уменьшает размер текста. |
|
|
Изменение регистра |
Измените регистр всего текста на верхний, нижний или на другие распространенные. |
|
|
Изображение кнопки |
Очищает все форматирование выбранного текста, оставляя только обычный текст. |
|
|
Полужирный шрифт |
Делает выделенный текст полужирным. |
|
|
Применение курсива |
Выбираю текст, нанося на него налия на нее. |
|
|
Подчеркнутый |
Рисует линию под выбранным текстом. Щелкните стрелку в виде стрелки, чтобы выбрать тип подчеркнутого. |
|
|
Зачеркнутый |
Нарисует линию до середины выбранного текста. |
|
|
Подстрочный |
Создает подписные символы. |
|
|
Надстрочный |
Создает надстрогие знаки. |
|
|
Текстовые эффекты |
Применить к тексту визуальный эффект, например тень, свечение или отражение. |
|
|
Цвет выделения текста |
Текст будет выглядеть так, как будто он помечен пером выделения. |
|
|
Цвет шрифта |
Изменяет цвет текста. |
К началу страницы
Стили позволяют быстро форматировать основные элементы документа, такие как заголовки, заголовки и субтитры. Чтобы применить стили к тексту в документе, выполните действия ниже.
-
Выделим текст, который вы хотите изменить.
-
На вкладке Главная в группе Стили наберите указатель на любой стиль, чтобы просмотреть его непосредственно в документе.
-
Чтобы применить стиль, который лучше всего подходит для текста, просто щелкните его.
После применения стилей к отдельным элементам Word 2010 позволяет одновременно изменить внешний вид всего документа.
-
На вкладке Главная в группе Стили нажмите кнопку Изменить стили.
-
Найдите заранее задав наборы стилей, на пункт Набор стилей. Наберите указатель на любой набор стилей, чтобы просмотреть его непосредственно в документе.
-
Когда найдете нужный вид, щелкните его.
К началу страницы
С Word 2010, вы можете легко изменить интервал между строками и абзацы в документе.
-
На вкладке Главная в группе Стили нажмите кнопку Изменить стили.
-
Найдите встроенные стили интервалов между абзацами, настроив указатель на пункт Интервал между абзацами. Наберите указатель на любой стиль интервала между абзацами, чтобы просмотреть его непосредственно в документе.
-
Когда найдете нужный вид, щелкните его.
Совет: Чтобы определить собственный интервал между абзацем, выберите пункт Настраиваемый интервал между абзацем.
К началу страницы
Вы можете легко просмотреть, как будет выглядеть макет документа при печати без печати.
-
Откройте вкладку Файл.
-
Нажмите кнопку Печать, чтобы просмотреть документ.
-
Просмотрите Параметры свойств, которые вы можете изменить.
-
Когда свойства принтера и документа отявятся нужным образом, нажмите кнопку Печать.
К началу страницы
Нужна дополнительная помощь?
Вместе с Allsoft собрали простые секреты, которые сделают работу в Word, Excel, Outlook и других программах удобнее.
Word
Программа для создания, просмотра и редактирования текстовых документов.
1. Защита документа с помощью пароля
Если у вас компьютер на Windows, то, чтобы установить код, нажмите на вкладку «Файл», затем «Сведения» → «Защитить документ» → «Зашифровать с помощью пароля». Если на MacOS — «Рецензирование», а потом «Защитить документ».
Главное — запомнить придуманную комбинацию, потому что восстановить пароль в Word нельзя.
2. Создание своих шаблонов, тем и стилей
Упростит работу, если вы регулярно готовите похожие документы, например ежемесячные отчёты или курсовые, и постоянно используете одинаковое форматирование текста.
Чтобы сохранить стиль, выделите текст, который отформатирован так, как вам нужно, и щёлкните по нему правой кнопкой мыши. На появившейся панели инструментов нажмите «Стили», а затем «Создать стиль». Придумайте ему название и кликните «Ок».
Чтобы сохранить шаблон, оформите документ, затем щёлкните на кнопку Office → «Сохранить как» → «Шаблон Word».
Для создания собственной темы войдите во вкладку «Конструктор» → «Цвета» → «Настроить цвета».
3. Расширение панели быстрого доступа
Стандартно в панели находятся кнопки «Сохранить» и «Отмена действия», но в настройках к ним можно добавить и другие. Для этого найдите нужную вам команду на ленте, например «Таблица», щёлкните по ней правой кнопкой мыши и выберите «Добавить на панель быстрого доступа».
4. Преобразование документа в веб‑страницу Sway
Во время сохранения документа в графе «Тип файла» выберите вариант «Веб‑страница с фильтром». Так вы сможете поделиться своей работой со всеми коллегами. Страница будет отображаться одинаково на всех устройствах вне зависимости от того, есть или нет Word у адресата.
5. Комментарии
Пригодится, если вы работаете над одним документом целой командой. Оставить сообщение или задать вопрос можно, нажав вкладку «Рецензирование» → «Комментарий» → «Новый комментарий». Чтобы обратиться к кому‑то конкретно, укажите имя или ник человека через @.
6. Разная ориентация страниц в одном документе
Выберите страницу, для которой вы хотите изменить ориентацию. Нажмите на вкладку «Разметка страницы» → «Параметры страницы» → «Ориентация». В графе «Применить» выберите «К текущему разделу». Пригодится, если хотите вставить в текстовый документ большую горизонтальную иллюстрацию, например диаграмму.
7. Фокусировка
Кнопка «Фокусировка» находится во вкладке «Вид». Если нажать её, на экране останется только белый лист: меню Word и панель задач скроются. Настоящее спасение, когда вам трудно сосредоточиться на работе.
8. Буфер обмена
В нём копятся все фрагменты текста, которые вы копировали или вырезали за время работы с документом. Чтобы просмотреть их, на вкладке «Главная» в группе «Буфер обмена» нажмите кнопку запуска (она находится в нижнем правом углу).
9. Правки от руки
На устройствах с сенсорным экраном вносить правки в текст можно пальцем или пером с помощью инструмента «Рисование». В нём нужно выбрать перо «Редактор рукописного ввода».
- Обведите текст, чтобы выделить его.
- Зачеркните текст, чтобы удалить. Убрать сразу большой участок текста можно, перечеркнув его по диагонали.
- Нарисуйте волнистую линию между словами. Это соединит их.
- Нарисуйте внутри слова вертикальную линию, чтобы разделить его.
- Нарисуйте галочку, чтобы добавить слово.
10. Восстановление документа
Если вы забыли сохранить изменения в уже существующем документе, зайдите в него снова, откройте вкладку «Файл» и нажмите «Сведения». В разделе «Управление книгой» выберите файл «При закрытии без сохранения». И нажмите команду «Восстановить».
Если вы случайно закрыли новый файл, действуйте по следующей схеме: «Файл» → «Сведения» → «Управление документом» → «Восстановить несохранённые книги».
Пользоваться программами Microsoft 365 можно на персональных компьютерах, смартфонах и планшетах, независимо от установленной на них операционной системы.
Для работы в приложениях нужно оформить подписку. Если вы постоянно пользуетесь несколькими гаджетами или живёте не один, выгоднее всего будет приобрести пакет Microsoft 365 для дома. С такой подпиской вы сможете работать одновременно с 6 устройств.
Покупать подписку нужно у официальных партнёров Microsoft. Например, в интернет‑магазине софта Allsoft. Лицензионную подписку на продукты компании там продают с 2004 года. Сейчас на подписку действует скидка 18%: оформить её на год для семьи из 6 пользователей можно за 2 788 рублей. Все продукты Microsoft 365 станут доступны сразу после получения ключа: он придёт на почту через 10 минут после оплаты.
Excel
Программа для работы с электронными таблицами.
11. Разграничители
Их можно добавить, чтобы визуально разделить показатели в одной таблице. Инструмент «Границы» находится во вкладке меню «Шрифт».
12. Диаграмма на основе таблицы
Для создания сводной диаграммы нужно выделить необходимые ячейки и нажать F11: Excel сам преобразует данные в график на новом листе.
Маленькие диаграммы, они же спарклайны, можно вставлять в саму таблицу. Для этого откройте вкладку «Вставка», нажмите «Спарклайны» и выберите «График» или «Гистограмма».
13. Цветные маркеры страниц
Чтобы лист с важной информацией легче было находить, его ярлычок можно закрасить цветом. Для этого щёлкните по нему правой кнопкой мыши и выберите соответствующую команду.
14. Выделение всех ячеек
Можно сделать двумя способами: зажав комбинацию Ctrl + A или щёлкнув по кнопке в левом углу листа Excel.
15. Объединение текста с помощью &
Нажмите на ячейку для объединения и поставьте знак равенства (=). Теперь щёлкните на первую ячейку с данными, затем введите комбинацию &” “ (&, кавычки, пробел, кавычки). Щёлкните на вторую ячейку, которую вы хотите объединить.
16. Ускорение ввода
Можно присвоить сложным словам или значкам, которых нет на клавиатуре, простые замены. Например, Иван Иванович Иванов — ИИИ. Для этого на вкладке «Рецензирование» нажмите «Правописание», затем «Параметры», снова «Правописание» и «Параметры автозамены».
PowerPoint
Программа для создания презентаций.
17. Идеи для оформления
Введите текст и добавьте картинки на стандартный лист, зайдите во вкладку «Конструктор» и нажмите кнопку «Идеи для оформления». PowerPoint предложит вам варианты дизайна.
18. Трансформация изображения
Чтобы создать ощущение анимации, используйте переход «Трансформация» между двумя слайдами. Так можно показать, например, рост дерева или прыжок зайца.
19. Использование 3D‑моделей
Их можно добавить в качестве иллюстраций через вкладку «Вставка». Можете создать несколько подобных слайдов и немного менять положение 3D‑модели. Добавьте переход «Трансформация», чтобы сделать плавную анимацию.
20. Добавить gif‑анимацию
Вставьте её в презентацию как обычный рисунок. Откройте вкладку «Слайд‑шоу» и нажмите «Начать слайд‑шоу»: гифка будет двигаться.
21. Рукописный ввод
Если вы создаёте презентацию на смартфоне или планшете, можете добавить рисунки или надписи от руки с помощью инструмента «Рисование».
22. Повторное использование готовых слайдов
Выберите слайд, который вы хотите сохранить, и скопируйте его. Теперь зайдите во вкладку «Файл» → «Создать» → «Пустая презентация». Удалите пустой слайд и вставьте свой. Сохраните эту презентацию как шаблон.
23. Группировка слайдов в разделы
Кликните правой кнопкой мыши между слайдами и во всплывшем меню нажмите «Добавить раздел». Поможет упорядочить большую презентацию.
24. Одинаковое оформление рисунков с подписями
Выделите все нужные картинки и надписи, удерживая Shift, а затем нажмите «Работа с рисунками». Затем щёлкните «Макет рисунка» и выберите нужный вариант оформления.
25. Работа со слоями
В разделе «Работа с рисунками» нажмите «Формат», а потом «Область выделения». Справа откроется меню со всеми объектами на слайде, так ими будет удобнее управлять: двигать, менять размер, добавлять анимацию.
26. Установка направляющих
Откройте вкладку «Вид» и в окне «Показ» поставьте галочку напротив «Направляющих». На слайде появятся красные разделители — с ними выравнивать элементы на слайдах будет проще.
Microsoft Edge
Интернет‑браузер.
27. Коллекции
Кнопка «Коллекции» находится справа от адресной строки. С её помощью можно создавать подборки закладок на разные темы, например, собирать рецепты, образовательные сайты или онлайн-кинотеатры.
28. Мониторинг паролей
В ближайших обновлениях Microsoft 365 в Edge добавят инструмент Password Monitor, который поможет следить за утечкой паролей. Он будет уведомлять, если логин и пароль из автозаполнения были обнаружены в даркнете. Оповещение придёт внутри браузера, и вы сможете сразу заменить старый пароль на новый.
29. Режим для чтения
Если вы любите читать интернет‑издания, научные статьи или электронные книги, можете сделать процесс комфортнее с помощью расширения Immersive Reader. Если нажать на его иконку в браузере, страница примет упрощённый вид. В всплывающем меню вы сможете выбрать цвет фона, размер шрифта и удобный междустрочный интервал.
30. Исправление ошибок
Установите в браузере расширение Editor. Оно будет искать и предлагать исправления не только грамматических, но также пунктуационных и стилистических ошибок.
OneNote
Электронная записная книжка с несколькими дополнительными удобными функциями.
31. Создание скриншота части экрана
Нажмите комбинацию Windows + S. С помощью курсора выделите нужную область для копирования. Скрин сохранится в формате PNG.
32. Копирование текста из рисунка
OneNote умеет преобразовывать в текст картинку или рукописную запись. Вставьте изображение в записную книжку и щёлкните по нему правой кнопкой мыши. Выберите команду «Копировать текст из рисунка».
33. Поиск слова в аудиозаписи или видео
Если вам нужно найти конкретный фрагмент в длинной аудиолекции или фильме, зайдите во вкладку «Файл», нажмите «Параметры» → «Звук и видео». В разделе «Поиск аудиозаписей» поставьте галочку в графе «Разрешить поиск слов в звукозаписях и видеозаписях».
34. Создание структуры заметок с помощью комбинаций
Структура помогает быстро упорядочить длинные и сложные документы, планы и презентации.
- Чтобы сделать страницу подстраницей, нажмите Ctrl + Alt + ].
- Чтобы поднять страницу выше в иерархии — Ctrl + Alt + [.
- Добавить подстраницу уровнем ниже текущей — Ctrl + Shift + Alt + N.
35. Рукописный ввод и мультимедиа
Сделать заметки более красочными можно с помощью картинок, аудио и видео — они находятся во вкладке «Вставка». А ещё в заметки можно добавлять рисунки и красочные пометки с помощью рукописного ввода. Инструменты для этого лежат во вкладке «Рисование».
Outlook
Программа для управления электронной почтой.
36. Правила и оповещения
В Outlook можно задать почте автоматические действия. Например, сортировать все письма, соответствующие определённым критериям, или оповещать отличающимся звуковым сигналом о важных сообщениях. Чтобы создать правило, откройте вкладку «Файл», нажмите «Управление правилами и оповещениями» и во всплывшем окне на вкладке «Правила для электронной почты» нажмите «Создать правило».
37. Предпросмотр писем
Если хотите заранее знать содержание писем, во вкладке «Вид» нажмите кнопку «Просмотр сообщения» и выберите количество строк: от 1 до 3.
38. Отложенная доставка
Инструмент, который спасёт в случае, если письмо вы уже подготовили, но отправить его хотите завтра или на следующей неделе. Дату и время отправки можно установить во вкладке «Параметры» в окне сообщения.
39. Прямое обращение
Если вы отправляете письмо сразу большому количеству людей, но хотите услышать ответ от кого‑то конкретного, упомяните в письме имя человека и поставьте перед ним символ @. Имя будет выделено в тексте сообщения, и при получении сообщения человек увидит символ @ рядом с иконкой письма.
40. Очистка беседы
Помогает очистить папку сразу от всех ненужных сообщений. Для этого нажмите на вкладку «Главная», там щёлкните на «Удалить» и выберите сначала команду «Очистить», а затем «Очистка беседы».
Настройте параметры удаления так, чтобы программа не трогала то, что вам ещё понадобится, например непрочитанные письма или письма с флажками.
Publisher
Программа для создания визиток, буклетов, календарей, веб‑страниц и других графических материалов.
41. Замена рисунка
Просто перетаскивайте их из вспомогательной области в макет. Когда вокруг рисунка появится розовый контур, нужно отпустить кнопку мыши.
42. Группировка объектов
Чтобы одновременно редактировать сразу несколько картинок или надписей, сгруппируйте объекты с помощью одноимённой кнопки на вкладке «Главная» или зажав кнопку Shift.
43. Создание пользовательского обрамления
Во вкладке «Узорное обрамление» нажмите кнопку «Создать», затем «Выбор картинки». Найдите нужный рисунок или фотографию на компьютере.
Access
Программа для работы с базами данных. В Access можно создавать классические базы данных и разные персональные приложения для работы с ними.
44. Импортирование данных из Excel
Нажмите на кнопку «Внешние данные». В разделе «Имя файла» кликните «Обзор» и найдите нужную таблицу Excel. Щёлкните по ней дважды — откроется мастер импорта данных. В нём вы сможете выбрать, какую информацию скопировать.
45. Изменение цвета и шрифта
Формы и отчёты можно персонализировать, чтобы они были не такими скучными и серыми. Добавить цвет фона или изменить шрифт можно во вкладке «Главная» в группе «Форматирование текста».
46. Обновление данных с помощью запроса
На вкладке «Создание» в группе «Запросы» найдите «Конструктор запросов». Затем выберите нужную таблицу. На вкладке «Конструктор» кликните «Обновить». Нажмите в таблице на поля, требующие обновления. Результаты запроса можно использовать для автоматического ввода или обновления информации.
А вот и главный лайфхак. Microsoft 365 позволяет хранить все документы, презентации, заметки, базы данных и фотографии в облаке OneDrive. Доступ к файлам вы можете получить в любой точке планеты и с любого устройства: компьютера, планшета или смартфона. Нужно лишь войти в свою учётную запись Microsoft.
В домашний пакет Microsoft 365 входит 1 Тб в OneDrive. Оформить подписку на программы можно у официального партнёра компании — интернет‑магазина софта Allsoft. Стоимость для семьи из 6 пользователей — 2 788 рублей в год: это всего 232,3 рубля в месяц за семь программ и место в облачном хранилище.
Оформить подписку на Microsoft 365
Инструкция как начать работу с Microsoft office 365
В первую очередь вам необходимо зайти на сайт http://office.com. Это сайт посвящен именно Микрософт офис 365.
Для этого запустите любой броузер, которым вы привыкли пользоваться (например, Google Chrome). В адресной строке укажите адрес сайта http://office.com и нажмите клавишу Enter.
На открывшейся странице найдите кнопку «Вход».
Открывается окно, в котором необходимо указать свой логин (имя пользователя, учетную запись).
Нажмите кнопку «Далее». Если логин указан правильно, то в новом окне вы увидите эмблему МАДИ.
Теперь введите свой пароль. И нажмите кнопку «Войти».
Все пароли, которые были вам выданы действительны на один вход. Поэтому при первом входе система запрашивает новый пароль, который будет известен только вам и будет действовать уже постоянно.
В этом окне в первом поле необходимо указать действующий пароль, т.е. тот же, что мы вводили в предыдущем окне. Во втором необходимо указать новый пароль, которым вы будете пользоваться в дальнейшем. Пароль должен содержать не менее 8 символов, включающих большие и маленькие буквы латиницей и минимум одну цифру. Обратите внимание на подсказку о содержании пароля. Пожалуйста запомните, а лучше запишите этот пароль! Нажмите кнопку «Войти».
В новом окне система просит ввести либо номер вашего телефона, либо адрес электронной почты. На ваш телефон или электронную почту система отправит код подтверждения, поэтому необходимо указывать реальные данные.
После получения письма на электронную почту или сообщения на ваш телефон, перенесите код подтверждения из письма/сообщения в соответствующее поле в окне и нажмите кнопку «Проверить». Если вы правильно указали код, система сообщит, что проверка пройдена успешно и теперь можно закрыть окно.
На открывшейся странице показаны все доступные по нашей лицензии приложения из пакета Microsoft Office 365. Обратите внимание, что в число приложений входят веб-версии программ Word, Excel, PowerPoint. К сожалению наша лицензия не позволяет установить эти программы к себе на компьютер. Обратите так же внимание, что по нашей лицензии доступны такие приложения как OneDrive в котором каждый пользователь может хранить до одного террабайта файлов и записная книжка OneNote, в которой вы можете хранить какие-то ваши заметки, а также размещать учебные материалы и предоставлять к ним доступ вашим студентам или обмениваться информацией с коллегами.
Подробнее об организации учебного процесса с использованием продуктов Microsoft office 365 вы можете узнать из курса повышения квалификации «Информационные системы, электронная образовательная среда, основы создания онлайн-курсов», который проводит институт повышения квалификации МАДИ.
Официальный ресурс для ознакомления и обучения по Microsoft Office 365.
Если возникли какие-то проблемы, попробуйте воспользоваться инструкцией от Microsoft.
-
1
Open the Microsoft product page. Go to https://products.office.com/ in your computer’s web browser.
- If you’ve already purchased Office 365, skip ahead to installing it.
- If you’ve already purchased and installed Office 365, you can proceed to the final part.
-
2
Click BUY OFFICE 365. It’s a black button in the upper-right side of the page. This takes you to the page from which you can purchase Microsoft Office 365.
Advertisement
-
3
Select a subscription. Click the green Buy now button below one of the following versions of Office 365:
- Office 365 Home — Costs $99.99 per year. Includes five computer installations, five smartphone/tablet installations, and up to five terabytes of online cloud storage (one terabyte per account).
- Office 365 Personal — Costs $69.99 per year. Includes one computer installation, one smartphone/tablet installation, and a terabyte (1024 gigabytes) of online cloud storage.
- Office Home & Student — Costs $149.99 with no recurring fees. Includes Word, Excel, PowerPoint, and OneNote.
-
4
Click Checkout. It’s a blue button on the far-right side of the page.
-
5
Enter your Microsoft account password. When prompted, type in the password for your Microsoft account, then click Sign in.
- If you aren’t signed into your Microsoft account in your browser, you’ll also have to enter your Microsoft account email address.
-
6
Click Place order. It’s on the right side of the page. If you have a card associated with your Microsoft account, this will purchase your Office 365 subscription. You’re free to download and install Office 365 at this point.
- If you don’t have a payment option registered to your Microsoft account, you’ll first need to enter your preferred payment information before you can purchase Office 365.
Advertisement
-
1
Go to your account’s Office page. Go to http://www.office.com/myaccount/. This will open a page with your Office purchase.[1]
-
2
Click Install. It’s an orange button below your subscription’s name.
-
3
Click Install again. Your Office setup file will begin downloading.
- If you purchased the Student version of Microsoft Office, skip this step.
-
4
Double-click the Office setup file. You’ll find it in your computer’s default download location.
-
5
Install Office 365. This process will vary depending on your computer’s operating system:
- Windows — Click Yes when prompted, then click Close when Microsoft Office finishes installing.
- Mac — Click Continue twice, click Agree, click Continue, click Install, enter your Mac’s password when prompted, and click Install Software. Click Close when the installation completes.
Advertisement
-
1
Understand how Office 365 interfaces work. Every Office 365 program has a main window in which you’ll complete the program’s main function. Additionally, each program has a colored toolbar (also referred to as a «ribbon») at the top of the window.
- You’ll find different tab options (e.g., Insert) in the ribbon.
- Clicking a ribbon tab will cause the toolbar options to change.
-
2
Remember to use templates. Upon opening an Office 365 program, you’ll see a launch page with several different options. While one option is to create a Blank file, the other options on the launch page are popular Microsoft templates which can help shape your file to fit specific needs.
- You can search for additional templates in the search bar at the top of the launch page.
-
3
Try using Microsoft OneDrive. OneDrive is the cloud storage service which is connected to your Microsoft account. You get 5 gigabytes of free storage just for signing up, but Office 365 Home and Office 365 Personal users will receive 1 terabyte (1024 gigabytes) of storage.
- You can store your Office 365 documents in OneDrive in order to access them anywhere.
- Documents stored in OneDrive can be shared with other users in order to collaborate on documents.
-
4
Use Word for creating documents. Microsoft Word is a classic program used to create text documents which can include formatting, images, and various publication options.
- Word saves files in a format recognizable by both Apple Pages and Google Docs.
-
5
Use Excel to manage data. Excel is a spreadsheet program which can be used to store and format data, create charts, and run calculations based on available values.
- Storing data such as attendance, employee invoicing, and store inventory is common in Excel.
-
6
Use PowerPoint for slideshow presentations. PowerPoint allows users to create presentations on a slide-by-slide basis.
- PowerPoint presentations can also be used to create jeopardy games, flash cards, and more.
-
7
Use OneNote as an advanced notebook. While both Windows and Mac computers have plain text editors (Notepad and TextEdit, respectively), OneNote is capable of storing text, images, and formatting.
- OneNote also includes the option to create multiple different notebooks, making it easy to organize by category.
-
8
Use Access to build databases. Access is a Windows-only database program which can be used to create databases for anything from store inventory to personal finances. Once you’ve created a database, you can use Access’ tools to display your data in different formats.[2]
- Access isn’t available for the Student edition of Office 365.
-
9
Use Outlook for your email client. Like many comparable desktop email services (e.g., Thunderbird), Outlook allows you to sign into your email address(es) in order to manage and store your email from your desktop.
- Outlook is not available in the Student edition of Office 365.
- Using Outlook is unnecessary, but useful if you want to keep a backup of your emails on your computer without downloading the emails manually from their respective services.
- Outlook replaced Hotmail as the default provider for your Microsoft account’s email. It has an online version which can be accessed by going to https://www.outlook.com/ and signing in with your Microsoft account.
-
10
Use Publisher to touch up your Word documents. Like Access, Publisher is for Windows computers only. You’ll use Publisher to put the finishing touches on documents by adjusting page layout, design elements, and images.
- While Publisher can be used for things like preparing documents for online publication, Word is still your best bet for creating text documents.
- Publisher isn’t available in the Student edition of Office 365.
Advertisement
Add New Question
-
Question
How do I make a new chat on Teams on 365?
For Microsoft Teams: Go to a team, go to a channel, then click «New Conversation».
-
Question
Are documents created in Office 2010 (or earlier) automatically accessible in Office 365? If not, what is the process for accessing them?
Toasterflame
Top Answerer
Microsoft has a long line of backwards compatible software. MS Office is one of these products. Even using the latest version of Word, you can open up documents that date back to the first version released for DOS. So yes, you can open up your files on 365.
-
Question
I use Word to type letters for an engineering firm. Most of it is standard and the same and sometimes all I need to change is the names and date on the letter. How can I do this?
Save as a template if you know how to do that. If not, simply save as a document, then press «save as», and save as a different document to make a copy. You can also make a copy by finding the file in its folder, right clicking it, and pressing «create a copy».
Ask a Question
200 characters left
Include your email address to get a message when this question is answered.
Submit
Advertisement
-
Office 365 programs are dated by the year they were released (e.g., Word 2016 came out in 2016), but Microsoft releases periodic updates for these programs between releases.
-
As long as you’re paying the annual Office 365 subscription fee, you’ll receive the newest version of all Office 365 products when they’re released without having to pay extra.
Thanks for submitting a tip for review!
Advertisement
-
If you have the Student edition of Office 365, you won’t be able to upgrade to the newest version of Office 365 when it’s released without paying again.
Advertisement
References
About This Article
Article SummaryX
1. Go to https://products.office.com.
2. Click BUY OFFICE 365.
3. Select a subscription.
4. Click Checkout.
5. Follow the on-screen instructions.
Did this summary help you?
Thanks to all authors for creating a page that has been read 43,381 times.
If you buy through links on our site, we may earn a commission.
Is this article up to date?
Как открыть документ с компьютера в office 365?
Чтобы открыть документ MS Office (Word, Excel, PowerPoint) который находится на на вашем устройстве (жестком диске или на флешке), нажмите кнопку «Добавить или открыть» которая находится на главной странице (правый верхний край), если вы не видите подпись к кнопке, разверните окно приложения на весь экран.
Так же вы можете «перетащить» мышкой нужный вам документ из любой папки в окно приложения, после чего документ будет добавлен в список и мгновенно открыт.
Как сохранить документ на компьютер?
Созданный новый или редактируемый старый документ, сохраняется автоматически в облачное хранилище OneDrive, но вы можете сохранить его на жесткий диск или флеш накопитель. Для этого, в редакторе откройте в меню «Файл» → «Сохранить как» и нажмите «Скачать копию», в всплывающем окне «Документ готов» подтвердите действие нажав кнопку «Скачать», после чего документ будет загружен в папку «Загрузки» доступной в проводнике на вашем устройстве.

 или нажмите клавишу Windows на клавиатуре, чтобы отобразить меню Пуск.
или нажмите клавишу Windows на клавиатуре, чтобы отобразить меню Пуск.















 , чтобы отобразить меню «Пуск».
, чтобы отобразить меню «Пуск».