Microsoft Excel – чрезвычайно полезная программка в разных областях. Готовая таблица с возможностью автозаполнения, быстрых расчетов и вычислений, построения графиков, диаграмм, создания отчетов или анализов и т.д.
Инструменты табличного процессора могут значительно облегчить труд специалистов из многих отраслей. Представленная ниже информация – азы работы в Эксель для чайников. Освоив данную статью, Вы приобретете базовые навыки, с которых начинается любая работа в Excel.
Инструкция по работе в Excel
Книга Excel состоит из листов. Лист – рабочая область в окне. Его элементы:
Чтобы добавить значение в ячейку, щелкаем по ней левой кнопкой мыши. Вводим с клавиатуры текст или цифры. Жмем Enter.
Значения могут быть числовыми, текстовыми, денежными, процентными и т.д. Чтобы установить/сменить формат, щелкаем по ячейке правой кнопкой мыши, выбираем «Формат ячеек». Или жмем комбинацию горячих клавиш CTRL+1.
Для числовых форматов можно назначить количество десятичных знаков.
Примечание. Чтобы быстро установить числовой формат для ячейки — нажмите комбинацию горячих клавиш CTRL+SHIFT+1.
Для форматов «Дата» и «Время» Excel предлагает несколько вариантов изображения значений.
Отредактируем значение ячеек:
- Щелкнем по ячейке со словом левой кнопкой мыши и введем число, например. Нажимаем ВВОД. Слово удаляется, а число остается.
- Чтобы прежнее значение осталось, просто изменилось, нужно щелкнуть по ячейке два раза. Замигает курсор. Меняем значение: удаляем часть текста, добавляем.
- Отредактировать значения можно и через строку формул. Выделяем ячейку, ставим курсор в строку формул, редактируем текст (число) – нажимаем Enter.
Для удаления значения ячейки используется кнопка Delete.
Чтобы переместить ячейку со значением, выделяем ее, нажимаем кнопку с ножницами («вырезать»). Или жмем комбинацию CTRL+X. Вокруг ячейки появляется пунктирная линия. Выделенный фрагмент остается в буфере обмена.
Ставим курсор в другом месте рабочего поля и нажимаем «Вставить» или комбинацию CTRL+V.
Таким же способом можно перемещать несколько ячеек сразу. На этот же лист, на другой лист, в другую книгу.
Чтобы переместить несколько ячеек, их нужно выделить:
- Ставим курсор в крайнюю верхнюю ячейку слева.
- Нажимаем Shift, удерживаем и с помощью стрелок на клавиатуре добиваемся выделения всего диапазона.
Чтобы выделить столбец, нажимаем на его имя (латинскую букву). Для выделения строки – на цифру.
Для изменения размеров строк или столбцов передвигаем границы (курсор в этом случае принимает вид крестика, поперечная перекладина которого имеет на концах стрелочки).
Чтобы значение поместилось в ячейке, столбец можно расширить автоматически: щелкнуть по правой границе 2 раза.
Чтобы сохранить ширину столбца, но увеличить высоту строки, нажимаем на ленте кнопок «Перенос текста».
Чтобы стало красивее, границу столбца Е немного подвинем, текст выровняем по центру относительно вертикали и горизонтали.
Объединим несколько ячеек: выделим их и нажмем кнопку «Объединить и поместить в центре».
В Excel доступна функция автозаполнения. Вводим в ячейку А2 слово «январь». Программа распознает формат даты – остальные месяцы заполнит автоматически.
Цепляем правый нижний угол ячейки со значением «январь» и тянем по строке.
Апробируем функцию автозаполнения на числовых значениях. Ставим в ячейку А3 «1», в А4 – «2». Выделяем две ячейки, «цепляем» мышью маркер автозаполнения и тянем вниз.
Если мы выделим только одну ячейку с числом и протянем ее вниз, то это число «размножиться».
Чтобы скопировать столбец на соседний, выделяем этот столбец, «цепляем» маркер автозаполнения и тянем в сторону.
Таким же способом можно копировать строки.
Удалим столбец: выделим его – правой кнопкой мыши – «Удалить». Или нажав комбинацию горячих клавиш: CTRL+»-«(минус).
Чтобы вставить столбец, выделяем соседний справа (столбец всегда вставляется слева), нажимаем правую кнопку мыши – «Вставить» — «Столбец». Комбинация: CTRL+SHIFT+»=»
Чтобы вставить строку, выделяем соседнюю снизу. Комбинация клавиш: SHIFT+ПРОБЕЛ чтобы выделить строку и нажимаем правую кнопку мыши – «Вставить» — «Строку» (CTRL+SHIFT+»=»)(строка всегда вставляется сверху).
Как работать в Excel: формулы и функции для чайников
Чтобы программа воспринимала вводимую в ячейку информацию как формулу, ставим знак «=». Например, = (2+3)*5. После нажатия «ВВОД» Excel считает результат.
Последовательность вычисления такая же, как в математике.
Формула может содержать не только числовые значения, но и ссылки на ячейки со значениями. К примеру, =(A1+B1)*5, где А1 и В1 – ссылки на ячейки.
Чтобы скопировать формулу на другие ячейки, необходимо «зацепить» маркер автозаполнения в ячейке с формулой и протянуть вниз (в сторону – если копируем в ячейки строки).
При копировании формулы с относительными ссылками на ячейки Excel меняет константы в зависимости от адреса текущей ячейки (столбца).
Чтобы сделать ссылку абсолютной (постоянной) и запретить изменения относительно нового адреса, ставится знак доллара ($).
В каждой ячейке столбца С второе слагаемое в скобках – 3 (ссылка на ячейку В1 постоянна, неизменна).
Значительно расширяют функционал программы встроенные функции. Чтобы вставить функцию, нужно нажать кнопку fx (или комбинацию клавиш SHIFT+F3). Откроется окно вида:
Чтобы не листать большой список функций, нужно сначала выбрать категорию.
Когда функция выбрана, нажимаем ОК. Откроется окно «Аргументы функции».
Функции распознают и числовые значения, и ссылки на ячейки. Чтобы поставить в поле аргумента ссылку, нужно щелкнуть по ячейке.
Excel распознает и другой способ введения функции. Ставим в ячейку знак «=» и начинаем вводить название функции. Уже после первых символов появится список возможных вариантов. Если навести курсор на какой-либо из них, раскроется подсказка.
Дважды щелкаем по нужной функции – становится доступным порядок заполнения аргументов. Чтобы завершить введение аргументов, нужно закрыть скобку и нажать Enter.
Аргумент функции КОРЕНЬ – ссылка на ячейку A1:
ВВОД – программа нашла квадратный корень из числа 40.
Работа с данными
В Excel можно вводить данные и создавать таблицы, диаграммы и формулы. Чтобы найти нужную функцию, откройте соответствующую вкладку в верхней части приложения.
Чтобы скрыть ленту для экономии места, дважды щелкните вкладку.
Ввод данных
Чтобы ввести данные вручную, выполните указанные ниже действия.
-
Выделите пустую ячейку, например A1, а затем введите текст или число.
-
Чтобы перейти к следующей ячейке, нажмите клавишу ВВОД или TAB.
Чтобы заполнить ряд данных, выполните указанные ниже действия.
-
Введите начало ряда в двух ячейках, например: «Янв» и «Фев» или «2014» и «2015».
-
Выделите две ячейки, содержащие ряд, а затем перетащите маркер заполнения
через ячейки или на них.
Далее:
анализ данных с помощью Excel для Windows
Нужна дополнительная помощь?
Если текстовым редактором Word с грехом пополам владеет большая часть пользователей компьютеров, то с не менее знаменитым табличным процессором дела обстоят не столь радужно. Многие просто не видят, каким образом можно использовать эту программу для повседневных нужд, пока не столкнутся с необходимостью выполнять расчёты на больших выборках данных.
Но и здесь имеются проблемы: не поняв без посторонней помощи принципы работы Excel, пользователи бросают это занятие и больше к нему не возвращаются.
Сегодняшняя статься предназначена для обеих категорий населения: простые пошаговые инструкции позволят начать практическое освоение программы. Ведь, на самом деле, Excel позволяет не только выполнять расчёты в табличном представлении – приложение можно использовать для составления диаграмм, многофакторных графиков, подробных отчётов.
Да, таблицы в Word и Excel – это совершенно разные вещи, но на самом деле работать с табличными данными вовсе не сложно. И для этого совсем не обязательно быть программистом.
Начало работы
Практика – лучший способ получить базовые навыки в любой профессии. Табличный процессор от Microsoft не является исключением. Это весьма полезное приложение, применимое в самых разных областях деятельности, позволяющее организовать быстрые вычисления вне зависимости от количества исходных данных.
Освоив Excel, вы вряд ли станете экспертом по реляционным базам данных, но полученных навыков окажется вполне достаточно для получения статуса «уверенный пользователь». А это не только моральное удовлетворение и способ похвастаться перед друзьями, но и небольшой плюсик к вашему резюме.
Итак, для начала давайте ознакомимся с основными терминами, касающимися Excel:
- таблица – это двумерное представление наборов чисел или иных значений, размещённых в строках и столбцах. Нумерация строк – числовая, от 1 и далее до бесконечности. Для столбцов принято использовать буквы латинского алфавита, причём, если нужно больше 26 столбцов, то после Z будут идти индексы АА, АВ и так далее;
- таким образом, каждая ячейка, расположенная на пересечении столбца и строки, будет иметь уникальный адрес типа А1 или С10. Когда мы будем работать с табличными данными, обращение к ячейкам будет производиться по их адресам, вернее – по диапазонам адресов (например, А1:А65, разделителем здесь является двоеточие). В Excel табличный курсор привязывается не к отдельным символам, а к ячейке в целом – это упрощает манипулирование данными. Это означает, что с помощью курсора вы можете перемещаться по таблице, но не внутри ячейки – для этого имеются другие инструменты;
- под рабочим листом в Excel понимают конкретную таблицу с набором данных и формулами для вычислений;
- рабочая книга – это файл с расширением xls, в котором может содержаться один или несколько рабочих листов, то есть это может быть набор связанных таблиц;
- работать можно не только с отдельными ячейками или диапазонами, но и с их совокупностью. Отдельные элементы списка разделяются точкой с запятой (В2;В5:В12);
- с помощью такой индексации можно выделять отдельные строки, столбцы или прямоугольные области;
- с объектами таблицы можно производить различные манипуляции (копирование, перемещение, форматирование, удаление).
Как работать в программе Excel: пособие для начинающих
Итак, мы получили некий минимум теоретических сведений, позволяющих приступить к практической части. А теперь рассмотрим, как работать в Excel. Разумеется, после запуска программы нам нужно создать таблицу. Сделать это можно разными способами, выбор которых осуществляется с учётом ваших предпочтений и стоящих перед вами задач.
Изначально мы имеем пустую таблицу, но уже разбитую на ячейки, с пронумерованными строками и столбцами. Если распечатать такую таблицу, получим чистый лист, без рамок и границ.
Давайте разберёмся, как работать с элементами таблицы – стройками, столбцами и отдельными ячейками.
Как выделить столбец/строку
Для выделения столбца необходимо щёлкнуть кнопкой мыши по его наименованию, представленному латинской буквой или комбинацией букв.
Соответственно, для выделения строки нужно щелкнуть мышкой по цифре, соотносящейся с нужной строкой.
Для выделения диапазона строк или столбцов действуем следующим образом:
- щёлкаем правой кнопкой по первому индексу (буква или цифра), при этом строка/столбец выделится;
- отпускаем кнопку и ставим курсор на второй индекс;
- при нажатой Shift щёлкаем ПКМ на второй цифре/букве – выделенной станет соответствующая прямоугольная область.
Выделение строк с помощью горячих клавиш производится комбинацией Shift+Пробел, для выделения столбца устанавливаем курсор в нужную ячейку и жмём Ctrl+Пробел.
Изменение границ ячеек
Пользователи, пробующие самостоятельно научиться пользоваться программой Excel, часто сталкиваются с ситуацией, когда в ячейку вносится содержимое, превышающее её размеры. Это особенно неудобно, если там содержится длинный текст. Расширить правую границу ячейки можно двумя способами:
- вручную, кликнув левой кнопкой мыши по правой границе на строке с индексами и, удерживая её нажатой, передвинуть границу на нужное расстояние;
- есть и более простой способ: дважды щёлкнуть мышью по границе, и программа самостоятельно расширит длину ячейки (опять же на строке с буквами-индексами).
Для увеличения высоты строки можно нажать на панели инструментов кнопку «Перенос текста», или потянуть мышкой за границу на панели цифр-индексов.
С помощью кнопки «Распределение по вертикали» можно отобразить не помещающийся в ячейку текст в несколько строк.
Отмена внесенных изменений производится стандартным способом, с помощью кнопки «Отмена» или комбинации CTRL+Z. Желательно такие откаты делать сразу – потом это может и не сработать.
Если требуется отметить форматирование строк, можно воспользоваться вкладкой «Формат», в которой выбрать пункт «Автоподбор высоты строки».
Для отмены изменений размеров столбцов в той же вкладке «Формат» следует выбрать пункт «Ширина по умолчанию» — запоминаем стоящую здесь цифру, затем выделяем ту ячейку, границы которой были изменены и их нужно «вернуть». Теперь заходим в пункт «Ширина столбца» и вводим записанный на предыдущем шаге показатель по умолчанию.
Как вставить столбец/строку
Как обычно, вставку строки или столбца можно производить двумя способами, через вызов контекстного меню мышкой или с помощью горячих клавиш. В первом случае кликаем ПКМ на ячейке, которую необходимо сдвинуть, и в появившемся меню выбираем пункт «Добавить ячейки». Откроется стандартное окно, в котором можно задать, что именно вы хотите добавить, и будет указано, где произойдёт расширение (столбцы добавляются слева от текущей ячейки, строки – сверху).
Это же окно можно вызвать комбинацией CTRL+SHIFT+«=».
Столь подробное описание, как пользоваться программой Excel, несомненно, пригодится чайникам, то есть новичкам, ведь все эти манипуляции востребованы очень часто.
Пошаговое создание таблицы, вставка формул
Обычно в первой верхней строке с индексом 1 присутствуют наименования полей, или столбцов, а в строках вносятся отдельные записи. Поэтому первый шаг создания таблицы заключается в проставлении наименований столбцов (например, «Наименование товара», «Номер накладной», «Покупатель», «Количество», «Цена», «Сумма»).
После этого тоже вручную вносим данные по таблице. Возможно, в первом или третьем столбце нам придётся раздвигать границы – как это сделать/, мы уже знаем.
Теперь поговорим о вычисляемых значениях. В нашем случае это столбец «Сумма», который равен умножению количества на цену. В нашем случае столбец «Сумма» имеет букву F, столбцы «Количество» и «Цена» – D и E соответственно.
Итак, ставим курсор в ячейку F2 и набираем символ «=». Это означает, что в отношении всех ячеек в столбце F будут произведены вычисления согласно некоей формуле.
Чтобы ввести саму формулу, выделяем ячейку D2, жмём символ умножения, выделяем ячейку E2, жмём Enter. В результате в ячейке D2 появится число, равное произведению цены на количество. Чтобы формула работала для всех строк таблицы, цепляем мышкой в ячейке D2 левый нижний угол (при наведении на него появится маленький крестик) и тащим его вниз до конца. В итоге формула будет работать для всех ячеек, но со своим набором данных, взятым в той же строке.
Если нам нужно распечатать таблицу, то для придания читабельного вида строки и столбцы нужно ограничить сеткой. Для этого выделяем участок таблицы с данными, включая строку с наименованиями столбцов, выбираем вкладку «Границы» (она расположена в меню «Шрифт») и жмём на символе окошка с надписью «Все границы».
Вкладка «Шрифт» позволяет форматировать шрифты по тому же принципу, ВТО и в Word. Так, шапку лучше оформить жирным начертанием, текстовые столбцы лучше выравнивать по левому краю, а числа – центрировать. Итак, вы получили первые навыки, как работать в Excel. Перейдём теперь к рассмотрению других возможностей табличного процессора.
Как работать с таблицей Excel – руководство для чайников
Мы рассмотрели простейший пример табличных вычислений, в котором функция умножения вводилась вручную не совсем удобным способом.
Создание таблиц можно упростить, если воспользоваться инструментом под названием «Конструктор».
Он позволяет присвоить таблице имя, задать её размер, можно использовать готовые шаблоны, менять стили, есть возможность создания достаточно сложных отчётов.
Многие новички не могут понять, как скорректировать введённое в ячейку значение. При клике на ячейку, подлежащую изменению, и попытке ввода символов старое значение пропадает, и приходится всё вводить сначала. На самом деле значение ячейки при клике по ней появляется в статусной строке, расположенной под меню, и именно там и нужно редактировать её содержимое.
При вводе в ячейки одинаковых значений Excel проявляет интеллект, как поисковые системы – достаточно набрать несколько символов из предыдущей строки, чтобы её содержимое появилось в текущей – останется только нажать Enter или опуститься на строку ниже.
Синтаксис функций в Excel
Чтобы подсчитать итоги по столбцу (в нашем случае – общую сумму проданных товаров), необходимо поставить курсор в ячейку, в которой доложен находиться итог, и нажать кнопку «Автосумма» – как видим, ничего сложного, быстро и эффективно. Того же результата можно добиться, нажав комбинацию ALT+»=».
Ввод формул легче производить в статусной строке. Как только мы нажимаем в ячейке знак «=», он появляется и в ней, а слева от него имеется стрелка. Нажав на неё, мы получим список доступных функций, которые разбиты по категориям (математические, логические, финансовые, работа с текстом и т.д.). Каждая из функций имеет свой набор аргументов, которые нужно будет ввести. Функции могут быть вложенными, при выборе любой функции появится окошко с её кратким описанием, а после нажатия Ок – окно с необходимыми аргументами.
После завершения работы при выходе из программы она спросит, нужно ли сохранять внесённые вами изменения и предложит ввести имя файла.
Надеемся, приведённых здесь сведений достаточно для составления несложных таблиц. По мере освоения пакета Microsoft Excel вы будете узнавать новые его возможности, но мы утверждаем, что профессиональное изучение табличного процессора вам вряд ли потребуется. В сети и на книжных полках можно встретить книги и руководства из серии «Для чайников» по Excel на тысячи страниц. Сможете ли вы их осилить в полном объёме? Сомнительно. Тем более, что большинство возможностей пакета вам не потребуется. В любом случае мы будем рады ответить на ваши вопросы, касающиеся освоения самого известного табличного редактора.
Microsoft Excel – самая популярная программа для работы с электронными таблицами. Ее преимущество заключается в наличии всех базовых и продвинутых функций, которые подойдут как новичкам, так и опытным пользователям, нуждающимся в профессиональном ПО.
В рамках этой статьи я хочу рассказать о том, как начать работу в Эксель и понять принцип взаимодействия с данным софтом.
Создание таблицы в Microsoft Excel
Конечно, в первую очередь необходимо затронуть тему создания таблиц в Microsoft Excel, поскольку эти объекты являются основными и вокруг них строится остальная работа с функциями. Запустите программу и создайте пустой лист, если еще не сделали этого ранее. На экране вы видите начерченный проект со столбцами и строками. Столбцы имеют буквенное обозначение, а строки – цифренное. Ячейки образовываются из их сочетания, то есть A1 – это ячейка, располагающаяся под первым номером в столбце группы А. С пониманием этого не должно возникнуть никаких проблем.
Обратите внимание на приведенный выше скриншот. Вы можете задавать любые названия для столбцов, заполняя данные в ячейках. Именно так формируется таблица. Если не ставить для нее границ, то она будет бесконечной. В случае необходимости создания выделенной таблицы, которую в будущем можно будет редактировать, копировать и связывать с другими листами, перейдите на вкладку «Вставка» и выберите вариант вставки таблицы.
Задайте для нее необходимую область, зажав левую кнопку мыши и потянув курсор на необходимое расстояние, следя за тем, какие ячейки попадают в пунктирную линию. Если вы уже разобрались с названиями ячеек, можете заполнить данные самостоятельно в поле расположения. Однако там нужно вписывать дополнительные символы, с чем новички часто незнакомы, поэтому проще пойти предложенным способом. Нажмите «ОК» для завершения создания таблицы.
На листе вы сразу же увидите сформированную таблицу с группировками по столбцам, которые можно сворачивать, если их отображение в текущий момент не требуется. Видно, что таблица имеет свое оформление и точно заданные границы. В будущем вам может потребоваться увеличение или сокращение таблицы, поэтому вы можете редактировать ее параметры на вкладке «Конструктор».
Обратите внимание на функцию «Экспресс-стили», которая находится на той же упомянутой вкладке. Она предназначена для изменения внешнего вида таблицы, цветовой гаммы. Раскройте список доступных тем и выберите одну из них либо приступите к созданию своей, разобраться с чем будет не так сложно.
Комьюнити теперь в Телеграм
Подпишитесь и будьте в курсе последних IT-новостей
Подписаться
Основные элементы редактирования
Работать в Excel самостоятельно – значит, использовать встроенные элементы редактирования, которые обязательно пригодятся при составлении таблиц. Подробно останавливаться на них мы не будем, поскольку большинство из предложенных инструментов знакомы любому пользователю, кто хотя бы раз сталкивался с подобными элементами в том же текстовом редакторе от Microsoft.
На вкладке «Главная» вы увидите все упомянутые инструменты. С их помощью вы можете управлять буфером обмена, изменять шрифт и его формат, использовать выравнивание текста, убирать лишние знаки после запятой в цифрах, применять стили ячеек и сортировать данные через раздел «Редактирование».
Использование функций Excel
По сути, создать ту же таблицу можно практически в любом текстовом или графическом редакторе, но такие решения пользователям не подходят из-за отсутствия средств автоматизации. Поэтому большинство пользователей, которые задаются вопросом «Как научиться работать в Excel», желают максимально упростить этот процесс и по максимуму задействовать все встроенные инструменты. Главные средства автоматизации – функции, о которых и пойдет речь далее.
-
Если вы желаете объявить любую функцию в ячейке (результат обязательно выводится в поле), начните написание со знака «=», после чего впишите первый символ, обозначающий название формулы. На экране появится список подходящих вариантов, а нажатие клавиши TAB выбирает одну из них и автоматически дописывает оставшиеся символы.
-
Обратите внимание на то, что справа от имени выбранной функции показывается ее краткое описание от разработчиков, позволяющее понять предназначение и действие, которое она выполняет.
-
Если кликнуть по значку с функцией справа от поля ввода, на экране появится специальное окно «Вставка функции», в котором вы можете ознакомиться со всеми ними еще более детально, получив полный список и справку. Если выбрать одну из функций, появится следующее окно редактирования, где указываются аргументы и опции. Это позволит не запутаться в правильном написании значений.
-
Взгляните на следующее изображение. Это пример самой простой функции, результатом которой является сумма указанного диапазона ячеек или двух из них. В данном случае знак «:» означает, что все значения ячеек указанного диапазона попадают под выражение и будут суммироваться. Все формулы разобрать в одной статье нереально, поэтому читайте официальную справку по каждой или найдите открытую информацию в сети.
-
На вкладке с формулами вы можете найти любую из них по группам, редактировать параметры вычислений или зависимости. В большинстве случаев это пригождается только опытным пользователям, поэтому просто упомяну наличие такой вкладки с полезными инструментами.
Вставка диаграмм
Часто работа в Эксель подразумевает использование диаграмм, зависимых от составленной таблицы. Обычно это требуется ученикам, которые готовят на занятия конкретные проекты с вычислениями, однако применяются графики и в профессиональных сферах. На данном сайте есть другая моя инструкция, посвященная именно составлению диаграммы по таблице. Она поможет разобраться во всех тонкостях этого дела и самостоятельно составить график необходимого типа.
Подробнее: Как построить диаграмму по таблице в Excel: пошаговая инструкция
Элементы разметки страницы
Вкладка под названием «Разметка страницы» пригодится вам только в том случае, если создаваемый лист в будущем должен отправиться в печать. Здесь вы найдете параметры страницы, сможете изменить ее размер, ориентацию, указать область печати и выполнить другое редактирование. Большинство доступных инструментов подписаны, и с их использованием не возникнет никаких проблем. Учитывайте, что при внесении изменений вы можете нажать комбинацию клавиш Ctrl + Z, если вдруг что-то сделали не так.
Сохранение и переключение между таблицами
Программа Эксель подразумевает огромное количество мелочей, на разбор которых уйдет ни один час времени, однако начинающим пользователям, желающим разобраться в базовых вещах, представленной выше информации будет достаточно. В завершение отмечу, что на главном экране вы можете сохранять текущий документ, переключаться между таблицами, отправлять их в печать или использовать встроенные шаблоны, когда необходимо начать работу с заготовками.
Надеюсь, что эта статья помогла разобраться вам с тем, как работать в Excel хотя бы на начальном уровне. Не беспокойтесь, если что-то не получается с первого раза. Воспользуйтесь поисковиком, введя там запрос по теме, ведь теперь, когда имеются хотя бы общие представления об электронных таблицах, разобраться в более сложных вопросах будет куда проще.
В компьютере множество самых разных файлов самых разных форматов. Какими-то файлами из этих форматов мы пользуемся часто, с другими же работаем крайне редко или
вообще никогда. Но есть в компьютере и те, знать и уметь пользоваться которыми просто необходимо. И один из них – doc файлы. Это самые разные документы, с работой над
которыми начинают свою работу все пользователи, решившие освоить компьютер. Конечно, если Вы используете компьютер только для игр и общения в Интернете, то без Ворда
можно спокойно обойтись. Но в этом случае вряд ли Вас можно назвать уверенным пользователем. Ведь уверенный пользователь – это тот, кто умеет выполнять на компьютере
основные операции (создавать папку, копировать, удалять) и работать с популярными программами, в числе которых Excel и Excel. В этом обзоре я как раз и расскажу, как
пользоваться бесплатной программой WindowsExcel для просмотра и редактирования файлов типа Doc.
Вот, как выглядит ссылка на программу на моем рабочем столе
Открываем программу. Нам нужно открыть новый текстовый документ. Для этого нужно нажать файл, как показано на картинке
затем нажать кнопку открыть, как показано ниже
Получаем вот такой обычный в итоге файл
Сохранять файл, также очень просто. Нужно нажать кнопку с дискеткой и файл сохранится
Теперь рассмотрим функцию поиска по документу. Ведь, если документ составляет не один десяток страниц, часто требуется поиск. Для этого на верхней панели инструментов
находим вкладку правка и в ней поиск, как показано на рисунке или просто сочетанием клавиш Ctrl+F
далее вы увидите окно поиска
нем и можно вводить искомые слова.
Но не будем забывать о том, что мы редактируем именно текст. Поэтому нам очень важно работать с шрифтом. В программе WindowsExcel есть специальное окно Шрифт,
которое можно открыть, кликнув на кнопку в верхней панели инструментов Шрифт. Здесь легко поменять шрифт, размер шрифта, стиль написания (жирный, полужирный, курсив,
зачеркнутый), а также цвет шрифта и цвет фона шрифта. Вот так выглядит это окно


Теперь рассмотрим работу с таблицами. Здесь все очень просто для создания таблицы кликаем на вкладку таблица, создать таблицу, как показано ниже
В открывшемся окне выбираем число строк и столбцов, а также масштаб таблицы
Если кликнуть по полю таблицы правой кнопкой мыши, в открывшемся меню можно выбрать: вырезать, копировать, вставить, изменение параметров шрифта, абзаца, списка,
можно добавить строку выше или ниже, а также добавить столбец слева или справа, разбить ячейку и просмотреть свойства всей таблицы


Также можно легко поменять размер документа из А4 в А5, А6 или вообще задать свой размер страницы. Кнопка размер находится в нижней части панели инструментов
На этом я закончу свой обзор основных функций нового бесплатного редактора WindowsExcel.
В итоге, могу сказать, что пользоваться им очень просто, легче Microsoft Office на мой взгляд. И для новичков подходит больше, т.к. нет огромного числа кнопок, в
которых новичку так просто запутаться. Для обычного редактирования подходит великолепно. Основные плюсы: простота использования и бесплатность данного текстового редактора.
Совсем недавно состоялся релиз новой программы, которая выполняет все функции офиса, но при этом не требует дополнительной активации и довольно проста в применении на
практике. Именно об основах работы с ней мы и поговорим ниже.
Первые шаги
Итак, вы установили программу, ее пошаговая установка описана в предыдущей статье. Что дальше? Нажимаем двойным кликом на значок на рабочем
столе, который выглядит вот так
Перед нами открывается окно программы. Оно довольно непримечательное, не отличается от тех, что, возможно, вы видели ранее, но интерфейс ее удобен и все необходимое и
часто используемое расположено перед глазами, что помогает легко сориентироваться.
Сверху перед нами расположена панель инструментов, чуть ниже белое поле, которое является аналогом чистого листа бумаги и на котором собственно нужно набирать и
редактировать текст, а слева можно просмотреть количество страниц и их миниатюрное изображение.
Панель инструментов
Примерно так панель инструментов выглядит целиком:
Как видим, ее самая верхняя часть имеет такие вкладки:
-
Файл;
-
Правка;
-
Шрифт;
-
Абзац;
-
Формат;
-
Вставка;
-
Таблица;
-
Сервис.
При нажатии на любую из них выскакивает контекстное меню, состоящее из различных инструментов, которые помогают при работе с текстом. Так можно нажать
каждую вкладку, чтоб зрительно ознакомиться с интерфейсом.

Далее представлены значки самых часто применяемых функций, которые используются в работе с текстовыми документами. Они органично рассортированы по разделам, что
помогает легко сориентироваться даже неопытному пользователю.
Перечислять их все мы не будем, так как их довольно много, а разберемся с основными задачами.
Сохранение
Первое о чем нужно постоянно помнить при работе с документами – это сохранение, без этой функции вся ваша работа будет проделана зря. На панели инструментов она
выглядит так 
Настройка
После более детального ознакомления всех функций панель инструментов (или панель быстрого доступа) можно настроить исходя из частоты использования необходимых
функций, которые нужны всегда под рукой. Это организует вашу работу и сделает ее еще более оперативной.
Редактирование документов
Программа наличествует в себе все стандартные функции редактирования:
-
размер и формат шрифта
-
вставить, копировать, вырезать
-
вперед, назад
-
начертание текста
-
расположение текста
-
масштабирование
.
Еще много полезного можно найти в программе WindowsExcel, но главная ее особенность – это простота использования и понятность интерфейса. Вдохновения вам!
В редакторе Windows word присутствует набор всех необходимых функций для создания/редактирования текста.
Для быстрого редактирования документа, полезно пользоваться панелью быстрого доступа в верхней правой части экрана. Все важные действия : «Создать»,» Открыть»,
«Сохранить»,»Печать», «Вставить», «Отменить/Вернуть», «Маркеры», «Нумерация», «Отступы», редактирование текста в документе, а также стили шрифта, варианты начертания и масштабирование всегда находятся под рукой.
Для создания нового документа нужно нажать в верхнем правом углу на панели быстрого доступа кнопку «Создать», или выполнить действие: «Файл» -> «Создать».
Чтобы редактирования уже существующий документ необходимо нажать на кнопку «Открыть», либо действие «Файл -> «Открыть», а затем выбрать нужный файл и подтвердить свой выбор.


Сохранить документ можно щелчком по иконке с дискетой на панели быстрого доступа, или действием: «Файл» -> «Сохранить». Для сохранения документа в разных форматах,
требуется зайти: «Файл» -> «Сохранить как…» и выбрать нужный формат.
Можно распечатать весь документ, либо определенную страницу нажав кнопку «Печать» в виде иконки принтера на панели, либо через «Файл» -> «Печать…».
Будет предложено выбрать принтер, диапазон печати и число копий.
Если потребуется найти в тексте определенное слово или предложение, можно воспользоваться кнопкой «Найти…» на панели быстрого доступа, или зайти:
«Правка»- Найти».
Настройку параметров страницы, полей, колонтитулов и параметров бумаги можно найти, выполнив действие: «Файл» -> «Параметры страницы», и в появившемся
окошке выставить нужное значение. Далее подтвердить щелчком «Ok».
Часто при редактировании возникает необходимость отмены совершенного действия или его возврата. Для такого случая предусмотрены кнопки «Отменить» и «Вернуть»
на панели и во вкладке «Правка».
Изменение стиля шрифта, начертание, размер, цвет и фон текста возможно во вкладках «Шрифт» и «Формат». Для оперативного изменения предусмотрены колонки стилей
и кегля текста на панели быстрого доступа.
Для выделения в тексте важных моментов обычно используются начертания: полужирный, курсив, подчеркнутый, зачеркнутый, которые находятся во вкладке «Шрифт»
Работая с абзацами, можно редактировать текст по краям, ширине, центру, распределить по длине, если пользоваться вкладкой «Абзац»
При необходимости создать маркированный/нумерованный список, можно воспользоваться вкладкой «Абзац»- > «Список».
Вкладка «Вставка» позволит вставить в документ: файл, рисунок, горизонтальные линии, гиперссылку, номер страницы, текстовое поле, число страниц и разного вида
сноски.
При работе с таблицами необходимо использовать вкладку «Таблица», либо иконку таблицы на панели для быстрого размещения с выбранным количеством ячеек.
Даже после размещения таблицы, можно дополнять её столбцами и строками с любой стороны, а также удалять, объединять и разбивать ячейки. Для этого нужно выделить
таблицу и щелкнуть правой кнопкой мышки, а в появившемся окошке выбрать нужное действие.
При работе с большим объемом текста, для быстрого перемещения по страницам можно использовать «Эскизы» в левой части экрана. Красной рамкой выделяется текущая страница
и её номер.
Как пользоваться редактором WindowsExcel
Текстовый редактор WindowsExcel – незаменимая программа в офисе и дома. Она проста в использовании и выполняет полный набор необходимых функций по созданию и
редактированию текстовых файлов.
Главное окно программы состоит из нескольких частей:
-
Панель управления в верхней части окна,
-
Панель навигации слева,
-
Само поле для текста в виде белого листа,
-
В нижней части панель со статистикой документа и выбором масштаба отображения.
Главный экран
Меню Файл
В верхней части панели управления расположены выпадающие меню с разнообразными функциями.
Создать
После запуска программы перед вами откроется пустой лист, который можно редактировать – это новый документ. Для создания другого нового документа в меню «Файл»
кликните на пункт «Создать» — откроется новый пустой файл.
Чтобы открыть существующий документ, выберите первый пункт «Открыть» в меню «Файл», после этого откроется диалоговое окно, предлагающее перейти в определённую директорию
(папку) и выбрать нужный документ. К тому же вы можете выбрать в этом же окне тип документов, который будет отображаться: doc, docx, rtf и т.д.
Открыть файл
После окончения редактирования документа сохраните его с помощью пункта «Сохранить как» в меню «Файл» или нажмите комбинацию клавиш Ctrl+s. В появившемся окне выберите
папку, имя для файла и его формат.
Сохранить как
Параметры страницы
Если нужно создать свой файл на листе, отличном от А4 по умолчанию, перейдите в меню Файл, пункт Параметры страницы. Там можно изменить размер, ориентацию, поля и колонтитулы листа.
Печать
Пункт «Печать» в меню «Файл» предоставляет возможность распечатать готовый документ, выбрав принтер, нужные страницы документа (диапазон печати) и число копий.
Следующее выпадающее меню программы – это «Правка». Пункты этого меню снабжены значками, которые помогут разобраться в функциях меню.
В первой части расположены «Отменить» и «Вернуть» — то есть каждое ваше действие в текущем документе можно отменить или, если оно всё же необходимо, вернуть как было. Удобно для этого пользоваться горячими клавишами Ctrl+z и Ctrl+y соответственно.
Вторая часть содержит функции «Вырезать», «Копировать», «Вставить» — это действия с текстом и изображениями, которые делаются над выделенными элементами. Это помогает работать не только с текстом и изображениями одного документа, но и копировать, вырезать и вставлять из другого файла или браузера
Меню Правка
Найти
Найти и заменить фразу или слово в тексте можно с помощью соответствующего пункта в меню «Правка».
Заменить

Меню Шрифт
Работа с внешним видом шрифта текста осуществляется в меню «Шрифт». Здесь можно изменить цвет, начертание, шрифт, размер и фон выделенного фрагмента текста.
Меню Абзац
Меню абзац для редактирования общего вида документа.
Меню Формат

Фон (окно)

(эффект)

Номера строк

Добавление элементов осуществляется через меню «Вставка». Картинку можно добавить через диалоговое окно пункта «Рисунок».
Меню Вставка
Гиперссылка
Для создания ссылки на сайт выделите часть текста, который должен быть ссылкой, и в открывшемся окне вставьте нужный адрес.
Символ
Символы математических формул и другие символы, которых нет на клавиатуре добавь с помощью пункта «Символы».
Добавить таблицу и изменять её параметры можно через меню «Таблица», где присутствуют все необходимые функции
Меню Таблица
Вставить таблицу
Меню Сервис
В выпадающем меню «Сервис» присутствуют всего два пункта «Проверка орфографии» и «Настройки».
Проверка орфографии
Пункт «Проверка орфографии» помогает избежать орфографических, пунктуационных и других ошибок в тексте документа, просто указывая на них или предлагая варианты исправления.
Настройки
Настроить программу, поменять оформление, выбрать язык и нюансы орфографии поможет пункт «Настройки». Например, выбрав «Внешний вид — Скины» пользователь может выбрать тему оформления самой программы на свой вкус. По умолчанию стоит Windows.
Сохранив все изменения закрыть программу можно тремя способами:
-
Выбрав пункт «Выход» меню «Файл»,
-
Нажав на пиктограмму крестика в правом верхнем углу окна,
-
Воспользовавшись комбинацией клавиш Alt+F4.
Масштабирование
Чтобы увидеть весь документ целиком или приблизить его фрагмент, воспользуйтесь правой частью нижней панели окна реактора. Для изменения масштаба отображения документа передвиньте ползунок или нажмите на «+» или «-».
Windows Excel – это новый удобный редактор текстовых файлов, доступный для бесплатного скачивания. Программа подойдет для создания и редактирования файлов с текстовой информацией, чтения книг и тому подобного. Выглядит редактор следующим образом:
Запустив приложение, вы можете начать создание нового документа, после чего воспользоваться функцией его сохранения. Она предельно проста и аналогична такой же функции в любых других приложениях Windows: Файл -> Сохранить, либо Файл -> Сохранить как…
Либо вы можете открыть уже имеющийся файл, дабы ознакомиться с его содержимым и/или отредактировать содержащуюся в нем информацию. Это также осуществляется стандартным образом: Файл -> Открыть -> Имя искомого файла.
Как и любой солидный редактор, Windows Excel, помимо всего прочего, имеет функцию быстрого поиска слов или фрагментов текста по открытому файлу. Для того, чтобы вызвать окно поиска, можно нажать комбинацию клавиш Ctrl + F, либо кнопку с изображением бинокля. В открывшемся окне необходимо ввести слово или фразу, которую вы хотите найти в тексте. Также можно выбрать функции поиска: учитывать либо не учитывать регистр, искать только совпадения слова целиком, вести поиск ниже текущего положения курсора или выше него. После этого нужно нажать на кнопку «Найти далее», и совпадения в тексте выделятся синим цветом.
Редактирование текстовой информации в Windows Excel подчиняется тем же правилам, что и работа с текстами в любом другом редакторе. Помимо непосредственного редактирования текстов, с помощью этого редактора вы сможете добавить в файл гиперссылки, рисунки, таблицы. Это можно сделать как через меню «Вставка» и «Таблица», так и с помощью соответствующих кнопок на панели. С помощью последовательности действий Вставка -> Символ можно вставить в документ символы греческого алфавита, математических формул и многие другие.
Конечно же, в Windows Excel предусмотрено также большое количество возможностей для изменения стиля текста. Вы можете выбрать шрифт, цвет текста и фона, сделать шрифт полужирным, курсивным, подчеркнутым или перечеркнутым, подстрочным или надстрочным. Все это можно сделать как через меню «Шрифт» («Начертание», «Размер», «Цвет текста», «Цвет фона текста»), так и с использованием соответствующих кнопок.
В редакторе Windows Excel также имеется удобный пункт меню «Абзац», с помощью которого можно отформатировать текст: выбрать распределение строк по левому, правому краю, по ширине или по центру. Также через этот пункт меню можно добавить нумерацию, маркеры, изменить отступы и интервалы. То же самое можно сделать при помощи кнопок на панели, а также посредством перетягивания соответствующих слайдеров на основном рабочем поле.
Документ, открытый в Windows Excel, также можно отправить на печать. Это можно сделать либо через меню Файл –> Печать, либо при помощи кнопки с изображением принтера. Имеется и возможность осуществить предварительный просмотр открытого документа перед печатью, чтобы получить более полное представление о том, как он будет выглядеть на бумаге.



























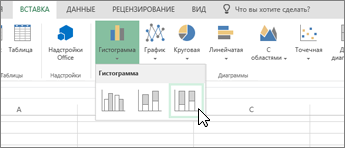
 через ячейки или на них.
через ячейки или на них.
















































 .
.







































