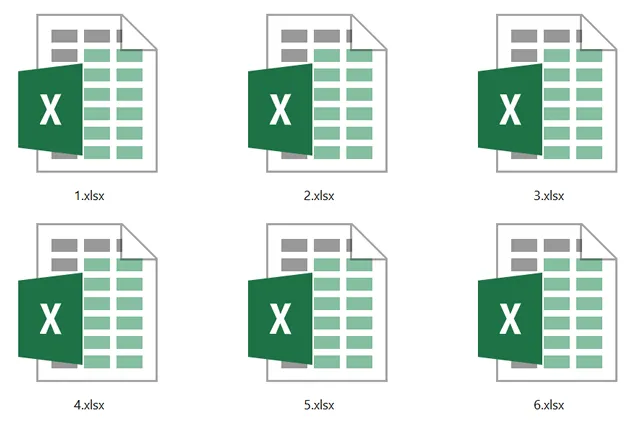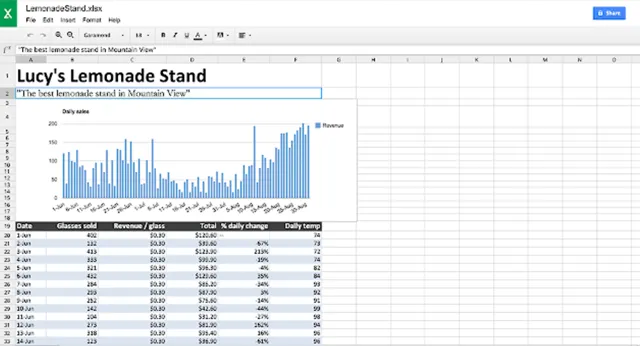В 2007 году с выходом Microsoft Office 2007 компания Билла Гейтса представила общественности новый универсальный формат для работы с электронными таблицами, — Microsoft Excel Open XML Spreadsheet (сокращенно xlsx). Внедрение данного формата было призвано унифицировать документооборот между различными программными средами от разных производителей и разработчиков. Файлы в формате xlsx открываются многими программными продуктами, такими, как Microsoft Works, Corel WordPerfect Office, Panergy docXConverter, OxygenOffice Professional, OpenOffice, PlanMaker Viewer, Gnumeric, Ability Spreadsheet, Corel Quattro Pro и другими. Тем не менее, основная программа, изначально предназначенная для работы с xlsx-файлами и полноценно их поддерживающая, — это Microsoft Excel. Именно Excel способен полностью раскрыть потенциальные возможности данного стандарта и использовать его в полную меру.
Как открыть файлы xlsx в Microsoft Excel 2016, 2013, 2010, 2007?
Последними версиями Excel’я файлы xlsx открываются как любые другие контейнеры, поскольку это его «родной» формат, и он обладает полноценной поддержкой данного универсального стандарта. Если вы все же задаетесь вопросом, как открыть xlsx-файл в Excel’е, вот вам подробная инструкция, как это сделать.
- Открываем Excel, выбрав приложение в стартовом меню Windows или в Metro-ленте (в Win 8.1/10).
- Нажимаем кнопку «Открыть другие книги» в левой части домашней формы пакета.
-
- Нажимаем кнопку «Обзор» в интерфейсе новой открывшейся формы для выбора папки, содержащей исходный файл.
-
- Находим файл в структуре жесткого диска, отмечаем его одиночным нажатием и щелкаем на кнопку «Открыть».
-
На этом процедура открытия xlsx-файла завершается. После описанных выше действий файл будет тотчас открыт и готов для работы.
Как открыть файлы xlsx в Excel 2003?
В старых версиях Excel’я работать с xlsx-объектами немного труднее. Поскольку по умолчанию программная среда данные файлы не поддерживает, так как в то время этот стандарт еще находился в процессе разработки и не был представлен публике, открыть их в Excel 2003 изначально не представляется возможным. Тем не менее, Майкрософт предусмотрела возможность работы с этими контейнерами в Excel 2003 и создала специальный модульный пакет «Compatibility Pack”, призванный облегчить поставленную задачу. Итак, заходим по данной ссылке и скачиваем с открывшейся веб-страницы исполняемый файл.
Устанавливаем его на компьютер, после чего в списке инсталлированных программ появится новое приложение «Пакет совместимости». Далее открываем xlsx-файл в Excel 2003 как любой другой обычный файл – навигатор увидит xlsx-файлы в списке доступных для открытия.
Вот и все, что касается работы с xlsx-контейнерами в программной среде Excel. Между прочим, пакет совместимости сделает возможным открытие новых файлов на основе XML также и в Word, и в PowerPoint (docx, pptx). Так что, имейте это в виду, когда будете ставить пакет на компьютер.
Показать видеоинструкцию
Видеоинструкция
Ответы на другие вопросы:
Файл с расширение XLSX представляет собой XML-формат файла Microsoft Excel. Это ZIP-сжатый файл электронной таблицы на основе XML, созданный в Microsoft Excel версии 2007 и более поздних.
Файлы XLSX организуют данные в ячейках, которые хранятся в листах, которые, в свою очередь, хранятся в книгах (файлы, содержащие несколько листов). Ячейки таблиц располагаются по строкам и столбцам и могут содержать стили, форматирование, математические функции, и многое другое.
Файлы электронных таблиц, созданные в более ранних версиях Excel, сохраняются в формате XLS. Файлы Excel, которые поддерживают макросы, являются файлами XLSM.
Как открыть файл XLSX
Если вы специально не установили на свой компьютер программу, которая может открывать файлы XLSX, то двойной щелчок по одному из них ничего не даст. На вашем компьютере должна быть установлена специальная программа, способная распознавать файл XLSX.
Хотя Microsoft Excel (версия 2007 и новее) является основной программой, используемой как для открытия файлов XLSX, так и для редактирования файлов XLSX, вы можете установить пакет обеспечения совместимости Microsoft Office для открытия, редактирования и сохранения файлов XLSX, используя более старую версию Excel.
Если у вас нет намерения редактировать файл XLSX и вы просто хотите его просмотреть, вы можете установить бесплатную программу просмотра Microsoft Office Excel. Она также поддерживает печать и копирование данных из файла XLSX, что может быть всем, что вам нужно сделать.
Вы также можете открывать и редактировать файлы XLSX без Excel, совершенно бесплатно, используя электронные таблицы Kingsoft, OpenOffice Calc или LibreOffice Calc. Если вы работаете на Mac, Apple Numbers также поддерживает файлы XLSX (но не все функции будут работать).
Google Sheets, Microsoft Excel Online и Zoho Docs – это ещё несколько способов бесплатно открывать и редактировать файлы XLSX. Но, Вы должны будете загрузить файл XLSX на веб-сайт, прежде чем вносить какие-либо изменения.
Чтобы отредактировать файл XLSX в Google Sheets, необходимо сначала загрузить его через Google Drive, а затем открыть этот файл в Google Sheets. Смотрите изображение ниже для помощи.
Если вы используете веб-браузер Chrome, вы можете установить Office Editing для документов, листов и слайдов в качестве расширения, которое позволяет открывать и редактировать файлы XLSX непосредственно в браузере, перетаскивая локальный файл XLSX в Chrome или открывая его из интернета, не загружая сначала на компьютер.
Как конвертировать файл XLSX
Если на вашем компьютере установлено одно из приложений, о которых мы уже упоминали, рекомендуется использовать эту же программу для сохранения любого XLSX, с которым вы работаете, в другом интересующем вас формате. Обычно это делается с помощью меню Файл → Сохранить как….
Например, если вы используете Excel, перейдите в меню Файл → Сохранить как → Обзор и выберите CSV, XLS, TXT, XML и т.д. Клавиша F12поможет быстрее перейти в окно «Сохранить как».
Иногда самое быстрое решение для преобразования файла XLSX не с помощью установленного вами инструмента, а с помощью бесплатной программы преобразования файлов или онлайн-сервиса, такого как Zamzar или Convert Files.
Используя возможности этих двух служб, вы можете преобразовать любой Excel файл в различные типы файлов, такие как CSV, XML, DOC, PDF, ODS, RTF, XLS, MDB, и даже форматы файлов изображений и веб – JPG, PNG и HTML.
Всё ещё не можете открыть файл XLSX
Наиболее вероятная причина, по которой файл не открывается, если вы попробовали все приведенные выше рекомендации, заключается в том, что вы на самом деле не имеете дело с файлом XLSX. Это может произойти, если вы неправильно рассмотрели расширение файла и путаете его с файлом Excel.
Например, возможно, ваш файл заканчивается на .LSX, и в этом случае это файл ярлыка потокового мультимедиа и не имеет ничего общего с Excel. Windows Media Player открывает файлы LSX.
Точно так же легко спутать файл SLX с файлом, который имеет расширение XLSX, но файлы SLX также не связаны с Excel и вместо этого используются такими программами, как Simulink и SpectraLayers.
Если вы не можете открыть файл, перечитайте расширение и исследуйте его онлайн. Вы легко найдёте больше информации о формате и узнаете, какие программы могут открывать и конвертировать его.
What to Know
- An XLSX file is a Microsoft Excel Open XML Format Spreadsheet file.
- Open one with Excel, Excel Viewer, Google Sheets, or another spreadsheet program.
- Convert one to CSV, XLS, ODS, etc., with some of those programs or a converter like ConvertFiles.com.
This article explains what XLSX files are, how to open them, and which programs are able to convert them to other spreadsheet formats like CSV or ODS.
What Is an XLSX File?
A file with the XLSX file extension is a Microsoft Excel Open XML Format Spreadsheet file. It’s a ZIP-compressed, XML-based spreadsheet file created by Microsoft Excel version 2007 and later.
XLSX files organize data in cells that are stored in worksheets, which are in turn stored in workbooks (files that contain multiple worksheets). The cells of a spreadsheet are positioned by rows and columns and can contain styles, formatting, math functions, and more.
Spreadsheet files made in earlier versions of Excel are saved in the XLS format. Excel files that support macros are XLSM files.
Lifewire / Chloe Giroux
How to Open an XLSX File
Unless you’ve purposely installed a program to your computer that can open XLSX files, then double-clicking on one won’t do anything useful. Instead, you need to have a specific program on your computer that can recognize the XLSX file.
Although Microsoft Excel (version 2007 and newer) is the primary software program used to both open XLSX files and edit XLSX files, you can install the Microsoft Office Compatibility Pack to open, edit, and save XLSX files using an older version of Excel.
If you have no intention to edit the XLSX file, and you just want to view it, you can install the free Microsoft Excel Viewer. It supports printing and copying data out of the XLSX file, too, which might be all you need to do.
You can also open and edit XLSX files without Excel, completely free, using WPS Office Spreadsheets, OpenOffice Calc, or LibreOffice Calc. If you’re on a Mac, Apple Numbers supports XLSX files, too (but not all features will work).
Google Sheets, Microsoft Excel Online, and Zoho Docs are a few other ways you can open and edit XLSX files for free. Going this route requires you to upload the XLSX file to the website before you can make any changes.
If you use the Chrome web browser, you can install Office Editing for Docs, Sheets & Slides as an extension, which lets you open and edit XLSX files directly in the browser, either by dragging a local XLSX file into Chrome or opening one from the internet without having to download it first.
How to Convert an XLSX File
If you have one of the applications we’ve already mentioned installed on your computer, it’s recommended to use that same program to save whatever XLSX you’re working with to the specific format you’re interested in. This is normally done through the File > Save as menu option.
For example, if you’re using Excel, go through its FILE > Save As > Browse menu and choose CSV, XLS, TXT, XML, etc. The F12 key should also work to get to the Save As window.
Converting an XLSX File to CSV With Excel.
Sometimes the quickest solution to convert an XLSX file isn’t with a tool you have installed, but instead via a free file conversion software program or online service like Zamzar.
Just looking at the capabilities of those two services, you can convert whatever Excel file you have to many different file types, like XLSX to CSV, XML, DOC, PDF, ODS, RTF, XLS, MDB, and even image and web file formats like JPG, PNG, and HTML.
TinyWow can split an Excel file if you want the XLSX file to end up as multiple files. That same site has an Excel to XML converter, and others that can save the file to PDF or CSV.
Still Can’t Open the File?
The most likely reason for why the file won’t open at this point, if you’ve tried all the suggestions above, is that you’re not really dealing with an XLSX file. This might happen if you’ve only briefly looked at the file extension and are confusing it for an Excel file.
For example, maybe your file really ends in .LSX, in which case it’s a Streaming Media Shortcut file and has nothing to do with Excel. Windows Media Player opens LSX files.
Similarly, it’d be easy to confuse an SLX file for one that has the Excel XLSX suffix, but SLX files are also unrelated to Excel and are instead used by programs like Simulink and SpectraLayers.
XLR is another one that’s easy to mix up for an Excel file.
If you can’t open the file, re-read the extension and research it online. It should be fairly easy to find more information about the format and learn which programs are able to open and convert it. We may even have a description of it here on Lifewire—use the search box at the top of this page to check.
FAQ
-
How do I read an XLSX file in R?
To read an XLSX file in R, first copy the data from Excel, then import data from the clipboard into R.
-
How do I read an XLSX file in Python?
You can read the file with the Python module named openpyxl. Download the openpyxl module, then use the Python import command to read the data from the XLSX file.
Thanks for letting us know!
Get the Latest Tech News Delivered Every Day
Subscribe
Что такое формат xlsx? Начнём с того, что всё просто. Файлы формата xlsx – это таблицы. Данное расширение используется для того, чтобы хранить файлы, преимущественно созданные в среде программы «Exel». Это приложение, в свою очередь, входит в линейку стандартных поставляемых элементов Office от Майкрософта.
Важно! Файлы формат xlsx создаются программой Майкрософт Эксель, начиная с 2007 версии.
Однако открыть данный тип файлов можно различными способами, не только с помощью стандартных программ. Ниже мы рассмотрим все возможные варианты запуска для данного типа файлов.
Как открыть файл XLSX на компьютере
XLSX-файл представляет собой виртуальную таблицу, разделенную на столбцы (максимум 16384, проиндексированы латинскими буквами и сочетаниями) и строки (максимум 1048576, пронумерованы), которые образуют пересечения, ячейки. Последние имеют формат А1, G8 и т.д. (сочетания индекса столбца и строки), заполняются цифровой и текстовой информацией, формулами, функциями.
Функционал формата позволяет осуществлять такие команды с ячейками:
- объединение;
- удаление;
- присваивание значения;
- создание формулы для дальнейших вычислений внутри таблицы;
- разработка форм, прайс-листов, накладных;
- работа с гиперссылками;
- изменение ширины, высоты, фона, шрифтов;
- выделение произвольной области рамками;
- присваивание столбцам и строкам абсолютных величин.
Текстовым редактором такого не сделаешь. Как открыть файл XLSX на компьютере? Сейчас разберемся.
XLSX: чем открыть на андроид-устройстве
Чем открыть TIFF на андроиде — программы и онлайн-сервисы
Многие сегодня везде используют мобильные телефоны. Они ничуть не уступают своим функционалом компьютерам. Пользователи, которые работают в офисе, часто просматривают почту и файлы на своих гаджетах. Касается это и файлов экселя — одного из популярнейших приложений для создания электронных таблиц с целью хранения структурированных наборов данных.
Обратите внимание! Для работы с подобными файлами часто прибегают к использованию официальных приложений от и сторонних программных решений.
Microsoft Excel
Официальное и наиболее мощное средство, позволяющее быстро и эффективно работать с файлами компьютерной программы эксель, создавать свои документы прямо на телефоне, редактировать их и иметь к ним быстрый доступ в пару нажатий. Где бы ни был человек, можно всегда иметь под рукой мощное средство для ведения бухгалтерского учета и аудита, планирования финансов и создания баз данных для небольших предприятий. Доступно для скачивания в Play Market.
Google Таблицы
Приложение Гугл Таблицы дает каждому пользователю гаджета на базе андроид производить редактирование и прочую работу с файлами различных форматов прямо в телефоне. Среди функционала создание и редактирование таблиц, расшаривание документов, работа с данными без подключения к Глобальной сети, добавление аннотаций и комментариев, форматирование ячеек и использование множества функций из эксель.
Это приложение не попало бы в этот список, если бы не могло работать с электронными таблицами формата XLSX. Гугл Таблицы в полной мере могут открывать, редактировать и сохранять подобные данные.
QuickOffice
С помощью этого программного продукта можно без труда создавать, редактировать и получать доступ ко всем популярным документам, создаваемым с помощью программ «Майкрософт Офис»: Word, Excel, PowerPoint. Есть поддержка даже самых старых версий форматов.
Обратите внимание! Для редактирования доступно множество инструментов, которые были скопированы с оригинальных приложений. Также повторен дизайн с оформлением.
MobiSystems OfficeSuite Pro
Еще один продукт, который позволяет любому пользователю смотреть, конвертировать и редактировать документы, создаваемые в формате программ Word, Excel или Power Point от «Майкрософт». Доступен и вывод документа на печать, если мобильное устройство или планшет подключено к проводному или беспроводному принтеру.
Microsoft Office для Android
Microsoft Office — это целый пакет программ, который содержит в себе инструменты Word, Excel и PowerPoint. Это новое приложение от «Майкрософт», объединяющее три различные программы в одну среду. Теперь стало возможно заниматься созданием и редактированием файлов без надобности переключения от окна к окну.
WPS (Kingsoft Office)
Обладает высоким рейтингом среди подобных приложений. Решение представляет собой набор программ, которые подойдут для любого гаджета на операционной системе андроид, включая планшеты, мобильные телефоны и даже ноутбуки. Софт работает не только как редактор подобных файлов, но и способен конвертировать их в другие популярные форматы по типу DOC, PPT, DOCX и т. д.
Важно! Преимущество заключается в поддержке русского и английского языков среди множества других.
AndroXLS
Аналогичный по функционалу софт для работы с электронными таблицами в формате XLS. Кроме простого создания и работы в документах, можно организовать к ним общий доступ, то есть поделиться через встроенные средства. Также имеет файловый менеджер для более быстрого и удобного управления документами.
Document Viewer
Простое и минималистичное приложение, выполненное в стиле официальных средств. Это одно из самых маленьких по весу решений, которое, несмотря на это, обладает широким функционалом для просмотра и сохранения файлов Word, Excel, Docs, Slide & Sheet.
Проблемы при открытии XLSX-файлов
Документ Excel открывается без проблем представленными выше программами. Неполадки возникают по следующим причинам:
- несовместимость с текущим ПО;
- параметры файла выставлены неправильно;
- нарушена целостность таблицы;
- файл поврежден вирусами;
- конфликты внутри ОС;
- отсутствуют исполняемые файлы и библиотеки в исполняемой программе;
- том поврежден.
В 95% случаев проблема решается повторным сохранением файла на компьютере или переустановкой программы для работы с XLSX-файлами.
Рекомендуем создавать резервные копии важных электронных таблиц, поскольку восстановление данных нередко влечет потерю информации и ошибки чтения.
Всё ещё не можете открыть файл XLSX?
Наиболее вероятное объяснение того, почему файл XLSX не открывается, – вы попытались выполнить все приведенные выше рекомендации в отношении файла с другим расширением. Это может произойти в том случае, если вы быстро посмотрели на расширение файла и перепутали его с файлом Excel.
Например, возможно, ваш файл заканчивается на .LSX, и в этом случае это файл ярлыка потокового мультимедиа и не имеет ничего общего с Excel. Файл LSX может открыть Windows Media Player.
Точно так же совсем не сложно спутать файл SLX с файлом Excel XLSX, но файлы SLX не связаны с Excel и, обычно, используются в проектах Simulink и SpectraLayers.
В случае, если вы не можете открыть файл, перечитайте расширение и исследуйте его в Интернете. Этого должно быть достаточно, чтобы узнать больше данных о расширении и понять, какая программа может его открыть.
Препарирование файлов .XLSX: введение, стили ячеек
Не так давно по долгу службы понадобилось редактировать файлы MS Office (в первую очередь MS Word и MS Excel) средствами PL/SQL, то есть языка, с .NET не связанного практически никак. В связи с этим возникла проблема, что в руководстве от Microsoft про редактирование этих файлов, что называется, «руками» не сказано практически ничего, а единственный вменяемый сайт-справочник по этому делу, видимо, не обновлялся года этак с 2010. Понимание необходимости свести воедино все, что я по крупицам собрал со Stackoverflow и собственных экспериментов, пришло почти сразу. Сразу хочется сделать несколько замечаний.
Первое
. В основном говорить буду про то, с чем сталкивался лично. Претензий на стопроцентное знание «изнанки» формата у меня нет.
Второе
. Как многие, вероятно, знают, файлы MS Office 2007 и выше представляют собой архив, который можно открыть с помощью любого архиватора (WinRAR, 7zip и так далее).
Третье
. «Под капотом» у этих файлов — в основном XML-разметка, гордо именуемая OOXML или просто OpenXML. Поэтому, в принципе, для понимания принципов редактирования файлов «руками» достаточно будет Блокнота (или, что удобнее, Notepad++).
Итак, начнем с формата MS Excel как наиболее употребимого для генерации всевозможных отчетов, выгрузок из БД и иже с ними. Когда имеешь дело с форматом .XLSX, на каждый вопрос «почему оно реализовано… так?» следует отвечать: «того требовала оптимизация». Когда Microsoft расширили допустимый размер листа до неприличного с точки зрения наблюдателя (около миллиона строк и 16 тысяч с хвостиком столбцов), они понимали, что найдутся маньяки, которые все это забьют данными под завязку. А через это, если подходить к хранению данных «в лоб», то даже все возрастающих мощностей ПК не хватит ни при каких условиях. Следовательно, надо сделать так, чтобы объем хранимых данных был меньше, чем объем данных в книге. Как это сделать? Забегая вперед: например, исключить дубликаты строк.
Первый интересующий нас файл — %file%/xl/workbook.xml. Основное его назначение — манифест, то есть перечень листов, из которых наша книга Excel, собственно, и состоит. Выглядит этот перечень, к примеру, так:
Это значит, что в книге 4 листа, и их имена указаны в атрибутах name. Каждому тегу должен соответствовать файл в папке %file%/xl/worksheets. Excel сам знает, как должны называться эти файлы и при попытке их переименовать, сочтет всю книгу поврежденной.
Еще в папке %file%/xl нас интересует файл styles.xml.
Как нетрудно догадаться, здесь хранится информация об оформлении ячеек. Причем в угоду оптимизации, хранится она в достаточно интересном виде. Файл состоит из следующих секций:
1. Шрифты:
Как можно понять, здесь перечислены только уникальные стили оформления текста, использованные в книге. Каждый тег — один стиль. Вложенные теги — особенности стиля, такие как полужирное написание (тег ), кегль () и другие.
2. Заливка ячеек:
Как видно, первый вариант — без заливки вообще, а второй — сплошная заливка библиотечного цвета «gray125».
3. Границы:
Как видно, одно наименование здесь состоит из пяти элементов, 4 основных границы и диагональная, то есть все то, что можно настроить через GUI самого Excel.
4. Стили ячеек:
А вот здесь надо объяснить подробнее. Когда в файле листа мы будем указывать стиль ячейки, мы будем ссылаться как раз на эту секцию. Каждый тег , представляющий собой один стиль, является собранием ссылок на предыдущие секции, то есть он сам по себе не содержит объявления шрифта, границ и заливки. Рассмотрим интересные атрибуты ближе:
- numFmtId
— указание формата текста в ячейке (дата, валюта, число, текст, …). Полный перечень этих типов есть здесь - fontId, fillId, borderId
— ссылка на шрифт/заливку/границы (см. секцию 1, 2 и 3 соответственно). Нумерация начинается с 0. - applyFont, applyFill, applyBorder
— указание на то, что при оформлении этой ячейки вообще используется кастомный шрифт/заливка/границы. По умолчанию 0, так что можно не указывать вообще, как видно на примере в элементе #0. - applyAlignment
— указание на то, что выравнивание текста в ячейке будет отличаться от стандартного. По умолчанию 0, но если указано «1», то в родительский тег встраивается тег , как видно на примере начиная с #1.
Далее разговор пойдет про текстовые данные и собственно разметку листов.
Microsoft Office Excel Viewer
Еще данный софт называют «Средство просмотра Excel» — небольшая бесплатная программа от компании Майкрософт. Главной задачей программы является открытие файлов в форматах xlsx и xls. Вы сможете открыть файл, распечатать документ или скопировать его содержимое. Минусом является то, что редактировать файл у вас не получится. Для полноценной работы данный софт не подходит.
Ссылка: https://www.microsoft.com/ru-ru/download/details.aspx?id=10
Часть 1. Как восстановить файл Excel поврежден и не может быть открыт
Microsoft выпустила много версий Excel и улучшила дизайн в каждой версии, поэтому способы восстановления файла Excel немного отличаются.
Файл Excel поврежден в Excel 2020, 2013, 2010
Microsoft регулярно выпускает обновления для Windows, чтобы исправлять ошибки и вводить новые функции. Если вам интересно, Excel не отвечает, как сохранить, пришло время установить последние обновления для вашего компьютера.
Шаг 1: Запустите программу Excel 2020 / 2013 / 2010 со своего рабочего стола, откройте меню «Файл» и выберите «Открыть». Если вы используете Excel 2013 / 2020, щелкните папку, в которой сохранен ваш файл, и нажмите «Обзор».
Шаг 2: После того, как откроется диалоговое окно, перейдите туда, где находится ваш файл, и выберите его. Затем разверните кнопку «Вниз» вместо того, чтобы нажимать кнопку «Открыть» напрямую.
Шаг 3: Затем выберите «Восстановить», чтобы восстановить файл Excel, поврежденный встроенной функцией восстановления. Если функция восстановления недопустима, попробуйте функцию «Извлечь данные».
Файл Excel поврежден в Excel 2007
Шаг 1: Также откройте программу Excel на вашем компьютере, найдите кнопку «Microsoft Office» и нажмите на нее. Затем выберите «Открыть» в списке.
Шаг 2: Найдите поврежденный файл Excel, который вы хотите восстановить, и выделите его в диалоговом окне «Открыть», затем нажмите значок вниз рядом с кнопкой «Открыть», выберите «Открыть и восстановить».
Шаг 3Далее вам будут представлены две опции: «Восстановить» и «Извлечь данные». Первый восстановит данные рабочей книги в файле, а второй сможет извлечь данные из рабочей книги. Примите решение на основе ваших требований.
Этот способ также работает, когда ваш Файл Excel не отвечает.
Если у вас Windows Phone
На всех устройствах под управлением Windows Phone уже предустановлен пакет программного обеспечения для работы с документами от Microsoft.
Однако, приличное количество пользователей отмечают много недостатков в работе стандартного ПО: файлы сложно найти в Проводнике, большие документы открываются с потерей форматирования и т.д.
В официальном Магазине приложений есть и другие хорошие программы, которые вы можете использовать, как аналог стандартным для работы с xls.
Excel Mobile
Excel Mobile – эта утилита поддерживает работу только с электронными таблицами. Благодаря этому, в программе есть больше функций.
Интерфейс идентичен со стандартным Excel для Виндоус.
Рис.10 – главная страница Excel Mobile
Тематические видеоролики:
« Предыдущая запись
Если у вас Windows
Помимо самого популярного пакета офисных приложений MS Office, для ОС Windows разработано много других хороших программ для работы с документами.
К примеру, утилита Open Office – это бесплатное для вашего ПК, которое способно работать с текстовыми файлами, таблицами и презентациями.
Open Office
Чтобы начать работу, запустите программу и на стартовой странице выберите тип документа, который необходимо создать:
Рис.1 – главное окно утилиты Open Office
LibreOffice
LibreOffice – еще одна хорошая программа с открытыми исходниками для работы с электронными таблицами.
Помимо утилит для работы с текстом, презентациями и таблицами, в LibreOffice встроены редактор векторной графики, редактор формул и СУБД (комплексная система управления базами данных).
Распространяется программа исключительно на бесплатной основе.
Рис.2 – электронная таблица в LibreOffice
Если у вас Mac OS
С недавнего времени, на Mac OS можно скачать официальную версию пакета MS Office, однако, это не самая популярная программа среди пользователей яблочной ОС.
Apple Numbers
Apple Numbers – пожалуй, самая удачная утилита для работы с электронными таблицами, которая только есть для Mac.
Приложение позволяет открывать файлы очень быстро, не теряется качество и данные. Используя Apple Numbers, вы не столкнетесь с проблемой «съехавших» графиков и ячеек таблиц.
Рис. 3 – внешний вид окна программы Apple Numbers
Planamesa NeoOffice
Planamesa NeoOffice – набор программного обеспечения для работы с текстом, презентациями и таблицами. Поддерживает все распространенные форматы офисных документов, в частности и xls.
С помощью этого приложения вы сможете открывать, редактировать, сохранять файлы. Главное окно и панель инструментов программы очень напоминают MS Office.
Рис. 4 – работа с таблицами в Planamesa NeoOffice
Также для Mac OS вы можете загрузить описанные ранее Open Office или LibreOffice.
Содержание
- Открываем XLSX
- Способ 1: Microsoft Excel
- Способ 2: Apache OpenOffice Calc
- Способ 3: LibreOffice Calc
- Способ 4: File Viewer Plus
- Вопросы и ответы
XLSX является форматом файлов, предназначенным для работы с электронными таблицами. В настоящее время он один из самых распространенных форматов данной направленности. Поэтому довольно часто пользователи сталкиваются с необходимостью открыть файл с указанным расширением. Давайте разберемся, с помощью какого софта это можно сделать и как именно.
Читайте также: Аналоги программы Майкрософт Эксель
Файл с расширением XLSX представляет собой вид zip-архива, содержащего электронную таблицу. Он входит в серию открытых форматов Office Open XML. Данный формат является основным для программы Эксель, начиная с версии Excel 2007. Во внутреннем интерфейсе указанного приложения он так и представляется – «Книга Excel». Закономерно, что Эксель может открывать и работать с файлами XLSX. С ними также может работать ряд других табличных процессоров. Давайте рассмотрим, как открыть XLSX в различных программах.
Способ 1: Microsoft Excel
Скачать Майкрософт Эксель
Открыть формат в программе Эксель, начиная с версии Microsoft Excel 2007, довольно просто и интуитивно понятно.
- Запускаем приложение и переходим по эмблеме Microsoft Office в Excel 2007, а в более поздних версиях перемещаемся во вкладку «Файл».
- В левом вертикальном меню переходим в раздел «Открыть». Также можно набрать сочетание клавиш Ctrl+O, которое является стандартным для открытия файлов через интерфейс программ в ОС Windows.
- Происходит активация окна открытия документа. В центральной его части расположена область навигации, с помощью которой следует перейти в ту директорию, где расположен нужный файл с расширением XLSX. Выделяем тот документ, с которым собираемся работать, и жмем на кнопку «Открыть» в нижней части окна. Больше никаких изменений настроек в нем производить не нужно.
- После этого файл в формате XLSX будет открыт.
Если же вы используете версию программы до Excel 2007, то по умолчанию данное приложение не откроет книги с расширением XLSX. Это связано с тем, что указанные версии были выпущены ранее, чем появился данный формат. Но владельцы Excel 2003 и более ранних программ все-таки смогут открывать книги XLSX, если установят патч, который специально предназначен для выполнения указанной операции. После этого можно будет запускать документы названного формата стандартным способом через пункт меню «Файл».
Скачать патч
Урок: Не открывается файл в Эксель
Способ 2: Apache OpenOffice Calc
Кроме того, документы XLSX можно открыть с помощью программы Apache OpenOffice Calc, которая является бесплатным аналогом Excel. В отличие от Эксель, у Calc формат XLSX не является основным, но, тем не менее, с его открытием программа справляется успешно, хотя и не умеет сохранять книги в данном расширении.
Скачать Apache OpenOffice Calc
- Запускаем пакет программ OpenOffice. В открывшемся окне выбираем наименование «Электронная таблица».
- Открывается окно приложения Calc. Жмем по пункту «Файл» в верхнем горизонтальном меню.
- Запускается список действий. Выбираем в нем пункт «Открыть». Также можно, как и в предыдущем способе, вместо этого действия набрать комбинацию клавиш Ctrl+O.
- Запускается окно «Открыть» аналогичное тому, что мы видели при работе с Эксель. Тут так же переходим в папку, где расположен документ с расширением XLSX и выделяем его. Кликаем по кнопке «Открыть».
- После этого файл XLSX будет открыт в программе Calc.
Есть и альтернативный вариант открытия.
- После запуска стартового окна OpenOffice жмем на кнопку «Открыть…» либо применяем сочетание клавиш Ctrl+O.
- После запуска окна открытия документа выбираем нужную книгу XLSX и жмем на кнопку «Открыть». Запуск будет произведен в приложении Calc.
Способ 3: LibreOffice Calc
Ещё одним бесплатным аналогом Эксель является LibreOffice Calc. У данной программы также XLSX не является основным форматом, но в отличие от OpenOffice, она может не только открывать и редактировать файлы в указанном формате, но и сохранять их с данным расширением.
Скачать LibreOffice Calc бесплатно
- Запускаем пакет LibreOffice и в блоке «Создать» выбираем пункт «Таблицу Calc».
- Открывается приложение Calc. Как видим, его интерфейс очень напоминает аналог из пакета OpenOffice. Жмем по пункту «Файл» в меню.
- В выпадающем списке выбираем позицию «Открыть…». Либо просто можно, как и в предыдущих случаях, набрать сочетание клавиш Ctrl+O.
- Запускается окно открытия документа. Посредством него перемещаемся в место расположения искомого файла. Выделяем нужный объект с расширением XLSX и жмем на кнопку «Открыть».
- После этого документ будет открыт в окне LibreOffice Calc.
Кроме того, есть ещё один вариант запустить документ XLSX прямо через интерфейс главного окна пакета LibreOffice без предварительного перехода в Calc.
- После запуска стартового окна LibreOffice переходим по пункту «Открыть файл», который является первым в горизонтальном меню, либо жмем сочетание клавиш Ctrl+O.
- Запускается уже знакомое нам окно открытия файла. Выбираем в нём нужный документ и кликаем по кнопке «Открыть». После этого книга будет запущена в приложении Calc.
Способ 4: File Viewer Plus
Программа File Viewer Plus специально создана для просмотра файлов различных форматов. Но документы с расширением XLSX она позволяет не только просматривать, но также редактировать и сохранять. Правда, не стоит обольщаться, так как возможности по редактированию у данного приложения все-таки значительно урезаны в сравнении с предыдущими программами. Поэтому лучше её использовать только для просмотра. Также следует сказать, что бесплатный срок пользования File Viewer ограничен 10 днями.
Скачать File Viewer Plus
- Запускаем File Viewer и щелкаем по кнопке «File» в горизонтальном меню. В открывшемся списке выбираем вариант «Open…».
Также можно воспользоваться универсальным сочетанием кнопок Ctrl+O.
- Запускается окно открытия, в котором, как всегда, перемещаемся в директорию расположения файла. Выделяем наименование документа XLSX и жмем на кнопку «Открыть».
- После этого документ в формате XLSX будет открыт в программе File Viewer Plus.
Существует более простой и быстрый способ запуска файла в данном приложении. Нужно выделить наименование файла в Проводнике Windows, зажать левую кнопку мыши и просто перетащить его в окно приложения File Viewer. Файл будет тут же открыт.
Среди всех вариантов запуска файлов с расширением XLSX наиболее оптимальным является открытие его в программе Microsoft Excel. Это обусловлено тем, что данное приложение является «родным» для указанного типа файлов. Но если по какой-либо причине у вас на компьютере не установлен пакет Microsoft Office, то можно воспользоваться бесплатными аналогами: OpenOffice или LibreOffice. В функциональности они почти не проигрывают. В крайнем случае, на помощь придет программа File Viewer Plus, но её желательно использовать только для просмотра, а не редактирования.