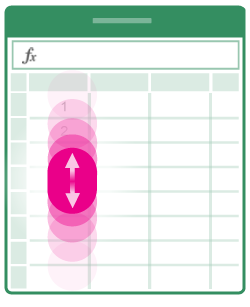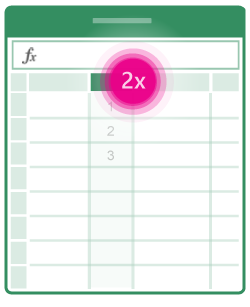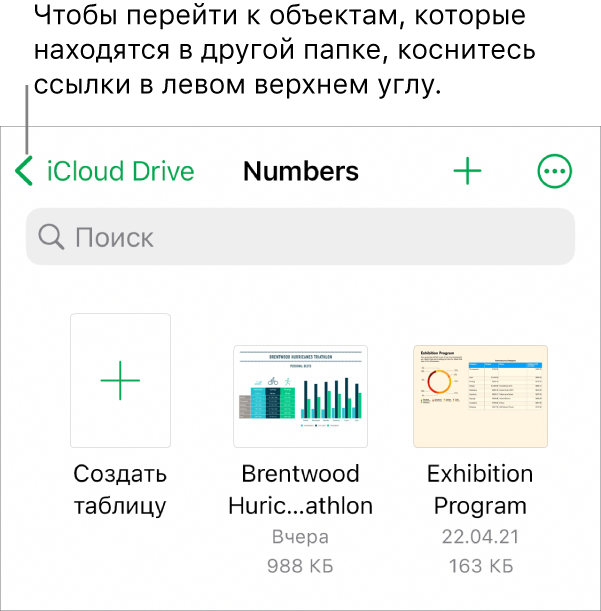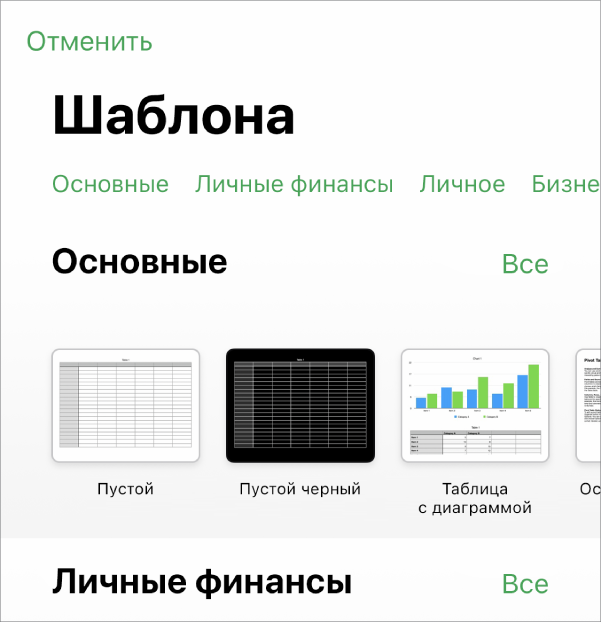Если вы недавно начали использовать сенсорные устройства, рекомендуем изучить несколько жестов, с помощью которых можно максимально эффективно использовать возможности этих устройств.
Перемещение по файлу
|
Для прокрутки… |
|
Коснитесь экрана и проведите пальцем вверх и вниз, влево и вправо. Чтобы быстро прокручивать крупные таблицы (по горизонтали или по вертикали), используйте |
|
Для увеличения… |
|
Раздвиньте кончики двух пальцев. |
|
Для уменьшения… |
|
Сожмите кончики двух пальцев. |
Выделение
|
Для выделения ячейки… |
|
Коснитесь ячейки. |
|
Для выделения нескольких ячеек… |
|
Коснитесь ячейки, а затем перетащите маркер выделения. |
|
Для установки курсора… |
|
Коснитесь строки формул. |
|
Для добавления или изменения содержимого ячейки… |
|
Дважды коснитесь ячейки или коснитесь строки формул. |
|
Для вызова меню правки для ячейки… |
|
Коснитесь ячейки. |
|
Для выбора всех ячеек, содержащих данные… |
|
Потяните пальцем маркер выделения вниз или вправо. |
Работа со столбцами или строками
|
Для выбора или изменения столбца или строки… |
|
Коснитесь заголовка столбца или строки. |
|
Для перемещения одной или нескольких ячеек либо столбца или строки… |
|
Коснитесь и удерживайте выбранный столбец или строку либо группу ячеек. Появление анимированных пунктирных линий свидетельствует о том, что элемент можно перемещать. Перетащите выбранные данные в нужное место и отпустите. |
|
Для изменения размера столбца или строки… |
|
Коснитесь заголовка столбца или строки и перетащите его. |
|
Для автоподбора ширины столбца или высоты строки по содержимому… |
|
Дважды коснитесь заголовка столбца или строки. |
Нужна дополнительная помощь?
В современном бурном ритме жизни многие пользователи привыкли выполнять рабочие дела в дороге или на ходу, и айфоны помогают справиться со многими задачами по документам. Если возникнет необходимость срочно отредактировать документ или файл-таблицу, например, Excel — Ваш iPhone способен справиться с этой задачей, когда компьютера нет под рукой.
Как на iPhone открыть файл excel и работать в нем — об этом подробно расскажем в сегодняшней статье, рассмотрев самые простые и функциональные возможности.
Оглавление
- Для каких устройств подходит статья
- Обзор приложения по работе с файлами Эксель на iPhone (на примере Гугл.Таблицы, WPS Office)
- Обзор Google Sheets (импорт Эксель-файла и работа с ним в онлайне)
- Выводы
Для каких устройств подходит статья
Принципы работы специальных приложений для iOS, позволяющих работать с документами формата Excel, одинаковы для различных iOS. Поэтому описанный в статье алгоритм действий в программах подойдёт для всех существующих и используемых в наше время моделей айфонов:
- iPhone 5
- iPhone 6/6 plus
- iPhone 7/7 plus
- iPhone 8/8 plus
- iPhone X/Xs/Xr/Xs Max
- iPhone 11/11 Pro/11 Pro Max
- iPhone 12/12mini/12 Pro/12 Pro Max.
Обзор приложения по работе с файлами Excel на iPhone (на примере Гугл.Таблицы)
Самый практичный способ всегда иметь доступ ко всем своим файлам (будь то формат docs, word или excel) — это хранить их в облачном хранилище, позволяющим открывать документы как на устройствах на базе Windows, так и на mac и iOS. Таким универсальным облачным хранилищем является приложение Гугл Документы (Google Docs), в котором разработаны отдельные приложение для работы с текстовыми файлами, с таблицами, с презентациями и т.д. Единственно, стоит сразу отметить, что оно не поддерживает документы, изначально созданные на iOS — такие, как Numbers, Pages и Keynote. Но зато открывать документы общего формата (docs и excel) и полноценно работать с ними на устройствах компании Apple данное приложение позволяет максимально удобно. Расскажем подробнее о нем.
- Итак, первый шаг, чтобы начать работу с Google Docs — создание своего Гугл-аккаунта (если до этого Вы ещё его не создавали).
Создаём и регистрируем учетную запись Google на этой странице, следуя указаниям системы - Далее, в AppStore скачиваем приложение Google Таблицы

Рисунок 1. Скачиваем приложение Гугл Таблицы из App Store
- Теперь на компьютере нужно зайти в Гугл.докс и перетащить все необходимые документы эксель в облако, чтобы впоследствии можно было открыть их в любом месте с айфона и работать с ними. Мы можем выбрать в меню программы, какой именно вид файлов будем загружать. На странице Гугл документов выбираем значок папки в правом верхнем углу, нажимаем на него.

Рисунок 2. Выбираем справа вверху на дисплее программы, какой именно формат документов нам нужен для загрузки

Рисунок 3. Жмём на иконку папки на странице Google.docs, чтобы перетащить с компьютера в облако необходимые файлы
- Выбираем документы для загрузки, нажав «Загрузка» и затем кнопку «Выбрать файл для импорта».

Рисунок 4. Выбираем «Загрузка» и «Выбрать файл для импорта», чтобы загрузить файлы в облако для последующей работы с ними с айфона
- После того, как будут загружены в облако, заходим в приложение Гугл.Таблицы на айфоне, выбираем нужный файл и работаем с ним. Функционал мобильного приложения обладает всеми необходимыми опциями для работы.

Рисунок 5. Заходим в Гугл.Таблицы с айфона, чтобы открыть нужный файл excel и работать с ним

Рисунок 6. Выбираем файл эксель для работы с айфона
Ещё одно удобное приложение для айфона с аналогичными функциями и возможностью работы с документами форматов doc, excel, pdf и презентаций — WPS Office. Мы можем скачать его в App Store.
Приложение обладает простым функционалом, аналогичным Гугл.Таблицам. В нем можно открывать файлы всех вышеперечисленных форматов как из айфона, так и из различных облачных хранилищ, а также обмениваться файлами по wi-fi, AirDrop и AirPlay.
Обзор Google Sheets (импорт эксель-файла и работа с ним в онлайне)
Рассмотрим ещё один сервис, позволяющий открывать документы формата excel на айфоне и работать с ними онлайн — это программа Google Sheets в режиме онлайн. Обычно Google Sheets используется в тех случаях, когда у пользователя нет доступа к Эксель для компьютера Mac. Единственный момент, который важно знать — могут быть утеряны некоторые данные/формулы из файла-исходника. Это может произойти потому, что Google Sheets не такой мощный в плане инструментов, как Майкрософт Эксель, и поэтому при переформатировании некоторые данные могут потеряться.
- Как работать с Google Sheets:
Заходим на Google.disk, вводим свои данные для входа в систему (логин и пароль от Гугл-аккаунта). - Загружаем файлы формата Эксель на свой Гугл-диск для хранения их в облачном хранилище (как это сделать, описано в предыдущей главе).
- Когда файл excel будет загружен, нажмем по нему правой кнопкой мышки, зайдём в «Открыть с помощью…», где выберем «Google Sheets».
- После этого, программа трансформирует файл формата excel в формат google sheets, и Вам откроется новое окно для просмотра и редактирования уже переформатированного файла.
- Чтобы сохранить файл в формате excel после того, как Вы поработаете с ним, нажимаем меню «Файл», далее «Загрузить как…», и выбираем опцию «Microsoft Excel».
Выводы
Итак, мы с Вами рассмотрели приложения для работы с документами excel на айфоне. Как мы видим, всегда есть варианты открыть и редактировать эксель-файл на айфоне благодаря удобным приложениям, которые обладают всеми необходимыми возможностями — такими же, как и аналогичные программы на компьютере. Надеемся, что наши инструкции были полезны читателям, и теперь Вы легко сможете работать с таблицами excel в любой ситуации благодаря своим помощникам-айфонам!
Часто бывает что документы созданные на персональном компьютере, а именно Word или Excel, требуют срочных изменений, а под руками только мобильное устройство под управлением iOS. В этой статье мы расскажем как открыть и отредактировать документы Word или Excel на iPhone и iPad, а после их синхронизировать между устройствами и компьютером.
Открываем и редактируем Word или Excel на iPhone и iPad с помощью сервиса Google Документы:
Самый удобный способ держать свои документы под рукой, особенно если на устройстве есть браузер и интернет. Для этого мы загрузим документы в Google Docs. Минусом сервиса является что отсутствует поддержка файлов созданных в приложениях Apple, а именно — Pages, Keynote и Numbers. Но для создания и редактирования Microsoft Word и Excel вполне сгодится.
Для того чтобы работать с документами Word и Excel в Google Docs, сделайте следующее:
1. Нужно зарегистрироваться или войти в свою учетную запись Google.
2. Перейдите на страницу сервиса Google Docs.
3. В верхней части экрана выберите веб-приложение с которым хотите работать — документы, таблицы, презентации или формы, и нажмите на кнопку «Открыть Google документы».
4. Чтобы добавить файлы с компьютера или с других источников нажмите на иконку с изображением папки.
5. Загрузите ваши документы с которыми хотите продолжить работать на другом устройстве.
6. Для создания нового документа, нажмите кнопку «+», или можете воспользоваться уже готовым шаблоном.
7. Для смены вида документа с которым хотите работать в веб-приложении, нажмите кнопку с тремя полосками в левом верхнем углу.
Для синхронизации ваших документов, а так же, для создания новых или редактирования можно воспользоваться официальными приложениями из App Store — Google Документы и Google Таблицы.
Синхронизируем документы в браузере с помощью iWork iCloud:
С помощью бесплатного облачного сервиса iWork for iCloud можно синхронизировать документы между iCloud, устройствами на iOS, и персональными компьютерами будь то он на Mac или Windows. Нужен только доступ в интернет.
1. Открываем сайт icloud.com на любом компьютере и вводим данные от Apple Id чтоб зайти в свой аккаунт.
2. В зависимости от какого документа вы хотите загрузить в облачный сервис выбираем веб-приложение Pages (для файлов Microsoft Word), Numbers (для файлов Microsoft Excel).
3. Перенесите нужный файл в окно программы в браузере.
И через мгновение все данный файл будет доступен для работы с iPhone, iPad или Mac.
Синхронизируем документы в браузере с помощью iCloud Drive на ПК:
1. Откройте программу iCloud Drive. На Mac включить включить сервис можно по пути Системные настройки → iCloud.
2. Перенесите нужный файл в выбранную библиотеку.
Как открыть и отредактировать файлы Word или Excel на iPhone и iPad из iCloud:
Загруженные документы из браузера в iCloud, или же через программу iCloud Drive на персональном компьютере, будут доступны в приложение «Файлы» на устройстве iOS с обновлением 11 или поздней версией.
Поделиться ссылкой:
Содержание
- Руководство по работе с Excel для iPhone на сенсорных устройствах
- Перемещение по файлу
- Выделение
- Работа со столбцами или строками
- Открытие электронной таблицы в Numbers на iPhone
- Открытие существующей электронной таблицы в Numbers
- Создание электронной таблицы в Numbers на iPhone
- Создание электронной таблицы
- Как открыть и редактировать документы Word, Excel на iPhone, iPad или Mac и работать с ними
- С помощью Google Документов
- С помощью iWork for iCloud в браузере
- С помощью iCloud Drive на Mac
- Как просматривать и редактировать документы из iCloud на iPhone и iPad
Руководство по работе с Excel для iPhone на сенсорных устройствах
Если вы недавно начали использовать сенсорные устройства, рекомендуем изучить несколько жестов, с помощью которых можно максимально эффективно использовать возможности этих устройств.
Перемещение по файлу
Коснитесь экрана и проведите пальцем вверх и вниз, влево и вправо.
Чтобы быстро прокручивать крупные таблицы (по горизонтали или по вертикали), используйте 
Раздвиньте кончики двух пальцев.
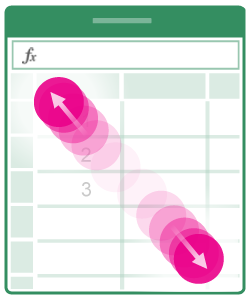
Сожмите кончики двух пальцев.
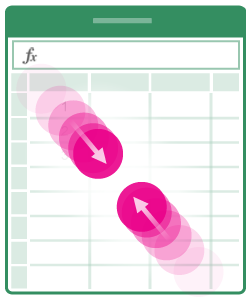
Выделение
Для выделения ячейки.
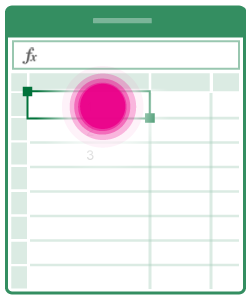
Для выделения нескольких ячеек.
Коснитесь ячейки, а затем перетащите маркер выделения.
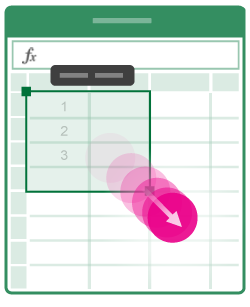
Для установки курсора.
Коснитесь строки формул.
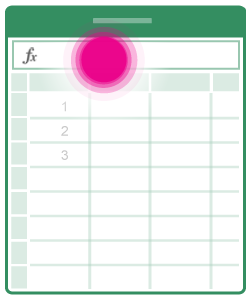
Для добавления или изменения содержимого ячейки.
Дважды коснитесь ячейки или коснитесь строки формул.
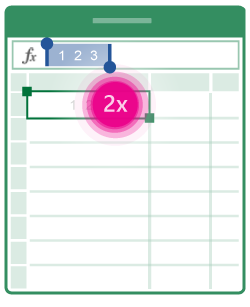
Для вызова меню правки для ячейки.
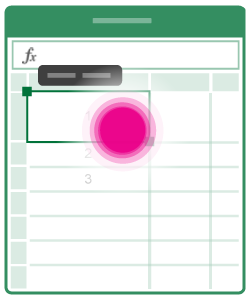
Для выбора всех ячеек, содержащих данные.
Потяните пальцем маркер выделения вниз или вправо.
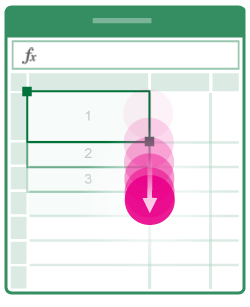
Работа со столбцами или строками
Для выбора или изменения столбца или строки.
Коснитесь заголовка столбца или строки.
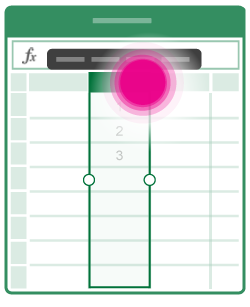
Для перемещения одной или нескольких ячеек либо столбца или строки.
Коснитесь и удерживайте выбранный столбец или строку либо группу ячеек. Появление анимированных пунктирных линий свидетельствует о том, что элемент можно перемещать. Перетащите выбранные данные в нужное место и отпустите.
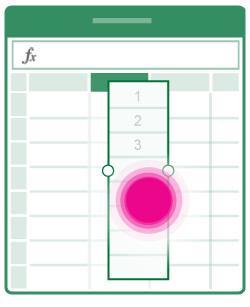
Для изменения размера столбца или строки.
Коснитесь заголовка столбца или строки и перетащите его.
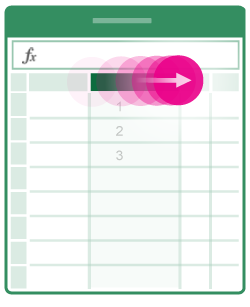
Для автоподбора ширины столбца или высоты строки по содержимому.
Дважды коснитесь заголовка столбца или строки.
Источник
Открытие электронной таблицы в Numbers на iPhone
Вы можете открывать таблицы Numbers, сохраненные на iPhone, в iCloud Drive, на подключенных серверах, в других сторонних системах хранения данных и на внешнем устройстве хранения, подключенном к iPhone. В Numbers можно также импортировать и редактировать таблицы Microsoft Excel (файлы с расширением .xls или .xlsx), текстовые файлы с разделителями или текстовые файлы с полями фиксированной ширины. См. раздел Импорт таблицы Excel или текстового файла на iPhone.
Примечание. При открытии таблицы, сохраненной в iCloud Drive, она автоматически загружается на Ваше устройство.
Открытие существующей электронной таблицы в Numbers
Откройте Numbers. Если таблица уже открыта, коснитесь «Таблицы» или 
Коснитесь миниатюры, чтобы открыть таблицу.
Если нужная таблица не отображается, попробуйте выполнить поиск или коснитесь области просмотра или элемента «Недавние» в нижней части экрана. См. раздел Поиск электронных таблиц в Numbers на iPhone.
Чтобы внести изменения в таблицу, возможно, потребуется коснуться 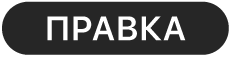
Таблицы, полученные от других пользователей, могут открываться в режиме «Для чтения». В режиме «Для чтения» Вы можете просматривать контент и выполнять в таблице основные задачи, но для внесения правок необходимо перейти в режим редактирования. Если 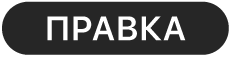
Если в открытой таблице Numbers используются шрифты, которых у Вас нет, вверху листа ненадолго отображается уведомление об отсутствии шрифта. Чтобы узнать, какие шрифты отсутствуют и какие шрифты используются вместо них, коснитесь «Показать». Чтобы заменить эти шрифты в этой таблице на постоянной основе, коснитесь «Устранить предупреждения шрифтов», затем коснитесь «Устранить».
Некоторые шаблоны не загружаются на компьютер, пока Вы не выберете их или не откроете электронную таблицу с этим шаблоном. Если подключение медленное или отсутствует, изображения в электронной таблице могут иметь низкое разрешение, пока Вы снова не подключитесь к сети и загрузка шаблона не завершится.
Источник
Создание электронной таблицы в Numbers на iPhone
Для создания электронной таблицы можно выбрать либо пустой шаблон, в который затем можно добавлять таблицы, диаграммы, текст и другие объекты, либо один из встроенных шаблонов, содержащих элементы-заполнители, такие как текст и изображения. Эти шаблоны, предназначенные для таких задач, как личные финансы, бизнес и обучение, служат отличной отправной точкой, и их можно изменять любыми способами.
Создание электронной таблицы
Откройте Numbers, затем в менеджере таблиц коснитесь 
Примечание. Чтобы иметь возможность форматировать данные в таблицах и диаграммах по стандартам другого языка, перед выбором шаблона выберите этот язык. См. раздел Изменение языковых настроек электронной таблицы и ее форматирования.
Коснитесь шаблона, чтобы открыть его.
Прокрутите для просмотра всех шаблонов или коснитесь категории в верхней части экрана.
Для настройки электронной таблицы выполните любое из описанных ниже действий.
Коснитесь ячейки таблицы, чтобы заменить содержимое заполнителя собственным содержимым.
Коснитесь 
Для изменения компоновки листа перетяните таблицы и объекты в требуемое положение.
Чтобы закрыть электронную таблицу, коснитесь «Таблицы» или 
Электронная таблица сохраняется автоматически во время работы, поэтому при ее закрытии Вы не потеряете результаты работы. При закрытии электронной таблицы работа приложения Numbers не завершается.
Электронная таблица сохраняется автоматически во время работы. Можно в любой момент изменить имя таблицы или место хранения.
Источник
Как открыть и редактировать документы Word, Excel на iPhone, iPad или Mac и работать с ними
Случается, что документы Word, Excel, Pages, Keynote и Numbers, созданные на Windows или Mac требуют срочной корректировки, а под руками только iPhone или iPad. Как предусмотреть возможность редактирования документов, а также их синхронизацию между всеми iOS-устройствами и компьютерами мы расскажем в этом материале.
Яблык в Telegram и YouTube. Подписывайтесь!
С помощью Google Документов
Вероятно, наиболее удобный способ постоянно держать свои документы под рукой (на любых устройствах с браузером и интернетом) – это загрузить их в Google Docs. Единственным минусом сервиса является отсутствие поддержки файлов, созданных в приложениях Apple (Pages, Keynote и Numbers), но для файлов Microsoft Word и Excel — это идеальный вариант.
Для того чтобы загрузить и работать с документами Word и таблицами Excel в Google Docs, сделайте следующее.
1. Зарегистрируйте учетную запись Google (создайте ящик Gmail) по этой инструкции.
2. Перейдите на страницу сервиса Google Docs.
3. В верхней части экрана выберите необходимое онлайн веб-приложение: Документы, Таблицы или Презентации.
4. Для добавления файлов с компьютера (и других источников), нажмите на иконку с изображением папки.
5. Загрузите необходимые документы.
6. Для создания нового документа, нажмите кнопку «+» внизу экрана.
7. Для смены веб-приложения, нажмите кнопку с тремя полосками в левом верхнем углу.
Для просмотра и редактирования файлов из Google Docs на iOS-устройствах воспользуйтесь официальными приложениями Google Документы и Google Таблицы.
Обязательно ознакомьтесь с нашими другими материалами, посвященными Google Docs:
С помощью iWork for iCloud в браузере
Благодаря бесплатному облачному сервису iWork for iCloud можно перенести рабочие документы в iCloud для общего доступа к ним на iOS и Mac. Сделать это можно на любом компьютере с доступом в Интернет.
1. Откройте сайт icloud.com на любом комьютере и войдите в свой аккаунт, используя данные Apple ID.
2. В зависимости от того какой документ необходимо загрузить в «облако»- выберите веб-приложение Pages (файлы Microsoft Word) или Numbers (файлы Microsoft Excel).

3. Затем просто перетащите файл (или несколько) в окно программы в браузере. Спустя мгновение все документы будут доступны для работы с iPhone, iPad или Mac.

Повторимся, вышеуказанный способ можно использовать не только для документов iWork, но и для файлов MS Office (Word, Excel) для Windows.
Для редактирования загруженных файлов, просто открывайте их в онлайн-редакторе.
При желании, можно добавить пользователя для совместного редактирования документа онлайн.
С помощью iCloud Drive на Mac
1. Откройте Finder и перейдите во вкладку iCloud Drive. Включить сервис можно по пути Системные настройки → Apple ID → iCloud.
2. Скопируйте (или перетащите) необходимые документы с компьютера в облачное хранилище iCloud Drive.
Стоит отметить, что при использовании приложений с поддержкой iCloud для них автоматически будут созданы и соответствующие папки в iCloud Drive.
После выполнения вышеописанных действий Ваши документы будут всегда доступны на любом устройстве Apple, имеющем доступ в интернет, в том числе в сервисе iWork for iCloud, описанном выше.
Открыть текстовые файлы Word и электронных таблиц Excel позволят приложения Pages и Numbers.
Как просматривать и редактировать документы из iCloud на iPhone и iPad
Загруженные в iCloud Drive документы будут доступны в приложении Файлы (необходимо устройство с iOS 11+).
Также файлы будут доступны для просмотра и редактирования в соответствующих приложениях Pages (ссылка) или Numbers (ссылка), загруженных на iOS-устройства.
Ниже скриншот приложения Pages с доступными файлами из «облака» iCloud Drive.
Насколько публикация полезна?
Нажмите на звезду, чтобы оценить!
Средняя оценка 4.8 / 5. Количество оценок: 5
Источник
Случается, что документы Word, Excel, Pages, Keynote и Numbers, созданные на Windows или Mac требуют срочной корректировки, а под руками только iPhone или iPad. Как предусмотреть возможность редактирования документов, а также их синхронизацию между всеми iOS-устройствами и компьютерами мы расскажем в этом материале.
♥ ПО ТЕМЕ: Continuity Camera, или как фотографировать на Mac с помощью камеры iPhone.
С помощью Google Документов
Вероятно, наиболее удобный способ постоянно держать свои документы под рукой (на любых устройствах с браузером и интернетом) – это загрузить их в Google Docs. Единственным минусом сервиса является отсутствие поддержки файлов, созданных в приложениях Apple (Pages, Keynote и Numbers), но для файлов Microsoft Word и Excel — это идеальный вариант.
Для того чтобы загрузить и работать с документами Word и таблицами Excel в Google Docs, сделайте следующее.
1. Зарегистрируйте учетную запись Google (создайте ящик Gmail) по этой инструкции.
2. Перейдите на страницу сервиса Google Docs.
3. В верхней части экрана выберите необходимое онлайн веб-приложение: Документы, Таблицы или Презентации.
4. Для добавления файлов с компьютера (и других источников), нажмите на иконку с изображением папки.
5. Загрузите необходимые документы.
6. Для создания нового документа, нажмите кнопку «+» внизу экрана.
7. Для смены веб-приложения, нажмите кнопку с тремя полосками в левом верхнем углу.
Для просмотра и редактирования файлов из Google Docs на iOS-устройствах воспользуйтесь официальными приложениями Google Документы и Google Таблицы.
Обязательно ознакомьтесь с нашими другими материалами, посвященными Google Docs:
♥ ПО ТЕМЕ: Какой ресурс аккумулятора MacBook и как узнать количество циклов перезарядки.
С помощью iWork for iCloud в браузере
Благодаря бесплатному облачному сервису iWork for iCloud можно перенести рабочие документы в iCloud для общего доступа к ним на iOS и Mac. Сделать это можно на любом компьютере с доступом в Интернет.
1. Откройте сайт icloud.com на любом комьютере и войдите в свой аккаунт, используя данные Apple ID.
2. В зависимости от того какой документ необходимо загрузить в «облако»- выберите веб-приложение Pages (файлы Microsoft Word) или Numbers (файлы Microsoft Excel).
3. Затем просто перетащите файл (или несколько) в окно программы в браузере. Спустя мгновение все документы будут доступны для работы с iPhone, iPad или Mac.


Повторимся, вышеуказанный способ можно использовать не только для документов iWork, но и для файлов MS Office (Word, Excel) для Windows.
Для редактирования загруженных файлов, просто открывайте их в онлайн-редакторе.
При желании, можно добавить пользователя для совместного редактирования документа онлайн.

♥ ПО ТЕМЕ: iCloud на компьютере, или как загружать фото, видео из облака на Windows и обратно.
С помощью iCloud Drive на Mac
1. Откройте Finder и перейдите во вкладку iCloud Drive. Включить сервис можно по пути Системные настройки → Apple ID → iCloud.
2. Скопируйте (или перетащите) необходимые документы с компьютера в облачное хранилище iCloud Drive.
Стоит отметить, что при использовании приложений с поддержкой iCloud для них автоматически будут созданы и соответствующие папки в iCloud Drive.
После выполнения вышеописанных действий Ваши документы будут всегда доступны на любом устройстве Apple, имеющем доступ в интернет, в том числе в сервисе iWork for iCloud, описанном выше.
Открыть текстовые файлы Word и электронных таблиц Excel позволят приложения Pages и Numbers.
♥ ПО ТЕМЕ: Как удалять файлы на macOS мимо корзины.
Как просматривать и редактировать документы из iCloud на iPhone и iPad
Загруженные в iCloud Drive документы будут доступны в приложении Файлы (необходимо устройство с iOS 11+).

Также файлы будут доступны для просмотра и редактирования в соответствующих приложениях Pages (ссылка) или Numbers (ссылка), загруженных на iOS-устройства.
Ниже скриншот приложения Pages с доступными файлами из «облака» iCloud Drive.
Смотрите также:
- Как перенести контакты с iPhone в iCloud.
- Как очистить память на iPhone или iPad: 40 способов.
- Активные углы на Mac — как настроить и использовать.