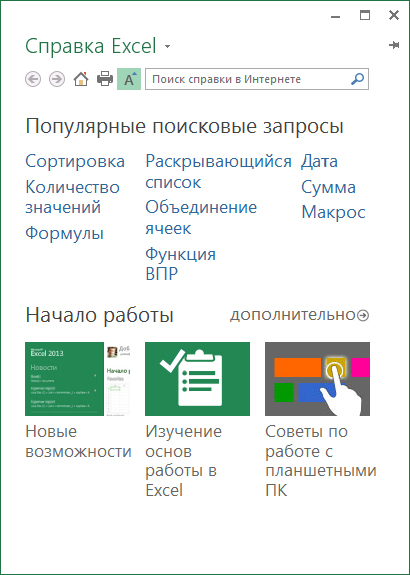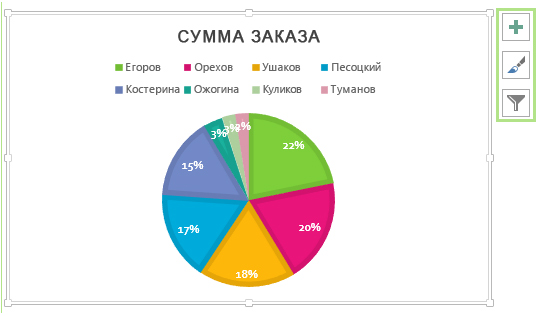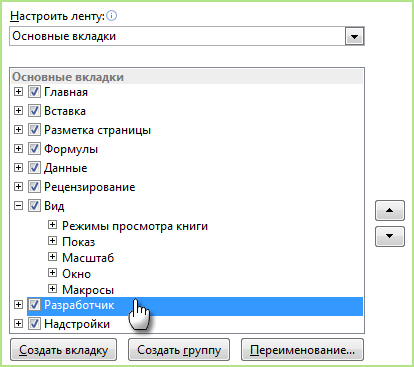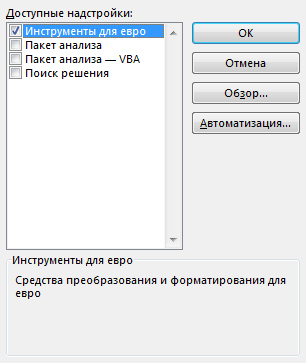Были ли сведения полезными?
(Чем больше вы сообщите нам, тем больше вероятность, что мы вам поможем.)
(Чем больше вы сообщите нам, тем больше вероятность, что мы вам поможем.)
Насколько вы удовлетворены качеством перевода?
Что повлияло на вашу оценку?
Моя проблема решена
Понятные инструкции
Понятные сведения
Без профессиональной лексики
Полезные изображения
Качество перевода
Не соответствует интерфейсу
Неверные инструкции
Слишком техническая информация
Недостаточно информации
Недостаточно изображений
Качество перевода
Добавите что-нибудь? Это необязательно
Спасибо за ваш отзыв!
×
17799

Excel 2013: Краткое руководство по началу работы + ВИДЕО
Интерфейс Microsoft Excel 2013 изменился по сравнению с предыдущими версиями, и чтобы помочь вам быстрее освоиться с ним, мы представляем вашему вниманию это руководство.
Используйте контекстные меню: Часто удобно использовать контекстные меню, которые можно вызвать, щелкнув правой кнопкой мыши лист, диаграмму или сводную таблицу. В них доступны команды, актуальные в текущем контексте.
Используйте подсказки к клавишам: Если вы предпочитаете использовать клавиатуру, нажмите клавишу ALT, чтобы увидеть клавиши, с помощью которых можно вызывать команды на ленте. Кстати, сочетания клавиш, использовавшиеся ранее, по-прежнему работают.
Обращайте внимание на визуальные подсказки: Используйте управляющие кнопки, появляющиеся на листе, и отслеживайте изменения с помощью анимации.
- Добавляйте команды на панель быстрого доступа: Часто используемые команды и кнопки останутся видны, даже если вы скроете ленту.
- Используйте команды на ленте: Каждая вкладка ленты разбита на группы связанных команд.
- Отображайте или скрывайте ленту: Чтобы скрыть или показать ленту, щелкните значок Параметры отображения ленты или нажмите клавиши CTRL+F1.
- Открывайте диалоговые окна: Чтобы просмотреть дополнительные параметры группы, нажмите кнопку вызова диалогового окна.
- Изменяйте режим просмотра: Используйте режим, в котором удобнее всего работать. Можно выбрать режим Обычный, Разметка страницы или Страничный.
- Изменяйте масштаб: Чтобы изменить масштаб, перетащите этот ползунок.
- Создавайте листы: Начав с одного листа, можно добавлять другие по мере необходимости.
- Управляйте файлами: Открывайте, сохраняйте, печатайте файлы и делитесь ими. В этом представлении также можно изменять параметры программы и учетных записей.
Используйте контекстные меню
Начало работы с Excel 2013
Если вы уже работали с приложением Excel 2007 или 2010 и знакомы с лентой, то захотите узнать, что изменилось в Excel 2013. Если же вы до сих пор использовали Excel 2003, наверняка вам потребуется найти на ленте команды и кнопки, которые были доступны в Excel 2003.
Начало работы с Excel 2013
Мы предлагаем множество бесплатных ресурсов по обучению работе с Excel 2013, в том числе в Интернете. Чтобы открыть справку Excel, просто щелкните вопросительный знак в правом верхнем углу над лентой.
Новые возможности ленты
Если вы уже пользовались лентой в одной из предыдущих версий Excel, то заметите ряд изменений.
Новые возможности ленты
На вкладке Вставка появились новые кнопки для создания диаграмм и сводных таблиц. Также теперь доступна новая группа Фильтры с кнопками для создания срезов и временных шкал.
Также теперь доступна новая группа Фильтры с кнопками
При работе с определенными объектами, например диаграммами и сводными таблицами, появляются дополнительные вкладки. Их мы также изменили, чтобы сделать поиск команд еще проще.
Действия, которые вам могут потребоваться
Из приведенной ниже таблицы вы узнаете, где найти некоторые наиболее часто используемые инструменты и команды в Excel 2013.
| Действия | Вкладка | Группы |
|---|---|---|
| Создание, открытие, сохранение, печать, экспорт файлов, предоставление общего доступа к ним и изменение параметров | Файл | Представление Backstage (выберите команду в области слева) |
| Форматирование, вставка, удаление, изменение и поиск данных в ячейках, столбцах и строках | Главная | Группы Число, Стили, Ячейки и Редактирование |
| Создание таблиц, диаграмм, спарклайнов, отчетов, срезов и гиперссылок | Вставка | Группы Таблицы, Диаграммы, Спарклайны, Фильтры и Ссылки |
| Настройка полей и разрывов страниц, областей печати и параметров листов/td> | Разметка страницы | Группы Параметры страницы, Вписать и Параметры листа |
| Поиск функций, определение имен и устранение неполадок с формулами | Формулы | Группы Библиотека функций, Определенные имена и Зависимости формул |
| Импорт данных, подключение к ним, сортировка, фильтрация и проверка данных, мгновенное заполнение значений и анализ «что если» | Данные | Группы Получение внешних данных, Подключения, Сортировка и фильтр и Работа с данными |
| Проверка орфографии, рецензирование и внесение исправлений, защита листа или книги | Рецензирование | Группы Правописание, Примечания и Изменения |
| Изменение режима просмотра книги, упорядочение окон, закрепление областей и запись макросов | Вид | Группы Режимы просмотра книги, Окно и Макросы |
Применение функций без использования ленты
В Excel 2013 некоторые часто использовавшиеся, но труднодоступные команды и кнопки теперь находятся под рукой. При выделении данных на листе появляется кнопка Быстрый анализ. С ее помощью можно быстро получить доступ ко множеству полезных функций, о существовании которых вы, возможно, не догадывались, и предварительно просмотреть результат их применения.
Применение функций без использования ленты
При вводе данных Excel заполняет значения автоматически, если определяет, что они соответствуют некоторому шаблону. При этом появляется кнопка Параметры мгновенного заполнения, предоставляющая доступ к дополнительным командам.
При вводе данных Excel заполняет значения автоматически
Улучшенный доступ к функциям диаграмм
Чтобы быстро создать диаграмму, можно выбрать один из рекомендованных вариантов, однако при этом все же потребуется настроить ее стиль и заполнить собственными данными.
Улучшенный доступ к функциям диаграмм
В Excel 2013 соответствующие элементы находятся непосредственно рядом сдиаграммой. Чтобы настроить ее, просто нажмите кнопку Элементы диаграммы, Стили диаграмм или Фильтры диаграммы.
Совместная работа с пользователями предыдущих версий Excel
Предоставляя общий доступ к файлам или обмениваясь ими с людьми, которые работают с одной из предыдущих версий Excel, учитывайте указанные ниже моменты.
| Действие в Excel 2013 | Что происходит | Что нужно сделать |
|---|---|---|
| Вы открываете книгу, созданную в Excel 97–2003 | Книга открывается в режиме совместимости и остается в формате Excel 97–2003 (XLS). Если вы использовали новые возможности, которые не поддерживаются в более ранних версиях Excel, при сохранении книги будет выведено предупреждение о проблемах с совместимостью. | Если вы совместно работаете над книгой с пользователями предыдущих версий Excel, продолжайте использовать режим совместимости. В противном случае преобразуйте ее в формат Excel 2007–2013 (XLSX), чтобы использовать новые возможности Excel 2013 (выберите пункты Файл → Сведения → Преобразовать). |
| Вы сохраняете книгу в формате Excel 2013 | Книга сохраняется в формате Excel 2007–2013 (XLSX), что позволяет использовать все новые возможности Excel 2013. | Если вы планируете предоставлять общий доступ к книге пользователям более ранних версий Excel, проверьте ее на наличие проблем с совместимостью (выберите пункты Файл → Сведения → Поиск проблем). Прежде чем предоставлять общий доступ к книге, можно просмотреть проблемы и устранить их. |
| Вы сохраняете книгу в формате Excel 97–2003 | Excel автоматически проверяет файл на наличие проблем с совместимостью и показывает, какие новые возможности Excel 2013, не поддерживаемые в прежних версиях, вы использовали. | Оцените проблемы и устраните их, прежде чем предоставлять общий доступ к книге. |
Доступ к дополнительным возможностям
Чтобы изредка записать макрос, можно использовать кнопку Макросы на вкладке Вид. Но если нужно регулярно создавать или изменять макросы и формы либо использовать решения XML и VBA, рекомендуется добавить на ленту вкладку Разработчик. Это можно сделать в диалоговом окне Параметры Excel на вкладке Настройка ленты (выберите пункты Файл → Параметры → Настроить ленту).
Доступ к дополнительным возможностям
Вкладка Разработчик появится на ленте справа от вкладки Вид.
Включение надстроек Excel
Excel 2013 включает ряд надстроек, которые расширяют возможности анализа данных. Некоторые из них, например «Пакет анализа» или «Поиск решения», использовались и в предыдущих версиях Excel. Чтобы добавить надстройку на ленту, нужно включить ее. Для этого в диалоговом окне Параметры Excel на вкладке Надстройки (Файл → Параметры → Надстройки) выберите в поле Управление соответствующий пункт и нажмите кнопку Перейти.
Excel 2013 включает ряд надстроек, которые расширяют возможности анализа данных
В версии Office профессиональный плюс доступны некоторые новые надстройки, такие как Inquire, PowerPivot for Excel 2013 и Power View. Для надстройки Power View даже отображается отдельная кнопка на вкладке Вставка. При первом нажатии этой кнопки надстройка включается.
Начинаем работать с Microsoft Excel 2013: практическое упражнение
Если вы уже получили базовые сведения об Excel 2013, то используя эту информацию, вы вполне можете создать достаточно сложную таблицу с обрамлением и напечатать ее на принтере. Однако для закрепления навыков работы нужна практика. Попробуйте выполнить по пунктам задание, приведенное далее. Не забывайте, что последние действия можно отменять, щелкая на кнопке Отменить.
Рис. 1.18. Ввод заголовков столбцов таблицы
- Запустите Excel 2013, как было рассказано в статье «Как правильно запустить Excel 201».
- При появлении стартового окна Excel 2013 выберите пункт Пустая книга, как показано на рис. 1.3.
- Введите в первой ячейке текст № п/п и нажмите клавишу Tab, чтобы перейти к следующей в строке ячейке.
- Аналогично введите в каждую из следующих ячеек текст Наименование и Квартал, нажимая для перехода к следующей ячейке клавишу Tab. Должно получиться так, как показано на рис. 1.18.
- Если какое-либо из слов не поместилось в ячейке, увеличьте ее ширину, как показано на рис. 1.19.
- Введите в строке ниже, под словом Квартал, значения 1, 2, 3 и 4, как показано на рис. 1.20.
- Начиная с третьей строки и ниже, введите в первый столбец номера 1, 2, 3, 4, 5, 6 и 7, нажимая для перехода на следующую строку клавишу Enter (рис. 1.21).
- Заполните ячейки значениями, как показано на рис. 1.22.
- Выделите с помощью мыши ячейку со значением Квартал и следующие три ячейки (слева от слова Квартал), как это продемонстрировано на рис. 1.23. Щелкните на кнопке Объединить ячейки на вкладке Главная. Должно получиться так, как показано на рис. 1.24.
- Выделите с помощью мыши ячейки А1 и А2, как показано на рис. 1.25. Выполните обрамление. Для этого щелкните на стрелке в правой части кнопки и в появившемся меню выберите нужный вариант обрамления, как показано на рис. 1.26.
- Аналогично выполните обрамление ячеек B1 и B2.
- Выделите с помощью мыши ячейки, как показано на рис. 1.27. Выполните обрамление. Для этого щелкните на стрелке в правой части кнопки и в появившемся меню выберите нужный вариант обрамления, как показано на рис. 1.28.
- Таким же способом выполните обрамление ячеек с A3 по B9 (рис. 1.29).
- Выделите текст в шапке таблицы полужирным шрифтом, как показано на рис. 1.30. Сохраните созданную таблицу. Для этого щелкните мышью на кнопке Сохранить и в появившемся окне выберите папку Мои документы. В поле Имя файла введите имя для вашей книги (таблицу мы сохраняем в виде книги) и щелкните на кнопке Сохранить.
Рис. 1.19. Изменение ширины столбца
Рис. 1.20. Ввод номеров кварталов
Рис. 1.21. Заполнение номеров по порядку
Рис. 1.22. Заполненная таблица
Рис. 1.23. Выделение ячеек для объединения
Рис. 1.24. Объединение ячеек
Рис. 1.25. Выделение ячеек для обрамления
Рис. 1.26. Обрамление ячеек
Рис. 1.27. Выделение ячеек для обрамления
Рис. 1.28. Выполнение обрамления
Рис. 1.29. Обрамление всех выделенных ячеек
Рис. 1.30. Выделение заголовков столбцов полужирным шрифтом
В результате у вас должна получиться таблица с обрамлением, хранящаяся на диске вашего компьютера в файле.