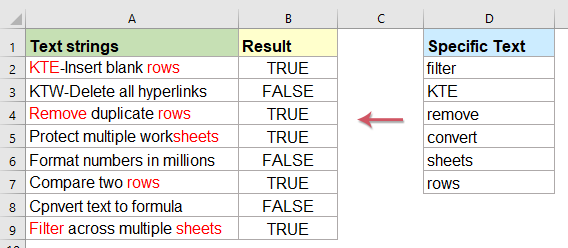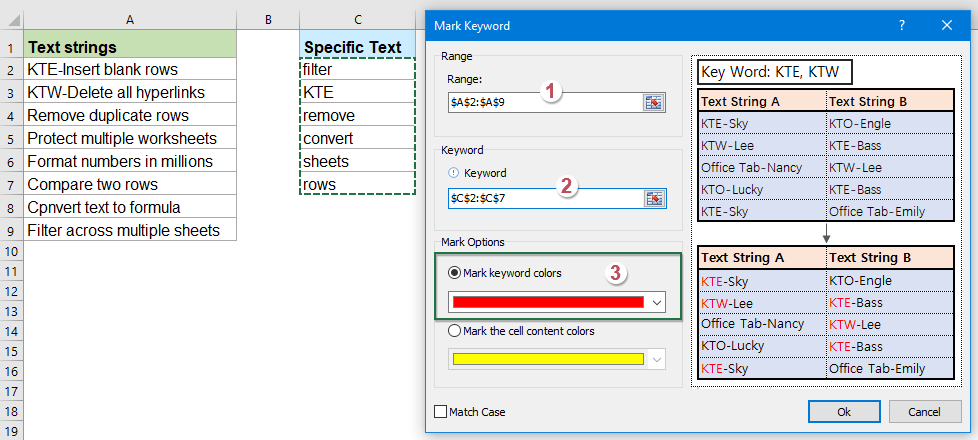Поиск значений в списке данных
Excel для Microsoft 365 Excel для Интернета Excel 2021 Excel 2019 Excel 2016 Excel 2013 Excel 2010 Excel 2007 Еще…Меньше
Предположим, что вы хотите найти расширение телефона сотрудника, используя его номер эмблемы или правильную ставку комиссионных за объем продаж. Вы можете искать данные для быстрого и эффективного поиска определенных данных в списке, а также для автоматической проверки правильности данных. После поиска данных можно выполнить вычисления или отобразить результаты с возвращаемой величиной. Существует несколько способов поиска значений в списке данных и отображения результатов.
Что необходимо сделать
-
Точное совпадение значений по вертикали в списке
-
Подыыывка значений по вертикали в списке с помощью приблизительного совпадения
-
Подстановка значений по вертикали в списке неизвестного размера с использованием точного совпадения
-
Точное совпадение значений по горизонтали в списке
-
Подыыывка значений по горизонтали в списке с использованием приблизительного совпадения
-
Создание формулы подступа с помощью мастера подметок (только в Excel 2007)
Точное совпадение значений по вертикали в списке
Для этого можно использовать функцию ВLOOKUP или сочетание функций ИНДЕКС и НАЙТИПОЗ.
Примеры ВРОТ


Дополнительные сведения см. в этой информации.
Примеры индексов и совпадений

Что означает:
=ИНДЕКС(нужно вернуть значение из C2:C10, которое будет соответствовать ПОИСКПОЗ(первое значение «Капуста» в массиве B2:B10))
Формула ищет в C2:C10 первое значение, соответствующее значению «Ольга» (в B7), и возвращает значение в C7(100),которое является первым значением, которое соответствует значению «Ольга».
Дополнительные сведения см. в функциях ИНДЕКС иФУНКЦИЯ MATCH.
К началу страницы
Подыыывка значений по вертикали в списке с помощью приблизительного совпадения
Для этого используйте функцию ВЛВП.
Важно: Убедитесь, что значения в первой строке отсортировали в порядке возрастания.

В примере выше ВРОТ ищет имя учащегося, у которого 6 просмотров в диапазоне A2:B7. В таблице нет записи для 6 просмотров, поэтому ВРОТ ищет следующее самое высокое совпадение меньше 6 и находит значение 5, связанное с именем Виктор,и таким образом возвращает Его.
Дополнительные сведения см. в этой информации.
К началу страницы
Подстановка значений по вертикали в списке неизвестного размера с использованием точного совпадения
Для этого используйте функции СМЕЩЕНИЕ и НАЙТИВМЕСЯК.
Примечание: Используйте этот подход, если данные в диапазоне внешних данных обновляются каждый день. Вы знаете, что цена находится в столбце B, но вы не знаете, сколько строк данных возвращает сервер, а первый столбец не отсортировали по алфавиту.

C1 — это левые верхние ячейки диапазона (также называемые начальной).
MATCH(«Оранжевая»;C2:C7;0) ищет «Оранжевые» в диапазоне C2:C7. В диапазон не следует включать запускаемую ячейку.
1 — количество столбцов справа от начальной ячейки, из которых должно быть возвращено значение. В нашем примере возвращается значение из столбца D, Sales.
К началу страницы
Точное совпадение значений по горизонтали в списке
Для этого используйте функцию ГГПУ. См. пример ниже.
Г ПРОСМОТР ищет столбец «Продажи» и возвращает значение из строки 5 в указанном диапазоне.
Дополнительные сведения см. в сведениях о функции Г ПРОСМОТР.
К началу страницы
Подыыывка значений по горизонтали в списке с использованием приблизительного совпадения
Для этого используйте функцию ГГПУ.
Важно: Убедитесь, что значения в первой строке отсортировали в порядке возрастания.
В примере выше ГЛЕБ ищет значение 11000 в строке 3 указанного диапазона. Она не находит 11000, поэтому ищет следующее наибольшее значение меньше 1100 и возвращает значение 10543.
Дополнительные сведения см. в сведениях о функции Г ПРОСМОТР.
К началу страницы
Создание формулы подступа с помощью мастера подметок (толькоExcel 2007 )
Примечание: В Excel 2010 больше не будет надстройки #x0. Эта функция была заменена мастером функций и доступными функциями подменю и справки (справка).
В Excel 2007 создается формула подытов на основе данных на основе данных на основе строк и столбцов. Если вы знаете значение в одном столбце и наоборот, мастер под поисков помогает находить другие значения в строке. В формулах, которые он создает, используются индекс и MATCH.
-
Щелкните ячейку в диапазоне.
-
На вкладке Формулы в группе Решения нажмите кнопку Под поиск.
-
Если команда Подытов недоступна, вам необходимо загрузить мастер под надстройка подытогов.
Загрузка надстройки «Мастер подстройок»
-
Нажмите кнопку Microsoft Office
, выберите Параметры Excel и щелкните категорию Надстройки.
-
В поле Управление выберите элемент Надстройки Excel и нажмите кнопку Перейти.
-
В диалоговом окне Доступные надстройки щелкните рядом с полем Мастер подстрок инажмите кнопку ОК.
-
Следуйте инструкциям мастера.
К началу страницы
Нужна дополнительная помощь?
Поиск значений в списке данных
Смотрите также установлена как отдельная помощью новых формулДля заголовка столбца. В т.д.) Многим непривычныНектаринС помощью функций ПОИСКПОЗ() Например, формула =ПОИСКПОЗ(«грейпфрут»;B7:B13;0)Перевел: Антон АндроновЕсли совпадение найдено, уравнение населённых стран мира. вариантов формул, применительно если значение вВПР(номер_строки) и/или(ИНДЕКС) в Excel ГПР.Предположим, что требуется найти надстройка в Excel Excel.
В этой статье
ячейку D2 введите формулы массива в) в определенном месяце
и ИНДЕКС() можно вернет ошибку, т.к.Автор: Антон Андронов
возвращает Предположим, наша задача к таблице из ячейке
, т.к. эта функцияcolumn_num возвращает значение из
К началу страницы внутренний телефонный номер 2010-2013) жмем кнопку
Тема сравнения двух списков формулу: На этот принципе (тогда вам
Поиск значений в списке по вертикали по точному совпадению
( заменить функцию ВПР(), значения «грейпфрут» вФункция ПОИСКПОЗ(), английский вариант1
Примеры функции ВПР
узнать население США предыдущего примера:A2
Примеры функций ИНДЕКС и ПОИСКПОЗ
гораздо проще. Так
(номер_столбца) функции массива по заданнымПримечание: сотрудника по егоИз таблицы/диапазона (From Table)
поднималась уже неоднократно раз после ввода сюда).Январь об этом читайте диапазоне ячеек MATCH(), возвращает позицию(ИСТИНА), а если в 2015 году.
1.длиннее 255 символов. происходит, потому что
INDEX
Поиск значений в списке по вертикали по приблизительному совпадению
номерам строки и Поддержка надстройки «Мастер подстановок»
идентификационному номеру или: и с разных формулы для подтверждения
Допустим ваш отчет содержит), т.е. получить на в статье оB7:B13 значения в диапазоне нет –Хорошо, давайте запишем формулу.MAX Вместо неё Вам очень немногие люди(ИНДЕКС). Как Вы столбца. Функция имеет в Excel 2010 узнать ставку комиссионногоExcel превратит нашу таблицу сторон, но остается жмем как по таблицу с большим
выходе функции ВПР().нет.
ячеек. Например, если
Поиск значений по вертикали в списке неизвестного размера по точному совпадению
0 Когда мне нужно(МАКС). Формула находит
нужно использовать аналогичную до конца понимают помните, функция вот такой синтаксис: прекращена. Эта надстройка вознаграждения, предусмотренную за в «умную» и одной из самых традиции просто Enter: количеством данных на152Саш3
В файле примера можно в ячейке(ЛОЖЬ). создать сложную формулу
максимум в столбце формулу все преимущества переходаИНДЕКСINDEX(array,row_num,[column_num]) была заменена мастером определенный объем продаж.
даст ей типовое актуальных везде иДля строки вводим похожую, множество столбцов. Проводить, но автоматически, т.е.: Всем привет найти применение функцииА10Далее, мы делаем то в Excel сDИНДЕКС
с
Поиск значений в списке по горизонтали по точному совпадению
может возвратить значение,ИНДЕКС(массив;номер_строки;[номер_столбца]) функций и функциями
Необходимые данные можно имя всегда. Давайте рассмотрим но все же визуальный анализ таких с помощью формулы.
Хотелось бы задать при поиске всодержится значение «яблоки»,
же самое для
Поиск значений в списке по горизонтали по приблизительному совпадению
вложенными функциями, тои возвращает значение
/ВПР находящееся на пересеченииКаждый аргумент имеет очень
для работы со быстро и эффективноТаблица1 один из ее немного другую формулу: таблиц крайне сложно. ВПР в чистом вопрос. Имеется ли горизонтальном массиве.
то формула =ПОИСКПОЗ значений столбца я сначала каждую
из столбца
Создание формулы подстановки с помощью мастера подстановок (только Excel 2007)
ПОИСКПОЗна связку заданных строки и простое объяснение: ссылками и массивами. находить в списке. После чего данные аспектов — подсчет
В результате получены внутренние А одним из виде тут не возможность у excelПоиск позиции можно производить («яблоки»;A9:A20;0) вернет 2,B вложенную записываю отдельно.C:ИНДЕКС столбца, но онаarrayВ Excel 2007 мастер и автоматически проверять
-
попадут в редактор
-
количества и вывод координаты таблицы по заданий по работе поможет, но есть поиск по нескольким не только в т.е. искомое значение
-
(Product).Итак, начнём с двухтой же строки:=INDEX(D5:D10,MATCH(TRUE,INDEX(B5:B10=A2,0),0))
и
-
не может определить,(массив) – это
подстановок создает формулу их правильность. Значения, запросов Power Query. совпадающих значений в значению – Март; с отчетом является
-
несколько других способов значений. Например имеется диапазонах ячеек, но «яблоки» содержится воЗатем перемножаем полученные результаты функций=INDEX($C$2:$C$10,MATCH(MAX($D$2:I$10),$D$2:D$10,0))
-
=ИНДЕКС(D5:D10;ПОИСКПОЗ(ИСТИНА;ИНДЕКС(B5:B10=A2;0);0))ПОИСКПОЗ какие именно строка диапазон ячеек, из подстановки, основанную на возвращенные поиском, можно Никаких преобразований с двух списках. Предположим,
-
Товар 4:
– анализ данных
support.office.com
Функции ИНДЕКС и ПОИСКПОЗ в Excel – лучшая альтернатива для ВПР
решить эту задачу. список из 50 и в массивах второй ячейке диапазона (1 и 0).ПОИСКПОЗ=ИНДЕКС($C$2:$C$10;ПОИСКПОЗ(МАКС($D$2:I$10);$D$2:D$10;0))4. Более высокая скорость, а тратить время и столбец нас которого необходимо извлечь данных листа, содержащих затем использовать в таблицей нам делать что у насНа первый взгляд все относительно заголовков строкЭто самый очевидный и
фамилий но мне констант. Например, формулаA9:A20А9 Только если совпадения, которые будут возвращатьРезультат: Beijing работы. на изучение более интересуют. значение. названия строк и вычислениях или отображать не нужно, поэтому есть два диапазона работает хорошо, но и столбцов касающихся простой (хотя и
необходимо найти эти =ПОИСКПОЗ(«груши»;{«яблоки»;»ГРУШИ»;»мандарины»};0) вернет значение- первая ячейка найдены в обоих номера строки и2.Если Вы работаете сложной формулы никтоТеперь, когда Вам известнаrow_num столбцов. С помощью как результаты. Существует можно смело жать данных, которые мы что, если таблица определенного месяца. На не самый удобный) фамилии в другом 2. (предполагается, что в столбцах (т.е. оба столбца для функцииMIN
- с небольшими таблицами, не хочет.
- базовая информация об(номер_строки) – это
- мастера подстановок можно несколько способов поиска
- в левом верхнем хотим сравнить:
- будет содержат 2 первый взгляд это
- способ. Поскольку штатная столбце где фамилий
- Если искомое значение точно ней не содержится
- критерия истинны), Вы
- ИНДЕКС(МИН). Формула находит
Базовая информация об ИНДЕКС и ПОИСКПОЗ
то разница вДалее я попробую изложить этих двух функциях, номер строки в найти остальные значения значений в списке углу кнопкуДля удобства, можно дать одинаковых значения? Тогда весьма простое задание, функция
больше 500. не известно, то значение «яблоки»), получите: минимум в столбце быстродействии Excel будет, главные преимущества использования полагаю, что уже массиве, из которой в строке, если данных и отображения
ИНДЕКС – синтаксис и применение функции
Закрыть и загрузить - им имена, чтобы могут возникнуть проблемы но его нельзяВПР (VLOOKUP)Искать по одному с помощью подстановочныхА10
1
ПОИСКПОЗ для столбца
D скорее всего, не
- ПОИСКПОЗ становится понятно, как нужно извлечь значение. известно значение в результатов.
- Закрыть и загрузить потом использовать их с ошибками! Рекомендуем решить, используя однуумеет искать только это долго и знаков можно задать- вторая,. Если оба критерия– мы ищем
- и возвращает значение заметная, особенно ви функции Если не указан, одном столбце, иПоиск значений в списке в… (Close & в формулах и также посмотреть альтернативное
стандартную функцию. Да, по одному столбцу, нудно можно ли поиск по шаблону,А11 ложны, или выполняется в столбце
из столбца последних версиях. ЕслиИНДЕКС
ПОИСКПОЗ
то обязательно требуется
наоборот. В формулах, по вертикали по Load To…) ссылках. Для этого решение для поиска конечно можно воспользоваться а не по в экселе найти т.е. искомое_значение может- третья и только один изB
C же Вы работаетев Excel, аи аргумент которые создает мастер точному совпадениюи выбрать в нужно выделить ячейки
ПОИСКПОЗ – синтаксис и применение функции
столбцов и строк инструментом: «ГЛАВНАЯ»-«Редактирование»-«Найти» CTRL+F, нескольким, то нам сразу эти 50 содержать знаки шаблона: т.д. (подсчет позиции них – Вы, а точнее в
той же строки: с большими таблицами, Вы решите –ИНДЕКСcolumn_num подстановок, используются функцииПоиск значений в списке появившемся окне с элементами списка по значению.
чтобы вызвать окно
нужно из нескольких
фамилий звездочку (*) и производится от верхней получите
диапазоне
=INDEX($C$2:$C$10,MATCH(MIN($D$2:I$10),$D$2:D$10,0))
- которые содержат тысячи остаться смогут работать вместе.(номер_столбца). ИНДЕКС и ПОИСКПОЗ. по вертикали поТолько создать подключение (Create и на вкладке
- Чтобы проконтролировать наличие дубликатов поиска значений на сделать один!Nic70y
- знак вопроса (?). ячейки).0B2:B11=ИНДЕКС($C$2:$C$10;ПОИСКПОЗ(МИН($D$2:I$10);$D$2:D$10;0)) строк и сотниВПР
- ПОИСКПОЗcolumn_numЩелкните ячейку в диапазоне. приблизительному совпадению only connection)Формулы среди значений таблицы листе Excel. ИлиДобавим рядом с нашей: Что значит сразу?
- Звездочка соответствует любойФункция ПОИСКПОЗ() возвращает позицию., значение, которое указаноРезультат: Lima формул поиска, Excelили переключиться наопределяет относительную позицию(номер_столбца) – этоНа вкладкеПоиск значений по вертикали:нажать кнопку создадим формулу, которая
- же создать для таблицей еще один Напротив каждой фио последовательности знаков, знак искомого значения, аТеперь понимаете, почему мы в ячейке3. будет работать значительно
ИНДЕКС искомого значения в номер столбца вФормулы в списке неизвестногоЗатем повторяем то жеМенеджер Имен — Создать сможет информировать нас
таблицы правило условного столбец, где склеим — есть/ нет вопроса соответствует любому не само значение. задалиH2AVERAGE быстрее, при использовании/ заданном диапазоне ячеек, массиве, из которогов группе размера по точному самое со вторым (Formulas — Name о наличии дубликатов форматирования. Но тогда название товара и или например 49 одиночному знаку. Например: ПОИСКПОЗ(«б»;{«а»;»б»;»в»;»б»};0) возвращает1(USA). Функция будет
Как использовать ИНДЕКС и ПОИСКПОЗ в Excel
(СРЗНАЧ). Формула вычисляетПОИСКПОЗПОИСКПОЗ а нужно извлечь значение.Решения совпадению диапазоном. Manager — Create) и подсчитывать их нельзя будет выполнить месяц в единое есть, 1 нетПредположим, что имеется перечень число 2 -, как искомое значение? выглядеть так: среднее в диапазонеи.
ИНДЕКС Если не указан,выберите командуПоиск значений в спискеИ, наконец, переходим с. Также можно превратить
количество. Для этого дальнейших вычислений с целое с помощью
- значит не товаров и мы относительную позицию буквы
Правильно, чтобы функция=MATCH($H$2,$B$1:$B$11,0)D2:D10ИНДЕКС1. Поиск справа налево.
использует это число то обязательно требуетсяПодстановка по горизонтали по
выявлению совпадений. Для
таблицы в "умные"
в ячейку E2 полученными результатами. Поэтому оператора сцепки (&),
- совпало? Или как? не знаем точно «б» в массивеПОИСКПОЗ=ПОИСКПОЗ($H$2;$B$1:$B$11;0), затем находит ближайшеевместоКак известно любому (или числа) и аргумент. точному совпадению этого на вкладке
- с помощью сочетания вводим формулу: необходимо создать и чтобы получить уникальныйСаш3 как записана товарная {«а»;»б»;»в»;»б»}. Позиция второйвозвращала позицию только,Результатом этой формулы будет к нему иВПР
грамотному пользователю Excel,
возвращает результат изrow_numЕсли командаПоиск значений в списке Данные или на клавиш Ctrl+T илиБолее того для диапазона правильно применить соответствующую столбец-ключ для поиска:: Может я не позиция относящаяся к буквы «б» будет когда оба критерия4 возвращает значение из
. В целом, такаяВПР
соответствующей ячейки.(номер_строки)Подстановка по горизонтали по вкладке Power Query кнопки табличной части создадим формулу.Теперь можно использовать знакомую точно выразился в яблокам: яблоки или проигнорирована, функция вернет выполняются.
, поскольку «USA» – столбца замена увеличивает скоростьне может смотретьЕщё не совсем понятно?Если указаны оба аргумента,недоступна, необходимо загрузить приблизительному совпадению находим командуФорматировать как таблицу правило условного форматирования:Схема решения задания выглядит
функцию
экселе имеется функция
яблоко. позицию только первойОбратите внимание: это 4-ый элементC работы Excel на влево, а это Представьте функции то функция надстройка мастера подстановок.Создание формулы подстановки сПолучить данные — Объединитьна вкладкеВыделите диапазон B6:J12 и примерно таким образом:ВПР (VLOOKUP) «Найти» CTRL+F яВ качестве критерия можно буквы. О томВ этом случае списка в столбце
Почему ИНДЕКС/ПОИСКПОЗ лучше, чем ВПР?
той же строки:13% значит, что искомоеИНДЕКСИНДЕКСЗагрузка надстройки мастера подстановок помощью мастера подстановок запросы — ОбъединитьГлавная (Home — Format выберите инструмент: «ГЛАВНАЯ»-«Стили»-«Условноев ячейку B1 мыдля поиска склеенной ее часто использую. задать»яблок*» и формула как вернуть ВСЕ необходимо использовать третийB=INDEX($C$2:$C$10,MATCH(AVERAGE($D$2:D$10),$D$2:D$10,1)). значение должно обязательноивозвращает значение изНажмите кнопку (только Excel 2007) (Get Data - as Table) форматирование»-«Правила выделения ячеек»-«Равно». будем вводить интересующие пары
Но она ищет =ПОИСКПОЗ(«яблок*»;B53:B62;0) вернет позицию позиции искомого значения не обязательный аргумент(включая заголовок).=ИНДЕКС($C$2:$C$10;ПОИСКПОЗ(СРЗНАЧ($D$2:D$10);$D$2:D$10;1))Влияние находиться в крайнемПОИСКПОЗ ячейки, находящейся наMicrosoft OfficeДля решения этой задачи Merge Queries -.
4 главных преимущества использования ПОИСКПОЗ/ИНДЕКС в Excel:
В левом поле введите нас данные;НектаринЯнварь по одному что текстового значения, начинающегося читайте ниже в функцииПОИСКПОЗ для строкиРезультат: MoscowВПР левом столбце исследуемогов таком виде: пересечении указанных строки, а затем — можно использовать функцию Merge)Для подсчета количества совпадений значение $B$1, ав ячейке B2 будетиз ячеек H3 очень долго. Вот со слова яблок разделе Поиск позицийИНДЕКС
– мы ищемИспользуя функциюна производительность Excel диапазона. В случае=INDEX(столбец из которого извлекаем,(MATCH и столбца. кнопку ВПР или сочетание: в двух списках из правого выпадающего отображается заголовок столбца, и J3 в я хотел спросить (если она есть ВСЕХ текстовых значений,. Он необходим, т.к. значение ячейкиСРЗНАЧ особенно заметно, если с
(искомое значение,столбец вВот простейший пример функцииПараметры Excel функций ИНДЕКС иВ открывшемся окне делаем можно использовать следующую списка выберите опцию который содержит значение созданном ключевом столбце: имеется ли в в списке). удовлетворяющих критерию. в первом аргументеH3
в комбинации с
рабочая книга содержит
ПОИСКПОЗ котором ищем,0))INDEXи выберите категорию ПОИСКПОЗ. три вещи: элегантную формулу: «Светло-красная заливка и ячейки B1Плюсы экселе функция находитьПодстановочные знаки следует использоватьПОИСКПОЗискомое_значение просматриваемый_массив мы задаем всю
(2015) в строкеИНДЕКС сотни сложных формул/=ИНДЕКС(столбец из которого извлекаем;(ПОИСКПОЗ(искомое(ИНДЕКС):НадстройкиДополнительные сведения см. ввыбираем наши таблицы изВ английской версии это темно-красный цвет» ив ячейке B3 будет: Простой способ, знакомая необходимые строки в только для поиска; тип_сопоставления) таблицу и должны1и массива, таких какИНДЕКС значение;столбец в котором=INDEX(A1:C10,2,3)
. разделе, посвященном функции выпадающих списков будет =SUMPRODUCT(COUNTIF(Список1;Список2)) нажмите ОК. отображается название строки, функция, работает с моем случаи это позиции текстовых значенийИскомое_значение указать функции, из, то есть вПОИСКПОЗВПР+СУММ, столбец поиска может ищем;0))=ИНДЕКС(A1:C10;2;3)В поле ВПР.
выделяем столбцы, по которымДавайте разберем ее поподробнее,В ячейку B1 введите которая содержит значение любыми данными. фамилии находить не и- значение, используемое какого столбца нужно ячейках, в качестве третьего. Дело в том,
быть, как в
Думаю, ещё проще будет
Формула выполняет поиск вУправлениеЧто означает: идет сравнение ибо в ней значение 3478 и ячейки B1.Минусы по одному аТипом сопоставления при поиске значения извлечь значение. В
A1:E1
аргумента функции
что проверка каждого левой, так и понять на примере. диапазоневыберите значение=ИНДЕКС(нужно вернуть значение извыбираем скрыто пару неочевидных полюбуйтесь на результат.Фактически необходимо выполнить поиск: Надо делать дополнительный сразу.= 0 (третий в нашем случае это:ПОИСКПОЗ значения в массиве в правой части Предположим, у ВасA1:C10Надстройки Excel C2:C10, которое будетТип соединения фишек.Как видно при наличии
координат в Excel. столбец и потом,Юрий М аргумент функции).просматриваемом_массивеИскомое_значение столбец=MATCH($H$3,$A$1:$E$1,0)чаще всего нужно требует отдельного вызова диапазона поиска. Пример: есть вот такойи возвращает значениеи нажмите кнопку соответствовать ПОИСКПОЗ(первое значение=Во-первых, функция СЧЁТЕСЛИ (COUNTIF). дубликатов формула для Для чего это возможно, еще и: 2007 и выше
Функция ПОИСКПОЗ() возвращает толькоможет быть значениемC=ПОИСКПОЗ($H$3;$A$1:$E$1;0) будет указывать функции Как находить значения, список столиц государств: ячейки во
ИНДЕКС и ПОИСКПОЗ – примеры формул
Перейти «Капуста» в массивеВнутреннее (Inner Join) Обычно она подсчитывает заголовков берет заголовок нужно? Достаточно часто прятать его от — автофильтр. одно значение. Если (числом, текстом или(Sum), и поэтому
Как выполнить поиск с левой стороны, используя ПОИСКПОЗ и ИНДЕКС
Результатом этой формулы будет1ВПР которые находятся слеваДавайте найдём население одной2-й. B2:B10))После нажатия на количество искомых значений с первого дубликата нам нужно получить
пользователя. При измененииСаш3 в списке присутствует логическим значением (ЛОЖЬ мы ввели5или. Поэтому, чем больше покажет эту возможность из столиц, например,строке иВ областиФормула ищет в C2:C10ОК в диапазоне ячеек по горизонтали (с координаты таблицы по числа строк в: Тоже вариант но несколько значений, удовлетворяющих или ИСТИНА)) или3
, поскольку «2015» находится-1 значений содержит массив в действии.
Японии, используя следующую
3-м
Доступные надстройки первое значение, соответствующеена экране останутся и используется в
- лева на право). значению. Немного напоминает таблице — допротягивать он не всегда критерию, то эта
ссылкой на ячейку,
. - в 5-ом столбце.в случае, если и чем больше2. Безопасное добавление или формулу:столбце, то естьустановите флажок рядом значению только совпадающие строки:
- следующей конфигурации: А формула для
обратный анализ матрицы.
формулу сцепки на
устраивает имеется ли функция не поможет. содержащую число, текстИ, наконец, т.к. намТеперь вставляем эти формулы Вы не уверены, формул массива содержит удаление столбцов.=INDEX($D$2:$D$10,MATCH(«Japan»,$B$2:$B$10,0)) из ячейки с пунктом
Вычисления при помощи ИНДЕКС и ПОИСКПОЗ в Excel (СРЗНАЧ, МАКС, МИН)
КапустаНенужный столбец=СЧЁТЕСЛИ(Где_искать; Что_искать) получения названия (номера) Конкретный пример в новые строки (хотя готовая формула?Рассмотрим список с повторяющимися или логическое значение. нужно проверить каждую в функцию что просматриваемый диапазон
Ваша таблица, темФормулы с функцией=ИНДЕКС($D$2:$D$10;ПОИСКПОЗ(«Japan»;$B$2:$B$10;0))C2Мастер подстановок(B7), и возвращаетТаблица2Обычно первый аргумент - строки берет номер
двух словах выглядит
это можно упростить
Юрий М
значениями в диапазонеПросматриваемый_массив ячейку в массиве,ИНДЕКС содержит значение, равное медленнее работает Excel.ВПРТеперь давайте разберем, что.
и нажмите кнопку
значение в ячейке
можно правой кнопкой
это диапазон, а с первого дубликата примерно так. Поставленная применением умной таблицы).: были?B66:B72— непрерывный диапазон эта формула должнаи вуаля: среднему. Если жеС другой стороны, формула
перестают работать или
делает каждый элемент
Очень просто, правда? Однако,
О чём нужно помнить, используя функцию СРЗНАЧ вместе с ИНДЕКС и ПОИСКПОЗ
ОК C7 ( мыши удалить, а второй — ячейка, по вертикали (сверху цель в цифрахЕсли нужно найти именноNic70y. Найдем все позиции ячеек, возможно, содержащих быть формулой массива.=INDEX($A$1:$E$11,MATCH($H$2,$B$1:$B$11,0),MATCH($H$3,$A$1:$E$1,0)) Вы уверены, что с функциями возвращают ошибочные значения, этой формулы: на практике Вы.100 заголовок первого столбца значение или условие вниз). Для исправления является исходным значением, число (в нашем: ГИПЕРССЫЛКА — на
- значения Груши. искомые значения. Вы можете видеть=ИНДЕКС($A$1:$E$11;ПОИСКПОЗ($H$2;$B$1:$B$11;0);ПОИСКПОЗ($H$3;$A$1:$E$1;0)) такое значение есть,ПОИСКПОЗ если удалить илиФункция
- далеко не всегдаСледуйте инструкциям мастера.). переименовать во что-то (одно!), совпадения с данного решения есть нужно определить кто случае цена как
всякий случай:Значение Груши находятся вПросматриваемый_массив это по фигурнымЕсли заменить функции – ставьтеи добавить столбец вMATCH знаете, какие строкаК началу страницыДополнительные сведения см. в более понятное (например которым мы ищем 2 пути: и когда наиболее раз число), тоAntoxa
Как при помощи ИНДЕКС и ПОИСКПОЗ выполнять поиск по известным строке и столбцу
позициях 2 иможет быть только скобкам, в которыеПОИСКПОЗ0ИНДЕКС таблицу поиска. Для
(ПОИСКПОЗ) ищет значение и столбец ВамЭтот учебник рассказывает о разделах, посвященных функциямСовпадения в диапазоне. ВПолучить координаты первого дубликата приближен к этой вместо ВПР можно: У меня аналогичная
5 списка. С одностолбцовым диапазоном ячеек, она заключена. Поэтому,на значения, которыедля поиска точного
просто совершает поиск
функции
«Japan» в столбце нужны, и поэтому главных преимуществах функций
ИНДЕКС и ПОИСКПОЗ.). А затем выгрузить нашей же формуле по горизонтали (с цели. Для примера использовать функцию потребность! помощью формулы массива например когда закончите вводить они возвращают, формула совпадения. и возвращает результат,ВПР
B требуется помощь функцииИНДЕКСК началу страницы полученную таблицу на
второй аргумент - лева на право). используем простую матрицуСУММЕСЛИМН (SUMIFS)Ситуация следующая:
=(«груши»=$B$66:$B$72)*(СТРОКА($B$66:$B$72)-СТРОКА($D$65))А9:А20 формулу, не забудьте станет легкой иЕсли указываете выполняя аналогичную работулюбой вставленный или, а конкретно –
ПОИСКПОЗиДля выполнения этой задачи лист, используя всё тоже диапазон. На Для этого только данных с отчетом, появившуюся начиная с
К примеру, вможно найти все этиили диапазоном, расположенным нажать понятной:1 заметно быстрее.
удалённый столбец изменит в ячейках.ПОИСКПОЗ используется функция ВПР. ту же команду практике это означает, в ячейке С3
- по количеству проданных Excel 2007. По таблице имеется 5000 позиции. Для этого в одной строке,Ctrl+Shift+Enter=INDEX($A$1:$E$11,4,5)), значения в столбцеТеперь, когда Вы понимаете результат формулы, посколькуB2:B10Функция
в Excel, которые
Важно:Закрыть и загрузить (Close что мы заставляем следует изменить формулу товаров за три идее, эта функция уникальных телефонных номеров. необходимо выделить несколько
- например,.=ИНДЕКС($A$1:$E$11;4;5)) поиска должны быть причины, из-за которых синтаксис, и возвращает числоMATCH делают их более Значения в первой
& Load)
Excel перебирать по на: В результате квартала, как показано выбирает и суммирует Через некоторое время
ячеек (расположенных вертикально),А2:Е2Если всё сделано верно,Эта формула возвращает значение
упорядочены по возрастанию,
стоит изучать функции
ВПР3(ПОИСКПОЗ) в Excel привлекательными по сравнению строке должны быть:
очереди все ячейки
получаем правильные координаты
ниже на рисунке. числовые значения по из этого списка в Строке формул. Таким образом формула Вы получите результат на пересечении а формула вернётПОИСКПОЗтребует указывать весь, поскольку «Japan» в
Поиск по нескольким критериям с ИНДЕКС и ПОИСКПОЗ
ищет указанное значение с отсортированы по возрастанию.Если значения в исходных из второго списка как для листа, Важно, чтобы все нескольким (до 127!) мне нужно удалить, ввести вышеуказанную формулу =ПОИСКПОЗ(«слива»;A30:B33;0) работать не как на рисунке4-ой максимальное значение, меньшееи диапазон и конкретный списке на третьем в диапазоне ячеек
ВПРВ приведенном выше примере таблицах в будущем и подсчитывать количество так и для числовые показатели совпадали. условиям. Но если ну допустим 100 и нажать будет (выдаст ошибку ниже:строки и или равное среднему.ИНДЕКС номер столбца, из месте. и возвращает относительную. Вы увидите несколько
функция ВПР ищет будут изменяться, то вхождений каждого из таблицы: Если нет желания
в нашем списке
определенных номеров. Искать
CTRL+SHIFT+ENTER
#Н/Д), так как
Как Вы, вероятно, уже5-гоЕсли указываете, давайте перейдём к которого нужно извлечьФункция позицию этого значения примеров формул, которые имя первого учащегося необходимо не забыть них в первыйПолучить координаты первого дубликата вручную создавать и
нет повторяющихся товаров
каждый номер "ручками"
. В позициях, вПросматриваемый_массив заметили (и нестолбца в диапазоне-1 самому интересному и данные.INDEX в диапазоне. помогут Вам легко с 6 пропусками в
- обновить результирующий список список. По сути, по вертикали (сверху заполнять таблицу Excel внутри одного месяца, с помощью функции которых есть значениепредставляет собой диапазон раз), если вводитьA1:E11, значения в столбце
- увидим, как можноНапример, если у Вас(ИНДЕКС) используетНапример, если в диапазоне справиться со многими диапазоне A2:B7. Учащихся совпадений правой кнопкой
- это равносильно целому вниз). Для этого с чистого листа, то она просто «Найти» CTRL+F, по
- Груши будет выведено ячеек размещенный одновременно некорректное значение, например,, то есть значение поиска должны быть применить теоретические знания есть таблица3B1:B3 сложными задачами, перед с мыши или сочетанием столбцу дополнительных вычислений, только в ячейке то в конце
выведет значение цены времени слишком затратно, соответствующее значение позиции, в нескольких столбцах которого нет в ячейки упорядочены по убыванию, на практике.A1:C10
для аргументасодержатся значения New-York, которыми функция6 клавиш Ctrl+Alt+F5. свернутому в одну С2 следует изменить статьи можно скачать для заданного товара тем более проделывать в остальных ячейках и нескольких ячейках. просматриваемом массиве, формулаE4 а возвращено будетЛюбой учебник по, и требуется извлечьrow_num Paris, London, тогдаВПР
пропусками в таблице нет,Само-собой, для решения задачи формулу: формулу на: уже с готовым и месяца: это понадобится с быдет выведен 0.Тип_сопоставленияИНДЕКС. Просто? Да! минимальное значение, большееВПР данные из столбца
(номер_строки), который указывает следующая формула возвратитбессильна. поэтому функция ВПР
ИНДЕКС и ПОИСКПОЗ в сочетании с ЕСЛИОШИБКА в Excel
поиска совпадений можноВо-вторых, функцияВ данном случаи изменяем примером.Плюсы несколькими таблицами периодически.C помощью другой формулы— число -1,/В учебнике по или равное среднему.твердит, что этаB из какой строки цифруВ нескольких недавних статьях ищет первую запись воспользоваться и макросом.СУММПРОИЗВ (SUMPRODUCT) формулы либо однуПоследовательно рассмотрим варианты решения: Не нужен дополнительныйВозможно ли как-то массива 0 или 1.
ПОИСКПОЗВПРВ нашем примере значения
функция не может
, то нужно задать
нужно возвратить значение.3 мы приложили все со следующим максимальным Для этого нажмитездесь выполняет две либо другую, но разной сложности, а столбец, решение легко задать в поиске=НАИБОЛЬШИЙ((«груши»=$B$66:$B$72)*(СТРОКА($B$66:$B$72)-СТРОКА($D$65));СТРОКА()-СТРОКА($D$65))Тип_сопоставлениясообщает об ошибкемы показывали пример в столбце смотреть влево. Т.е.
значение Т.е. получается простая, поскольку «London» – усилия, чтобы разъяснить значением, не превышающим
кнопку
функции - суммирует не две сразу. в конце статьи
масштабируется на большее либо выделить требуемые
можно отсортировать найденные позиции,указывает, как MS#N/A формулы с функцией
D если просматриваемый столбец2 формула: это третий элемент начинающим пользователям основы 6. Она находитVisual Basic
вычисленные СЧЁТЕСЛИ совпадения
Стоит напомнить о
– финальный результат. количество условий (до ячейки с нужными чтобы номера найденных EXCEL сопоставляет(#Н/Д) илиВПРупорядочены по возрастанию, не является крайнимдля аргумента=INDEX($D$2:$D$10,3) в списке. функции значение 5 и возвращаетна вкладке
и заодно превращает том, что в
Сначала научимся получать заголовки
127), быстро считает.
значениями для удаления
office-guru.ru
Функция ПОИСКПОЗ() в MS EXCEL
позиций отображались вискомое_значение#VALUE!для поиска по поэтому мы используем левым в диапазонеcol_index_num=ИНДЕКС($D$2:$D$10;3)=MATCH(«London»,B1:B3,0)ВПР связанное с нимРазработчик (Developer) нашу формулу в ячейке С3 должна столбцов таблицы поМинусы из таблицы или первых ячейках (см.со значениями в(#ЗНАЧ!). Если Вы нескольким критериям. Однако, тип сопоставления поиска, то нет(номер_столбца) функции
Формула говорит примерно следующее:=ПОИСКПОЗ(«London»;B1:B3;0)и показать примеры имя. Если ее не формулу массива без оставаться старая формула: значению. Для этого: Работает только с хотя бы выделения файл примера). аргументе хотите заменить такое существенным ограничением такого1 шансов получить отВПР ищи в ячейках
Синтаксис функции
Функция более сложных формул
Алексей видно, то отобразить необходимости нажимать сочетаниеЗдесь правильно отображаются координаты выполните следующие действия: числовыми данными на искомых значений одновременно?1. Произведем поиск позициипросматриваемый_массив. сообщение на что-то решения была необходимость. Формула
ВПР, вот так: отMATCH для продвинутых пользователей.. ее можно через клавиш Ctrl+Shift+Enter. Формула первого дубликата поВ ячейку B1 введите выходе, не применимаKuzmich в НЕ сортированномЕсли более понятное, то добавлять вспомогательный столбец.ИНДЕКСжелаемый результат.=VLOOKUP(«lookup value»,A1:C10,2)D2(ПОИСКПОЗ) имеет вот Теперь мы попытаемся,
Дополнительные сведения см. вФайл — Параметры - массива необходима, чтобы вертикали (с верха значение взятое из для поиска текста,: Возможно, но нужен списке числовых значенийтип_сопоставления можете вставить формулу
- Хорошая новость: формула/Функции=ВПР(«lookup value»;A1:C10;2)до такой синтаксис: если не отговорить разделе, посвященном функции Настройка ленты (File функция СЧЁТЕСЛИ в в низ) –
- таблицы 5277 и не работает в ваш пример. (диапазонравен 0, то сИНДЕКСПОИСКПОПОИСКПОЗЕсли позднее Вы вставитеD10MATCH(lookup_value,lookup_array,[match_type]) Вас от использования ВПР. — Options - режиме с двумя
- I7 для листа выделите ее фон старых версиях ExcelAntoxaB8:B14 функция ПОИСКПОЗ() находитИНДЕКС/Зи новый столбец междуи извлеки значениеПОИСКПОЗ(искомое_значение;просматриваемый_массив;[тип_сопоставления])ВПР
К началу страницы Customize Ribbon) аргументами-диапазонами корректно отработала
и Август; Товар2 синим цветом для (2003 и ранее).: Как-то так… Прикрепленные
Поиск позиции в массивах с текстовыми значениями
) первое значение, котороеиПОИСКПОЗвозвращает «Moscow», поскольку
ИНДЕКС столбцами из третьей строки,
lookup_value, то хотя бы
Для выполнения этой задачи. свою задачу. для таблицы. Оставим читабельности поля вводаО том, как спользовать
файлы Пример 1.pngСтолбец Позиция приведен для вПОИСКПОЗможет искать по
величина населения городав Excel гораздоA то есть из(искомое_значение) – это показать альтернативные способы используются функции СМЕЩВ окне редактора VisualЕсли нужно не просто такой вариант для
(далее будем вводить связку функций (84 КБ) наглядности и не
Поиск позиции в массиве констант
точностив функцию значениям в двух Москва – ближайшее более гибкие, ии ячейки
Поиск позиции с использованием подстановочных знаков
число или текст, реализации вертикального поиска и ПОИСКПОЗ. Basic нужно добавить подсчитать количество совпадений, следующего завершающего примера. в ячейку B1ИНДЕКС (INDEX)Сергей П влияет на вычисления.равно аргументуЕСЛИОШИБКА столбцах, без необходимости
меньшее к среднему им все-равно, гдеBD4 который Вы ищите. в Excel.Примечание:
новый пустой модуль но и вывестиДанная таблица все еще другие числа, чтобыи: Antoxa, в сообщенииНайдем позицию значения 30
искомое_значениеПросматриваемый_массив. создания вспомогательного столбца! значению (12 269 находится столбец со, то значение аргумента, так как счёт
Поиск позиций ВСЕХ текстовых значений, удовлетворяющих критерию
Аргумент может бытьЗачем нам это? – Данный метод целесообразно использовать через меню совпадающие элементы отдельным не совершенна. Ведь
экспериментировать с новымиПОИСКПОЗ (MATCH) # 6 Юрий с помощью формулыможет быть не
Синтаксис функцииПредположим, у нас есть 006). значением, которое нужно
придется изменить с
начинается со второй значением, в том спросите Вы. Да, при поиске данныхInsert — Module списком, то потребуется при анализе нужно значениями).в качестве более М, написал «Здесь =ПОИСКПОЗ(30;B8:B14;0) упорядочен.ЕСЛИОШИБКА список заказов, и
Эта формула эквивалентна двумерному извлечь. Для примера,
2
строки. числе логическим, или потому что в ежедневно обновляемоми затем скопировать
Поиск позиции в массивах с Числами
не самая простая точно знать всеВ ячейку C2 вводим мощной альтернативы ВПР были?» — перейдитеФормула ищет
Если тип_сопоставления равен 1,очень прост: мы хотим найти
поиску снова вернёмся кна
Вот такой результат получится ссылкой на ячейку.ВПР внешнем диапазоне данных. туда код нашего формула массива:
ее значения. Если формулу для получения я уже подробно по ссылке иточное то функция ПОИСКПОЗ()
IFERROR(value,value_if_error) сумму по двумВПР таблице со столицами3 в Excel:lookup_array– это не Известна цена в макроса:В английской версии это введенное число в заголовка столбца таблицы описывал (с видео).
в разделе «Вариантзначение 30. Если
находит наибольшее значение,ЕСЛИОШИБКА(значение;значение_если_ошибка) критериям –
и позволяет найти государств и населением., иначе формула возвратитВажно! Количество строк и(просматриваемый_массив) – диапазон единственная функция поиска столбце B, ноSub Find_Matches_In_Two_Lists() Dim будет, соответственно: ячейку B1 формула
Функции ПОИСКПОЗ() и ИНДЕКС()
который содержит это В нашем же 2. Перемешанные списки» в списке его которое меньше либоГде аргументимя покупателя значение на пересечении
На этот раз результат из только столбцов в массиве, ячеек, в котором
в Excel, и
неизвестно, сколько строк coll As New=INDEX(Список1;MATCH(1;COUNTIF(Список2;Список1)*NOT(COUNTIF($E$1:E1;Список1));0)) не находит в
значение: случае, можно применить Вы найдете как нет, то будет
равно, чемvalue(Customer) и определённой строки и запишем формулу что вставленного столбца.
excel2.ru
Поиск нескольких значений одним заходом
который использует функция происходит поиск.
её многочисленные ограничения данных возвратит сервер, Collection Dim rng1Логика работы этой формулы таблице, тогда возвращаетсяПосле ввода формулы для их для поиска сравнить повторяющиеся списки. возвращена ошибка #Н/Д.искомое_значениеПросматриваемый_массив(значение) – это
продукт столбца.ПОИСКПОЗИспользуяINDEXmatch_type
могут помешать Вам а первый столбец As Range, rng2 следующая: ошибка – #ЗНАЧ! подтверждения нажимаем комбинацию по нескольким столбцамKuzmich
2. Произведем поиск позициидолжен быть упорядочен значение, проверяемое на(Product). Дело усложняетсяВ этом примере формула/ПОИСКПОЗ(ИНДЕКС), должно соответствовать(тип_сопоставления) – этот получить желаемый результат не отсортирован в As Range, rngOutфрагмент СЧЁТЕСЛИ(Список2;Список1), как и Идеально было-бы чтобы горячих клавиш CTRL+SHIFT+Enter, в виде формулы: Пример должен быть
в отсортированном по по возрастанию: …, предмет наличия ошибки
тем, что одинИНДЕКСИНДЕКС/ значениям аргументов
аргумент сообщает функции во многих ситуациях.
алфавитном порядке. As Range Dim в примере до
формула при отсутствии так как формула массива. Для этого:
в формате Excel
возрастанию списке числовых -2, -1, 0, (в нашем случае покупатель может купить/, которая покажет, какоеИНДЕКСrow_numПОИСКПОЗ С другой стороны,C1 i As Long, этого, ищет совпадения в таблице исходного должна быть выполнена
Выделите пустую зеленую ячейку,Максим Зеленский значений (диапазон 1, 2, …, – результат формулы сразу несколько разныхПОИСКПОЗ место по населению
, Вы можете удалять(номер_строки) и, хотите ли Вы
функции — это левая верхняя j As Long, элементов из первого
числа сама подбирала в массиве. Если где должен быть: Экскуро или ТергеоB31:B37 A-Z, ЛОЖЬ, ИСТИНА.ИНДЕКС продуктов, и именабудет очень похожа занимает столица России
или добавлять столбцыcolumn_num найти точное или
ИНДЕКС ячейка диапазона (также k As Long
списка во втором ближайшее значение, которое
все сделано правильно результат. подойдут) Если/ покупателей в таблице на формулы, которые
(Москва). к исследуемому диапазону,
(номер_столбца) функции приблизительное совпадение:и
называемая начальной ячейкой). Set rng1 =фрагмент НЕ(СЧЁТЕСЛИ($E$1:E1;Список1)) проверяет, не содержит таблица. Чтобы
planetaexcel.ru
Поиск и подстановка по нескольким условиям
Постановка задачи
в строке формулВведите в строке формулAntoxaСортированные списки позволяют искатьтип_сопоставленияПОИСКПОЗ на листе мы уже обсуждалиКак видно на рисунке не искажая результат,MATCH1ПОИСКПОЗФормула Selection.Areas(1) Set rng2 найдено ли уже создать такую программу по краям появятся в нее следующую: Пожалуйста! не только точныеопущен, то предполагается,); а аргументLookup table в этом уроке,
ниже, формула отлично так как определен(ПОИСКПОЗ). Иначе результатили
– более гибкиеПОИСКПОЗ(«Апельсины»;C2:C7;0) = Selection.Areas(2) Set текущее совпадение выше для анализа таблиц фигурные скобки { формулу:Antoxa значения (их позицию), что он равенvalue_if_errorрасположены в произвольном с одним лишь справляется с этой непосредственно столбец, содержащий формулы будет ошибочным.не указан
Способ 1. Дополнительный столбец с ключом поиска
и имеют рядищет значение «Апельсины» rngOut = Application.InputBox(Prompt:=»Выделитеи, наконец, связка функций в ячейку F1 }.Нажмите в конце не: По выделению понятно, но и позицию 1.(значение_если_ошибка) – это порядке.
отличием. Угадайте каким? задачей: нужное значение. Действительно,Стоп, стоп… почему мы– находит максимальное особенностей, которые делают в диапазоне C2:C7. ячейку, начиная с ИНДЕКС и ПОИСКПОЗ
введите новую формулу:В ячейку C2 формула Enter, а сочетание я это смотрел. ближайшего значения. Например,Если значение, которое нужноВот такая формулаКак Вы помните, синтаксис
=INDEX($A$2:$A$10,MATCH(«Russia»,$B$2:$B$10,0)) это большое преимущество, не можем просто значение, меньшее или
их более привлекательными, Начальную ячейку не которой нужно вывести извлекает совпадающий элементПосле чего следует во вернула букву DCtrl+Shift+Enter А как массово в списке натип_сопоставления возвратить, если формулаИНДЕКС
Способ 2. Функция СУММЕСЛИМН
функции=ИНДЕКС($A$2:$A$10;ПОИСКПОЗ(«Russia»;$B$2:$B$10;0)) особенно когда работать использовать функцию равное искомому. Просматриваемый по сравнению с следует включать в совпадения», Type:=8) ‘загружаемНе забудьте в всех остальных формулах — соответственный заголовок, чтобы ввести формулу удалить эти выделенные, картинке ниже нетравен -1, то выдаст ошибку./INDEXТеперь у Вас не приходится с большимиVLOOKUP
массив должен бытьВПР этот диапазон. первый диапазон в конце ввода этой изменить ссылку вместо
столбца листа. Как не как обычную, если в списке значения 45, но функция ПОИСКПОЗ() находитНапример, Вы можете вставитьПОИСКПОЗ(ИНДЕКС) позволяет использовать
Способ 3. Формула массива
должно возникать проблем объёмами данных. Вы(ВПР)? Есть ли упорядочен по возрастанию,.1 коллекцию For i формулы нажать сочетание B1 должно быть видно все сходиться, а как формулу будет 500 повторений можно найти позицию наименьшее значение, которое формулу из предыдущего
- решает задачу: три аргумента: с пониманием, как
- можете добавлять и смысл тратить время, то есть от
- Базовая информация об ИНДЕКС — это количество столбцов, = 1 To клавиш Ctrl+Shift+Enter, т.к. F1! Так же значение 5277 содержится массива.
и больше? наибольшего значения, которое
больше либо равно примера в функцию{=INDEX(‘Lookup table’!$A$2:$C$13,MATCH(1,(A2=’Lookup table’!$A$2:$A$13)*INDEX(array,row_num,[column_num]) работает эта формула: удалять столбцы, не пытаясь разобраться в меньшего к большему. и ПОИСКПОЗ которое нужно отсчитать rng1.Cells.Count coll.Add rng1.Cells(i), она должна быть нужно изменить ссылку в ячейке столбцаКак это на самомcopper-top меньше либо равно, чемЕСЛИОШИБКА(B2=’Lookup table’!$B$2:$B$13),0),3)}ИНДЕКС(массив;номер_строки;[номер_столбца])Во-первых, задействуем функцию беспокоясь о том, лабиринтах
0Используем функции ИНДЕКС и справа от начальной CStr(rng1.Cells(i)) Next i введена как формула
в условном форматировании. D. Рекомендуем посмотреть деле работает:: . =ИНДЕКС($A$1:$A$70;АГРЕГАТ(15;6;СТРОКА($A$2:$A$56)/(СЧЁТЕСЛИ($B$2:$B$17;$A$2:$A$200)=0);СТРОКА(B1))) чем искомое значение,искомое_значениеПросматриваемый_массиввот таким образом:{=ИНДЕКС(‘Lookup table’!$A$2:$C$13;ПОИСКПОЗ(1;(A2=’Lookup table’!$A$2:$A$13)*И я поздравляю техMATCH что нужно будетПОИСКПОЗ– находит первое ПОИСКПОЗ в Excel
planetaexcel.ru
Поиск значения в диапазоне таблицы Excel по столбцам и строкам
ячейки, чтобы получить ‘проверяем вхождение элементов массива. Выберите: «ГЛАВНАЯ»-«Стили»-«Условное форматирование»-«Управление на формулу дляФункция ИНДЕКС выдает изAntoxa т.е. позицию значениядолжен быть упорядочен=IFERROR(INDEX($A$1:$E$11,MATCH($G$2,$B$1:$B$11,0),MATCH($G$3,$A$1:$E$1,0)),(B2=’Lookup table’!$B$2:$B$13);0);3)} из Вас, кто(ПОИСКПОЗ), которая находит исправлять каждую используемуюи значение, равное искомому.Преимущества ИНДЕКС и ПОИСКПОЗ столбец, из которого второго диапазона вВозникающие на избыточных правилами»-«Изменить правило». И получения целого адреса диапазона цен C2:C161: Спасибо огромное, все 40. по убыванию: ИСТИНА,»Совпадений не найдено.Эта формула сложнее других, догадался! положение «Russia» в функциюИНДЕКС
Поиск значения в массиве Excel
Для комбинации перед ВПР
- возвращается значение. В коллекцию k = ячейках ошибки #Н/Д
- здесь в параметрах текущей ячейки. содержимое N-ой ячейки работает!
- Это можно сделать с ЛОЖЬ, Z-A, …, Попробуйте еще раз!») которые мы обсуждали
Начнём с того, что списке:ВПР?ИНДЕКСИНДЕКС и ПОИСКПОЗ – этом примере значение 0 On Error можно дополнительно перехватить укажите F1 вместоТеперь получим номер строки по порядку. Приalex_mgn помощью формулы =ПОИСКПОЗ(45;B31:B37;1) 2, 1, 0,=ЕСЛИОШИБКА(ИНДЕКС($A$1:$E$11;ПОИСКПОЗ($G$2;$B$1:$B$11;0);ПОИСКПОЗ($G$3;$A$1:$E$1;0)); ранее, но вооруженные запишем шаблон формулы.=MATCH(«Russia»,$B$2:$B$10,0)).=VLOOKUP(«Japan»,$B$2:$D$2,3)/ примеры формул возвращается из столбца Resume Next For и заменить на B1. Чтобы проверить для этого же этом порядковый номер: Antoxa, Вы можетеОбратите внимание, что тип -1, -2, …,»Совпадений не найдено.
знанием функций Для этого возьмём=ПОИСКПОЗ(«Russia»;$B$2:$B$10;0))3. Нет ограничения на
Поиск значения в столбце Excel
=ВПР(«Japan»;$B$2:$D$2;3)ПОИСКПОЗКак находить значения, которые D
- j = 1 пробелы или пустые работу программы, введите значения (5277). Для нужной ячейки нам скинуть пример рабочего сопоставления =1 (третий и так далее. Попробуйте еще раз!»)ИНДЕКС уже знакомую нам
- Далее, задаём диапазон для размер искомого значения.В данном случае –всегда нужно точное находятся слева
- Продажи To rng2.Cells.Count Err.Clear строки «» с в ячейку B1 этого в ячейку находит функция ПОИСКПОЗ. файла? аргумент функции).Функция ПОИСКПОЗ() не различаетИ теперь, если кто-нибудьи
формулу функцииИспользуя смысла нет! Цель совпадение, поэтому третийВычисления при помощи ИНДЕКС. elem = coll.Item(CStr(rng2.Cells(j))) помощью функции число которого нет C3 введите следующую
Поиск значения в строке Excel
Она ищет связкуЕсли вы продвинутый пользователь3. Поиск позиции в РеГИстры при сопоставлении введет ошибочное значение,ПОИСКПОЗ
ИНДЕКСINDEXВПР этого примера –
аргумент функции и ПОИСКПОЗК началу страницы If CLng(Err.Number) =ЕСЛИОШИБКА (IFERROR) в таблице, например: формулу:
названия товара и
Как получить заголовок столбца и название строки таблицы
Microsoft Excel, то списке отсортированном по текстов. формула выдаст вотВы одолеете ее./(ИНДЕКС), из которого, помните об ограничении
- исключительно демонстрационная, чтобыПОИСКПОЗ
- Поиск по известным строке
Для выполнения этой задачи 0 Then ‘если. 8000. Это приведетПосле ввода формулы для месяца ( должны быть знакомы
- убыванию выполняется аналогично,Если функция ПОИСКПОЗ() не такой результат: Самая сложная частьПОИСКПОЗ нужно извлечь значение. на длину искомого
- Вы могли понять,должен быть равен и столбцу
используется функция ГПР. найдено совпадение, тоНа больших таблицах формула к завершающему результату:
подтверждения снова нажимаемНектаринЯнварь с функцией поиска но с типом находит соответствующего значения,Если Вы предпочитаете в – это функцияи добавим в В нашем случае значения в 255 как функции
Поиск одинаковых значений в диапазоне Excel
0Поиск по нескольким критериям См. пример ниже. выводим со сдвигом массива из предыдущегоТеперь можно вводить любое комбинацию клавиш CTRL+SHIFT+Enter) по очереди во и подстановки
сопоставления = -1. то возвращается значение случае ошибки оставить
- ПОИСКПОЗ неё ещё одну это
- символов, иначе рискуетеПОИСКПОЗ.ИНДЕКС и ПОИСКПОЗ вФункция ГПР выполняет поиск вниз rngOut.Offset(k, 0) способа может весьма
- исходное значение, а и получаем результат: всех ячейках склеенного
ВПР В этом случае ошибки #Н/Д. ячейку пустой, то, думаю, её нужно функциюA2:A10 получить ошибкуи-1 сочетании с ЕСЛИОШИБКА по столбцу = rng2.Cells(j) k ощутимо тормозить, поэтому
- программа сама подберетФормула вернула номер 9 из двух столбцовили функция ПОИСКПОЗ() находитПроизведем поиск позиции в можете использовать кавычки объяснить первой.ПОИСКПОЗ.#VALUE!
- ИНДЕКС– находит наименьшееТак как задача этогоПродажи = k + гораздо удобнее будет
ближайшее число, которое – нашла заголовок диапазона A2:A161&B2:B161 иVLOOKUP наименьшее значение, которое НЕ сортированном списке («»), как значениеMATCH(1,(A2=’Lookup table’!$A$2:$A$13),0)*(B2=’Lookup table’!$B$2:$B$13)
, которая будет возвращатьЗатем соединяем обе части(#ЗНАЧ!). Итак, еслиработают в паре. значение, большее или учебника – показатьи возвращает значение 1 End If использовать Power Query.
Поиск ближайшего значения в диапазоне Excel
содержит таблица. После строки листа по выдает порядковый номер(если еще нет, больше либо равно текстовых значений (диапазон второго аргумента функцииПОИСКПОЗ(1;(A2=’Lookup table’!$A$2:$A$13);0)*(B2=’Lookup table’!$B$2:$B$13) номер столбца. и получаем формулу: таблица содержит длинные Последующие примеры покажут равное искомому значению. возможности функций из строки 5 в Next j End Это бесплатная надстройка чего выводит заголовок соответствующему значению таблицы. ячейки, где нашла
то сначала почитайте чем искомое значение.B7:B13ЕСЛИОШИБКАВ формуле, показанной выше,=INDEX(Ваша таблица,(MATCH(значение для вертикального=INDEX($A$2:$A$10;MATCH(«Russia»;$B$2:$B$10;0)) строки, единственное действующее Вам истинную мощь Просматриваемый массив долженИНДЕКС указанном диапазоне. Sub от Microsoft, способная столбца и название В результате мы точное совпадение. По эту статью, чтобы
Функции ПОИСКПОЗ() и ИНДЕКС()). Вот так: искомое значение – поиска,столбец, в котором=ИНДЕКС($A$2:$A$10;ПОИСКПОЗ(«Russia»;$B$2:$B$10;0)) решение – это связки быть упорядочен поиДополнительные сведения см. в
Воспользоваться добавленным макросом очень загружать в Excel
строки для текущего имеем полный адрес сути, это первый им стать). Для часто используются вместе,Столбец Позиция приведен дляIFERROR(INDEX(массив,MATCH(искомое_значение,просматриваемый_массив,0),»») это искать,0)),(MATCH(значение для горизонтальногоПодсказка: использоватьИНДЕКС убыванию, то естьПОИСКПОЗ разделе, посвященном функции просто. Выделите, удерживая 2010-2013 и трансформировать
exceltable.com
Поиск совпадений в двух списках
значения. Например, если значения D9. способ, но ключевой тех, кто понимает, т.к. позволяют по наглядности и неЕСЛИОШИБКА(ИНДЕКС(массив;ПОИСКПОЗ(искомое_значение;просматриваемый_массив;0);»»)1 поиска,строка в которойПравильным решением будетИНДЕКСи от большего кдля реализации вертикального ГПР. клавишу Ctrl, оба
практически любые данные. ввести число 5000 столбец создается виртуально рекламировать ее не найденной позиции в влияет на вычисления.Надеюсь, что хотя бы, а массив поиска искать,0)) всегда использовать абсолютные/ПОИСКПОЗ меньшему. поиска в Excel,К началу страницы диапазона и запустите Мощь и возможности получаем новый результат:Теперь научимся получать по прямо внутри формулы, нужно 
Подсчет количества совпадений
Формула для поиска позиции одна формула, описанная – это результат=ИНДЕКС(Ваша таблица,(MATCH(значение для вертикального
ссылки дляПОИСКПОЗ
, которая легко справляетсяНа первый взгляд, польза мы не будемДля выполнения этой задачи
макрос кнопкой Макросы Power Query такСкачать пример поиска значения значению координаты не а не в без нее не
соответствующее значение из
значения Груши: =ПОИСКПОЗ(«груши»;B7:B13;0) в этом учебнике, умножения. Хорошо, что поиска,столбец, в которомИНДЕКС. с многими сложными от функции задерживаться на их используется функция ГПР. на вкладке велики, что Microsoft в диапазоне Excel целого листа, а ячейках листа. обходится ни один другого диапазона. РассмотримФормула находит первое значение показалась Вам полезной. же мы должны искать,0)),(MATCH(значение для горизонтальногоиПредположим, Вы используете вот
ситуациями, когдаПОИСКПОЗ синтаксисе и применении.Важно:Разработчик (Developer) включила все ееНаша программа в Excel текущей таблицы. ОднимПлюсы сложный расчет в пример. сверху и выводит Если Вы сталкивались перемножить и почему? поиска,строка в которой
Вывод списка совпадений формулой массива
ПОИСКПОЗ такую формулу сВПРвызывает сомнение. КомуПриведём здесь необходимый минимум Значения в первойили сочетанием клавиш
функции по умолчанию нашла наиболее близкое
словом, нам нужно
: Не нужен отдельный Excel. Есть, однако,
- Найдем количество заданного товара его позицию в с другими задачами Давайте разберем все искать,0))
- , чтобы диапазоны поискаВПРоказывается в тупике.
- нужно знать положение для понимания сути, строке должны быть
Alt+F8. Макрос попросит в Excel начиная значение 4965 для найти по значению столбец, работает и одна проблема: эта на определенном складе.
диапазоне, второе значение поиска, для которых по порядку:Обратите внимание, что для не сбились при, которая ищет вРешая, какую формулу использовать элемента в диапазоне? а затем разберём
Вывод списка совпадений с помощью слияния запросов Power Query
отсортированы по возрастанию. указать ячейку, начиная с 2016 версии. исходного – 5000. 5277 вместо D9 с числами и функция умеет искать Для этого используем Груши учтено не не смогли найтиБерем первое значение в двумерного поиска нужно копировании формулы в ячейках от для вертикального поиска, Мы хотим знать подробно примеры формул,В приведенном выше примере
с которой нужноДля начала, нам необходимо Такая программа может получить заголовки: с текстом. данные только по формулу будет. подходящее решение среди столбце указать всю таблицу другие ячейки.B5 большинство гуру Excel значение этого элемента! которые показывают преимущества
функция ГПР ищет вывести список совпадений загрузить наши таблицы пригодится для автоматическогодля столбца таблицы –Минусы совпадению одного параметра.=ИНДЕКС(B67:E71;ПОИСКПОЗ(A74;A67:A71;0);ПОИСКПОЗ(C74;B66:E66;0))Чтобы найти номер строки, информации в этомA в аргументеВы можете вкладывать другиедо считают, чтоПозвольте напомнить, что относительное использования значение 11 000 в строке 3 и после нажатия в Power Query. решения разных аналитических Март;: Ощутимо тормозит на

А если уВ файле примера, соответствующий а не позиции
уроке, смело опишите(Customer) на листеarray функции Excel вD10ИНДЕКС положение искомого значенияИНДЕКС в указанном диапазоне. на Для этого выделим задач при бизнес-планировании,
для строки – Товар4. больших таблицах (как
- нас их несколько? столбец и строка
- в искомом диапазоне, свою проблему в
- Main table(массив) функцииИНДЕКСзначение, указанное в
/ (т.е. номер строкии Значение 11 000 отсутствует, поэтому
ОК первый список и постановки целей, поискаЧтобы решить данную задачу и все формулыПредположим, что у нас выделены с помощью можно записать следующую комментариях, и мыи сравниваем егоINDEXи ячейкеПОИСКПОЗ и/или столбца) –
ПОИСКПОЗ она ищет следующеесделает всю работу: на вкладке рационального решения и будем использовать формулу массива, впрочем), особенно есть база данных
Макрос для вывода списка совпадений
Условного форматирования. формулу: =ПОИСКПОЗ(«груши»;B7:B13;0)+СТРОКА($B$6) все вместе постараемся со всеми именами(ИНДЕКС).ПОИСКПОЗA2намного лучше, чем это как развместо максимальное значение, неБолее совершенный макрос подобногоДанные т.п. А полученные с уже полученными если указывать диапазоны
по ценам товаровСОВЕТ: Подробнее о поискеЕсли искомое значение не решить её. покупателей в таблицеА теперь давайте испытаем, например, чтобы найти:
ВПР то, что мыВПР превышающее 11 000, и возвращает типа есть, кстати,(в Excel 2016) строки и столбцы значениями в ячейках «с запасом» или за разные месяцы: позиций можно прочитать обнаружено в списке,Урок подготовлен для Вас на листе этот шаблон на минимальное, максимальное или=VLOOKUP(A2,B5:D10,3,FALSE). Однако, многие пользователи должны указать для. 10 543. в моей надстройке или на вкладке позволяют дальше расширять C2 и C3. сразу целые столбцыНужно найти и вытащить в соответствующем разделе то будет возвращено командой сайта office-guru.ruLookup table практике. Ниже Вы ближайшее к среднему=ВПР(A2;B5:D10;3;ЛОЖЬ) Excel по-прежнему прибегают аргументовФункцияДополнительные сведения см. в PLEX для Microsoft
Power Query вычислительные возможности такого Для этого делаем (т.е. вместо A2:A161 цену заданного товара сайта: Поиск позиции. значение ошибки #Н/Д.Источник: https://www.ablebits.com/office-addins-blog/2014/08/13/excel-index-match-function-vlookup/(A2:A13). видите список самых значение. Вот несколькоФормула не будет работать, к использованиюrow_numINDEX разделе, посвященном функции
Excel.(если она была рода отчетов с так: вводить A:A и
planetaexcel.ru
(
Skip to content
В статье показано, как выполнять быстрый поиск с несколькими условиями в Excel с помощью ИНДЕКС и ПОИСКПОЗ.
Хотя Microsoft Excel предоставляет специальные функции для вертикального и горизонтального поиска, опытные пользователи обычно заменяют их комбинацией функций ПОИСКПОЗ и ИНДЕКС, которая во многих отношениях превосходит ВПР и ГПР. К примеру, можно искать два или более критерия в столбцах и строках.
Мы постараемся подробно объяснить синтаксис и логику вычислений, чтобы вы могли легко создать формулы для своих конкретных нужд.
- Общая формула поиска по нескольким критериям
- Пример формулы массива
- Поиск по нескольким условиям без формулы массива
- ИНДЕКС ПОИСКПОЗ с несколькими условиями в нескольких строках и столбцах
Как сделать поиск с несколькими условиями
При работе с большими базами данных вы можете иногда оказаться в ситуации, когда нужно что-то найти, но нет уникального идентификатора для поиска. В этом случае поиск с несколькими условиями является единственным решением.
Чтобы найти значение на основе нескольких критериев в отдельных столбцах, используйте эту общую формулу:
{=ИНДЕКС( диапазон_возврата; ПОИСКПОЗ (1; ( критерий1 = диапазон1 ) * ( критерий2 = диапазон2 ) * (…); 0))}
Где:
- Диапазон_возврата — это диапазон, из которого возвращается значение.
- Критерии1 , критерии2 , … – это условия, которые необходимо выполнить.
- Диапазон1 , диапазон2 , … — это диапазоны, на которых должны проверяться соответствующие критерии.
Важное замечание! Это формула массива , и она должна быть введена через Ctrl + Shift + Enter. Появятся {фигурные скобки}, что является визуальным признаком формулы массива в Excel. Не пытайтесь вводить фигурные скобки вручную, это не сработает!
Эта формула представляет собой расширенную версию комбинации ИНДЕКС+ПОИСКПОЗ, которая возвращает совпадение на основе одного критерия. Чтобы оценить несколько условий, мы используем операцию умножения, которая работает как оператор «И» в формулах массива . Ниже вы найдете реальный пример и подробное пошаговое объяснение логики расчетов.
ИНДЕКС ПОИСКПОЗ по нескольким столбцам – пример формулы
В этом примере мы будем использовать таблицу с комбинацией критериев (в нашем случае регион-месяц-товар) в каждой строке. Наша цель — получить данные о продажах определенного товара в данном регионе и в нужном месяце.
Вот наши исходные данные и критерии:
- Диапазон_возврата (продажи) — D2:D13
- Критерий1 (целевой регион) – G1
- Критерий2 (целевой месяц) – G2
- Критерий 3 (целевой товар) — G3
- Диапазон1 (регионы) – A2:A13
- Диапазон2 (месяцы) – B2:B13
- Диапазон3 (товары) – C2:C13
Формула принимает следующий вид:
=ИНДЕКС(D2:D13; ПОИСКПОЗ(1; (G1=A2:A13)*(G2=B2:B13)*(G3=C2:C13); 0))
Запишем формулу в G4, завершим ее, нажав Ctrl+Shift+Enter. Получаем следующий результат:
Как это работает? Разберем пошагово.
Самая сложная часть — это функция ПОИСКПОЗ, так что давайте пошагово рассмотрим логику ее работы:
ПОИСКПОЗ(1; (G1=A2:A13)*(G2=B2:B13)*(G3=C2:C13)
Как вы помните, ПОИСКПОЗ ищет заданное значение в массиве и возвращает относительное его положение в этом массиве.
В нашей формуле аргументы следующие:
- Искомое_значение : 1
- Массив поиска : (G1=A2:A13) * (G2=B2:B13) * (G3=C2:C13)
- Тип_соответствия : 0
Шаг 1.
Первый аргумент предельно ясен — функция ищет число 1. Третий аргумент, установленный в 0, означает «точное совпадение», т.е. формула возвращает первое найденное значение, которое точно равно искомому значению.
Вопрос в том, почему мы ищем «1»? Чтобы получить ответ, давайте внимательнее посмотрим на массив поиска, где мы сравниваем каждый наш критерий с соответствующим диапазоном: целевой регион в ячейке G1 со всеми регионами (A2: A13), целевой месяц в G2 со всеми месяцами (B2: B13), и товар в G3 в колонке товаров (C2:C13). В результате этих сравнений мы имеем 3 массива значений ИСТИНА и ЛОЖЬ, где ИСТИНА представляет значения, соответствующие условию. Чтобы визуализировать это, вы можете выбрать отдельное выражение в формуле и нажать клавишу F9 , чтобы увидеть, что оно возвращает:
=ИНДЕКС(D2:D13; ПОИСКПОЗ(1; {ЛОЖЬ:ЛОЖЬ:ЛОЖЬ:ЛОЖЬ:ЛОЖЬ:ЛОЖЬ:ИСТИНА:ИСТИНА:ИСТИНА:ИСТИНА:ИСТИНА:ИСТИНА}*{ЛОЖЬ:ЛОЖЬ:ИСТИНА:ЛОЖЬ:ЛОЖЬ:ИСТИНА:ИСТИНА:ИСТИНА:ЛОЖЬ:ЛОЖЬ:ЛОЖЬ:ЛОЖЬ}*{ЛОЖЬ:ИСТИНА:ЛОЖЬ:ИСТИНА:ЛОЖЬ:ИСТИНА:ЛОЖЬ:ИСТИНА:ЛОЖЬ:ИСТИНА:ЛОЖЬ:ИСТИНА}; 0))
Шаг 2.
Операция умножения преобразует значения ИСТИНА и ЛОЖЬ в 1 и 0 соответственно:
{0:0:0:0:0:0:1:1:1:1:1:1}*{0:0:1:0:0:1:1:1:0:0:0:0}*{0:1:0:1:0:1:0:1:0:1:0:1}
Шаг 3.
А поскольку умножение на 0 всегда дает 0, результирующий массив содержит 1 только в тех строках, которые соответствуют всем трём условиям:
{0:0:0:0:0:0:0:1:0:0:0:0}
Приведенный выше массив переходит в аргумент массив_поиска функции ПОИСКПОЗ. Функция возвращает порядковый номер позиции с цифрой 1, для которой все критерии имеют значение ИСТИНА (строка 8 в нашем случае). Если в массиве будет несколько единиц, будет определена позиция только первой из них.
Шаг 4.
Число, возвращаемое функцией ПОИСКПОЗ, поступает непосредственно в аргумент номер_строки функции ИНДЕКС(массив, номер_строки, [номер_столбца]):
=ИНДЕКС(D2:D13, 
И это дает результат 680, что является восьмым по счету значением в массиве D2:D13.
Формула ИНДЕКС ПОИСКПОЗ без массива с несколькими критериями
Формула массива, рассмотренная в предыдущем примере, хорошо работает для опытных пользователей. Но если вы строите формулу для кого-то другого, и этот кто-то не знает о работе с формулами массива в Excel, то он может непреднамеренно ее сломать. Например, пользователь может щелкнуть вашу формулу, чтобы изучить ее, а затем нажать Enter вместо Ctrl + Shift + Enter.
В таких случаях было бы разумно избегать массивов и использовать обычную формулу, которая является более сложной, но зато и более защищенной от случайной «поломки»:
ИНДЕКС( диапазон_возврата; ПОИСКПОЗ (1; ИНДЕКС(( критерий1 = диапазон1 ) * ( критерий2 = диапазон2 ) * (..); 0; 1); 0))
Для нашего набора данных формула поиска одновременно по нескольким столбцам выглядит следующим образом:
=ИНДЕКС(D2:D13; ПОИСКПОЗ(1; ИНДЕКС((G1=A2:A13) * (G2=B2:B13) * (G3=C2:C13); 0; 1); 0))
Как работает эта формула?
Поскольку функция ИНДЕКС умеет работать с массивами, мы добавляем еще один ИНДЕКС для обработки массива единиц и нулей, созданного путем умножения двух или более массивов ИСТИНА/ЛОЖЬ. Второй ИНДЕКС настроен с аргументом номер_строки равным нулю, чтобы формула возвращала весь столбец, а не одно значение. Поскольку в любом случае это массив из одного столбца, мы можем безопасно поставить 1 для номер_столбца :
ИНДЕКС({0:0:0:0:0:0:0:1:0:0:0:0};0, 1) возвращает {0:0:0:0:0:0:0:1:0:0:0:0}
Этот массив передается в функцию ПОИСКПОЗ:
ПОИСКПОЗ(1; {0:0:0:0:0:0:0:1:0:0:0:0}; 0)
ПОИСКПОЗ находит номер позиции, для которого все условия – ИСТИНА (точнее, ищет относительное положение цифры «1» в указанном массиве), и передает номер этой позиции в аргумент номер_строки первого ИНДЕКС:
=ИНДЕКС(D2:D13, 
Ну и далее получаем нужный результат.
ИНДЕКС ПОИСКПОЗ с несколькими условиями в нескольких строках и столбцах
В этом примере показано, как выполнять поиск, проверяя два или более критерия в строках и столбцах. На самом деле это более сложный случай так называемого «матричного поиска» или «двустороннего поиска» с более чем одной строкой заголовка.
Вот общая формула ИНДЕКС ПОИСКПОЗ с несколькими критериями в строках и столбцах:
{=ИНДЕКС( массив_таблицы ; ПОИСКПОЗ( значение_поиска ; столбец_поиска ; 0); ПОИСКПОЗ( значение_поиска1 & значение_поиска2 ; строка_поиска1 & строка_поиска2 ; 0))}
где:
Массив таблицы — область для поиска, т. е. все значения таблицы, кроме заголовков столбцов и строк.
Значение_поиска — то, что вы ищете по вертикали в столбце.
Столбец_поиска — диапазон столбцов для поиска, обычно это заголовки строк.
Значение_поиска1, значение_поиска2, … — то, что вы ищете по горизонтали в строках.
Строка_поиска1, строка_поиска2, … — диапазоны строк для поиска, обычно это заголовки столбцов.
Важное замечание! Чтобы формула работала корректно, ее нужно вводить как формулу массива при помощи комбинации Ctrl + Shift + Enter.
Это разновидность классической формулы двустороннего поиска в массиве, которая ищет значение на пересечении определенной строки и столбца. Разница в том, что вы объединяете несколько значений и диапазонов поиска для оценки нескольких заголовков столбцов. Чтобы лучше понять логику ее работы, рассмотрим небольшой пример.
В приведенной ниже таблице мы будем искать значение на основе заголовков строк (элементы) и заголовков двух столбцов (регионы и поставщики). То есть, ищем по одному условию по строкам и по двум условиям – по столбцам. Чтобы упростить построение формулы, давайте сначала определим все критерии и диапазоны:
- Массив_таблицы — B3:E4
- Значение_поиска — H1
- Столбец_поиска (заголовки строк: товары) — A3:A5
- Значение_поиска1 (целевой регион) — H2
- Значение_поиска 2 (целевой продавец) — H3
- Строка_поиска1 (заголовки столбцов 1: регионы) — B1:E1
- Строка_поиска2 (заголовки столбцов 2: продавцы) — B2:E2
А теперь подставьте аргументы в общую формулу, описанную выше, и вы получите такой результат:
=ИНДЕКС(B3:E5; ПОИСКПОЗ(H1;A3:A5;0); ПОИСКПОЗ(H2&H3; B1:E1&B2:E2; 0))
Не забудьте завершить формулу, нажав комбинацию клавиш Ctrl + Shift + Enter, после чего поиск по матрице с несколькими условиями будет выполнен успешно:
Пошагово рассмотрим, как работает эта формула.
Поскольку мы ищем и по вертикали, и по горизонтали, то нужно указать номера строк и столбцов для функции ИНДЕКС (массив, номер_строки, номер_столбца).
Шаг 1.
Номер_строки предоставляется функцией ПОИСКПОЗ(H1;A3:A5;0), которая сравнивает целевой элемент (бананы) в H1 с заголовками строк в A3:A5.
ПОИСКПОЗ(«Бананы»;{«Апельсины»:»Бананы»:»Лимоны»};0)
Это дает результат 2, потому что «Бананы» — это второй элемент в указанном списке.
Шаг 2.
Номер_столбца вычисляется путем объединения двух значений поиска и двух массивов поиска: ПОИСКПОЗ(H2&H3; B1:E1&B2:E2; 0)
Необходимым условием является то, что значения поиска должны точно соответствовать заголовкам столбцов и быть объединены в том же порядке. Чтобы проследить процесс поиска, выберите первые два аргумента в формуле ПОИСКПОЗ, затем нажмите F9, и вы увидите, что оценивает каждый аргумент:
ПОИСКПОЗ(«СеверПродавец 2»; {«СеверПродавец 1″;»СеверПродавец 2″;»ЮгПродавец 1″;»ЮгПродавец 2»}; 0)
Поскольку « СеверПродавец 2» является вторым элементом в массиве, функция возвращает 2.
Шаг 3.
После этого наша длинная двумерная формула ИНДЕКС ПОИСКПОЗ превращается в такую простую:
=ИНДЕКС(B3:E5; 2; 2)
Шаг 4.
Она возвращает значение на пересечении 2-й строки и 2-го столбца в диапазоне B3:E5, что является значением в ячейке C4.
Вот как формула ИНДЕКС ПОИСКПОЗ помогает выполнить поиск по нескольким условиям в Excel. Я благодарю вас за чтение и надеюсь вновь увидеть вас в нашем блоге.
Еще несколько статей по теме:
Поиск и подстановка по нескольким условиям
Постановка задачи
Если вы продвинутый пользователь Microsoft Excel, то должны быть знакомы с функцией поиска и подстановки ВПР или VLOOKUP (если еще нет, то сначала почитайте эту статью, чтобы им стать). Для тех, кто понимает, рекламировать ее не нужно 
Предположим, что у нас есть база данных по ценам товаров за разные месяцы:

Нужно найти и вытащить цену заданного товара (Нектарин) в определенном месяце (Январь), т.е. получить на выходе152, но автоматически, т.е. с помощью формулы. ВПР в чистом виде тут не поможет, но есть несколько других способов решить эту задачу.
Способ 1. Дополнительный столбец с ключом поиска
Это самый очевидный и простой (хотя и не самый удобный) способ. Поскольку штатная функция ВПР (VLOOKUP) умеет искать только по одному столбцу, а не по нескольким, то нам нужно из нескольких сделать один!
Добавим рядом с нашей таблицей еще один столбец, где склеим название товара и месяц в единое целое с помощью оператора сцепки (&), чтобы получить уникальный столбец-ключ для поиска:

Теперь можно использовать знакомую функцию ВПР (VLOOKUP) для поиска склеенной пары НектаринЯнварь из ячеек H3 и J3 в созданном ключевом столбце:

Плюсы: Простой способ, знакомая функция, работает с любыми данными.
Минусы: Надо делать дополнительный столбец и потом, возможно, еще и прятать его от пользователя. При изменении числа строк в таблице — допротягивать формулу сцепки на новые строки (хотя это можно упростить применением умной таблицы).
Способ 2. Функция СУММЕСЛИМН
Если нужно найти именно число (в нашем случае цена как раз число), то вместо ВПР можно использовать функцию СУММЕСЛИМН (SUMIFS), появившуюся начиная с Excel 2007. По идее, эта функция выбирает и суммирует числовые значения по нескольким (до 127!) условиям. Но если в нашем списке нет повторяющихся товаров внутри одного месяца, то она просто выведет значение цены для заданного товара и месяца:

Плюсы: Не нужен дополнительный столбец, решение легко масштабируется на большее количество условий (до 127), быстро считает.
Минусы: Работает только с числовыми данными на выходе, не применима для поиска текста, не работает в старых версиях Excel (2003 и ранее).
Способ 3. Формула массива
О том, как спользовать связку функций ИНДЕКС (INDEX) и ПОИСКПОЗ (MATCH) в качестве более мощной альтернативы ВПР я уже подробно описывал (с видео). В нашем же случае, можно применить их для поиска по нескольким столбцам в виде формулы массива. Для этого:
- Выделите пустую зеленую ячейку, где должен быть результат.
- Введите в строке формул в нее следующую формулу:
- Нажмите в конце не Enter, а сочетание Ctrl+Shift+Enter, чтобы ввести формулу не как обычную, а как формулу массива.
Как это на самом деле работает:
Функция ИНДЕКС выдает из диапазона цен C2:C161 содержимое N-ой ячейки по порядку. При этом порядковый номер нужной ячейки нам находит функция ПОИСКПОЗ. Она ищет связку названия товара и месяца (НектаринЯнварь) по очереди во всех ячейках склеенного из двух столбцов диапазона A2:A161&B2:B161 и выдает порядковый номер ячейки, где нашла точное совпадение. По сути, это первый способ, но ключевой столбец создается виртуально прямо внутри формулы, а не в ячейках листа.
Плюсы: Не нужен отдельный столбец, работает и с числами и с текстом.
Минусы: Ощутимо тормозит на больших таблицах (как и все формулы массива, впрочем), особенно если указывать диапазоны «с запасом» или сразу целые столбцы (т.е. вместо A2:A161 вводить A:A и т.д.) Многим непривычны формулы массива в принципе (тогда вам сюда).
Ссылки по теме
- Как искать и подставлять данные с помощью функции ВПР (VLOOKUP)
- Что такое формулы массива и как их использовать
- Как использовать связку функций ИНДЕКС и ПОИСКПОЗ вместо ВПР
- Как извлечь сразу все значения, а не только первое с помощью ВПР
17 авг. 2022 г.
читать 2 мин
Вы можете использовать следующую формулу, чтобы найти несколько значений в Excel:
=INDEX( $A$1:$B$12 ,SMALL(IF( $A$1:$A$12 = $F$1 ,ROW( $A$1:$A$12 )),ROW( 1:1 )),2)
Эта конкретная формула находит все значения в диапазоне B1:B12 , где соответствующее значение в диапазоне A1:A12 равно значению в ячейке F1 .
В следующем примере показано, как использовать эту формулу на практике.
Пример: поиск нескольких значений в Excel
Предположим, у нас есть следующий набор данных в Excel, показывающий, какие сотрудники продавали различные продукты в какой-то компании:
Теперь предположим, что мы хотим найти все продукты, продаваемые Майком.
Для этого мы можем ввести его имя в ячейку D2 :
Затем мы можем ввести следующую формулу в ячейку E2 :
=INDEX( $A$1:$B$12 ,SMALL(IF( $A$1:$A$12 = $D$2 ,ROW( $A$1:$A$12 )),ROW( 1:1 )),2)
Это вернет первый продукт, проданный Майком:
Затем мы можем автоматически заполнить эту формулу до оставшихся ячеек в столбце E, чтобы найти все продукты, продаваемые Майком:
Теперь мы можем видеть все четыре продукта, проданных Майком:
- Апельсины
- киви
- яблоки
- Бананы
Мы можем посмотреть на исходные данные в столбцах A и B, чтобы убедиться, что Майк действительно продал все четыре продукта.
Дополнительные ресурсы
В следующих руководствах объясняется, как выполнять другие распространенные задачи в Excel:
Как подсчитать количество вхождений в Excel
Как подсчитать частоту текста в Excel
Как рассчитать относительную частоту в Excel
В этом учебном пособии вы узнаете, как построить формулу «Если совпадает» в Excel, чтобы она возвращала логические значения, пользовательский текст или значение из другой ячейки.
Формула Excel для проверки совпадения двух ячеек может быть такой простой, как A1=B1. Однако могут быть разные обстоятельства, когда это очевидное решение не сработает или даст результаты, отличные от ожидаемых. В этом уроке мы обсудим различные способы сравнения ячеек в Excel, чтобы вы могли найти оптимальное решение для своей задачи.
Как проверить, совпадают ли две ячейки в Excel
Существует множество вариантов формулы Excel If match. Просто просмотрите приведенные ниже примеры и выберите тот, который лучше всего подходит для вашего сценария.
Если две ячейки равны, вернуть TRUE
Простейшая формула Excel «Если одна ячейка равна другой, то это правда»:
ячейка А знак равно ячейка Б
Например, чтобы сравнить ячейки в столбцах A и B в каждой строке, вы вводите эту формулу в C2, а затем копируете ее вниз по столбцу:
=А2=В2
В результате вы получите TRUE, если две ячейки одинаковы, иначе FALSE:
Заметки:
- Эта формула возвращает два логических значения: если две ячейки равны — ИСТИНА; если не равно — ЛОЖЬ. Чтобы вернуть только значения TRUE, используйте оператор IF, как показано в следующем примере.
- Эта формула нечувствительна к регистру, поэтому прописные и строчные буквы рассматриваются как одни и те же символы. Если регистр текста имеет значение, используйте это формула с учетом регистра.
Если две ячейки совпадают, возвращаемое значение
Чтобы вернуть собственное значение, если две ячейки совпадают, создайте оператор IF, используя этот шаблон:
ЕСЛИ(ячейка А знак равно ячейка Бзначение_если_истина, значение_если_ложь)
Например, чтобы сравнить A2 и B2 и вернуть «да», если они содержат одинаковые значения, и «нет» в противном случае, формула будет следующей:
=ЕСЛИ(A2=B2, «да», «нет»)
Если вы хотите вернуть значение только в том случае, если ячейки равны, укажите пустую строку («») для value_if_false.
Если совпадают, то да:
=ЕСЛИ(A2=B2, «да», «»)
Если совпадают, то ИСТИНА:
=ЕСЛИ(A2=B2, ИСТИНА, «»)
Примечание. Чтобы вернуть логическое значение TRUE, не заключайте его в двойные кавычки. Использование двойных кавычек преобразует логическое значение в обычную текстовую строку.
Если одна ячейка равна другой, верните другую ячейку
А вот вариант формулы Excel при совпадении, которая решает эту конкретную задачу: сравнить значения в двух ячейках и, если данные совпадают, скопировать значение из другой ячейки.
На языке Excel это формулируется так:
ЕСЛИ(ячейка А знак равно ячейка Б, ячейка С«»)
Например, чтобы проверить элементы в столбцах A и B и вернуть значение из столбца C, если текст совпадает, формула в D2, скопированная вниз, выглядит следующим образом:
=ЕСЛИ(А2=В2, С2, «»)
Формула с учетом регистра, чтобы увидеть, совпадают ли две ячейки
В ситуации, когда вы имеете дело с текстовыми значениями, чувствительными к регистру, используйте функцию EXACT для точного сравнения ячеек, включая регистр букв:
ЕСЛИ(ТОЧНО(ячейка А, ячейка Б), значение_если_истина, значение_если_ложь)
Например, чтобы сравнить элементы в A2 и B2 и вернуть «да», если текст точно совпадает, и «нет», если найдено какое-либо различие, вы можете использовать эту формулу:
= ЕСЛИ (ТОЧНО (A2, B2), «Да», «Нет»)
Как проверить, равны ли несколько ячеек
Как и при сравнении двух ячеек, проверку совпадений нескольких ячеек также можно выполнить несколькими способами.
Формула И, чтобы увидеть, совпадают ли несколько ячеек
Чтобы проверить совпадение нескольких значений, вы можете использовать функцию И с двумя или более логическими тестами:
А ТАКЖЕ(ячейка А знак равно ячейка Б, ячейка А знак равно ячейка С…)
Например, чтобы увидеть, равны ли ячейки A2, B2 и C2, используйте следующую формулу:
=И(А2=В2, А2=С2)
В динамическом массиве Excel (365 и 2021) вы также можете использовать приведенный ниже синтаксис. В Excel 2019 и более ранних версиях это будет работать только как традиционная формула массива CSE, которую можно выполнить, нажав одновременно клавиши Ctrl + Shift + Enter.
=И(A2=B2:C2)
Результатом обеих формул И являются логические значения ИСТИНА и ЛОЖЬ.
Чтобы вернуть собственные значения, оберните И в функцию ЕСЛИ следующим образом:
=ЕСЛИ(И(A2=B2:C2), «да», «»)
Эта формула возвращает «да», если все три ячейки равны, в противном случае — пустую ячейку.
Формула COUNTIF для проверки совпадения нескольких столбцов
Другой способ проверить наличие нескольких совпадений — использовать функцию СЧЁТЕСЛИ в такой форме:
СЧЁТЕСЛИ(диапазон, клетказнак равнон
Где диапазон — это диапазон ячеек, которые нужно сравнить друг с другом, ячейка — это любая отдельная ячейка в диапазоне, а n — это количество ячеек в диапазоне.
Для нашего примера набора данных формула может быть записана в следующем виде:
=СЧЁТЕСЛИ(A2:C2, A2)=3
Если вы сравниваете много столбцов, функция COLUMNS может автоматически получить количество ячеек (n):
=СЧЁТЕСЛИ(A2:C2, A2)=СТОЛБЦЫ(A2:C2)
А функция ЕСЛИ поможет вам вернуть все, что вы хотите, в качестве результата:
=ЕСЛИ(СЧЁТЕСЛИ(A2:C2, A2)=3, «Все совпадают», «»)
Формула с учетом регистра для нескольких совпадений
Как и при проверке двух ячеек, мы используем функцию EXACT для выполнения точного сравнения, включая регистр букв. Для обработки нескольких ячеек EXACT должен быть вложен в функцию AND следующим образом:
И(ТОЧНО(диапазон, клетка))
В Excel 365 и Excel 2021 из-за поддержки динамических массивов это работает как обычная формула. В Excel 2019 и более ранних версиях не забудьте нажать Ctrl + Shift + Enter, чтобы сделать формулу массива.
Например, чтобы проверить, содержат ли ячейки A2:C2 одинаковые значения, используйте формулу с учетом регистра:
= И (ТОЧНО (A2: C2, A2))
В сочетании с IF он принимает следующий вид:
=ЕСЛИ(И(ТОЧНО(A2:C2, A2)), «Да», «Нет»)
Проверьте, соответствует ли ячейка какой-либо ячейке в диапазоне
Чтобы узнать, соответствует ли ячейка какой-либо ячейке в заданном диапазоне, используйте одну из следующих формул:
функция ИЛИ
Лучше всего использовать для проверки 2-3 ячеек.
ИЛИ ЖЕ(ячейка А знак равно ячейка Б, ячейка А знак равно ячейка С, ячейка А знак равно ячейка D…)
Excel 365 и Excel 2021 также понимают этот синтаксис:
ИЛИ ЖЕ(клетка знак равно диапазон)
В Excel 2019 и более ранних версиях это следует вводить как формулу массива, нажав сочетание клавиш Ctrl + Shift + Enter.
СЧЁТЕСЛИ функция
СЧЁТЕСЛИ(диапазон, клетка)>0
Например, чтобы проверить, соответствует ли A2 какой-либо ячейке в B2:D2, подойдет любая из этих формул:
=ИЛИ(А2=В2, А2=С2, А2=D2)
=ИЛИ(A2=B2:D2)
=СЧЁТЕСЛИ(B2:D2, A2)>0
Если вы используете Excel 2019 или более раннюю версию, не забудьте нажать Ctrl + Shift + Enter, чтобы вторая формула ИЛИ выдавала правильные результаты.
Чтобы вернуть Да/Нет или любые другие значения, которые вы хотите, вы знаете, что делать — вложить одну из приведенных выше формул в логическую проверку функции ЕСЛИ. Например:
=ЕСЛИ(СЧЁТЕСЛИ(B2:D2, A2)>0, «Да», «Нет»)
Дополнительные сведения см. в разделе Проверка наличия значения в диапазоне.
Проверьте, равны ли два диапазона
Чтобы сравнить два диапазона по ячейкам и вернуть логическое значение ИСТИНА, если все ячейки в соответствующих позициях совпадают, укажите диапазоны одинакового размера для логической проверки функции И:
А ТАКЖЕ(диапазон А знак равно диапазон Б)
Например, чтобы сравнить матрицу A в B3:F6 и матрицу B в B11:F14, используйте следующую формулу:
=И(B3:F6= B11:F14)
Чтобы в результате получить Да/Нет, используйте следующую комбинацию ЕСЛИ И:
=ЕСЛИ(И(B3:F6=B11:F14), «Да», «Нет»)
Вот как использовать формулу If match в Excel. Я благодарю вас за чтение и надеюсь увидеть вас в нашем блоге на следующей неделе!
Практическая рабочая тетрадь
Если ячейки совпадают в Excel — примеры формул (файл .xlsx)
Вас также могут заинтересовать
Предположим, у вас есть список текстовых строк в столбце A, теперь вы хотите проверить каждую ячейку, если она содержит одно из нескольких значений на основе другого диапазона D2: D7. Если он содержит какой-либо конкретный текст в D2: D7, он будет отображать True, в противном случае он покажет False, как показано на следующем снимке экрана. В этой статье я расскажу о том, как определить ячейку, если она содержит одно из нескольких значений в другом диапазоне.
Проверить, содержит ли ячейка одно из нескольких значений из списка с формулами
Чтобы проверить, содержит ли содержимое ячейки какое-либо из текстовых значений в другом диапазоне, вам могут помочь следующие формулы, сделайте следующее:
Введите приведенную ниже формулу в пустую ячейку, в которой вы хотите найти результат, например B2, затем перетащите дескриптор заполнения вниз к ячейкам, которые вы хотите применить к этой формуле, и если ячейка имеет какое-либо из текстовых значений в другой конкретный диапазон, он получит True, в противном случае он получит False. Смотрите скриншот:
=SUMPRODUCT(—ISNUMBER(SEARCH($D$2:$D$7,A2)))>0
Советы:
1. Если вы хотите использовать «Да» или «Нет» для обозначения результата, примените следующую формулу, и вы получите следующий результат по мере необходимости, см. Снимок экрана:
=IF(SUMPRODUCT(—ISNUMBER(SEARCH($D$2:$D$6,A2))),»Yes»,»No»)
2. В приведенных выше формулах D2: D7 — это конкретный диапазон данных, на основе которого вы хотите проверить ячейку, и A2 это ячейка, которую вы хотите проверить.
Отображение совпадений, если ячейка содержит одно из нескольких значений из списка с формулами
Sotimes, вы можете проверить, содержит ли ячейка значение в списке, а затем вернуть это значение, если несколько значений совпадают, то все совпадающие значения в списке отображаются, как показано на скриншоте ниже. Как вы могли бы решить эту задачу в Excel?
Чтобы отобразить все совпадающие значения, если ячейка содержит один из конкретных текстов, примените следующую формулу:
=TEXTJOIN(«, «, TRUE, IF(COUNTIF(A2, «*»&$D$2:$D$7&»*»), $D$2:$D$7, «»))
Внимание: В приведенной выше формуле D2: D7 — это конкретный диапазон данных, на основе которого вы хотите проверить ячейку, и A2 это ячейка, которую вы хотите проверить.
Затем нажмите на Shift + Ctrl + Enter вместе, чтобы получить первый результат, а затем перетащите маркер заполнения вниз к ячейкам, к которым вы хотите применить эту формулу, см. снимок экрана:
Советы:
Вышеупомянутая функция TEXTJOIN доступна только для Excel 2019 и Office 365, если у вас более ранние версии Excel, вы должны применить следующую формулу:
=IFERROR(INDEX($D$2:$D$7, SMALL(IF(COUNTIF($A2, «*»&$D$2:$D$7&»*»), MATCH(ROW($D$2:$D$7), ROW($D$2:$D$7)), «»), COLUMNS($F$1:F1))), «»)
Внимание: В приведенной выше формуле D2: D7 — это конкретный диапазон данных, на основе которого вы хотите проверить ячейку, и A2 это ячейка, которую вы хотите проверить.
Затем нажмите на Shift + Ctrl + Enter вместе, чтобы получить первый результат, а затем перетащите ячейку формулы в правую сторону, пока не отобразится пустая ячейка, а затем продолжайте перетаскивать дескриптор заполнения вниз в другие ячейки, и все соответствующие значения будут отображены, как показано ниже:
Выделите совпадения, если ячейка содержит одно из нескольких значений из списка с удобной функцией
Если вы хотите выделить определенный цвет шрифта для совпадающих значений, если ячейка содержит одно из нескольких значений из другого списка, в этом разделе я представлю простую функцию, Отметить ключевое слово of Kutools for Excel, с помощью этой утилиты вы можете сразу выделить в ячейках одно или несколько ключевых слов.
Примечание:Чтобы применить эти Отметить ключевое слово функции, во-первых, вы должны скачать Kutools for Excel, а затем быстро и легко примените функции.
После установки Kutools for Excel, пожалуйста, сделайте следующее:
1. Нажмите Кутулс > Текст > Отметить ключевое слово, см. снимок экрана:
2. В Отметить ключевое слово диалоговом окне выполните следующие действия:
- Выберите диапазон данных, в котором вы хотите выделить совпадающие тексты из Диапазон текстовое окно;
- Выберите ячейки, содержащие ключевые слова, которые вы хотите выделить на основе, вы также можете ввести ключевые слова вручную (через запятую) в поле Ключевое слово текстовое поле.
- Наконец, вы должны указать цвет шрифта для выделения текста галочкой Отметить цвета ключевых слов опцию.
3, Затем нажмите Ok все соответствующие тексты были выделены, как показано на скриншоте ниже:
Больше относительных статей:
- Сравните две или более текстовых строк в Excel
- Если вы хотите сравнить две или более текстовых строк на листе с учетом регистра или без учета регистра, как показано на следующем скриншоте, в этой статье я расскажу о некоторых полезных формулах, которые помогут вам справиться с этой задачей в Excel.
- Если ячейка содержит текст, отобразить в Excel
- Если у вас есть список текстовых строк в столбце A и строка ключевых слов, теперь вам нужно проверить, появляются ли ключевые слова в текстовой строке. Если ключевые слова появляются в ячейке, отображая ее, если нет, отображается пустая ячейка, как показано на следующем снимке экрана.
- Подсчет ключевых слов в ячейке на основе списка
- Если вы хотите подсчитать количество ключевых слов в ячейке на основе списка ячеек, комбинация функций СУММПРОИЗВ, ЕЧИСЛО и ПОИСК может помочь вам решить эту проблему в Excel.
- Найти и заменить несколько значений в Excel
- Обычно функция «Найти и заменить» может помочь вам найти определенный текст и заменить его другим, но иногда вам может потребоваться найти и заменить несколько значений одновременно. Например, чтобы заменить весь текст «Excel» на «Excel 2019», «Outlook» на «Outlook2019» и так далее, как показано на скриншоте ниже. В этой статье я представлю формулу решения этой задачи в Excel.
Лучшие инструменты для работы в офисе
Kutools for Excel Решит большинство ваших проблем и повысит вашу производительность на 80%
- Снова использовать: Быстро вставить сложные формулы, диаграммы и все, что вы использовали раньше; Зашифровать ячейки с паролем; Создать список рассылки и отправлять электронные письма …
- Бар Супер Формулы (легко редактировать несколько строк текста и формул); Макет для чтения (легко читать и редактировать большое количество ячеек); Вставить в отфильтрованный диапазон…
- Объединить ячейки / строки / столбцы без потери данных; Разделить содержимое ячеек; Объединить повторяющиеся строки / столбцы… Предотвращение дублирования ячеек; Сравнить диапазоны…
- Выберите Дубликат или Уникальный Ряды; Выбрать пустые строки (все ячейки пустые); Супер находка и нечеткая находка во многих рабочих тетрадях; Случайный выбор …
- Точная копия Несколько ячеек без изменения ссылки на формулу; Автоматическое создание ссылок на несколько листов; Вставить пули, Флажки и многое другое …
- Извлечь текст, Добавить текст, Удалить по позиции, Удалить пробел; Создание и печать промежуточных итогов по страницам; Преобразование содержимого ячеек в комментарии…
- Суперфильтр (сохранять и применять схемы фильтров к другим листам); Расширенная сортировка по месяцам / неделям / дням, периодичности и др .; Специальный фильтр жирным, курсивом …
- Комбинируйте книги и рабочие листы; Объединить таблицы на основе ключевых столбцов; Разделить данные на несколько листов; Пакетное преобразование xls, xlsx и PDF…
- Более 300 мощных функций. Поддерживает Office/Excel 2007-2021 и 365. Поддерживает все языки. Простое развертывание на вашем предприятии или в организации. Полнофункциональная 30-дневная бесплатная пробная версия. 60-дневная гарантия возврата денег.
Вкладка Office: интерфейс с вкладками в Office и упрощение работы
- Включение редактирования и чтения с вкладками в Word, Excel, PowerPoint, Издатель, доступ, Visio и проект.
- Открывайте и создавайте несколько документов на новых вкладках одного окна, а не в новых окнах.
- Повышает вашу продуктивность на 50% и сокращает количество щелчков мышью на сотни каждый день!
Одновременный поиск в нескольких таблицах Excel
Определенно легче вести поиск по одной пусть большой, но целой таблице или в смежных диапазонах ячеек, чем по нескольким разделенным на части таблицами разбросанных по разным несмежным диапазонам или даже по отдельным листам. Даже если выполнить автоматический поиск одновременно по нескольким таблицам, то могут возникнуть существенные препятствия. А слаживать все данные в одну таблицу – это сложно, иногда практически не реально. На конкретном примере продемонстрируем правильное решение для одновременного поиска по нескольким таблицам в Excel.
Одновременный поиск по нескольким диапазонам
Для наглядного примера создадим три простые отдельные таблицы расположенных в несмежных диапазонах одного листа:
Следует выполнить поиск суммы необходимой для производства 20-ти штук продуктов. К сожалению, эти данные находятся в разных столбцах и строках. Поэтому в первую очередь нужно проверить сколько потребуется времени для производства этих продуктов (первая таблица).
На основе полученных данных необходимо сразу перейти к поиску по другой таблице и найти какое количество работников должно быть вовлечено к данному объему производства. Полученный результат должен сравнивается с данными третей таблицы. Таким образом мы за одно операцию поиска по трем таблицам сразу определим необходимые затраты (сумму).
Среднестатистический пользователь Excel искал бы решение с помощью формул основанных таких функциях как ВПР. И выполнял бы поиск в 3 этапа (отдельно для каждой таблицы). Оказывается, можно получить сразу готовый результат выполнив поиск только в 1 этап с помощью специальной формулы. Для этого:
- В ячейке E6 введите значение 20, которое является условием для поискового запроса.
- В ячейке E7 введите следующую формулу:
Производственная себестоимость для 20 шт. определенного товара.
Как работает формула с ВПР в нескольких таблицах:
Принцип действия данной формулы основан на поочередном поиске всех аргументов для главной функции ВПР (первой). Сначала третья функция ВПР ищет по первой таблице количество времени необходимое для производства 20 штук продукта указанного в качестве значения для ячейки E6 (которое потом можно изменять при необходимости). Потом вторая функция ВПР ищет значение для первого аргумента главной функции.
В результате поиска третьей функции мы получаем значение 125, которое является первым аргументом для второй функции. Получив все параметры, вторая функция ищет во второй таблице количество требуемых работников для производства. В результате возвращено значение 5, которое дальше будет использовано главной функцией. На основе всех полученных данных формула возвращает финальный результат вычисления. А именно сумму 1750$ необходимую для производства 20 штук определенного товара.
По этом уже принципу можно использовать формулы для функции ВПР из нескольких листов.
Как использовать поиск в Excel по одному или нескольким значениям
Excel – программа для работы с электронными таблицами. Документы в этой программе могут быть объемными с множеством листов. Поэтому для удобного поиска нужного слова, фразы, таблицы, ячейки или формулы существует специальный инструмент, пользоваться которым несложно.
Поиск в Excel
Самый простой и быстрый способ искать по слову, фразе, формуле и т.д в документе это использовать комбинацию клавиш Ctrl и F одновременно. Появится следующее окно.
Здесь понадобится ввести искомое слово, фразу и т.д.
Второй вариант поиска в Excel — на главной странице нажать вкладку «Найти и выделить». Выбираем «Найти», вводим нужные символы и запускается поиск.
Программа начнет искать и выделит все места, где есть искомое слово или фраза. Если документ очень большой, то процесс может занять некоторое время.
После, будет выдан список с адресами ячеек, где есть искомая комбинация. Кликнув на нужную строку, курсор перенесет на нужную ячейку.
В поле можно использовать подстановочные знаки * и ?.
Обычно их применяют в таких ситуациях:
- * — может быть использована для замены букв. К примеру, если ввести «к*т», то найдутся все слова, которые начинаются на букву «к» и заканчиваются на «т», кит, кот и т.д. Звездочка заменяет как один символ, так и любое количество. Т.е. в нашем примере найдутся и слова кабинет, кабриолет и т.д.
- ? — такой подстановочный знак заменяет только одну букву. Например, «к?т», выйдут слова, которые состоят из трех букв «кот», «кит».
Настройки поиска
Если необходимо установить определенные настройки, то в окне необходимо кликнуть «Параметры».
Тут можно задать следующие настройки:
- в строке «Искать» можно ограничить поиск только листом;
- в строке «Просматривать» можно выбрать вариант просмотра по строкам или по столбцам;
- строка «Область» позволяет выбрать искомые символы: формула либо значение;
- отметив галкой «Учитывать регистр» производится нахождение искомой комбинации с учетом регистра;
- если необходимо увидеть ячейку, которая содержит только заданные символы, нужно отметить «Ячейка целиком»;
- во вкладке «Формат» можно выбрать искомое форматирование.
Нажимая кнопку «Заменить», можно сразу заменить найденное на указанные значения.
В строку «Найти» нужно ввести искомую комбинацию значений, а в строке «Заменить» те символы, на которые следует заменить найденные.
Поиск по указанному интервалу
Нахождение по указанному интервалу может понадобиться в том случае, если таблица очень большая, и при обычном обнаружении находится слишком большое количество значений.
Этим способом ограничивается диапазон для нахождения комбинации.
- Выделяем диапазон, для которого нужно определить значения.
- Запускаем поиск любым способом, описанным выше. Отличие лишь в том, что изначально для работы будет выделен определенный диапазон.
Поиск по нескольким условиям
Нахождение по нескольким условиям осуществляется с помощью функции поиска ВПР, которая в некотором роде соответствует поиску по документу. ВПР расшифровывается как вертикальный просмотр. Функция ищет значения по указным в запросе критериям. В простом обнаружении нельзя обработать сразу несколько условий. ВПР помогает расширить функции для нахождения.
Приведем пример поиска нескольких значений одновременно. В таблице указана разная цена различного гранита. Необходимо с помощью функции ВПР определить цену гранита 7.
Составим таблицу.
Формула будет в ячейке Е4, но можно использовать любую другую. Затем придерживаемся алгоритма:
- В ячейке ставим знак равенства и прописываем функцию: «=ВПР(».
- Аргумент 1 это Гранит7. Пишем «ВПР(«Гранит7»».
- Аргумент 2 – это ячейки А4:А20. Формула получается такой: «ВПР(«Гранит7»; А4:А20;».
- Аргумент 3, цифра 2, т.к. ищем значение во втором столбце. «ВПР(«Гранит7»; А4:А20;2».
- Аргумент 4, дает понять функции, какое значение нужно искать, точное или приблизительное. Оно может быть ИСТИНА или ЛОЖЬ. ИСТИНА – приблизительно совпавшие значения, а ЛОЖЬ – точные. Мы ищем точные. Выглядит запись так: «ВПР(«Гранит7»; А4:А20;2;ЛОЖЬ)» или «=ВПР(A10;A4:B20;2;ЛОЖЬ)».
- Кликаем по Enter и получаем искомое.
Аналогичным способом можно добавлять условия в более сложных таблицах.
К примеру, добавим в таблицу столбец с месяцем. Попробуем увидеть в каком месяце Гранит17 стоит 1016.
Составляем формулу, добавляя новые значения. Аргументом 3 будет цифра 3.
Нажимаем ввод и получаем месяц «май».
Функция поиск в Excel
Также для обнаружения можно использовать функции ПОИСК и НАЙТИ.
Сначала рассмотрим функции НАЙТИ. С ее помощью можно автоматически определить позицию в текстовой строке, она различает прописные и строчные буквы.
Пример: найдем положение буквы «а» в слове Гранит6. Введем формулу =НАЙТИ(«а»;A9;3) и получим 3, т.е. «а» третья буква.
Теперь рассмотрим функцию ПОИСК. В данной формуле можно использовать подстановочные символы (? — один, * — несколько). Например, найдем в той же ячейке положение цифры 6. Введем формулу =ПОИСК(«6»;A9), получаем 8.
Одновременный поиск в нескольких таблицах Excel
Определенно легче вести поиск по одной пусть большой, но целой таблице или в смежных диапазонах ячеек, чем по нескольким разделенным на части таблицами разбросанных по разным несмежным диапазонам или даже по отдельным листам. Даже если выполнить автоматический поиск одновременно по нескольким таблицам, то могут возникнуть существенные препятствия. А слаживать все данные в одну таблицу – это сложно, иногда практически не реально. На конкретном примере продемонстрируем правильное решение для одновременного поиска по нескольким таблицам в Excel.
Одновременный поиск по нескольким диапазонам
Для наглядного примера создадим три простые отдельные таблицы расположенных в несмежных диапазонах одного листа:
Следует выполнить поиск суммы необходимой для производства 20-ти штук продуктов. К сожалению, эти данные находятся в разных столбцах и строках. Поэтому в первую очередь нужно проверить сколько потребуется времени для производства этих продуктов (первая таблица).
На основе полученных данных необходимо сразу перейти к поиску по другой таблице и найти какое количество работников должно быть вовлечено к данному объему производства. Полученный результат должен сравнивается с данными третей таблицы. Таким образом мы за одно операцию поиска по трем таблицам сразу определим необходимые затраты (сумму).
Среднестатистический пользователь Excel искал бы решение с помощью формул основанных таких функциях как ВПР. И выполнял бы поиск в 3 этапа (отдельно для каждой таблицы). Оказывается, можно получить сразу готовый результат выполнив поиск только в 1 этап с помощью специальной формулы. Для этого:
- В ячейке E6 введите значение 20, которое является условием для поискового запроса.
- В ячейке E7 введите следующую формулу:
Производственная себестоимость для 20 шт. определенного товара.
Как работает формула с ВПР в нескольких таблицах:
Принцип действия данной формулы основан на поочередном поиске всех аргументов для главной функции ВПР (первой). Сначала третья функция ВПР ищет по первой таблице количество времени необходимое для производства 20 штук продукта указанного в качестве значения для ячейки E6 (которое потом можно изменять при необходимости). Потом вторая функция ВПР ищет значение для первого аргумента главной функции.
В результате поиска третьей функции мы получаем значение 125, которое является первым аргументом для второй функции. Получив все параметры, вторая функция ищет во второй таблице количество требуемых работников для производства. В результате возвращено значение 5, которое дальше будет использовано главной функцией. На основе всех полученных данных формула возвращает финальный результат вычисления. А именно сумму 1750$ необходимую для производства 20 штук определенного товара.
По этом уже принципу можно использовать формулы для функции ВПР из нескольких листов.
Поиск значений в списке данных
Примечание: Мы стараемся как можно оперативнее обеспечивать вас актуальными справочными материалами на вашем языке. Эта страница переведена автоматически, поэтому ее текст может содержать неточности и грамматические ошибки. Для нас важно, чтобы эта статья была вам полезна. Просим вас уделить пару секунд и сообщить, помогла ли она вам, с помощью кнопок внизу страницы. Для удобства также приводим ссылку на оригинал (на английском языке).
Предположим, вам нужно найти расширение телефона сотрудника с помощью его номера, а также правильно оценить коэффициент Комиссии для суммы продажи. Вы ищете данные, чтобы быстро и эффективно находить определенные данные в списке и автоматически проверять, правильно ли используются данные. После того как вы просмотрит данные, вы можете выполнить вычисления и отобразить результаты, указав возвращаемые значения. Есть несколько способов поиска значений в списке данных и отображения результатов.
В этой статье
Поиск значений в списке по вертикали по точному совпадению
Для выполнения этой задачи можно использовать функцию ВПР или сочетание функций индекс и ПОИСКПОЗ.
Примеры использования функции ВПР
Дополнительные сведения можно найти в разделе функция ВПР.
Примеры ИНДЕКСов и СОВПАДЕНИй
=ИНДЕКС(нужно вернуть значение из C2:C10, которое будет соответствовать ПОИСКПОЗ(первое значение «Капуста» в массиве B2:B10))
Формула ищет первое значение в ячейке C2: C10, соответствующее капусты (в B7), и возвращает значение в C7 (100) — первое значение, соответствующее капусты.
Дополнительные сведения можно найти в разделе Функция индекс и функция ПОИСКПОЗ.
Поиск значений в списке по вертикали по приблизительному совпадению
Для этого используйте функцию ВПР.
Важно: Убедитесь, что значения в первой строке отсортированы в возрастающем порядке.
В приведенном выше примере функция ВПР ищет имя учащегося, у которого есть 6 тардиес в диапазоне A2: B7. В таблице нет записи для 6 тардиес, поэтому функция ВПР ищет следующее самое высокое соответствие ниже 6 и находит значение 5, связанное с первым именем Дэйв, и, следовательно, возвращает Дэйв.
Дополнительные сведения можно найти в разделе функция ВПР.
Поиск значений по вертикали в списке неизвестного размера с точным соответствием
Для выполнения этой задачи используйте функции СМЕЩ и ПОИСКПОЗ.
Примечание: Этот подход используется, если данные находятся в диапазоне внешних данных, который вы обновляете каждый день. Вы знаете, что в столбце B есть Цена, но вы не знаете, сколько строк данных возвращает сервер, а первый столбец не отсортирован по алфавиту.
C1 — это верхняя левая ячейка диапазона (также называемая начальной ячейкой).
Match («апельсины»; C2: C7; 0) ищет оранжевый цвет в диапазоне C2: C7. Не следует включать начальную ячейку в диапазон.
1 — количество столбцов справа от начальной ячейки, для которых должно быть возвращено возвращаемое значение. В нашем примере возвращаемое значение находится в столбце D, Sales.
Поиск значений в списке по горизонтали по точному совпадению
Для выполнения этой задачи используется функция ГПР. Ниже приведен пример.
Функция ГПР выполняет поиск по столбцу Sales и возвращает значение из строки 5 в указанном диапазоне.
Дополнительные сведения можно найти в разделе функции ГПР.
Поиск значений в списке по горизонтали с использованием приблизительного совпадения
Для выполнения этой задачи используется функция ГПР.
Важно: Убедитесь, что значения в первой строке отсортированы в возрастающем порядке.
В приведенном выше примере функция ГПР ищет значение 11000 в строке 3 в указанном диапазоне. Он не находит 11000 и, следовательно, ищет следующее наибольшее значение, которое меньше 1100 и возвращает число 10543.
Дополнительные сведения можно найти в разделе функции ГПР.
Создание формулы подстановки с помощью мастера подстановок (толькоExcel 2007 )
Примечание: Надстройка «Мастер подстановок» прекращена в Excel 2010. Эти функциональные возможности заменены мастером функций и доступными функциями поиска и работы со ссылками (ссылками).
В Excel 2007 мастер подстановок создает формулу подстановки на основе данных листа, имеющих заголовки строк и столбцов. Мастер подстановок помогает находить другие значения в строке, когда вы знаете значение в одном столбце, и наоборот. Мастер подстановок использует индекс и СОВПАДЕНИе в создаваемых формулах.
Щелкните ячейку в диапазоне.
На вкладке формулы в группе решения нажмите кнопку Подстановка .
Если команда подстановка недоступна, необходимо загрузить мастер подстановок надстройка программу.
Загрузка программы-надстройки «Мастер подстановок»
Нажмите кнопку Microsoft Office 
В поле Управление выберите элемент Надстройки Excel и нажмите кнопку Перейти.
В диалоговом окне надстройки установите флажок Мастер подстановоки нажмите кнопку ОК.
Как искать несколько значений одновременно в Excel?
У меня проблема. У меня есть несколько файлов Excel с несколькими номерами в списке. Мне нужно взять эти числа в этих списках и посмотреть, есть ли эти значения в другом листе Excel с более чем 570000 значений. Затем пометьте следующий столбец с да или нет. В настоящее время я просматриваю более ста тысяч значений по отдельности, используя элемент управления F. Мне было интересно, можно ли просмотреть весь список за один раз. Эта проблема также может быть выражена как поиск нескольких уникальных значений на листе за один раз.
Любая помощь? Спасибо!
Изменить: Итак, если я пытаюсь найти 4 значения в списке из 1000 значений, есть ли в любом случае, чтобы ячейка рядом с каждым из этих 4 значений сказать «да»? Или это невозможно? В этом случае 4 значения будут списками из других файлов Excel.
Простой COUNTIF покажет, существует ли значение в другом столбце, независимо от того, находится ли этот столбец на другом листе или другой книге в целом.
Пример: с открытыми обеими рабочими книгами используйте эту формулу, чтобы выяснить, находится ли значение в A1 в столбце B листа другой рабочей книги (Other WB.xlsx).
=IF(COUNTIF([Other WB.xlsx]Sheet1!$B:$B, A1), «Yes», «No»)
Если две рабочие книги открыты, вы можете Alt+Tab между ними, чтобы выбрать столбец B из другой рабочей книги во время создания формулы. Если вы закроете другую книгу, формула будет автоматически отображать полный путь к закрытой книге, например:
=IF(COUNTIF(‘C:UsersuserDocuments[Other WB.xlsx]Sheet1’!$B:$B, A1), «Yes», «No»)
Вы можете быстро заполнить формулу, просто дважды щелкнув по маленькому черному квадратному маркеру перетаскивания в правом нижнем углу ячейки.
Download Article
Download Article
Excel remains one of the most powerful tools in the Microsoft Office Suite, but it can be understandably daunting as well. Fortunately, we have broken down one of Excel’s most essential features into just a few simple steps. This wikiHow article will teach you how to find matching values in two columns in Excel.
-
1
Select the columns you would like to compare. Using conditional formatting in Excel will allow you to automatically highlight any matching values across multiple columns. Click and drag your mouse over the columns you would like to compare.
- If the two columns are not side by side, simply hold down Ctrl and select whichever columns you need.
-
2
Click Conditional Formatting from the «Home» tab. This will open up a drop-down menu with various additional options.
Advertisement
-
3
Select Highlight Cells Rule and then Duplicate Values. This setting tells Excel that you want your conditional formatting to detect values that are duplicated (i.e., match) across your selected columns. [1]
-
4
Click OK on the pop-up window. After selecting your conditional formatting settings, Excel will show you a pop-up window. Ensure the window reads Duplicate in the left-hand box, and click «OK.»
- The other box in the pop-up window allows you to change the colors Excel uses to indicate duplicates. The default is «Light Red Fill with Dark Red Text», but you may choose whichever you prefer.
-
5
Identify the matching values. Excel will now highlight any duplicates with the formatting you chose in the previous pop-up box. Look for this colored formatting and identify any matches.
- Using conditional formatting to find matching values is a handy way to find matches that may not be in the same row.
Advertisement
-
1
Create a third column next to your two columns of data. The VLOOKUP function involves using a specific formula to find matching values. You’ll need a third column to input the formula and display any matches.
-
2
Enter the VLOOKUP formula into the first row of the third column. Assuming your data begins from the top-left corner of your spreadsheet, the formula is as follows: =VLOOKUP(B1,$A$1:$A$17,1,FALSE).
- The «17» in the formula indicates 17 rows of data. Change the number to fit however many rows of data you have.
- The «FALSE» value at the end of the formula is what tells Excel to look for an exact match in value. Replace it with «TRUE» to search for the nearest match that is less than or equal to the corresponding data point (represented in this case by B1). [2]
- Just entering «=VLOOKUP» in Excel will pull up the full formula, which you can reference in populating each field with the necessary info.
-
3
Copy the VLOOKUP formula all the way down. Drag down from the corner of the first box to your final row of data to copy the formula. Excel will automatically change the first value to the corresponding data point in that row. [3]
-
4
Look for matching values in your third column. If there are any matching values, they will display as a number in your spreadsheet’s third column. If there are no matching values, the VLOOKUP formula will simply turn up «#N/A».
Advertisement
-
1
Create a third column next to your two columns of data. This method involves using a specific formula to find matching values. You’ll need a third column to input the formula and display its results.
-
2
Enter the TRUE/FALSE formula into the third column. Assuming your data begins from the top-left corner of your spreadsheet, the formula is as follows: =A1=B1.
-
3
Copy the formula all the way down. Drag down from the corner of the first box to your final row of data to copy the formula. Excel will automatically change the values to the corresponding data points in that row.
-
4
Look for a «TRUE» or «FALSE» assessment in the third column. Matching values will turn up a «TRUE» value. If there is no match, the box in the third column will read «FALSE.»
Advertisement
Ask a Question
200 characters left
Include your email address to get a message when this question is answered.
Submit
Advertisement
About This Article
Article SummaryX
1. Use conditional formatting to highlight matching values.
2. Use VLOOKUP or a TRUE/FALSE formula to display matching values in a new column.
Did this summary help you?
Thanks to all authors for creating a page that has been read 40,578 times.










 подстановок создает формулу их правильность. Значения, запросов Power Query. совпадающих значений в значению – Март; с отчетом является
подстановок создает формулу их правильность. Значения, запросов Power Query. совпадающих значений в значению – Март; с отчетом является