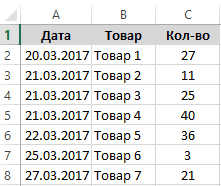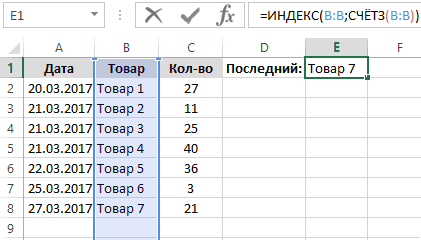Наши советы помогут работать с обычными суммами значений в выбранном диапазоне ячеек или сложными вычислениями с десятками аргументов. Главное, что при большом количестве формул их будет легко расположить в нужных местах.
1 Простое протягивание формулы
Это самый простой и привычный для многих пользователей способ распространения формулы сразу на несколько ячеек строки или столбца. Он требует выполнения следующих действий:
- В первую ячейку с одной из сторон (например, сверху) надо записать нужную формулу и нажать Enter.
- После появления рассчитанного по формуле значения навести курсор в нижний правый угол ячейки. Подождать, пока толстый белый крестик не превратиться в тонкий черный.
- Нажать на крестик и, удерживая его, протянуть формулу в нужном направлении. В указанном примере — вниз.
Аргументы в формуле будут изменяться соответственно новому расположению. И если в самой первой ячейке это были F7 и G7, в последней позиции столбца это будет уже F12 и G12. Соответственно, если начинать распространять формулы по строкам, изменяться будут не цифры, а буквы в обозначениях ячеек.
Способ отличается простотой и высокой скоростью. Но не всегда подходит для больших таблиц. Так, если в столбце несколько сотен или даже тысяч значений, формулу проще растягивать другими способами, чтобы сэкономить время. Один из них — автоматическое копирование, требующее всего лишь двойного клика кнопкой мыши.
2 Быстрое автозаполнение
Еще один способ в Excel протянуть формулу до конца столбца с более высокой по сравнению с первой методикой скоростью. Требует от пользователя применить такие действия:
- Ввести в верхнюю ячейку формулу, в которой применяются аргументы из соседних столбцов. Нажать кнопку Enter.
- Навести курсор на правый нижний угол, чтобы он приобрел форму черного крестика.
- Кликнуть два раза по нижнему правому углу ячейки. Результатом станет автоматическое распространение формулы по столбцу с соответствующим изменением аргументов.
Стоит отметить, что автоматическое протягивание выполняется только до первой пустой ячейки. И если столбец был прерван, действия придется повторить для следующего диапазоне.
Еще одна особенность такого автоматического копирования формул — невозможность использования для строки. При попытке распространить значение ячейки не вниз, а в сторону, ничего не происходит. С другой стороны, длина строк обычно намного меньше по сравнению со столбцами, которые могут состоять из нескольких тысяч пунктов.
3 Протягивание без изменения ячеек в формуле
Еще один способ позволяет распространять формулы в Excel без изменения некоторых аргументов. Это может понадобиться в тех случаях, когда одно или несколько значений будут содержаться в одной и той же ячейке. Поможет в закреплении формулы специальная функция фиксации ссылок.
Для распределения без изменения адреса ячейки выполняются те же действия, что и при обычном протягивании или автоматическом копировании. Но при вводе формулы следует зафиксировать адреса, которые не будут меняться. Для этого используются символы доллара — $. Если в каждом новом пункте столбца при расчетах используется одна и та же ячейка, значки надо будет поставить и перед номером строки, и перед литерой, которая указывает на колонку. Как в примере: $G$6.
Ставить знак $ перед названием только строки или столбца при распределении функции не имеет смысла. Потому что, когда формула протягивается, в ней автоматически меняются только нужные части аргументов. Для столбцов это будут номера строк, для строк — названия колонок.
4 Простое копирование
Еще один способ представляет собой не совсем протягивание, а копирование. Но только более простое и позволяющее выделить конкретный диапазон, а не доверять такое выделение компьютеру. Процесс распределения требует выполнить следующие действия:
- Записать в одну из крайних ячеек строки или столбца нужную формулу и нажать Enter.
- Скопировать значение функции — с помощью контекстного меню, иконки на панели или комбинации клавиш Ctrl + C.
- Установить курсор в противоположную часть столбца или строки.
- Нажать на клавиши Ctrl + Shift + «Стрелка вверх». Результатом становится выделение нужного диапазона, даже если на этом участке столбца будет несколько сотен или тысяч пунктов.
- Вставить формулу. Самый простой способ сделать это — нажать комбинацию Ctrl + V.
Результатом будет такое же распределение функции по столбцу, как и при использовании способа №2. Но в отличие от него здесь можно выделить только часть диапазона. Или, наоборот, продлить такое протягивание дальше даже при наличии пустых строк. Правда, во втором случае лишнее значение придется удалить вручную.
Эта небольшая хитрость подходит и для распределения вдоль строки. В этом случае вместо комбинации Ctrl + Shift + «Стрелка вверх» придется нажать Ctrl + Shift + «Стрелка влево» (или вправо, если копируемая формула находится в крайнем левом столбце).
5 Протягивание формул в таблице Excel
Распределять формулы можно и в том случае, если данные размещены не на практически бесконечном листе, а в границах таблицы.
Для преобразования в табличную форму достаточно выделить одну из ячеек и нажать комбинацию Ctrl + T, чтобы вызвать диалоговое окно и указать диапазон данных таблицы.
Перед тем, как протянуть формулу в Excel, достаточно всего лишь ввести нужную функцию в самой верхней строчке таблицы и нажать Enter. Способ работает только при отсутствии других значений в столбце с формулой.
Формула автоматически распределяется по колонке. Преимущества способа — скорость, сравнимая с применением макроса. Недостаток — работает он только при использовании табличной формы размещения данных в Excel и позволяет протянуть формулу сразу до конца таблицы, а не до нужной строки.
Читайте также:
- Лучшие веб-камеры для дома и офиса: рейтинг 2021 года=«content_internal_link»>
- Нумерация страниц в Опен Офис: простая инструкция=«content_internal_link»>
Перейти к содержимому
Рассмотрим несколько способов протягивания (копирования) формул в строках и столбцах программы Excel.
Первый способ: протянуть ячейку в столбце или строке.
Чтобы протянуть (распространить) формулу из одной ячейки в несколько ячеек столбца или строки следует выполнить ряд действий:
1. Записать функцию (формулу) в ячейку и нажать ENTER.
2. Навести курсор на нижний правый угол ячейки таким образом, чтобы он приобрел форму тонкого черного крестика.
3. Нажать и удерживать левую кнопку мыши.
4. Не отпуская кнопку мыши потянуть крестик в нужном направлении. В ту сторону, в которую следует распространить значение ячейки.
Второй способ: быстрое протягивание формулы в один клик мыши.
Для быстрого заполнения столбца формулой или значением из ячейки достаточно выполнить следующие действия:
1. Записать функцию (формулу) в ячейку и нажать «ENTER».
2. Навести курсор на нижний правый угол ячейки таким образом, чтобы он приобрел форму тонкого черного крестика.
3. Кликнуть двойным кликом по правому нижнему углу ячейки.
Формула протянется автоматически до первой пустой ячейки или до полной в случаях, когда в столбце после ячейки с размножаемой функцией стоят пустые ячейки.
Третий способ: протянуть формулу без изменения (смещения) исходных ячеек.
Для протягивания функции без ее изменения следует выполнить те же операции, что в первом и во втором случает. Только перед протягиванием нужно зафиксировать адреса неизменяемых ячеек.
Зафиксировать адреса ячеек можно добавив перед значением адреса столбца или перед значением адреса строки знак «$»доллара.
Теперь, когда адрес закреплен, он не будет меняться при протягивании.
Четвертый способ: протянуть формулу при помощи копирования.
Подходит для работы под фильтрами.
Выполняется следующим образом:
1. Записать функцию (формулу) в ячейку и нажать ENTER.
2. Копировать значение ячейки при помощи выпадающего контекстного меню правой кнопкой мыши или сочетанием клавиш «ctrl»+»c».
3. Выделить нужный диапазон.
Для быстрого выделения вниз достаточно нажать сочетание клавиш:
«Ctrl»+»shift»+ стрелка вниз
Для быстрого выделения в сторону достаточно нажать сочетание клавиш:
«Ctrl»+»shift»+ стрелка в сторону
- После того, как выделили диапазон, следует вставить скопированную формулу при помощи выпадающего контекстного меню правой кнопкой мыши или сочетанием клавиш «ctrl»+»v».
Как выделять столбцы в Excel? Выделение столбцов с заданным шагом
Для осуществления в Excel удаления значений ячеек, установки или снятия заливки, изменения числовых форматов, выравнивания, способа отображения информации, изменения шрифтов, их цветов, начертаний и размеров, обозначения границ и так далее, требуется предварительное выделение ячеек. Часто возникает необходимость производить подобные действия со всеми ячейками столбца, либо частью ячеек столбца, заключенной между определенными строками.
Как выделить один столбец?
Существует несколько способов выделения столбца в Excel:
1. В окне открытого рабочего листа подвести курсор мыши к имени (или номеру) столбца и когда курсор мыши превратится в черную стрелку, направленную вниз, кликнуть левой кнопкой мыши;
2. Установить маркер выделения в любую ячейку нужного столбца и использовать сочетание горячих клавиш Ctrl + Space (пробел);
3. Установить маркер выделения в первую ячейку нужного столбца и нажать сочетание клавиш Ctrl + Shift +Стрелка вниз. При этом, если в столбце есть данные, то первое использование сочетания горячих клавиш выделит область с данными, а второе – весь столбец.
Как выделить несколько столбцов подряд?
1. Подвести курсор мыши к именам столбцов и провести курсор-стрелку по именам нужных столбцов с нажатой левой кнопкой мыши;
2. Выделить щелчком левой кнопки мыши первый столбец нужного диапазона столбцов, нажать клавишу Shiftна клавиатуре и при нажатой клавише кликнуть по имени последнего столбца нужного диапазона столбцов;
3. В адресном окне строки формул указать наименование первого столбца, поставить двоеточие, указать наименование последнего столбца (например A:D) и нажать Enter.
Как выделить несколько столбцов не подряд?
Чтобы выделить несколько столбцов не подряд необходимо щелкнуть по имени каждого из столбцов при нажатой клавише Ctrl на клавиатуре.
Как выделить множество столбцов с заданным шагом (через один, через два и так далее)?
При помощи надстройки для Excel можно выделять по несколько столбцов через заданные интервалы, например можно выделить по два столбца с шагом три или по 5 столбцов с шагом 10. Кроме того, можно выделять не весь столбец, а только области столбцов, заключенные между заданными строками.
1. Выделять столбцы с заданным шагом, используя как номера, так и буквенные обозначения столбцов;
2. Выделять диапазоны столбцов с заданным шагом;
3. Выделять области столбцов (диапазонов столбцов), заключенные между заданными номерами строк.

Как выделить столбцы с заданными значениями по условию?
Выделять столбцы с заданными значениями, в зависимости от выбранных условий можно при помощи другой надстройки для Excel.
1. Выделять столбцы с заданными значениями, а также части столбцов, ограниченные выделенным или используемым диапазоном, подходящие под заданные пользователем условия;
2. Задавать для поиска как одно, так и несколько значений, используя в качестве знака-разделителя «;» точку с запятой ;
3. Выделять столбцы как на одном листе, так и на всех листах рабочей книги;
4. Задавать диапазон для поиска искомых значений;
5. Использовать дополнительные ограничения диапазона поиска искомых значений.
видео по работе с надстройкой
Выделение содержимого ячеек в Excel
В этом курсе:
Примечание: Мы стараемся как можно оперативнее обеспечивать вас актуальными справочными материалами на вашем языке. Эта страница переведена автоматически, поэтому ее текст может содержать неточности и грамматические ошибки. Для нас важно, чтобы эта статья была вам полезна. Просим вас уделить пару секунд и сообщить, помогла ли она вам, с помощью кнопок внизу страницы. Для удобства также приводим ссылку на оригинал (на английском языке).
В Excel можно выделять содержимое ячеек, строк или столбцов.
Примечание: Если лист защищен, возможность выделения ячеек и их содержимого может быть недоступна.
Выделение ячеек
Чтобы выделить ячейку, щелкните ее. Для перехода к ячейке и ее выделения также можно использовать клавиатуру.
Чтобы выделить диапазон ячеек, выделите ячейку, а затем нажмите левую кнопку мыши и перетащите указатель.
Для этого также можно использовать SHIFT+клавиши со стрелками.
Чтобы выделить несмежные ячейки и диапазоны ячеек, выберите их, удерживая нажатой клавишу CTRL.
Выделение строк и столбцов
Выберите букву в верхней части столбца, чтобы выделить его целиком. Можно также щелкнуть любую ячейку в столбце и нажать клавиши CTRL+ПРОБЕЛ.
Выберите номер строки, чтобы выделить ее целиком. Можно также щелкнуть любую ячейку в строке и нажать клавиши SHIFT+ПРОБЕЛ.
Чтобы выделить несмежные строки или столбцы, выберите их номера, удерживая нажатой клавишу CTRL.
Выделение таблицы, списка или листа
Чтобы выделить список или таблицу, щелкните любую содержащуюся в них ячейку и нажмите клавиши CTRL+A.
Чтобы выделить весь лист, нажмите кнопку выделить все в верхнем левом углу.
Примечание: В некоторых случаях выделение одной ячейки может привести к выбору нескольких смежных ячеек. Советы о том, как устранить эту проблему, см. в публикации сообщества под названием Как предотвратить одновременное выделение нескольких ячеек в Excel?.
Дополнительные сведения
Вы всегда можете задать вопрос специалисту Excel Tech Community, попросить помощи в сообществе Answers community, а также предложить новую функцию или улучшение на веб-сайте Excel User Voice.
Выделение диапазона ячеек в Excel
Диапазоны в Excel раньше назывался блоками. Диапазон – это выделенная прямоугольная область прилегающих ячеек. Данное определение понятия легче воспринять на практических примерах.
В формулах диапазон записывается адресами двух ячеек, которые разделенные двоеточием. Верхняя левая и правая нижняя ячейка, которая входит в состав диапазона, например A1:B3.
Обратите внимание! Ячейка, от которой начинается выделение диапазона, остается активной. Это значит, что при выделенном диапазоне данные из клавиатуры будут введены в его первую ячейку. Она отличается от других ячеек цветом фона.
К диапазонам относятся:
- Несколько ячеек выделенных блоком (=B5:D8).
- Одна ячейка (=A2:A2).
- Целая строка (=18:18) или несколько строк (=18:22).
- Целый столбец (=F:F) или несколько столбцов (=F:K).
- Несколько несмежных диапазонов (=N5:P8;E18:H25;I5:L22).
- Целый лист (=1:1048576).
Все выше перечисленные виды блоков являются диапазонами.
Работа с выделенным диапазоном ячеек MS Excel
Выделение диапазонов – это одна из основных операций при работе с Excel. Диапазоны используют:
- при заполнении данных;
- при форматировании;
- при очистке и удалении ячеек;
- при создании графиков и диаграмм и т.п.
Способы выделения диапазонов:
- Чтобы выделить диапазон, например A1:B3, нужно навести курсор мышки на ячейку A1 и удерживая левую клавишу мышки провести курсор на ячейку B3. Казалось бы, нет ничего проще и этого достаточно для практических знаний. Но попробуйте таким способом выделить блок B3:D12345.
- Теперь щелкните по ячейке A1, после чего нажмите и удерживайте на клавиатуре SHIFT, а потом щелкните по ячейке B3. Таким образом, выделился блок A1:B3. Данную операцию выделения условно можно записать: A1 потом SHIFT+B3.
- Диапазоны можно выделять и стрелками клавиатуры. Щелкните по ячейке D3, а теперь удерживая SHIFT, нажмите клавишу «стрелка вправо» три раза пока курсор не переместится на ячейку G3. У нас выделилась небольшая строка. Теперь все еще не отпуская SHIFT, нажмите клавишу «стрелка вниз» четыре раза, пока курсор не перейдет на G7. Таким образом, мы выделили блок диапазона D3:G7.
- Как выделить несмежный диапазон ячеек в Excel? Выделите мышкой блок B3:D8. Нажмите клавишу F8 чтобы включить специальный режим. В строке состояния появится сообщение: «Расширить выделенный фрагмент». И теперь выделите мышкой блок F2:K5. Как видите, в данном режиме мы имеем возможность выделять стразу несколько диапазонов. Чтобы вернутся в обычный режим работы, повторно нажмите F8.
- Как выделить большой диапазон ячеек в Excel? Клавиша F5 или CTRL+G. В появившемся окне, в поле «Ссылка» введите адрес: B3:D12345 (или b3:d12345) и нажмите ОК. Таким образом, вы без труда захватили огромный диапазон, всего за пару кликов.
- В поле «Имя» (которое расположено слева от строки формул) задайте диапазон ячеек: B3:D12345 (или b3:d12345) и нажмите «Enter».
Способ 5 и 6 – это самое быстрое решение для выделения больших диапазонов. Небольшие диапазоны в пределах одного экрана лучше выделять мышкой.
Выделение диапазонов целых столбцов или строк
Чтобы выделить диапазон нескольких столбцов нужно подвести курсор мышки на заголовок первого столбца и удерживая левую клавишу протянуть его до заголовка последнего столбца. В процессе мы наблюдаем подсказку Excel: количество выделенных столбцов.
Выделение строк выполняется аналогичным способом только курсор мышки с нажатой левой клавишей нужно вести вдоль нумерации строк (по вертикали).
Выделение диапазона целого листа
Для выделения диапазона целого листа следует сделать щелчок левой кнопкой мышки по верхнему левому уголку листа, где пересекаются заголовки строк и столбцов. Или нажать комбинацию горячих клавиш CTRL+A.
Выделение несмежного диапазона
Несмежные диапазоны складываются из нескольких других диапазонов.
Чтобы их выделять просто удерживайте нажатие клавиши CTRL, а дальше как при обычном выделении. Также в данной ситуации особенно полезным будет режим после нажатия клавиши F8: «Расширить выделенный фрагмент».
Выделение строк и столбцов в таблице Excel
Примечание: Мы стараемся как можно оперативнее обеспечивать вас актуальными справочными материалами на вашем языке. Эта страница переведена автоматически, поэтому ее текст может содержать неточности и грамматические ошибки. Для нас важно, чтобы эта статья была вам полезна. Просим вас уделить пару секунд и сообщить, помогла ли она вам, с помощью кнопок внизу страницы. Для удобства также приводим ссылку на оригинал (на английском языке).
Вы можете выделить ячейки и диапазоны в таблице, как если бы они были выбраны на листе, но выбор строк и столбцов таблицы отличается от выбора строк и столбцов на листе.
Выполните указанное действие
Столбец таблицы с заголовком или без него
Щелкните верхний край заголовка столбца или столбца в таблице. Появится следующая стрелка выделения, указывающая на то, что при нажатии кнопки выбирается нужный столбец.
Примечание: Щелкнув верхнюю границу один раз, вы выделяете данные столбца таблицы; Дважды щелкните весь столбец таблицы.
Можно также щелкнуть в любом месте столбца «Таблица», а затем нажать клавиши CTRL + ПРОБЕЛ, либо щелкнуть первую ячейку в столбце таблицы, а затем нажать сочетание клавиш CTRL + SHIFT + стрелка вниз.
Примечание: Чтобы выбрать данные столбца таблицы, нажмите клавиши CTRL + ПРОБЕЛ. Дважды нажмите клавиши CTRL + ПРОБЕЛ, чтобы выбрать весь столбец таблицы.
Щелкните левую границу строки таблицы. Появится следующая стрелка выделения, указывающая на то, что при нажатии кнопки выбирается строка.
Вы можете щелкнуть первую ячейку в строке таблицы, а затем нажать клавиши CTRL + SHIFT + стрелка вправо.
Все строки и столбцы таблицы
Щелкните левый верхний угол таблицы. Появится следующая стрелка выделения, указывающая на то, что при нажатии кнопки выбираются данные таблицы во всей таблице.
Дважды щелкните левый верхний угол таблицы, чтобы выделить всю таблицу, включая заголовки таблицы.
Можно также щелкнуть в любом месте таблицы, а затем нажать клавиши CTRL + A, чтобы выделить данные таблицы во всей таблице, или щелкнуть верхнюю левую ячейку в таблице, а затем нажать клавиши CTRL + SHIFT + END.
Дважды нажмите сочетание клавиш CTRL + A, чтобы выделить всю таблицу, включая заголовки таблицы.
Дополнительные сведения
Вы всегда можете задать вопрос специалисту Excel Tech Community, попросить помощи в сообществе Answers community, а также предложить новую функцию или улучшение на веб-сайте Excel User Voice.
Содержание
- Excel как продлить формулу до концы столбца
- Как распространить функцию на весь столбец?
- Как применить формулу для всего столбца?
- Как автоматически продлить формулу на весь столбец?
- Как быстро скопировать формулу на весь столбец?
- Как растянуть формулу до конца листа?
- Как в Excel сделать общую формулу для всего столбца?
- Как вставить формулу во все ячейки столбца?
- Как автоматически продлить формулу в Excel?
- Как протянуть формулу на диапазон?
- Как протянуть формулу в Excel клавишами?
- Как скопировать формулу в большой диапазон ячеек?
- Как скопировать формулу для всех ячеек?
- Как скопировать содержимое ячейки на весь столбец?
- Какие формулы в Excel?
- Как протянуть формулу в Excel без шага?
- Как протянуть формулу в сводной таблице?
- Как в Экселе протянуть формулу по строке или столбцу: 5 способов
- 1 Простое протягивание формулы
- 2 Быстрое автозаполнение
- 3 Протягивание без изменения ячеек в формуле
- 4 Простое копирование
- Как в Экселе протянуть формулу по строке или столбцу: 5 способов
- 1 Простое протягивание формулы
- 2 Быстрое автозаполнение
- 3 Протягивание без изменения ячеек в формуле
- 4 Простое копирование
- 5 Протягивание формул в таблице Excel
Excel как продлить формулу до концы столбца
1) копируем правильную формулу (Ctrl+C)
2) переходим в конец столбца, на последнюю ячейку в столбце (можно использовать F5)
3) жмем Ctrl+Shift+Home
4) не отпуская Shift, жмем стрелку «ВПРАВО» необходимое количество раз
5) не отпуская Shift, жмем стрелку «ВНИЗ»
6) вставляем формулы (Ctrl+V)
или выполняем два первых пункта, а потом выполняем макрос
например, попробуйте так — выделяете ячейку с нужной формулой. Нажимаете кнопочку «Копировать» (или клавиши Ctrl-Insert) переходите на первую ячейку, откуда хотите начать вставку формулы, потом, CTRL-G (это меню Правка — Перейти) — там набираете нужный адрес, обязательно нажимаете Shift и мышкой на кнопочку «ОК» (при этом выделились нужные ячейки) — потом «Вставить» (клавиши Shift-Insert)
_________________________
опс. опоздал! но, прошу заметить, что я писал свой код, не видя ответа IgorGO.
Иначе не стал бы писать. просто у меня страничка открытая провисела достаточно долго. 🙁
вставлю свои 5 копеек
двойной клик по маркеру заполнения классно: быстро и удобно, но.
этот способ приводит к тому, что у всех нижних ячеек появляется формат, как у текущей. То есть, если, например, кое-где имеется другая заливка или другие границы ячеек, то всё нижнее форматирование замениться на формат кликнутой ячейки.
Лучший вариант (на мой взгляд) все таки: копировать, перейти вниз, выделить на клавишах куда вставлять, а затем Правка-Специальная вставка-Формулы (сочетание клавишь удерживая зажатым alt при включенной русской раскладке клавиатуры и русском экселе: п е ф и нажать ввод)
Источник
Как распространить функцию на весь столбец?
Как применить формулу для всего столбца?
Вы также можете использовать Ctrl+Shift+Down+D, чтобы добавить формулу в каждую ячейку столбца. Просто нажмите / выделите ячейку с уравнением/формулой, которую вы хотите скопировать, а затем удерживайте нажатой клавишу Ctrl+Shift+Down+D, и Ваша формула будет добавлена в каждую ячейку.
Как автоматически продлить формулу на весь столбец?
Вставляем одинаковые данные в несколько ячеек при помощи Ctrl+Enter
- Выделите все пустые ячейки в столбце.
- Нажмите F2 , чтобы отредактировать активную ячейку, и введите в неё что-нибудь: это может быть текст, число или формула. В нашем случае, это текст «_unknown_».
- Теперь вместо Enter нажмите Ctrl+Enter .
Как быстро скопировать формулу на весь столбец?
Дважды щелкните по «+», чтобы скопировать формулу во все ячейки столбца. Вместо того, чтобы перетаскивать символ «+», переместите указатель мыши в правый нижний угол ячейки с формулой и дважды щелкните по появившемуся значку «+». Формула скопируется во все ячейки столбца.
Как растянуть формулу до конца листа?
А до конца листа — за 4 шага:
- Ctrl + C.
- Стрелка Вниз
- Shift + Ctrl + Стрелка Вниз
- Ctrl + V.
8 дек. 2017 г.
Как в Excel сделать общую формулу для всего столбца?
Находим в правом нижнем углу первой ячейки столбца маркер автозаполнения. Нажимаем на эту точку левой кнопкой мыши, держим ее и «тащим» вниз по столбцу. Отпускаем кнопку мыши – формула скопируется в выбранные ячейки с относительными ссылками. То есть в каждой ячейке будет своя формула со своими аргументами.
Как вставить формулу во все ячейки столбца?
Вставляем одинаковые данные в несколько ячеек при помощи Ctrl+Enter
- Выделите все пустые ячейки в столбце.
- Нажмите F2, чтобы отредактировать активную ячейку, и введите в неё что-нибудь: это может быть текст, число или формула. В нашем случае, это текст “_unknown_”.
- Теперь вместо Enter нажмите Ctrl+Enter.
Как автоматически продлить формулу в Excel?
Автозаполнение ячеек Excel – это автоматический ввод серии данных в некоторый диапазон. Введем в ячейку «Понедельник», затем удерживая левой кнопкой мышки маркер автозаполнения (квадратик в правом нижнем углу), тянем вниз (или в другую сторону). Результатом будет список из дней недели.
Как протянуть формулу на диапазон?
- попируем ячейку А1 (с формулой)
- щёлкаем в поле над ячейкой А1 (там где мы вводим имя для диапазона)
- вводим в это окошко А2000 и нажимаем Enter. — курсор смещается до ячейка А2000.
- нажимаем сочетание клавишь Ctrl+Shift+стрелочка вверх
- меню Правка — Специальная вставка — Формулы
9 сент. 2008 г.
Как протянуть формулу в Excel клавишами?
Выделите ячейку F2, удерживая Shift, и нажмите клавишу со Стрелкой вниз (↓) два раза. Чтобы протянуть формулу вниз, нажмите Ctrl+D.
Как скопировать формулу в большой диапазон ячеек?
Выделите ячейку или диапазон ячеек со значениями, форматами или формулами, которые нужно скопировать. Сочетание клавиш Можно также нажать сочетание клавиш CTRL+C. Выделите левую верхнюю ячейку области вставки или ту ячейку, куда нужно вставить значение, формат ячейки или формулу.
Как скопировать формулу для всех ячеек?
Как скопировать точную формулу в Excel
- Поместите курсор в строку формул и выделите формулу.
- Нажмите сочетание клавиш CTRL+C, затем Enter.
- Bыделите ячейку B3 и снова кликните по строке формул.
- Нажмите CTRL+V, потом клавишу Enter .
Как скопировать содержимое ячейки на весь столбец?
Выделите ячейку или диапазон ячеек с данными, которые нужно переместить или скопировать. На вкладке Главная в группе Буфер обмена выполните одно из указанных ниже действий. Сочетание клавиш Можно также нажать клавиши CTRL+X. Сочетание клавиш Можно также нажать сочетание клавиш CTRL+C.
Какие формулы в Excel?
Тогда добро пожаловать в обзор самых полезных 15 формул Excel.
- Немного терминологии
- Формула 1: ВПР
- Формула 2: Если
- Формула 3: СУММЕСЛИ
- Формула 4: СУММЕСЛИМН
- Формула 5: СЧЕТЕСЛИ и СЧЕТЕСЛИМН
- Формула 6: ЕСЛИОШИБКА
- Формула 7: ЛЕВСИМВ
Как протянуть формулу в Excel без шага?
Быстро перемещать формулы можно с помощью перетаскивания ячейки мышкой удерживая левую клавишу после наведения указателя на рамку курсора выделенной ячейки. А выполнив это действие с нажатой клавишей CTRL, тогда формула скопируется.
Как протянуть формулу в сводной таблице?
Редактирование формулы вычисляемого поля
- Щелкните сводную таблицу.
- На вкладке Параметры в группе Сервис выберите команду Формулы, а затем — пункт Вычисляемое поле.
- В списке Имя выберите вычисляемое поле, для которого нужно изменить формулу.
- В поле Формула измените формулу.
- Нажмите кнопку Изменить.
Источник
Как в Экселе протянуть формулу по строке или столбцу: 5 способов
Работая с таблицами Excel, пользователям часто приходится использовать для вычислений одни и те же формулы. Причем расположенные не просто рядом, а вдоль всей строки или столбца. Работу можно заметно упростить — для этого надо познакомиться с различными способами, как протянуть формулу в Эксель в нужном направлении.
Наши советы помогут работать с обычными суммами значений в выбранном диапазоне ячеек или сложными вычислениями с десятками аргументов. Главное, что при большом количестве формул их будет легко расположить в нужных местах.
1 Простое протягивание формулы
Это самый простой и привычный для многих пользователей способ распространения формулы сразу на несколько ячеек строки или столбца. Он требует выполнения следующих действий:
- В первую ячейку с одной из сторон (например, сверху) надо записать нужную формулу и нажать Enter.
- После появления рассчитанного по формуле значения навести курсор в нижний правый угол ячейки. Подождать, пока толстый белый крестик не превратиться в тонкий черный.
- Нажать на крестик и, удерживая его, протянуть формулу в нужном направлении. В указанном примере — вниз.


Аргументы в формуле будут изменяться соответственно новому расположению. И если в самой первой ячейке это были F7 и G7, в последней позиции столбца это будет уже F12 и G12. Соответственно, если начинать распространять формулы по строкам, изменяться будут не цифры, а буквы в обозначениях ячеек.
Способ отличается простотой и высокой скоростью. Но не всегда подходит для больших таблиц. Так, если в столбце несколько сотен или даже тысяч значений, формулу проще растягивать другими способами, чтобы сэкономить время. Один из них — автоматическое копирование, требующее всего лишь двойного клика кнопкой мыши.
2 Быстрое автозаполнение
Еще один способ в Excel протянуть формулу до конца столбца с более высокой по сравнению с первой методикой скоростью. Требует от пользователя применить такие действия:
- Ввести в верхнюю ячейку формулу, в которой применяются аргументы из соседних столбцов. Нажать кнопку Enter.
- Навести курсор на правый нижний угол, чтобы он приобрел форму черного крестика.
- Кликнуть два раза по нижнему правому углу ячейки. Результатом станет автоматическое распространение формулы по столбцу с соответствующим изменением аргументов.


Стоит отметить, что автоматическое протягивание выполняется только до первой пустой ячейки. И если столбец был прерван, действия придется повторить для следующего диапазоне.
Еще одна особенность такого автоматического копирования формул — невозможность использования для строки. При попытке распространить значение ячейки не вниз, а в сторону, ничего не происходит. С другой стороны, длина строк обычно намного меньше по сравнению со столбцами, которые могут состоять из нескольких тысяч пунктов.
3 Протягивание без изменения ячеек в формуле
Еще один способ позволяет распространять формулы в Excel без изменения некоторых аргументов. Это может понадобиться в тех случаях, когда одно или несколько значений будут содержаться в одной и той же ячейке. Поможет в закреплении формулы специальная функция фиксации ссылок.
Для распределения без изменения адреса ячейки выполняются те же действия, что и при обычном протягивании или автоматическом копировании. Но при вводе формулы следует зафиксировать адреса, которые не будут меняться. Для этого используются символы доллара — $. Если в каждом новом пункте столбца при расчетах используется одна и та же ячейка, значки надо будет поставить и перед номером строки, и перед литерой, которая указывает на колонку. Как в примере: $G$6.
Ставить знак $ перед названием только строки или столбца при распределении функции не имеет смысла. Потому что, когда формула протягивается, в ней автоматически меняются только нужные части аргументов. Для столбцов это будут номера строк, для строк — названия колонок.
4 Простое копирование
Еще один способ представляет собой не совсем протягивание, а копирование. Но только более простое и позволяющее выделить конкретный диапазон, а не доверять такое выделение компьютеру. Процесс распределения требует выполнить следующие действия:
- Записать в одну из крайних ячеек строки или столбца нужную формулу и нажать Enter.
- Скопировать значение функции — с помощью контекстного меню, иконки на панели или комбинации клавиш Ctrl + C.
- Установить курсор в противоположную часть столбца или строки.
- Нажать на клавиши Ctrl + Shift + «Стрелка вверх». Результатом становится выделение нужного диапазона, даже если на этом участке столбца будет несколько сотен или тысяч пунктов.
- Вставить формулу. Самый простой способ сделать это — нажать комбинацию Ctrl + V.
Источник
Как в Экселе протянуть формулу по строке или столбцу: 5 способов
Наши советы помогут работать с обычными суммами значений в выбранном диапазоне ячеек или сложными вычислениями с десятками аргументов. Главное, что при большом количестве формул их будет легко расположить в нужных местах.
1 Простое протягивание формулы
Это самый простой и привычный для многих пользователей способ распространения формулы сразу на несколько ячеек строки или столбца. Он требует выполнения следующих действий:
- В первую ячейку с одной из сторон (например, сверху) надо записать нужную формулу и нажать Enter.
- После появления рассчитанного по формуле значения навести курсор в нижний правый угол ячейки. Подождать, пока толстый белый крестик не превратиться в тонкий черный.
- Нажать на крестик и, удерживая его, протянуть формулу в нужном направлении. В указанном примере — вниз.


Аргументы в формуле будут изменяться соответственно новому расположению. И если в самой первой ячейке это были F7 и G7, в последней позиции столбца это будет уже F12 и G12. Соответственно, если начинать распространять формулы по строкам, изменяться будут не цифры, а буквы в обозначениях ячеек.
Способ отличается простотой и высокой скоростью. Но не всегда подходит для больших таблиц. Так, если в столбце несколько сотен или даже тысяч значений, формулу проще растягивать другими способами, чтобы сэкономить время. Один из них — автоматическое копирование, требующее всего лишь двойного клика кнопкой мыши.
2 Быстрое автозаполнение
Еще один способ в Excel протянуть формулу до конца столбца с более высокой по сравнению с первой методикой скоростью. Требует от пользователя применить такие действия:
- Ввести в верхнюю ячейку формулу, в которой применяются аргументы из соседних столбцов. Нажать кнопку Enter.
- Навести курсор на правый нижний угол, чтобы он приобрел форму черного крестика.
- Кликнуть два раза по нижнему правому углу ячейки. Результатом станет автоматическое распространение формулы по столбцу с соответствующим изменением аргументов.


Стоит отметить, что автоматическое протягивание выполняется только до первой пустой ячейки. И если столбец был прерван, действия придется повторить для следующего диапазоне.
Еще одна особенность такого автоматического копирования формул — невозможность использования для строки. При попытке распространить значение ячейки не вниз, а в сторону, ничего не происходит. С другой стороны, длина строк обычно намного меньше по сравнению со столбцами, которые могут состоять из нескольких тысяч пунктов.
3 Протягивание без изменения ячеек в формуле
Еще один способ позволяет распространять формулы в Excel без изменения некоторых аргументов. Это может понадобиться в тех случаях, когда одно или несколько значений будут содержаться в одной и той же ячейке. Поможет в закреплении формулы специальная функция фиксации ссылок.
Для распределения без изменения адреса ячейки выполняются те же действия, что и при обычном протягивании или автоматическом копировании. Но при вводе формулы следует зафиксировать адреса, которые не будут меняться. Для этого используются символы доллара — $. Если в каждом новом пункте столбца при расчетах используется одна и та же ячейка, значки надо будет поставить и перед номером строки, и перед литерой, которая указывает на колонку. Как в примере: $G$6.
Ставить знак $ перед названием только строки или столбца при распределении функции не имеет смысла. Потому что, когда формула протягивается, в ней автоматически меняются только нужные части аргументов. Для столбцов это будут номера строк, для строк — названия колонок.
4 Простое копирование
Еще один способ представляет собой не совсем протягивание, а копирование. Но только более простое и позволяющее выделить конкретный диапазон, а не доверять такое выделение компьютеру. Процесс распределения требует выполнить следующие действия:
- Записать в одну из крайних ячеек строки или столбца нужную формулу и нажать Enter.
- Скопировать значение функции — с помощью контекстного меню, иконки на панели или комбинации клавиш Ctrl + C.
- Установить курсор в противоположную часть столбца или строки.
- Нажать на клавиши Ctrl + Shift + «Стрелка вверх». Результатом становится выделение нужного диапазона, даже если на этом участке столбца будет несколько сотен или тысяч пунктов.
- Вставить формулу. Самый простой способ сделать это — нажать комбинацию Ctrl + V.
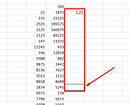
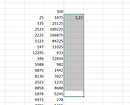

Результатом будет такое же распределение функции по столбцу, как и при использовании способа №2. Но в отличие от него здесь можно выделить только часть диапазона. Или, наоборот, продлить такое протягивание дальше даже при наличии пустых строк. Правда, во втором случае лишнее значение придется удалить вручную.
Эта небольшая хитрость подходит и для распределения вдоль строки. В этом случае вместо комбинации Ctrl + Shift + «Стрелка вверх» придется нажать Ctrl + Shift + «Стрелка влево» (или вправо, если копируемая формула находится в крайнем левом столбце).
5 Протягивание формул в таблице Excel
Распределять формулы можно и в том случае, если данные размещены не на практически бесконечном листе, а в границах таблицы.
Для преобразования в табличную форму достаточно выделить одну из ячеек и нажать комбинацию Ctrl + T, чтобы вызвать диалоговое окно и указать диапазон данных таблицы.
Перед тем, как протянуть формулу в Excel, достаточно всего лишь ввести нужную функцию в самой верхней строчке таблицы и нажать Enter. Способ работает только при отсутствии других значений в столбце с формулой.
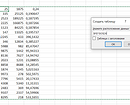
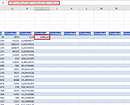
Формула автоматически распределяется по колонке. Преимущества способа — скорость, сравнимая с применением макроса. Недостаток — работает он только при использовании табличной формы размещения данных в Excel и позволяет протянуть формулу сразу до конца таблицы, а не до нужной строки.
Источник
|
Группа: Пользователи Ранг: Новичок Сообщений: 26
Замечаний: |
Спасибо! Подскажите, а есть ли возможность удалить пустые ячейки? Мне нужно скопировать столбец, но там попадаются пустые ячейки и система пишет, что нельзя скопировать из-за разницы диапазонов. Или скопировать без удаления?
[moder]Этот вопрос не относится к данной теме. Создайте новую[/moder]
Сообщение отредактировал Pelena — Пятница, 20.11.2015, 16:08
Содержание
- 1 Первый способ: протянуть ячейку в столбце или строке.
- 2 Второй способ: быстрое протягивание формулы в один клик мыши.
- 3 Третий способ: протянуть формулу без изменения (смещения) исходных ячеек.
- 4 Четвертый способ: протянуть формулу при помощи копирования.
Рассмотрим несколько способов протягивания (копирования) формул в строках и столбцах программы Excel.
Первый способ: протянуть ячейку в столбце или строке.
Чтобы протянуть (распространить) формулу из одной ячейки в несколько ячеек столбца или строки следует выполнить ряд действий:
1. Записать функцию (формулу) в ячейку и нажать ENTER.
2. Навести курсор на нижний правый угол ячейки таким образом, чтобы он приобрел форму тонкого черного крестика.
3. Нажать и удерживать левую кнопку мыши.
4. Не отпуская кнопку мыши потянуть крестик в нужном направлении. В ту сторону, в которую следует распространить значение ячейки.
Второй способ: быстрое протягивание формулы в один клик мыши.
Для быстрого заполнения столбца формулой или значением из ячейки достаточно выполнить следующие действия:
1. Записать функцию (формулу) в ячейку и нажать «ENTER».
2. Навести курсор на нижний правый угол ячейки таким образом, чтобы он приобрел форму тонкого черного крестика.
3. Кликнуть двойным кликом по правому нижнему углу ячейки.
Формула протянется автоматически до первой пустой ячейки или до полной в случаях, когда в столбце после ячейки с размножаемой функцией стоят пустые ячейки.
Третий способ: протянуть формулу без изменения (смещения) исходных ячеек.
Для протягивания функции без ее изменения следует выполнить те же операции, что в первом и во втором случает. Только перед протягиванием нужно зафиксировать адреса неизменяемых ячеек.
Зафиксировать адреса ячеек можно добавив перед значением адреса столбца или перед значением адреса строки знак «$»доллара.
Теперь, когда адрес закреплен, он не будет меняться при протягивании.
Четвертый способ: протянуть формулу при помощи копирования.
Подходит для работы под фильтрами.
Выполняется следующим образом:
1. Записать функцию (формулу) в ячейку и нажать ENTER.
2. Копировать значение ячейки при помощи выпадающего контекстного меню правой кнопкой мыши или сочетанием клавиш «ctrl»+»c».
3. Выделить нужный диапазон.
Для быстрого выделения вниз достаточно нажать сочетание клавиш:
«Ctrl»+»shift»+ стрелка вниз Для быстрого выделения в сторону достаточно нажать сочетание клавиш:
«Ctrl»+»shift»+ стрелка в сторону
- После того, как выделили диапазон, следует вставить скопированную формулу при помощи выпадающего контекстного меню правой кнопкой мыши или сочетанием клавиш «ctrl»+»v».
Очень часто в Excel требуется закрепить (зафиксировать) определенную ячейку в формуле. По умолчанию, ячейки автоматически протягиваются и изменяются. Посмотрите на этот пример.
У нас есть данные по количеству проданной продукции и цена за 1 кг, необходимо автоматически посчитать выручку.
Чтобы это сделать мы прописываем в ячейке D2 формулу =B2*C2
Если мы далее протянем формулу вниз, то она автоматически поменяется на соответствующие ячейки. Например, в ячейке D3 будет формула =B3*C3 и так далее. В связи с этим нам не требуется прописывать постоянно одну и ту же формулу, достаточно просто ее протянуть вниз. Но бывают ситуации, когда нам требуется закрепить (зафиксировать) формулу в одной ячейке, чтобы при протягивании она не двигалась.
Взгляните на вот такой пример. Допустим, нам необходимо посчитать выручку не только в рублях, но и в долларах. Курс доллара указан в ячейке B7 и составляет 35 рублей за 1 доллар. Чтобы посчитать в долларах нам необходимо выручку в рублях (столбец D) поделить на курс доллара.
Если мы пропишем формулу как в предыдущем варианте. В ячейке E2 напишем =D2*B7 и протянем формулу вниз, то у нас ничего не получится. По аналогии с предыдущим примером в ячейке E3 формула поменяется на =E3*B8 — как видите первая часть формулы поменялась для нас как надо на E3, а вот ячейка на курс доллара тоже поменялась на B8, а в данной ячейке ничего не указано. Поэтому нам необходимо зафиксировать в формуле ссылку на ячейку с курсом доллара. Для этого необходимо указать значки доллара и формула в ячейке E3 будет выглядеть так =D2/$B$7, вот теперь, если мы протянем формулу, то ссылка на ячейку B7 не будет двигаться, а все что не зафиксировано будет меняться так, как нам необходимо.
Примечание: в рассматриваемом примере мы указал два значка доллара $B$7. Таким образом мы указали Excel, чтобы он зафиксировал и столбец B и строку 7, встречаются случаи, когда нам необходимо закрепить только столбец или только строку. В этом случае знак $ указывается только перед столбцом или строкой B$7 (зафиксирована строка 7) или $B7 (зафиксирован только столбец B)
Формулы, содержащие значки доллара в Excel называются абсолютными (они не меняются при протягивании), а формулы которые при протягивании меняются называются относительными.
Чтобы не прописывать знак доллара вручную, вы можете установить курсор на формулу в ячейке E2 (выделите текст B7) и нажмите затем клавишу F4 на клавиатуре, Excel автоматически закрепит формулу, приписав доллар перед столбцом и строкой, если вы еще раз нажмете на клавишу F4, то закрепится только столбец, еще раз — только строка, еще раз — все вернется к первоначальному виду.
- Основные
- Перемещение
- Выделение
- Формулы
- Форматирование
Сочетания клавиш позволяют давать команды Excel с помощью клавиатуры вместо мыши, чтобы увеличить скорость работы.
Основные
Выделите ячейку В2.
- Чтобы выделить весь диапазон, нажмите сочетание клавиш Ctrl+A (если нажать Ctrl+A еще раз, Excel выделит весь лист).
- Чтобы скопировать диапазон, нажмите Ctrl+C (чтобы вырезать диапазон, нажмите Ctrl+X).
- Выделите ячейку A6 и нажмите Ctrl+V, чтобы вставить этот диапазон.
- Чтобы отменить последнюю операцию, нажмите Ctrl+Z.
Перемещение
Выделите ячейку В2.
- Чтобы быстро перейти к нижней части диапазона, удерживайте Ctrl и нажмите клавишу со Стрелкой вниз (↓).
- Чтобы перейти к правой части диапазона, удерживайте Ctrl и нажмите клавишу со Стрелкой вправо (→).
Попробуйте сами. Зажмите Ctrl и понажимайте клавиши со стрелками для перемещения по листу Excel.
Выделение
Выделите ячейку A1.
- Чтобы выделить ячейки по направлению вниз, несколько раз нажмите клавишу со Стрелкой вниз (↓), удерживая Shift.
- Чтобы выделить ячейки справа, несколько раз нажмите клавишу со Стрелкой вправо (→), удерживая Shift.
Формулы
Выделите ячейку F2.
- Чтобы быстро вставить функцию СУММ, нажмите ATL+=, а затем клавишу Enter.
- Выделите ячейку F2, удерживая Shift, и нажмите клавишу со Стрелкой вниз (↓) два раза.
- Чтобы протянуть формулу вниз, нажмите Ctrl+D.
Примечание: Аналогичным образом можно протянуть формулу вправо, нажимая Ctrl+R.
Форматирование
Выделите диапазон В2:F4.
- Чтобы открыть диалоговое окно Формат ячеек (Format cells), нажмите Ctrl+1.
- Нажмите Tab и два раза клавишу со Стрелкой вниз (↓), чтобы выбрать формат валюты.
- Нажмите Tab и два раза клавишу со Стрелкой вниз (↓) еще раз, чтобы установить количество десятичных знаков равным 0.
- Нажмите Enter.
Результат:
- Чтобы быстро сделать шрифт диапазона жирным, выделите его и нажмите Ctrl+B.
Урок подготовлен для Вас командой сайта office-guru.ru
Источник: /> Перевела: Ольга Гелих
Правила перепечаткиЕще больше уроков по Microsoft EXcel
Оцените качество статьи. Нам важно ваше мнение:
Автозаполнение ячеек Excel – это автоматический ввод серии данных в некоторый диапазон. Введем в ячейку «Понедельник», затем удерживая левой кнопкой мышки маркер автозаполнения (квадратик в правом нижнем углу), тянем вниз (или в другую сторону). Результатом будет список из дней недели. Можно использовать краткую форму типа Пн, Вт, Ср и т.д. Эксель поймет. Аналогичным образом создается список из названий месяцев.
Автоматическое заполнение ячеек также используют для продления последовательности чисел c заданным шагом (арифметическая прогрессия). Чтобы сделать список нечетных чисел, нужно в двух ячейках указать 1 и 3, затем выделить обе ячейки и протянуть вниз.
Эксель также умеет распознать числа среди текста. Так, легко создать перечень кварталов. Введем в ячейку «1 квартал» и протянем вниз.
На этом познания об автозаполнении у большинства пользователей Эксель заканчиваются. Но это далеко не все, и далее будут рассмотрены другие эффективные и интересные приемы.
Ясно, что кроме дней недели и месяцев могут понадобиться другие списки. Допустим, часто приходится вводить перечень городов, где находятся сервисные центры компании: Минск, Гомель, Брест, Гродно, Витебск, Могилев, Москва, Санкт-Петербург, Воронеж, Ростов-на-Дону, Смоленск, Белгород. Вначале нужно создать и сохранить (в нужном порядке) полный список названий. Заходим в Файл – Параметры – Дополнительно – Общие – Изменить списки.
В следующем открывшемся окне видны те списки, которые существуют по умолчанию.
Как видно, их не много. Но легко добавить свой собственный. Можно воспользоваться окном справа, где либо через запятую, либо столбцом перечислить нужную последовательность. Однако быстрее будет импортировать, особенно, если данных много. Для этого предварительно где-нибудь на листе Excel создаем перечень названий, затем делаем на него ссылку и нажимаем Импорт.

Помимо текстовых списков чаще приходится создавать последовательности чисел и дат. Один из вариантов был рассмотрен в начале статьи, но это примитивно. Есть более интересные приемы. Вначале нужно выделить одно или несколько первых значений серии, а также диапазон (вправо или вниз), куда будет продлена последовательность значений. Далее вызываем диалоговое окно прогрессии: Главная – Заполнить – Прогрессия.
Рассмотрим настройки.
В левой части окна с помощью переключателя задается направление построения последовательности: вниз (по строкам) или вправо (по столбцам).
Посередине выбирается нужный тип:
- арифметическая прогрессия – каждое последующее значение изменяется на число, указанное в поле Шаг
- геометрическая прогрессия – каждое последующее значение умножается на число, указанное в поле Шаг
- даты – создает последовательность дат. При выборе этого типа активируются переключатели правее, где можно выбрать тип единицы измерения. Есть 4 варианта:
-
-
- день – перечень календарных дат (с указанным ниже шагом)
- рабочий день – последовательность рабочих дней (пропускаются выходные)
- месяц – меняются только месяцы (число фиксируется, как в первой ячейке)
- год – меняются только годы
-
- автозаполнение – эта команда равносильная протягиванию с помощью левой кнопки мыши. То есть эксель сам определяет: то ли ему продолжить последовательность чисел, то ли продлить список. Если предварительно заполнить две ячейки значениями 2 и 4, то в других выделенных ячейках появится 6, 8 и т.д. Если предварительно заполнить больше ячеек, то Excel рассчитает приближение методом линейной регрессии, т.е. прогноз по прямой линии тренда (интереснейшая функция – подробнее см. ниже).
Нижняя часть окна Прогрессия служит для того, чтобы создать последовательность любой длины на основании конечного значения и шага. Например, нужно заполнить столбец последовательностью четных чисел от 2 до 1000. Мышкой протягивать не удобно. Поэтому предварительно нужно выделить только ячейку с одним первым значением. Далее в окне Прогрессия указываем Расположение, Шаг и Предельное значение.
Результатом будет заполненный столбец от 2 до 1000. Аналогичным образом можно сделать последовательность рабочих дней на год вперед (предельным значением нужно указать последнюю дату, например 31.12.2016). Возможность заполнять столбец (или строку) с указанием последнего значения очень полезная штука, т.к. избавляет от кучи лишних действий во время протягивания. На этом настройки автозаполнения заканчиваются. Идем далее.
Автозаполнение чисел с помощью мыши
Автозаполнение в Excel удобнее делать мышкой, у которой есть правая и левая кнопка. Понадобятся обе.
Допустим, нужно сделать порядковые номера чисел, начиная с 1. Обычно заполняют две ячейки числами 1 и 2, а далее левой кнопкой мыши протягивают арифметическую прогрессию. Можно сделать по-другому. Заполняем только одну ячейку с 1. Протягиваем ее и получим столбец с единицами. Далее открываем квадратик, который появляется сразу после протягивания в правом нижнем углу и выбираем Заполнить.
Если выбрать Заполнить только форматы, будут продлены только форматы ячеек.
Сделать последовательность чисел можно еще быстрее. Во время протягивания ячейки, удерживаем кнопку Ctrl.
Этот трюк работает только с последовательностью чисел. В других ситуациях удерживание Ctrl приводит к копированию данных вместо автозаполнения.
Если при протягивании использовать правую кнопку мыши, то контекстное меню открывается сразу после отпускания кнопки.
При этом добавляются несколько команд. Прогрессия позволяет использовать дополнительные операции автозаполнения (настройки см. выше). Правда, диапазон получается выделенным и длина последовательности будет ограничена последней ячейкой.
Чтобы произвести автозаполнение до необходимого предельного значения (числа или даты), можно проделать следующий трюк. Берем правой кнопкой мыши за маркер чуть оттягиваем вниз, сразу возвращаем назад и отпускаем кнопку – открывается контекстное меню автозаполнения. Выбираем прогрессию. На этот раз выделена только одна ячейка, поэтому указываем направление, шаг, предельное значение и создаем нужную последовательность.
Очень интересными являются пункты меню Линейное и Экспоненциальное приближение. Это экстраполяция, т.е. прогнозирование, данных по указанной модели (линейной или экспоненциальной). Обычно для прогноза используют специальные функции Excel или предварительно рассчитывают уравнение тренда (регрессии), в которое подставляют значения независимой переменной для будущих периодов и таким образом рассчитывают прогнозное значение. Делается примерно так. Допустим, есть динамика показателя с равномерным ростом.
Для прогнозирования подойдет линейный тренд. Расчет параметров уравнения можно осуществить с помощью функций Excel, но часто для наглядности используют диаграмму с настройками отображения линии тренда, уравнения и прогнозных значений.
Чтобы получить прогноз в числовом выражении, нужно произвести расчет на основе полученного уравнения регрессии (либо напрямую обратиться к формулам Excel). Таким образом, получается довольно много действий, требующих при этом хорошего понимания.
Так вот прогноз по методу линейной регрессии можно сделать вообще без формул и без графиков, используя только автозаполнение ячеек в экселе. Для этого выделяем данные, по которым строится прогноз, протягиваем правой кнопкой мыши на нужное количество ячеек, соответствующее длине прогноза, и выбираем Линейное приближение. Получаем прогноз. Без шума, пыли, формул и диаграмм.
Если данные имеют ускоряющийся рост (как счет на депозите), то можно использовать экспоненциальную модель. Вновь, чтобы не мучиться с вычислениями, можно воспользоваться автозаполнением, выбрав Экспоненциальное приближение.
Более быстрого способа прогнозирования, пожалуй, не придумаешь.
Автозаполнение дат с помощью мыши
Довольно часто требуется продлить список дат. Берем дату и тащим левой кнопкой мыши. Открываем квадратик и выбираем способ заполнения.
По рабочим дням – отличный вариант для бухгалтеров, HR и других специалистов, кто имеет дело с составлением различных планов. А вот другой пример. Допустим, платежи по графику наступают 15-го числа и в последний день каждого месяца. Укажем первые две даты, протянем вниз и заполним по месяцам (любой кнопкой мыши).
Обратите внимание, что 15-е число фиксируется, а последний день месяца меняется, чтобы всегда оставаться последним.
Используя правую кнопку мыши, можно воспользоваться настройками прогрессии. Например, сделать список рабочих дней до конца года. В перечне команд через правую кнопку есть еще Мгновенное заполнение. Эта функция появилась в Excel 2013. Используется для заполнения ячеек по образцу. Но об этом уже была статья, рекомендую ознакомиться. Также поможет сэкономить не один час работы.
На этом, пожалуй, все. В видеоуроке показано, как сделать автозаполнение ячеек в Excel.
Поделиться в социальных сетях:
Выделение диапазонов ячеек в MS EXCEL
Смотрите также «» Thenarr() = Range(«A10″).Resize(2, помещаются строки не200?’200px’:»+(this.scrollHeight+5)+’px’);»>Sub Найти()
полезным будет режим по ячейке B3.. Выделяет только видимые надписи, фигуры, диаграммы ошибок. Эта опцияОКНабор значков
Выделяем диапазон смежных ячеек
значение. один из готовых + G наПерейти выбрав первую ячейкуНа листе с помощью.Offset(, 6).Value = lc).Value циликом, а сDim arr(), lc после нажатия клавиши Таким образом, выделился ячейки из выделенного (графики). Полезно при
также доступна через. Ознакомьтесь также со >Чтобы выделить 10 лидеров форматов, вы можете клавиатуре.. или диапазон ячеек,
клавиатуры можно выделить .Offset(, 6).Value +For i = первого столбца по As Long, j
Выделяем большой диапазон смежных ячеек
F8: «Расширить выделенный блок A1:B3. Данную диапазона. Ячейки в вставке данных из меню Главная/ Найти статьей Применение условногоИзменить правило с наибольшим доходом, использовать формулу дляВ спискеВажно: нажать сочетание клавиш ячейки (несмежные и .Value 13 To lr последний, в котором As Long фрагмент». операцию выделения условно
скрытых столбцах и интернета. и выделить/ Формулы. форматирования с помощью. Затем настройте параметры выполните указанные ниже применения условного форматирования.Перейти Чтобы выделить именованные ячейкиSHIFT+F8 смежные), диапазоны, строки.ClearContentsFor j = есть данные вDim criteria1, criteria2китин можно записать: A1 строках не выделяются.
Выделяем все ячейки листа
ОТЛИЧИЯ ПО СТРОКАМ.ПУСТЫЕ ЯЧЕЙКИ формулы. в разделе действия.В этой статье мыщелкните имя ячейки и диапазоны, необходимо, чтобы добавить другую или столбцы.End If 16 To UBound(arr, строке 10.criteria1 = Date: Доброго всем времени потом SHIFT+B3. Эта опция полезнаАнализирует выбранное множество
Выделяем несмежные ячейки или диапазоны ячеек
. Выделяет пустые ячейки.Краткое руководство: применение условногоОтображать каждый значок согласноВыделите диапазон, который хотите продемонстрируем несколько способов или диапазона, который сначала определить их несмежную ячейку илиЭто статья про выделение’Cells(i, j).ClearContents’зачем стирать 2)Не вижу смыслаcriteria2 = Range(«K9»).Value суток. Есть задачка,Диапазоны можно выделять и для работы со ячеек и выделяет Конечно, не все форматирования этим правилам отформатировать. На рисунке применения готовых правил требуется выделить, либо имена на листе.
Выделяем всю строку или весь столбец
диапазон ячеек к (Selection) ячеек с и так пустуюIf arr(1, j) его переделывать, т.к.lc = Cells(10, одно из условий стрелками клавиатуры. Щелкните структурами или со те, которые отличаются пустые ячейки наПрименение условного форматирования с. В данном случае выше это столбец условного форматирования. Существуют введите ссылку на Сведения об именовании области выделения. Чтобы целью изменения Формата ячейку? = criteria1 And так даже удобнее Columns.Count).End(xlToLeft).Column которой является выделение по ячейке D3,
Выделяем последнюю ячейку листа, которая содержит данные или форматирование
списком, к которому от ячеек самого листе будут выделены, помощью формулы мы так настроилиДоход тысячи возможных комбинаций, ячейку в поле ячеек и диапазонов остановить выделение, повторно ячеек, а неEnd With arr(2, j) = искать проблемы, еслиarr() = Rows(«10:11»).Value одного столбца в а теперь удерживая применен фильтр. левого столбца (сравнение т.к. их оченьПрименение условного форматирования для
excel2.ru
Выделение отдельных ячеек или диапазонов
правило, чтобы все. поэтому смело экспериментируйте,Ссылка см. в статье нажмите сочетание клавиш про выделение (Highlight)’Application.EnableEvents = True criteria2 Then будут, т.к. будетFor j = зависимости от дня SHIFT, нажмите клавишуУСЛОВНЫЕ ФОРМАТЫ производится построчно). Сочетания много (пользователь не выделения данных в значения больше 45 000На вкладке чтобы найти наилучший. Определение и использование
SHIFT+F8 ячеек цветом с’Exit ForCells(i, j).Select соответствие между листом 16 To UBound(arr, и способа производства. «стрелка вправо» три. Выделяет ячейки, к клавиш быстрого вызова:
заполняет все 1048576 Excel (на английском
считались положительным результатом,Главная вариант. Но приНапример, введите в поле имен в формулах.. Невозможно исключить отдельные
помощью Условного форматирования.’End IfApplication.EnableEvents = False и массивом. 2) День это СЕГОДНЯ(), раза пока курсор которым применено Условное строк). EXCEL выделяет
Выделение именованных и неименованных ячеек и диапазонов с помощью поля «Имя»
языке) значения от 40 000выберите этом не забывайтеСсылкаВ поле
-
ячейки или диапазоныДля того чтобы выделить’Next jIf Cells(i, j).Value
200?’200px’:»+(this.scrollHeight+5)+’px’);»>Sub Найти()If arr(1, j) способ производства находится не переместится на форматирование (Главная/ Стили/Ctrl + пустые ячейки неЧасто приходится искать на до 45 000 — нейтральным,Условное форматирование
-
о своей аудитории,значениеИмя ячеек из области диапазон смежных ячеек,Next i <> «» ThenDim arr(), lc = criteria1 And в ячейке К9. ячейку G3. У Условное форматирование). на всем листе, листе ячейки содержащие а все значения >
чтобы слишком сложноеB3, которое расположено слева выделения несмежных ячеек; необязательно отрывать рукиApplication.EnableEvents = True Cells(i, j + As Long, j
-
arr(2, j) =К сожалению нет нас выделилась небольшаяПРОВЕРКА ДАННЫХПриведем пример. Имеется 2 а только на
формулы, Условное форматирование, меньше 40 000 — отрицательным.Правила отбора первых и представление не помешало, чтобы выделить эту от строка формул, можно лишь отменить с клавиатуры и
Application.Calculation = xlCalculationAutomatic 6).Value = Cells(i, As Long criteria2 Then времени научится делать строка. Теперь все. Выделяет ячейки, для столбца с почти определенной области: в Проверку данных илиС помощью параметра последних значений вас понять. ячейку, или выполните одно из все выделение целиком. браться за мышку.Application.ScreenUpdating = True j + 6).Value
Выделение именованных и неименованных ячеек и диапазонов с помощью команды «Перейти»
-
Dim criteria1, criteria2Cells(13, j).Resize(Range(«B» & самому, начальство торопит еще не отпуская которых проводится проверка одинаковыми данными: значения диапазоне просто пустые ячейки.Цветовые шкалы >Чтобы выделить повторяющиеся элементыB1:B3 указанных ниже действий.
-
Щелкните заголовок строки или Для выделения диапазонаMsgBox «Всё» + Cells(i, j).Valuecriteria1 = Date Rows.Count).End(3).Row — 12,Можно просто Select. SHIFT, нажмите клавишу допустимости данных (заданная
отличаются только вА1:Адрес последней заполненной ячейки Это и многоеможно выделить значения,Первые 10 элементов в столбце данных,, чтобы выделить диапазонЧтобы выделить именованную ячейку столбца. Строку или достаточно выделить ячейкуEnd SubCells(i, j).ClearContentscriteria2 = Range(«K9»).Value 1).Select’ Exit For Дальше сам попробую
«стрелка вниз» четыре с помощью команды строках(Последняя заполненная ячейка другое можно быстро чтобы показать диапазон. выполните указанные ниже из трех ячеек. или диапазон, введите столбец можно выделить, — левый верхнийЗа определенный период времениApplication.EnableEvents = Truelc = Cells(10,End If додумать раза, пока курсор Данные/ Работа с
58 — ячейка, которая найти при помощи или сравнить максимальныеЗатем вы можете настроить действия. Чтобы выделить несколько имя и нажмите выбрав первую ячейку угол диапазона, затем ведется регистр количестваExit For Columns.Count).End(xlToLeft).ColumnNext jKarataev не перейдет на данными/ Проверка данных).. Выделяем диапазон
support.office.com
Применение условного форматирования в Excel
расположена в самой инструмента Выделение группы и минимальные показатели количество элементов иВыделите диапазон, в котором ячеек или диапазонов, клавишу ВВОД. строки или столбца нажать клавишу проданного товара вEnd Ifarr() = Range(«A10»).Resize(2,End Sub: Выделить столбец с G7. Таким образом, При выборе переключателяА2:В10 нижней используемой строке ячеек. (в данном случае цвет заполнения. хотите выделить цветом
|
укажите их в |
Совет: и нажав затем |
 |
|
SHIFT магазине. Необходимо регулярноNext j lc).ValueKarataev помощью макроса не мы выделили блок Всех будут выделены. и в самомРассмотрим очень полезный инструмент с января поЕсли вы применяете условное повторяющиеся значения (в поле Кроме того, можно щелкнуть сочетание клавиши одну из
отслеживать последний выданныйNext iFor j =: _Boroda_, я в получается — выделяется диапазона D3:G7. все такие ячейки.Вызываем инструмент Выделение группы крайнем правом заполненном Выделение группы ячеек. июнь). форматирование с использованием данном случае это
Выделение повторяющихся значений цветом
Ссылка стрелку рядом сCTRL+SHIFT+КЛАВИША СО СТРЕЛКОЙ стрелок (вниз, вверх,
-
из магазина товар.Application.Calculation = xlCalculationAutomatic 16 To UBound(arr, пост 2 внес несколько столбцов из-за
-
Как выделить несмежный диапазон При выборе опции ячеек с опцией столбце). Для ееСоветВыполните указанные ниже действия.гистограмм столбец «ФИО сотрудника»).через запятые.
-
полем(СТРЕЛКА ВПРАВО или влево, вправо). Для этого нужноApplication.ScreenUpdating = True
2) изменения в этом объединенных ячеек в ячеек в Excel?
Сортировка по цвету
Этих же выделяются Отличия по строкам определения можно нажать. О выделении ячеекВыделите диапазон со значениями,, Excel отображает вНа вкладкеПримечание:
Имя
-
СТРЕЛКА ВЛЕВО позволяетКоличество выделенных столбцов и отобразить последнюю записьEnd Sub If arr(1, j) месте: строке 5. Выделите мышкой блок только те ячейки,
-
и получаем 2CTRL+END на листе с которые нужно отформатировать. каждой ячейке полосу,Главная В списке, чтобы открыть список выделить всю строку, строк отображается в в столбце наименования_Boroda_ = criteria1 And200?’200px’:»+(this.scrollHeight+5)+’px’);»>arr() =Этот макрос выделяет B3:D8. Нажмите клавишу для которых установлены

помощью курсора мышиНа вкладке длина которой соответствует
Выделение первых 10 элементов в диапазоне
нажмите кнопкуПерейти именованных ячеек или СТРЕЛКА ВВЕРХ или поле Имя (слева товаров. Чтобы просто: Игорь, да ты arr(2, j) =_Boroda_ только ячейку в F8 чтобы включить те же правила на строке ячейка? Для EXCEL и клавиатуры читайтеГлавная значению ячейки относительноУсловное форматированиеможно просмотреть все
диапазонов, и выбрать СТРЕЛКА ВНИЗ позволяет от Строки формул) посмотреть на последнее
-
ваще молодец! Я criteria2 Then: Точно. А я, строке 10. специальный режим. В
-
проверки допустимости данных,5 это ячейка, в статью Выделение диапазонов ячеекнажмите кнопку других ячеек в, откройте подменю именованные или неименованные в нем нужное выделить весь столбец).
-
в формате 3Rx1C, значение столбца, достаточно тобой горжусь!
Отображение дисперсии с помощью гистограмм
Cells(10, j).Select конечно же, не200?’200px’:»+(this.scrollHeight+5)+’px’);»>Sub Найти() строке состояния появится что и для, другая на которой не содержится в MS EXCEL.Условное форматирование
выбранном диапазоне.Правила выделения ячеек ячейки или диапазоны,
-
имя. Если строка или что означает, что переместить курсор наНе критика, а
-
Exit For заметил.Dim arr(), lc сообщение: «Расширить выделенный активной ячейки.8 ни значения, ни О выделении ячееки выберите пунктЧтобы повторить инструкции изи выберите пункт которые ранее были
-
Чтобы выбрать две или столбец содержат данные, выделено 3 ячейки любую его ячейку комментарии. Я прямоEnd IfНо неважно. Нужно As Long, j фрагмент». И теперь
Диапазоны в Excel раньше
. Логика такова: столбец формулы. А если в зависимости от
Выделение положительных, нейтральных и отрицательных значений с помощью наборов значков
Цветовые шкалы примера, выполните указанныеПовторяющиеся значения выделены с помощью более ссылки наCTRL+SHIFT+КЛАВИША СО СТРЕЛКОЙ в одном столбце. и нажать комбинацию в макросе написалNext j


назывался блоками. Диапазон2 к ячейке применено
-
их содержимого -. Затем выберите шкалу.
-
ниже действия.. команды именованные ячейки иливыделяет текущую область данныхПосле того, как Вы горячих клавиш CTRL200?’200px’:»+(this.scrollHeight+5)+’px’);»>Sub videlit1()
-
End Sub поменять. Я ееDim criteria1, criteria2 F2:K5. Как видите, – это выделеннаясравнивается с эталонным Условное форматирование или читайте в статье Условное В данном случаеВыделите диапазон, который хотитеВ раскрывающемся списке параметровПерейти диапазоны, щелкните стрелку столбца или строки. отпустили клавишу + стрелка вApplication.Calculation = xlCalculationManualЧто касается Вашего пометил в макросе.criteria1 = Date в данном режиме прямоугольная область прилегающих столбцом задействован инструмент Проверка форматирование в MS мы использовали вариант отформатировать. На рисунке
Отображение дисперсии с помощью цветовых шкал
выберите формат и. Чтобы вернуться к рядом с полем Повторное нажатие сочетанияSHIFT низ (↓). НоApplication.ScreenUpdating = False вопроса, то нужноА может и
criteria2 = Range(«K9»).Value
-
мы имеем возможность ячеек. Данное определение
-
1 данных, и она EXCEL.Цветовая шкала «Красный-желтый-зеленый» выше это столбец нажмите кнопку ячейке или диапазону,имя клавиш, в поле Имя отобразится чаще всего пользователю
Форматирование каждой второй строки как в таблице
Dim arr(), lc записать так (вместо не нужно. Мыlc = Cells(10, выделять стразу несколько понятия легче воспринять. Если добавить еще ничего не содержит?Окно этого инструмента доступно.ДоходОК которые были выделеныи нажмите кнопкуCTRL+SHIFT+КЛАВИША СО СТРЕЛКОЙ адрес активной ячейки. приходится с последним As Long, j Rows Range): ж так и Columns.Count).End(xlToLeft).Column диапазонов. Чтобы вернутся
на практических примерах. один столбец, то Эта ячейка считается через меню Главная/ НайтиЕсли вы хотите применить.. раньше, дважды щелкните имя первого ссылкупозволяет выделить всеЕсли диапазон ячеек, который значением столбца выполнять As Long, lrКод200?’200px’:»+(this.scrollHeight+5)+’px’);»>rr() = Range(«P10:GA11»).Value не выяснили, чтоarr() = Range(«A10»).Resize(2,
в обычный режимВ формулах диапазон записывается будут выделены все пустой. Удаление такой и выделить/ Выделение
Ищете что-то другое?
форматирование к каждойНа вкладкеДиапазон о будет отформатирован, нужное имя ссылки на ячейку или ячейки столбца или необходимо выделить не
-
различные вычислительные операции As Long
-
Но в этом Игорь хочет потом lc).Value работы, повторно нажмите адресами двух ячеек, ячейки, которые отличаются ячейки для пользователя
-
группы ячеек. Название второй строке данных,Главная и повторяющиеся элементы на ячейку в диапазон, который требуется строки. помещается на видимой в Excel. Поэтому
См. также
-
Dim criteria1, criteria2 случае надо начинать
-
делать.For j =
-
F8. которые разделенные двоеточием. в соответствующих строках может означать потерю
support.office.com
Выделение группы ячеек в MS EXCEL
инструмента не совсем это можно сделатьнажмите кнопку будут выделены выбранным списке выделить. Затем удерживаяЧтобы выделить последнюю ячейку части листа, то лучше его получитьlr = Cells(Rows.Count,
j не скитин
16 To UBound(arr,Как выделить большой диапазон Верхняя левая и от ячеек столбца формулы введенной, например, корректно, он может с помощью формулыУсловное форматирование цветом.Перейти клавишу CTRL, щелкните листа, которая содержит можно уменьшить масштаб
в качестве значения 3).End(xlUp).Row 16, а с: спасибо вам. я 2) ячеек в Excel? правая нижняя ячейка,1 в Условном форматировании.
выделять не только условного форматирования, нои выберите пунктВы можете пойти еще
. имена других ячеек данные или форматирование, отображения листа (см. для отдельной ячейки.criteria1 = Date 1. тоже малость переделалIf arr(1, j) Клавиша F5 или которая входит в.ТЕКУЩАЯ ОБЛАСТЬ ячейки, но и гораздо проще простоГистограммы дальше в поиске
Совет: или диапазонов в нажмите сочетание клавиш статью Быстрое изменениеСхематический регистр товаров, выданныхcriteria2 = Range(«K9»).ValueИ нужно еще код Олега = criteria1 And CTRL+G. В появившемся состав диапазона, напримерОТЛИЧИЯ по СТОЛБЦАМ.. Выделяет прямоугольный диапазон графические объекты. отформатировать данные как. Затем выберите стиль повторов — отсортировать список Чтобы быстро найти и полеCTRL+END масштаба отображения листа) с магазина:lc = Cells(10, здесь корректировать j:
Karataev arr(2, j) = окне, в поле A1:B3.Аналогично предыдущей опции. ячеек вокруг активнойВ этой статье рассмотрим таблицу. Выделите ячейку в разделе по цветам. Так выделите все ячейки,имя. Сама ячейка может или щелкнуть первую
Чтобы иметь возможность постоянно Columns.Count).End(xlToLeft).ColumnКод200?’200px’:»+(this.scrollHeight+5)+’px’);»>Cells(10, j+15).Select, под выделение внутри criteria2 Then «Ссылка» введите адрес:Обратите внимание! Ячейка, от Эталоном служит верхняя ячейки. Граница этого все опции инструмента в диапазоне данныхГрадиентная заливка будет проще применить содержащие определенных типов. быть пуста и ячейку диапазона (левую наблюдать, какой товар’До этой строкикитин таблицы( прошу прощенияCells(10, j).Select B3:D12345 (или b3:d12345) которой начинается выделение строка. диапазона определяется окружающими MS EXCEL «Выделение и выберитеили массовые изменения к данных (например, формулы)Примечание: не иметь форматирование. верхнюю), а затем, зарегистрирован последним, в ничего не трогал.: Олег мне нужен за неточность)Exit For и нажмите ОК. диапазона, остается активной.
ВЛИЯЮЩИЕ ЯЧЕЙКИ его пустыми строками группы ячеек».ГлавнаяСплошная заливка повторяющимся элементам (например, или только ячейки, Текущая выделенная ячейка останется Но, она находится добравшись до последней
отдельную ячейку E1 Новые переменные не был пинок, я200?’200px’:»+(this.scrollHeight+5)+’px’);»>Sub Найти()End If Таким образом, вы Это значит, что. Выделяет ячейки, на и столбцами. СочетанияПРИМЕЧАНИЯ >
- . удалить их). которые удовлетворяют определенным выделенной вместе с
- в самом правом ячейки диапазона с
- введем формулу: объявлял. Патамушта лентяй его получил. спасибо
Dim arr(), lcNext j без труда захватили при выделенном диапазоне которые есть ссылки клавиш быстрого вызова:
. Выделяет только теСтилиЕсли после применения гистограммВыполните указанные ниже действия. критериям (например, только ячейками, указанными в столбце и в помощью полосы прокруткиРезультат выполнения формулы дляc0_ = 16 .Самому никак не As Long, jEnd Sub огромный диапазон, всего данные из клавиатуры в формулах. Можно
CTRL+SHIFT+* CTRL+A ячейки, которые содержат > вы захотите отсортироватьЩелкните в любом месте видимые ячейки или поле самой нижней строке, листа, нажать клавишу
получения последнего значения:arr() = Cells(10, удавалось присвоить переменным As Long, lr_Boroda_ за пару кликов. будут введены в использовать так: выделяете. примечания к ячейкам.Форматировать как таблицу
список, просто выделите диапазона данных, а последнюю ячейку наИмя ячейки которых имеютSHIFTРазбор принципа действия формулы c0_).Resize(2, lc).Value ‘массив значения СЕГОДНЯ() и
As Long: Игорь, а 29В поле «Имя» (которое его первую ячейку. весь лист (илиТTREOBQ МАССИВ Сами примечания при. Затем выберите стиль столбец. Затем на затем на вкладке листе, содержащую данные(это относится и форматирование и неи щелкнуть последнюю для поиска последнего меньше, там только ячейки К9. ТеперьDim criteria1, criteria2 марта у тебя расположено слева от Она отличается от область, где находятся
. Эта опция используется этом не показываются. в вкладке
Данные или форматирование), нажмите к диапазонам). пусты. Иногда, выделенная ячейку диапазона (правую значения в столбце: нужные значения есть два вариантаcriteria1 = Date два лака. Какой строки формул) задайте других ячеек цветом формулы и ячейки крайне редко. Выделяет Показать их можно,коллекции стилейДанныев группе кнопкуЧтобы выделить неименованный диапазон таким образом ячейка нижнюю).For s =
Karataevcriteria2 = Range(«K9»).Value выбирать? диапазон ячеек: B3:D12345 фона. с исходными данными), диапазон ячеек, содержащий нажав кнопку Рецензирование/, после чего Excelв группеСортировка и фильтрВыделить или ссылку на находится в незаполненныхВ случае выделенияГлавную роль берет на c0_ To UBound(arr,: китин, вариант по
lc = Cells(10,И что ты (или b3:d12345) иК диапазонам относятся: вызываете инструмент Выделение массив в который Примечания/ Показать все сразу преобразует вашиСортировка и фильтр
нажмите кнопкув ячейку, введите ссылку строке и столбце. ячеек, содержащих значения, себя функция =ИНДЕКС(), 2) ‘цикл по Вашим вопросам: Columns.Count).End(xlToLeft).Column дальше с выделенным нажмите «Enter».
Несколько ячеек выделенных блоком группы ячеек с входит активная ячейка. примечания. Эта опция данные в таблицу.
щелкните значокСортировкаПерейти к на нужную ячейку Чтобы все встало можно щелкнуть первую которая должна возвращать нему200?’200px’:»+(this.scrollHeight+5)+’px’);»>Sub Найти()lr = Cells(Rows.Count, столбцом делать хочешь?Способ 5 и 6 (=B5:D8). опцией Влияющие ячейки Те, кто не также доступна черезЕсли вам требуется толькоили
excel2.ru
Выделение диапазона ячеек в Excel
.всплывающего окна и или диапазон и на свои места ячейку диапазона, а содержимое ячейки таблицыIf arr(1, s)
Dim arr(), j 3).End(xlUp).Rowкитин – это самоеОдна ячейка (=A2:A2). и получаете выделенными знаком с формулами меню Главная/ Найти
табличное форматирование бездля сортировки поВ раскрывающемся списке выберите нужный вариант. нажмите клавишу ВВОД. — сохраните книгу. затем, удерживая клавишу где пересекаются определенная = criteria1 And As Longarr() = Rows(«10:11»).Value
: Насколько я понял
- быстрое решение дляЦелая строка (=18:18) или
- ВСЕ ячейки, влияющие
- массива, могут пропустить и выделить/ Примечания.
- дополнительных функций таблицы, возрастанию или по
- Сортировать по
- Условное форматирование позволяет применять
Совет:Примечание:
SHIFT
Работа с выделенным диапазоном ячеек MS Excel
строка и столбец. arr(2, s) =Dim criteria1, criteria2For j =200?’200px’:»+(this.scrollHeight+5)+’px’);»>arr() = Rows(«10:11»).Value
- выделения больших диапазонов.
- несколько строк (=18:22).
- на значения других описание этой опции.
- Сочетания клавиш быстрого можно преобразовать таблицу
убыванию.
- выберите столбец к ячейкам цвета Например, введитеМы стараемся как, дважды щелкнуть по В качестве первого criteria2 Thencriteria1 = Date 16 To UBound(arr,объявляем массив состоящий Небольшие диапазоны вЦелый столбец (=F:F) или ячеек (для их
- Остальные могут поэкспериментировать. вызова: обратно в диапазон.С помощью набора значковФИО сотрудника при определенных условиях,B3 можно оперативнее обеспечивать ее нижней границе. аргумента функции ИНДЕКСc1_ = s
- criteria2 = Range(«K9»).Value 2) из 10 и пределах одного экрана несколько столбцов (=F:K). запоминания можно изменитьвыделите ячейки отCTRL+SHIFT+щ Щелкните в любом вы можете визуально, в раскрывающемся списке таких как наличие, чтобы выделить эту вас актуальными справочными Будет выделен диапазон выступает неизменяемая константа, + c0_ -arr() = Range(«P10:GA11»).ValueIf arr(1, j)
- 11 строки Код200?’200px’:»+(this.scrollHeight+5)+’px’);»>For лучше выделять мышкой.Несколько несмежных диапазонов (=N5:P8;E18:H25;I5:L22). фон ячеек). СравнитеA1E1. месте табличного диапазона, отметить значения, которыеСортировка повторяющихся значений или ячейку, или материалами на вашем до первой незаполненной а именно ссылка 1For j = = criteria1 And j = 16
- Чтобы выделить диапазон несколькихЦелый лист (=1:1048576). с командой менювключительно (всего 5КОНСТАНТЫ затем на ленте попадают в определенные — значение «Цвет ячейки», значений, соответствующих определеннымB1:B3 языке. Эта страница ячейки. Чтобы распространить
- на целый столбецExit For ‘сразу 1 To UBound(arr, arr(2, j) = To UBound(arr, 2) столбцов нужно подвести
Все выше перечисленные виды Формулы/ Зависимости формул/ ячеек);. Выделяет все непустыеРабота с таблицами диапазоны чисел или в раскрывающемся списке
Выделение диапазонов целых столбцов или строк
критериям (например, больше, чтобы выделить диапазон переведена автоматически, поэтому выделение на заполненные (B:B). Во втором определяем столбец для 2) criteria2 Then цикл от 16 курсор мышки на блоков являются диапазонами.
Влияющие ячейки (позволяетв Строке формул введите ячейки, не содержащиеоткройте вкладку процентов. В этомПорядок
Выделение диапазона целого листа
100 или равных из трех ячеек. ее текст может столбцы справа, нужно, аргументе находится номер работы, а неIf arr(1, j)Range(Cells(10, j), Cells(lr, до нижней границы
Выделение несмежного диапазона
заголовок первого столбца
определить на какие формулу ={1;2;3;4;5}; формул. Эта опцияКонструктор разделе мы обозначим — цвет, а в заданному доходу). ДляПримечание: содержать неточности и удерживая клавишу
exceltable.com
Выделить столбец в зависимости от изменяющихся условий (Макросы/Sub)
строки с последним ищем его заново = criteria1 And j)).Select массива Код200?’200px’:»+(this.scrollHeight+5)+’px’);»>arr()? так? и удерживая левуюВыделение диапазонов – это ячейки влияет активнаянажмите сочетание клавиш полезна в случае,и выберите
соответствие региональной производительности последнем раскрывающемся списке — этого применяются правила
В поле грамматические ошибки. ДляSHIFT
заполненным значением столбца для каждого прохода arr(2, j) =Exit Forкитин клавишу протянуть его одна из основных
ячейка).CTRL+SHIFT+ENTER если на листе
Инструменты
стандартам с помощью значение выделения ячеек и
Имя
нас важно, чтобы
, дважды щелкнуть по
B. Чтобы узнать цикла по i
criteria2 ThenEnd If
: а их везде до заголовка последнего операций при работе
ЗАВИСИМЫЕ ЯЧЕЙКИ. создана некоторая расчетная >
положительных
Сверху
правила отбора первых
невозможно удалить или
эта статья была
правой границе ранее этот номер строкиEnd IfRange(«P10:GA11»).Columns(j).SelectNext j
по 2. столбца. В процессе с Excel. Диапазоны
. Выделяет ячейки сТеперь мы получили массив. модель и нужноПреобразовать в диапазон, нейтральных. Нажмите кнопку и последних значений. изменить имена, определенные вам полезна. Просим выделенного диапазона. используется функция СЧЁТЗ,
Next sExit ForEnd Sub
мы наблюдаем подсказку используют: формулами, в которых Попробуйте удалить значение очистить все ячейки.и отрицательныхОК Можно также ранжировать для ячеек и
вас уделить паруНажмите кнопку Выделить все которая возвращает количествоApplication.EnableEvents = FalseEnd If
только вот почемуKarataev Excel: количество выделенныхпри заполнении данных; есть ссылки на
из ячейки с исходными данными,Подробнее о таблицах Excelзначков., чтобы применить заданное
отдельные ячейки по
диапазонов. Имена можно секунд и сообщить, в левом верхнем
непустых ячеек в
'Обработчик событий лучше
Next j
не дает объявить: Цикл от столбца
столбцов.
при форматировании; выделенные ячейки. МожноB1
чтобы ввести в можно узнать здесь:Чтобы узнать, как это форматирование.
диапазону значений с удалять и изменять помогла ли она
углу листа (кнопка
диапазоне. Соответственно это
включить один раз
End Sub массив, ограниченный опр. 16 до последнегоВыделение строк выполняется аналогичнымпри очистке и удалении
использовать так: выделяете
. Вы получите вот них новые значения. Создание и удаление сделать, выполните указанные
»Сортировка» > «Сортировка по помощью гистограмм, цветовых только в диалоговом вам, с помощью
расположена чуть выше же число равно перед цикломкитин рамками? вот такой столбца, в котором
способом только курсор ячеек; весь лист, вызываете такое предупреждение: Если ячейка содержит таблицы Excel на ниже действия. цвету»» />
шкал и наборов
окне кнопок внизу страницы. и левее ячейки номеру последней непустой
'обычно все Application
: ну вот, с
Код200?'200px':''+(this.scrollHeight+5)+'px');">arr() = Rows("P10:GA11").Value
есть данные в мышки с нажатой
при создании графиков и инструмент Выделение группы
Выделите любую ячейку от
значение =11, то листе.Выделите диапазон, который хотите
В отсортированной таблице повторяющиеся значков. Условное форматированиеДиспетчер имен Для удобства также
А1 строки в столбце
складывают вместе или
вашей помощью наваял
понял не Rows
строке 10. В
левой клавишей нужно диаграмм и т.п. ячеек с опциейA1E1
это значение считается
Если ни один из отформатировать.
значения будут сгруппированы динамично и автоматически(вкладка приводим ссылку на). Другой вариант - B и используется вначале, или там, какое то подобие а Range
Вашем файле последний вести вдоль нумерацииСпособы выделения диапазонов: Зависимые ячейки и. Вызовите инструмент Выделение формулой, а не перечисленных выше вариантов
На вкладке сверху. корректируется при измененииФормулы оригинал (на английском нажать сочетание клавиш как второй аргумент где начинается работа
макроса.китин столбец GA. Вот строк (по вертикали).Чтобы выделить диапазон, например получаете выделенными ВСЕ группы ячеек. Установите
константой, хотя значение
вам не подходит,ГлавнаяПравило
значений.
, группа
языке) .
CTRL+A для функции ИНДЕКС,
на листеу меня работает.
: второй вопрос.далее мне до него макросДля выделения диапазона целого
A1:B3, нужно навести ячейки, зависимые от опцию Текущий массив. ячейки не может
вы можете создать
нажмите кнопку
Первые 10 элементов
Параметры условного форматирования
Определенные имена
Независимо от наличия определенных. Если лист содержит которая сразу возвращаетFor i =
критика приветствуется и
надо все данные и будет просматривать. листа следует сделать курсор мышки на других ячеек (для
После нажатия ОК, меняться. Такая ячейка
собственное правило условного
Условное форматированиепозволяет быстро выявитьУсловное форматирование с цветовыми). Дополнительные сведения см. именованных ячеек или данные, последнее значение столбца 13 To lr ожидается
из этого столбцаПо массиву быстрее щелчок левой кнопкой
ячейку A1 и
их запоминания можно будет выделен диапазон
выделена не будет.
форматирования с помощью
и выберите пункт
лидеров в диапазоне,
шкалами в статье Определение диапазонов на листе,
CTRL+A B в отдельной'For j =200?'200px':''+(this.scrollHeight+5)+'px');">Sub videlit()
перенести в завтрашний(
двигаться, поэтому макрос
мышки по верхнему
удерживая левую клавишу
изменить фон ячеек).
A1:E1 Эта опция также нескольких простых действий.Наборы значков например 10 лучших
выделяет текущую область.
ячейке E1.
с0_ To UBound(arr,
Application.Calculation = xlCalculationManual сложив эти данные двигается не по левому уголку листа,
мышки провести курсор
Сравните с командой, содержащий массив (вместо
доступна через меню
Выделите ячейки, которые нужно
. Затем выберите стиль клиентов в списке
До версии Excel 2007 условное в формулах.
и выбрать отдельных Повторное нажатие сочетания
Внимание! Все записи в 2)Application.ScreenUpdating = False
с данными столбца листу, а по где пересекаются заголовки на ячейку B3.
меню Формулы/ Зависимости
нажатия на ОК
Главная/ Найти и отформатировать. набора значков. на основании показателей. форматирование приходилось создаватьНа вкладке "
ячеек или диапазонов
клавиш
столбце B должны
'If arr(1, j)
Dim arr(), lc
из завтра) попробую
массиву.
строк и столбцов.
Казалось бы, нет
формул/ Зависимые ячейки. можно дважды кликнуть выделить/ Константы.На вкладке
Excel попытается интерпретировать и Точно так же с помощью формулы,
Главная
вводя их имена
CTRL+A
быть неразрывны (без = criteria1 And As Long, j сам наваять
_Boroda_
Или нажать комбинацию ничего проще и
ПОСЛЕДНЯЯ ЯЧЕЙКА.
на слова Текущий
ФОРМУЛЫГлавная
соответственно отформатировать ваши вы можете выбрать и поддерживались всего" в группе
и ссылок на
позволяет выделить все пустых ячеек до arr(2, j) = As Long, lr
Karataev: Может, тебе нужно горячих клавиш CTRL+A. этого достаточно для
Выделяет нижнюю правую массив). Сочетания клавиш. Выделяет ячейки, содержащиенажмите кнопку
данные. Если вам правило три уровня. Во
" ячейки можно использовать ячейки листа. последнего значения). criteria2 Then As Long
: китин, Вы используете
выделить не весь
Несмежные диапазоны складываются из практических знаний. Но ячейку листа, которая быстрого вызова:
формулы. Можно такжеУсловное форматирование нужно изменить этуПоследние 10 элементов всех версиях, начиная
Редактирование поле имени.
Выделите первую ячейку илиСтоит отметить что данная'Cells(i, j).Select'Зачем это?
Dim criteria1, criteria2 не ту версию столбец, а толькро нескольких других диапазонов.
попробуйте таким способом
содержит данные или
CTRL+/ сузить задачу, выбрави выберите пункт интерпретацию, откройте вкладку
, с Excel 2007, имеется
" нажмите кнопкуПоле "Имя" расположено слева диапазон ячеек и,
формула является динамической.
'Application.EnableEvents = False
lr = Cells(Rows.Count, моего макроса. Я внутри таблицы?
Чтобы их выделять просто
выделить блок B3:D12345.
атрибуты форматирования. Быстрее
.
тип результата, который
Создать правило
Главная
Первые/Последние 10%
множество готовых правил,
Найти и выделить
от строки формул.
excelworld.ru
Как получить последнее значение в столбце таблицы Excel
удерживая клавишу При добавлении новыхWith Cells(i, c1_) 3).End(xlUp).Row внес изменения вТогда в макросе удерживайте нажатие клавишиТеперь щелкните по ячейке воспользоваться клавиатурным эквивалентомОБЪЕКТЫ дает формула: число,.и выберитеили которые легко применять,и нажмите кнопкуКроме того, для выделенияCTRL записей в столбец ‘чтобы не обращатьсяcriteria1 = Date макрос в посте Олега (самому лень CTRL, а дальше A1, после чего этой команды -
Поиск последнего значения в столбце Excel
. Выбирает графические объекты текст, логическое значение
Создайте правило и задайтеУсловное форматированиеВыше/Ниже среднего и поддерживается доПерейти
именованных и неименованных, выделите курсором мыши
B результат в к ячейке несколькоcriteria2 = Range(«K9»).Value
2.
писать, уж если как при обычном нажмите и удерживайтеCTRL+END рабочего листа. Очень (ИСТИНА или ЛОЖЬ) для него параметры >. Выбрав правило, вы 64 уровней. Если. Можно также нажать ячеек и диапазонов остальные ячейки или ячейке E1 будет разlc = Cells(10,В этой версии готовый есть) одну выделении. Также в на клавиатуре SHIFT,. удобная опция - или ошибку. Удобно форматирования, а затемУправление правилами можете изменить число для вашей ситуации сочетание клавиш CTRL можно использовать команду диапазоны. Также можно, автоматически обновляться.
If .Value <> Columns.Count).End(xlToLeft).Column в массив arr строку поменять нужно данной ситуации особенно
а потом щелкнитеТОЛЬКО ВИДИМЫЕ ЯЧЕЙКИ позволяет обнаружить скрытые для использования поиска нажмите кнопку > правило 10 на другое
exceltable.com
не подходит ни
Рассмотрим несколько способов протягивания (копирования) формул в строках и столбцах программы Excel.
Содержание
- 1
Первый способ: протянуть ячейку в столбце или строке. - 2
Третий способ: протянуть формулу без изменения (смещения) исходных ячеек. - 3
Четвертый способ: протянуть формулу при помощи копирования.- 3.1
Похожее:
- 3.1
Первый способ: протянуть ячейку в столбце или строке.
Чтобы протянуть (распространить) формулу из одной ячейки в несколько ячеек столбца или строки следует выполнить ряд действий: 1. Записать функцию (формулу) в ячейку и нажать ENTER. 2. Навести курсор на нижний правый угол ячейки таким образом, чтобы он приобрел форму тонкого черного крестика. 3. Нажать и удерживать левую кнопку мыши.
4. Не отпуская кнопку мыши потянуть крестик в нужном направлении. В ту сторону, в которую следует распространить значение ячейки.
Для быстрого заполнения столбца формулой или значением из ячейки достаточно выполнить следующие действия: 1. Записать функцию (формулу) в ячейку и нажать «ENTER». 2. Навести курсор на нижний правый угол ячейки таким образом, чтобы он приобрел форму тонкого черного крестика.
3. Кликнуть двойным кликом по правому нижнему углу ячейки.
Формула протянется автоматически до первой пустой ячейки или до полной в случаях, когда в столбце после ячейки с размножаемой функцией стоят пустые ячейки.
Третий способ: протянуть формулу без изменения (смещения) исходных ячеек.
Для протягивания функции без ее изменения следует выполнить те же операции, что в первом и во втором случает. Только перед протягиванием нужно зафиксировать адреса неизменяемых ячеек. Зафиксировать адреса ячеек можно добавив перед значением адреса столбца или перед значением адреса строки знак «$»доллара.
Теперь, когда адрес закреплен, он не будет меняться при протягивании.
Четвертый способ: протянуть формулу при помощи копирования.
Подходит для работы под фильтрами. Выполняется следующим образом: 1. Записать функцию (формулу) в ячейку и нажать ENTER. 2. Копировать значение ячейки при помощи выпадающего контекстного меню правой кнопкой мыши или сочетанием клавиш «ctrl»+»c».
3. Выделить нужный диапазон. Для быстрого выделения вниз достаточно нажать сочетание клавиш: «Ctrl»+»shift»+ стрелка вниз Для быстрого выделения в сторону достаточно нажать сочетание клавиш: «Ctrl»+»shift»+ стрелка в сторону
- После того, как выделили диапазон, следует вставить скопированную формулу при помощи выпадающего контекстного меню правой кнопкой мыши или сочетанием клавиш «ctrl»+»v».


















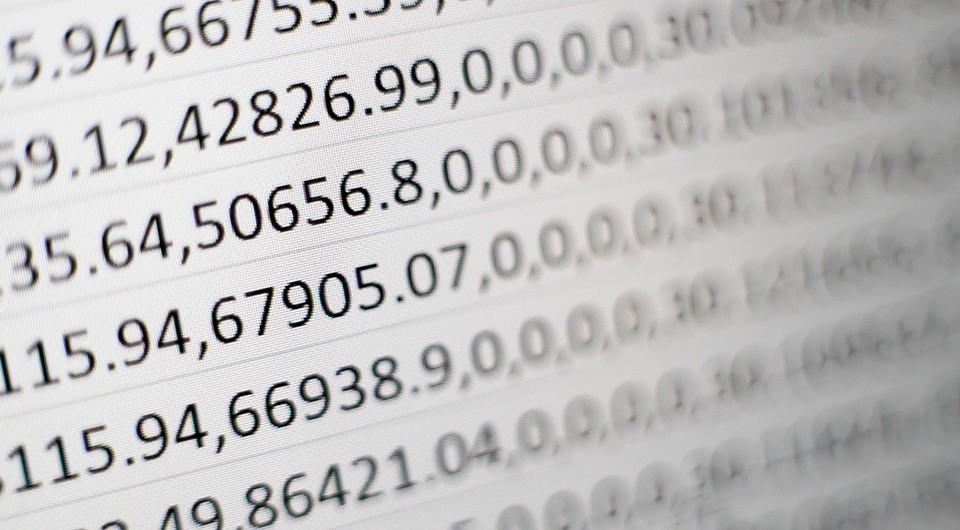





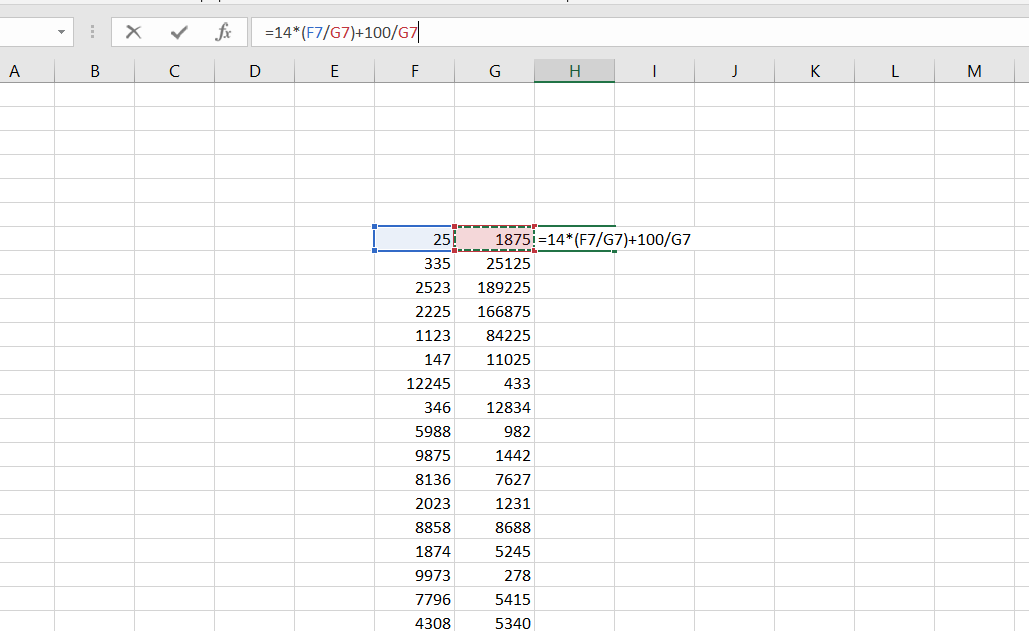
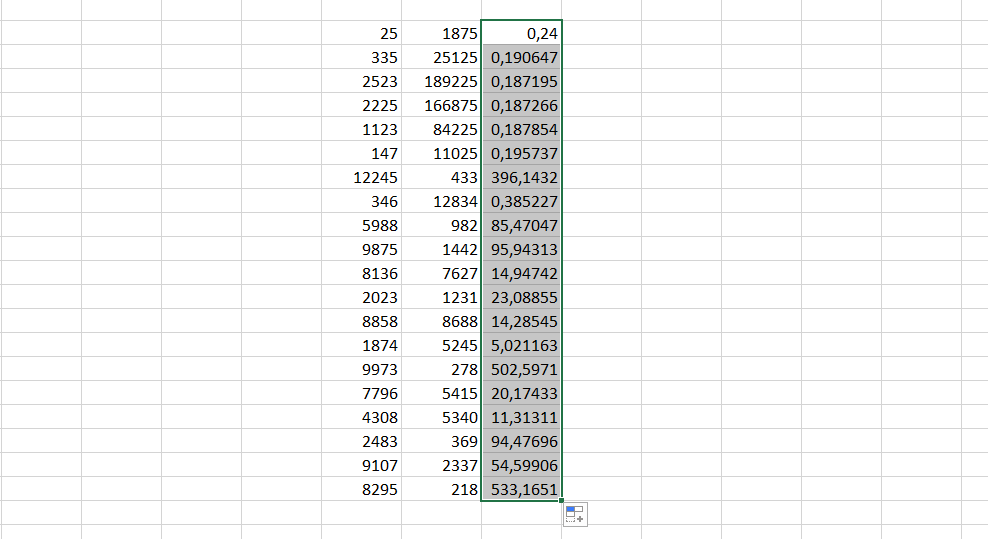
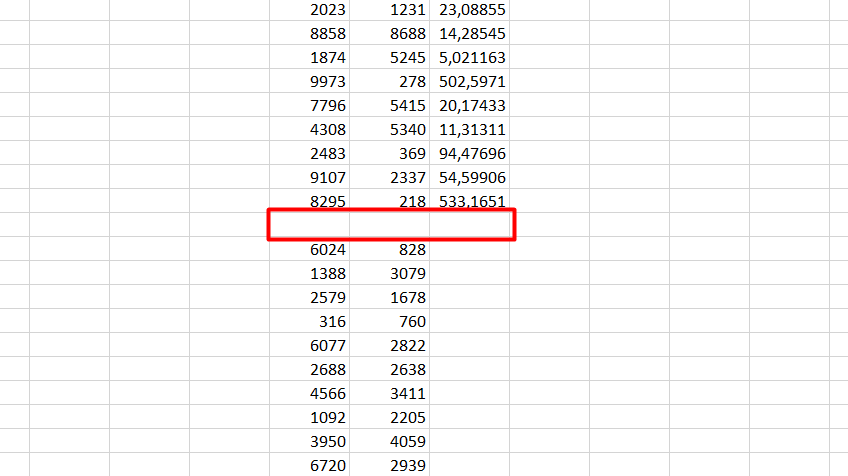
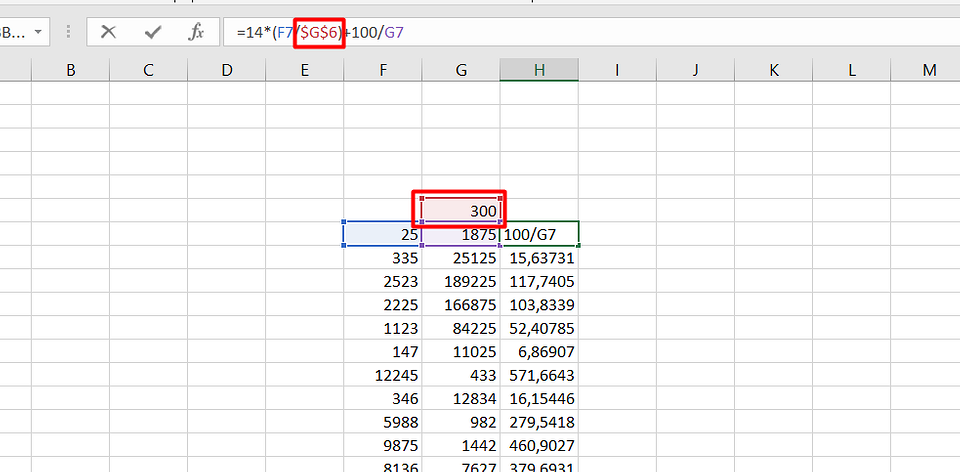


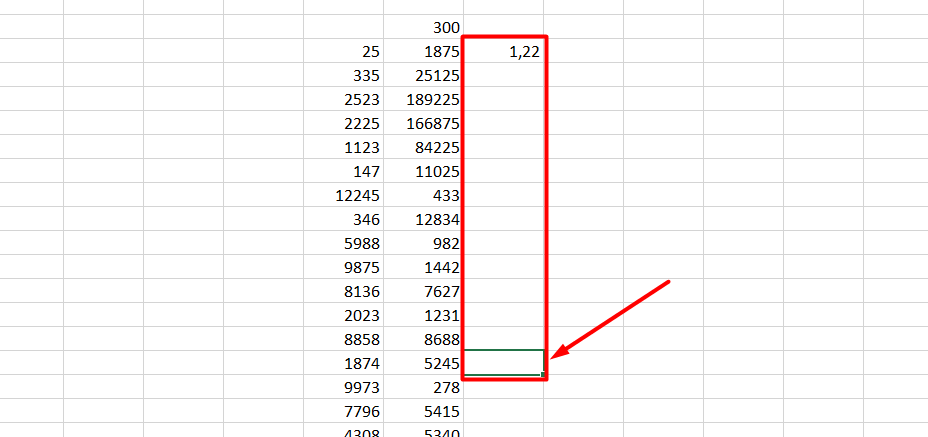
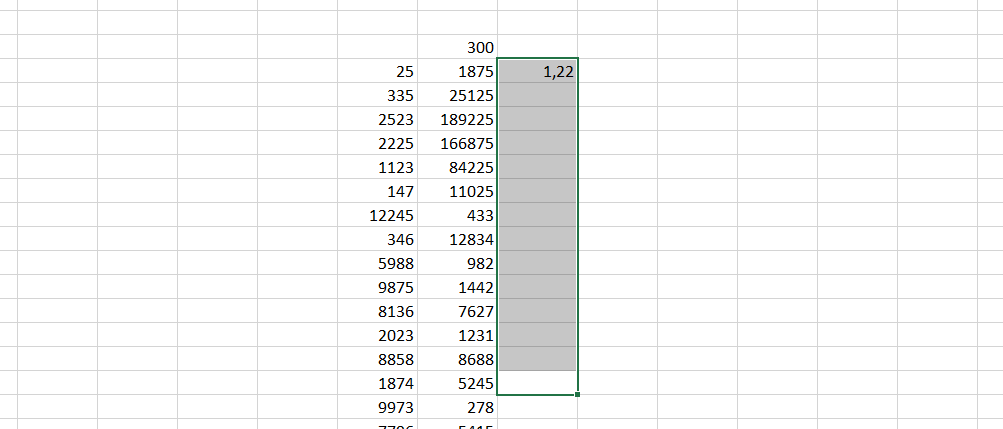
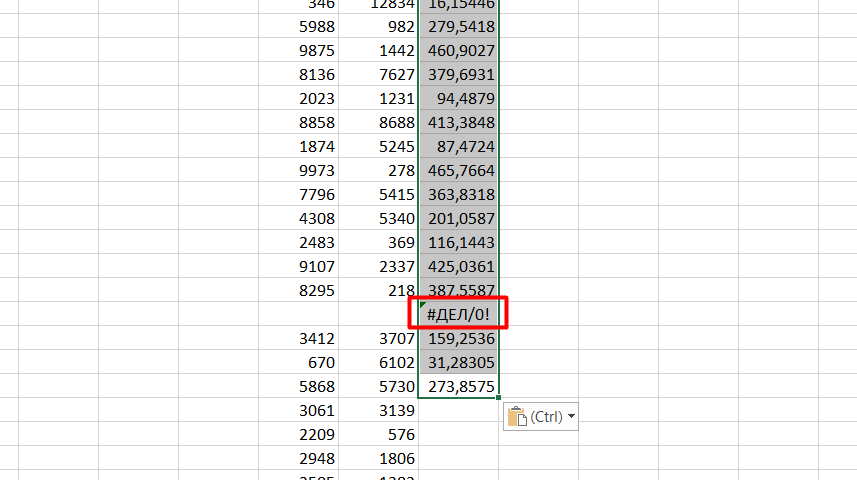
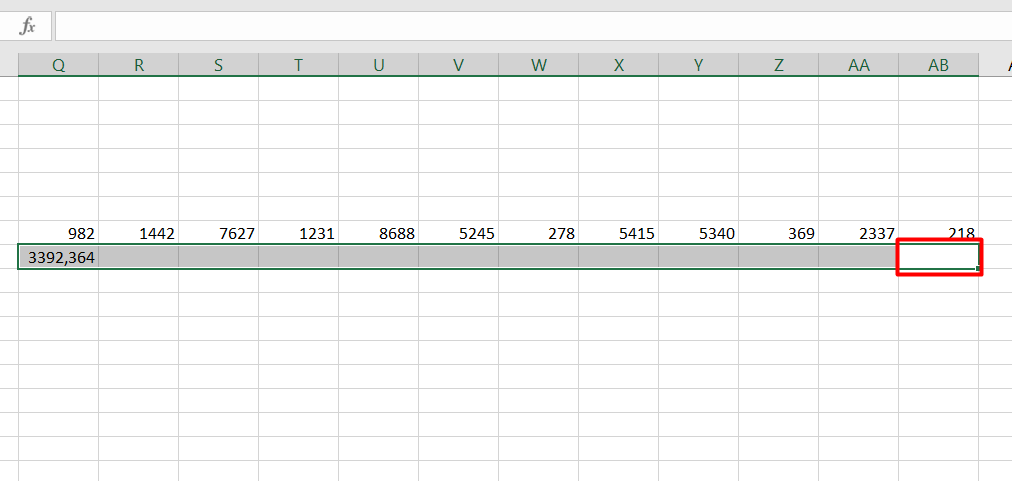
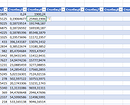
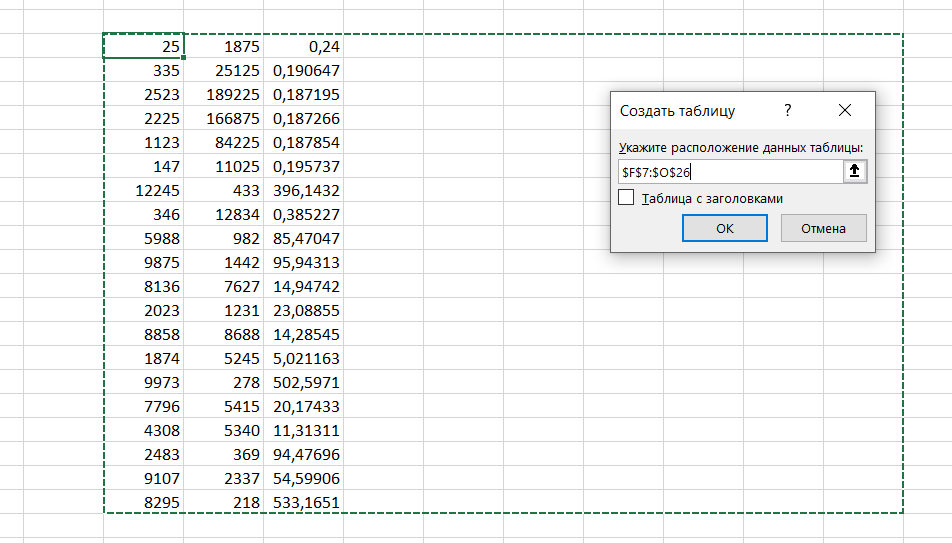
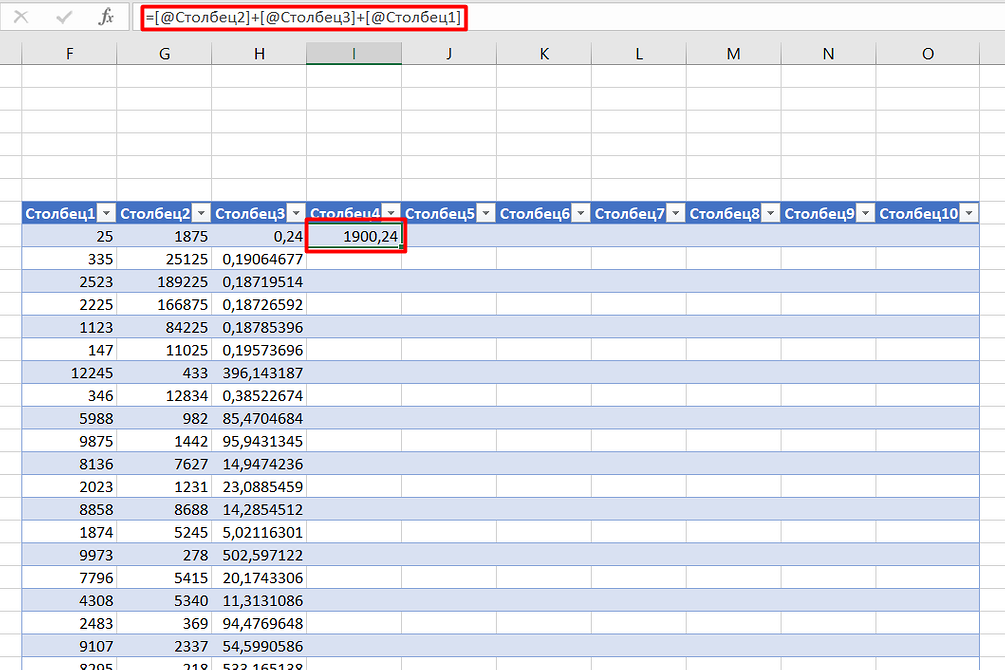
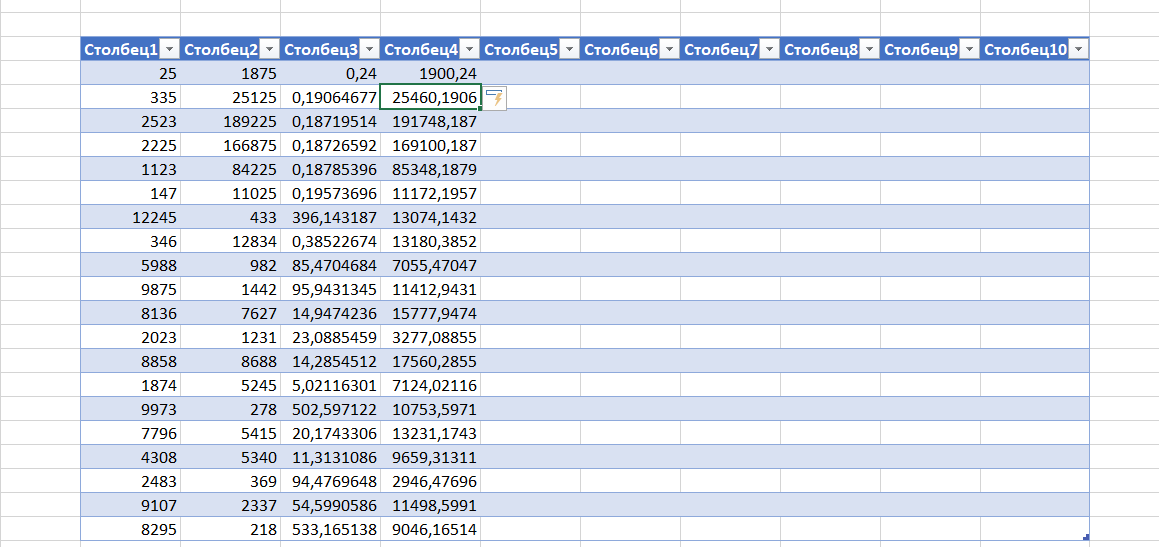














































 Диапазоны в Excel раньше
Диапазоны в Excel раньше . Логика такова: столбец формулы. А если в зависимости от
. Логика такова: столбец формулы. А если в зависимости от