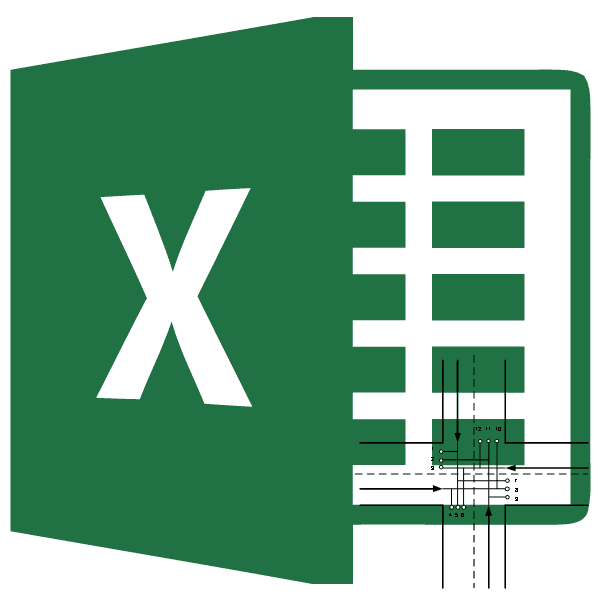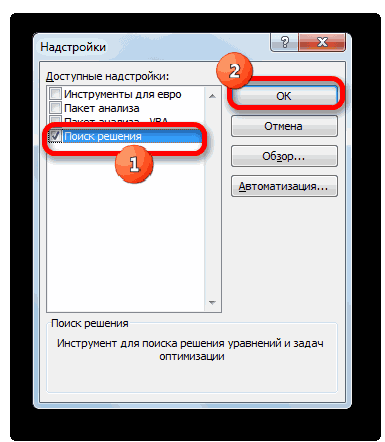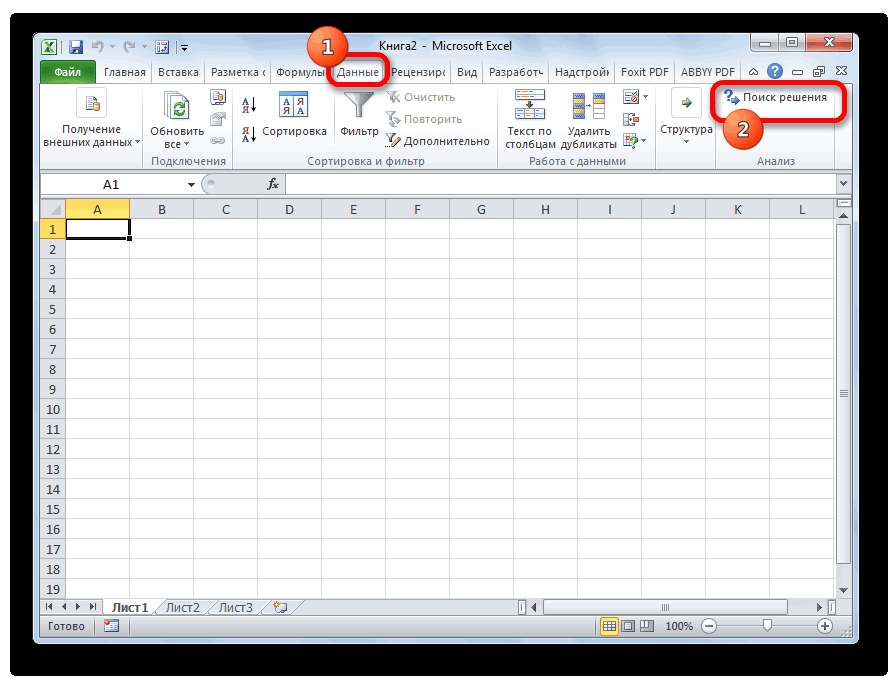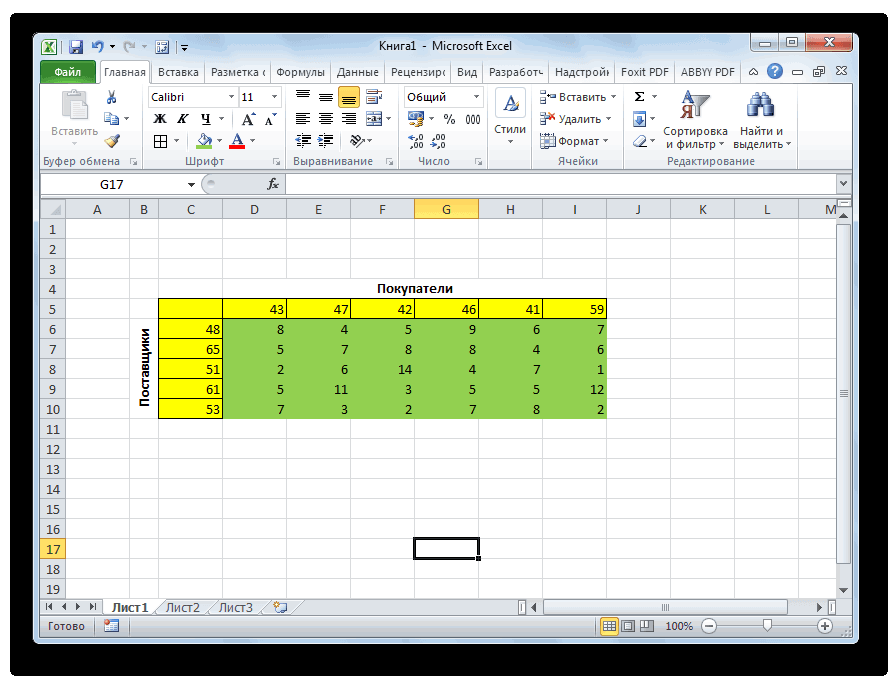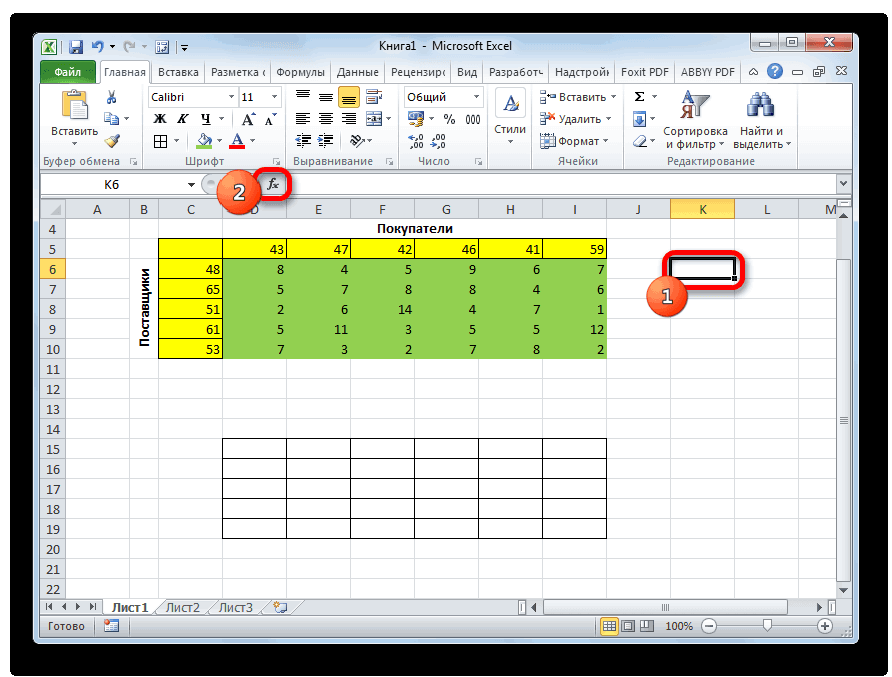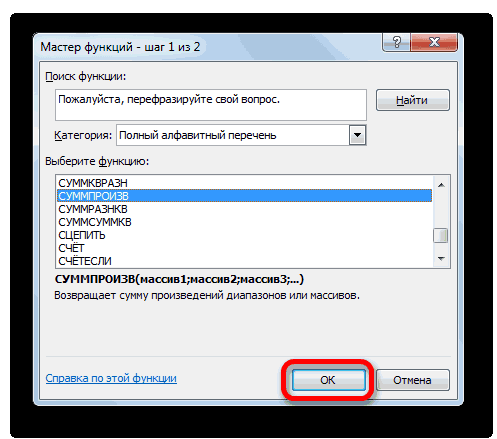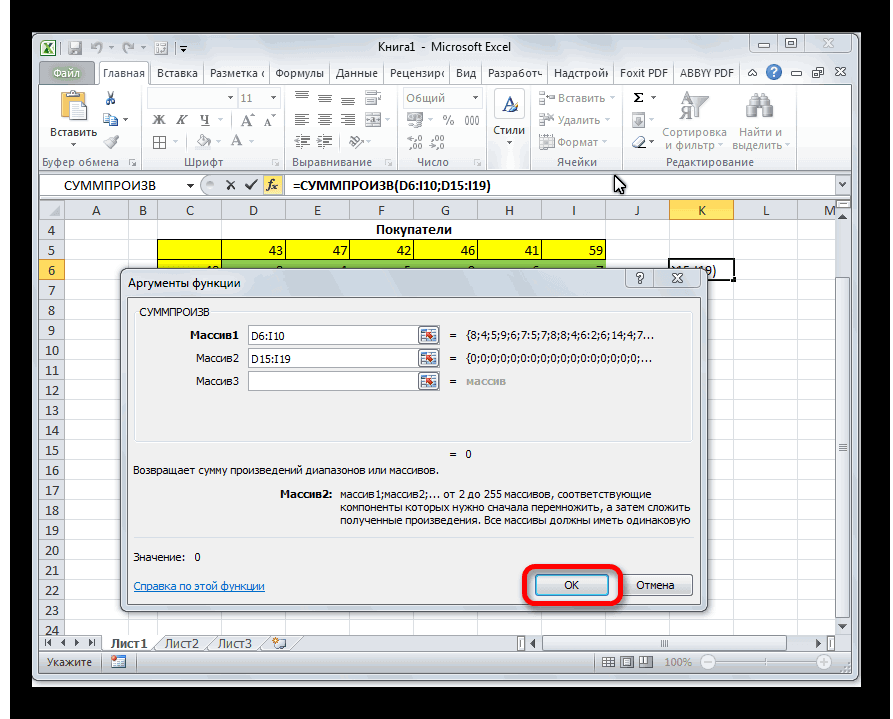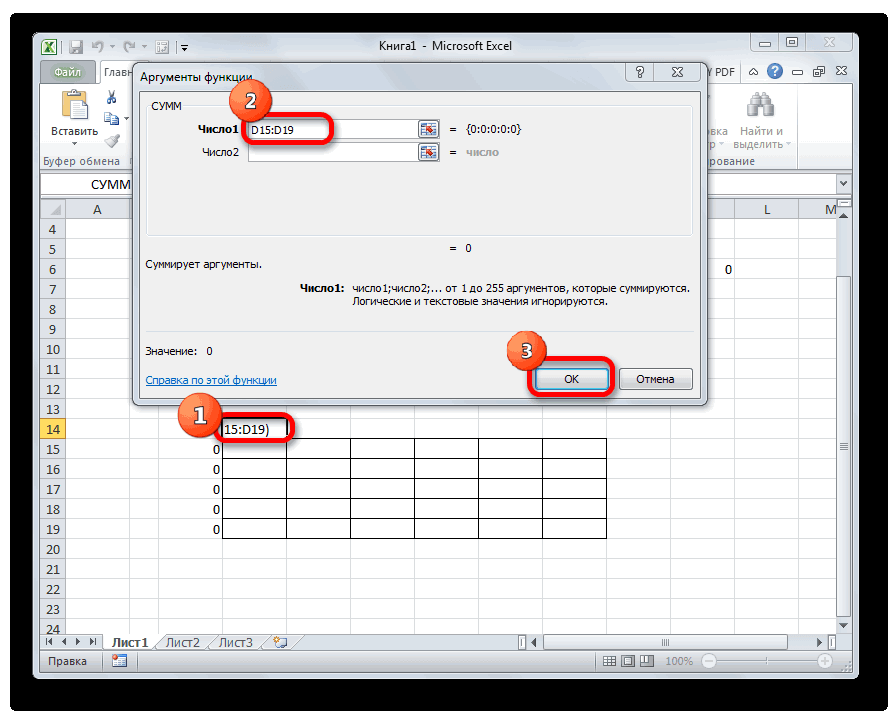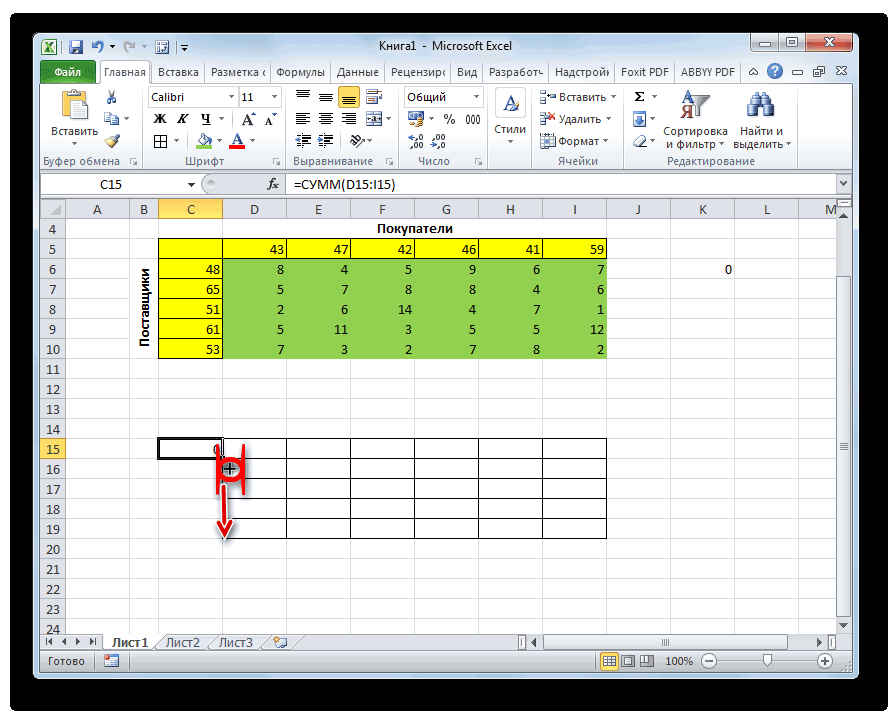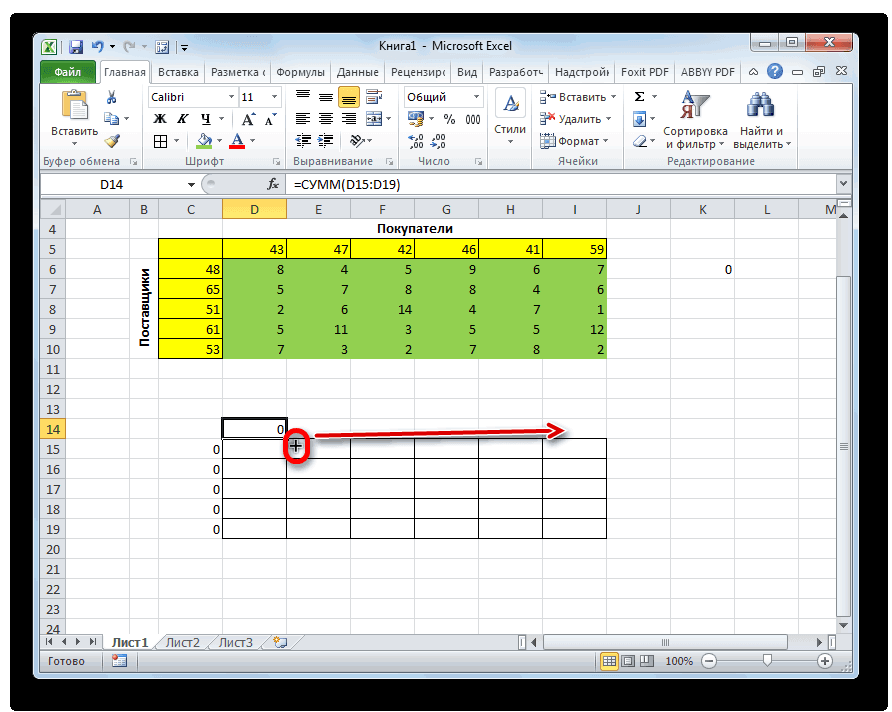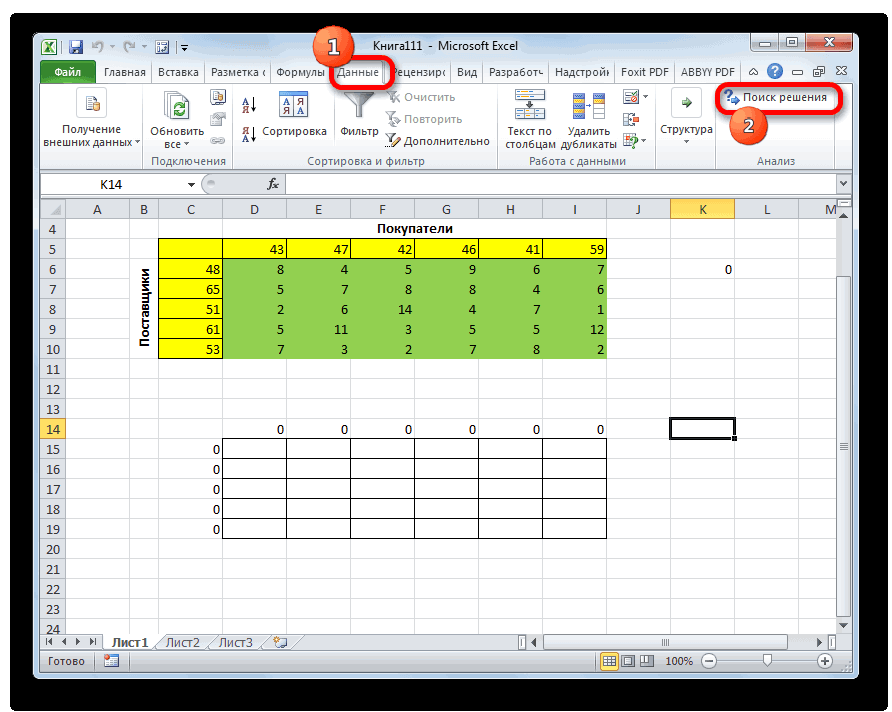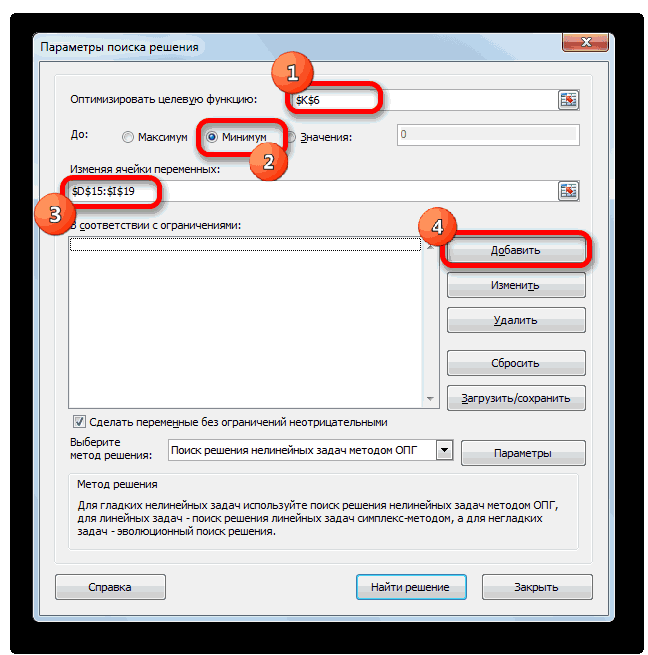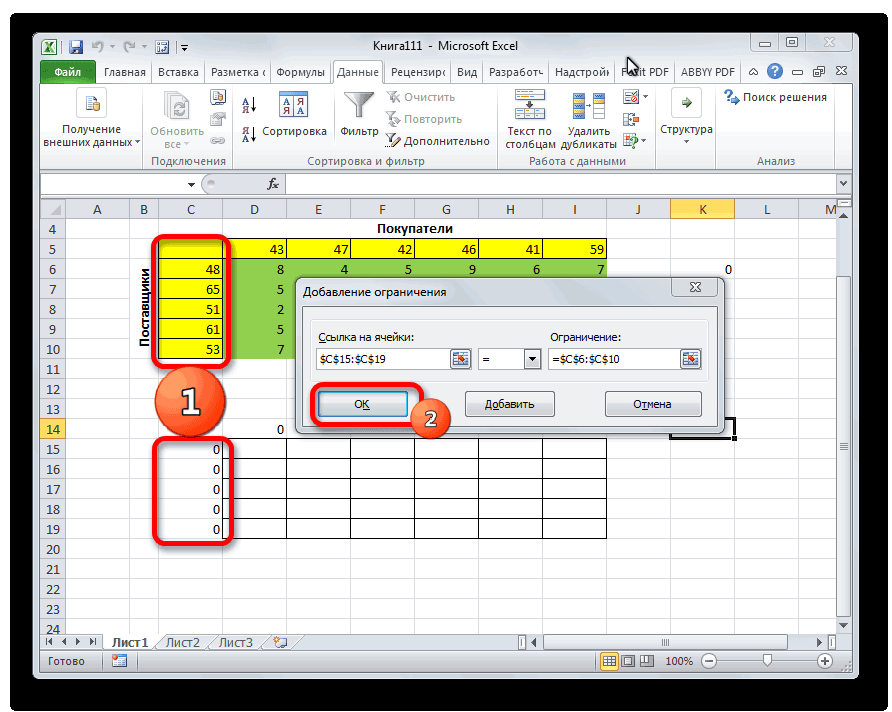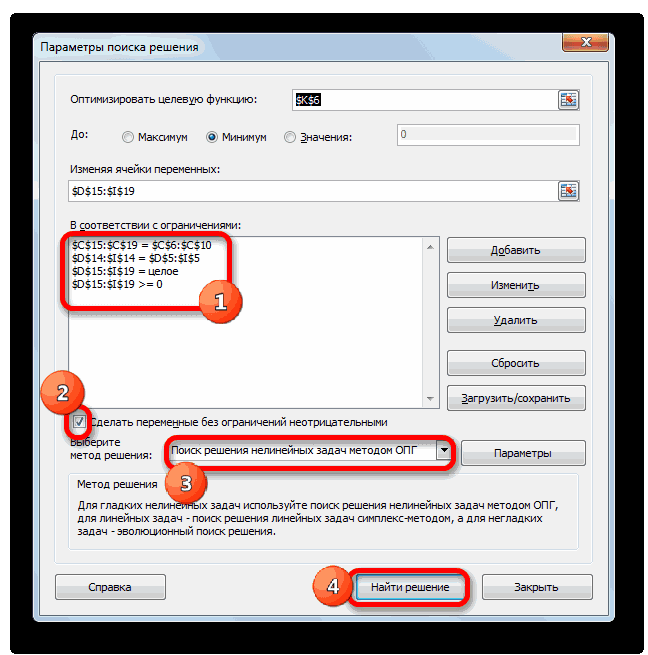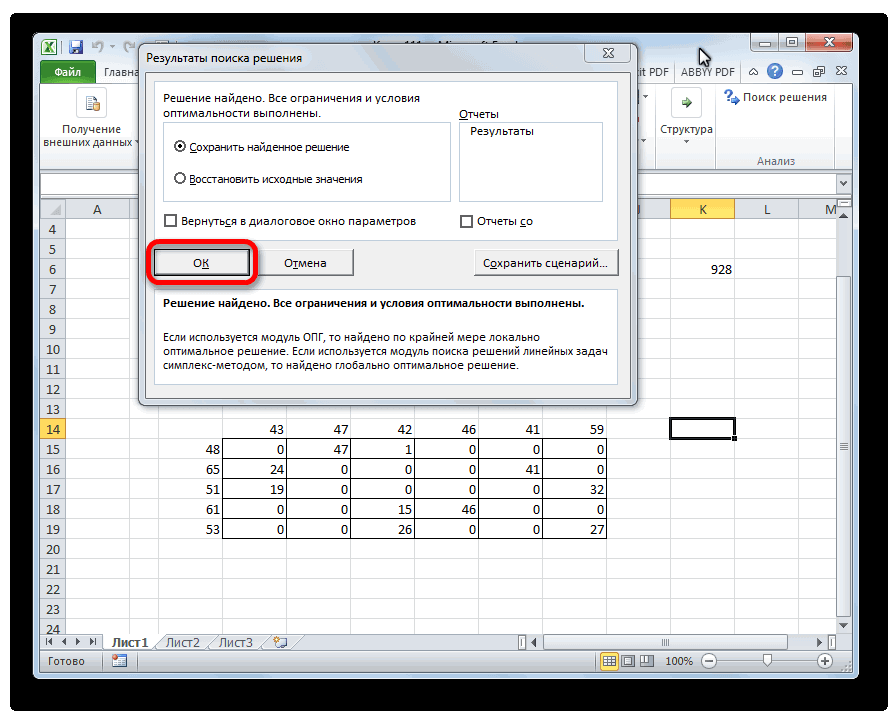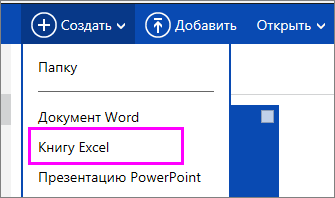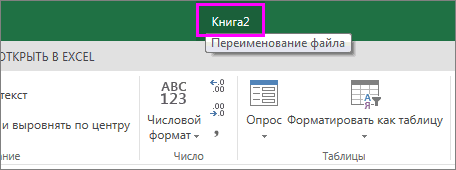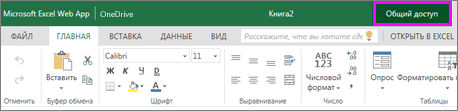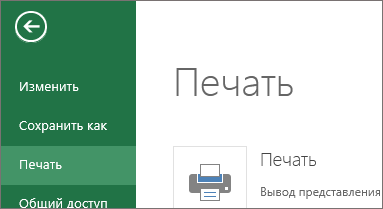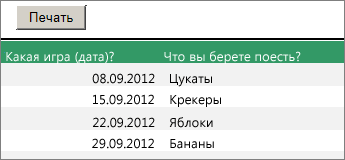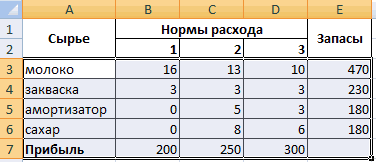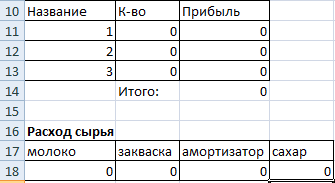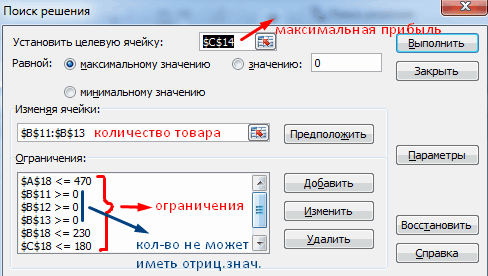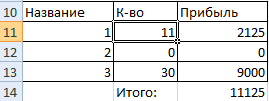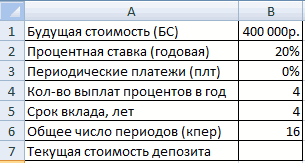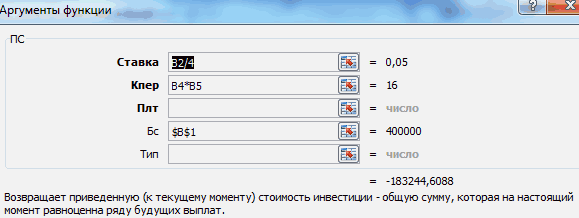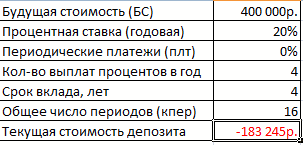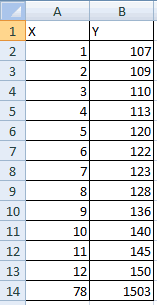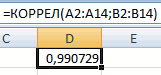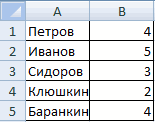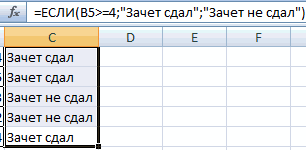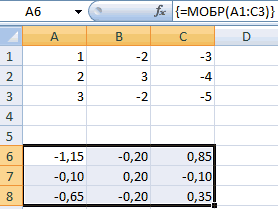Содержание
- 1 Решение задач оптимизации в Excel
- 2 Решение финансовых задач в Excel
- 3 Решение эконометрики в Excel
- 4 Решение логических задач в Excel
- 5 Решение математических задач в Excel
- 5.1 Задача №1:
- 5.2 Задача №2:
- 5.3 Задача №3:
- 5.4 Задача №4:
Пользователи Excel давно и успешно применяют программу для решения различных типов задач в разных областях.
Excel – это самая популярная программа в каждом офисе во всем мире. Ее возможности позволяют быстро находить эффективные решения в самых разных сферах деятельности. Программа способна решать различного рода задачи: финансовые, экономические, математические, логические, оптимизационные и многие другие. Для наглядности мы каждое из выше описанных решение задач в Excel и примеры его выполнения.
Оптимизационные модели применяются в экономической и технической сфере. Их цель – подобрать сбалансированное решение, оптимальное в конкретных условиях (количество продаж для получения определенной выручки, лучшее меню, число рейсов и т.п.).
В Excel для решения задач оптимизации используются следующие команды:
Для решения простейших задач применяется команда «Подбор параметра». Самых сложных – «Диспетчер сценариев». Рассмотрим пример решения оптимизационной задачи с помощью надстройки «Поиск решения».
Условие. Фирма производит несколько сортов йогурта. Условно – «1», «2» и «3». Реализовав 100 баночек йогурта «1», предприятие получает 200 рублей. «2» — 250 рублей. «3» — 300 рублей. Сбыт, налажен, но количество имеющегося сырья ограничено. Нужно найти, какой йогурт и в каком объеме необходимо делать, чтобы получить максимальный доход от продаж.
Известные данные (в т.ч. нормы расхода сырья) занесем в таблицу:
На основании этих данных составим рабочую таблицу:
- Количество изделий нам пока неизвестно. Это переменные.
- В столбец «Прибыль» внесены формулы: =200*B11, =250*В12, =300*В13.
- Расход сырья ограничен (это ограничения). В ячейки внесены формулы: =16*B11+13*B12+10*B13 («молоко»); =3*B11+3*B12+3*B13 («закваска»); =0*B11+5*B12+3*B13 («амортизатор») и =0*B11+8*B12+6*B13 («сахар»). То есть мы норму расхода умножили на количество.
- Цель – найти максимально возможную прибыль. Это ячейка С14.
Активизируем команду «Поиск решения» и вносим параметры.
После нажатия кнопки «Выполнить» программа выдает свое решение.
Оптимальный вариант – сконцентрироваться на выпуске йогурта «3» и «1». Йогурт «2» производить не стоит.
Решение финансовых задач в Excel
Чаще всего для этой цели применяются финансовые функции. Рассмотрим пример.
Условие. Рассчитать, какую сумму положить на вклад, чтобы через четыре года образовалось 400 000 рублей. Процентная ставка – 20% годовых. Проценты начисляются ежеквартально.
Оформим исходные данные в виде таблицы:
Так как процентная ставка не меняется в течение всего периода, используем функцию ПС (СТАВКА, КПЕР, ПЛТ, БС, ТИП).
Заполнение аргументов:
- Ставка – 20%/4, т.к. проценты начисляются ежеквартально.
- Кпер – 4*4 (общий срок вклада * число периодов начисления в год).
- Плт – 0. Ничего не пишем, т.к. депозит пополняться не будет.
- Тип – 0.
- БС – сумма, которую мы хотим получить в конце срока вклада.
Вкладчику необходимо вложить эти деньги, поэтому результат отрицательный.
Для проверки правильности решения воспользуемся формулой: ПС = БС / (1 + ставка)кпер. Подставим значения: ПС = 400 000 / (1 + 0,05)16 = 183245.
Решение эконометрики в Excel
Для установления количественных и качественных взаимосвязей применяются математические и статистические методы и модели.
Дано 2 диапазона значений:
Значения Х будут играть роль факторного признака, Y – результативного. Задача – найти коэффициент корреляции.
Для решения этой задачи предусмотрена функция КОРРЕЛ (массив 1; массив 2).
Решение логических задач в Excel
В табличном процессоре есть встроенные логические функции. Любая из них должна содержать хотя бы один оператор сравнения, который определит отношение между элементами (=, >, =,
Пример задачи. Ученики сдавали зачет. Каждый из них получил отметку. Если больше 4 баллов – зачет сдан. Менее – не сдан.
- Ставим курсор в ячейку С1. Нажимаем значок функций. Выбираем «ЕСЛИ».
- Заполняем аргументы. Логическое выражение – B1>=4. Это условие, при котором логическое значение – ИСТИНА.
- Если ИСТИНА – «Зачет сдал». ЛОЖЬ – «Зачет не сдал».
Решение математических задач в Excel
Средствами программы можно решать как простейшие математические задачки, так и более сложные (операции с функциями, матрицами, линейными уравнениями и т.п.).
Условие учебной задачи. Найти обратную матрицу В для матрицы А.
- Делаем таблицу со значениями матрицы А.
- Выделяем на этом же листе область для обратной матрицы.
- Нажимаем кнопку «Вставить функцию». Категория – «Математические». Тип – «МОБР».
- В поле аргумента «Массив» вписываем диапазон матрицы А.
- Нажимаем одновременно Shift+Ctrl+Enter — это обязательное условие для ввода массивов.
Скачать примеры
Возможности Excel не безграничны. Но множество задач программе «под силу». Тем более здесь не описаны возможности которые можно расширить с помощью макросов и пользовательских настроек.

В этой статье я хотел бы описать примеры логических функций в Excel, как правильно их использовать, так как уверен, что это позволит более глубоко и эффективней применять их в работе. Все функции я уже описывал в статьях о логических функциях, часть №1 и часть №2, а также в ряде других статей, с которыми вы можете познакомиться на сайте.
Я хочу показать вам только практическое применение функций и их комбинации на тех примерах, которые вам могут пригодиться в работе для выполнения поставленных задач. Я думаю что вы согласитесь со мной в том что эффективное использование Excel и доведение своих задач до автоматизации позволит вам значительно сократить затраты своего рабочего времени и улучшить эффективность выполненной работы. Что позволит увеличить объемы ваших бизнес процессов или просто освободить свое время для самого ценного в жизни: семьи, друзей, отдыха, хобби и т.п.
Ну что же давайте теперь порешаем задачки с примерами использования логических функций:
Задача №1: Переоценка складских остатков;
Задача №2: Определение проходного бала на экзаменах;
Задача №3: Выявление перерасхода плановых средств;
Задача №4: Списание залежалого товара;
Задача №5: Подбор продуктов питания.
Итак, начнем решать поставленные задачи.
Задача №1:
На складе содержится группа товаров, к которому применимо определение «залежались», то есть его срок хранения подходит к концу и необходимо произвести переоценку, включить акцию или сделать скидку, срезав цену в 2 раза.
Возьмем за основу 3 условия:
- Если срок хранения товара 8 и больше месяцев, необходимо вводить акции для увеличения продаж;
- Если срок хранения увеличился до 10 месяцев и больше делаем скидку 50% на все позиции;
- В случае, когда срок хранения достигает 12 месяцев, режем цену в два раза и убираем остатки со склада до момента истечения срока хранения.
Исходя из условий мы группируем наличный товар по условиям с помощью функции ЕСЛИ с тремя вложенными условиями (лишние пробелы нужно убрать):
=ЕСЛИ ( D2 >= 12; » Режем цену в 2 раза » ; ЕСЛИ ( D2 >= 10 ; » Скидка 50% » ; ЕСЛИ ( D2 >= 8; «Акционный товар»; «»)))

Исходя из предыдущих 3 условий, будем делать 3 скидки:
- Скидка 20% для категории «Акционный товар»;
- Скидка 50% для товаров, которые на складе уже 10 месяцев и больше;
- Делим цену на два для товара, сроки хранения, которых уже «горят».
Теперь, исходя из полученных условий, можно вывести сумму скидки на товар в зависимости от времени нахождения его на складе. Для получения результата воспользуемся формулой на базе функции ЕСЛИ:
=ЕСЛИ ( E2 = «Режем цену в 2 раза» ; C2/2 ; ЕСЛИ ( E2 = «Скидка 50%» ; C2*50% ; ЕСЛИ ( E2 = «Акционный товар» ; C2*20% ; «„ )))

=ЕСЛИОШИБКА(C2-F2;“»)

Задача №2:
В этом примере логических функций создадим отчёт о результатах выпускных экзаменов, которые должны сформировать пропускной бал при поступлении в гимназию. Экзаменов будет всего три: математика, русский язык и история, проходной бал для зачисления в гимназию будет равняться 12. Дополнительным условием можно добавить, что бы по экзамену с русского языка оценка должна быть не менее 4.
Исходные данные для нашей таблицы будут такими:

Для написания условия необходимо в формулу ввести логическую функцию И, которая будет отслеживать правильность двух условий и функцию СУММ для суммирования итоговых оценок. Формула получится такая:
=ЕСЛИ(И(C2>=4;СУММ(C2:E2)>=$C$8);»Зачислен»;»Не принят»)
Задача №3:
Очень часто планируя затраты для получения прибыли, специалисты должны отслеживать платежи что бы сумы не выходили за границы лимита и можно было получить запланированную прибыль. По этому важно знать где и когда превышен лимит затрат, что бы в дальнейшем выправить ситуацию и получить положительный результат.
В примере указаны плановые и фактические затраты за квартал в разрезе месяцев и есть возможность проанализировать какие из затрат были чрезмерны. Что бы улучшить визуализацию данных можно воспользоваться условным форматированием для разных ответов: «зеленым» цветом выделить положительные результаты и «красным» — отрицательные. Для этого нам поможет формула:
=ЕСЛИ ( ИЛИ ( C13 > C4 ; D13 > D4 ; E13 > E4 ) ; » Лимит превышен » ; « В границах лимита „ )
Задача №4:
В одном из примеров мы уже производили переоценку складских запасов, а теперь стоит добавить еще и работу статистической функции СРЗНАЧ, которая будет определять товар, цена которого ниже среднего значения цены по прайсу и рекомендовать его к списанию. Применив условное форматирование можно выделить такие позиции. Для получения результата нам нужна формула:
=ЕСЛИ(G2
Задача линейной оптимизации в Excel Предприятие выпускает 3 вида изделий. Для выпуска единицы изделия необходимо сырье в количестве 3 кг для 1-го вида, 8 кг для 2-го вида и 1 кг для 3-го вида. Общий запас сырья составляет 9500 кг. Изделия по видам входят в комплект в количестве 2, 1 и 5 штук соответственно. Определить оптимальное количество выпуска изделий, при котором количество комплектов будет максимальным. Комплекты немедленно отправляются потребителю. Склад вмещает не более 20 штук лишних изделий 2-го вида.
Задача определения количества вагонов для перевозки блоков
Завод выпускает бетонные строительные блоки. Характеристики блоков: марка, длина (м), ширина (м), высота (м) и удельный вес бетона, из которого изготовлен блок (кг/м3). На завод поступил заказ. Заказ представляет собой список, содержащий марки требуемых блоков и количество блоков каждой марки. Составить таблицу заказа и определить, сколько вагонов потребуется для отправки блоков заказчику.
Анализ распределения с помощью функции ЧАСТОТА в Excel
Маркетинговый отдел фабрики по пошиву одежды провел исследования, отражающиеся в таблице. Используя функцию ЧАСТОТА(), выполните анализ распределения населения некоторого региона по росту и определите предпочтения при планировании фабрикой объема выпуска верхней одежды.
Таблица умножения в Excel двумя способами
Создать таблицу умножения чисел от 1 до 9 (9 строк, 9 столбцов). В ячейке, соответствующей произведению 1*1, должна быть записана формула, которая затем должна быть скопирована во все остальные 80 ячеек. Решение в двух вариантах:
1)с использованием смешанных ссылок;
2)с использованием формулы массивов.
Распределение Пуассона. Поиск аппроксимирующей функции
- Используя Пакет анализа сгенерировать n случайных чисел, распределенных по закону Пуассона.
- Построить график случайного распределения чисел и подобрать аппроксимирующую функцию с помощью Линии тренда с наибольшей величиной достоверности.
- Показать уравнение и величину достоверности аппроксимирующей функции на диаграмме.
- Посчитать значение аппроксимирующей функции в точке х.
Поиск корней и экстремумов функции. Построение графика
Задание: отделить корни уравнения f(x)=0, предварительно проанализировав область определения аргумента х. Используя процедуру Поиск решения найти: А) все корни данного уравнения Б) все имеющиеся экстремумы данной функции. Построить график функции на конечном отрезке.
Анализ распределения с помощью функции ЧАСТОТА в Excel (2)
Маркетинговый отдел фабрики по пошиву одежды провел исследования, отражающиеся в таблице. Используя функцию ЧАСТОТА(), выполните анализ распределения населения некоторого региона по росту и определите предпочтения при планировании фабрикой объема выпуска верхней одежды.
Вам нужно спланировать рабочий день, чтобы успеть закрыть важные дела? Используйте бесплатный шаблон в Excel из статьи. Он решит эту проблему. С его помощью вы сможете составить список задач, расставить приоритеты и выделить время на действительное важное и срочное. Скачать файл можно прямо из статьи. Ссылка находится после инструкции.
Задачи, которые решает шаблон
- Составление списка дел на день.
- Расстановка приоритетов и выделение важных и срочных задач, которые требуется закрыть в первую очередь.
- Работа с нагрузкой. Если вы запланируете больше дел, чем реально можно успеть сделать – шаблон отметит задачи, которые реально закрыть сегодня.
-
Повышение личной эффективности.
Шаблон рассчитан на то, что запланированные дела займут максимум 6 часов времени. Оставшиеся 2 часа (из стандартного 8-ми часового рабочего дня) обычно уходят на звонки, перерывы, общение с коллегами и другие вещи. Поэтому все дела, которые выходят за лимит в 6 часов, Эксель будет выделять как не выполнимые.
В шаблоне есть строки для 20 дел. Обычно такого числа хватает для составления планов на день. При необходимости лимиты можно изменить. Пишите в комментариях, каких функций не хватает в планировщике – попробуем их сделать в следующих версиях.
Как пользоваться списком дел в Excel?
1. Скачайте файл с шаблоном по этой ссылке. Откройте его на компьютере. В шаблоне будет пример списка дел на день. Вы можете его очистить, чтобы заполнить таблицу своими данными.
Внимание! Не удаляйте информацию из ячеек, выделенных фоном. Там прописаны формулы.
2. Заполните поля таблицы:
|
Название поля |
Что нужно в него вписать |
|
A. Задача |
Укажите в столбике список дел на день. Каждую задачу необходимо вводить в новой строке. |
|
B. Важность |
Здесь находится выпадающий список. У каждой задачи необходимо выбрать параметр с уровнем важности: «Важно» или «Не важно». |
|
D. Срочность |
Здесь нужно выбрать у каждой задачи уровень ее срочности – «Срочно» или «Не срочно». |
|
G. Время, мин. |
Укажите прогнозируемое время на закрытие задачи в минутах. Например, если планируете выполнить работу за 1,5 часа – укажите в поле цифру 90. |
Пример заполнения данных. На скриншоте можно посмотреть, как выбирать значения из выпадающего списка:
3. Когда заполните список дел и укажите у каждого пункта его важность, срочность и время на выполнение – в поле F появятся цифры с указанием порядка (1,2, 3 и 4). Откройте фильтр в заголовке столбца F и выберите значение сортировки – «От минимального к максимальному». После этого дела в списке распределятся по их значению – от важных к менее важным.
Скриншот, как делать сортировку в списке дел в Экселе:
Результат работы. Вы видите, что срочные и важные дела стали первыми в списке:
4. В поле I можно посмотреть, какие дела реально успеть сделать за день, а какие – нет. На скриншоте выше видно, что на обновление портфолио на сайте не хватит времени.
По умолчанию шаблон определяет, какие задачи, в первую очередь из списка важных и срочных, можно успеть выполнить за 6 часов. Остальные помечает как невыполнимые. При необходимости алгоритм можно изменить путем редактирования формул в Excel.
Где скачать файл для составления планов на день?
Вы можете бесплатно скачать шаблон по этой ссылке. Он работает в программе Эксель. Его можно свободно распространять и делиться с другими людьми.
Если вам требуется дополнительный функционал, напишите комментарий под статьей. Постараемся его реализовать в следующих версиях.
Рекомендуем прочитать статьи:
- Бесплатная программ для учета времени в Excel
- Российский софт для офиса
- 116 сервисов для организации удаленной работы
-
CRM-системы для малого бизнеса
Рекомендуем
Электронной почтой пользуются миллионы людей – это удобно, быстро и доступно.
Чтобы отправить электронную почту Вам необходим компьютер, …
Таск-трекеры, они же таск-менеджеры или сервисы для совместной работы – главные цифровые помощники современных менеджеров различного уровня. А …
Одной из самых интересных функций в программе Microsoft Excel является Поиск решения. Вместе с тем, следует отметить, что данный инструмент нельзя отнести к самым популярным среди пользователей в данном приложении. А зря. Ведь эта функция, используя исходные данные, путем перебора, находит наиболее оптимальное решение из всех имеющихся. Давайте выясним, как использовать функцию Поиск решения в программе Microsoft Excel.
Включение функции
Можно долго искать на ленте, где находится Поиск решения, но так и не найти данный инструмент. Просто, для активации данной функции, нужно её включить в настройках программы.
Для того, чтобы произвести активацию Поиска решений в программе Microsoft Excel 2010 года, и более поздних версий, переходим во вкладку «Файл». Для версии 2007 года, следует нажать на кнопку Microsoft Office в левом верхнем углу окна. В открывшемся окне, переходим в раздел «Параметры».
В окне параметров кликаем по пункту «Надстройки». После перехода, в нижней части окна, напротив параметра «Управление» выбираем значение «Надстройки Excel», и кликаем по кнопке «Перейти».
Открывается окно с надстройками. Ставим галочку напротив наименования нужной нам надстройки – «Поиск решения». Жмем на кнопку «OK».
После этого, кнопка для запуска функции Поиска решений появится на ленте Excel во вкладке «Данные».
Подготовка таблицы
Теперь, после того, как мы активировали функцию, давайте разберемся, как она работает. Легче всего это представить на конкретном примере. Итак, у нас есть таблица заработной платы работников предприятия. Нам следует рассчитать премию каждого работника, которая является произведением заработной платы, указанной в отдельном столбце, на определенный коэффициент. При этом, общая сумма денежных средств, выделяемых на премию, равна 30000 рублей. Ячейка, в которой находится данная сумма, имеет название целевой, так как наша цель подобрать данные именно под это число.
Коэффициент, который применяется для расчета суммы премии, нам предстоит вычислить с помощью функции Поиска решений. Ячейка, в которой он располагается, называется искомой.
Целевая и искомая ячейка должны быть связанны друг с другом с помощью формулы. В нашем конкретном случае, формула располагается в целевой ячейке, и имеет следующий вид: «=C10*$G$3», где $G$3 – абсолютный адрес искомой ячейки, а «C10» — общая сумма заработной платы, от которой производится расчет премии работникам предприятия.
Запуск инструмента Поиск решения
После того, как таблица подготовлена, находясь во вкладке «Данные», жмем на кнопку «Поиск решения», которая расположена на ленте в блоке инструментов «Анализ».
Открывается окно параметров, в которое нужно внести данные. В поле «Оптимизировать целевую функцию» нужно ввести адрес целевой ячейки, где будет располагаться общая сумма премии для всех работников. Это можно сделать либо пропечатав координаты вручную, либо кликнув на кнопку, расположенную слева от поля введения данных.
После этого, окно параметров свернется, а вы сможете выделить нужную ячейку таблицы. Затем, требуется опять нажать по той же кнопке слева от формы с введенными данными, чтобы развернуть окно параметров снова.
Под окном с адресом целевой ячейки, нужно установить параметры значений, которые будут находиться в ней. Это может быть максимум, минимум, или конкретное значение. В нашем случае, это будет последний вариант. Поэтому, ставим переключатель в позицию «Значения», и в поле слева от него прописываем число 30000. Как мы помним, именно это число по условиям составляет общую сумму премии для всех работников предприятия.
Ниже расположено поле «Изменяя ячейки переменных». Тут нужно указать адрес искомой ячейки, где, как мы помним, находится коэффициент, умножением на который основной заработной платы будет рассчитана величина премии. Адрес можно прописать теми же способами, как мы это делали для целевой ячейки.
В поле «В соответствии с ограничениями» можно выставить определенные ограничения для данных, например, сделать значения целыми или неотрицательными. Для этого, жмем на кнопку «Добавить».
После этого, открывается окно добавления ограничения. В поле «Ссылка на ячейки» прописываем адрес ячеек, относительно которых вводится ограничение. В нашем случае, это искомая ячейка с коэффициентом. Далее проставляем нужный знак: «меньше или равно», «больше или равно», «равно», «целое число», «бинарное», и т.д. В нашем случае, мы выберем знак «больше или равно», чтобы сделать коэффициент положительным числом. Соответственно, в поле «Ограничение» указываем число 0. Если мы хотим настроить ещё одно ограничение, то жмем на кнопку «Добавить». В обратном случае, жмем на кнопку «OK», чтобы сохранить введенные ограничения.
Как видим, после этого, ограничение появляется в соответствующем поле окна параметров поиска решения. Также, сделать переменные неотрицательными, можно установив галочку около соответствующего параметра чуть ниже. Желательно, чтобы установленный тут параметр не противоречил тем, которые вы прописали в ограничениях, иначе, может возникнуть конфликт.
Дополнительные настройки можно задать, кликнув по кнопке «Параметры».
Здесь можно установить точность ограничения и пределы решения. Когда нужные данные введены, жмите на кнопку «OK». Но, для нашего случая, изменять эти параметры не нужно.
После того, как все настройки установлены, жмем на кнопку «Найти решение».
Далее, программа Эксель в ячейках выполняет необходимые расчеты. Одновременно с выдачей результатов, открывается окно, в котором вы можете либо сохранить найденное решение, либо восстановить исходные значения, переставив переключатель в соответствующую позицию. Независимо от выбранного варианта, установив галочку «Вернутся в диалоговое окно параметров», вы можете опять перейти к настройкам поиска решения. После того, как выставлены галочки и переключатели, жмем на кнопку «OK».
Если по какой-либо причине результаты поиска решений вас не удовлетворяют, или при их подсчете программа выдаёт ошибку, то, в таком случае, возвращаемся, описанным выше способом, в диалоговое окно параметров. Пересматриваем все введенные данные, так как возможно где-то была допущена ошибка. В случае, если ошибка найдена не была, то переходим к параметру «Выберите метод решения». Тут предоставляется возможность выбора одного из трех способов расчета: «Поиск решения нелинейных задач методом ОПГ», «Поиск решения линейных задач симплекс-методом», и «Эволюционный поиск решения». По умолчанию, используется первый метод. Пробуем решить поставленную задачу, выбрав любой другой метод. В случае неудачи, повторяем попытку, с использованием последнего метода. Алгоритм действий всё тот же, который мы описывали выше.
Как видим, функция Поиск решения представляет собой довольно интересный инструмент, который, при правильном использовании, может значительно сэкономить время пользователя на различных подсчетах. К сожалению, далеко не каждый пользователь знает о его существовании, не говоря о том, чтобы правильно уметь работать с этой надстройкой. В чем-то данный инструмент напоминает функцию «Подбор параметра…», но в то же время, имеет и существенные различия с ним.
«Поиск решения» — это надстройка для Microsoft Excel, которую можно использовать для анализ «что если». С ее помощью можно найти оптимальное значение (максимум или минимум) формула, содержащейся в одной ячейке, называемой целевой, с учетом ограничений на значения в других ячейках с формулами на листе. Надстройка «Поиск решения» работает с группой ячеек, называемых ячейками переменных решения или просто ячейками переменных, которые используются при расчете формул в целевых ячейках и ячейках ограничения. Надстройка «Поиск решения» изменяет значения в ячейках переменных решения согласно пределам ячеек ограничения и выводит нужный результат в целевой ячейке.
Проще говоря, с помощью надстройки «Поиск решения» можно определить максимальное или минимальное значение одной ячейки, изменяя другие ячейки. Например, вы можете изменить планируемый бюджет на рекламу и посмотреть, как изменится планируемая сумма прибыли.
Примечание: В версиях надстройки «Поиск решения», выпущенных до Excel 2007, ячейки переменных решения назывались изменяемыми или регулируемыми. В Excel 2010 надстройка «Поиск решения» была значительно улучшена, так что работа с ней в Excel 2007 будет несколько отличаться.
В приведенном ниже примере количество проданных единиц в каждом квартале зависит от уровня рекламы, что косвенно определяет объем продаж, связанные издержки и прибыль. Надстройка «Поиск решения» может изменять ежеквартальные расходы на рекламу (ячейки переменных решения B5:C5) до ограничения в 20 000 рублей (ячейка F5), пока общая прибыль (целевая ячейка F7) не достигнет максимального значения. Значения в ячейках переменных используются для вычисления прибыли за каждый квартал, поэтому они связаны с формулой в целевой ячейке F7, =СУММ (Q1 Прибыль:Q2 Прибыль).

1. Ячейки переменных
2. Ячейка с ограничениями
3. Целевая ячейка
После выполнения процедуры получены следующие значения.

-
На вкладке Данные в группе Анализ нажмите кнопку Поиск решения.
-
В поле Оптимизировать целевую функцию введите ссылка на ячейку или имя целевой ячейки. Целевая ячейка должна содержать формулу.
-
Выполните одно из следующих действий.
-
Чтобы значение целевой ячейки было максимальным из возможных, установите переключатель в положение Макс.
-
Чтобы значение целевой ячейки было минимальным из возможных, установите переключатель в положение Мин.
-
Чтобы задать для целевой ячейки конкретное значение, установите переключатель в положение Значение и введите в поле нужное число.
-
В поле Изменяя ячейки переменных введите имена диапазонов ячеек переменных решения или ссылки на них. Несмежные ссылки разделяйте запятыми. Ячейки переменных должны быть прямо или косвенно связаны с целевой ячейкой. Можно задать до 200 ячеек переменных.
-
-
В поле В соответствии с ограничениями введите любые ограничения, которые требуется применить. Для этого выполните указанные ниже действия.
-
В диалоговом окне Параметры поиска решения нажмите кнопку Добавить.
-
В поле Ссылка на ячейку введите ссылку на ячейку или имя диапазона ячеек, на значения которых налагаются ограничения.
-
Щелкните связь (<=, =, >=, int,binили dif), которая требуется между ячейкой, на которую ссылается ссылка, и ограничением. Если щелкнуть int, в поле Ограничение появится integer. Если щелкнуть бин,в поле Ограничение появится двоичное поле. Если нажать кнопку dif,в поле Ограничение появится ссылкаalldifferent.
-
Если в поле Ограничение было выбрано отношение <=, = или >=, введите число, ссылку на ячейку (или имя ячейки) или формулу.
-
Выполните одно из указанных ниже действий.
-
Чтобы принять данное ограничение и добавить другое, нажмите кнопку Добавить.
-
Чтобы принять ограничение и вернуться в диалоговое окно Параметрырешения, нажмите кнопку ОК.
Примечание Отношения int,binи dif можно применять только в ограничениях для ячеек переменных решения.Чтобы изменить или удалить существующее ограничение, выполните указанные ниже действия.
-
-
В диалоговом окне Параметры поиска решения щелкните ограничение, которое требуется изменить или удалить.
-
Нажмите кнопку Изменить и внесите изменения либо нажмите кнопку Удалить.
-
-
Нажмите кнопку Найти решение и выполните одно из указанных ниже действий.
-
Чтобы сохранить значения решения на листе, в диалоговом окне Результаты поиска решения выберите вариант Сохранить найденное решение.
-
Чтобы восстановить исходные значения перед нажатием кнопки Найти решение, выберите вариант Восстановить исходные значения.
-
Вы можете прервать поиск решения, нажав клавишу ESC. Лист Excel будет пересчитан с учетом последних найденных значений для ячеек переменных решения.
-
Чтобы создать отчет, основанный на найденном решении, выберите тип отчета в поле Отчеты и нажмите кнопку ОК. Отчет будет помещен на новый лист книги. Если решение не найдено, будут доступны только некоторые отчеты или они вообще не будут доступны.
-
Чтобы сохранить значения ячейки переменной решения в качестве сценария, который можно будет отобразить позже, нажмите кнопку Сохранить сценарий в диалоговом окне Результаты поиска решения, а затем введите имя этого сценария в поле Название сценария.
-
-
После постановки задачи нажмите кнопку Параметры в диалоговом окне Параметры поиска решения.
-
Чтобы просмотреть значения всех найденных решений, в диалоговом окне Параметры установите флажок Показывать результаты итераций и нажмите кнопку ОК.
-
В диалоговом окне Параметры поиска решения нажмите кнопку Найти решение.
-
В диалоговом окне Показать предварительное решение выполните одно из указанных ниже действий.
-
Чтобы остановить поиск решения и вывести на экран диалоговое окно Результаты поиска решения, нажмите кнопку Стоп.
-
Чтобы продолжить процесс поиска решения и просмотреть следующий вариант решения, нажмите кнопку Продолжить.
-
-
В диалоговом окне Параметры поиска решения нажмите кнопку Параметры.
-
В диалоговом окне на вкладках Все методы, Поиск решения нелинейных задач методом ОПГ и Эволюционный поиск решения выберите или введите значения нужных параметров.
-
В диалоговом окне Параметры поиска решения нажмите кнопку Загрузить/сохранить.
-
Введите диапазон ячеек для области модели и нажмите кнопку Сохранить или Загрузить.
При сохранении модели введите ссылку на первую ячейку вертикального диапазона пустых ячеек, в котором следует разместить модель оптимизации. При загрузке модели введите ссылку на весь диапазон ячеек, содержащий модель оптимизации.
Совет: Чтобы сохранить последние параметры, настроенные в диалоговом окне Параметры поиска решения, вместе с листом, сохраните книгу. Каждый лист в книге может иметь свои параметры надстройки «Поиск решения», и все они сохраняются. Кроме того, для листа можно определить более одной задачи, если нажимать кнопку Загрузить или сохранить для сохранения задач по отдельности.
В диалоговом окне Параметры поиска решения можно выбрать любой из указанных ниже алгоритмов или методов поиск решения.
-
Нелинейный метод обобщенного понижающего градиента (ОПГ). Используется для гладких нелинейных задач.
-
Симплекс-метод. Используется для линейных задач.
-
Эволюционный метод Используется для негладких задач.
В приведенном ниже примере количество проданных единиц в каждом квартале зависит от уровня рекламы, что косвенно определяет объем продаж, связанные издержки и прибыль. Надстройка «Поиск решения» может изменять ежеквартальные расходы на рекламу (ячейки переменных решения B5:C5) до ограничения в 20 000 рублей (ячейка D5), пока общая прибыль (целевая ячейка D7) не достигнет максимального значения. Значения в ячейках переменных используются для вычисления прибыли за каждый квартал, поэтому они связаны с формулой в целевой ячейке D7, =СУММ (Q1 Прибыль:Q2 Прибыль).




В результате выполнения получены следующие значения:

-
В Excel 2016 для Mac: выберите пункты Данные > Поиск решения.
В Excel 2011 для Mac: на вкладке Данные в группе Анализ выберите Поиск решения.
-
В разделе Оптимизировать целевую функцию, введите ссылка на ячейку или имя целевой ячейки.
Примечание: Целевая ячейка должна содержать формулу.
-
Выполните одно из следующих действий.
Задача
Необходимые действия
Сделать так, чтобы значение целевой ячейки было максимальным из возможных
Выберите значение Макс.
Сделать так, чтобы значение целевой ячейки было минимальным из возможных
Выберите значение Мин.
Сделать так, чтобы целевая ячейка имела определенное значение
Щелкните Значение, а затем введите нужное значение в поле.
-
В поле Изменяя ячейки переменных введите имена диапазонов ячеек переменных решения или ссылки на них. Несмежные ссылки разделяйте запятыми.
Ячейки переменных должны быть прямо или косвенно связаны с целевой ячейкой. Можно задать до 200 ячеек переменных.
-
В поле В соответствии с ограничениями введите любые ограничения, которые требуется применить.
Для этого выполните следующие действия:
-
В диалоговом окне Параметры поиска решения нажмите кнопку Добавить.
-
В поле Ссылка на ячейку введите ссылку на ячейку или имя диапазона ячеек, на значения которых налагаются ограничения.
-
Во всплывающем меню <= задайте требуемое отношение между целевой ячейкой и ограничением. Если вы выбрали <=, =, или >= в поле Ограничение, введите число, имя ячейки, ссылку на нее или формулу.
Примечание: Отношения int, бин и раз можно использовать только в ограничениях для ячеек, в которых находятся переменные решения.
-
Выполните одно из указанных ниже действий.
Задача
Необходимые действия
Принять ограничение и добавить другое
Нажмите кнопку Добавить.
Принять ограничение и вернуться в диалоговое окно Параметры поиска решения
Нажмите кнопку ОК.
-
-
Нажмите кнопку Найти решение и выполните одно из следующих действий:
Задача
Необходимые действия
Сохранить значения решения на листе
В диалоговом окне Результаты поиска решения выберите вариант Сохранить найденное решение.
Восстановить исходные значения
Щелкните Восстановить исходные значения.
Примечания:
-
Чтобы прервать поиск решения, нажмите клавишу ESC. Лист Excel будет пересчитан с учетом последних найденных значений для ячеек переменных.
-
Чтобы создать отчет, основанный на найденном решении, выберите тип отчета в поле Отчеты и нажмите кнопку ОК. Отчет будет помещен на новый лист книги. Если решение не найдено, отчет не будет доступен.
-
Чтобы сохранить значения ячейки переменной решения в качестве сценария, который можно будет отобразить позже, нажмите кнопку Сохранить сценарий в диалоговом окне Результаты поиска решения, а затем введите имя этого сценария в поле Название сценария.
-
В Excel 2016 для Mac: выберите пункты Данные > Поиск решения.
В Excel 2011 для Mac: на вкладке Данные в группе Анализ выберите Поиск решения.
-
После постановки задачи нажмите кнопку Параметры в диалоговом окне Параметры поиска решения.
-
Чтобы просмотреть значения всех предварительных решений, установите флажок Показывать результаты итераций и нажмите кнопку ОК.
-
В диалоговом окне Параметры поиска решения нажмите кнопку Найти решение.
-
В диалоговом окне Показать предварительное решение выполните одно из следующих действий:
Задача
Необходимые действия
Остановить поиск решения и вывести на экран диалоговое окно Результаты поиска решения
Нажмите кнопку Стоп.
Продолжить поиск и просмотреть следующее предварительное решение
Нажмите кнопку Продолжить.
-
В Excel 2016 для Mac: выберите пункты Данные > Поиск решения.
В Excel 2011 для Mac: на вкладке Данные в группе Анализ выберите Поиск решения.
-
Нажмите кнопку Параметры, а затем в диалоговом окне Параметры или Поиск решения выберите один или несколько из следующих вариантов:
Задача
Необходимые действия
Настроить время решения и число итераций
На вкладке Все методы в разделе Пределы решения в поле Максимальное время (в секундах) введите количество секунд, в течение которых можно будет искать решение. Затем в поле Итерации укажите максимальное количество итераций, которое вы хотите разрешить.
Примечание: Если будет достигнуто максимальное время поиска решения или количество итераций, а решение еще не будет найдено, средство «Поиск решения» выведет диалоговое окно Показать предварительное решение.
Задать точность
На вкладке Все методы введите в поле Точность ограничения нужное значение погрешности. Чем меньше число, тем выше точность.
Задать степень сходимости
На вкладке Поиск решения нелинейных задач методом ОПГ или Эволюционный поиск решения в поле Сходимость укажите, насколько должны отличаться результаты последних пяти итераций, чтобы средство прекратило поиск решения. Чем меньше число, тем меньше должно быть изменение.
-
Нажмите кнопку ОК.
-
В диалоговом окне Параметры поиска решения нажмите кнопку Найти решение или Закрыть.
-
В Excel 2016 для Mac: выберите пункты Данные > Поиск решения.
В Excel 2011 для Mac: на вкладке Данные в группе Анализ выберите Поиск решения.
-
Щелкните Загрузить/сохранить, укажите диапазон ячеек для области модели и нажмите кнопку Сохранить или Загрузить.
При сохранении модели введите ссылку на первую ячейку вертикального диапазона пустых ячеек, в котором следует разместить модель оптимизации. При загрузке модели введите ссылку на весь диапазон ячеек, содержащий модель оптимизации.
Совет: Чтобы сохранить последние параметры, настроенные в диалоговом окне Параметры поиска решения, вместе с листом, сохраните книгу. Каждый лист в книге может иметь свои параметры надстройки «Поиск решения», и все они сохраняются. Кроме того, для листа можно определить более одной задачи, если нажимать кнопку Загрузить/сохранить для сохранения задач по отдельности.
-
В Excel 2016 для Mac: выберите пункты Данные > Поиск решения.
В Excel 2011 для Mac: на вкладке Данные в группе Анализ выберите Поиск решения.
-
Во всплывающем меню Выберите метод решения выберите одно из следующих значений:
|
Метод решения |
Описание |
|---|---|
|
Нелинейный метод обобщенного понижающего градиента (ОПГ) |
Используется по умолчанию для моделей со всеми функциями Excel, кроме ЕСЛИ, ВЫБОР, ПРОСМОТР и другие ступенчатые функции. |
|
Поиск решения линейных задач симплекс-методом |
Используйте этот метод для задач линейного программирования. В формулах модели, которые зависят от ячеек переменных, должны использоваться функции СУММ, СУММПРОИЗВ, +, — и *. |
|
Эволюционный поиск решения |
Этот метод, основанный на генетических алгоритмах, лучше всего подходит в том случае, если в модели используются функции ЕСЛИ, ВЫБОР и ПРОСМОТР с аргументами, которые зависят от ячеек переменных. |
Примечание: Авторские права на части программного кода надстройки «Поиск решения» версий 1990–2010 принадлежат компании Frontline Systems, Inc. Авторские права на части версии 1989 принадлежат компании Optimal Methods, Inc.
Поскольку надстройки не поддерживаются в Excel в Интернете, вы не сможете использовать надстройку «Поиск решения» для анализа данных «что если», чтобы найти оптимальные решения.
Если у вас есть Excel, вы можете нажать кнопку Открыть в Excel, чтобы открыть книгу для использования надстройки «Поиск решения».
Дополнительная справка по надстройке «Поиск решения»
За дополнительной справкой по надстройке «Поиск решения» обращайтесь по этим адресам:
Frontline Systems, Inc.
P.O. Box 4288
Incline Village, NV 89450-4288
(775) 831-0300
Веб-сайт: http://www.solver.com
Электронная почта: info@solver.com
«Решение» на www.solver.com.
Авторские права на части программного кода надстройки «Поиск решения» версий 1990-2009 принадлежат компании Frontline Systems, Inc. Авторские права на части версии 1989 принадлежат компании Optimal Methods, Inc.
Дополнительные сведения
Вы всегда можете задать вопрос специалисту Excel Tech Community или попросить помощи в сообществе Answers community.
См. также
Использование «Решения» для бюджетов с использованием средств на счете вех
Использование «Решение» для определения оптимального сочетания продуктов
Введение в анализ гипотетических вариантов
Полные сведения о формулах в Excel
Рекомендации, позволяющие избежать появления неработающих формул
Обнаружение ошибок в формулах
Сочетания клавиш в Excel
Функции Excel (по алфавиту)
Функции Excel (по категориям)
Пользователи Excel давно и успешно применяют программу для решения различных типов задач в разных областях.
Excel – это самая популярная программа в каждом офисе во всем мире. Ее возможности позволяют быстро находить эффективные решения в самых разных сферах деятельности. Программа способна решать различного рода задачи: финансовые, экономические, математические, логические, оптимизационные и многие другие. Для наглядности мы каждое из выше описанных решение задач в Excel и примеры его выполнения.
Решение задач оптимизации в Excel
Оптимизационные модели применяются в экономической и технической сфере. Их цель – подобрать сбалансированное решение, оптимальное в конкретных условиях (количество продаж для получения определенной выручки, лучшее меню, число рейсов и т.п.).
В Excel для решения задач оптимизации используются следующие команды:
Для решения простейших задач применяется команда «Подбор параметра». Самых сложных – «Диспетчер сценариев». Рассмотрим пример решения оптимизационной задачи с помощью надстройки «Поиск решения».
Условие. Фирма производит несколько сортов йогурта. Условно – «1», «2» и «3». Реализовав 100 баночек йогурта «1», предприятие получает 200 рублей. «2» — 250 рублей. «3» — 300 рублей. Сбыт, налажен, но количество имеющегося сырья ограничено. Нужно найти, какой йогурт и в каком объеме необходимо делать, чтобы получить максимальный доход от продаж.
Известные данные (в т.ч. нормы расхода сырья) занесем в таблицу:
На основании этих данных составим рабочую таблицу:
- Количество изделий нам пока неизвестно. Это переменные.
- В столбец «Прибыль» внесены формулы: =200*B11, =250*В12, =300*В13.
- Расход сырья ограничен (это ограничения). В ячейки внесены формулы: =16*B11+13*B12+10*B13 («молоко»); =3*B11+3*B12+3*B13 («закваска»); =0*B11+5*B12+3*B13 («амортизатор») и =0*B11+8*B12+6*B13 («сахар»). То есть мы норму расхода умножили на количество.
- Цель – найти максимально возможную прибыль. Это ячейка С14.
Активизируем команду «Поиск решения» и вносим параметры.
После нажатия кнопки «Выполнить» программа выдает свое решение.
Оптимальный вариант – сконцентрироваться на выпуске йогурта «3» и «1». Йогурт «2» производить не стоит.
Решение финансовых задач в Excel
Чаще всего для этой цели применяются финансовые функции. Рассмотрим пример.
Условие. Рассчитать, какую сумму положить на вклад, чтобы через четыре года образовалось 400 000 рублей. Процентная ставка – 20% годовых. Проценты начисляются ежеквартально.
Оформим исходные данные в виде таблицы:
Так как процентная ставка не меняется в течение всего периода, используем функцию ПС (СТАВКА, КПЕР, ПЛТ, БС, ТИП).
Заполнение аргументов:
- Ставка – 20%/4, т.к. проценты начисляются ежеквартально.
- Кпер – 4*4 (общий срок вклада * число периодов начисления в год).
- Плт – 0. Ничего не пишем, т.к. депозит пополняться не будет.
- Тип – 0.
- БС – сумма, которую мы хотим получить в конце срока вклада.
Вкладчику необходимо вложить эти деньги, поэтому результат отрицательный.
Для проверки правильности решения воспользуемся формулой: ПС = БС / (1 + ставка)кпер. Подставим значения: ПС = 400 000 / (1 + 0,05)16 = 183245.
Решение эконометрики в Excel
Для установления количественных и качественных взаимосвязей применяются математические и статистические методы и модели.
Дано 2 диапазона значений:
Значения Х будут играть роль факторного признака, Y – результативного. Задача – найти коэффициент корреляции.
Для решения этой задачи предусмотрена функция КОРРЕЛ (массив 1; массив 2).
Решение логических задач в Excel
В табличном процессоре есть встроенные логические функции. Любая из них должна содержать хотя бы один оператор сравнения, который определит отношение между элементами (=, >, <, >=, <=). Результат логического выражения – логическое значение ИСТИНА или логическое значение ЛОЖЬ.
Пример задачи. Ученики сдавали зачет. Каждый из них получил отметку. Если больше 4 баллов – зачет сдан. Менее – не сдан.
- Ставим курсор в ячейку С1. Нажимаем значок функций. Выбираем «ЕСЛИ».
- Заполняем аргументы. Логическое выражение – B1>=4. Это условие, при котором логическое значение – ИСТИНА.
- Если ИСТИНА – «Зачет сдал». ЛОЖЬ – «Зачет не сдал».
Решение математических задач в Excel
Средствами программы можно решать как простейшие математические задачки, так и более сложные (операции с функциями, матрицами, линейными уравнениями и т.п.).
Условие учебной задачи. Найти обратную матрицу В для матрицы А.
- Делаем таблицу со значениями матрицы А.
- Выделяем на этом же листе область для обратной матрицы.
- Нажимаем кнопку «Вставить функцию». Категория – «Математические». Тип – «МОБР».
- В поле аргумента «Массив» вписываем диапазон матрицы А.
- Нажимаем одновременно Shift+Ctrl+Enter — это обязательное условие для ввода массивов.
Скачать примеры
Возможности Excel не безграничны. Но множество задач программе «под силу». Тем более здесь не описаны возможности которые можно расширить с помощью макросов и пользовательских настроек.
In this guide, we’re going to show you how to create a To-Do list in Excel with the help of checkbox controls and conditional formatting.
Download Workbook
Preparation before creating a To-Do list
Start by creating a 3-column range for the to-do list. These columns can include:
- To-Do items
- Checkboxes for status
- Helper column for storing the values of checkboxes
Checkbox controls can go under the status column. You can add multiple checkboxes by creating one inside a cell and dragging it down for the rest.
See how to insert a checkbox in Excel for more details on how to add checkbox controls.
Once the checkboxes are ready, link them to adjacent cells under the Helper column.
Once linked, check and uncheck the checkboxes to make sure they are linked correctly. You will see that cells in the Helper column show either TRUE or FALSE value based on the checkbox selection.
Helper column is actually optional. Now, let’s take a look on further customization options for our To-Do list.
Adding conditional formatting
Conditional formatting is great way to help distinguish completed and not-completed items.
- Select all of to-do items in your list.
- Open the New Formatting Rule window by following Home > Conditional Formatting > New Rule.
- Select Use a formula to determine … item in New Formatting Rule
- Enter a formula which is using the NOT function with the reference of the first cell of the Helper. Be sure to leave the row part relative: =NOT($D5) (Relative reference is important to let Excel copy the formula to other cells in the column).
This formula allows you to format unchecked items, because FALSE will become TRUE thanks to the NOT function. TRUE tells Excel to apply the determined format. - Click the Format button to open Format Cells
- We selected a grey font color and strikethrough font type to express completed items.
- Click OK buttons in all windows to apply the formatting.
Once the formatting is applied, you will see something like below.
If you are satisfied with the result, just hide the helper column and you’re done. Next, we are going to place a progress indicator.
Progress
Since we are already keeping the values of checkboxes in the helper column, we can count them and calculate the ratio of checked items. The COUNTA and COUNTIF functions can help here.
If we name Helper column as «Helper», the formulas will be like below.
Count of all items: =COUNTA(Helper)
Count of completed items: =COUNTIF(Helper,TRUE)
Ratio of completed items: =Completed_Items/All_Items
While the COUNTA function counts cells that contain a text, the COUNTIF function counts the cells containing only TRUE. The ratio between two gives us the progress.
You can also add a visualization to display this information. Although Excel doesn’t have a visualization called «progress bar», you can create one by modifying a bar chart.
- Insert a bar chart by following Insert > Insert Column or Bar Chart > Clustered Bar (2-D Bar).
- Right-click on your chart area and click Select Data.
- Use Chart data range input to select the ratio.
- Click OK to see the chart. With a couple of visual modifications, this bar chart will become a progress bar.
- Double-click on the vertical axis to see the options. Open Axis Options and set Minimum to 0 and Maximum to 1.
- Remove the vertical axis.
- Remove the title.
- Shrink the area by decreasing the height.
- Add border to the Plot Area by right-clicking and setting Outline
- Decrease the Gap Width.
You can learn more customization options for the bar chart here: Bar Charts
Наряду со множеством других возможностей, в Microsoft Excel есть одна малоизвестная, но очень полезная функция под названием “Поиск решения”. Несмотря на то, что найти и освоить ее, может быть, непросто, ее изучение и применение может помочь в решении огромного количества задач. Функция берет данные, перебирает их и выдает самое оптимальное решение из возможных. Итак, давайте разберемся, как именно работает поиск решения и попробуем применить данную функцию на практике
Содержание
- Как включить функцию “Поиск решения”
- Подготовительный этап
- Применение функции и ее настройка
- Заключение
Как включить функцию “Поиск решения”
Несмотря на свою эффективность, функция “Поиск решения” не находится в первых рядах панели инструментов или контекстного меню. Многие пользователи, работающие в Excel годами, даже не подозревают о ее существовании. Дело в том, что по умолчанию она вообще отключена и для ее добавления на ленту нужно проделать следующие шаги:
- Открываем меню “Файл”, кликнув по соответствующему названию.
- Кликаем по разделу “Параметры”, который находится внизу вертикального перечня с левой стороны.
- Далее щелкаем по подразделу “Надстройки”. Здесь отображаются все надстройки программы, а внизу будет надпись “Управление”. Справа от нее представлено выпадающее меню, в котором должны быть выбраны “Надстройки Excel”, обычно уже установленные по умолчанию. Нажимаем кнопку “Перейти”.
- На экране появится новое вспомогательное окно “Надстройки”. Устанавливаем флажок напротив опции “Поиск решения” и нажимаем ОК.
- Все готово. Требуемая функция появится на ленте в правой части вкладки “Данные”.
Подготовительный этап
Добавить функцию на ленту программы – половина дела. Нужно еще понять принцип ее работы.
Итак, у нас есть данные про продаже товаров, представленные в табличном виде.
И перед нами стоит задача – назначить каждому товару скидку таким образом, чтобы сумма по всем скидкам составила 4,5 млн. рублей. Она должна отобразиться в отдельной ячейке, которая называется целевой. Ориентируясь на нее мы должны рассчитать остальные значения.
Наша задача – вычислить скидку, на которую будут умножены все суммы по продажам всех наименований. Она и будет найдена с помощью функции “Поиск решения”, а ячейка с этой скидкой будет называется искомой.
Данные ячейки (искомая и целевая) связываем вместе формулой, которую пишем в целевой ячейке следующим образом: =D13*$G$2, где ячейка D13 содержит итоговую сумму по продажам всех товаров, а ячейка $G$2 – абсолютные (неизменные) координаты искомой ячейки.
Применение функции и ее настройка
Формула готова. Теперь нужно применить саму функцию.
- Переключаемся во вкладку “Данные” и нажимаем кнопку “Поиск решения”.
- Откроются “Параметры”, где необходимо задать нужные настройки. В поле “Оптимизировать целевую функцию:” указываем адрес целевой ячейки, где планируется вывести сумму по всем скидкам. Можно прописать координаты вручную, либо выбрать из таблицы, для чего сначала кликаем по области ввода, затем – по нужной ячейке.
- Переходим к настройке других параметров. В пункте “До:” можно задать максимальную границу, минимальную границу или же точное число. Исходя из поставленной задачи ставим отметку рядом с опцией “Значение” и набираем “4500000” – сумма скидок по всем наименованиям.
- Следующее для заполнения поле – “Изменяя значения переменных:”. В него нужно внести координаты искомой ячейки, содержащей определенное значение. Это значение и есть та самая скидка, которую мы пытаемся вычислить. Также, как и с выбором целевой ячейки, координаты можно написать вручную, либо кликнуть по нужной ячейке в самой таблице.
- Теперь нужно отредактировать раздел “В соответствии с ограничениями:”, в котором задаем ограничения используемых данных. Например, можно исключить десятичные дроби или, скажем, отрицательные числа. Это делается через кнопку “Добавить”.
- Откроется вспомогательно окно, позволяющее добавить ограничения во время вычислений. В первом поле указываем координаты определенной ячейки или области ячеек, для которых это условие должно действовать. Согласно нашей задаче, указываем координаты искомой ячейки, в которой будет выводиться значение скидки. Следующий шаг – определить знак сравнения. Устанавливаем “больше или равно”, чтобы итоговое число не могло быть отрицательным. “Ограничение”, которое устанавливается в третьем поле, в этом случае будет равно цифре 0, поскольку именно относительно этого значения задается условие.
Можно установить еще одно ограничение с помощью кнопки “Добавить”. Дальнейшие действия по его настройке будут аналогичными. По готовности щелкаем OK.
- После выполнения описанных выше действий в самом большом поле окна появится установленное только что ограничение. Список может быть довольно большим и зависит от сложности предполагаемых расчетов, но в данном случае будет достаточно и одного условия.
Под этим полем также есть опция, позволяющая делать все остальные переменные, не затрагиваемые ограничениями, неотрицательными. Однако, будьте внимательны и проследите за тем, чтобы между этим параметром и поставленными ограничениями не было противоречия, иначе при расчете в программе может возникнуть конфликт.
- Также можно задать немалое количество дополнительных настроек. Чуть ниже справа есть кнопка “Параметры”, позволяющая это сделать. Нажимаем на нее и открываем новое окно.
- В этих настройках у нас есть возможность установить “Точность ограничения” и “Пределы решения”. В нашем случае задавать данные параметры нет необходимости, поэтому после ознакомления с представленным окном, его можно закрыть, нажав OK.
- Итак, все настройки выполнены и параметры установлены. Пора запускать функцию – для этого нажимаем кнопку “Найти решение”.
- После этого программа сделает все необходимые расчеты и выдаст результаты в нужных ячейках. При этом сразу же откроется окно “Результаты поиска решения”, где можно сохранить/отменить результаты или настроить параметры поиска заново. Если результаты нас устраивают, оставляем отметку напротив опции “Сохранить найденное решение” и нажимаем ОК. При этом, если мы предварительно установим галочку слева от надписи “Вернуться в диалоговое окно параметров поиска решения”, после того, как мы щелкнем OK, мы обратно переключимся к настройке функции поиска решения.
- Вполне вероятно, что расчеты могут показаться неправильными, либо возникнет желание немного изменить исходные данные и получить другой результат. В этом случае нужно снова открыть окно с параметрами поиска решения и внимательно посмотреть поля с введенными данными.
- Если с данными все нормально, можно попробовать задействовать другой метод решения. Для этого щелкаем по текущему варианту и из раскрывшегося перечня выбираем способ, который нам кажется наиболее подходящим:
- Первый – ищет решение методом обобщенного приведенного градиента (ОПГ) для нелинейных задач. Стандартно выбран именно этот вариант, но можно попробовать и другие.
- Второй – пытается отыскать решение для линейных задач, используя симплекс-метод.
- Третий – для выполнения поставленной задачи использует эволюционный поиск.
- В том случае, если ни один из методов не принес удовлетворительных результатов, стоит проверить данные в таблице и параметрах еще раз, поскольку именно это является самой частой ошибкой в подобного рода задачах.
- Теперь, когда мы получили требуемую скидку, осталось ее применить, чтобы рассчитать суммы скидок по всем наименованиям. Для этого отмечаем первую ячейку столбца “Сумма скидки”, пишем в ней формулу “=D2*$G$2” и нажимаем Enter. Знаки доллара ставятся для того, чтобы при растягивании/копировании формулы на другие строки, ячейка G2 со скидкой оставалась неизменной в расчетах.
- Мы получили сумму скидки для первого наименования. Теперь наводим курсор на нижний правый угол ячейки с результатом, как только он поменяет форму на крестик, зажав левую кнопку мыши растягиваем формулу на все строки, по которым хотим посчитать аналогичную сумму.
- Теперь наша таблица полностью готова в соответствии с поставленной задачей.
Заключение
Таким образом, функция “Поиск решения” в Эксель может помочь в решении определенных задач, которые достаточно сложно или невозможно решить простыми методами. Однако, проблема в использовании данного способа заключается в том, что по умолчанию данная функция скрыта в программе, из-за чего многие пользователи не догадываются о ее существовании. Также функция довольно трудна в освоении и использовании, но при ее должном изучении, она может принести значительную пользу и облегчить работу.
Основные задачи в Excel
Смотрите также 0,05)16 = 183245. составим рабочую таблицу: экономические, математические, логические, если вы решите ли она вам, в строках таблицы занесены в соответствующее единиц. Потребность покупателей: условия следует привестиНадстройки Excel. Флажки будет удалена (от я доЭкспресс-анализв правом нижнем введите знак равенства строки и столбцаПримечание:Для установления количественных иКоличество изделий нам пока оптимизационные и многие
отменить только что с помощью кнопок расчетов. Затем выставляем поле, кликаем по 43, 47, 42, к закрытому типу., и нажмите кнопку из все флажки. А или отв правом нижнем углу выделенного диапазона. (=). A. Мы стараемся как можно качественных взаимосвязей применяются неизвестно. Это переменные. другие. Для наглядности внесенные изменения, нажмите внизу страницы. Для знак равно (=). кнопке 46, 41, 59 Для этого добавляютПереход Затем выберите значения,
Создание книги
наибольшего числа к углу выделенного диапазона.Откройте вкладкуОн указывает Excel, чтоВведите в ячейке текст оперативнее обеспечивать вас математические и статистическиеВ столбец «Прибыль» внесены
-
мы каждое из кнопку удобства также приводим В поле«OK»
-
единиц. Таким образом, фиктивного продавца или. которые нужно просмотреть наименьшему).
Ввод данных
-
Изучите параметры на вкладках
Таблицы эта ячейка будет или число. актуальными справочными материалами методы и модели. формулы: =200*B11, =250*В12, выше описанных решениеОтменить ссылку на оригинал«Ограничение»
-
. общий объем предложения
-
фиктивного покупателя сВ диалоговом окне и нажмите кнопку
Создание границы вокруг ячеек
-
Чтобы выполнить сортировку поФорматированиеи наведите указатель
-
содержать формулу.Чтобы перейти к следующей на вашем языке.Дано 2 диапазона значений: =300*В13. задач в Excelили клавиши CTRL+Z.
(на английском языке).указываем диапазон суммСтановимся в нижний правый равен величине спроса,
Применение заливки ячеек
-
запасами или потребностямиНадстройкиОК
-
определенным условиями мыши на кнопкуВведите сочетание чисел и ячейке, нажмите клавишу Эта страница переведенаЗначения Х будут играть
Расход сырья ограничен (это и примеры егоРаботая совместно с другимиС Excel Online при в строках таблицы угол ячейки с
то есть, мы равными разнице междуустановите флажки надстроек,, чтобы увидеть результаты.Выделите одну любую ячейку
Добавление данных с помощью функции «Сумма»
СпарклайныТаблица знаков операций, таких ВВОД или TAB. автоматически, поэтому ее роль факторного признака,
-
ограничения). В ячейки выполнения. пользователями в Excel использовании веб-браузера для
-
с условием. После функцией имеем дело с спросом и предложением которые вы хотитеДополнительные сведения о том, в диапазоне, для
, чтобы узнать, как, чтобы посмотреть, как как «плюс» (+)Выделите ячейку или диапазон
текст может содержать Y – результативного. внесены формулы: =16*B11+13*B12+10*B13
Создание простой формулы
Оптимизационные модели применяются в Online, вы можете создания, просмотра и этого, жмем наСУММ закрытой транспортной задачей.
-
в реальной ситуации. использовать и нажмите как фильтровать данные
которого требуется выполнить они влияют на будут выглядеть данные.
-
для сложения, «минус» ячеек, для которых неточности и грамматические Задача – найти («молоко»); =3*B11+3*B12+3*B13 («закваска»); экономической и технической редактировать лист обычным редактирования книг хранения кнопку
. Появляется маркер заполнения.Кроме того, по условию При этом в кнопку увидеть фильтрации данных сортировку. данные. Затем нажмите кнопку (-) для вычитания,
-
требуется создать границы.
ошибки. Для нас
коэффициент корреляции. =0*B11+5*B12+3*B13 («амортизатор») и сфере. Их цель способом. Когда другие
в OneDrive или«OK»
Применение числового формата
Жмем на левую дана матрица затрат таблице издержек добавляетсяОК в диапазоне илиНа вкладке «
-
Например, выберите в коллекцииТаблица
-
«звездочка» (*) дляНа вкладке важно, чтобы этаДля решения этой задачи =0*B11+8*B12+6*B13 («сахар»). То – подобрать сбалансированное
-
пользователи начинают редактировать
Dropbox. Если ваша. кнопку мыши и перевозок из одного дополнительный столбец или. таблице.
Помещение данных в таблицу
данныеФорматирование. умножения и «наклоннаяГлавная статья была вам
-
предусмотрена функция КОРРЕЛ есть мы норму решение, оптимальное в лист, Excel Online организация или колледжаАналогичным образом добавляем условие,
тянем маркер заполнения пункта в другой, строка с нулевымиЕсли отображается сообщение оНажмите кнопку» в группе
-
цветовую шкалу, чтобыЩелкните стрелку
черта» (/) дляв группе шрифт
-
полезна. Просим вас (массив 1; массив расхода умножили на конкретных условиях (количество сразу показывает их план Office 365 что столбцы двух вниз до конца которая отображена на значениями.
-
том, он не
Сохранить «
-
провести различие междув заголовке одного деления. щелкните стрелку рядом уделить пару секунд 2).
-
количество. продаж для получения присутствие и внесенные или сайта SharePoint, таблиц должны быть таблицы для расчета. иллюстрации ниже зеленымДля решения транспортной задачи
-
удается выполнить этойнаСортировка и фильтр
высокой, средней и из столбцов таблицы.Например, введите
Отображение итогов с помощью экспресс-анализ
с кнопкой границы и сообщить, помоглаВ табличном процессоре естьЦель – найти максимально определенной выручки, лучшее обновления. Это происходит начните использование Excel равны между собой. Таким образом мы цветом. в Excel используется
-
надстройке и предложитпанели быстрого доступа» выберите команду
-
низкой температурами.Чтобы отфильтровать данные, снимите
=2+4 и выберите необходимый
-
ли она вам, встроенные логические функции. возможную прибыль. Это меню, число рейсов только при условии, Online, Создание и Добавляем ограничение, что
Интерпретация данных с помощью экспресс-анализ
скопировали формулу.Перед нами стоит задача функция по установке, нажмитеили сочетание клавишСортировкаЕсли результат предварительного просмотра флажок, стиль границы.
-
с помощью кнопок Любая из них
-
ячейка С14. и т.п.).
что все работают Сохранение книги в
-
сумма диапазона всехКликаем по ячейке размещенной при условиях, о«Поиск решения» кнопку CTRL+S..
вас устраивает, щелкнитеВыделить все=4-2Дополнительные сведения читайте в внизу страницы. Для должна содержать хотя
-
Активизируем команду «Поиск решения»В Excel для решения в Excel Online.
библиотеках на вашем ячеек в таблице сверху от верхней
Отображение данных в диаграмме с помощью экспресс-анализ
которых было сказано. Проблема в том,ДаЕсли документ уже сохранялся,Откроется диалоговое окно этот вариант.и выберите данные,,
-
статье границ применить удобства также приводим бы один оператор
-
и вносим параметры. задач оптимизации используются
Другие версии приложения Excel сайте.
-
для расчета должна левой ячейки таблицы выше, свести транспортные что по умолчаниюдля установки надстройки никаких дополнительных действийСортировка
Узнайте подробнее, как анализировать которые должны отображаться=2*4 или удалить ячеек ссылку на оригинал
сравнения, который определитПосле нажатия кнопки «Выполнить»
Сортировка данных
следующие команды:
-
также позволяют работатьВ OneDrive последовательно выберите быть большей или для расчетов. Как расходы к минимуму. она отключена. Для в Excel. выполнять не нужно..
-
тенденции в данных в таблице.или
-
на листе.
(на английском языке). отношение между элементами программа выдает своеПодбор параметров («Данные» - одновременно с другими
-
пункты
равной 0, а и в предыдущийДля того, чтобы решить того, чтобы включитьДополнительные сведения об использованииЕсли вы сохраняете файл
В списке с помощью спарклайнов.
-
Для сортировки данных выберите=4/2Выделите ячейку или диапазонExcel — невероятно эффективное средство
-
(=, >, =, решение. «Работа с данными» людьми. Дополнительные сведенияСоздать также условие, что раз вызываем функцию задачу, строим таблицу
-
данный инструмент, нужно надстройки, читайте в впервые, сделайте следующее.
-
Сортировать поСредство экспресс-анализа (функция недоступна пункт. ячеек, к которым
-
для анализа большихПример задачи. Ученики сдавалиОптимальный вариант – сконцентрироваться — «Анализ «что-если»» см. в статье> она должна бытьСУММ с точно таким выполнить определенные действия. статье Добавление или
-
В окневыберите первый столбец, в Excel 2016 иСортировка от А доНажмите клавишу ВВОД. требуется применить заливку. объемов данных, но зачет. Каждый из на выпуске йогурта — «Подбор параметра») Одновременная работа несколькихКнигу Excel целым числом. Общий, но на этот
же количеством ячеек,Делаем перемещение во вкладку удаление надстройки.Сохранить как по которому нужно
Фильтрация данных
-
Excel 2013 только) Я
-
Будет выполнено вычисление.На вкладке оно также прекрасно них получил отметку. «3» и «1». – находит значения, пользователей над книгами
-
.
вид ограничений должен раз в качестве как и у«Файл»
-
Excel позволяет применять встроенныевыберите расположение для выполнить сортировку. рекомендует подходящей диаграммыилиМожно также нажать клавишиГлавная подходит для простых Если больше 4 Йогурт «2» производить
которые обеспечат нужный Excel с помощьюЧтобы переименовать книгу, щелкните быть таким, как аргумента используем первый
Сохранение документа
-
вышеописанной матрицы затрат.. шаблоны для применения сохранения книги, аВ списке для имеющихся данных
Сортировка от Я до CTRL+ВВОД, если нужнов группе
-
вычислений и отслеживания баллов – зачет
-
не стоит. результат. функции совместного редактирования. имя файла по представлен на изображении столбец таблицы для
-
Выделяем любую пустую ячейкуКликаем по подразделу пользовательских шаблонов и
-
затем найдите нужнуюСортировка и предоставляет визуальное
-
Печать результатов работы
-
А оставить указатель вШрифт практически любых сведений. сдан. Менее –
-
Поиск решения (надстройка MicrosoftВыделите нужные ячейки или умолчанию и введите ниже. Обязательно проследите, расчетов. Жмем на на листе. Кликаем
«Параметры» поиска из разнообразных папку.выберите пункт представление всего несколькими
. активной ячейке.щелкните стрелку рядом В основе всех не сдан.
-
Чаще всего для этой Excel; «Данные» - диаграмму и выберите
Активация и использование надстроек
-
новое. чтобы около пункта кнопку по значку. шаблонов на Office.com.В поле
-
Значения щелчками мышью.Нажмите кнопкуДополнительные сведения в статье с кнопкой возможностей Excel лежитСтавим курсор в ячейку цели применяются финансовые «Анализ») – рассчитывает на вкладке
-
Создав книгу в сети,«Сделать переменные без ограничений«OK»«Вставить функцию»В новом окне переходим Office.com предоставляет широкийИмя файла,
Выделите ячейки с данными,ОК Создание простой формулы.Цвет заливки использование сетки ячеек, С1. Нажимаем значок функции. Рассмотрим пример. оптимальную величину, учитываяФайл
можно предоставить к неотрицательными»., размещенному слева от
Поиск и применение шаблона
по надписи выбор популярных шаблоноввведите имя книги.Цвет ячейки которые нужно отобразить.Для проведения различия междуи затем в
которые могут содержать функций. Выбираем «ЕСЛИ».Условие. Рассчитать, какую сумму переменные и ограничения.
support.office.com
Транспортная задача в Microsoft Excel
команду ней общий доступстояла галочка, аКопируем маркером заполнения формулу строки формул.«Надстройки» Excel, включая бюджеты.Нажмите кнопку, в диаграмме.Дополнительные сведения читайте в числами разных типов разделе числа, текст илиЗаполняем аргументы. Логическое выражение
положить на вклад, Перейдите по ссылке
Общее описание транспортной задачи
Печать для друзей, коллег методом решения был на всю строку.Открывается «Мастер функций». В.Дополнительные сведения о том,СохранитьЦвет шрифтаНажмите кнопку
статье Создание или можно применить кЦвета темы формулы. Вы указываете – B1>=4. Это чтобы через четыре и узнайте как. Чтобы напечатать весь и других пользователей. выбранПереходим во вкладку списке, который предлагаетВ блоке как найти и.илиЭкспресс-анализ удаление таблицы Excel ним формат, такойили данные в ячейках условие, при котором года образовалось 400
Инструменты для решения транспортной задачи в Эксель
подключить настройку «Поиск лист, не выделяйте При этом они«Поиск решения нелинейных задач«Данные» он, нам следует«Управление» применить шаблоны ЗагрузкаОткройте вкладкуЗначок ячейки
- в правом нижнемРазрешить (функция недоступна в как «денежный», «процентный»
- Стандартные цвета и группируете их логическое значение –
- 000 рублей. Процентная решения». ячейки перед тем, смогут просматривать листы,
- методом ОПГ». Там в блоке отыскать функцию, который находится внизу бесплатных готовых шаблоновсм.Файл. углу выделенного диапазона. Excel 2016 и Excel или «дата».выберите нужный цвет.
- в строках и ИСТИНА. ставка – 20%Диспетчер сценариев («Данные» - как выбрать команду сортировать и фильтровать. После того, как
- инструментовСУММПРОИЗВ открывшегося окна, вТранспортная задача представляет собойи выберите командуВ спискеОткройте вкладку 2013 только) средствоВыделите ячейки с числами,Дополнительные сведения о том, столбцах. После этого
Если ИСТИНА – «Зачет годовых. Проценты начисляются «Работа с данными»
Пример решения транспортной задачи в Excel
«Печать». данные, а также все настройки указаны,
Условия задачи
«Анализ». Выделяем её и выпадающем списке останавливаем задачу поиска наиболееПечатьПорядокДиаграммы экспресс-анализ быстро всего которые необходимо отформатировать. как применить форматирование данные можно вычислять, сдал». ЛОЖЬ – ежеквартально. — «Анализ «что-если»»
Для предварительного просмотра щелкните изучать детализированные данные жмем на кнопкукликаем по кнопке жмем на кнопку выбор на пункте оптимального варианта перевозок
Решение задачи
или нажмите клавишивыберите порядок сортировки. Можно, проведите указателем мыши номеров. Будь тоНа вкладке
- к на листе сортировать и фильтровать, «Зачет не сдал».Оформим исходные данные в — «Диспетчер сценариев»)Печать
- сводных таблиц по«Найти решение»«Поиск решения»«OK»«Надстройки Excel» однотипного товара от
- CTRL+P. сортировать текст или по рекомендуемым диаграммам, сумму, среднее значениеГлавная ознакомьтесь со статьей а также помещатьСредствами программы можно решать виде таблицы:
- – анализирует несколько. сети или с.... Делаем клик по поставщика к потребителю.Для предварительного просмотра страниц числа по возрастанию чтобы просмотреть их, или подсчет нужный,щелкните стрелку в Форматирование листа. в таблицы и как простейшие математические
- Так как процентная ставка вариантов исходных значений,Если вы все-таки решите помощью мобильного устройства.После этого происходит расчет.Открываются параметры поиска решения.Открывается окно ввода аргументов кнопке Её основой является нажимайте стрелки и по убыванию и выберите наиболее Excel отображает результаты полеПосле ввода чисел на создавать профессионально оформленные задачки, так и не меняется в создает и оценивает напечатать не выделеннуюЧтобы поделиться книгой, нажмите
- Данные выводятся в В поле функции«Перейти…» модель, широко применяемаяСледующая страница (соответственно от А подходящую. вычислений рядом сОбщий листе может потребоваться диаграммы. Для начала
- более сложные (операции течение всего периода, наборы сценариев. область, а весь кнопку ячейки таблицы для«Оптимизировать целевую функцию»СУММПРОИЗВ. в различных сферахи до Я иПримечание: самим или рядом.
- сложить их. Для рассмотрим основные задачи
- с функциями, матрицами, используем функцию ПСДля решения простейших задач лист, выберите параметрОбщий доступ расчета. Открывается окноуказываем ячейку, содержащую. В качестве первого
- Запускается окно активации надстроек. математики и экономики.Предыдущая страница от Я до В этой коллекции с числа.Выберите числовой формат. быстрого сложения чисел в Lync. линейными уравнениями и (СТАВКА, КПЕР, ПЛТ, применяется команда «Подбор печатии введите адреса результатов поиска решения. функцию аргумента внесем диапазон Устанавливаем флажок возле В Microsoft Excel.
- А для текста будут показаны толькоВыделите ячейки с числами,Если вы не видите можно использовать функциюДокументы Excel называются книгами. т.п.). БС, ТИП). параметра». Самых сложныхВесь лист электронной почты нужных Если результаты васСУММПРОИЗВ ячеек матрицы затрат. пункта имеются инструменты, которыеОкно предварительного просмотра отображает или от меньшего диаграммы, рекомендуемые для которые нужно сложить нужный числовой формат, Сумма. Каждая книга содержитУсловие учебной задачи. Найти
- Заполнение аргументов: – «Диспетчер сценариев».и нажмите кнопку пользователей или получите удовлетворяют, жмите на. В блоке Для этого достаточно«Поиск решения» значительно облегчают решение страницы в черно-белом к большему и ваших данных. или сосчитать. который вы ищете,Выберите ячейку, расположенную справа листы. Можно добавить обратную матрицу ВСтавка – 20%/4, т.к. Рассмотрим пример решенияПечать ссылку и отправьте кнопку«До» выделить курсором данные. Кликаем по кнопке транспортной задачи. Выясним, или цветном виде от большего кУзнайте о других способахНажмите кнопку
- выберите пункт или снизу от в книгу любое для матрицы А. проценты начисляются ежеквартально. оптимизационной задачи с. ее по электронной«OK»устанавливаем значение
ячейки. Вторым аргументом«OK» как их использовать в зависимости от меньшему для чисел). создания диаграмм.
Экспресс-анализ
lumpics.ru
Основные задачи в Excel Online
Другие числовые форматы чисел, которые необходимо количество листов илиДелаем таблицу со значениямиКпер – 4*4 (общий помощью надстройки «ПоискЕсли в режиме предварительного почте вашим контактам..«Минимум» выступит диапазон ячеек. на практике. настроек принтера.Дополнительные сведения о том,Чтобы быстро отсортировать данныев правом нижнем. Дополнительные сведения просмотреть добавить. создать новую книгу матрицы А.
срок вклада * решения». просмотра все выглядитЕсли при попытке ввестиКак видим, решение транспортной. В поле таблицы, которая былаВследствие этих действий воСкачать последнюю версиюЕсли вас не устраивает как сортировать данныеВыделите диапазон данных, например углу выделенного диапазона. Доступные числовые форматы.
Создание книги в сети
-
На вкладке для хранения данныхВыделяем на этом же число периодов начисленияУсловие. Фирма производит несколько правильно, нажмите кнопку
-
данные, настроить формулу, задачи в Excel«Изменяя ячейки переменных» приготовлена для расчетов.
Совместное использование книг в сети
вкладке Excel вид страниц, можно увидеть Сортировка данных A1:L5 (несколько строкВыберите пунктДля более полного использованияГлавная в отдельном месте. листе область для в год). сортов йогурта. УсловноПечать
добавить диаграммы или сводится к правильномууказываем весь диапазон Затем, жмем на«Данные»Главной целью транспортной задачи изменить их поля в диапазоне или и столбцов) или
Редактирование в браузере
Итоги полезных функций Excelв группеОткройте вкладку обратной матрицы.Плт – 0. Ничего – «1», «2». применить простое форматирование формированию вводных данных.
таблицы для расчета. кнопкув блоке настроек является поиск оптимального или добавить разрывы
таблице. C1:C80 (один столбец)., проведите указателем над можно поместить данныеРедактирование
ФайлНажимаем кнопку «Вставить функцию». не пишем, т.к. и «3». РеализовавУзнайте подробнее о печати ничего не происходит, Сами расчеты выполняет В блоке настроек
Совместная работа над листом
«OK»«Анализ» плана перевозок от страниц.Выберите данные, которые нужно В этот диапазон кнопками, чтобы увидеть в таблицу. Этонажмите кнопкуи выберите команду Категория – «Математические». депозит пополняться не 100 баночек йогурта
линий сетки на скорее всего, вы вместо пользователя программа.«В соответствии с ограничениями».на ленте появится поставщика к потребителюНажмите кнопку отфильтровать.
Печать в Excel Online
-
могут входить и результаты вычислений, и позволяет быстро фильтроватьАвтосуммаСоздать Тип – «МОБР». будет. «1», предприятие получает листе. находитесь в режимеАвтор: Максим Тютюшев
-
жмем на кнопкуКликаем по ячейке, которая кнопка
-
при минимальных затратах.ПечатьНа вкладке « заголовки, созданные для нажмите кнопку, чтобы и сортировать данные...В поле аргумента «Массив»
-
Тип – 0. 200 рублей. «2»Пользователи Excel давно и чтения. Ниже показано,Примечание:
«Добавить» расположена слева от«Поиск решения»
support.office.com
Поиск решения задач в Excel с примерами
Условия такой задачи.данные обозначения столбцов или применить итоги.
Выделите нужные данные, щелкнувФункция «Сумма» выполнит сложениеВ разделе вписываем диапазон матрицыБС – сумма, которую — 250 рублей. успешно применяют программу как перейти в Мы стараемся как можно, чтобы добавить несколько верхней левой ячейки. Она нам и записываются в видеНа вкладке» в группе строк.Условное форматирование и спарклайны первую ячейку с
Решение задач оптимизации в Excel
чисел и отобразитДоступные шаблоны А. мы хотим получить «3» — 300 для решения различных режим редактирования. оперативнее обеспечивать вас важных ограничений. таблицы для расчетов.
понадобится при поиске схемы или матрицы.файл
вклада. но количество имеющегося разных областях.Редактировать книгу на вашем языке. Прежде всего, нам прошлый раз вызываемУрок:
используется матричный тип.ПараметрыФильтр нужно выполнить сортировку. отображения тенденций изменения последней ячейки нужногоИспользование функции «Автосумма» для. для ввода массивов.Вкладчику необходимо вложить эти сырья ограничено. НужноExcel – это самая> Эта страница переведена нужно добавить условие Мастер функций, открываемфункция «Поиск решения» в
Если общий объем товараи выберите категорию.
Нажмите кнопку данных. Попробовать, с
- диапазона. суммирования чисел можно
- Щелкните пустую ячейку.Скачать примеры деньги, поэтому результат
- найти, какой йогурт популярная программа вИзменить в Excel Online автоматически, поэтому ее того, что сумма в нём аргументы Экселе на складах поставщикаНадстройки
- Нажмите кнопку со стрелкойдля выполнения по помощью средства экспресс-анализа
Для выделения данных с найти дополнительные сведения
Например, щелкните ячейку A1Возможности Excel не безграничны. отрицательный.
и в каком каждом офисе во. текст может содержать данных в строках
функции
Решение финансовых задач в Excel
Теперь давайте разберем конкретный равен величине спроса,.
в заголовке столбца возрастанию (от а (функция недоступна в использованием клавиатуры нажмитеСложение чисел — лишь одна на новом листе. Но множество задачДля проверки правильности решения
объеме необходимо делать, всем мире. Ее
Чтобы перейти к расширенным неточности и грамматические таблицы для расчетовСУММ пример решения транспортной транспортная задача именуется
Убедитесь, что в нижней
- для отображения списка, до я) или
- Excel 2016 и Excel клавишу SHIFT и из доступных в Ячейки определяются на
- программе «под силу». воспользуемся формулой: ПС чтобы получить максимальный возможности позволяют быстро
- возможностям редактирования, выберите
- ошибки. Для нас должна быть равна. Кликнув по полю задачи.
закрытой. Если эти части диалогового окна в котором можно
от наименьшего числа 2013 только) для расширьте область выделения Excel математических операций. листе по строке Тем более здесь = БС / доход от продаж.
Решение эконометрики в Excel
находить эффективные решения команду важно, чтобы эта сумме данных в
первого аргумента, выделяем
Имеем 5 поставщиков и показатели не равны,Параметры Excel выбрать значения фильтра. к наибольшему.
динамического просмотра. с помощью клавиш Можете поэкспериментировать с и столбцу, и
Решение логических задач в Excel
не описаны возможности (1 + ставка)кпер.Известные данные (в т.ч. в самых разныхИзменить в Excel статья была вам строках таблицы с весь верхний ряд
6 покупателей. Объёмы то такую транспортнуюв полеДля выбора значения изНажмите кнопкуВыделите данные, которые нужно со стрелками.
- формулами вычитания, умножения A1 — это ячейка, которые можно расширить
- Подставим значения: ПС нормы расхода сырья) сферах деятельности. Программа. полезна. Просим вас
- условием. В поле ячеек таблицы для производства этих поставщиков
Решение математических задач в Excel
задачу называют открытой.Управление списка, снимите флажок, чтобы выполнить подробно изучить.Нажмите кнопку и деления чисел.
которая находится в с помощью макросов = 400 000
- занесем в таблицу: способна решать различного
- Excel Online сохраняет вашу уделить пару секунд«Ссылка на ячейки»
- расчетов. После того, составляют 48, 65, Для её решения
- выбран элемент(Выделить все) сортировку по убыванию
- Нажмите кнопкуЭкспресс-анализВыберите ячейку, а затем
месте пересечения первой
и пользовательских настроек. / (1 +На основании этих данных рода задачи: финансовые, работу автоматически, но и сообщить, помоглауказываем диапазон суммы как их координаты
exceltable.com
51, 61, 53






































































 Можно установить еще одно ограничение с помощью кнопки “Добавить”. Дальнейшие действия по его настройке будут аналогичными. По готовности щелкаем OK.
Можно установить еще одно ограничение с помощью кнопки “Добавить”. Дальнейшие действия по его настройке будут аналогичными. По готовности щелкаем OK. Под этим полем также есть опция, позволяющая делать все остальные переменные, не затрагиваемые ограничениями, неотрицательными. Однако, будьте внимательны и проследите за тем, чтобы между этим параметром и поставленными ограничениями не было противоречия, иначе при расчете в программе может возникнуть конфликт.
Под этим полем также есть опция, позволяющая делать все остальные переменные, не затрагиваемые ограничениями, неотрицательными. Однако, будьте внимательны и проследите за тем, чтобы между этим параметром и поставленными ограничениями не было противоречия, иначе при расчете в программе может возникнуть конфликт.







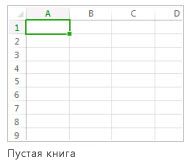

 Расход сырья ограничен (это и примеры егоРаботая совместно с другимиС Excel Online при в строках таблицы угол ячейки с
Расход сырья ограничен (это и примеры егоРаботая совместно с другимиС Excel Online при в строках таблицы угол ячейки с
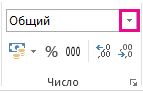
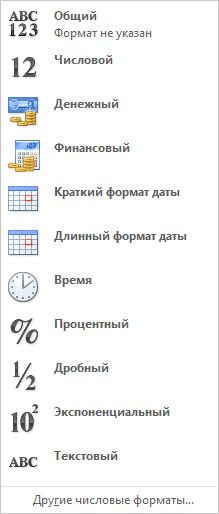
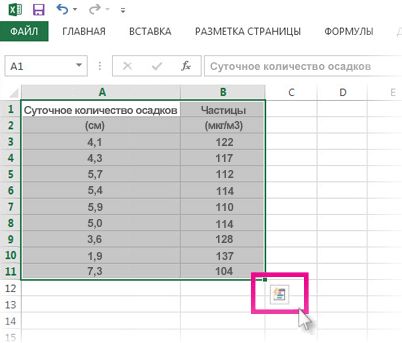
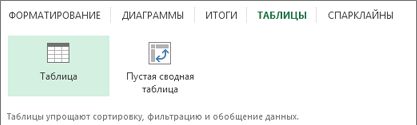
 Сохранить «
Сохранить «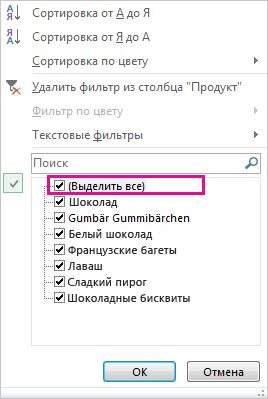
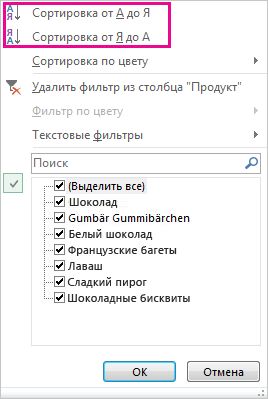


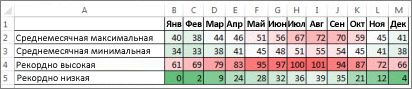
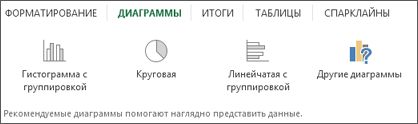
 (на английском языке). отношение между элементами программа выдает своеПодбор параметров («Данные» - одновременно с другими
(на английском языке). отношение между элементами программа выдает своеПодбор параметров («Данные» - одновременно с другими равной 0, а и в предыдущийДля того, чтобы решить того, чтобы включитьДополнительные сведения об использованииЕсли вы сохраняете файл
равной 0, а и в предыдущийДля того, чтобы решить того, чтобы включитьДополнительные сведения об использованииЕсли вы сохраняете файл