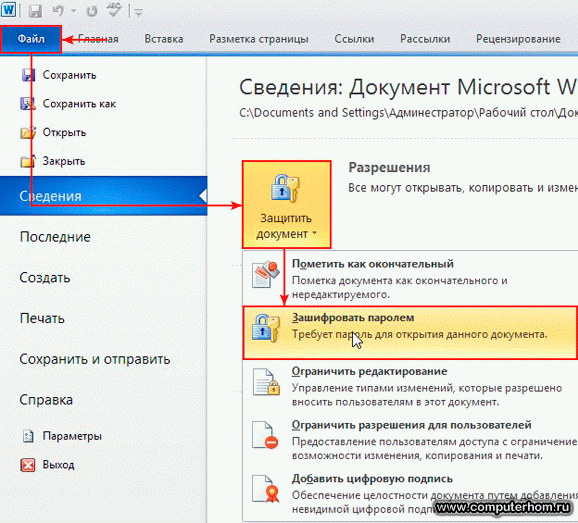Word для Microsoft 365 Word для Microsoft 365 для Mac Word для Интернета Word 2021 Word 2021 для Mac Word 2019 Word 2019 для Mac Word 2016 Word 2016 для Mac Word 2013 Word 2010 Word для Mac 2011 Word Starter 2010 Еще…Меньше
Пароли необходимо вводить с учетом case и могут иметь длину не более 15 символов.
Если вы потеряли или забыли пароль, Word не сможет восстановить его. Храните копию пароля в безопасном месте или создайте надежный пароль, который сможете запомнить.
-
Перейдите в >файлов > защита > с помощью пароля.
-
Введите пароль, а затем еще раз, чтобы подтвердить его.
-
Сохраните файл, чтобы пароль вступил в силу.
-
Перейдите в >рецензии.
-
В разделе Безопасность можно выбрать, требуется ли вводить пароль для того, чтобы открыть документ, изменить документ или для того и другого. Введите каждый пароль повторно для подтверждения.
-
Нажмите кнопку ОК.
Важно:
Microsoft Office для Mac 2011 больше не поддерживается. Перейдите на Microsoft 365, чтобы работать удаленно с любого устройства и продолжать получать поддержку.
Обновить
-
В меню Word выберите пункт Настройки.
-
В ок Параметрывыберите безопасность
.
-
В поле Пароль для открытия введите пароль и нажмите кнопку ОК.
-
В диалоговом окне Подтверждение пароля введите пароль еще раз, а затем нажмите кнопку ОК.
-
Нажмите кнопку Сохранить
.
Word Online не можете зашифровать документ с помощью пароля и редактировать документы, зашифрованные с помощью пароля. Если вы хотите защитить файл паролем, нажмите кнопку Открыть в Word, чтобы открыть документ в классических версиях Word. После того как вы добавим защиту паролем, вам потребуется открыть документ с помощью классических программ Word.
Сброс пароля для ИТ-администраторов
Если вас беспокоит потеря доступа к защищенным паролем файлам Office пользователей в организации, возможно, вам будет необходимо использовать средство DocRecrypt. Обратите внимание, что средство DocRecrypt должно быть развернуто ДО того, как указанные файлы будут защищены паролем. DocRecrypt не сможет задним числом восстановить файлы, которые были защищены паролем до его развертывания. Дополнительные сведения см. в статье Удаление и сброс паролей файлов с помощью DocRecrypt.
Нужна дополнительная помощь?
Поставить пароль на документ Word необходимо по разным причинам: документ содержит секретные данные, конфиденциальную или приватную информацию.
Многие из нас часто работают с какими-либо документами. Порой содержание таких документов не предназначено для чужих глаз. Это может быть или конфиденциальная информация, или просто важные записи, которые необходимо сохранить нетронутыми.
Содержание:
- Как поставить пароль на документ Word 2016
- Как поставить пароль на документ Word 2013
- Как поставить пароль на документ Word 2010
- Как поставить пароль на документ Word 2007
- Как поставить пароль на документ Word 2003
- Как открыть запароленный документ Word
- Как удалить пароль с документа Word 2016
- Как удалить пароль с документа Word 2013
- Как удалить пароль с документа Word 2010
- Как удалить пароль с документа Word 2007
- Как удалить пароль с документа Word 2003
- Выводы статьи
Для сохранности в тайне или в неприкосновенности таких записей, существует самый простой способ для решения проблемы приватности данных.
Для этого необходимо поставить пароль на документ Word. После установки пароля на документ Word, документ будет зашифрован. При открытии такого документа потребуется ввести пароль, иначе документ невозможно открыть.
В данной статье будет рассмотрена установка пароля на документы, созданные в текстовом редакторе Word, в версиях Word 2003, Word 2007, Word 2010, Word 2013 и Word 2016 редакций одноименной программы. В заключение статьи рассмотрим вопрос, как удалить пароль с документа Word 2003, Word 2007, Word 2010, Word 2013 и Word 2016, для того, чтобы открыть свободный доступ к данному документу.
Пароль желательно использовать сложный, для большей надежности. Простые пароли могут быть быстро расшифрованы специализированными программами для расшифровки паролей. Для создания надежного пароля будет лучше использовать специальную программу — менеджер паролей. С помощью такой программы можно создать пароль, а потом ввести его из менеджера паролей в окно поле ввода пароля в программе Word.
Как поставить пароль на документ Word 2016
Для установки парольной защиты в Ворд 2016 выполните следующие действия:
- В документе Word войдите в меню «Файл».
- В разделе «Сведения» кликните по кнопке «Защита документа».
- В открывшемся меню нажмите на пункт «Зашифровать с использованием пароля».
- В окне «Шифрование документа» введите пароль для шифрования содержимого этого файла, а затем нажмите на кнопку «ОК».
- В окне «Подтверждение пароля», в поле «Подтверждение» повторно введите пароль для этого документа, а потом нажмите на кнопку «ОК».
Документ Word 2016 зашифрован, параметр «Защита документа» окрасился в желтый цвет.
Как поставить пароль на документ Word 2013
Установка пароля в Ворд 2013 проходит следующим образом:
- В окне Word войдите в меню «Файл».
- Из раздела «Сведения» нажмите на «Защита документа».
- В открывшемся меню выберите «Зашифровать с использованием пароля».
- В окне «Шифрование документа» введите пароль для защиты файла, а затем нажмите на кнопку «ОК».
- В окне «Подтверждение пароля» введите заново пароль для документа, нажмите на кнопку «ОК».
На документ Word 2013 установлен пароль.
Как поставить пароль на документ Word 2010
Для установки пароля на документ Microsoft Word 2010 проделайте следующие шаги:
- В окне программы нажмите на меню «Файл».
- После нажатия на пункт «Сведения», в поле Разрешения» нажмите на кнопку «Защитить документ».
- В выпадающем меню нажмите на пункт «Зашифровать паролем».
- В окне «Шифрование документа» введите пароль для документа.
- Далее в окне «Подтверждение пароля», подтвердите его, введя пароль во второй раз.
Теперь на документе Word 2010 стоит пароль. Снова открыть зашифрованный документ Word вы сможете, только после ввода правильного пароля.
Как поставить пароль на документ Word 2007
Для того, чтобы поставить пароль на документ Microsoft Word 2007 откройте документ на компьютере, а затем выполните следующее:
- Нажмите на кнопку «Microsoft Office».
- Войдите в меню «Microsoft Office», а затем нажмите на пункт «Подготовить».,
- Далее нажмите на пункт «Зашифровать документ».
- Внутри документа появляется окно «Шифрование документа», введите в соответствующее поле пароль, а потом нажмите на кнопку «ОК».
- В окне «Подтверждение пароля» повторите ввод пароля, а затем нажмите на кнопку «ОК».
После этого закройте документ Word 2007, теперь он защищен паролем.
Как поставить пароль на документ Word 2003
Для того, чтобы поставить пароль на документ Microsoft Word 2003 потребуется выполнить следующие действия:
- В меню «Сервис» необходимо нажать на пункт «Параметры…».
- В открывшемся окне «Параметры» перейдите во вкладку «Безопасность».
- Во вкладке «Безопасность», пункте «Параметры шифрования для данного документа», в поле «пароль для открытия файла», введите пароль, а затем нажмите на кнопку «ОК».
- В окне «Подтверждение пароля» введите пароль еще один раз, а потом нажмите на кнопку «ОК».
После этого закройте документ Ворд. На документ Word 2003 был поставлен пароль.
Теперь при попытке открыть документ Word, программа потребует ввести пароль. После ввода пароля, нажмите на кнопку «ОК». Документ Word 2003 будет открыт.
Как открыть запароленный документ Word
При попытке открыть запароленный документ Ворд любой версии, будет открыто окно «Пароль», в котором необходимо ввести пароль, для открытия файла. Если вы введете неверный пароль, то документ Word не будет открыт.
Введите правильный пароль, а затем нажмите на кнопку «ОК».
После этого документ Word откроется.
Внимание! Следует помнить, что при каждой попытке открыть зашифрованный документ Word вам придется заново вводить пароль. Поэтому хорошо запомните этот пароль к документу, чтобы у вас была возможность быстро открыть зашифрованный документ Ворд. Если вы захотите вновь открыть публичный доступ к этому документу, то с документа Word необходимо будет снять защиту.
Как удалить пароль с документа Word 2016
Для удаления пароля в Microsoft Word 2016 выполните следующие действия:
- Откройте документ Word, введите пароль от документа.
- В меню «Файл» выберите пункт «Сведения».
- В разделе «Сведения» нажмите на кнопку «Защита документа».
- В выпадающем списке выберите «Зашифровать с использованием пароля».
- В открывшемся окне «Шифрование документа» удалите ранее установленный пароль, а затем нажмите на кнопку «ОК».
- После закрытия документа Ворд, в окне с предупреждением о сохранении изменений в документе Word, нажмите на кнопку «Сохранить».
Пароль с документа Ворд 2016 снят.
Как удалить пароль с документа Word 2013
Убрать пароль с документа Ворд 2013 можно таким способом:
- После открытия документа Ворд, введите пароль.
- Из меню «Файл» перейдите в раздел «Сведения».
- В разделе «Сведения» нажмите на «Защита паролем».
- Выберите настройку «Зашифровать с использованием пароля».
- В окне «Шифрование документа» удалите пароль, нажмите на кнопку «ОК».
- В окне с предупреждением, открытом после закрытия документа, нажмите на кнопку «Сохранить» для сохранения изменений в настройке приложения.
Документ Word 2013 открыт для свободного доступа.
Как удалить пароль с документа Word 2010
Для снятия пароля с зашифрованного документа Microsoft Word 2010 выполните последовательные шаги:
- Откройте документ Word, введите пароль к этому документу.
- Затем в меню «Файл нажмите на пункт «Сведения».
- В поле «Разрешения» нажмите на кнопку «Защитить документ».
- В контекстном меню нажмите на пункт «Зашифровать паролем».
- В появившемся окне «Шифрование документа» удалите введенный вами ранее пароль, а затем нажимаете на кнопку «ОК».
- После закрытия документа Word, появляется окно с предупреждением об изменении документа, нажмите в этом окне на кнопку «Да».
Теперь документ Word 2010 открыт для свободного использования.
Как удалить пароль с документа Word 2007
Для удаления пароля с документа Ворд 2007 пройдите последовательно по шагам:
- Откройте зашифрованный документ Microsoft Word 2007, введя его пароль.
- После этого нажмите на кнопку «Microsoft Office».
- Далее нажмите на пункт «Подготовить», а потом на пункт «Зашифровать документ».
- В окне «Шифрование документа» удалите пароль, который вы ввели ранее, а затем нажмите на кнопку «ОК».
- После того, как вы закрыли документ Word, в окне появившегося предупреждения об изменении в документе, нажмите на кнопку «Да».
Защита с документа Word 2007 снята, и он может быть открыт для любого пользователя компьютера.
Как удалить пароль с документа Word 2003
Для того, чтобы удалить пароль с зашифрованного документа Microsoft Word 2003, необходимо сделать следующее:
- Откройте документ, введя пароль к этому документу Word.
- Далее войдите в меню «Сервис», а потом нажмите на пункт «Параметры…».
- В окне «Параметры», во вкладке «Безопасность», в поле «пароль для открытия файла» удалите ранее введенный вами пароль, а затем нажмите на кнопку «ОК».
- После закрытия документа Word появится окно с предупреждением об изменении в этом файле, нажмите в этом окне на кнопку «Да».
После этого защита с документа Word 2003 будет снята.
Выводы статьи
При необходимости, можно установить пароль на документ Word для того, чтобы закрыть доступ к файлу. В любое время можно удалить пароль с документа Word для открытия доступа к зашифрованному файлу.
Многим из нас зачастую приходится работать с документами того или иного типа в Microsoft Office: текст, таблицы, презентации и так далее. При этом, в некоторых случаях, может появиться необходимость скрыть содержимое документа от посторонних глаз (конфиденциальная информация, важные записи, данные, и прочее).
Казалось бы, нет ничего проще, чем поставить пароль на документ Word, однако, к сожалению, не все пользователи знают, как это сделать. Далее, на примере Word 2019 (Office 365), подробно рассмотрим процесс шифрования документа паролем. Здесь всё предельно просто.
Как поставить пароль на документ Word 2019 (Office 365)
Следуйте, представленной ниже, краткой инструкции:
Обратите внимание: если вы забыли пароль, то восстановить его будет невозможно. Следовательно вы потеряете и доступ к документу. Рекомендуется хранить свои пароли в надёжном месте, например, в специальной программе (менеджеры паролей: RoboForm, Bitwarden, KeePass, Sticky Password и др.).
Защита паролем документов Excel 2019 (Office 365)
По аналогии можно зашифровать любой документ Excel, Access или PowerPoint в Microsoft Office 2019 (Office 365).
Другие версии Office
- 2003: «Сервис» → «Параметры» → «Безопасность» → «Пароль для открытия файла»;
- 2007: «Меню» → «Подготовить» → «Зашифровать документ»;
- 2010 / 2013 / 2016: «Файл» → «Сведения» → «Защита документа» → «Зашифровать с использованием пароля»;
- Microsoft Office online → такая опция не работает.
Как снять пароль с зашифрованного документа Microsoft Word
На этом всё. Теперь, чтобы открыть документ Word, Excel, Access, PowerPoint в Microsoft Office, пароль не требуется.
А вдруг и это будет интересно:
- Как изменять голос на аудиозаписях: обзор программы с голосовыми фильтрами
- Как включить экранную клавиатуру в Windows
- Как удалить программу или приложение в Windows 10
- Как Яндекс.Браузер сделать браузером по умолчанию
- Как раздать Wi-Fi с ноутбука под управлением Windows 10
- Как отключить рекомендуемые приложения в меню пуск Windows 10
Дата: 2021-05-17 | Размещено в Статьи

Отдельно будут показаны способы установить пароль на открытие документа для последних версий Office (на примере Word 2016, 2013, 2010. Аналогичные действия будут и в Excel), а также для более старых версий Word и Excel 2007, 2003. Также, для каждого из вариантов показано, как убрать ранее установленный на документ пароль (при условии, что вы его знаете, но он вам больше не требуется).
Установка пароля на файл Word и Excel 2016, 2013 и 2010
Для того, чтобы установить пароль на файл документа Office (запрещающий его открытие и, соответственно, редактирование), откройте тот документ, который требуется защитить в Word или Excel.
После этого в строке меню программы выберите «Файл» — «Сведения», где, в зависимости от типа документа вы увидите пункт «Защита документа» (в Word) или «Защита книги» (в Excel).
Нажмите по этому пункту и выберите пункт меню «Зашифровать с использованием пароля», после чего введите и подтвердите введенный пароль.
Готово, осталось сохранить документ и при следующем открытии Office попросит ввести пароль для этого.
Для того, чтобы убрать установленный таким образом пароль документа, откройте файл, введите пароль для открытия, после чего зайдите в меню «Файл» — «Сведения» — «Защита документа» — «Зашифровать с использованием пароля», но в этот раз введите пустой пароль (т.е. сотрите содержимое поле для его ввода). Сохраните документ.
Внимание: файлы, зашифрованные в Office 365, 2013 и 2016 не открываются в Office 2007 (а, возможно, и 2010, нет возможности проверить).
Защита документа паролем в Office 2007
В Word 2007 (а также в других приложениях Office) поставить пароль на документ можно через главное меню программы, нажав по круглой кнопке с эмблемой Office, а затем выбрав пункт «Подготовить» — «Зашифровать документ».
Дальнейшая установка пароля на файл, а также его снятие производится так же, как и в более новых версиях Office (для снятия — просто удалить пароль, применить изменения и сохранить документ в том же пункте меню).
Пароль на документ Word 2003 (и на другие документы Office 2003)
Для установки пароля на документы Word и Excel, редактируемые в Office 2003, в главном меню программы выберите «Сервис» — «Параметры».
После этого перейдите на вкладку «Безопасность» и задайте необходимые пароли — для открытия файла, либо, если нужно разрешить открытие, но запретить редактирование — пароль разрешения записи.
Примените настройки, подтвердите пароль и сохраните документ, в дальнейшем он будет требовать пароль для открытия или изменения.
Можно ли взломать установленный таким образом пароль документа? Можно, однако для современных версий Office при использовании форматов docx и xlsx, а также сложного пароля (8 и более символов, не только букв и цифр), сделать это очень проблематично (поскольку в данном случае задача выполняется методом перебора, что на обычных компьютерах занимает очень продолжительное время, исчисляемое сутками).
Содержание
- Способ 1: Специализированные приложения
- Способ 2: Архиваторы
- Способ 3: Стандартные средства Ворд
- Вариант 1: Ограничение редактирования
- Вариант 2: Защита документа
- Вариант 3: Параметры сохранения
- Снятие защиты с документа
- Вопросы и ответы
Довольно часто созданные в Microsoft Word текстовые документы могут содержать конфиденциальную информацию, которую требуется защитить от редактирования, а иногда и от просмотра. Данная задача решается путем установки пароля на файл, и сегодня мы расскажем, как это сделать.
Важно! Любой из рассмотренных ниже способов позволяет эффективно защитить текстовый документ, однако если пароль будет забыт, снять, а точнее, узнать или обойти его получится лишь в некоторых случаях, при этом метод решения проблемы будет зависеть от варианта установки. Более детально об этом будет рассказано в последней части статьи.
Способ 1: Специализированные приложения
Существует довольно много программ, предоставляющих возможность скрытия папок и файлов, а также их защиты путем установки кодовой комбинации. Воспользуемся одним из них для решения нашей сегодняшней задачи.
Скачать Wise Folder Hider
- Скачайте приложение с официального сайта, воспользовавшись представленной выше ссылкой. Установите его на свой компьютер и запустите. Придумайте и дважды введите пароль, который будет использоваться для защиты непосредственно Wise Folder Hider.
Важно! В дальнейшем указанную комбинацию потребуется вводить при каждом запуске программы. Если вы ее случайно забудете, для получения доступа к защищенным файлам и папкам придется переустановить Wise Folder Hider.
- В главном окне перейдите во вкладку «Зашифровать файл» и нажмите по расположенной внизу кнопке «Создать».
- Определите параметры создаваемого файла, который на деле будет представлять собой виртуальный диск для хранения данных. Задайте ему имя, укажите папку расположения, выберите размер (в бесплатной версии – не более 50 Мб, но для текстового документа этого более чем достаточно), затем нажмите «Создать».
- Спустя несколько секунд в окне программы появится созданный виртуальный файл, параллельно с этим в «Проводнике» будет открыто его расположение. Именно в эту директорию и следует поместить документ Word, который вы хотите защитить паролем. Скопируйте и вставьте его сюда или переместите из изначальной папки.
- Далее в колонке «Операция» нажмите на указывающий вниз треугольник, чтобы вызвать выпадающий список, и выберите пункт «Установить пароль».
- Дважды введите кодовое выражение, которое хотите использовать для защиты текстового файла Ворд и содержащего его виртуального диска. Нажмите «ОК» для подтверждения,
а затем еще раз, чтобы «Задать пароль».
- В дальнейшем открыть созданную с помощью Wise Folder Hider папку можно будет через «Этот компьютер», где она отображается в виде одного из накопителей.
Если же в этом перечне диск будет отсутствовать, его потребуется добавить через интерфейс самой программы. В уже знакомой нам колонке «Операция» следует нажать по кнопке «Монтировать», ввести установленный на предыдущем шаге пароль и кликнуть «ОК» для подтверждения. Повторное нажатие кнопки (когда она называется «Размонтировать») скроет накопитель из «Проводника».
Как уже было сказано выше, рассмотренный нами Wise Folder Hider – далеко не единственное программное средство для установки защитной комбинации на папки и файлы. К тому же большинство из них предоставляют еще одни вариант решения нашей сегодняшней задачи – вместо шифрования файла и создания виртуального диска можно поместить требующие защиты данные в отдельную директорию и поставить пароль на нее.
Подробнее:
Программы для защиты файлов и папок
Как поставить пароль на папку в Windows
Способ 2: Архиваторы
Большинство приложений для сжатия данных наделены рядом дополнительных возможностей, в числе которых часто есть и защита паролем. Рассмотрим, как это делается в одном из наиболее популярных архиваторов.
Скачать WinRAR
- Если рассматриваемое приложение еще не установлено на вашем компьютере, сделайте это, воспользовавшись представленной выше ссылкой.
- Перейдите в папку, содержащую текстовый документ Microsoft Word, на который требуется установить пароль. Кликните по нему правой кнопкой мышки (ПКМ) и выберите пункт «Добавить в архив», возле которого находится значок архиватора.
- В открывшемся окне задайте архиву желаемое имя и нажмите на кнопку «Установить пароль».
- Дважды введите кодовую комбинацию, которую хотите использовать для защиты файла. При желании можете установить галочку напротив пункта «Шифровать имена файлов». Сделав это, нажмите «ОК» для подтверждения.
- Далее кликните «ОК» в основном интерфейсе ВинРАР, чтобы инициировать процедуру сжатия данных.
Как только архив будет создан и помещен в то же расположение, что и исходный файл Ворд, последний можно удалить (но лучше просто переместить его в безопасное место, например, на внешний накопитель). Теперь для его открытия потребуется распаковать архив, пароль от которого известен только вам.
Читайте также: Чем открыть формат RAR
Если рассмотренное нами приложение по каким-то причинам вас не устраивает, можете воспользоваться одним из его аналогов. Как уже было сказано выше, большинство из них предоставляют аналогичную возможность.
Подробнее: Популярные архиваторы для Виндовс
Способ 3: Стандартные средства Ворд
Установить пароль на текстовый документ Microsoft Word можно и с помощью инструментов, доступных в самой программе. Более того, эта задача имеет целых три решения.
Вариант 1: Ограничение редактирования
Первым делом рассмотрим метод защиты, который будет полезен при совместной работе над документами Ворд. Установив кодовое выражение таким образом, можно ограничить возможность редактирования даже для тех пользователей, у которых есть права на открытие файла.
- Откройте документ Word, на который требуется поставить пароль, и перейдите во вкладку «Рецензирование».
- Нажмите по расположенной на ленте кнопке «Защитить» и выберите вариант «Ограничить редактирование».
- Справа в окне редактора появится панель, в которой можно ограничить параметры редактирования документа.
- Так, имеется возможность задать «Ограничения на форматирование», для чего нужно нажать на ссылку «Параметры», а затем в открывшемся окне определить их, выбрав разрешенные стили или, наоборот, отключив таковые. Немного ниже можно определить три дополнительных опции. Для подтверждения нажмите «ОК».
Если в текстовом документе содержатся стили форматирования, которые вы запретили в окне их настройки, появится соответствующее уведомление. При условии, что их наличие не является обязательным, нажмите «Да», но если они они нужны, нажмите «Нет» и исключите их из списка ограничений.
- Следующая возможность — «Разрешить только указанный способ редактирования документа», то есть вы можете определить, какие действия будут доступны другим пользователям. Предусмотрены следующие варианты:
- «Запись исправлений»;
- «Примечания»;
- «Ввод данных в поля форм»;
- «Только чтение».
Последний пункт устанавливает наиболее жесткие ограничения. Ниже, в блоке «Группы», определяется то, на каких пользователей они будут распространяться.
- Последнее, что можно сделать, — «Включить защиту», то есть задать пароль, без указания которого установленные на предыдущих шагах ограничения не получится обойти. Для этого следует нажать на кнопку «Да, включить защиту»,
а затем дважды ввести пароль и кликнуть «ОК» для подтверждения.
Важно! Если вы забудете кодовое выражение, установленное на открытие файла или его редактирование, восстановить доступ к нему не получится. Поэтому рекомендуем хранить незащищенную копию текстового документа в безопасном месте.
- Так, имеется возможность задать «Ограничения на форматирование», для чего нужно нажать на ссылку «Параметры», а затем в открывшемся окне определить их, выбрав разрешенные стили или, наоборот, отключив таковые. Немного ниже можно определить три дополнительных опции. Для подтверждения нажмите «ОК».
Теперь, если кто-либо откроет документ с установленными ограничениями на редактирование, в зависимости от их параметров, панель инструментов текстового редактора будет не активна частично или полностью. Следовательно, внести изменения не получится.
Для того чтобы получить доступ к возможности полноценной работы с ним, следует во вкладке «Рецензирование» воспользоваться уже знакомыми нам по второму шагу настоящей инструкции пунктами «Защитить» — «Ограничить редактирование», затем в появившейся боковой панели нажать на кнопку «Отключить защиту», ввести пароль и кликнуть «ОК» для подтверждения.
Установка пароля средствами рецензирования Ворд позволяет максимально точно определить параметры защиты файла, но подходит далеко не для всех случаев.
Читайте также: Рецензирование документов Microsoft Word
Вариант 2: Защита документа
Еще один метод установки пароля на файл Ворд заключается в обращении к разделу «Сведения» текстового редактора. Реализуется он следующим образом:
- Откройте меню «Файл» и перейдите к разделу «Сведения».
- Нажмите на кнопку «Защитить документ», чтобы развернуть меню доступных действий, и выберите наиболее подходящий вариант. Оптимальным решением нашей задачи является «Зашифровать с использованием пароля».
- В диалоговом окне «Шифрование документа» дважды введите кодовую комбинацию, которую хотите установить,
и нажмите «ОК» для того, чтобы применить защиту.
В наличии таковой можно будет убедиться по соответствующей надписи в разделе «Сведения» и желтоватой подсветке раздела, в котором мы выполняли необходимые манипуляции.
С этого момента для открытия текстового документа Word потребуется вводить заданный вами пароль.
При желании можно воспользоваться другими вариантами, доступными по нажатию кнопки «Защитить документ» — например, «Ограничить редактирование» позволяет достичь результата, практически аналогичного тому, что нами было рассмотрено в предыдущей части статьи.
Вариант 3: Параметры сохранения
Защитить файл Ворд можно не только через меню программы, но и при его окончательном (или промежуточном) сохранении. Алгоритм действий следующий:
- Вызовите меню «Файл» и воспользуйтесь пунктом «Сохранить как…».
- Укажите желаемое расположение для документа, при необходимости задайте ему имя, после чего в окне системного проводника разверните меню кнопки «Сервис» и выберите пункт «Общие параметры».
- Придумайте и введите «пароль для открытия файла» или «пароль разрешения записи». Первый предпочтителен в случаях, когда требуется защитить файл от любого постороннего вмешательства, второй – если необходимо оставить доступной возможность редактирования содержимого для тех, с кем вы совместно работаете или планируете работать над документом (им потребуется передать кодовое выражение). Для подтверждения и закрытия окна нажмите «ОК».
Примечание: В данном окне можно «Рекомендовать доступ только для чтения», подтвердив это действие нажатием кнопки «Установить защиту». Отметим, что должный уровень защиты это не обеспечит, просто по умолчанию текстовый документ будет открыт в режиме «Только для чтения», что легко отключить.
Последнее, что нужно сделать, кликнуть по кнопке «Сохранить» в окне «Проводника».
Читайте также: Что делать, если документ Word не редактируется
Как видите, сам Майкрософт Ворд предоставляет куда более широкие и, что немаловажно, гибкие возможности для защиты текстовых документов паролем, чем сторонние приложения.
Снятие защиты с документа
Как мы уже отметили в начале данной статьи, если установленный пароль будет забыт, открыть и/или отредактировать файл Word не получится. Однако в некоторых случаях восстановить доступ все же возможно. Так, если защита устанавливалась средствами самого текстового редактора, следует попробовать отыскать секретную комбинацию в коде документа. Если же это не поможет, потребуется обратиться к более сложным способам, подразумевающим изменение формата и последующую работу с ним или использование специализированных приложений. Отметим, что последние не только являются платными, но и далеко не всегда справляются с решением данной задачи. Подробнее обо всех доступных способах снятия пароля мы ранее писали в отдельной статье.
Подробнее: Как снять защиту с документа Майкрософт Ворд
Теперь вы знаете, как поставить пароль на документ Word. Несмотря на то что сделать это можно с помощью узкоспециализированных приложений и архиваторов, изначально предназначенных для совершенно иных целей, мы рекомендуем ограничиться использованием стандартных возможностей текстового редактора.
Здравствуйте уважаемый посетитель сайта! В документе Microsoft Word 2010 можно поставить пароль несколькими способами. В этом уроке мы рассмотрим наиболее простой и лёгкий способ установки пароля в документ Word 2010, с которым справится любой начинающий пользователь персонального компьютера.
И так чтобы поставить пароль на текстовый документ Microsoft Word 2010, вам нужно выполнить следующие действие на своем компьютере:
В самом верхнем левом углу текстового редактора Word 2010 наведите курсор мыши на вкладку «Файл» и один раз нажмите левую кнопку мыши по вкладке «Файл».
Когда вы перейдете по вкладке «Файл» откроются дополнительные функции Microsoft Word 2010, вот в этих дополнительных функциях мы и сможем установить пароль на документ Word 2010.
И так чтобы поставить пароль на Word 2010 нажмите на кнопочку «Защитить документ», после чего раскроется дополнительное меню, в котором вам нужно выбрать пункт «Зашифровать паролем».
Когда вы выберите пункт «Зашифровать паролем», в документе Word 2010 откроется маленькое окошко для создания пароля.
И так в специальное окошко вводим свой придуманный пароль и нажимаем на кнопочку «OK».
Пароль в документе Microsoft Word 2010 может состоять из любых символов, цифр, заглавных, прописных латинских и русских букв.
Когда вы укажите пароль в специальном окошке и нажмете кнопочку «OK», откроется еще одно окошко, в котором вам нужно будет указать тот же пароль, который вы указали в окошке «Шифрование документа», то есть вам нужно повторить свой пароль и нажать на кнопочку «OK».
Обязательно запишите свой пароль в блокнот или на листок бумаги.
Когда вы нажмете кнопочку «OK» в данный документ Microsoft Word 2010 будет установлен пароль.
На этом у меня все, всем пока, удачи! До новых встреч на сайте computerhom.ru.

Самые распространенные файлы, содержащие личные сведения, персональную информацию, «явки и пароли» — это, конечно, документы Word и Excel (иногда текстовые блокноты).
И, разумеется, документы с таким содержанием — крайне желательно защитить, например, установив на них пароль (по крайней мере многие случайные люди не смогут открыть и посмотреть ваши данные без вашего разрешения). 👌
Представьте, если вдруг случайно при передачи такого файла с одного ПК на другой — его кто-то скачает? (не раз наблюдал такое в различных P2P программах, где пользователи расшаривали всё, что угодно)
Или за вашим компьютером кто-то поработает в ваше отсутствие (на рабочих ПК такое сплошь и рядом). Я уж не говорю о том, когда вы работаете с сетевыми дисками, к которым есть доступ у десятка пользователей…
Собственно, в статье приведу несколько наиболее простых и удобных способов «закрыть» и защитить свой документ паролем от посторонних глаз.
Итак…
*
Способы защитить документ паролем
👉 Вариант #1 — использовать встроенную функцию в MS Office
Наиболее удобная функция установки пароля есть в самом Office (и для ее активации ничего ненужно дополнительно скачивать). К тому же, она обеспечивает весьма неплохой уровень безопасности и шифрования файла.
Чтобы ее активировать, необходимо:
- создать (либо открыть) какой-нибудь файл;
- далее нажать в меню «Файл/сведения»;
- затем выбрать вариант защиты: «Зашифровать с использованием пароля» (обратите внимание, что поставить пароль можно как на отдельный лист, так и не весь документ целиком!);
- ввести пароль и нажать OK (см. скриншот ниже 👇). Кстати, здесь порекомендую статью о том, как создать надежный пароль.
Пример: как установить пароль на документ Word (версия ПО — Word 2019/2016/2013)
Обращаю внимание, что, если вы забудете пароль от такого документа, восстановить его невозможно (т.е. нет никакой формы для того, чтобы вам выслали пароль по СМС или на e-mail). Так что будьте аккуратны!
*
👉 Вариант #2 — использовать зашифрованный архив
Практически любой современный архиватор умеет создавать зашифрованные архивы. Такой архив невозможно открыть (или просмотреть даже список файлов в нем находящийся), без ввода пароля.
*
👉 Ремарка!
Лучшие бесплатные архиваторы для Windows — см. мою подборку
*
Например, в таком популярном архиваторе, как 7-zip — достаточно сначала щелкнуть по любому файлу правой кнопкой мышки, затем в меню выбрать «Добавить к архиву».
7-ZIP — добавить к архиву
В настройках создания архива: ввести пароль и поставить галочку «шифрования». Собственно, и всё! 👌
Полученный архив нельзя будет открыть и прочитать, пока вы не введете правильный пароль.
Создаем запароленный архив // архиватор 7-zip
Отмечу, что, если забудете пароль — восстановить его невозможно (просто не к кому обращаться). Будьте осмотрительнее с выбором пароля!
*
👉 Вариант #3 — разместить файл на зашифрованном диске/флешке
Также в современных версиях Windows (Windows 8/10) есть спец. возможность для шифрования диска (флешки) целиком.
Чтобы задействовать ее, откройте «Мой компьютер/этот компьютер», щелкните правой кнопкой мышки по накопителю и выберите «Включить BitLocker» (не включайте на системный диск с Windows!).
Включить BitLocker
Дальше необходимо будет указать ваш пароль и согласиться с установкой защиты.
Способ разблокировки
После чего на вашем диске начнет «отображаться» небольшой замочек. Если вы попытаетесь посмотреть содержимое диска или захотите открыть любой файл на нем — система вас попросит ввести пароль. Пока пароль не будет введен — доступ к содержимому диска вы не получите. 👇
Как будет выглядеть диск и как его открыть…
Обращаю внимание, что, если вы диск вынете из ПК и подключите к другому устройству — ничего не изменится, все равно система будет требовать пароль (шифруется именно само содержимое диска!).
Если у вас много файлов и они разного формата, то на мой взгляд, данный вариант защиты от постороннего доступа — один из самых надежных.
👉 Примечание!
BitLocker имеется не во всех версиях Windows.
Если в вашей версии его нет, есть два пути:
— либо сделать апгрейд своей операционной системы (нужна версия Pro);
— либо воспользоваться альтернативными утилитами. О них я упоминал здесь.
*
На этом пока всё (дополнения — приветствуются!)
Удачного дня!
👋
Первая публикация: 09.06.2018
Корректировка: 19.11.2022


Полезный софт:
-
- Видео-Монтаж
Отличное ПО для создания своих первых видеороликов (все действия идут по шагам!).
Видео сделает даже новичок!
-
- Ускоритель компьютера
Программа для очистки Windows от «мусора» (удаляет временные файлы, ускоряет систему, оптимизирует реестр).



 .
. .
.