В данной статье рассмотрим как правильно и красиво оформить «шапку» в документе Microsoft World. Добавим город и дату с помощью: неразрывных пробелов, разрыва строки и выравнивание по ширине.
Содержание
- Введение
- План работ. Краткое описание действий
- Подробное описание форматирования шапки Дата-Город в Word
- Выравнивание по ширине
- Разрыв строки
- Замена «обычных пробелом» на «неразрывные пробелы»
Введение
Очень часто возникают проблемы с документами word. Уехали строки, таблицы, абзацы, страницы и так далее.
Зачастую это происходит из-за неправильного форматирования текста. Word это очень мощная программа, которая имеет богатый функционал. И как любая сложная программа предполагает определенные правила работы, которые были заложены разработчиками (компания Microsoft).
В данной статье покажем, как правильно создать строку, в которой указан год и дата. Эта строка используется практически в любом договоре, доп. соглашение, заявлении и т.д.
Задача будет в следующая, нужно в левой части строки написать город, в правой части дату, а между ними длинное пустое пространство.
План работ. Краткое описание действий
- Вставляем в строку «г. Екатеринбург 01.01.2021 г.»
- На всю строку «г. Екатеринбург 01.01.2021 г.» делаем «выравнивание по ширине» (Ctrl+J)
- В конце строки после «г.» вставляем «разрыв строки» (shift+Enter)
- Между «г.» и «Екатеринбург» вместо обычного пробела вставляем «неразрывный проблем» (Ctrl+Shift+Пробел), так же делаем между «01.01.2021» и «г.»
Подробное описание форматирования шапки Дата-Город в Word
Выравнивание по ширине
Первым делом добавим нужную нам фразу в документ Word. В нашем случаи это будет строка в шапке (в начале документа).
Как видим, по умолчанию, текст был выровнен по левому краю.
Выделяем текст и делаем «выравнивание по ширине» (Ctrl+J)
Разрыв строки
После «выравнивания по ширине» ставим курсор в конец строки (сразу после «01.01.2021 г.») и делаем «разрыв строки» (shift+Enter). В результате текст растянется по всей ширине листа. На скриншоте ниже показан пример с выключенной табуляцией и включенной.
Замена «обычных пробелом» на «неразрывные пробелы«
Как видно на скриншоте все пробелы в строке равномерно растянулись. Чтобы привести строку к нужному нам виду, заменим пробелы между «г.» и «Екатеринбург» и также между «01.01.2021» и «г.» на «неразрывные пробелы» (Ctrl+Shift+Пробел). В итоге получаем нужный нам вариант.
Обратите внимание, что при включенной табуляции видно разницу между «обычным пробелом» (обозначается «.«) и «неразрывным пробелом» (обозначается «°«)
В Microsoft Word есть несколько знаков пробела, которые отличаются между собой размером. Есть и те, что больше стандартного примерно на половину и вдвое. Для того чтобы использовать любой из них, требуется сделать следующее:
Примечание: Дальнейшая инструкция предполагает, что у вас уже есть готовый фрагмент текста, в котором требуется заменить обычные отступы между словами на большие. Если же вы планируете использовать последние на постоянной основе, при непосредственной печати, можете сразу переходить ко второй части статьи – «Назначение сочетания клавиш».
- Перейдите во вкладку «Вставка»,
разверните меню расположенной справа кнопки «Символ» и выберите в нем пункт «Другие символы».
- Перейдите во вкладку «Специальные знаки» открывшегося окна, а затем кликните по свободному месту документа (предпочтительно – отдельной строке). Выделите «Длинный пробел» в окне «Символ» и нажмите по кнопке «Вставить».
Добавьте в документ еще одну пустую строку, а затем «Вставьте» символ «Короткий пробел» (он тоже больше стандартного по размеру), после чего закройте окно.
- Включите отображение невидимых знаков, кликнув по отмеченной на изображении ниже кнопке во вкладке «Главная».
Читайте также: Непечатные знаки в Ворде
- В документе будут подсвечены ранее невидимые знаки. Точка межу словами – это пробел обычный, выделенный под текстом в нашем примере кружок – большой, а под ним находится маленький.
Понять, как отступы разного размера будут выглядеть в тексте, поможет представленный ниже скриншот.
- Определившись с тем, какого размера пробел вам нужен, выделите его и скопируйте, затем выделите текст. Далее кликните по расположенной на панели кнопке «Заменить».
- Введите в первую строку окна «Найти и заменить» обычный пробел, а во вторую вставьте скопированный большой. Нажмите на кнопку «Заменить все».
Закройте окно с уведомлением о количестве выполненных замен. Если же нажать в нем «Да», обычные пробелы заменятся на большие во всем документе, а не только в выделенном вами фрагменте текста.
Читайте также: Функции поиска и замены в Майкрософт Ворд
- Ознакомьтесь с результатом выполненных вами действий. В примере ниже у нас используется «Длинный пробел».
На следующем изображении можно увидеть разницу в размере между большим (первый абзац) и обычным (второй абзац) символом,
а здесь – маленький и обычный.
Читайте также:
Как сделать пробелы меньше в Microsoft Word
Как убрать большие и двойные пробелы в Microsoft Word
Назначение сочетания клавиш
Если вам требуется довольно часто вводить большой или маленький (но превышающий размер стандартного) пробел в Ворде, целесообразно будет назначить на это действие отдельное сочетание клавиш.
Читайте также: Горячие клавиши для удобной работы в Microsoft Word
- Вызовите окно «Символ», выполнив действия из первого пункта предыдущей инструкции. Перейдите в нем во вкладку «Специальные знаки», выделите нужный вам вид пробела в списке и нажмите на кнопку «Сочетание клавиш».
- Кликните по полю «Новое сочетание клавиш» и нажмите на клавиатуре те клавиши, которыми вы хотите пользоваться для ввода выбранного знака пробела.
Это должна быть незадействованная в Ворде комбинация, состоящая из двух или трех кнопок. Субъективно, достаточно удобным выглядит «Ctrl+Пробел». Выполнив нужное действие, нажмите на кнопку «Назначить»
и закройте окно. Теперь для того, чтобы ввести отступ нужного размера, используйте заданное вами сочетание клавиш.
Если потребуется переназначить или удалить комбинацию, это можно сделать в том же окне «Настройка клавиатуры».

Еще статьи по данной теме:
Помогла ли Вам статья?
Содержание
- 1 Изменение интервала между словами
- 1.1 Добавляем длинный или короткий пробел
- 1.2 Заменяем обычные пробелы на двойные
- 1.3 Помогла ли вам эта статья?
- 2 Убираем большие пробелы во всём документе
- 3 Большие пробелы из-за межзнаковых интервалов
- 4 Замена больших пробелов на обычные
- 5 Выравнивание текста по ширине
- 6 Использование табуляции
- 7 Символ «Конец строки»
- 8 Как убрать лишние пробелы
- 9 Расстановка переносов
- 10 Изменить межбуквенный интервал
- 11 Как изменить интервал между словами в Ворде
- 11.1 Добавление пробелов
- 11.2 Замена обычных пробелов на двойные
- 12 Как сделать неразрывный пробел в Ворде
В MS Word имеется довольно большой выбор стилей для оформления документов, есть множество шрифтов, кроме этого доступны различные стили форматирования и возможность выравнивания текста. Благодаря всем этим инструментам можно качественно улучшить внешний вид текста. Однако, иногда даже столь широкий выбор средств кажется недостаточным.
Урок: Как сделать заголовок в Ворде
Мы уже писали о том, как выровнять текст в документах MS Word, увеличить или уменьшить отступы, изменить междустрочный интервал, а непосредственно в этой статье расскажем о том, как сделать большие расстояния между словами в Ворде, то есть, грубо говоря, как увеличить длину пробела. Кроме того, если это необходимо, аналогичным методом вы также сможете и уменьшить расстояние между словами.
Урок: Как изменить межстрочный интервал в Word
Сама по себе необходимость сделать расстояние между словами больше или меньше, чем это делается программой по умолчанию, возникает не так уж и часто. Однако, в случаях, когда это все-таки требуется сделать (например, чтобы наглядно выделить какой-то фрагмент текста или, наоборот, отодвинуть его на “задний план”), в голову приходят отнюдь не самые правильные идеи.
Так, для увеличения расстояния кто-то ставит вместо одного пробела два и более, кто-то использует для отступа клавишу TAB, тем самым создавая в документе проблему, избавиться от которой не так уж и легко. Если же говорить об уменьшенных пробелах, подходящее решение даже близко не напрашивается.
Урок: Как убрать большие пробелы в Ворде
Размер (значение) пробела, который обозначает расстояние между словами, стандартный, а увеличивается он или уменьшается разве что с изменением размера шрифта в большую или меньшую сторону, соответственно.
Однако, мало кто знает, что в MS Word есть символ длинного (двойного), короткого пробела, а также символ четвертного пробела (¼), которые как раз-таки и можно использовать для увеличения расстояния между словами или его уменьшения. Находятся они в разделе “Специальные знаки”, о котором мы ранее уже писали.
Урок: Как вставить символ в Ворде
Изменение интервала между словами
Итак, единственно верное решение, которое можно принять в случае необходимости увеличить или уменьшить расстояние между словами, это замена обычных пробелов на длинные или короткие, а также ¼ пробела. О том, как это сделать, мы расскажем ниже.
Добавляем длинный или короткий пробел
1. Кликните по пустому месту (желательно, по пустой строке) в документе, чтобы установить там указатель перемещения курсора.
2. Откройте вкладку “Вставка” и в меню кнопки “Символ” выберите пункт “Другие символы”.
3. Перейдите во вкладку “Специальные знаки” и найдите там “Длинный пробел”, “Короткий пробел” или “¼ пробела”, в зависимости от того, что вам необходимо добавить в документ.
4. Кликните по этому специальному знаку и нажмите кнопку “Вставить”.
5. Длинный (короткий или четвертной) пробел будет вставлен в пустое место документа. Закройте окно “Символ”.
Заменяем обычные пробелы на двойные
Как вы, наверное, понимаете, вручную заменять все обычные пробелы на длинные или короткие в тексте или отдельном его фрагменте не имеет ни малейшего смысла. Благо, вместо затяжного процесса “копировать-вставить”, сделать это можно с помощью инструмента “Замена”, о котором ранее мы уже писали.
Урок: Поиск и замена слов в Word
1. Выделите добавленный длинный (короткий) пробел с помощью мышки и скопируйте его (CTRL+C). Убедитесь в том, что вы скопировали один символ и ранее в этой строке не было пробелов и отступов.
2. Выделите весь текст в документе (CTRL+A) или выделите с помощью мышки фрагмент текста, стандартные пробелы в котором необходимо заменить на длинные или короткие.
3. Нажмите на кнопку “Заменить”, которая расположена в группе “Редактирование” во вкладке “Главная”.
4. В открывшемся диалоговом окне “Найти и заменить” в строке “Найти” поставьте обычный пробел, а в строке “Заменить на” вставьте ранее скопированный пробел (CTRL+V), который был добавлен из окна “Символ”.
5. Нажмите на кнопку “Заменить все”, после чего дождитесь сообщения о количестве выполненных замен.
6. Закройте уведомление, закройте диалоговое окно “Найти и заменить”. Все обычные пробелы в тексте или выделенном вами фрагменте будут заменены на большие или маленькие, в зависимости от того, что вам было необходимо сделать. Если это потребуется, повторите вышеописанные действия для другого фрагмента текста.
Примечание: Визуально при среднем размере шрифта (11, 12) короткие пробелы и даже ¼-пробелы практически невозможно отличить от стандартных пробелов, которые ставятся с помощью клавиши на клавиатуре.
Уже здесь мы могли бы закончить, если бы не одно “но”: помимо увеличения или уменьшения интервала между словами в Ворде, также можно изменить и расстояние между буквами, сделав его меньшим или большим в сравнение со значениями по умолчанию. Как это сделать? Просто выполните следующие действия:
1. Выделите фрагмент текста, в котором нужно увеличить или уменьшить отступы между буквами в словах.
2. Откройте диалоговое окно группы “Шрифт”, нажав на стрелочку в правом нижнем углу группы. Также, можно использовать клавиши “CTRL+D”.
3. Перейдите во вкладку “Дополнительно”.
4. В разделе “Межзнаковый интервал” в меню пункта “Интервал” выберите “Разреженный” или “Уплотненный” (увеличенный или уменьшенный, соответственно), а в строке справа (“На”) задайте необходимо значение для отступов между буквами.
5. После того, как вы зададите необходимые значения, нажмите “ОК”, чтобы закрыть окно “Шрифт”.
6. Отступы между буквами измениться, что в паре с длинными пробелами между словами будет смотреться вполне уместно.
А вот в случае с уменьшением отступов между словами (второй абзац текста на скриншоте) все выглядело не лучшим образом, текст оказался нечитабельным, слитным, поэтому пришлось увеличить шрифт с 12 на 16.
Вот и все, из этой статьи вы узнали, как изменить расстояние между словами в в документе MS Word. Успехов вам в изучении других возможностей этой многофункциональной программы, детальными инструкциями по работе с которой мы будем радовать вас и в дальнейшем.
Мы рады, что смогли помочь Вам в решении проблемы.
Задайте свой вопрос в комментариях, подробно расписав суть проблемы. Наши специалисты постараются ответить максимально быстро.
Помогла ли вам эта статья?
Да Нет
В документах Word часто появляются большие пробелы при выравнивании текста по ширине. Есть несколько причин их появления и в каждом случае они убираются по разному. Предлагаемые решения в интернете не дают правильного ответа на вопрос или выдают сложные способы. А проблема решается просто.
Чтобы убрать большой пробел достаточно удалить его и поставить обычный одновременным нажатием трёх клавиш.
Убираем большие пробелы во всём документе
Если текст в документ был скопирован из сторонних источников, то в него могли попасть непечатаемые символы. Из-за этого могут образоваться большие пробелы. В этом случае следуйте инструкции:
- Выделяете весь текст.
- Разметка страницы (или параметры страницы).
- Расстановка переносов.
- Авто.
В старых версиях Word «Сервис — Язык — Расстановка переносов» и галочка «Автоматическая расстановка переносов».
Большие пробелы из-за межзнаковых интервалов
Если пробелы расширились из-за строк с разрывом, тогда в верхнем меню открыаем «Файл» и выбираем пункт «Параметры».
- Файл.
- Параметры.
- Дополнительно.
На владке «Дополнительно» ставим галку — «Не расширять межзнаковые интервалы в строке с разрывом».
Замена больших пробелов на обычные
Можно сделать замену больших пробелов с помощью автозамены. Вызываем окно автозамены клавишами Ctrl + H. В первое поле копируем большой пробел, а во второе — созданный при помощи нажатия клавиш Shift+Ctrl+Пробел. Нажимаем кнопку «Найти и заменить».
С большими пробелами сталкивался, пожалуй, почти каждый пользователь программы Microsoft Word. Сама проблема не несет критических неудобств для человека, однако большие расстояния между слова выглядят неаккуратно и не эстетично. Особенно это бросается в глаза при распечатывании текста на бумаге.
Существует несколько причин появления больших пробелов между словами в Ворде. Для каждой из них существует отдельное решение, подходящее для той или иной ситуации.
Выравнивание текста по ширине
Одна из самых распространенных причин подобного оформления текста – выравнивание текста по всей ширине страницы. В этом случае выравнивание происходит равномерно за счет расширения интервала между словами.
Убрать большие пробелы в Ворде можно следующим способом:
- Нужно выделить нужный фрагмент, если надо изменить весь текст можно воспользоваться сочетанием клавиш «Ctrl+A» или на панели «Редактирование» кнопка «Выделить все».
- На панели «Абзац» надо выбрать пункт «Выравнивание по левому краю», также существует сочетание горячих клавиш «Ctrl+L». Если сделать все правильно промежуток между словами станет стандартного размера.
Использование табуляции
Возможной причиной возникновения рассматриваемой проблемы иногда становится использование знаков табуляции вместо стандартных пробелов. Проверить это можно при помощи панели «Абзац». Здесь нужно выбрать кнопку отображения всех символов, в том числе непечатных.
Если появились только точки между словами — значит эта причина не подходит, однако, если дополнительно появились стрелки их необходимо удалить. В случае слияния слов их необходимо разделить нажатием кнопки Пробел. После удаления всех несоответствующих символов можно отключить отображение непечатных знаков.
Большие тексты таким способом редактировать проблематично. Замену можно совершить в автоматическом режиме — для этого нужно выделить знак табуляции и копировать его.
Затем вызывается диалоговое окно «Заменить». Делается это при помощи сочетания горячих клавиш «Ctrl+H».
В графе «Найти» вставляется скопированный знак табуляции, в графе «Заменить на» надо указать обычный пробел. Нажимается кнопка «Заменить все», после чего знаки табуляции исчезнут.
Символ «Конец строки»
Выравнивание текста по ширине может вызывать в конце абзацев чрезмерно большие промежутки, растягивая небольшую фразу на всю строку. Устранить эту проблему поможет отображение непечатных знаков. Делается это также как в предыдущем случае.
Если в конце абзаца находится знак искривленной стрелочки, то эта проблема связана с символом «Конец строки». Исправить это можно при помощи удаления этих знаков. При больших объемах можно воспользоваться технологией замены из предыдущего пункта.
Как убрать лишние пробелы
Несколько поставленных подряд пробелов также становятся причиной увеличения расстояния между словами. Решается она при помощи удаления повторных пробелов. На многие из них указывает встроенная функция проверки на грамматику. Можно также воспользоваться отображением непечатных знаков.
Расстановка переносов
Решить проблему больших интервалов можно при помощи использования переносов слов. Этот способ можно использовать, если предыдущие способы не помогли. Чтобы слова переносились по частям необходимо выделить весь текст сочетанием клавиш «Ctrl+A».
На вкладке «Макет» (Разметка страница в новых версиях) в панели «Параметры страницы» выбрать в пункте «Расстановка переносов» значение «Авто».
Изменить межбуквенный интервал
Уменьшить расстояние между словами можно при помощи изменения интервала между букв. Сделать это можно при помощи использования диалогового окна «Шрифт», в которое можно перейти при помощи выбора соответствующего пункта меню правой кнопки мыши.
На вкладке дополнительно можно изменить межбуквенный интервал или его масштаб. Наиболее удачный подбор сочетания этих двух параметров поможет добиться наилучшего результата.
Как изменить интервал между словами в Ворде
Уменьшить расстояние между отдельными словами можно при помощи добавления пробелов различной длины, а также при использовании неразрывных пробелов.
Добавление пробелов
Microsoft Office предусматривает возможность использования пробелов различной длины. Для этого желательно перейти в пустую часть страницы.
Далее нужно перейти на вкладку «Вставка». На панели «Символ» выбирается пункт «Другие символы». В открывшемся диалоговом окне открывается вкладка «Специальные символы», где в зависимости от ситуации можно выбрать один из трех вариантов: длинные, короткие, ¼ длины.
Замена обычных пробелов на двойные
Замена каждого пробела может отнять большое количество времени, поэтому для замены обычных на двойные можно воспользоваться способом замены. Рассмотрим процесс автоматической замены:
Как сделать неразрывный пробел в Ворде
Неразрывный пробел может решить проблему длинных расстояний в последней строке абзаца. Для его установки необходимо нажать сочетание клавиш Ctrl+Shift+Space. Можно также воспользоваться диалоговым окном «Символ» на вкладке «Специальный символ». В списке можно легко найти необходимый элемент.
Использование конкретного способа решения этой проблемы зависит от источника ее возникновения. Если один из них не подходит нужно пробовать следующий, пока не будет подобран подходящий. Все способы не должны вызвать проблем у пользователей даже с небольшим опытом общения с персональным компьютером. Главное делать все внимательно и правильно.
Чтобы увеличить двойной интервал во всем документе, перейдите в конструктор >интервалмежду абзацем и выберите пункт Двойной.
Совет: Чтобы увеличить интервал только в части документа, выберем абзацы, которые вы хотите изменить, перейдите на главная > междустрок и интервалов между абзацами и выберите 2.0.
Важно:
Office 2010 больше не поддерживается. Перейдите на Microsoft 365, чтобы работать удаленно с любого устройства и продолжать получать поддержку.
Повысить статус
Двойной пробел во всем документе
-
На вкладке Главная в группе Стили щелкните правой кнопкой мыши обычный ивыберите изменить.
-
В области Форматированиенажмите кнопку Двойной пробел и нажмите кнопку ОК.
Форматирование всего документа изменяется на двойной интервал.
Двойной пробел для выбранного текста
-
Выделите текст, цвет которого требуется изменить.
-
На вкладке Главная в группе Абзац нажмите кнопку Интервалы между строками и абзацами (Междустрок в Word 2007)
.
-
Щелкните 2,0.

Пробел в Ворде – это пустые промежутки между словами. Появляются пробелы при нажатии на одноименную клавишу, она самая длинная на клавиатуре. Размеры этих промежутков в некоторых случаях могут сильно различаться в одном тексте, и может сложиться ощущение, что между словами вставили несколько пробелов. По сравнению с таким интервалами между словами обычные пробелы кажутся несуразно маленькими. Другими словами текст с разными пробелами выглядит некрасиво.
Большие пробелы
В документах вордовского формата большие пробелы встречаются довольно часто. Причин этому может быть несколько. Наиболее часто размеры пробелов колеблются, когда текст выравнивается по ширине. Это происходит потому, что приложение стремится расположить слова в строке равномерно, но поскольку сами слова состоят из разного количества букв, то есть имеют разную длину, то в одних строках пробелы между словами будут больше, а в других меньше.

Исправить такое оформление поможет вставка переносов, удобнее пользоваться автоматической вставкой. При этом слова и пробелы между ними будут располагаться равномерно, а слова, которые не помещаются в строку полностью, будут разделены согласно правилам переноса.
Неразрывный пробел
Для того чтобы текст был с равными расстояниями между словами часто рекомендуют пользоваться неразрывными пробелами. Ставятся они одновременным нажатием на клавиатуре кнопок Ctrl+Shift+пробел. Однако можно заметить, что при этом слова переносятся с одной строки на следующую без знака переноса и без соблюдения правил переноса слов. Кроме того правый край окончания строк теперь получается не такой ровный как при обычных пробелах.
В текстах с применением неразрывного пробела можно наблюдать следующее: в части предложений пробел будет нормальной величины (там, где выставлен неразрывный пробел), а в остальной части пробелы могут быть очень большими. Такое обычно встречается в текстах, скопированных из электронных баз рефератов и курсовых в интернете. Здесь каждый решает сам, удалять неразрывные пробелы или нет.
Лишние пробелы между словами
Лишние пробелы между словами также иногда встречается. Вероятно в целях увеличения объема текста, авторы умышленно вставляют несколько пробелов. Обнаружить это можно при помощи кнопки непечатаемые символы.
В этом случае лишние пробелы нужно удалить. Значительно ускорить процесс удаления лишних пробелов поможет автозамена. Для этого в окне найти делаем двойное нажатие клавиши пробел, а в окне заменить одно, то есть двойные пробелы заменяем на одинарные.
Таким образом, на величину пробела в Ворде (MS Word Office) влияют выравнивание текста по ширине, запрет переносов в словах, в некоторых случаях и лишние пробелы между словами.



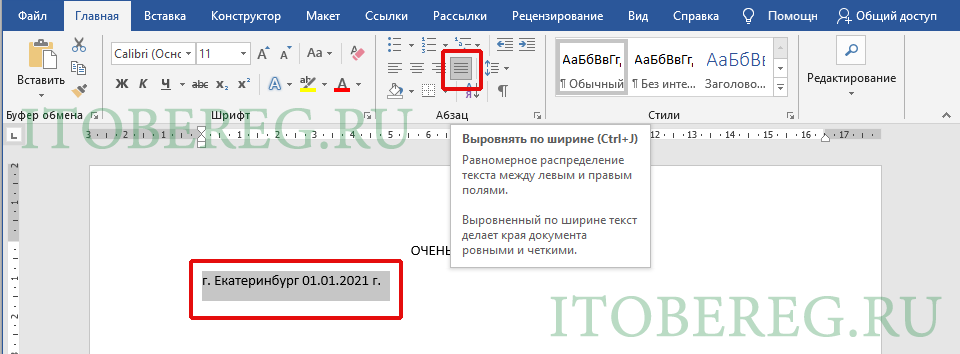
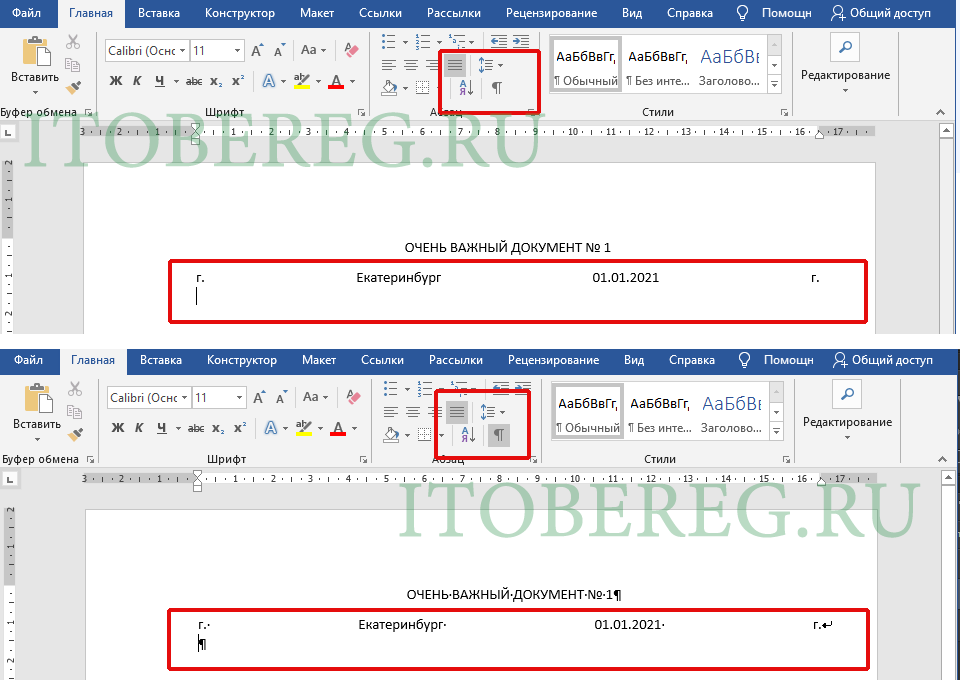
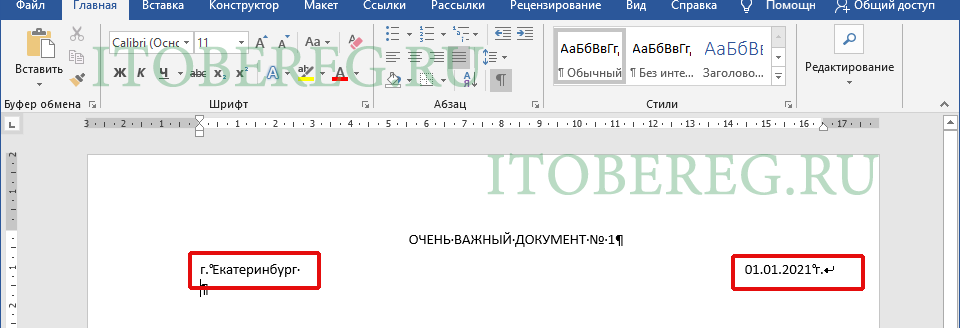








































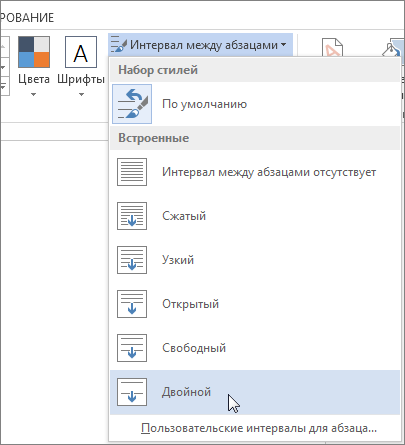
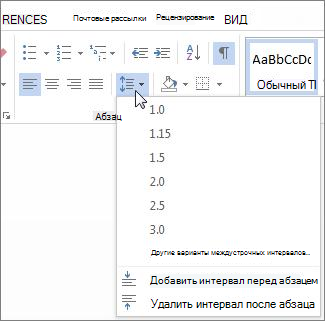
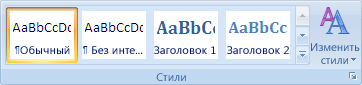
 .
. 

