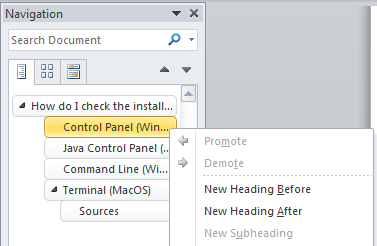Word для Microsoft 365 Word 2021 Word 2019 Word 2016 Word 2013 Word 2010 Word 2007 Еще…Меньше
Чтобы перейти к странице или заголовку в документе Word без прокрутки, используйте область навигации.
Чтобы открыть область навигации, нажмите клавиши CTRL+F или перейдите на вкладку Вид и выберите Область навигации.

Просмотр заголовков
Если вы применили стили заголовков к заголовкам в документе, они отобразятся в области навигации. Область навигации не отображает заголовки, которые находятся в таблице, текстовых полях, верхних или нижних колонтитулах.
-
В области навигации выберите вкладку Заголовки .
-
Чтобы перейти к заголовку в документе, нажмите его в области навигации.

Совет: Чтобы показать или скрыть подзаголовки, щелкните стрелку рядом с заголовком.
Когда вы прокручиваете документ, Word выделяет заголовок в области навигации, чтобы показать вам, где вы находитесь. Чтобы вернуться к началу, выберите Перейти к началу.

Просмотр страниц
Выберите Страницы. Затем выберите эскиз изображения, чтобы перейти на страницу.

Когда вы прокручиваете документ, Word выделяет текущую страницу в области навигации, чтобы показать вам, где вы находитесь.
Поиск в документе
-
В поле «Поиск» вверху области навигации введите искомый текст.
-
Выберите результат, чтобы увидеть его в документе, или просмотрите все результаты, щелкнув стрелки вверх и вниз.
Изменение структуры документа
Вы можете перемещать части документа, перетаскивая их в области навигации. Вы также можете изменить уровень заголовков или даже добавить новые.
-
В области навигации выберите вкладку Заголовки .
-
Выполните одно из следующих действий:
-
Чтобы переместить часть документа, выделите заголовок и перетащите его в новое место.
-
Чтобы изменить уровень заголовка или добавить новый заголовок, щелкните заголовок правой кнопкой мыши и выберите нужное действие.
Примечание: Если документ содержит защищенные области, перетаскивание области за предел последней защищенной области может быть недоступно.
-
Чтобы открыть область навигации, нажмите клавиши CTRL+F или выберите Вид > Область навигации.

Просмотр заголовков
Если вы применили стили заголовков к заголовкам в документе, они отобразятся в области навигации. Область навигации не отображает заголовки, которые находятся в таблице, текстовых полях, верхних или нижних колонтитулах.
-
В области навигации щелкните вкладку Просмотр заголовков в документе.
-
Чтобы перейти к заголовку в документе, нажмите его в области навигации.

Совет: Чтобы показать или скрыть подзаголовки, щелкните стрелку рядом с заголовком.
Когда вы прокручиваете документ, Word выделяет заголовок в области навигации, чтобы показать вам, где вы находитесь.
Просмотр страниц
Щелкните вкладку Просмотр страниц документа. Затем нажмите эскиз нужной страницы, чтобы перейти к ней.

Когда вы прокручиваете документ, Word выделяет текущую страницу в области навигации, чтобы показать вам, где вы находитесь.
Поиск в документе
-
В поле «Поиск» вверху области навигации введите искомый текст.
-
Щелкните результат, чтобы увидеть его в документе, или просмотрите все результаты с помощью стрелок Следующий результат поиска и Предыдущий результат поиска.
Изменение структуры документа
Вы можете перемещать части документа, перетаскивая их в области навигации. Вы также можете изменить уровень заголовков или даже добавить новые.
-
В области навигации щелкните вкладку Просмотр заголовков в документе.
-
Выполните одно из указанных ниже действий.
-
Чтобы переместить часть документа, щелкните заголовок и перетащите его на новое место.
-
Чтобы изменить уровень заголовка, щелкните его правой кнопкой мыши и выберите команду Повысить уровень или Понизить уровень.
-
Чтобы добавить заголовок, щелкните Новый заголовок перед или Новый заголовок после.
Примечание: Если документ содержит защищенные области, перетаскивание области за предел последней защищенной области может быть недоступно.
-
Важно:
Office 2007 больше не поддерживается. Перейдите на Microsoft 365, чтобы работать удаленно с любого устройства и продолжать получать поддержку.
Повысить статус
Область навигации в Word 2007 называется схемой документа.
Чтобы открыть схему документа, щелкните Вид > Схема документа.

Просмотр заголовков
Если вы применили стили заголовков к заголовкам в документе, они отобразятся в схеме документа. В ней не выводятся заголовки, которые находятся в таблице, надписях или колонтитулах.
-
В схеме документа щелкните заголовок, чтобы перейти к соответствующему расположению в документе.
Совет: Чтобы показать или скрыть подзаголовки, щелкните значок «плюс» или «минус» рядом с заголовком.
Когда вы прокручиваете документ, Word выделяет заголовок в схеме документа, чтобы показать вам, где вы находитесь.
Просмотр страниц
Щелкните стрелку рядом с кнопкой Схема документа и выберите Эскизы. Затем нажмите эскиз нужной страницы, чтобы перейти к ней.

Когда вы прокручиваете документ, Word выделяет текущую страницу в схеме документа, чтобы показать вам, где вы находитесь.
Нужна дополнительная помощь?
Изменение интервалов в тексте
Интервалы между знаками можно изменять как для выбранного текста, так и для отдельных знаков. Кроме того, вы можете растянуть или сжать текст целого абзаца для придания ему желаемого вида.
Изменение интервала между знаками
При выборе параметра Разреженный или Уплотненный между всеми буквами устанавливаются одинаковые интервалы. Кернинг регулирует интервалы между отдельными парами букв, уменьшая или увеличивая их.
Равномерное увеличение или уменьшение интервалов между всеми выделенными знаками
Выделите текст, который требуется изменить.
На вкладке Главная нажмите кнопку вызова диалогового окна Шрифт, а затем щелкните вкладку Дополнительно.
Примечание: Если вы используете Word 2007, эта вкладка называется Межзнаковый интервал.
В поле Интервал выберите параметр Разреженный или Уплотненный, а затем введите нужное значение в поле на.
Кернинг знаков, размер которых превышает заданный
Кернингом называется регулировка расстояния между двумя знаками. Идея состоит в том, чтобы улучшить вид знаков, уменьшая расстояние между знаками, которые хорошо подходят друг для друга (например, A и V), и увеличив расстояние между знаками, которые не умещаются.
Выделите текст, который требуется изменить.
На вкладке Главная нажмите кнопку вызова диалогового окна Шрифт, а затем щелкните вкладку Дополнительно.
Примечание: Если вы используете Word 2007, эта вкладка называется Межзнаковый интервал.
Установите флажок Кернинг для знаков размером, а затем введите нужный размер в поле пунктов и более.
Изменение масштаба текста по горизонтали
При изменении масштаба форма знаков меняется в соответствии с указанным процентным значением. Масштаб текста изменяется путем его сжатия или растяжения.
Выделите текст, который вы хотите сжать или растянуть.
На вкладке Главная нажмите кнопку вызова диалогового окна Шрифт, а затем щелкните вкладку Дополнительно.
Примечание: Если вы используете Word 2007, эта вкладка называется Межзнаковый интервал.
Введите нужное процентное значение в поле Масштаб.
Если процентное число больше 100, текст будет растянут. Проценты, которые меньше 100 процентов, сжимаются.
Изменение междустрочных интервалов
Для увеличения или уменьшения вертикального пространства между строками текста в абзаце лучше всего изменить стиль абзаца.
Найдите стиль, который вы используете, в коллекции «Стили» на вкладке «Главная».
Щелкните стиль правой кнопкой мыши и выберите пункт Изменить.
В центре диалогового окна находятся кнопки междустрочного интервала, с которые можно выбрать один, 1,5x или двойной интервал. Выберите интервал, который вы хотите применить, и нажмите кнопку ОК.
Если вы хотите применить к стилю более конкретные междустрочными интервалы, нажмите кнопку «Формат» в левом нижнем углу диалоговой окна «Изменение стиля» и выберите пункт «Абзац». В этом вам поможет выбрать или установить более конкретный междустрочный интервал.
Дополнительные сведения об изменении стилей в Word см. в подстройке «Настройка стилей в Word».
См. также
Использование стилей в Word — бесплатный 10-минутный обучающий видеоролик.
Изменение уровней заголовков в документе Word
Режим структуры в редакторе Word
Чтобы перейти в режим структуры, надо выбрать в меню Вид команду Структура. В режиме структуры отображается структура документа Word и появляется панель инструментов «Структура».
Отступы и символы, отображаемые в режиме структуры, не влияют на вид и печать документа в обычном режиме. Режим структуры лишь отображает на экране документ Word в ином виде и позволяет работать с ним другими средствами.
В режиме структуры термин заголовок относится к любому абзацу, которому назначен один из встроенных стилей: Заголовок 1 – Заголовок 9. Заголовок — это название раздела, отформатированное с помощью одного из стандартных девяти стилей заголовков Word.
Стиль Заголовок 1 находится на самом высоком уровне иерархии и не имеет отступа. Заголовок 2 находится на один уровень ниже и при отображении в режиме структуры получает небольшой отступ и так далее.
Режим структуры в редакторе Word позволяет легко и быстро изменить структуру документа Word. Можно изменить порядок заголовков и текста документов Word, перемещая их вверх и вниз в режиме структуры, а также повышать или понижать уровень основного текста или заголовка.
Для повышения и понижения уровня, а также для перетаскивания текста внутри структуры можно перетащить символы «+» или «-» влево, вправо, вверх или вниз.
В режиме структуры слева от каждого заголовка отображается соответствующий символ структуры:
1. + Заголовки с подчиненным текстом.
2. — Заголовки без подчиненного текста.
3. Основной текст.
С помощью этих символов можно сворачивать и разворачивать подчиненный текст, а также быстро реорганизовать документ Word. Для отображения полной структуры документа Word следует скрыть основной текст. Серая линия, которой подчеркнут заголовок, означает, что заголовок содержит свернутые, или скрытые, подчиненные заголовки или основной текст.
Создание структуры нового документа Word (организация структуры нового документа) в режиме структуры
При создании большого документа Word, например, курсовой или дипломной работы необходимо воспользоваться режимом структура.
Загрузите приложение Word, откроется окно приложения и в нем появится новый документ, который называется «Документ 1»:
1. В новом документе Word перейдите в режим структуры.
2. Введите заголовки, нажимая клавишу ENTER после каждого заголовка. Эти заголовки автоматически форматируются с помощью встроенного стиля заголовков «Заголовок 1».
3. Чтобы присвоить заголовок другому уровню и придать ему соответствующий стиль форматирования, следует переместить символ заголовка — или + структуры. Чтобы понизить уровень заголовка, перетащите символ правее. Чтобы повысить уровень заголовка, перетащите символ левее. Чтобы переместить заголовок на новое место, перетащите символ вверх или вниз. Относящийся к этому заголовку основной текст будет перемещен вместе с заголовком.
4. Когда организация документа Word будет завершена, перейдите в обычный режим или режим разметки, чтобы ввести основной текст и рисунки.
Основной текст. Текст, оформленный без использования встроенных стилей заголовков («Заголовок 1» — «Заголовок 9») или структуры («Уровень 1» — «Уровень 9»). В режиме структуры слева от основного текста автоматически отображается маленький квадратик.
Изменение структуры документа Word в режиме структуры
Изменение уровней заголовков в документе Word
Для изменения уровней заголовков и преобразований абзаца основного текста в заголовок или заголовка — в абзац основного текста служат кнопки на панели инструментов Структура. Чтобы выделить заголовок вместе со всем подтекстом, достаточно щелкнуть на структурном маркере слева от него.
Изменение уровней заголовков с помощью панели инструментов Структура:
1. Установите курсор в изменяемом заголовке, уровень, которого должен повыситься или понизиться.
2. Для перевода заголовка на следующий уровень вверх нажмите кнопку Повысить уровень, а для перевода на следующий уровень вниз – кнопку Понизить уровень.
Изменение уровней заголовков с помощью символов структуры:
1. Чтобы изменить уровень заголовка, перетащите символы структуры левее или правее.
2. Чтобы повысить уровень заголовка или преобразовать основной текст в заголовок, перетащите символ левее.
3. Чтобы понизить уровень заголовка или преобразовать заголовок в основной текст, перетащите символ правее.
При перетаскивании символов на экране изображаются вертикальные линии для каждого уровня заголовка. Отпустите кнопку мыши, когда значок достигнет нужного уровня. Заголовку будет присвоен соответствующий стиль, основному тексту будет присвоен стиль «Обычный». Выделенный заголовок можно преобразовать в основной текст, нажав кнопку Понизить до обычного текста.
Как выравнивать по ширине текст в Ворде
Важный элемент форматирования текста в Microsoft Word — выравнивание по ширине. При таком редактировании левый и правый край абзацев «выстраиваются» в ровную линию по вертикали. Форматирование улучшает читабельность документа. Давайте рассмотрим несколько способов, как выравнивать по ширине текст в Ворде, располагать его в нужном месте страницы.
Способ 1: как выровнять текст по ширине в панели «Абзац»
Преимущество работы с «Абзац» — установка выравнивания «по ширине» возможна как до начала набора текста, так и после. В окне есть блок «Образец», позволяющий отслеживать вносимые изменения, что упрощает работу. Блок форматирования расположен на вкладке «Главная». «Абзац» — третий слева.
Чтобы выровнять текст по ширине, действуйте так:
- Выделите часть текста (1 или более абзацев).
- Перейдите в блок «Параметры абзаца» на панели инструментов в «Главная», кликнув по стрелочке в нижнем правом углу блока (см. картинку).
Использовать это окно удобно при полном редактировании абзаца, всего документа. Здесь задают отступ первой строки (абзац), интервалы между строками-абзацами и отступы. Важно помнить, что изменения будут внесены только для выделенного фрагмента. Если необходимо поставить «по ширине» весь текст, выделяют данные на всех страницах документа с помощью комбинации клавиш Ctrl+A. Затем форматируют.
Способ 2: выравнивание текста по ширине в панели инструментов
Если дополнительного редактирования данных на листе не требуется, поставить текст «по ширине» можно с использованием вынесенных на панель инструментов 4 кнопок. Они находятся в том же блоке «Абзац», обозначены 6 полосками с разными очертаниями краев слева и справа. При наведении на них курсора мыши выпадает информационное окно с пояснениями функций кнопки.
- Выровнять по левому краю ;
- Выровнять по центру ;
- Выровнять по правому краю ;
- Выровнять по ширине .
Чтобы применить форматирование, выделите фрагмент текста или весь документ, нажмите на кнопку в блоке «Абзац». Также, чтобы выравнивать текст по ширине в Ворде можно нажимать сочетание клавиш Ctrl+J с клавиатуры с выделением фрагмента.
Способ 3: Работа с инструментом «Линейка»
Быстро установить отступ абзаца и положение текста на странице можно при помощи ползунков «Линейки». Параметры регулировки отображается сверху листа под панелью инструментов и слева. Если в документе ее нет, нужно включить. Перейдите во вкладку «Вид» и активируйте инструмент «Линейка»
Что нужно знать о линейке:
- Верхний ползунок — установка красной строки для абзацев.
- Нижний ползунок — перемещение остальных строчек текста.
- Ползунок справа — перемещение данных на странице справа налево.
Чтобы задать тексту нужное форматирование на странице, перемещайте курсором ползунки по линейке до тех пор, пока не достигните нужного результата. При работе со всем документом следите, чтобы у «песочных часов» захватывались обе части.
В качестве примера, вы можете использовать заданные параметры, как показано на картинке выше и увидеть результат форматирования текста. Далее, вы можете сами установить нужные параметры, путем перемещения ползунков «Линейки».
Выровнять документ Microsoft Word «по ширине» — несложно. Но нужно не забывать о выделении фрагментов или всех страниц, иначе вносимые изменения коснуться только того абзаца (пустого или набранного текстом), на котором стоит курсор в момент форматирования.
Microsoft позволяет добавлять заголовки в документ. Эти заголовки не являются просто специально отформатированным текстом, то есть ваш заголовок не является заголовком, потому что он больше по размеру шрифта и другого цвета. Заголовки в MS Word — это элемент документа, который используется для построения оглавления и отображения иерархии всего документа. Заголовки низкого уровня подчиняются заголовкам высокого уровня и упрощают создание разделов в документе. Если после создания большого документа вы понимаете, что вам нужно изменить несколько уровней заголовков, вам понадобится способ сделать это быстро.
Честно говоря, вы всегда можете выбрать заголовок в документе и выбрать правильный уровень заголовка для него на панели инструментов стилей заголовков. Ничего не сказано, что это не работает. Работает безупречно, но на это уйдет больше времени. Разумнее использовать панель навигации.
В MS Word щелкните раздел в самом низу, который показывает номер вашей страницы. Он будет читать что-то вроде «Страница x из x». Это активирует панель навигации слева. Здесь перейдите на вкладку Заголовки. Это перечислит каждый заголовок в документе. Щелкните и перетащите заголовок из одного раздела в другой, чтобы легко его переместить. Содержимое под заголовками переместится вместе с ними, таблицы, изображения и текст.
Теперь, когда у вас есть заголовок, расположенный там, где вы хотите, вы можете изменить несколько уровней заголовка на панели навигации.
Щелкните правой кнопкой мыши заголовок, для которого нужно изменить уровень. В контекстном меню будут две опции: «Повысить» и «Понизить». Параметр «Продвинуть» увеличит уровень выбранного заголовка на единицу. Например, если вы продвигаете заголовок 2, он станет заголовком 1.
Аналогичным образом, опция «Понизить» снизит уровень заголовка выбранного заголовка на единицу. Например, если вы понижаете статус заголовка 2, он станет заголовком 3.
После того как вы изменили уровни заголовков, вам нужно будет обновить оглавление. Панель навигации обновится автоматически.
К сожалению, вы не можете выбрать несколько заголовков и повысить или понизить их все за один раз. Это значительно упростило бы задачу, но по причинам, известным только Microsoft, это не вариант. Возможно, следующая версия MS Office, MS Office 2019, будет поддерживать его, хотя вы сможете использовать его только на компьютере с Windows 10.
Microsoft позволяет добавлять заголовки в ваш документ. Эти заголовки не являются просто специально отформатированным текстом, т. е. Ваш заголовок не является заголовком, потому что он больше по размеру шрифта и имеет другой цвет.
Заголовки в MS Word являются элементом документа, который используется для построения оглавления и отображения иерархии всего документа. Заголовки низкого уровня подчиняются заголовкам высокого уровня и облегчают создание разделов в документе.
Если после создания большого документа вы понимаете, что вам нужно изменить несколько уровней заголовков, вам понадобится способ сделать это быстро.
Чтобы быть справедливым, вы всегда можете выбрать заголовок в документе и выбрать правильный уровень заголовка для него из панели инструментов стилей заголовков. Theres ничего не говорит, что не работает. Это работает, безупречно, но это займет больше времени. Разумнее всего использовать панель навигации.
В MS Word щелкните раздел в самом низу, который показывает, на каком номере страницы вы находитесь. Он будет читать что-то вроде Page x of x. Это активирует панель навигации слева. Здесь перейдите на вкладку Заголовки. Это будет перечислять все заголовки в документе.
Нажмите и перетащите заголовок из одного раздела в другой, чтобы легко перемещать его. Содержимое под заголовками будет перемещаться вместе с ними, таблицами, изображениями и текстом.
Теперь, когда заголовок расположен там, где вы Если вы хотите, вы можете изменить несколько уровней заголовка с панели навигации.
Щелкните правой кнопкой мыши заголовок, для которого вы хотите изменить уровень. Контекстное меню будет иметь две опции: «Содействие» и «Снижение». Параметр «Повышение» увеличивает уровень выбранного заголовка на единицу. Например, если вы продвигаете заголовок 2, он становится заголовком 1.
Аналогично, параметр «Понижение» будет уменьшен уровень заголовка выбранного заголовка на единицу. Например, если вы понижаете заголовок, который является заголовком 2, он становится заголовком 3.
Как только вы изменили уровни заголовков, вам нужно будет обновить оглавление. Панель навигации обновится автоматически.
К сожалению, вы не можете выбрать несколько заголовков и повысить или понизить их все за один раз. Это сделало бы задачу исключительно простой, но по причинам, известным только Microsoft, это не вариант.
Возможно, следующая версия MS Office, MS Office 2019, будет поддерживать его, хотя вы сможете использовать его только на компьютере с Windows 10.
Как изменить несколько уровней заголовка в MS Word
3 681 Просмотров
Прежде, чем приступить к созданию оглавления (о чем уже просили рассказать мои подписчики) необходимо понять, что такое «Уровни структуры». Тем более, что непонимание понятия «Уровни структуры», приводит к крупным ошибкам. Например, может «полететь» оглавление, либо ненужные абзацы «полезут» в оглавление.
Я не знаю, обращались ли вы когда-нибудь к диалоговому окну «Параметры оглавления»? И задавались ли вопросом: а что за команда «Уровни структуры»?
На уроке, посвященном созданию оглавления, я подробно расскажу об этом диалоговом окне. Но сейчас я расскажу, что такое Уровни структуры.
Вот вам ссылка на учебный файл этого урока. Откройте файл. Старый знакомый:
- Титульный лист
- Место под оглавление
- Страница первого заголовка первого уровня
- Содержательная часть
- Страница второго заголовка первого уровня
- Содержательная часть
Я уменьшила масштаб, чтобы влезли максимум страниц. Мы можем
окинуть взглядом плоды трудов наших.
Теперь вопрос: что мы знаем к настоящему моменту?
- Есть Встроенные стили – Заголовок один из них (Урок 13)
- Есть многоуровневые списки – всего 9 уровней (Урок 23)
- Заголовки определяют структуру документа и могут быть многоуровневым списком (Урок 28)
- Структура документа связана со структурой презентации (Секрет PowerPoint 1 «Создание презентации за 10 минут»).
- Заголовки каждого уровня обязательно отображаются в рабочей области «Область навигации» (Урок 28 раздел «Структура документа»)
- Заголовки вместе с соответствующей содержательной частью можно переместить в «Области навигации» (Урок 28 раздел «Структура документа»)
| Провокационные вопросы | А почему Заголовки отображаются в Области навигации? А можно ещё какой-нибудь абзац поместить в Область навигации? |
По окончании урока вы
сможете:
- Определить место назначения «Уровни структуры»
- Присвоить и убрать уровень стилю абзаца
- Правильно скопировать и вставить в документ текстовую информацию из Интернета
1. Место назначения «Уровни структуры»
Шаг 1. Открываем «Область навигации» через ленту
Вид либо командой с Панели быстрого доступа
Шаг 2. Развернем все заголовки в Области навигации (ПМ в области навигации на заголовке 1.1. → команда Развернуть все из контекстного меню):
И для завершения
подготовительного этапа …
Шаг 3. Открываем рабочую область «Стили»
(лента Главная → группа команд Стили → кнопка группы):
Шаг 4. Открываем диалоговое окно «Абзац». В уроке 10 я показала, как открыть это окно: (лента Главная → группа команд Абзац → кнопка группы):
Или через контекстное меню (ПМ на абзаце, в нашем случае на первом заголовке второго уровня → команда Абзац):
Выбирайте сами, как
вам быстрее работать.
Посмотрели на диалоговое
окно «Абзац»?
Я отметила галочками те установки, которые мы можем поменять при помощи ленты Главная группами команд Шрифт и Абзац. А восклицательный знак отметил команду Уровнень структуры. В поле команды написано «Уровень 2». Вспоминаем, что наш текстовый курсор стоит на первом заголовке второго уровня. Напрашивается очень интересный вывод:
| Понять и запомнить! | Номер уровня или отсутствие уровня структуры можно определить в диалоговом окне «Абзац» |
Для заголовков эта команда неактивна, отсюда следует ещё
один вывод:
| Понять и запомнить! |
Мы не можем поменять номер уровня заголовка в диалоговом окне «Абзац» – команда попросту не активна. |
Шаг 5. Вот, если мы:
- закроем диалоговое окно «Абзац»
- щелкнем ЛМ на первом заголовке второго уровня (вообще-то мы там, но на всякий случай)
- назначим этому заголовку стиль «Заголовок 1» из рабочего окна «Стили»:
Либо воспользуемся кнопкой «Уменьшить отступ» с ленты Главная группы команд Абзац (Урок 26):
Получаем такую
картину:
Обратите внимание, что
в «Области навигации» заголовок «Уголовный Кодекс Российской Федерации» получил
номер «2» и уменьшил отступ. Так вот откуда название этих двух кнопок.
Уменьшение или увеличение расстояния (отступ) от поля до абзаца мы можем видеть только для Области навигации. На уроке 26 мы убедились, что непосредственно в документе мы устанавливаем эти отступы по своему желанию.
- Откроем диалоговое окно «Абзац» любым известным нам способом:
Так как мы присвоили
заголовку второго уровня стиль «Заголовок 1», то в диалоговом окне «Абзац» в
поле «Уровень» мы видим надпись «Уровень 1». Поле по прежнему неактивно.
А в каком случае поле «Уровень» активно!
2. Уровни структуры для конкретного абзаца
Отмените все действия,
которые вы делали в документе. То есть «откатите» документ к первоначальному
виду. Либо просто закройте документ без сохранения и вновь откройте его.
Сверните все заголовки в области навигации:
Практически во всех
больших документах есть вступительная часть, перечень сокращений, которые
встречаются в документе, и список литературы.
Для нашего учебного
документа я предусмотрела это. Сразу после места под оглавление я создала абзац
«Введение»:
А в самом конце
документа «Сокращения», «Список литературы», «Перечень нормативных
документов»:
Давайте сделаем так,
чтобы эти абзацы могли находится в Области навигации. Это позволит нам быстро
переходить по всему документу. Ведь предполагается, что у нас большой документ.
| Решаем задачу |
Создать стиль абзаца, который может войти в Область навигации |
Вспоминаем Урок 9. Создание собственного стиля.
Шаг 1. Выделяем (Урок 2) абзац «Введение» и форматируем его (лента Главная → группа команд Шрифт → кнопка «Ж», на панели быстрого доступа команда «Абзац с новой страницы» и интервал после абзаца 12 пт):
Шаг 2. Вызываем диалоговое окно «Абзац».
Наконец-то поле «Уровень» активно! В диалоговом окне «Абзац»:
- Открываем
выпадающее меню поля «Уровень» - Выбираем
команду «Уровень 1» - Нажимаем
ОК:
Посмотрите, что
получилось:
Абзац «Введение» попал
в Область навигации. А в самом документе напротив абзаца «Введение» появилась
серая стрелка, лежащая на боку. Сделаем отметочку в памяти. Но стиль абзаца по
прежнему «Обычный».
Шаг 3. Создаем новый стиль, который назовем «Введение». Это можно сделать четырьмя способами:
- Лента Главная → группа команд Стили → кнопка выпадающего меню → команда Создать стиль
- Команда «Стили» на всплывающей панели инструментов
- Кнопка «Создать стиль» в нижней части рабочей области Стили
- Кнопка «Управление стилями» в нижней части рабочей области Стили
От себя замечу, что
практически всегда пользуюсь кнопкой «Управление стилями», потому что в ней
имеется все, что можно сделать со стилями.
Я воспользовалась
первым способом.
Шаг 4. Задаем имя нового стиля:
Вы можете задать любое
другое имя. Главное, чтобы вы об этом не забыли.
Шаг 5. Задаем стиль «Введение» трем
последним абзацам нашего документа
Все абзацы, которым присвоен стиль «Введение», уютненько расположились каждый с новой страницы.
Что имеем в сухом
остатке?
| Понять и запомнить! | 1. Присвоение абзацу одного из девяти уровней обеспечивает место этому абзацу в Области навигации. 2. Один из девяти уровней по умолчанию присвоен каждому из 9 уровней встроенного стиля «Заголовок №» 3. Остальные встроенные стили имеют уровень текста «Основной текст» и в область навигации не попадают (я проверяла) |
3. Вставка текстовой информации из Интернета
За последние два года я все чаще встречаю документы, в которых не понятно по какому принципу определены уровни текста:
В данном документе уровень структуры присвоен даже пустому абзацу.
Проведём эксперимент.
Шаг 1. Скопируем с моего сайта кусок какого-нибудь
заголовка:
Шаг 2. Найдем любое место в нашем документе
(я нашла абзац, состоящий из двух предложений и установила текстовый курсор в
конце первого предложения):
Шаг 3. Вставим содержимое буфера обмена:
Посмотрите на результат. Абзац «полез» в Область навигации, нумерация заголовков нарушена. А ведь мы скопировали всего два слова с сайта. Поэтому еще раз внимательно просмотрите Урок 16 Буфер обмена.
Шаг 4. Вставим в другое место документа
содержимое буфера обмена командой «Сохранить только как текст» (лента Главная →
группа команд Буфер обмена → выпадающее меню команды Вставить → команда «Сохранить
только как текст»):
Смотрим и убеждаемся,
что ничего страшного не произошло:
Я показала вам только одну возможность появления ненужных уровней структуры. Перечислять остальные не буду. Давайте сразу делать всё правильно!
| Понять и запомнить! |
Отнеситесь с предельной внимательностью к переносу текстовой информации из других источников |
Теперь вы можете:
- Определить место назначения «Уровни структуры»
- Присвоить и убрать уровень стилю абзаца
- Правильно скопировать и вставить в документ текстовую информацию из Интернета
Изменение уровней заголовков
Для
изменения уровней заголовков, понижения
уровня заголовка до обычного текста
или, наоборот, преобразования обычного
текста в заголовок можно воспользоваться
кнопками Повысить
уровень
и Понизить
уровень.
Чтобы повысить уровень
заголовка с помощью мыши, выделите этот
заголовок и щелкните на кнопке Повысить
уровень
панели Структура
или переместите влево пиктограмму,
расположенную
возле этого заголовка. Чтобы понизить
уровень заголовка, выделите этот
заголовок и щелкните на кнопке Понизить
уровень
панели Структура
или переместите
вправо пиктограмму этого заголовка.
Преобразование заголовка в в обычный текст и текста в заголовок
Чтобы
преобразовать заголовок в обычный
текст, щелкните на кнопке Понизить
до
обычного текста
панели Структура.
В результате текст выделенного заголовка
преобразуется в основной текст документа.
Чтобы
преобразовать обычный текст в заголовок,
необходимо просто переместить
его на нужный уровень. Выделите обычный
текст и щелкните на кнопке Повысить
уровень.
При повышении уровня основного текста
ему будет присвоен уровень
того заголовка, подтекстом которого он
являлся.
Как раскрывать и сворачивать заголовки
Чтобы
помочь упорядочить свои мысли, Word
предоставляет возможность раскрывать
и сворачивать заголовки. Когда вы
раскрываете
заголовок, весь его подтекст
(заголовки более низких уровней и
основной текст) становится видимым. В
то же время, если вы сворачиваете
заголовок, то весь его подтекст исчезает.
На рис.3 представлена
структура документа со свернутым
основным текстом и с раскрытым основным
текстом.
Чтобы
раскрыть заголовок, выделите его и
щелкните на кнопке Развернуть
на панели
Структура. Чтобы свернуть заголовок,
выделите его и щелкните на кнопке
Свернуть
этой же панели.
Для
сворачивания и разворачивания структуры
документа можно воспользоваться
также кнопками заголовков панели
Структура.
Пронумерованные кнопки
соответствуют возможным уровням
заголовков в структуре: если щелкнуть
на кнопке
Показать
заголовок 1,
то будут показаны все заголовки первого
уровня, на
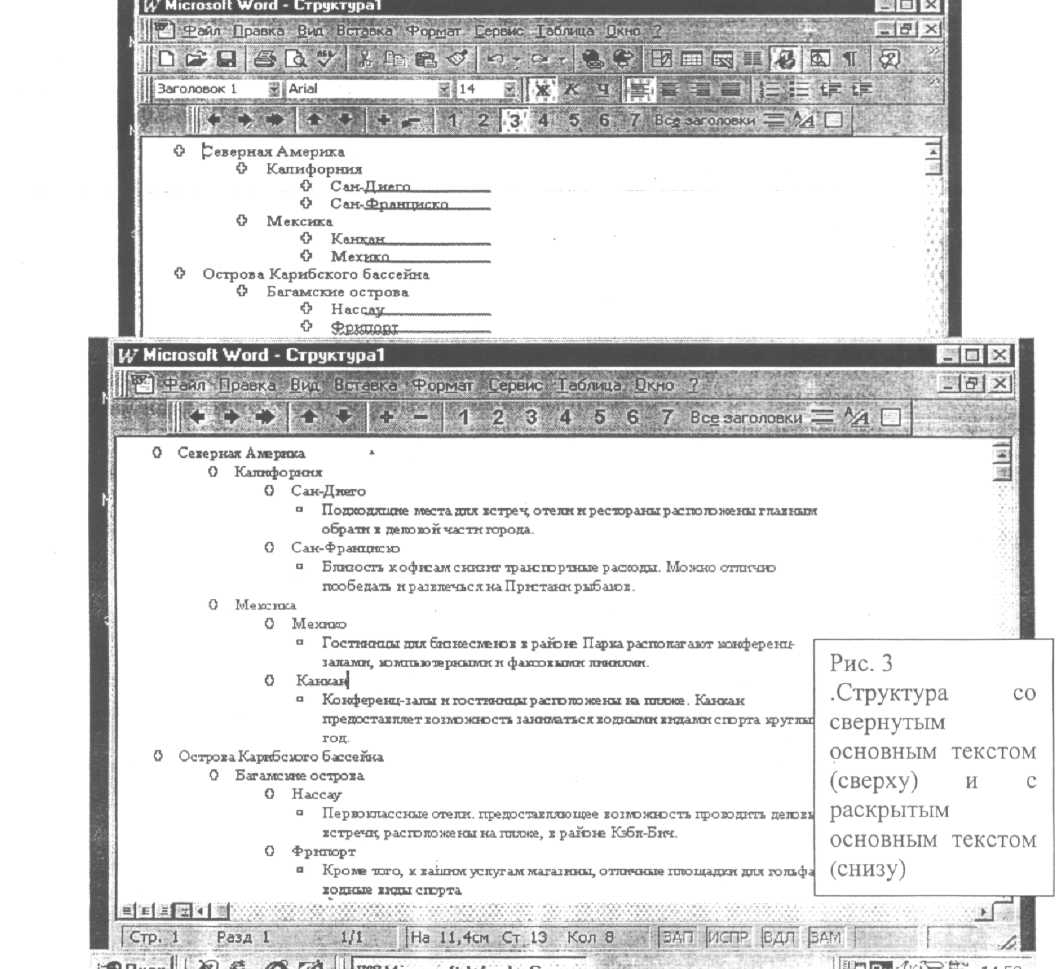
кнопке
Показать заголовки 1 и 2 — все заголовки
первого и второго уровней, на кнопке
Показать
заголовки 1-3 — все заголовки первого,
второго и третьего уровней, и т.д. Если
щелкнуть на кнопке Отобразить все
заголовки, то на экране появятся заголовки
всех уровней и весь основной текст.
Перемещение
заголовков
Word
предоставляет возможность быстро и
просто перемещать заголовки
и связанный с ними текст. Можно передвигать
заголовки без текста, текст с заголовками
или
без
них, а также несколько заголовков и
связанный с ними текст, выделив
перед операцией перемещения эти
заголовки.
Чтобы
переместить заголовок, вначале выделите
его. Это не так просто сделать, как
кажется. Если
выделить только заголовок,
когда он раскрыт (при этом виден связанный
с заголовком текст), то Word
переместит только
сам заголовок,
оставив связанный
с ним текст на месте. Однако, если
заголовок свернут, то любое его перемещение
повлечет за собой и перемещение связанного
с ним текста даже в том случае,
когда выделен только заголовок.
После
того как нужный заголовок выделен,
щелкните на кнопках Переместить
вверх
и Переместить
вниз панели
Структура, и выделенный текст переместится
в соответствующем направлении. Можно
также воспользоваться методом щелкнуть
и перетащить,
просто
щелкните на заголовке и перетащите его
на новое место.
Нумерация заголовков
Возможно,
у вас появится желание пронумеровать
заголовки. Это ,
можно сделать вручную, напечатав номера
заголовков вместе с самими заголовками.
Однако
основной
недостаток
такого метода станет очевиден при первой
же попытке измененить
структуру документа: при удалении,
перемещении и добавлении заголовков
изменять их нумерацию также придется
вручную. Чтобы избежать этих проблем
и автоматически пронумеровать заголовки,
воспользуйтесь командой Формат
=> Список.
Заголовки нумеруются
следующим образом.
-
Сверните
или разверните структуру документа
так, чтобы были видны только нумеруемые
заголовки. Word
позволяет нумеровать любые видимые
абзацы, так что,
если на экране будет виден и основной
текст, он тоже будет пронумерован, а
это вряд ли
желательно. -
Выделите
абзацы для нумерации. Если вы хотите
пронумеровать все абзацы документа,
выделите весь документ, нажав комбинацию
клавиш <Ctrl+A>.
3. Воспользовавшись
командой Формат
=> Список, выведите на экран диалоговое
окно Список
4. Оставьте
параметры, настроенные по умолчанию.
5. Щелкните
на вкладке Нумерованный и выберите в
ней один из шести форматов
нумерации.
6. Щелкните
на кнопке ОК. Рядом с каждым видимым (и
выделенным) абзацем появится
его номер.
Помните,
что при работе со структурой документа
нумерацию
абзацев можно в любой
момент удалить,
воспользовавшись командой Формат
=> Список
и щелкнув на кнопке
Удалить
вкладки Нумерованный
диалогового окна Список.
Соседние файлы в предмете [НЕСОРТИРОВАННОЕ]
- #
- #
- #
- #
- #
- #
- #
- #
- #
- #
- #
У меня есть документ в Microsoft Word 2010, в котором неправильно заданы уровни заголовков. В настоящее время заголовки имеют следующий формат:
Heading 1:
Heading 3:
Heading 3:
Heading 3:
Heading 4:
когда я щелкните правой кнопкой мыши заголовок в боковой панели навигации, параметры поощрения или понижать в должности заголовок неактивен и непригоден для использования, что означает «отступ» или «нажмите вниз» заголовки один уровень в Word 2010 к сожалению не распространяется здесь.
эти заголовки не используют встроенные параметры стиля Word, так как содержимое было скопировано непосредственно из мой собственный пост супер пользователя. Использование этих параметров стиля изменяет внешний вид документа и форматирование текста, поэтому я ищу другой возможный вариант.
как изменить уровень заголовка в Microsoft Word 2010 без изменения форматирования шрифта документа?
источник
Ответ @endrju показывает, как изменить один абзац. Если у вас есть несколько абзацев, которые нужно исправить, следующий подход может быть более быстрым — он позволяет вам удалять или продвигать много абзацев одновременно, не меняя форматирования. Это работает на Word 2013, и я ожидаю, что он будет работать на других версиях. Этот метод не зависит от того, является ли форматирование стандартным стилем заголовка Word.
Сначала переключитесь в режим Outline :
Переключитесь, чтобы избежать отображения основного текста. Уровень 9 показывает все заголовки, а не основной текст, но вы можете выбрать другой уровень в зависимости от того, какие заголовки вы пытаетесь исправить.

Выберите заголовок, который вы хотите изменить, а затем щелкните стрелку влево, чтобы отобразить выделенные заголовки. Это изменяет уровни на единицу и оставляет форматирование прежним. Вы также можете понизить выбранные заголовки.