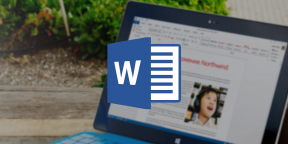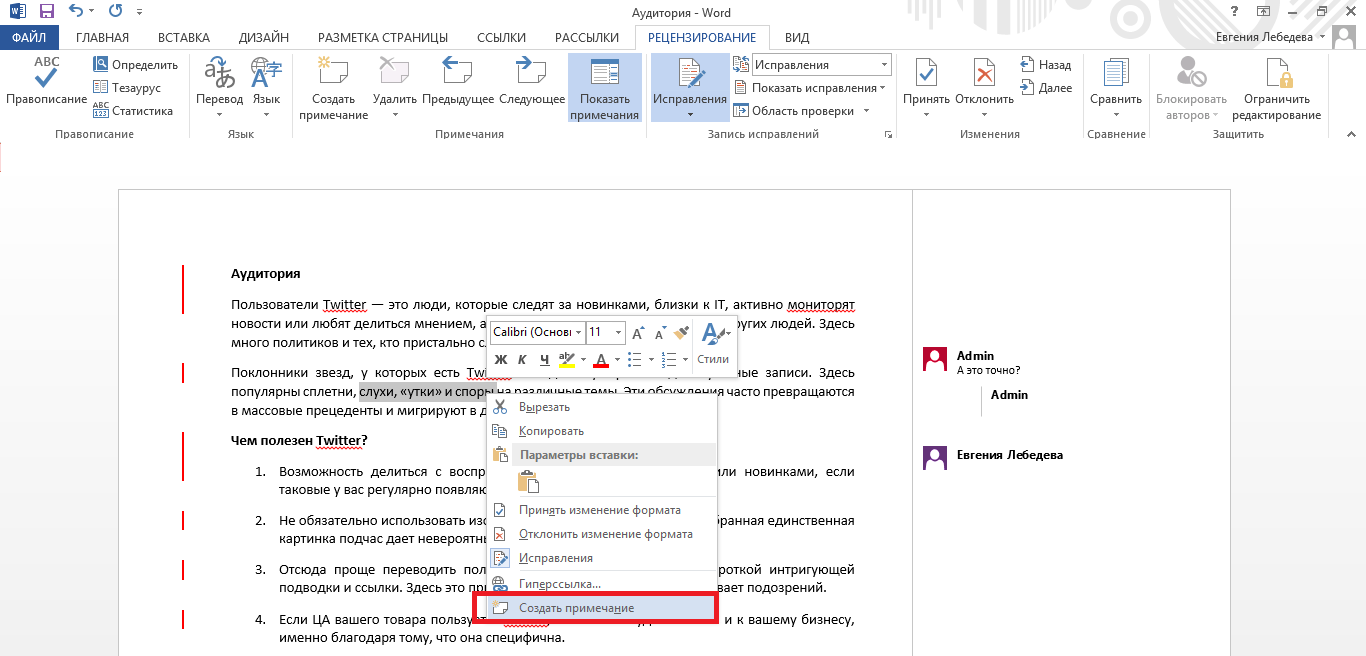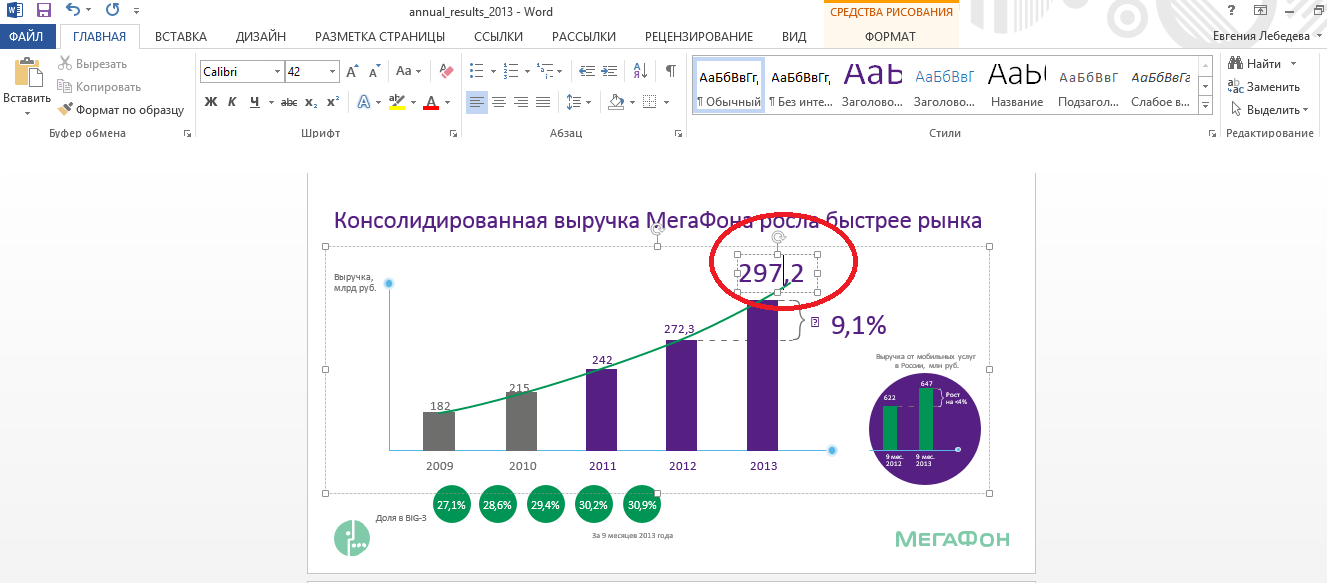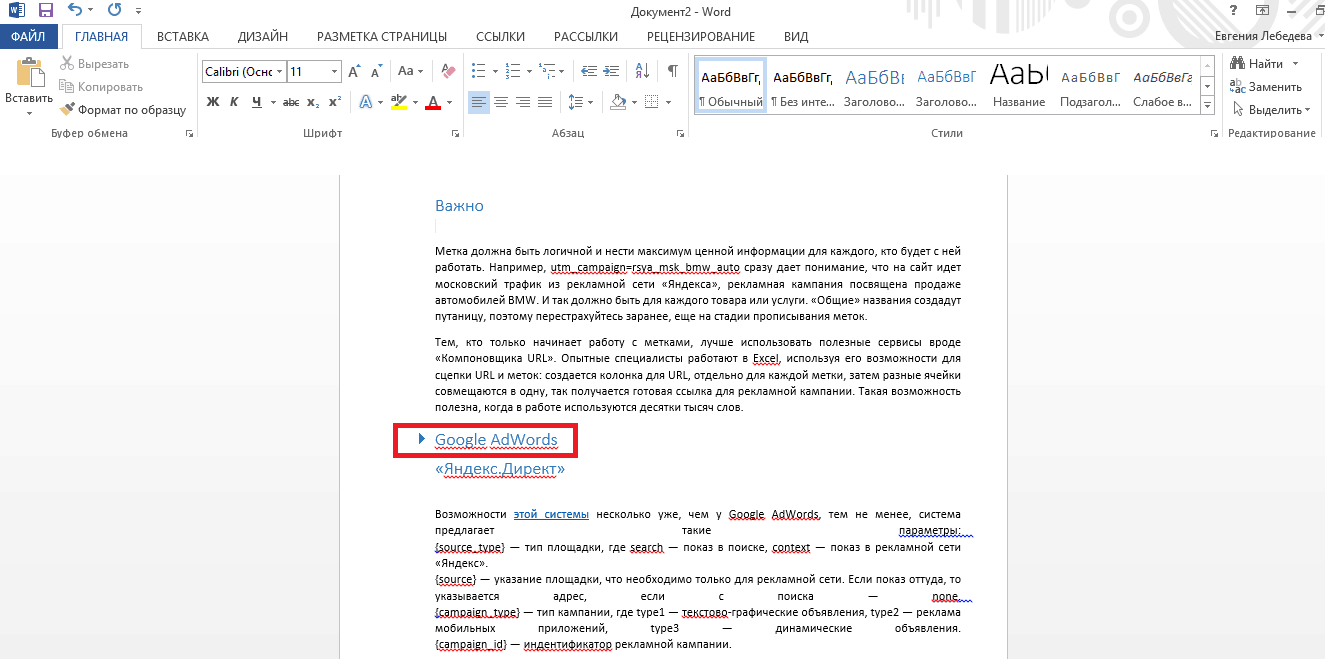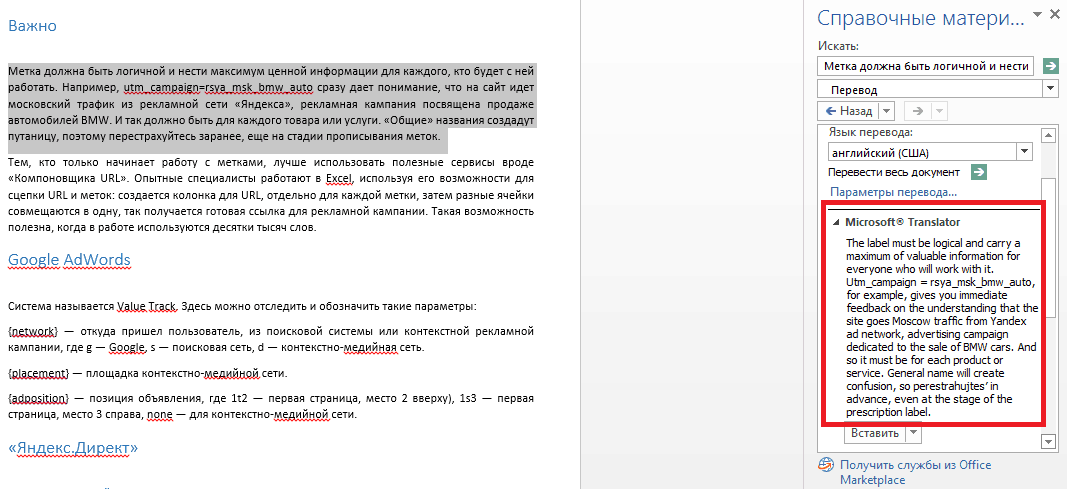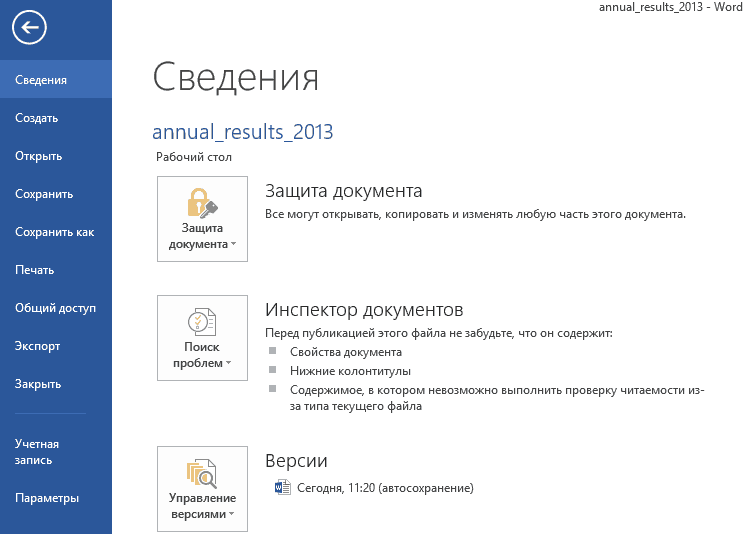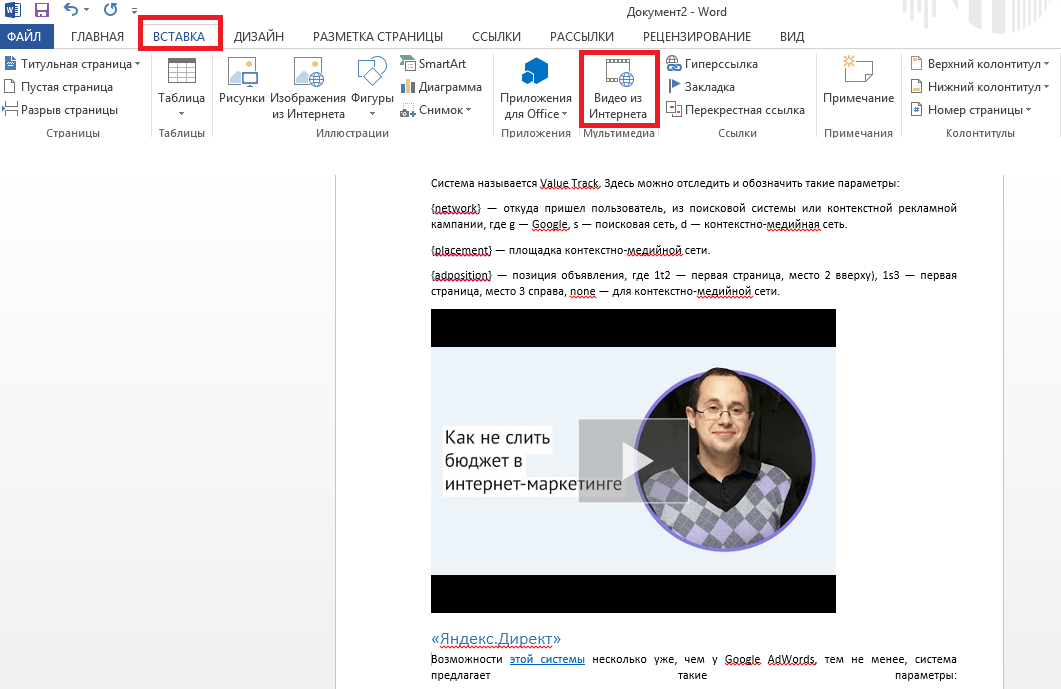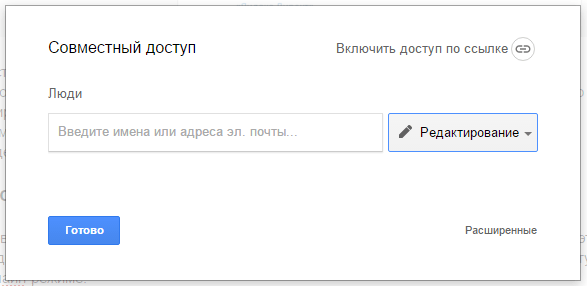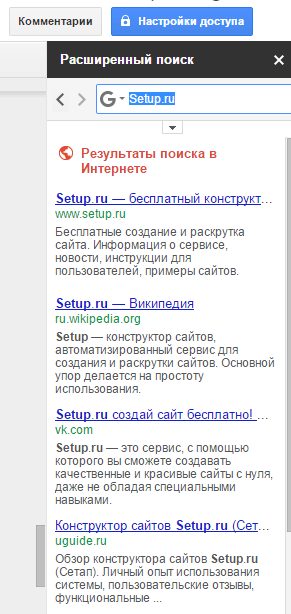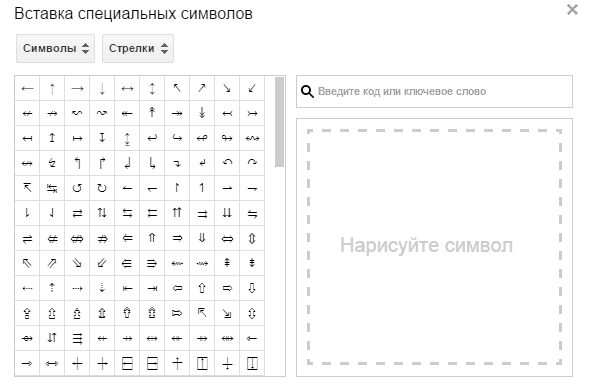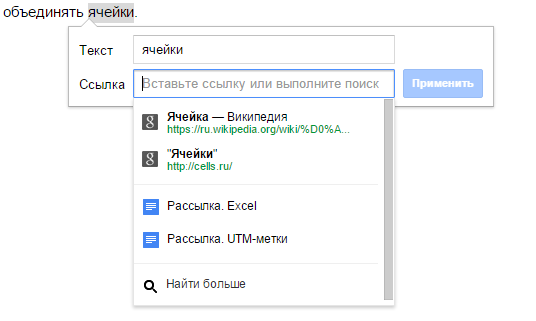Идея полного обзора функциональности MS Word появилась во время разговора с Евгенией Крюковой, в ходе которого обнаружилась странная ситуация. Мы выяснили, что ежедневно работаем с Word’ом, но едва ли используем даже 10 % возможностей этой программы. Вам знакома эта проблема? Тогда гайд исправит ситуацию: поможет эффективнее использовать MS Word, экономить время и усилия с помощью малоизвестных функций и трюков.

Зачем знать все функции MS Word
Все возможности текстового редактора Microsoft знать и использовать необязательно. Вы можете успешно решать рабочие задачи, изредка переключаясь между вкладками «Главная» и «Вставка». Но вы будете работать еще эффективнее, если вооружитесь даже несколькими трюками из этого обзора.
Вот простой пример, знакомый вебмастерам. Некоторые специалисты перед переносом текста из документа Word в редактор CMS копируют контент в «Блокнот». Это очищает текст от форматирования Word, которое может конфликтовать с шаблонными форматами «движка». Так вот, «Блокнот» вам не нужен. Чтобы решить проблему, достаточно выделить текст в Word и нажать кнопку «Удалить все форматирование».

Обратите внимание, обзор написан для версии Word’а 2013 года. Актуальной стабильной версией программы является MS Word 2016, выпущенная в сентябре 2015 года. Однако эта версия программы пока не стала основной. Убедиться в этом можно, ознакомившись с результатами опроса участников группы «Контент-маркетинг».

Как создать и сохранить документ MS Word
Чтобы создать документ, откройте рабочую папку. Нажмите правую кнопку мыши и выберите опцию «Создать — Microsoft Word Document».

Чтобы легко находить документ, назовите его.

Также вы можете запустить MS Word через меню «Пуск». Обратите внимание на иллюстрацию.

При запуске через меню пуск вы создали новый документ с названием по умолчанию. Назовите его и сохраните в выбранную папку, чтобы не потерять. Для этого нажмите на значок «Сохранить» или воспользуйтесь комбинацией клавиш Shift+F12.

Нажмите кнопку «Компьютер», чтобы сохранить документ на компьютере. Также вы можете поместить его на облачный диск OneDrive.

Назовите документ и сохраните его в выбранную папку.

Вы создали и сохранили документ. Приступайте к работе.
Как использовать возможности вкладки «Главная»
Инструменты на панели управления MS Word объединяются с помощью тематических вкладок. Такой тип интерфейса называется лентой. По умолчанию открывается основной набор инструментов, выделенный на вкладке «Главная».

Ниже описаны задачи, которые можно решать с помощью инструментов вкладки «Главная».
Блок инструментов «Буфер обмена»
Вы можете копировать, вырезать и вставлять контент. Чтобы воспользоваться опциями «Вырезать» и «Копировать», выделите нужный фрагмент текста.

Обратите внимание на варианты вставки. Вы можете сохранить исходное форматирование, объединить форматы или сохранить текст без форматирования. Также вы можете воспользоваться специальными режимами вставки.

Зачем нужна специальная вставка? Например, представьте, что вам необходимо работать с текстом, скопированным из другого документа или с сайта. Исходное форматирование может не совпадать с форматированием вашего документа.

Эта проблема решается с помощью специальной вставки. Воспользуйтесь соответствующим меню. В открывшемся окне выберите вариант «Неформатированный текст».

Теперь вам будет удобнее форматировать скопированный контент.

С помощью меню «Буфер обмена» вы можете выбрать скопированный ранее контент и вставить его в документ. Чтобы открыть буфер обмена, нажмите на отмеченную на иллюстрации стрелку. Выберите нужный элемент. С помощью выпадающего меню выберите опцию «Вставить». Также вы можете удалить скопированный элемент из буфера.

Вы можете настраивать параметры вставки по умолчанию. Для этого воспользуйтесь меню «Вставить – Вставка по умолчанию».

Укажите подходящие настройки и сохраните изменения. Обратите внимание на параметры вставки в другой документ. Большинство пользователей может заменить дефолтное значение «Сохранять исходное форматирование» на «Сохранить только текст».

Блок инструментов «Шрифт»
Чтобы изменить шрифт по умолчанию, воспользуйтесь отмеченным на иллюстрации выпадающим меню. Обратите внимание, чтобы изменить существующий текст, фрагмент необходимо выделить перед выбором шрифта.

С помощью соответствующего меню вы можете выбрать подходящий размер шрифта. Обратите внимание на возможность увеличить или уменьшить шрифт выделенного фрагмента. Отметьте текст и воспользуйтесь кнопками, отмеченными на иллюстрации.

Выбрать подходящий регистр можно с помощью соответствующего меню. Выделите нужный фрагмент текста, воспользуйтесь отмеченной на иллюстрации кнопкой и выберите нужный вариант.

Вы можете выделить фрагмент текста полужирным, курсивом или подчеркиванием. Для этого выделите контент и воспользуйтесь отмеченными кнопками. С помощью выпадающего меню вы можете выбрать способ подчеркивания текста.

Чтобы зачеркнуть фрагмент текста, выделите его и воспользуйтесь соответствующей кнопкой.

С помощью кнопок X2 и X2 можно добавить подстрочный и надстрочный текст.

С помощью отмеченных кнопок можно изменить цвет, выделить текст маркером или применить к нему эффекты.

Обратите внимание на возможность настройки расширенных параметров шрифта. Чтобы войти в меню, нажмите отмеченную на иллюстрации кнопку.

На вкладке «Шрифт» укажите подходящие параметры основного текста и заголовков. С помощью кнопки «По умолчанию» вы можете вернуть дефолтные настройки, а с помощью кнопки «Текстовые эффекты» выбрать дополнительные эффекты.
Блок инструментов «Абзац»
Чтобы создать маркированный, нумерованный или многоуровневый список, воспользуйтесь показанными на иллюстрации выпадающими меню.

Чтобы создать маркированный или нумерованный список, установите курсор на новую строку и нажмите на соответствующую кнопку. С помощью выпадающего меню выберите подходящий знак маркера.

С помощью меню «Определить новый маркер» вы можете использовать дополнительные знаки.

Чтобы создать многоуровневый список, в соответствующем выпадающем меню выберите опцию «Изменить уровень списка».

Выбрать подходящий стиль списка можно в библиотеке. А меню «Определить новый многоуровневый список» и «Определить новый стиль списка» помогут вам создать собственный шаблон списка.

Вы можете выбрать подходящий способ выравнивания текста с помощью соответствующего меню. Чтобы обеспечить читабельность текста, используйте выравнивание по левому краю.

При необходимости измените междустрочный интервал. В большинстве случаев вам подойдет стандартный интервал 1,15. Если вы готовите документ для детей или пожилых людей, увеличьте интервал до 1,5 или 2,0. Дальнейшее увеличение интервала снизит читабельность текста.

С помощью заливки можно выделить фрагмент текста цветом. Например, вы можете выделить абзац или ячейку таблицы. Чтобы добавить фон, выделите фрагмент текста и выберите с помощью выпадающего меню «Заливка» подходящий цвет.

С помощью меню «Границы» можно управлять границами ячеек в таблицах. Выделите интересующие вас ячейки. С помощью выпадающего меню выберите подходящее действие.

Блок инструментов «Стили»
С помощью меню «Стили» выберите подходящий стиль оформления текста. Если хотите применить его к существующему контенту, выделите соответствующий фрагмент и определите стиль. Чтобы использовать стиль для создаваемого контента, установите курсор на чистую строку и выберите подходящий вариант оформления. Например, вы можете использовать соответствующий стиль для заголовков.

Блок инструментов «Редактирование»
С помощью меню «Найти» вы можете быстро искать интересующий вас контент. Обратите внимание на доступ с помощью выпадающего меню к расширенным настройкам поиска.

Функцию «Заменить» удобно использовать во время редактирования текста. Например, можно автоматически заменить в тексте слово «копирайт» на «копирайтинг». Для этого воспользуйтесь меню «Заменить», укажите нужные слова в полях «Найти» и «Заменить на».

Нажмите кнопку «Заменить все». После обработки запроса программа сообщит число выполненных замен.

Используйте функцию «Выделить» для быстрого выделения контента. Например, вы можете в два клика выделить весь текст, выбрать произвольные объекты или выделить фрагменты с одинаковым форматированием.

С помощью функции «Свернуть ленту» вы можете спрятать инструменты управления программой. На панели останутся только вкладки.

Чтобы вернуть инструменты на панель, раскройте любую вкладку и воспользуйтесь опцией «Закрепить ленту».

Как использовать возможности вкладки «Вставка»
На вкладке «Вставка» находятся инструменты, с помощью которых можно вставлять различные объекты в документ MS Word.
Блок инструментов «Страницы»
В меню «Титульная страница» можно выбрать шаблон титульной страницы для документа.

С помощью функций «Пустая страница» и «Разрыв страницы» можно создать пустую страницу или перейти к новой странице. Например, если вам необходимо вставить пустую страницу между абзацами, установите между ними курсор и воспользуйтесь функцией «Пустая страница».

Блок инструментов «Таблицы»
С помощью выпадающего меню «Таблица» вы можете вставить или нарисовать в документе таблицу. Это можно сделать несколькими способами.
Чтобы быстро добавить таблицу, воспользуйтесь графическим инструментом. Выделите с помощью курсора мыши необходимое количество ячеек в таблице. После этого установите курсор на выделенную область и нажмите левую кнопку мыши.

Функция «Вставить таблицу» позволяет указать вручную число строк и столбцов. Также вы можете выбрать способ определения ширины столбцов.

Функция «Нарисовать таблицу» позволяет выполнить соответствующее действие. Используйте ее для создания нестандартные таблиц. Например, вы можете нарисовать таблицу с разным числом ячеек в строках.

Чтобы определить свойства нарисованной таблицы, воспользуйтесь соответствующим меню.

С помощью меню «Таблицы Excel» можно вставить в документ MS Word таблицы из MS Excel. В меню «Экспресс-таблицы» вы найдете шаблоны таблиц.

Блок инструментов «Иллюстрации»
С помощью функции «Рисунки» вы можете вставить в документ изображение с жесткого диска компьютера. Меню «Изображения из интернета» позволяет найти подходящие фото в Сети.

В результатах поиска приоритет отдается фото, распространяемым по лицензии Creative Commons.
Функция «Фигуры» поможет добавить в документ шаблонную фигуру, например, сердечко, звездочку или стрелку. Чтобы воспользоваться инструментом, с помощью выпадающего меню откройте каталог и выберите подходящую фигуру.

С помощью курсора мыши определите размер и расположение фигуры в документе.

Оформите фигуру с помощью функций «Заливка», «Контур», «Эффекты».

Функция SmartArt позволяет вставить в документ графические объекты. С помощью выпадающего меню выберите тип и подходящий рисунок.

Установите курсор на элементы рисунка и добавьте текст.

Обратите внимание на возможность менять цвет объектов SmartArt.

С помощью меню «Диаграмма» в документ можно добавить диаграммы. Обратите внимание на возможность выбора типа графика.

Вставьте необходимые значения в таблицу данных.

С помощью меню «Снимок» вы можете сделать снимок области экрана и вставить его в документ. Для этого с помощью выпадающего меню выберите опцию «Вырезка экрана», а с помощью курсора мыши выберите область, которую хотите снять.

Блок инструментов «Надстройки»
В надстройках вы найдете магазин приложений Office. В нем есть платные и бесплатные инструменты для решения специальных задач. Чтобы выбрать подходящее приложение, нажмите на кнопку «Магазин» и воспользуйтесь поиском. Также вы можете просматривать инструменты по категориям.

Например, с помощью приложения MailChimp for MS Word вы можете создавать Email-кампании прямо в документе. Чтобы воспользоваться приложением, нажмите кнопку «Доверять». Возможности инструмента станут доступными после авторизации.

В меню «Мои приложения» отображается список установленных приложений. Вы можете удалить неиспользуемые и добавить новые инструменты.

Функция «Википедия» позволяет искать информацию на соответствующем ресурсе непосредственно из документа MS Word. Также вы можете быстро вставить изображения из «Википедии» в документ.
Чтобы воспользоваться инструментом, нажмите отмеченную на иллюстрации кнопку и выделите слово или термин, значение которого хотите найти. Для работы инструмента необходим доступ к интернету.

Чтобы вставить изображение, нажмите на знак «плюс», отмеченный на иллюстрации.

Также можно вставить в документ текстовую цитату из «Википедии». Для этого выделите нужный фрагмент и нажмите знак «плюс».

Инструменты мультимедиа
С помощью инструмента «Видео из интернета» вы можете вставить в документ соответствующие объекты. Чтобы воспользоваться функцией, нажмите кнопку «Видео из интернета», найдите видео с помощью поиска на YouTube или в Bing, выделите и вставьте объект.

Теперь видео можно просмотреть в документе MS Word. Для этого понадобится доступ к интернету.

Функция «Ссылки»
С помощью выпадающего меню «Ссылки» можно вставлять в документ гиперссылки, закладки и перекрестные ссылки. Чтобы вставить гиперссылку, скопируйте URL веб-страницы в буфер обмена. Затем выделите фрагмент текста, который станет анкором ссылки.

В выпадающем меню «Ссылки» выберите опцию «Гиперссылка». Вставьте скопированный URL и нажмите кнопку «ОК».

Функция «Закладка» позволяет быстро переходить к отмеченным разделам текста. Чтобы добавить закладку, выделите нужный фрагмент текста, а в выпадающем меню «Ссылки» выберите опцию «Закладки». Назовите закладку и нажмите «Добавить».

Чтобы быстро перейти к заложенному контенту, выберите меню «Закладка», выберите нужную закладку и нажмите «Перейти».

Функция «Примечание»
Функцию «Примечания» удобно использовать при групповой работе с документом. Чтобы добавить к тексту примечание, выделите фрагмент текста и нажмите отмеченную кнопку.

Чтобы изменить, удалить или пометить примечание готовым, установите на него курсор и откройте контекстное меню с помощью правой кнопки мыши. Выберите необходимую опцию.

Блок инструментов «Колонтитулы»
С помощью инструментов группы «Колонтитулы» можно добавить на страницы верхние и нижние колонтитулы, а также пронумеровать страницы документа.
Чтобы добавить верхний колонтитул, воспользуйтесь соответствующим меню. Выберите шаблон колонтитула.

Введите текст. Для сохранения изменений закройте окно колонтитулов.

Чтобы удалить или изменить колонтитул, воспользуйтесь соответствующими опциями в меню «Верхний колонтитул».

Аналогичным способом можно работать с нижним колонтитулом.
С помощью функции «Номер страницы» можно пронумеровать страницы документа. Для этого с помощью выпадающего меню выберите расположение и шаблон нумерации.

Блок инструментов «Текст»
С помощью функции «Текстовое поле» можно выделить фрагмент текста в документе. Используйте его, если нужно оформить врезку, цитату, определение. Чтобы воспользоваться инструментом, с помощью выпадающего меню выберите шаблон текстового поля.

Добавьте текст и сохраните изменения.

Функция «Просмотреть экспресс-блоки» позволяет вставить автотекст, свойства документа или поле. Например, вы можете вставить дату публикации, название, адрес и телефон организации и другие данные.

С помощью меню «Добавить объект WordArt» можно добавить в документ визуально привлекательную надпись. Для этого воспользуйтесь отмеченным на иллюстрации меню. Выберите подходящий объект и добавьте текст.

Функция «Добавить буквицу» позволяет оформить абзацы с помощью выделяющейся заглавной буквы. Установите курсор в начале абзаца. С помощью соответствующего меню выберите расположение заглавной буквы. Обратите внимание на возможность изменять параметры буквицы. Вы можете выбрать шрифт, высоту и расстояние от текста.

Добавьте в документ строку для цифровой подписи. Для этого воспользуйтесь отмеченным на иллюстрации меню. В открывшемся окне укажите необходимую информацию и сохраните изменения.

Функция «Дата и время» поможет добавить в документ актуальную дату и время. Нажмите на соответствующую кнопку, выберите формат отображения даты и нажмите кнопку «ОК».
Функция «Объект» позволяет вставить в документ объекты или текст из файла. Чтобы вставить текст из файла, выберите соответствующую опцию в выпадающем меню. Найдите на жестком диске файл, текст которого хотите вставить в документ, и нажмите «Вставить».

Блок инструментов «Символы»
Функция «Уравнение» поможет вставить в документ математическую формулу. С помощью выпадающего меню выберите стандартную формулу или перейдите к конструктору. Добавьте необходимые значения и сохраните изменения.

С помощью меню «Символ» в документ можно вставить отсутствующие на клавиатуре символы. Обратите внимание на возможность вставить дополнительные символы из диалогового окна.

Как использовать возможности вкладки «Дизайн»
С помощью инструментов вкладки «Дизайн» вы можете изменить оформление документа. Если хотите изменить стандартные настройки, начните с выбора темы.

Чтобы отменить изменения, воспользуйтесь опцией «Восстановить тему шаблона» или выберите тему «Стандартная».
В меню стили выберите подходящий по вашему мнению стиль.

Функция «Цвета» позволяет вручную настроить цвет шрифта основного текста, заголовков и гиперссылок. Вы можете выбрать стандартный набор цветов или указать цвета для разных элементов стиля самостоятельно.

С помощью меню шрифты можно быстро настроить шрифт для заголовков и основного текста. Вы можете выбрать стандартные пары или указать шрифт вручную.

Меню «Интервал между абзацами» можно использовать для изменения соответствующих настроек. Есть возможность удалить интервал, выбрать стандартные или задать собственные значения.

С помощью меню «Эффекты» можно выбрать дополнительные эффекты оформления. Функция «По умолчанию» будет полезна, если вы хотите применять настройки дизайна к новым документам.
Блок инструментов «Фон страницы»
Функция «Подложка» позволяет выбрать стандартную или настроить пользовательскую подложку. Чтобы задать параметры вручную, воспользуйтесь опцией «Настраиваемая подложка».

С помощью функции «Цвет страницы» можно изменить соответствующую настройку. Обратите внимание на опцию «Способы заливки». С ее помощью вы можете добавить на страницы текстуру, узор и рисунок.

Функция «Границы страницы» позволяет добавлять на страницы границы. Используйте шаблонные или собственные настройки.
Как пользоваться возможностями вкладки «Разметка страницы»
Инструменты вкладки позволяют менять разметку страниц документа.
Блок инструментов «Параметры страницы»
Функция «Поля» позволяет выбрать стандартные или указать собственные параметры полей. Чтобы задать пользовательские значения, воспользуйтесь опцией «Настраиваемые поля».

Функция «Ориентация» дает возможность выбрать книжную или альбомную ориентацию листов документа. С помощью меню «Размер» можно менять размеры листов. По умолчанию используется размер A4.

В меню «Колонки» вы можете указать число колонок на листе. Функции «Разрывы» и «Номера строк» позволяют настроить разрывы страниц и добавить нумерацию строк соответственно. Меню «Расстановка переносов» дает возможность включить перенос слов со строки на строку по слогам. По умолчанию эта функция выключена. Не меняйте эту настройку без необходимости.

Блок инструментов «Абзац»
С помощью функции «Отступ» вы можете регулировать отступ от левого или правого края до абзаца. Чтобы воспользоваться функцией, установите курсор в начале выбранного абзаца и задайте значение отступа.

С помощью функции «Интервал» можно изменить интервал между выбранными абзацами. Для этого установите курсор перед выбранным абзацем и установите значения.

Блок инструментов «Упорядочение»
Функция «Положение» позволяет задать расположение объекта в тексте. Чтобы воспользоваться инструментом, выделите выбранный рисунок и воспользуйтесь выпадающим меню.

Функция «Обтекание текстом» дает возможность выбрать способ обтекания объекта текстом. Чтобы протестировать инструмент, выделите рисунок и воспользуйтесь выпадающим меню.

С помощью кнопки «Область выделения» вы можете вывести в область задач список объектов. С помощью функций «Выровнять», «Группировать» и «Повернуть» можно выполнить соответствующие действия с выделенными объектами.
Как использовать возможности вкладки «Ссылки»
С помощью инструментов на вкладке «Ссылки» вы можете управлять сносками, ссылками, добавлять оглавление, предметный указатель и таблицу ссылок.
Блок инструментов «Оглавление»
Функция «Оглавление» позволяет создать в документе оглавление. Чтобы воспользоваться инструментом, с помощью выпадающего меню выберите опцию «Автособираемое оглавление». Программа включит в оглавление заголовки всех уровней. Если выбрать опцию «Ручное оглавление», придется указывать названия разделов самостоятельно.

Функция «Добавить текст» позволяет добавить или удалить из таблицы текущий заголовок. Функция «Обновить таблицу» дает возможность включить в оглавление новые разделы.
Блок инструментов «Сноски»
С помощью меню «Вставить сноску» вы можете добавить соответствующий элемент. Выделите фрагмент текста, к которому относится сноска, и нажмите отмеченную на иллюстрации кнопку.

С помощью функции «Вставить концевую сноску» можно добавить сноску в конец документа. Используйте выпадающее меню «Следующая сноска» и функция «Показать сноски» для быстрого перехода между сносками.
Блок инструментов «Ссылки и списки литературы»
С помощью меню «Вставить ссылку» вы можете сослаться на источник информации, например, на книгу. Установите курсор рядом с фрагментов текста, к которому относится ссылка. Нажмите соответствующую кнопку, в открывшемся окне укажите необходимую информацию и сохраните изменения.

С помощью функции «Управление источниками» можно редактировать список, сортировать и удалять источники.

Выпадающее меню «Стиль» позволяет выбрать стиль ссылок. С помощью функции «Список литературы» в документ можно вставить соответствующую информацию.

Блок инструментов «Названия»
Функция «Вставить название» позволяет добавить название или подпись к изображениям, таблицам и формулам в документе. Чтобы воспользоваться инструментом, выделите нужный объект и нажмите отмеченную на иллюстрации кнопку. Добавьте информацию и сохраните изменения.

С помощью функции «Список иллюстраций» вы можете добавить в документ соответствующую информацию.

С помощью меню «Перекрестная ссылка» добавьте в текст перекрестные ссылки на абзацы, рисунки и другие объекты.
Блок инструментов «Предметный указатель»
Функция «Пометить элемент» позволяет добавлять объекты в предметный указатель. Чтобы использовать инструмент, выделите объект, например, фрагмент текста или рисунок, воспользуйтесь соответствующим меню и заполните информацию.

С помощью меню «Предметный указатель» настройте отображение предметного указателя в документе.
Блок инструментов «Таблица ссылок»
С помощью функции «Пометить ссылку» можно включить соответствующий элемент в таблицу. А функция «Таблица ссылок» позволяет вставить в документ список ссылок.

Как использовать возможности вкладки «Рассылки»
Инструменты вкладки помогут организовать физическую и электронную рассылки.
Блок инструментов «Создать»
Функция «Конверты» позволяет корректно добавить информацию на бумажные конверты. Чтобы воспользоваться инструментом, нажмите отмеченную кнопку и добавьте необходимую информацию. Теперь можете напечатать данные на конверте. Обратите внимание на поле «Подача». Здесь указан способ подачи конверта в принтер.

Функция «Наклейки» поможет корректно напечатать информацию на наклейках для посылок, конвертов, CD.
Блоки инструментов «Начало слияния», «Составление документа и списка полей», «Просмотр результатов» и «Завершение»
Функция «Начать слияние» позволяет отправить сообщение нескольким получателям. Например, можете отправить письмо или электронное сообщение. Для этого нажмите кнопку «Начать слияние» и выберите опцию «Пошаговый мастер слияния». Следуйте подсказкам в области задач.
«Пошаговый мастер слияния» объединяет инструменты групп «Начало слияния», «Составление документа и списка полей», «Просмотр результатов» и «Завершение».

Выберите тип документа и нажмите «Далее».

Выберите основу для создания письма: текущий документ, шаблон или существующий документ. Создайте список получателей. Для этого выберите опции «Создание списка – создать» и введите данные.

Напишите сообщение, просмотрите его и завершите работу с мастером. Теперь можете напечатать объединенный документ или отправить его в виде электронного сообщения.

Как использовать возможности вкладки «Рецензирование»
Используйте вкладку «Рецензирование» для правок и оценки документа.
Блок инструментов «Правописание»
С помощью отмеченной на иллюстрации кнопки можете запустить штатное средство MS Word для поиска ошибок и опечаток. Обратите внимание, программа «видит» не все ошибки, а также иногда предлагает исправления там, где ошибок нет.

Функция «Определить» поможет определять значение неизвестных слов. Обратите внимание, для использования инструмента необходимо выбрать в магазине приложений словарь и установить его. Меню «Тезаурус» позволяет подобрать синонимы к выделенным словам. Функция «Статистика» показывает число слов, знаков, абзацев и строк в документе или его фрагменте.

Блок инструментов «Язык»
Меню «Перевод» позволяет автоматически перевести выделенное слово или фразу. Выделите интересующий вас контент и воспользуйтесь отмеченной на иллюстрации кнопкой.

Функция «Язык» позволяет выбрать язык проверки правописания, а также настроить языковые параметры.
Блок инструментов «Примечание»
С помощью инструментов блока можно добавлять, просматривать, редактировать и удалять примечания. Обратите внимание, примечания можно создавать также с вкладки «Вставка».

Блоки инструментов «Запись исправлений» и «Изменения»
С помощью функции «Исправления» можно отслеживать внесенные в документ изменения. Обратите внимание на меню «Область проверки». Оно позволяет выбрать способ отображения списка изменений: внизу или сбоку от документа.

Инструменты блока «Изменения» позволяют принимать или отклонять изменения, а также переходить к предыдущему или следующему исправлению.
Функция «Сравнить» дает возможность сравнивать версии документов и объединять исправления нескольких пользователей. Функции «Блокировать авторов» и «Ограничить редактирование» защищают документ от нежелательных для вас действий других пользователей.
Как использовать возможности вкладки «Вид»
Инструменты вкладки «Вид» позволяют настроить отображение документа.
Блок инструментов «Режимы просмотра»
С помощью инструментов блока можно выбрать режим просмотра страницы. Например, вы можете просмотреть структуру документа.

Блок инструментов «Показ»
С помощью инструментов группы можно включить отображение линейки, сетки и области навигации. Последняя функция позволяет быстро переходить к нужному разделу документа.

Блок инструментов «Масштаб»
Функция «Масштаб» помогает выбрать произвольный масштаб отображения документа. Функция «100 %» позволяет вернуться к стандартному масштабу в один клик.

Функции «Одна страница» и «Несколько страниц» настраивают отображение на экране одной или нескольких страниц соответственно. Меню «По ширине странице» увеличивает ширину страницы до ширины окна.

Функция «Новое окно» открывает текущий документ в новом окне. Это удобно, если вы редактируете контент и хотите сверяться с оригиналом. Функция «Упорядочить все» объединяет несколько документов в одном окне. Функция «Разделить» необходима, чтобы в одном окне работать с разными частями документа.
С помощью функции «Рядом» вы можете расположить два документа в одном окне рядом друг с другом. Это удобно при необходимости сравнить содержание.

С помощью функции «Перейти в другое окно» можно быстро переходить в другие открытые документы.
Функция «Макросы» автоматизирует часто выполняемые задачи. Чтобы воспользоваться инструментом, необходимо создать макрос. Например, представьте, что вам часто приходится выделять фрагменты текста полужирным курсивом. Чтобы выполнять это действие автоматически, создайте макрос. Действуйте так:
- Выделите произвольный фрагмент текста. В выпадающем меню «Макросы» выберите опцию «Запись макроса».

- Выберите способ запуска макроса: с помощью кнопки на панели инструментов или сочетания клавиш на клавиатуре.
- Задайте сочетание клавиш для активации макроса.

- Нажмите кнопку «Назначить» и выполните команды, которые необходимо включить в макрос. Для этого перейдите на вкладку «Главная», выберите выделение полужирным и курсивом.
- Вернитесь в меню «Макросы» и остановите запись.
- Проверьте работу макроса. Для этого выделите фрагмент текста и нажмите заданное сочетание клавиш.

Дополнительные трюки для повышения эффективности работы с MS Word
Ниже вы найдете список лайфхаков, с помощью которых можно быстро решать стандартные задачи при работе с MS Word:
- Используйте контекстное меню. Оно вызывается щелчком правой кнопки мыши.

Чтобы выделить абзац, трижды щелкните левой кнопкой мыши по любому слову.
Чтобы вставить на страницу текст-заполнитель, напишите следующие символы: =lorem(2,2). С помощью цифр в скобках определите количество абзацев и строк заполнителя. Если заменить «lorem» на «rand», в качестве заполнителя будет использован случайный текст.

- Чтобы быстро создать надстрочную или подстрочную надпись, выделите нужное слово и нажмите сочетание клавиш «Ctrl +» или «Ctrl Shift +» соответственно.
- Чтобы выделить предложение, нажмите Ctrl и установите курсор на любом слове.
- Выбирайте тип сохраняемого файла. Например, вы можете сохранить данные в формате PDF. Для этого выберите опцию «Сохранить как» и выберите нужный тип файла.

- Чтобы создать горизонтальную линию, введите три дефиса подряд и нажмите клавишу Enter.
- Чтобы напечатать тире, воспользуйтесь сочетанием клавиш Alt + 0151.
- Чтобы быстро переместить фрагмент текста, выделите его, нажмите F2, установите курсор на место вставки и нажмите Enter.
Нужны ли все функции Word рядовому пользователю
Наверняка нет. Для повседневной работы вы можете использовать несколько инструментов MS Word, которые знаете и к которым привыкли. А с помощью этого обзора можно расширить собственный арсенал, найти быстрый способ решения тех или иных задач. Помните, что инструменты Word организованы с помощью вкладок. В свою очередь, на вкладках инструменты группируются в блоки, позволяющие решать близкие задачи.
В комментариях поделитесь предложениями и замечаниями к обзору. Также расскажите о трюках, которые вы используете при работе с MS Word.
Word 2016 предназначен для создания профессионально оформленных документов. Он также помогает эффективно создавать документы и систематизировать их.
При создании документа в Word вы можете выбрать пустой документ или шаблон. В любом случае создание документов и предоставление общего доступа к ним выполняется одинаково. Эффективные средства редактирования и рецензирования Word помогают совместно работать над улучшением документа.
Создание документа
Как правило, документы удобнее создавать на основе шаблона, а не пустой страницы. Шаблоны Word содержат уже настроенные темы и стили и готовы к использованию. Остается только добавить в них содержимое.
При каждом запуске Word вы можете выбрать шаблон из коллекции, посмотреть дополнительные шаблоны в соответствующей категории или поискать их в Интернете.
Чтобы подробнее изучить шаблон, щелкните его для предварительного просмотра в увеличенном масштабе.
Если вы не хотите использовать шаблон, нажмите кнопку » Пустой документ».

Открытие документа
При каждом запуске Word в левом столбце отображается список последних открытых документов. Если в нем нет нужного документа, нажмите кнопку Открыть другие документы.

Если Word уже запущен, на вкладке Файл выберите команду Открыть и выберите расположение файла.
При открытии документа, созданного в более ранней версии Word, в строке заголовка окна документа отображается надпись «Режим ограниченной функциональности». Вы можете работать в этом режиме или обновить документ, чтобы использовать все возможности Word 2016.
Сохранение документа
Чтобы сохранить документ в первый раз, сделайте следующее:
-
На вкладке Файл выберите команду Сохранить как.
-
Выберите нужную папку для сохранения документа.
Примечание: Чтобы сохранить документ на компьютере, выберите папку в разделе Этот компьютер или нажмите кнопку Обзор. Чтобы сохранить документ в Интернете, выберите расположение в Интернете в разделе Сохранить как или щелкните Добавление места. Если файлы размещены в Интернете, вы можете делиться ими, отправлять отзывы о них и совместно работать над ними в режиме реального времени.
-
Нажмите кнопку Сохранить.
Примечание: По умолчанию Word сохраняет файлы в формате DOCX. Чтобы сохранить документ в другом формате, откройте список Тип файла и выберите нужный вариант.
Чтобы сохранить документ в процессе работы, нажмите кнопку Сохранить на панели быстрого доступа.

Чтение документов
Документ можно открыть в режиме чтения, скрыв большинство кнопок и инструментов, которые могут отвлекать от чтения.

-
Откройте нужный документ.
Примечание: Некоторые файлы, например защищенные документы или вложения, автоматически открываются в режиме чтения.
-
На вкладке Вид нажмите кнопку Режим чтения.
-
Перемещаться по страницам документа можно одним из следующих способов:
-
Щелкните стрелку в левой или правой части страницы.
-
Нажимайте клавиши Page Down и Page Up или ПРОБЕЛ и Backspace. Также можно использовать клавиши со стрелками или колесо прокрутки мыши.
-
На устройствах с сенсорными экранами поведите пальцем влево или вправо.
Совет: Нажмите Вид, а затем — Редактировать документ, чтобы снова внести изменения в документ.
-
Регистрация изменений
При совместной работе с документом или самостоятельном редактировании можно включить отслеживание изменений. Word отметит все добавленные, удаленные и перемещенные элементы, а также изменения форматирования.
-
Откройте нужный документ.
-
На вкладке Рецензирование нажмите кнопку Исправления и выберите пункт Исправления.
Дополнительные сведения см. в записи отслеживания изменений.
Печать документа
На вкладке «Печать» можно предварительно просмотреть документ, изменить параметры печати и распечатать документ.
-
На вкладке Файл нажмите кнопку Печать.
-
Сделайте следующее:
-
В разделе Печать в поле Копии укажите число копий для печати.
-
В разделе Принтер убедитесь, что выбран нужный принтер.
-
В разделе Настройка выбраны параметры, заданные по умолчанию для указанного принтера. Чтобы изменить какой-либо параметр, щелкните его и выберите нужное значение.
-
-
После установки нужных параметров нажмите кнопку Печать.
Дополнительные сведения см. в статье Печать документа.
Более сложные действия
Дополнительные сведения об основах работы в Word см. в статье Новые возможности Word 2016.
К началу страницы
Используя Word в Интернете, вы используете веб-браузер для создания, просмотра и редактирования личных документов, которые хранятся в OneDrive. Если у вашей организации или учебы есть планMicrosoft 365 или SharePoint, начните использовать Word в Интернете, создав или храня документы в библиотеках на сайте. Сохранение изменений
Word автоматически сохраняет изменения. Просмотрите строку состояния в левом нижнем углу Word в Интернете. В ней будет надпись Сохранено или Сохранение.

Совместный доступ к документам через Интернет
Так как документ находится в Интернете, вы можете предоставить общий доступ к нему, отправив ссылку вместо почтового вложения. Другие пользователи могут просмотреть его в браузере или на мобильном устройстве.
Выберите пункты Файл > Общий доступ > Предоставить доступ другим людям.

Создание комментариев в браузере
Выноска показывает, куда в документе добавлены комментарии.

Вы можете отвечать на примечания и помечать просмотренные элементы галочкой.

Редактирование в браузере
Если при попытке написать что-то в документе ничего не происходит, то, вероятно, выбран режим чтения. Переключитесь в режим правки: нажмите кнопку « Изменить документ> Изменить в Word в Интернете.

После этого можно ввести и отформатировать текст, добавить изображения, настроить макет страницы и т. д. Для доступа к расширенным возможностям редактирования выберите команду Открыть в Word.

Совместная работа над документом
Для совместной работы в Word в Интернете вы редактируем документ, как обычно. Если другие разработчики также редактирует его, Word в Интернете оповещение о присутствии. Вы можете узнать, кто работает над документом, щелкнув ленту.

Если щелкнуть имя автора, будет показана часть документа, которую он изменяет. Изменения можно просматривать по мере внесения. Они могут работать в Word в Интернете, Word 2010 или более поздней версии или Word для Mac 2011.
Добавление колонтитулов
Чтобы добавить в документ колонтитулы, щелкните Вставка > Колонтитулы.

Нажмите кнопку Параметры, чтобы настроить параметры их отображения.

Добавление номеров страниц
Щелкните Вставка > Номера страниц и затем выберите из коллекции вариант отображения номеров страниц.

Выберите Включить количество страниц, чтобы отображались как номер текущей страницы, так и общее число страниц (страница X из Y).
Поиск и замена текста
Чтобы быстро найти все вхождения определенного слова или фразы в документе, щелкните Главная > Найти (или нажмите клавиши CTRL+F). Результаты выводятся рядом с документом, так что вы можете просмотреть их в контексте. Если щелкнуть результат поиска, будет выполнен переход к этому вхождению.

Для поиска и замены текста нажмите кнопку Заменить (или нажмите клавиши CTRL+H).
Печать в Word в Интернете
Щелкните Файл > Печать. Word в Интернете создает предварительный просмотр документа в формате PDF, который сохраняет весь макет и форматирование документа. Отправьте PDF-файл на печать, и он будет распечатан в необходимом виде.

Microsoft Word 2013 — это текстовый редактор, предназначенный для создания профессионально оформленных документов. Он помогает легко и эффективно создавать документы и систематизировать их.
Первым делом при создании документа в Word 2013 нужно выбрать пустой документ или шаблон. Дальнейшие действия по созданию документов и предоставлению общего доступа к ним остались без изменений. Эффективные средства редактирования и рецензирования помогают совместно работать над улучшением документа.
Выбор шаблона
Как правило, документы удобнее создавать на основе шаблона, а не пустой страницы. Шаблоны Word содержат темы и стили и готовы к использованию. Остается только добавить в них содержимое.
При каждом запуске Word 2013 можно выбрать шаблон из коллекции, щелкнув категорию для просмотра ее шаблонов или загрузив шаблоны из Интернета. Если использовать шаблон не требуется, просто выберите пункт Новый документ.

Чтобы подробнее изучить шаблон, щелкните его для предварительного просмотра в увеличенном масштабе.
К началу страницы
Открытие документа
При каждом запуске Word в левом столбце отображается список последних открытых документов. Если в нем нет нужного документа, нажмите кнопку Открыть другие документы.

Если Word уже запущен, на вкладке Файл выберите команду Открыть и выберите расположение файла.
При открытии документа, созданного в более ранней версии Word, в строке заголовка окна документа отображается надпись «Режим ограниченной функциональности». Можно работать в этом режиме или обновить документ для использования новых и улучшенных возможностей Word 2013.
К началу страницы
Сохранение документа
Чтобы сохранить документ в первый раз, сделайте следующее:
-
Откройте вкладку Файл.
-
Нажмите кнопку Сохранить как.
-
Выберите нужную папку для файла.
Примечание: Чтобы сохранить документ на компьютере, выберите папку в группе Компьютер или нажмите кнопку Обзор. Чтобы сохранить документ в Интернете, выберите расположение в группе Окружение или Добавление места. Если файлы размещены в Интернете, ими можно обмениваться, оставлять комментарии и совместно работать с документами в реальном времени.
-
Нажмите кнопку Сохранить.
Примечание: По умолчанию Word сохраняет файлы в формате DOCX. Чтобы сохранить документ в другом формате, откройте список Тип файла и выберите нужный вариант.
Чтобы сохранить документ в процессе работы, нажмите кнопку Сохранить на панели быстрого доступа.

К началу страницы
Чтение документов
Откройте документ в приложении » Чтение Mode«, чтобы скрыть большинство кнопок и инструментов, чтобы не отвлекаясь на чтение.

-
Откройте нужный документ.
Примечание: Некоторые файлы, например защищенные документы или вложения, автоматически открываются в режиме чтения.
-
На вкладке Вид нажмите кнопку Режим чтения.
-
Перемещаться по страницам документа можно одним из следующих способов:
-
Щелкните стрелку в левой или правой части страницы.
-
Нажимайте клавиши Page Down и Page Up или ПРОБЕЛ и Backspace. Также можно использовать клавиши со стрелками или колесо прокрутки мыши.
-
На устройствах с сенсорными экранами поведите пальцем влево или вправо.
Совет: Нажмите Вид, а затем — Редактировать документ, чтобы снова внести изменения в документ.
-
К началу страницы
Регистрация изменений
При совместной работе с документом или самостоятельном редактировании можно включить отслеживание изменений. Word отметит все добавленные, удаленные и перемещенные элементы, а также изменения форматирования.
-
Откройте нужный документ.
-
На вкладке Рецензирование нажмите кнопку Исправления и выберите пункт Исправления.

Дополнительные сведения см. в записи отслеживания изменений.
К началу страницы
Печать документа
На вкладке «Печать» можно предварительно просмотреть документ, изменить параметры печати и распечатать документ.

-
Откройте вкладку Файл и нажмите кнопку Печать.
-
Сделайте следующее:
-
В разделе Печать в поле Копии укажите число копий для печати.
-
В разделе Принтер убедитесь, что выбран нужный принтер.
-
В разделе Настройка выбраны параметры, заданные по умолчанию для указанного принтера. Чтобы изменить какой-либо параметр, щелкните его и выберите нужное значение.
-
-
После установки нужных параметров нажмите кнопку Печать.
Дополнительные сведения см. в статье Печать и предварительный просмотр документов.
Более сложные действия
Выйдите за рамки основных сведений о документах, создав оглавлевую таблицу или сохранив документ в качестве шаблона.
К началу страницы
Важно:
Office 2010 больше не поддерживается. Перейдите на Microsoft 365, чтобы работать удаленно с любого устройства и продолжать получать поддержку.
Повысить статус
В этой статье
-
Что такое Word?
-
Поиск и применение шаблона
-
Создание нового документа
-
Открытие документа
-
Сохранение документа
-
Чтение документов
-
Отслеживание изменений и вставка примечаний
-
Печать документа
Что такое Word?
Microsoft Word 2010 — это программа word-обработки, предназначенная для создания профессиональных документов. Благодаря средствам форматирования документов Word помогает эффективнее упорядочивать и писать документы. Word также включает мощные средства редактирования и редактирования, чтобы вы могли легко взаимодействовать с другими пользователями.
К началу страницы
Поиск и применение шаблона
Word 2010 позволяет применять встроенные шаблоны, применять собственные настраиваемые шаблоны и выполнять поиск по различным шаблонам, доступным в Интернете.
Чтобы найти и применить шаблон в Word, выполните следующие действия.
-
На вкладке Файл нажмите кнопку Создать.
-
В разделе «Доступные шаблоны» выполните одно из следующих действий:
-
Чтобы использовать один из встроенных шаблонов, щелкните «Примеры шаблонов «, выберите нужный шаблон и нажмите кнопку «Создать».
-
Чтобы повторно использовать шаблон, который вы недавно использовали, щелкните «Последние шаблоны», выберите нужный шаблон и нажмите кнопку «Создать».
-
Чтобы использовать созданный ранее шаблон, щелкните «Мои шаблоны», выберите нужный шаблон и нажмите кнопку «ОК «.
-
Чтобы найти шаблон на сайте Office.com, в разделе Office.com Templates щелкните требуемую категорию шаблона, выберите нужный шаблон и нажмите кнопку «Скачать», чтобы скачать шаблон с сайта Office.com на компьютер.
-
Примечание: Вы также можете искать шаблоны на сайте Office.com в Word. В поле поиска Office.com введите один или несколько условий поиска, а затем нажмите кнопку со стрелкой для поиска.
К началу страницы
Создание нового документа
-
Откройте вкладку « Файл» и нажмите кнопку » Создать».
-
В разделе «Доступные шаблоны» щелкните «Пустой документ».
-
Щелкните Создать.
Дополнительные сведения о создании документа см. в разделе «Создание документа».
К началу страницы
Открытие документа
-
Откройте вкладку Файл и нажмите кнопку Открыть.
-
В левой области диалогового окна « Открыть» щелкните диск или папку, содержащую документ.
-
В правой области диалогового окна « Открыть» откройте папку, содержащую нужный документ.
-
Щелкните документ и нажмите кнопку » Открыть».
К началу страницы
Сохранение документа
Чтобы сохранить документ в формате, используемом Word 2010 и Word 2007, сделайте следующее:
-
Откройте вкладку Файл.
-
Выберите команду Сохранить как.
-
В поле «Имя файла » введите имя документа.
-
Нажмите кнопку Сохранить.
Чтобы сохранить документ, чтобы он был совместим с Word 2003 или более ранней версии, выполните следующие действия.
-
Откройте документ, который вы хотите использовать в Word 2003 или более ранней версии.
-
Откройте вкладку Файл.
-
Нажмите кнопку Сохранить как.
-
В списке Тип файла выберите значение Документ Word 97–2003. Формат файла будет изменен на DOC.
-
В поле Имя файла введите имя документа.
-
Нажмите кнопку Сохранить.
Дополнительные сведения о создании документа, совместимого с Word 2003 или более ранними версиями, см. в статье «Создание документа для использования в предыдущих версиях Word».
К началу страницы
Чтение документов
-
Откройте документ, который вы хотите прочитать.
-
На вкладке « Вид» в группе » Представления документов» щелкните «Полноэкранный режим чтения»
-
Перемещаться по страницам документа можно одним из следующих способов:
-
Щелкните стрелки в нижних углах страниц.
-
На клавиатуре нажмите клавиши PAGE DOWN, PAGE UP или SPACEBAR и BACKSPACE.
-
Щелкните стрелки навигации в верхней части экрана.
Совет:
Щелкните «Параметры просмотра», а затем выберите команду «Показать» для просмотра двух страниц или экранов за раз.
-
Дополнительные сведения о просмотре документов см. в статье » Чтение документов в Word».
К началу страницы
Отслеживание изменений и вставка примечаний
-
Чтобы включить отслеживание изменений, на вкладке «Рецензию» в группе «Отслеживание » нажмите кнопку «Отслеживать изменения».
-
Чтобы вставить комментарий, на вкладке «Рецензию» в группе » Примечания » нажмите кнопку «Создать примечание».
Дополнительные сведения о том, как отслеживать изменения, внесенные при изменении, см. в разделе «Отслеживание изменений и вставка примечаний».
К началу страницы
Печать документа
-
Откройте вкладку Файл и нажмите кнопку Печать.
-
Сделайте следующее:
-
В разделе «Печать» в поле « Копии» введите количество копий, которые нужно распечатать.
-
В разделе «Принтер» убедитесь, что выбран нужный принтер.
-
В разделе Настройка выбраны параметры, заданные по умолчанию для указанного принтера. Если вы хотите изменить параметр, щелкните нужный параметр, а затем выберите нужный параметр.
-
-
Когда параметры будут удовлетворены, нажмите кнопку » Печать».
Дополнительные сведения о том, как распечатать файл, см. в разделе «Предварительный просмотр и печать файла».
К началу страницы
Пополните запас знаний о Microsoft Word, чтобы использовать возможности текстового редактора быстро, просто и к месту.
Неподдельный интерес читателей Лайфхакера к статье о 10 функциях Microsoft Word, которые полезно применять в своей работе, дал понять, что тему стоит развивать. Что ж, давайте продолжим.
1. Замените шрифт по умолчанию
Ваши личные предпочтения и стандарты корпоративного делопроизводства обязывают применять некоторый шрифт определённого размера, например Arial, 14 пт. Жаль, конечно, что Word об этом не догадывается и раз за разом после запуска предлагает печатать Calibri, 11 пт. Поэтому вы снова и снова меняете шрифт для каждого нового документа. На это уходят секунды, а в масштабах прожитых лет — часы. Может, пора раз и навсегда с этим разобраться?
Укажите шрифт и его размер, который будет использован по умолчанию во всех новых файлах.
Перейдите во вкладку «Главная», активируйте диалоговое окно «Шрифт», задайте желаемые значения и нажмите на кнопку «По умолчанию», расположенную в левом нижнем углу. Вас переспросят, стоит ли сохранить изменения для текущего файла или для всех документов. Смело соглашайтесь на второе.
2. Используйте базу синонимов
Конечно, научные пособия по точным дисциплинам и юридический документооборот со строгой лексикой не терпят подмены терминов. Но в полуделовом и обыденном письме вполне приемлемо (а то и просто необходимо) употреблять разные слова со схожими значениями. Так ваш текст потеряет монотонность, улучшит читаемость, приобретёт окраску и в целом выставит вас в лучшем свете. Однако как быть, если словарный запас не столь велик или голова отказывается думать? Без конца ползать в браузер за помощью?
Встроенный в Word тезаурус поможет вам без лишних хлопот подобрать синоним.
Найдите часто повторяющееся слово и кликните по нему мышью с зажатой клавишей Alt. В правой части экрана отобразится информационное окно, внизу вы и найдёте словарь синонимов.
3. Быстро перемещайте элементы списка
Не секрет, что маркированные и нумерованные перечни облегчают восприятие информации. Глаз цепляется за их отдельные составляющие и передаёт разобранную структуру нашему мозгу, что облегчает запоминание. Именно поэтому реклама, презентации, отчёты и планы на жизнь очень часто строятся по принципу списков. Всё бы хорошо, но далеко не все хотят с ними связываться прежде всего из-за неудобства форматирования. Частный случай — перемещение строчек относительно друг друга, которое обычно проходит под аккомпанемент непрерывного копипаста. Хватит насилия над C и V.
Комбинация Alt + Shift + ↑(↓) переместит текущий элемент в заданном направлении.
Впрочем, эти горячие клавиши работают и для абзацев. Вы можете вклинивать куски текста даже между пунктами списка.
4. Применяйте неразрывные пробелы
У бухгалтеров и экономистов есть золотое правило: нолики и другие цифры от больших сумм не должны разноситься по разным строкам. Примерно такая же установка есть у секретарей, по мнению которых инициалы не должны отваливаться от фамилий. Но Word не утруждает себя чужими профессиональными привычками и без зазрения совести разлучает неразлучное. И здесь многие неокрепшие женские психики начинают сдавать. Груды непристойностей адресуются системному администратору (мужу, клиенту, Гейтсу), после чего просто удаляются пробелы, а с ними, кажется, и проблемы. «Награда» самообмана — неразборчивость и аляповатость.
Неразрывные пробелы препятствуют разделению строк в указанном месте для большей удобочитаемости. Нажмите Shift + Ctrl + «Пробел» для вставки неразрывного пробела.
Неразрывные пробелы полезно проставлять в сокращениях (например, т. д.), между числами и единицами измерения (например, 100 кг), между специальными символами и относящимися к ним числами (например, № 55). В режиме отображения непечатаемых знаков неразрывный пробел выводится в виде кружка.
5. Используйте коды полей
Продолжим тему магии электронных бумажек и виртуальных денег. Опытный работник финансового сектора применяет в своей работе настраиваемые поля. Они используются как заполнители для переменных данных в шаблонном файле.
Работа с кодами полей может показаться вам немного неудобной, но при должной сноровке в типовых документах она всё же полезна. Достаточно внести небольшую правку в стандартный договор оказания услуг, обновить поля, и вам не придётся перепечатывать кучу текста.
Например, с помощью кодов полей легко переводить шестизначные (жаль, что так мало) числа в пропись. Эта обычная практика позволяет избежать недоразумений, если ваш партнёр захочет пририсовать парочку цифр в уже распечатанный документ. Другой распространённый случай — вставка даты создания документа.
Комбинация Alt + F9 переключает режимы отображения кодов полей и их значений.
Перейдите на вкладку «Вставка», найдите «Экспресс-блоки» и кликните по «Полю». Хотя можно поступить и проще: нажмите Ctrl + F9. Когда появятся фигурные скобки, введите внутри них команду =989152*CardText. Редактор пропишет указанное число как «девятьсот восемьдесят девять тысяч сто пятьдесят два».
С полями, их кодами и ключами вы можете создавать куда более сложные вещи. Познакомьтесь с этим мощным инструментом, и автоматизация вашей работы существенно расширится.
6. Установите пароль на открытие документа
Несанкционированный доступ к вашему компьютеру, флешке или облачному хранилищу может изрядно потрепать нервы и кошелёк. Ладно, негодяй прорвался в банк, но вскрыть ячейку ему ещё предстоит. Попробуй, милок, 128-битное шифрование AES, которое, между прочим, применяется американским правительством для защиты сведений, составляющих государственную тайну. Именно такой уровень безопасности предлагает Word своим пользователям.
Помните, у вас не получится восстановить утраченный пароль. Такой возможности попросту нет.
Перейдите к вкладке «Файл», сместитесь вниз, к «Сведениям», щёлкните по кнопке «Защитить документ» и выберите «Зашифровать паролем». К вашим услугам максимум из 255 символов с учётом регистра. Для снятия защиты откройте документ и просто удалите пароль в том же самом месте.
7. Ограничьте внесение изменений
Бывает, что чья-то уборка квартиры превращает ваш родной упорядоченный хаос в чужеродный неподконтрольный порядок. Такое же невнятное чувство благодарности возникает, когда кто-то пытается поработать над вашим девственно идеальным текстом. Как быть, если целиком запаролить всё же нельзя? Разрешите «благодетелю» смотреть, но не трогать, ограничив внесение изменений.
Ограничение форматирования разрешает внесение лишь заданных вами изменений или активирует режим «Только чтение».
Перейдите к вкладке «Файл», сместитесь вниз к «Сведениям», щёлкните по кнопке «Защитить документ» и выберите «Ограничить редактирование». Вы можете запретить некоторые стили, указать части текста и пользователей, на которых запреты не будут действовать, а также задать типы согласованных изменений.
8. Используйте автозамену
Убойная, недооценённая, редко используемая функция Word, которой почему-то чураются пользователи настольных компьютерных систем. Очень странно, но эти же люди не представляют своей жизни без режима автозамены на мобильном. Как по мне, причиной недоразумения является банальное незнание, ведь настройки скрыты у чёрта на куличках.
Зачем это нужно? Частенько бывает, что вы владеете слепым методом печати, но ваши пальцы наотрез отказываются правильно набирать некоторый порядок букв в определённых словах. Самые отъявленные случаи как раз и стоит предусмотреть в автозамене. Также полезно, например, сократить написание своей фамилии и инициалов до трёх букв. Банально, но спасает время.
С помощью автозамены легко сократить написание сложных слов, словосочетаний и даже предложений всего до пары символов. Вторая полезная грань — исправление ваших личных типичных ошибок и опечаток.
Перейдите к закладке «Файл», откройте «Параметры», выберите «Правописание» и щёлкните по «Параметрам автозамены». Заполните графы «Заменить» и «На». Готово. Скорость вашей печати должна подрасти.
9. Сохраняйте резервную копию документа
Вероятно, и на вашем сердце есть парочка шрамов, полученных после внезапного отключения электричества или нечаянного извлечения съёмного накопителя. Такие случаи заставляют пользователей покупать блоки бесперебойного питания и сокращать интервал автосохранения файла. Но есть и третий рубеж защиты ваших документов — создание резервной копии, которая будет полезна во время восстановления данных после непредвиденных проблем.
Резервные копии файлов можно использовать не только для восстановления повреждённых файлов, но и в качестве архива предыдущих версий документа.
Перейдите к вкладке «Файл», обратитесь к «Параметрам», переключитесь на пункт «Дополнительно» и найдите блок «Сохранение». Здесь и притаилась опция «Всегда сохранять резервную копию».
Резервное копирование сохраняет лишь последнее состояние сохранённого документа, но не содержит промежуточных изменений.
10. Подгоняйте «хвостики» страниц
Уверен, что и вам попадались непослушные тексты, «хвостики» которых подло переваливаются с одной страницы на другую. И как не хочется распечатывать две страницы вместо одной! Борьба за экономию идёт по всем фронтам: удаляются строчки, уменьшается расстояние между буквами, урезаются поля. Но не всегда экстренные меры дают результат, а если и дают, то ценой большого количества времени. А всё потому, что пользователи не знают о функции «Сократить на страницу».
Функция «Сократить на страницу» пытается сжать текст на одну страницу за счёт незначительного уменьшения размера и интервалов текста.
Перейдите к настройкам ленты быстрого доступа, выберите «Другие команды», переключите появившееся меню на «Все команды», после чего перелистните список до команды «Сократить на страницу» и перекиньте её в правое окошко. Теперь всего один клик отделяет «хвостик» от обрезания.
Рассмотренные функции с большой долей вероятности присутствуют в Word 2007/2010 и уж точно в редакции 2013. Рекомендую обновиться до самой свежей версии текстового редактора, если вы ещё этого не сделали.
Зачем знать все функции MS Word
Все возможности текстового редактора Microsoft знать и использовать необязательно. Вы можете успешно решать рабочие задачи, изредка переключаясь между вкладками «Главная» и «Вставка». Но вы будете работать еще эффективнее, если вооружитесь даже несколькими трюками из этого обзора.
Вот простой пример, знакомый вебмастерам. Некоторые специалисты перед переносом текста из документа Word в редактор CMS копируют контент в «Блокнот». Это очищает текст от форматирования Word, которое может конфликтовать с шаблонными форматами «движка». Так вот, «Блокнот» вам не нужен. Чтобы решить проблему, достаточно выделить текст в Word и нажать кнопку «Удалить все форматирование».
Форматирование можно удалить без «Блокнота»
Обратите внимание, обзор написан для версии Word’а 2013 года. Актуальной стабильной версией программы является MS Word 2016, выпущенная в сентябре 2015 года. Однако эта версия программы пока не стала основной.
Без претензии на репрезентативность: версия 2013 года самая популярная
Как создать и сохранить документ MS Word
Чтобы создать документ, откройте рабочую папку. Нажмите правую кнопку мыши и выберите опцию «Создать — Microsoft Word Document».
Создаем документ MS Word в папке
Чтобы легко находить документ, назовите его.
Называем документ сразу после создания
Также вы можете запустить MS Word через меню «Пуск». Обратите внимание на иллюстрацию.
Запускаем Word через меню «Пуск»
При запуске через меню пуск вы создали новый документ с названием по умолчанию. Назовите его и сохраните в выбранную папку, чтобы не потерять. Для этого нажмите на значок «Сохранить» или воспользуйтесь комбинацией клавиш Shift+F12.
Сохраняем документ в рабочую папку
Нажмите кнопку «Компьютер», чтобы сохранить документ на компьютере. Также вы можете поместить его на облачный диск OneDrive.
Выбираем место сохранения документа
Назовите документ и сохраните его в выбранную папку.
Называем и сохраняем документ. Теперь он не потеряется
Вы создали и сохранили документ. Приступайте к работе.
Как использовать возможности вкладки «Главная»
Инструменты на панели управления MS Word объединяются с помощью тематических вкладок. Такой тип интерфейса называется лентой. По умолчанию открывается основной набор инструментов, выделенный на вкладке «Главная».
Вкладка «Главная» на панели инструментов MS Word
Ниже описаны задачи, которые можно решать с помощью инструментов вкладки «Главная».
Блок инструментов «Буфер обмена»
Вы можете копировать, вырезать и вставлять контент. Чтобы воспользоваться опциями «Вырезать» и «Копировать», выделите нужный фрагмент текста.
Вырезаем, копируем и вставляем текст
Обратите внимание на варианты вставки. Вы можете сохранить исходное форматирование, объединить форматы или сохранить текст без форматирования. Также вы можете воспользоваться специальными режимами вставки.
Выбираем режим вставки
Зачем нужна специальная вставка? Например, представьте, что вам необходимо работать с текстом, скопированным из другого документа или с сайта. Исходное форматирование может не совпадать с форматированием вашего документа.
Форматирование не совпадает
Эта проблема решается с помощью специальной вставки. Воспользуйтесь соответствующим меню. В открывшемся окне выберите вариант «Неформатированный текст».
Выбираем опцию «Неформатированный текст»
Теперь вам будет удобнее форматировать скопированный контент.
Скопированный контент удобно форматировать
С помощью меню «Буфер обмена» вы можете выбрать скопированный ранее контент и вставить его в документ. Чтобы открыть буфер обмена, нажмите на отмеченную на иллюстрации стрелку. Выберите нужный элемент. С помощью выпадающего меню выберите опцию «Вставить». Также вы можете удалить скопированный элемент из буфера.
Пользуемся буфером обмена
Вы можете настраивать параметры вставки по умолчанию. Для этого воспользуйтесь меню «Вставить – Вставка по умолчанию».
Настраиваем параметры вставки по умолчанию
Укажите подходящие настройки и сохраните изменения. Обратите внимание на параметры вставки в другой документ. Большинство пользователей может заменить дефолтное значение «Сохранять исходное форматирование» на «Сохранить только текст».
Настраиваем параметры вставки по умолчанию
Блок инструментов «Шрифт»
Чтобы изменить шрифт по умолчанию, воспользуйтесь отмеченным на иллюстрации выпадающим меню. Обратите внимание, чтобы изменить существующий текст, фрагмент необходимо выделить перед выбором шрифта.
Меняем шрифт
С помощью соответствующего меню вы можете выбрать подходящий размер шрифта. Обратите внимание на возможность увеличить или уменьшить шрифт выделенного фрагмента. Отметьте текст и воспользуйтесь кнопками, отмеченными на иллюстрации.
Меняем размер шрифта
Выбрать подходящий регистр можно с помощью соответствующего меню. Выделите нужный фрагмент текста, воспользуйтесь отмеченной на иллюстрации кнопкой и выберите нужный вариант.
Меняем регистр
Вы можете выделить фрагмент текста полужирным, курсивом или подчеркиванием. Для этого выделите контент и воспользуйтесь отмеченными кнопками. С помощью выпадающего меню вы можете выбрать способ подчеркивания текста.
Выделяем текст полужирным, курсивом или подчеркиванием
Чтобы зачеркнуть фрагмент текста, выделите его и воспользуйтесь соответствующей кнопкой.
Зачеркиваем фрагмент текста
С помощью кнопок X2 и X2 можно добавить подстрочный и надстрочный текст.
Добавляем подстрочный и надстрочный текст
С помощью отмеченных кнопок можно изменить цвет, выделить текст маркером или применить к нему эффекты.
Выделяем текст с помощью цвета, маркера или эффектов
Обратите внимание на возможность настройки расширенных параметров шрифта. Чтобы войти в меню, нажмите отмеченную на иллюстрации кнопку.
Входим в меню настроек расширенных параметров шрифта
На вкладке «Шрифт» укажите подходящие параметры основного текста и заголовков. С помощью кнопки «По умолчанию» вы можете вернуть дефолтные настройки, а с помощью кнопки «Текстовые эффекты» выбрать дополнительные эффекты.
Блок инструментов «Абзац»
Чтобы создать маркированный, нумерованный или многоуровневый список, воспользуйтесь показанными на иллюстрации выпадающими меню.
Создаем списки
Чтобы создать маркированный или нумерованный список, установите курсор на новую строку и нажмите на соответствующую кнопку. С помощью выпадающего меню выберите подходящий знак маркера.
Выбираем знак маркера
С помощью меню «Определить новый маркер» вы можете использовать дополнительные знаки.
Маркер может выглядеть по-разному
Чтобы создать многоуровневый список, в соответствующем выпадающем меню выберите опцию «Изменить уровень списка».
Выбираем нужный уровень списка
Выбрать подходящий стиль списка можно в библиотеке. А меню «Определить новый многоуровневый список» и «Определить новый стиль списка» помогут вам создать собственный шаблон списка.
Выбираем готовый или создаем новый шаблон
Вы можете выбрать подходящий способ выравнивания текста с помощью соответствующего меню. Чтобы обеспечить читабельность текста, используйте выравнивание по левому краю.
Выравниваем текст
При необходимости измените междустрочный интервал. В большинстве случаев вам подойдет стандартный интервал 1,15. Если вы готовите документ для детей или пожилых людей, увеличьте интервал до 1,5 или 2,0. Дальнейшее увеличение интервала снизит читабельность текста.
В большинстве случаев используйте стандартный интервал. Для детей его можно увеличить
С помощью заливки можно выделить фрагмент текста цветом. Например, вы можете выделить абзац или ячейку таблицы. Чтобы добавить фон, выделите фрагмент текста и выберите с помощью выпадающего меню «Заливка» подходящий цвет.
Выбираем цвет фона
С помощью меню «Границы» можно управлять границами ячеек в таблицах. Выделите интересующие вас ячейки. С помощью выпадающего меню выберите подходящее действие.
Управляем границами ячеек в таблице
Блок инструментов «Стили»
С помощью меню «Стили» выберите подходящий стиль оформления текста. Если хотите применить его к существующему контенту, выделите соответствующий фрагмент и определите стиль. Чтобы использовать стиль для создаваемого контента, установите курсор на чистую строку и выберите подходящий вариант оформления. Например, вы можете использовать соответствующий стиль для заголовков.
Используем стиль «Заголовок 1»
Блок инструментов «Редактирование»
С помощью меню «Найти» вы можете быстро искать интересующий вас контент. Обратите внимание на доступ с помощью выпадающего меню к расширенным настройкам поиска.
Ищем потерявшийся контент
Функцию «Заменить» удобно использовать во время редактирования текста. Например, можно автоматически заменить в тексте слово «копирайт» на «копирайтинг». Для этого воспользуйтесь меню «Заменить», укажите нужные слова в полях «Найти» и «Заменить на».
Указываем нужные значения
Нажмите кнопку «Заменить все». После обработки запроса программа сообщит число выполненных замен.
Автоматически заменили четыре слова
Используйте функцию «Выделить» для быстрого выделения контента. Например, вы можете в два клика выделить весь текст, выбрать произвольные объекты или выделить фрагменты с одинаковым форматированием.
Быстро выделяем весь текст
С помощью функции «Свернуть ленту» вы можете спрятать инструменты управления программой. На панели останутся только вкладки.
Сворачиваем ленту
Чтобы вернуть инструменты на панель, раскройте любую вкладку и воспользуйтесь опцией «Закрепить ленту».
Закрепляем ленту
Как использовать возможности вкладки «Вставка»
На вкладке «Вставка» находятся инструменты, с помощью которых можно вставлять различные объекты в документ MS Word.
Блок инструментов «Страницы»
В меню «Титульная страница» можно выбрать шаблон титульной страницы для документа.
При необходимости добавляем к документу титульную страницу
С помощью функций «Пустая страница» и «Разрыв страницы» можно создать пустую страницу или перейти к новой странице. Например, если вам необходимо вставить пустую страницу между абзацами, установите между ними курсор и воспользуйтесь функцией «Пустая страница».
Создаем пустую страницу
Блок инструментов «Таблицы»
С помощью выпадающего меню «Таблица» вы можете вставить или нарисовать в документе таблицу. Это можно сделать несколькими способами.
Чтобы быстро добавить таблицу, воспользуйтесь графическим инструментом. Выделите с помощью курсора мыши необходимое количество ячеек в таблице. После этого установите курсор на выделенную область и нажмите левую кнопку мыши.
Создаем таблицу с помощью графического меню
Функция «Вставить таблицу» позволяет указать вручную число строк и столбцов. Также вы можете выбрать способ определения ширины столбцов.
Указываем количество столбцов и строк вручную
Функция «Нарисовать таблицу» позволяет выполнить соответствующее действие. Используйте ее для создания нестандартные таблиц. Например, вы можете нарисовать таблицу с разным числом ячеек в строках.
Рисуем таблицу
Чтобы определить свойства нарисованной таблицы, воспользуйтесь соответствующим меню.
Определяем свойства таблицы
С помощью меню «Таблицы Excel» можно вставить в документ MS Word таблицы из MS Excel. В меню «Экспресс-таблицы» вы найдете шаблоны таблиц.
Пользуемся шаблонами таблиц
Блок инструментов «Иллюстрации»
С помощью функции «Рисунки» вы можете вставить в документ изображение с жесткого диска компьютера. Меню «Изображения из интернета» позволяет найти подходящие фото в Сети.
Ищем фотографии в интернете
В результатах поиска приоритет отдается фото, распространяемым по лицензии Creative Commons.
Функция «Фигуры» поможет добавить в документ шаблонную фигуру, например, сердечко, звездочку или стрелку. Чтобы воспользоваться инструментом, с помощью выпадающего меню откройте каталог и выберите подходящую фигуру.
Выбираем подходящую фигуру
С помощью курсора мыши определите размер и расположение фигуры в документе.
Выбираем расположение и размер фигуры
Оформите фигуру с помощью функций «Заливка», «Контур», «Эффекты».
Выбираем цвет заливки
Функция SmartArt позволяет вставить в документ графические объекты. С помощью выпадающего меню выберите тип и подходящий рисунок.
Выбираем тип объекта SmartArt
Установите курсор на элементы рисунка и добавьте текст.
Добавляем текст
Обратите внимание на возможность менять цвет объектов SmartArt.
Меняем цвет объектов
С помощью меню «Диаграмма» в документ можно добавить диаграммы. Обратите внимание на возможность выбора типа графика.
Выбираем тип диаграммы
Вставьте необходимые значения в таблицу данных.
Редактируем таблицу данных
С помощью меню «Снимок» вы можете сделать снимок области экрана и вставить его в документ. Для этого с помощью выпадающего меню выберите опцию «Вырезка экрана», а с помощью курсора мыши выберите область, которую хотите снять.
Быстро вставляем в документ снимок экрана
Блок инструментов «Надстройки»
В надстройках вы найдете магазин приложений Office. В нем есть платные и бесплатные инструменты для решения специальных задач. Чтобы выбрать подходящее приложение, нажмите на кнопку «Магазин» и воспользуйтесь поиском. Также вы можете просматривать инструменты по категориям.
Ищем приложения в магазине
Например, с помощью приложения MailChimp for MS Word вы можете создавать Email-кампании прямо в документе. Чтобы воспользоваться приложением, нажмите кнопку «Доверять». Возможности инструмента станут доступными после авторизации.
Авторизуемся в приложении MailChimp for MS Word
В меню «Мои приложения» отображается список установленных приложений. Вы можете удалить неиспользуемые и добавить новые инструменты.
Просматриваем установленные приложения
Функция «Википедия» позволяет искать информацию на соответствующем ресурсе непосредственно из документа MS Word. Также вы можете быстро вставить изображения из «Википедии» в документ.
Чтобы воспользоваться инструментом, нажмите отмеченную на иллюстрации кнопку и выделите слово или термин, значение которого хотите найти. Для работы инструмента необходим доступ к интернету.
Ищем определение в «Википедии»
Чтобы вставить изображение, нажмите на знак «плюс», отмеченный на иллюстрации.
Вставляем в документ изображение
Также можно вставить в документ текстовую цитату из «Википедии». Для этого выделите нужный фрагмент и нажмите знак «плюс».
Выделяем текст и вставляем в документ Word
Инструменты мультимедиа
С помощью инструмента «Видео из интернета» вы можете вставить в документ соответствующие объекты. Чтобы воспользоваться функцией, нажмите кнопку «Видео из интернета», найдите видео с помощью поиска на YouTube или в Bing, выделите и вставьте объект.
Вставляем видео в документ
Теперь видео можно просмотреть в документе MS Word. Для этого понадобится доступ к интернету.
В Word’е можно смотреть видео
Функция «Ссылки»
С помощью выпадающего меню «Ссылки» можно вставлять в документ гиперссылки, закладки и перекрестные ссылки. Чтобы вставить гиперссылку, скопируйте URL веб-страницы в буфер обмена. Затем выделите фрагмент текста, который станет анкором ссылки.
Копируем URL и выделяем анкор
В выпадающем меню «Ссылки» выберите опцию «Гиперссылка». Вставьте скопированный URL и нажмите кнопку «ОК».
Вставляем URL и сохраняем ссылку
Функция «Закладка» позволяет быстро переходить к отмеченным разделам текста. Чтобы добавить закладку, выделите нужный фрагмент текста, а в выпадающем меню «Ссылки» выберите опцию «Закладки». Назовите закладку и нажмите «Добавить».
Добавляем закладку
Чтобы быстро перейти к заложенному контенту, выберите меню «Закладка», выберите нужную закладку и нажмите «Перейти».
Переходим к закладке
Функция «Примечание»
Функцию «Примечания» удобно использовать при групповой работе с документом. Чтобы добавить к тексту примечание, выделите фрагмент текста и нажмите отмеченную кнопку.
Добавляем примечание
Чтобы изменить, удалить или пометить примечание готовым, установите на него курсор и откройте контекстное меню с помощью правой кнопки мыши. Выберите необходимую опцию.
Помечаем, изменяем или удаляем примечание
Блок инструментов «Колонтитулы»
С помощью инструментов группы «Колонтитулы» можно добавить на страницы верхние и нижние колонтитулы, а также пронумеровать страницы документа.
Чтобы добавить верхний колонтитул, воспользуйтесь соответствующим меню. Выберите шаблон колонтитула.
Выбираем шаблон колонтитула
Введите текст. Для сохранения изменений закройте окно колонтитулов.
Вводим текст и сохраняем изменения
Чтобы удалить или изменить колонтитул, воспользуйтесь соответствующими опциями в меню «Верхний колонтитул».
Изменяем или удаляем колонтитул
Аналогичным способом можно работать с нижним колонтитулом.
С помощью функции «Номер страницы» можно пронумеровать страницы документа. Для этого с помощью выпадающего меню выберите расположение и шаблон нумерации.
Нумеруем страницы
Блок инструментов «Текст»
С помощью функции «Текстовое поле» можно выделить фрагмент текста в документе. Используйте его, если нужно оформить врезку, цитату, определение. Чтобы воспользоваться инструментом, с помощью выпадающего меню выберите шаблон текстового поля.
Выбираем шаблон текстового поля
Добавьте текст и сохраните изменения.
Добавляем текст
Функция «Просмотреть экспресс-блоки» позволяет вставить автотекст, свойства документа или поле. Например, вы можете вставить дату публикации, название, адрес и телефон организации и другие данные.
Вставляем в документ дату публикации
С помощью меню «Добавить объект WordArt» можно добавить в документ визуально привлекательную надпись. Для этого воспользуйтесь отмеченным на иллюстрации меню. Выберите подходящий объект и добавьте текст.
Используем объект WordArt
Функция «Добавить буквицу» позволяет оформить абзацы с помощью выделяющейся заглавной буквы. Установите курсор в начале абзаца. С помощью соответствующего меню выберите расположение заглавной буквы. Обратите внимание на возможность изменять параметры буквицы. Вы можете выбрать шрифт, высоту и расстояние от текста.
Выделяем заглавную букву
Добавьте в документ строку для цифровой подписи. Для этого воспользуйтесь отмеченным на иллюстрации меню. В открывшемся окне укажите необходимую информацию и сохраните изменения.
Вставляем поле для цифровой подписи
Функция «Дата и время» поможет добавить в документ актуальную дату и время. Нажмите на соответствующую кнопку, выберите формат отображения даты и нажмите кнопку «ОК».
Функция «Объект» позволяет вставить в документ объекты или текст из файла. Чтобы вставить текст из файла, выберите соответствующую опцию в выпадающем меню. Найдите на жестком диске файл, текст которого хотите вставить в документ, и нажмите «Вставить».
Вставляем в документ объект или текст из файла
Блок инструментов «Символы»
Функция «Уравнение» поможет вставить в документ математическую формулу. С помощью выпадающего меню выберите стандартную формулу или перейдите к конструктору. Добавьте необходимые значения и сохраните изменения.
Используем конструктор формул
С помощью меню «Символ» в документ можно вставить отсутствующие на клавиатуре символы. Обратите внимание на возможность вставить дополнительные символы из диалогового окна.
Вставляем в документ специальные символы
Как использовать возможности вкладки «Дизайн»
С помощью инструментов вкладки «Дизайн» вы можете изменить оформление документа. Если хотите изменить стандартные настройки, начните с выбора темы.
Выбираем тему документа
Чтобы отменить изменения, воспользуйтесь опцией «Восстановить тему шаблона» или выберите тему «Стандартная».
В меню стили выберите подходящий по вашему мнению стиль.
Меняем стиль документа
Функция «Цвета» позволяет вручную настроить цвет шрифта основного текста, заголовков и гиперссылок. Вы можете выбрать стандартный набор цветов или указать цвета для разных элементов стиля самостоятельно.
Настраиваем цвета
С помощью меню шрифты можно быстро настроить шрифт для заголовков и основного текста. Вы можете выбрать стандартные пары или указать шрифт вручную.
Настраиваем шрифты
Меню «Интервал между абзацами» можно использовать для изменения соответствующих настроек. Есть возможность удалить интервал, выбрать стандартные или задать собственные значения.
Настраиваем интервал между абзацами
С помощью меню «Эффекты» можно выбрать дополнительные эффекты оформления. Функция «По умолчанию» будет полезна, если вы хотите применять настройки дизайна к новым документам.
Блок инструментов «Фон страницы»
Функция «Подложка» позволяет выбрать стандартную или настроить пользовательскую подложку. Чтобы задать параметры вручную, воспользуйтесь опцией «Настраиваемая подложка».
Настраиваем подложку
С помощью функции «Цвет страницы» можно изменить соответствующую настройку. Обратите внимание на опцию «Способы заливки». С ее помощью вы можете добавить на страницы текстуру, узор и рисунок.
Меняем цвет страницы
Функция «Границы страницы» позволяет добавлять на страницы границы. Используйте шаблонные или собственные настройки.
Как пользоваться возможностями вкладки «Разметка страницы»
Инструменты вкладки позволяют менять разметку страниц документа.
Блок инструментов «Параметры страницы»
Функция «Поля» позволяет выбрать стандартные или указать собственные параметры полей. Чтобы задать пользовательские значения, воспользуйтесь опцией «Настраиваемые поля».
Настраиваем поля
Функция «Ориентация» дает возможность выбрать книжную или альбомную ориентацию листов документа. С помощью меню «Размер» можно менять размеры листов. По умолчанию используется размер A4.
Меняем размер документа
В меню «Колонки» вы можете указать число колонок на листе. Функции «Разрывы» и «Номера строк» позволяют настроить разрывы страниц и добавить нумерацию строк соответственно. Меню «Расстановка переносов» дает возможность включить перенос слов со строки на строку по слогам. По умолчанию эта функция выключена. Не меняйте эту настройку без необходимости.
При необходимости включаем переносы
Блок инструментов «Абзац»
С помощью функции «Отступ» вы можете регулировать отступ от левого или правого края до абзаца. Чтобы воспользоваться функцией, установите курсор в начале выбранного абзаца и задайте значение отступа.
Уменьшаем отступ от левого края
С помощью функции «Интервал» можно изменить интервал между выбранными абзацами. Для этого установите курсор перед выбранным абзацем и установите значения.
Меняем интервал между выбранными абзацами
Блок инструментов «Упорядочение»
Функция «Положение» позволяет задать расположение объекта в тексте. Чтобы воспользоваться инструментом, выделите выбранный рисунок и воспользуйтесь выпадающим меню.
Выбираем расположение объекта
Функция «Обтекание текстом» дает возможность выбрать способ обтекания объекта текстом. Чтобы протестировать инструмент, выделите рисунок и воспользуйтесь выпадающим меню.
Выбираем способ обтекания рисунка текстом
С помощью кнопки «Область выделения» вы можете вывести в область задач список объектов. С помощью функций «Выровнять», «Группировать» и «Повернуть» можно выполнить соответствующие действия с выделенными объектами.
Как использовать возможности вкладки «Ссылки»
С помощью инструментов на вкладке «Ссылки» вы можете управлять сносками, ссылками, добавлять оглавление, предметный указатель и таблицу ссылок.
Блок инструментов «Оглавление»
Функция «Оглавление» позволяет создать в документе оглавление. Чтобы воспользоваться инструментом, с помощью выпадающего меню выберите опцию «Автособираемое оглавление». Программа включит в оглавление заголовки всех уровней. Если выбрать опцию «Ручное оглавление», придется указывать названия разделов самостоятельно.
Добавляем в документ оглавление
Функция «Добавить текст» позволяет добавить или удалить из таблицы текущий заголовок. Функция «Обновить таблицу» дает возможность включить в оглавление новые разделы.
Блок инструментов «Сноски»
С помощью меню «Вставить сноску» вы можете добавить соответствующий элемент. Выделите фрагмент текста, к которому относится сноска, и нажмите отмеченную на иллюстрации кнопку.
Вставляем сноску
С помощью функции «Вставить концевую сноску» можно добавить сноску в конец документа. Используйте выпадающее меню «Следующая сноска» и функция «Показать сноски» для быстрого перехода между сносками.
Блок инструментов «Ссылки и списки литературы»
С помощью меню «Вставить ссылку» вы можете сослаться на источник информации, например, на книгу. Установите курсор рядом с фрагментов текста, к которому относится ссылка. Нажмите соответствующую кнопку, в открывшемся окне укажите необходимую информацию и сохраните изменения.
Ссылаемся на источник
С помощью функции «Управление источниками» можно редактировать список, сортировать и удалять источники.
Редактируем список источников
Выпадающее меню «Стиль» позволяет выбрать стиль ссылок. С помощью функции «Список литературы» в документ можно вставить соответствующую информацию.
Вставляем в документ список литературы
Блок инструментов «Названия»
Функция «Вставить название» позволяет добавить название или подпись к изображениям, таблицам и формулам в документе. Чтобы воспользоваться инструментом, выделите нужный объект и нажмите отмеченную на иллюстрации кнопку. Добавьте информацию и сохраните изменения.
Добавляем подпись к изображению
С помощью функции «Список иллюстраций» вы можете добавить в документ соответствующую информацию.
Добавляем в документ список иллюстраций
С помощью меню «Перекрестная ссылка» добавьте в текст перекрестные ссылки на абзацы, рисунки и другие объекты.
Блок инструментов «Предметный указатель»
Функция «Пометить элемент» позволяет добавлять объекты в предметный указатель. Чтобы использовать инструмент, выделите объект, например, фрагмент текста или рисунок, воспользуйтесь соответствующим меню и заполните информацию.
Добавляем элемент в предметный указатель
С помощью меню «Предметный указатель» настройте отображение предметного указателя в документе.
Блок инструментов «Таблица ссылок»
С помощью функции «Пометить ссылку» можно включить соответствующий элемент в таблицу. А функция «Таблица ссылок» позволяет вставить в документ список ссылок.
Помечаем ссылки и строим таблицу
Как использовать возможности вкладки «Рассылки»
Инструменты вкладки помогут организовать физическую и электронную рассылки.
Блок инструментов «Создать»
Функция «Конверты» позволяет корректно добавить информацию на бумажные конверты. Чтобы воспользоваться инструментом, нажмите отмеченную кнопку и добавьте необходимую информацию. Теперь можете напечатать данные на конверте. Обратите внимание на поле «Подача». Здесь указан способ подачи конверта в принтер.
Печатаем информацию на конверте
Функция «Наклейки» поможет корректно напечатать информацию на наклейках для посылок, конвертов, CD.
Блоки инструментов «Начало слияния», «Составление документа и списка полей», «Просмотр результатов» и «Завершение»
Функция «Начать слияние» позволяет отправить сообщение нескольким получателям. Например, можете отправить письмо или электронное сообщение. Для этого нажмите кнопку «Начать слияние» и выберите опцию «Пошаговый мастер слияния». Следуйте подсказкам в области задач.
«Пошаговый мастер слияния» объединяет инструменты групп «Начало слияния», «Составление документа и списка полей», «Просмотр результатов» и «Завершение».
Используем «Пошаговый мастер слияния» с помощью подсказок в области задач
Выберите тип документа и нажмите «Далее».
Выбираем тип документа
Выберите основу для создания письма: текущий документ, шаблон или существующий документ. Создайте список получателей. Для этого выберите опции «Создание списка – создать» и введите данные.
Создаем список получателей
Напишите сообщение, просмотрите его и завершите работу с мастером. Теперь можете напечатать объединенный документ или отправить его в виде электронного сообщения.
Завершаем слияние
Как использовать возможности вкладки «Рецензирование»
Используйте вкладку «Рецензирование» для правок и оценки документа.
Блок инструментов «Правописание»
С помощью отмеченной на иллюстрации кнопки можете запустить штатное средство MS Word для поиска ошибок и опечаток. Обратите внимание, программа «видит» не все ошибки, а также иногда предлагает исправления там, где ошибок нет.
Проверяем правописание с помощью штатного инструмента MS Word
Функция «Определить» поможет определять значение неизвестных слов. Обратите внимание, для использования инструмента необходимо выбрать в магазине приложений словарь и установить его. Меню «Тезаурус» позволяет подобрать синонимы к выделенным словам. Функция «Статистика» показывает число слов, знаков, абзацев и строк в документе или его фрагменте.
С помощью тезауруса ищем синонимы
Блок инструментов «Язык»
Меню «Перевод» позволяет автоматически перевести выделенное слово или фразу. Выделите интересующий вас контент и воспользуйтесь отмеченной на иллюстрации кнопкой.
Автоматически переводим слово на английский язык
Функция «Язык» позволяет выбрать язык проверки правописания, а также настроить языковые параметры.
Блок инструментов «Примечание»
С помощью инструментов блока можно добавлять, просматривать, редактировать и удалять примечания. Обратите внимание, примечания можно создавать также с вкладки «Вставка».
Работаем с примечаниями
Блоки инструментов «Запись исправлений» и «Изменения»
С помощью функции «Исправления» можно отслеживать внесенные в документ изменения. Обратите внимание на меню «Область проверки». Оно позволяет выбрать способ отображения списка изменений: внизу или сбоку от документа.
Отслеживаем внесенные изменения
Инструменты блока «Изменения» позволяют принимать или отклонять изменения, а также переходить к предыдущему или следующему исправлению.
Функция «Сравнить» дает возможность сравнивать версии документов и объединять исправления нескольких пользователей. Функции «Блокировать авторов» и «Ограничить редактирование» защищают документ от нежелательных для вас действий других пользователей.
Как использовать возможности вкладки «Вид»
Инструменты вкладки «Вид» позволяют настроить отображение документа.
Блок инструментов «Режимы просмотра»
С помощью инструментов блока можно выбрать режим просмотра страницы. Например, вы можете просмотреть структуру документа.
Просматриваем структуру документа
Блок инструментов «Показ»
С помощью инструментов группы можно включить отображение линейки, сетки и области навигации. Последняя функция позволяет быстро переходить к нужному разделу документа.
Включаем отображение линейки, сетки и области навигации
Блок инструментов «Масштаб»
Функция «Масштаб» помогает выбрать произвольный масштаб отображения документа. Функция «100 %» позволяет вернуться к стандартному масштабу в один клик.
Меняем масштаб и возвращаемся к стандартному режиму
Функции «Одна страница» и «Несколько страниц» настраивают отображение на экране одной или нескольких страниц соответственно. Меню «По ширине странице» увеличивает ширину страницы до ширины окна.
Увеличиваем ширину страницы
Функция «Новое окно» открывает текущий документ в новом окне. Это удобно, если вы редактируете контент и хотите сверяться с оригиналом. Функция «Упорядочить все» объединяет несколько документов в одном окне. Функция «Разделить» необходима, чтобы в одном окне работать с разными частями документа.
С помощью функции «Рядом» вы можете расположить два документа в одном окне рядом друг с другом. Это удобно при необходимости сравнить содержание.
Сравниваем содержание документов
С помощью функции «Перейти в другое окно» можно быстро переходить в другие открытые документы.
Функция «Макросы» автоматизирует часто выполняемые задачи. Чтобы воспользоваться инструментом, необходимо создать макрос. Например, представьте, что вам часто приходится выделять фрагменты текста полужирным курсивом. Чтобы выполнять это действие автоматически, создайте макрос. Действуйте так:
- Выделите произвольный фрагмент текста. В выпадающем меню «Макросы» выберите опцию «Запись макроса».
Создаем макрос
- Выберите способ запуска макроса: с помощью кнопки на панели инструментов или сочетания клавиш на клавиатуре.
- Задайте сочетание клавиш для активации макроса.
Задаем сочетание клавиш
- Нажмите кнопку «Назначить» и выполните команды, которые необходимо включить в макрос. Для этого перейдите на вкладку «Главная», выберите выделение полужирным и курсивом.
- Вернитесь в меню «Макросы» и остановите запись.
- Проверьте работу макроса. Для этого выделите фрагмент текста и нажмите заданное сочетание клавиш.
Проверяем работу макроса
Дополнительные трюки для повышения эффективности работы с MS Word
Ниже вы найдете список лайфхаков, с помощью которых можно быстро решать стандартные задачи при работе с MS Word:
- Используйте контекстное меню. Оно вызывается щелчком правой кнопки мыши.
Вызываем контекстное меню
Чтобы выделить абзац, трижды щелкните левой кнопкой мыши по любому слову.
Чтобы вставить на страницу текст-заполнитель, напишите следующие символы: =lorem(2,2). С помощью цифр в скобках определите количество абзацев и строк заполнителя. Если заменить «lorem» на «rand», в качестве заполнителя будет использован случайный текст.
Вставляем текст-заполнитель
- Чтобы быстро создать надстрочную или подстрочную надпись, выделите нужное слово и нажмите сочетание клавиш «Ctrl +» или «Ctrl Shift +» соответственно.
- Чтобы выделить предложение, нажмите Ctrl и установите курсор на любом слове.
- Выбирайте тип сохраняемого файла. Например, вы можете сохранить данные в формате PDF. Для этого выберите опцию «Сохранить как» и выберите нужный тип файла.
Выбираем тип файла при сохранении
- Чтобы создать горизонтальную линию, введите три дефиса подряд и нажмите клавишу Enter.
- Чтобы напечатать тире, воспользуйтесь сочетанием клавиш Alt + 0151.
- Чтобы быстро переместить фрагмент текста, выделите его, нажмите F2, установите курсор на место вставки и нажмите Enter.
Источник: Texterra

Microsoft Word является одним из наиболее распространённых программных продуктов для работы с текстом в мире. Он был разработан корпорацией Microsoft и выпущен в 1983 году. С тех пор он прошёл долгий путь развития и стал неотъемлемой частью повседневной работы для многих людей. В этой статье мы рассмотрим основные функции Microsoft Word, его преимущества и недостатки.
Интерфейс и основные функции
Microsoft Word предоставляет множество функций для работы с текстом, начиная от простого форматирования и заканчивая созданием сложных документов, таких как книги и научные статьи. Он имеет интуитивно понятный интерфейс, который легко освоить даже новичку.
В верхней части окна программы находятся все необходимые инструменты для работы с текстом, такие как кнопки форматирования, стилей, шрифтов и т.д. Там же есть меню, из которого можно открывать и сохранять документы, настраивать страницу, вставлять изображения и совершать многие другие действия.
Преимущества программы
Microsoft Word предлагает множество преимуществ пользователям, которые используют его для работы с текстом. Одним из основных преимуществ является его универсальность. Он может использоваться для создания любого типа документов, включая научные статьи, бизнес-документы, письма, резюме и т.д.
Кроме того, он имеет множество функций для форматирования, стилизации и вставки изображений, что делает его идеальным выбором для создания качественных документов. Также в нём есть мощный инструмент для проверки орфографии и пунктуации, что позволяет создавать профессиональные тексты без ошибок.
Недостатки
Хотя Microsoft Word имеет множество преимуществ, он также имеет некоторые недостатки. Один из них — это высокая стоимость. Не каждый может позволить себе приобрести лицензию на программу. Кроме того, Microsoft Word может оказаться сложным для некоторых пользователей, особенно для тех, кто никогда раньше не работал с подобными программами. Иногда пользователи могут столкнуться с проблемами, связанными с форматированием или работой с большими объёмами текста. Кроме того, для работы с программой требуется установленный на компьютере пакет Microsoft Office, что может быть неудобно для пользователей, работающих на других операционных системах.
Microsoft Word — отличный инструмент, который подойдёт тем, кто хочет легко и быстро создавать любые типы документов без ошибок и с возможностью форматирования и стилизации.
Теги:
Windows
Microsoft Word
Удивителен тот факт, что первый текстовый редактор был разработан для того, чтобы написать руководство к использованию первого персонального компьютера.
Майклу Шрейеру показалось глупым использовать для этой цели пишущую манишку, и он разработал программу «Электронный карандаш» (Electric Pencil). Именно эта программа стала прародительницей всех текстовых редакторов.
- Зачем нужен текстовый редактор Word;
- Меню редактора Word:
- Вкладка Главная;
- Вкладка Вставка;
- Вкладка Дизайн;
- Вкладка Разметка страницы;
- Вкладка Ссылки;
- Вкладка Рассылки;
- Вкладка Рецензирование;
- Вкладка Вид.
- Панель быстрого доступа:
- Как настроить панель быстрого доступа;
- Как разместить панель быстрого доступа под лентой.
- Лента:
- Как настроить ленту;
- Варианты отображения ленты.
Тестовые редакторы в современном компьютере, неотъемлемая вещь. Именно по этому, я подготовил целый цикл статей, описывающий все функции и возможности текстового редактора Microsoft Word.
В этой, первой статье, расскажу для каких целей служит и как работать с базовыми настройками редактора Word.
Текстовый редактор Microsoft Word предназначен для набора текста с помощью клавиатуры, а также редактирования, копирования, создания таблиц, одним словом для того, чтобы созданный Вами документ выглядел максимально привлекательно, стильно и информативно. С помощью Microsoft Word вы можете составить такие документы как:
- оформить курсовую или дипломную работу;
- составить резюме кандидата на должность;
- напечатать заявление о приеме на работу;
- подготовить многомиллионный договор на поставку товара;
- сочинить и отредактировать для печати целый роман.
Другими словами, текстовый редактор Microsoft Word, будет полезен абсолютно любому пользователю компьютера, который так или иначе связан с текстовыми документами.
Для удобства использования текстового редактора программисты корпорации Microsoft разработали простое в эксплуатации и интуитивно понятное меню. Меню расположено в верхней части экрана и состоит из слов в оглавлении меню и графических иконок для оперативного использования функций редактирования.
Вкладка Главная
- Первой вкладкой в меню текстового редактора является «Главная». Она содержит в себе возможность редактировать текст.
- Используя функции «Главной» вы можете:
- изменять размер букв и шрифта,
- работать со стилями набранного текста,
- выравнивать содержимое файла по левой или правой стороне, растягивать или выравнивать по середине,
- окрашивать буквы и фон документа в различные цвета,
- редактировать отступы и интервалы,
- создавать разнообразные простые и пронумерованные списки,
- показывать скрытые символы и осуществлять поиск по всему документу.
Вкладка Вставка
Функционал пункта меню «Вставка» предоставляет пользователю возможность украсить свой документ картинками, рисунками, фигурами или снабдить его информативными таблицами.
Кроме того есть возможность вставить в текст математические формулы, диаграммы, специальные символы (отсутствующие на клавиатуре), а также установить атрибуты необходимые для изготовления печатных документов, колонтитулы, номера страниц и т.д.
Вкладка Дизайн
Вкладка Дизайн, содержит список стилей для оформления текста, где можно выбирать различные заголовки, цвета и шрифты для текста, настраивать интервалы, добавлять различные текстовые эффекты.
Вкладка Разметка страницы
«Разметка страницы» этот пункт меню говорит сам за себя. В нем собраны функции текстового редактора Microsoft Word отвечающие за расположение текста на странице.
- Изменить ориентацию с книжной на альбомную;
- Увеличить или уменьшить поля;
- Окрасить страницу в нужный цвет;
- Воспользоваться стандартными темами или создать свою уникальную тему;
- Подложить один текст под другой, подчеркнув тем самым уникальность документа;
- Упорядочить расположенные в документе объекты.
Все эти функции находятся во вкладке Разметка страницы и обязательно пригодятся вам при дальнейшем использовании редактора Microsoft Word.
Вкладка Ссылки
Для авторов научных статей, нет ни чего важнее чем цитаты и ссылки на первоисточники. Именно за это отвечать пункт меню «Ссылки».
Он позволяет максимально комфортно управлять источниками, вставлять сноски и списки литературы, создавать предметные указатели. Разработчики позаботились о стандартных стилях документа (ГОСТ, ISO) и возможности создавать оглавление для книги.
Вкладка Рассылки
Тем, кто отвечает за корреспонденцию или ведет активную переписку, будет полезна вкладка «Рассылки».
Здесь собраны инструменты, позволяющие пользователю выполнить любую работу, связанную с рассылкой писем, начиная от создания конвертов и наклеек и заканчивая объединением адресов получателей, текстов документов и дизайна корреспонденции.
Одним словом, полная автоматизация процесса рассылки.
Вкладка Рецензирование
Пункт меню «Рецензирование» это набор функций, необходимых пользователю для личной или совместной работой над исправлением любых грамматических, стилистических и пунктуационных ошибок.
Здесь можно проверить правописание, осуществить перевод или поменять язык изложения, создать примечания, сравнить несколько версий документов между собой и, наконец, защитить документ от изменений.
Вкладка Вид
Пункт меню «Вид» предоставляет возможность пользователю обраться ко всему документу сразу, настроить отображение документа на экране так, чтобы проанализировать документ по всем необходимым параметрам с минимальными потерями времени на дополнительные действия.
Например, выставить максимально комфортный масштаб, отображать документ в виде книги или страницы, разделить документ на несколько окон и сравнить их между собою.
Вкладка дополнена функцией написания макросов, для автоматизации монотонной, рутинной работы.
Панель быстрого доступа
Еще одна функция Microsoft Word, позволяющая настраивать интерфейс текстового редактора так, чтобы пользователь имел под рукой только необходимый ему набор функций, называется панель быстрого доступа. С помощью нее, пользователь может вывести на экран только необходимые для работы инструменты, остальные же будут скрыты программой.
Чтобы воспользоваться этой функцией, необходимо войти в меню «Файл», нажать вкладку «Параметры» и выбрать «Панель быстрого доступа».
Как настроить панель быстрого доступа
В открывшемся окне будут видны все возможные параметры настроек. Вы можете добавлять нужные элементы и удалять не используемые. Для этого выберите интересующую команду и нажмите либо Добавить, чтобы добавить команду, либо Удалить, чтобы удалить команду из панели быстрого доступа.
Кроме того, все созданные вами настройки, можно экспортировать или импортировать в файл.
Как разместить панель быстрого доступа под лентой
Панель быстрого доступа можно разместить под лентой, для быстрого доступа. Чтобы это сделать, в открывшемся окне выбрать пункт «Разместить панель быстрого доступа под лентой» и поставить на нем галочку.
На этом настройка завершена, все интересующие вас команды, будут находиться в одном касании.
Лента
Все необходимые для работы с Microsoft Word команды, разработчики разместили в «Ленте». Визуально она расположена в верхней части экрана и содержит «Вкладки». Каждая «Вкладка» отвечает за определенный набор пользовательских действий.
Как настроить ленту
Чтобы настроить ленту необходимо войти в меню «Файл», нажать на вкладку «Параметры» и выбрать «Настройка ленты». В открывшемся окне отображены инструменты настройки ленты. С помощью них вы можете либо выбрать одну из трех стандартных настроек ленты:
- все вкладки,
- основные вкладки,
- вкладки инструментов.
Либо подойти к этому вопросу творчески и создать вкладки и группы по своему усмотрению. Настройка ленты производится аналогично настройке панели быстрого доступа, по средствам добавления или удаления не нужных команд.
Варианты отображения ленты
Пользователь в своем интерфейсе имеет возможность установить либо полное, либо частичное отображение ленты. Для этого необходимо нажать на стрелочку в правом верхнем углу интерфейса. В зависимости от выбора пользователь будет видеть либо только меню, либо меню с отображенной под ним панелью команд.
На этом, первое знакомство с тестовым редактором Microsoft Word, будем заканчивать. В этой статье стояла цель показать пользователю что может редактор и как редактировать его базовые настройки.
Надеюсь вам все понятно, но если остались вопросы, продолжим разбираться в комментариях.
Обратиться за консультацией: Роман Ер***, +7-495-989-21-77, roman@iesoft.ru
Оглавление
-
Навигация
-
Форматирование
-
Полезные интересности
- Дата и время в WORD за одну секунду
- Скриншот через Microsoft WORD
- Переносы слов в тексте
- Водяной знак
- Многократный Буфер обмена
- Надстройки (улучшайзеры)
- Автозамена
-
Неочевидные функции, который «скрыты» от глаз.
- Разные виды подчеркивания.
- Специальная вставка
- Изменение регистра
- Защита документа
- Сокращение документа.
- Редактирование PDF
- Рукописный ввод формул
- Оглавление
- Заполняющий текст
-
Бонус. Большой список комбинаций (быстрых клавиш) для работы с Microsoft Word
Наверное, каждый хоть раз в жизни пользовался текстовым редактором Microsoft Word.
Кто-то использует его для чтения различных документов, а кто-то в этой программе их составляет. Кто-то пользуется данным текстовым редактором крайне редко, а кому-то приходится его использовать ежедневно.
Если Вам приходится часто составлять и редактировать документы в данной программе, и Вы хотите делать это быстро, тогда представляем Вашему вниманию перечень полезных советов, секретов и функций редактора Microsoft Word, которые в разы облегчат Вам работу в данной программе.
Навигация
Ctrl + стрелка влевовправо. Перемещает курсор сразу в конец слова.
Ctrl + стрелка вверхвниз.
Перемещает курсор в начало следующие или предыдущего абзаца
Ctrl + PageUpPageDown. Прокручивает документ вверх или вниз на одну страницу.
Ctrl + End. Сразу в конец документа
Ctrl + Home. Переместиться в начало документа
Форматирование
Shift + F3. Убирает верхний регистра у выделенного фрагмента текста. Полезно, когда при слепом методе ввода Вы случайно не заметите, что у Вас нажат CAPS LOCK. Данное сочетание клавиш так же может сменить регистр букв обратно.
Ctrl + Alt + 1 (2 или 3). Устанавливает выделенному фрагменту текста стиль «Заголовок 1-3»
Alt + 769. Ста́вит ударе́ние на бу́кву пе́ред курсо́ром. ВАЖНО: цифры 769 нужно нажимать ТОЛЬКО на цифровой клавиатуре.
Tab. Создает отступ, что бы обозначить начало нового абзаца. Прекращайте делать отступы пробелом.
Ctrl + Z. Отмена последнего действия.
Ctrl + Y. Повтор отмененного или последнего действия.
Ctrl + [ или ]. Уменьшение или увеличение размера шрифта у выделенного фрагмента текста.
Ctrl + Del. Удаление слова целиком после курсора
Ctrl + Backspace.
Удаление слова целиком перед курсором.
Ctrl + Shift + C (V). Копирование/вставка форматирования текста. Копирует шрифт, цвет, размер и т.д. у выделенного фрагмента текста и вставляет в другой выделенный фрагмент.
F4. Повторение последнего действия. Это может быть ввод текста, последовательное удаление нескольких строк, применение стилей для разных отрезков текста и многое другое.
Горизонтальная черта. Печатаем 3 знака «-» (минус) и жмём Enter. Вуаля
Полезные интересности
Дата и время в WORD за одну секунду
В Word можно очень быстро вставить текущую дату и время. Shift + Alt + D вставляет текущую дату, а комбинация Shift + Alt + T вставляет текущее системное время. Например, данное предложение пишется 17.02.2022 в 09:43
Скриншот через Microsoft WORD
Если Вам нужно добавить скриншот какого-то открытого окна (полезно, если Вы пишете инструкцию), в Word есть специальная функция для этого.

В верхнем меню во вкладке «Вставка» нажмите кнопку снимок. В ней будут все ваши открытые окна. Выберите нужное и его скриншот автоматически вставится в Ваш документ.
Переносы слов в тексте
Возможно, Вы не замечали, но по умолчанию у большинства пользователей Word отсутствуют переносы слов в документе. Если Вам они необходимы, их можно включить вот тут

Иногда переносы помогают улучшить читаемость текста, а также убирают большие пустые интервалы в тексте, когда слово автоматически целиком переносится на другую строку.
Водяной знак
Крайне полезная функция для защиты своих документов от нежелательного копирования.
Вы можете выбрать один из готовых вариантов с меню КонструкторПодложка, а также настроить свой.

Многократный Буфер обмена
Word умеет хранить все, что Вы копировали на протяжении всей работы с документом. Это может быть полезно, если Вам приходится часто вставлять какие-то фрагменты текста или картинки.
Найти буфер обмена можно, щёлкнув по значку в нижнем левом углу соответствующего блока (справа от надписи «Буфер обмена»)

Там хранится всё, что Вы копировали на протяжении всей работы с документом. При работе с несколькими документами одновременно буфер обмена будет хранить все данные из всех документов.
ВНИМАНИЕ: данные в буфере обмена хранятся ТОЛЬКО до полного закрытия Word. После закрытия программы и последующего открытия буфер будет пуст.
ВНИМАНИЕ: по умолчанию буфер обмена скорее всего выключен. Что бы его включить, нужно открыть параметры внизу окна буфера и установить необходимую Вам галочку

В примере установлено автоматическое включение буфера обмена вместе с открытием Word.
Надстройки (улучшайзеры)
В Microsoft Word есть магазин, где Вы сможете найти различные полезные (и не очень) надстройки – небольшие дополнения, которые упрощают работу в Word или наделяют его дополнительными функциями. Они находятся во вкладке «Вставка» в меню «Мои надстройки».
Там они разделены по категориям. Есть платные и бесплатные надстройки.

Например, Вы можете установить надстройку Wikipedia и у вас появится дополнительная функция, с помощью которой Вы сможете узнавать информацию из Wikipedia непосредственно во время работы с документом, достаточно просто выделить нужное Вам слово или словосочетание.

Можете установить переводчик, или же надстройки для создания E-mail рассылки.
Например, надстройка MailChimp позволяет создавать рассылку прямо в Microsoft Word и оттуда же её отправить.
Автозамена
Очень интересная функция, которая позволяет ускорить процесс набора длинных или часто повторяющихся слов.
Например, Если Вам нужно часто писать адрес сайта, ФИО, адрес, да что угодно, Вы можете настроить Word так, что, когда Вам надо напечатать имя Иванов Сергей Петрович, Вы наберёте на клавиатуре ИСП, а программа автоматически преобразует эти инициалы в имя целиком.
Настроить автозамену можно, открыв вкладку «файл», далее переходим в «Параметры» В открывшемся окошке выбираем пункт «Правописание» и справа жмём кнопку «параметры автозамены». Откроется ещё одно окошко, где Вы можете добавить заменяемые слова или словосочетания.

По умолчанию там уже есть много настроенных автозамен, как грамматических, так и вставляющих символы. Например, если Вы напишете (c) – программа заменит это на ©.
Неочевидные функции, которые «скрыты» от глаз.
Разные виды подчеркивания.
Все мы знаем, что в Word можно подчеркнуть слово. А вот о том, что существует несколько разных видов подчеркиваний – знают не все. Нажимаем на маленькую стрелочку и видим разные типы подчеркиваний. Можно даже настроить цвет.

Специальная вставка
Если Вы копируете текст из другого документа, или с сайта, или еще откуда-то, то при простом копировании текст вставится с форматированием, Которое не совпадает с Вашим.
Жмём правой кнопкой мыши по месту, куда Вам надо вставить текст и видим 4 варианта вставки.

Последняя кнопка вставляет чистый текст, не учитывая его изначальный формат. А третья кнопка вставит Ваш текст в виде картинки
Изменение регистра
В начале мы уже упоминали про быстрое изменение регистра текста, если Вы случайно нажали и не заметили клавишу CAPS LOCK. Но если Вам такой способ не подходит, тут Word предусмотрел различные варианты замены регистра. Просто жмём на маленькую стрелочку у кнопки с регистром и видим различные варианты с понятными примерами.

Защита документа
Вы можете защитить свой документ паролем. Можно установить несколько типов защиты. Например, Вы можете полностью заблокировать документ, или же ограничить его редактирование. Данная функция может быть полезна, если Вам надо передать документ другому человеку, но Вы не хотите, что бы он случайно внёс в него изменения.
Установить защиту можно в меню «Файл», на вкладке «Сведения», кнопка «Защита документа»

Сокращение документа.
Иногда возникает ситуация, что текст в документе немного не убирается на страницу. И из-за нескольких слов или предложений приходится печатать еще одну страницу. Можно, конечно, вручную попробовать уменьшить шрифт, сократить междустрочные интервалы, но в Word есть функция сокращения текста на страницу. По умолчанию она наверняка у Вас выключена. Что бы её включить, надо перейти в меню «Файл» — «Параметры» — «Панель быстрого доступа» — выбираете «Все команды» в блоке «Выбрать команды из» — там ищете «Сократить на страницу» и нажимаете «Добавить». После этого на вашей панели задач сверху появляется значок сокращения страницы. Выделяете текст, кликаете на значок — готово!

ВНИМАНИЕ! Word не всегда сможет успешно сделать эту операцию, в некоторых случаях просто нереально сократить текст на столько. Но в большинстве случаев он отлично справляется.
Редактирование PDF
А вы знали, что последние версии Microsoft Word умеют редактировать PDF файлы? Вы можете открыть PDF файл с помощью редактора Word, при этом, программа сохранит исходное форматирование файла, а также структуру документа. После работы с файлом, Вы можете сохранить его в том же PDF формате, или в любом другом, который Вам необходим.
ВНИМАНИЕ! Word способен открывать не все типы PDF файлов. Некоторые защищены от этого и специально создаются для того, чтобы их невозможно было редактировать.
Рукописный ввод формул
Еще одна функция, которая некоторым может очень хорошо послужить, особенно, если Вы преподаватель математики. Microsoft Word может преобразовать вашу вручную написанную формулу в понятный печатный вид. Просто откройте вкладку «Вставка» в верхнем меню и найдите там пункт «Уравнение». Там есть как готовые варианты, так и возможность написать их вручную.


Оглавление
Многие составляют оглавление документа вручную, расставляя точки и пробелы. Это неправильно! Давайте делать красиво.
Переходим во вкладку «Ссылки». Выделяем заголовок, жмём кнопку «Добавить текст» и нажимаем на один из трёх уровней, где уровень 1 – основной заголовок, уровень 2 – подзаголовок, уровень 3 – подзаголовок следующего уровня.

Далее ставим курсор в нужное место, нажимаем кнопку «Оглавление» и выбираем один из вариантов. Так же можно создать свой настраиваемый вариант.

Заполняющий текст
Попробуйте напечатать =lorem(2,2) — и нажать Enter. У вас появится заполняющий текст. Данная функция полезна, если Вам нужно проверить какую-то функцию в Word, либо визуально посмотреть, как будет выглядеть заполненный текстом документ. Цифры 3 и 2 – это количество абзацев и строк, которые будут заполнены. Если заменить «lorem» на «rand», в качестве заполнителя будет использован случайный текст.
Бонус. Большой список комбинаций (быстрых клавиш) для работы с Microsoft Word.
____________
*** Звездочки вставлены в связи с изменениями от 01 июля 2021
Сложно представить себе любого специалиста it-сферы, который сможет работать без компьютера и соответствующего софта. Качество выполнения обязанностей напрямую зависит от выбранных для работы программ. Хороший специалист всегда сам знает, какая программа лучше будет подходить для выполнения его обязанностей и задача руководителя предоставить специалисту все нужные программы.
Важно выбирать именно лицензионные программы, поскольку они имеют техническую поддержку от разработчиков и возможность своевременного обновления, что очень важно для правильного и своевременного выполнения всех поставленных задач.
Мы предлагаем самые необходимые программы, которые могут понадобиться в работе it-специалистам. Все представленные у нас программы лицензионные и имеют все необходимые подтверждения этого. Мы предлагаем удобные варианты оплаты, а при возникновении любых вопросов, вы можете проконсультироваться с нашими менеджерами.
Привычные всем нам классические инструменты создания текстовых файлов — Microsoft Word и Google Docs — давно вышли за рамки «просто текстовых редакторов». Функционал этих продуктов растет с каждой новой версией. Сегодня рассмотрим самые полезные и неочевидные возможности, которые могут пригодиться вам в работе с ними.
Для чего нужны?
Во время написания текстов, в работе со списками, большими объемами информации, документами, письмами, презентациями. Также для организации коллективной работы, оперативного внесения правок, построения простых таблиц.
Одновременная работа в документе. Привычная возможность для пользователей Google Docs теперь и в Microsoft Word. Полезно в работе с фрилансерами или коллегами, не нужно загружать файл в Google Docs, а комментирование ведется в режиме реального времени.
Редактирование PDF-файлов. Очень полезная штука, потому что раньше всегда требовался поиск стороннего инструмента для внесения изменений в файлы этого типа. Теперь вы можете загрузить PDF-файл в редактор, и он преобразует его, сохранив изначальное форматирование. Также вы можете добавить его в виде превью в основной текстовый массив.
Вы можете свернуть блок текста под заголовок. Это очень удобно в работе с большим объемом текстовой информации, которая разделена на подразделы. Сначала назначьте для заголовков соответствующий стиль. Чтобы быстрее искать нужные и убрать из виду те, что вам сейчас не нужны, просто наведите курсор на область заголовка, и кликните на треугольник. Выделенный блок скрыт:
Вы можете использовать переводчик Microsoft, что исключит необходимость открывать браузер каждый раз, если вам понадобился перевод. Самое простое и быстрое — выделить текст, кликнуть правой кнопкой мыши и выбрать «Перевод», тут же вы можете назначить язык исходного текста и перевода. Более детальные настройки — во вкладке «Рецензирование» → «Перевод».
Чтобы не использовать мучительное выравнивание для определения места текстового блока, просто кликните дважды в том месте, где вы хотели бы начать писать. Полезно для случаев, когда нужно добавить шапку документу или подпись к тексту. Если вы не начнете вводить текст, Word вернется к основному формату документа в той строке, которую вы указали.
Скрывайте части текста. Это удобно для распечатки разных вариантов одного текста, работы с конфиденциальными данными и добавления комментариев. Для этого выделите текст, нажмите Ctrl + D и поставьте галочку напротив «Скрытый».
Microsoft Word укажет вам на потенциальные сложности в работе с документом при использовании других версий MS Word, а также наличие в нем скрытых вставок, макросов и т. п. Эта функция называется «Инспектор документов»:
В свой документ вы можете добавить ссылку на видео, которое будет выглядеть как превью. Для этого выбирайте вкладку «Вставка» → «Видео из Интернета». Вы можете выбрать поиск видео через Bing, на YouTube или добавить код внедрения. Просмотр видео будет доступен при активном подключении к интернету в интерфейсе Word.
Быстрая смена регистра с заглавного на строчный и наоборот: Shift +F3.
Используйте расширенный «Буфер обмена» для удобства вставки, т. к. он сохраняет историю того, что вы копировали во время работы с файлом.
Вы можете наложить водяной знак во вкладке «Дизайн» → «Подложка».
Выделить текст вертикально — зажмите Alt.
Полезное в Google Docs
Первое и самое главное — вы можете работать с Google Docs без подключения к интернету. Для этого зайдите в мню «Настройки» на главной странице и синхронизируйте работу в офлайн-режиме. Далее остановимся на самых интересных функциях редактора.
Обязательно указывайте настройки доступа (в правом верхнем углу открытого документа) и возможности работы с документом для определенного круга лиц. Вы можете выбрать редактирование, комментирование или чтение. Не забывайте делать это перед тем как отправить ссылку на файл.
Используйте расширенный поиск из вкладки «Инструменты» с указанием места (картинки, научный статьи, словарь и т. д.).
Там же, во вкладке «Инструменты», есть интересная возможность — голосовой ввод. Вы можете диктовать текст или включить запись, а Google Docs будет «записывать» за вами. Работает для записей с хорошей дикцией. Кроме того, здесь же вы найдете редактор скриптов.
Во вкладке «Вставка» вы найдете «Специальные символы» и даже можете нарисовать свой собственный для добавления в текстовый документ. Через эту же вкладку вы можете добавлять изображения со своего компьютера, рисунки, сделанные в редакторе Google Docs (фигуры, текст), таблицы:
Хронологию и пункты изменений документа вы можете увидеть во вкладке «Файл» или с помощью Ctrl +Alt + Shift +G.
В меню «Таблица» вы можете создать таблицу с заданным количеством ячеек и колонок, а также одним кликом объединять ячейки.
Чтобы добавить ссылку к тексту, достаточно выделить фрагмент и выбрать пункт «Ссылка». Google Docs по умолчанию предложит статьи из Википедии.
Для расширения списка возможностей Google Docs, зайдите во вкладку «Дополнения» и установите необходимые функции.
Выводы
Функционал Microsoft Word и Google Docs достаточно разнообразен. Наряду с «обычными» возможностями ввода и редактирования текста мы видим интересные дополнения, которые могут пригодиться различным категориям специалистов.
© SetUp.ru Практика создания сайтов — №193.
Microsoft Word – наверное, самая популярная программа, которая имеется в пакете Microsoft Office. Microsoft Word – это не простой набор текста, как это предлагает нам «Блокнот», а набор и оформление текста строго под свой вкус и под желание.
Добавление таблиц, рамок, картинок, различных изображений, все это под силу небольшому текстовому редактору Microsoft Word.
Microsoft Word – очень функциональная программа.
На этом редакторе можно составить журнал, газету на профессиональном уровне. Некоторые издательства, кстати, так и делают. Microsoft Word поддерживает даже создание html страниц.
M icrosoft Word позволяет вводить, редактировать, форматировать и оформлять текст и грамотно размещать его на странице. С помощью этой программы можно вставлять в документ графику, таблицы и диаграммы, а также автоматически исправлять орфографические и грамматические ошибки. Текстовый редактор Word обладает и многими другими возможностями, значительно облегчающими создание и редактирование документов. Наиболее часто используемые функции:
— при вводе текста вы упираетесь в конец строки, Word автоматически
делает переход на следующую строку;
— если при вводе текста делается опечатка, функция авто коррекции автоматически ее исправляет. А функция автоматической проверки орфографии подчеркивает неправильно написанные слова красной волнистой линией, чтобы их было легче увидеть и исправить;
— если пользоваться дефисами для выделения пунктов списка, употреблять дроби, знак торговой марки или другие специальные символы, функция авто форматирования будет сама их корректировать;
— для представления текста в виде таблицы можно, конечно, пользоваться и табулятором, однако Microsoft Word предлагает гораздо более эффективные средства. А если таблица содержит цифровые данные, то их легко превратить в диаграмму;
— режим предварительного просмотра позволяет увидеть документ в том виде, в каком он выйдет из печати. Кроме того, он дает возможность отобразить сразу все страницы, что удобно для внесения изменений перед распечаткой.
Программа предлагает также ряд функций, экономящих время и усилия. Среди них:
— авто текст — для хранения и вставки часто употребляемых слов, фраз или графики;
— стили — для хранения и задания сразу целых наборов форматов;
— слияние — для создания серийных писем, распечатки конвертов и этикеток;
— макросы — для выполнения последовательности часто используемых команд;
— “мастера” — для создания профессионально оформленных документов.
Текстовой и графический режимы
В каждом персональном компьютере есть плата управления
монитором, или графический адаптер, который служит для вывода изображения на экран монитора. Изображение на экране, состоит из отдельных точек. Большинство адаптеров могут работать в двух режимах: текстовом и графическом.
В текстовом режиме все символы имеют одинаковый размер и не могут быть выведены в произвольное место на экране. Изображение символов находится во внутренней памяти самого адаптера. Благодаря тому, что позиции всех точек, из которых состоит символ, заранее известны и не могут быть изменены, вывод текста на экран происходит быстро. Однако в текстовом режиме невозможно осуществить принцип WYSIWG (What You See Is What You Get- что вы видите, то и получаете), при котором страница текста на экране выглядит точно так же, как на бумаге. Особенности текстового режима:
— число символов в строке, как правило, равно 80, а число строк — 25;
— число символов ограничено набором из 256 кодов ASCII;
— на экране отображается один-единственный, строго фиксированный шрифт;
— символ можно только подчеркнуть, но нельзя выделить курсивом или с помощью полужирного начертания;
— нельзя показать рисунки одновременно с текстом.
В графическом режиме адаптер не использует изображениясимволов, хранящиеся в его памяти, а управляет каждой отдельной точкой на экране. Любая цветная точка образуется смешиванием нескольких цветов в различной пропорции (обычно трех: красного, зеленого и синего). Изображение символа, состоящее из цветных точек, должно храниться и воспроизводиться на экране самой программой, а не графическим адаптером. На это требуется больше компьютерного времени, чем при работе в текстовом режиме.
Преимущество графического режима состоит в том, что здесь нет ограничений, присущих текстовому режиму. Гарнитура, размер, начертание шрифта отображаются на экране, причем рисунки можно видеть одновременно с текстом. Таким образом, в графическом режиме экранное представление документа совпадает с напечатанным.
Компоненты редактора Word
Graph, Equation, WordArt — благодаря этой группе программ возможно вставлять в документ различные диаграммы (Graph), математические формулы (Equation — редактор формул) и текстовые эффекты (WordArt). Эти программы устанавливаются в подкаталог MSAPPS в каталоге WINDOWS, т.е. на тот диск, на котором установлена среда Windows. Это особенно важно в том случае, когда основная часть пакета Word устанавливается на другой диск. На обоих дисках должно быть достаточно свободного места.
Средства проверки (Proofing Tools) — эти программы предназначены для проверки орфографии, исправления опечаток и подбора синонимов.
Конверты, фильтры и ODBC (Converters, Filters and Data Access)
— у документов, созданных в других текстовых редакторах, форматы файлов отличаются от того формата, который использует редактор Word. Чтобы Word мог работать с такими файлами, нужны специальные программы преобразования форматов, или конвертеры. Word 6.0 «поймет» документ, созданный в другой рограмме, только если установлен соответствующий конвертер. Кроме того, Word может импортировать графику, созданную в других программах, и экспортировать рисунки в формате других программ. Это удобно для обмена между различными программами. Для преобразования форматов рисунков применяются специальные программы — фильтры.
Справка и примеры (Online Help, Examples and Demos) — справочная система Word занимает около 5МБ пространства на жестком диске .Она содержит информацию о каждой команде и описывает шаги, которые необходимо выполнить для получения требуемого результата. В частности, она содержит информацию о Word Basic (встроенном языке программирования для создания новых функций обработки текстов), описания которого нет в печатной документации.
Мастера, шаблоны и письма (Wizards, Templates and Letters) — мастера и шаблоны позволяют экономить время при оформлении типовых документов. С помощью шаблонов Word возможно быстро создавать письма, факсы, надписи на конвертах и т.п.
Инструменты (Tools) — в эту группу входят программа установки, позволяющая изменить конфигурацию MS Word, программа Dialog Editor, программа MS Info, предназначенная для получения информации о текущей системной конфигурации Windows, и программа Редактор диалогов, которая используется для создания макрокоманд (макросов).
Графика (Clip Art) — в графической библиотеке находится более 50 рисунков, которые можно использовать для оформления документов.
Ввод и редактирование текста
Прежде чем документ станет документом, его необходимо напечатать. При компьютерной подготовке текстов эта процедура осуществляется в несколько этапов. Сначала вводится текст, отредактировать его (исправить ошибки и опечатки), выполнить форматирование (указать размер, начертание и тип шрифта, выделить заголовки, определить способ выравнивания строк и выделения абзацев, вставить рисунки, расставить колонцифры и колонтитулы, определить размеры страницы и т.д.), затем напечатать документ на принтере и записать созданный документ на жесткий диск или дискету (эта операция называется записать в файл).
После запуска программы Word на экране появляется окно самой программы, а в нем пустое окно документа, которому присваивается имяДокумент1. Мигающая вертикальную черту в верхнем левом углу окна называют текстовой курсор. Регистры переключаются с помощью клавиши Shift. Раскладка клавиатуры на языки с помощью клавиш Ctrl + Shift или Alt + Shift. На правой и нижней сторонах окна Word находятся так называемые полосы прокрутки текста.
Весь непростой процесс редактирования документа сводится к нескольким простым операциям: удаления, добавления, копирование, перемещения. Можно удалить, добавлять, перемещать и копировать отдельные символы, слова, строки, предложения, абзацы, фрагменты текста, или даже весь документ как в пределах одного документа, так и между несколькими документами.
Для перемещения или копирования участков текста с помощью Word существует две различные техники: новая и элегантная Drag-and-Drop, или «перетащить и оставить», которая особенно удобна для перемещения текста на небольшие расстояния в пределах видимого текста, и техника, использующая правую кнопку мыши. Последний способ применяется при копировании или перемещения участков текста на большие расстояния.
Для перемещения или копирования участков текста может применяться так называемый буфер обмена Windows. Буфер обмена — это участок памяти, в который временно помещается вырезанный или скопированный участок текста или графики. Содержимое буфера может быть вставлено в эту же программу или в другую. При помещении в буфер нового участка текста или графики, старое содержимое буфера обмена теряется.
Работая с Word для Windows, можно повторить или отменить последнюю команду. Однако функции повтора и отмены применимы не ко всем командам.
Форматирование документа
Текстовый редактор Word для Windows — мощное средство для профессиональной подготовки документов, но эффективное использование всего многообразия его функций. Редактор Word позволяет создавать огромное количество специальных эффектов. Для придания тексту читабельного вида обычно используют не больше трех шрифтов и для текстовых выделений, подписей, заголовков изменяют начертание или кегль шрифта. Оформление документа должно соответствовать его содержанию. Текст воспринимается лучше, если на странице остается немного свободного места, поля по краям страницы, свободное пространство между колонками текста и перед заголовками. На удобочитаемость текста в большой степени влияет также правильный выбор гарнитуры, начертания и размера шрифта, расстояния между строками текста, отбивок, абзацных отступов и т.д.
Таблицы и диаграммы
С помощью Word для Windows можно создавать таблицы двумя
способами. Первый способ — это создание пустой таблицы с последующим заполнением ячеек. Второй заключается в преобразовании существующего текста в таблицу. В таблице можно изменять число и размеры столбцов и строк, объединить ячейки или вставлять новые в любое место таблицы.
Word позволяет представить данные не только в виде таблицы,но и виде диаграммы. С точки зрения редактора Word диаграмма является объектом, для работы с которым используется метод OLE. Создает и обрабатывает этот объект программа Microsoft Graph.
Правописание
Word для Windows дает возможность проверить правописание. При
проверке каждое слово в документе сравнивается с образцами в специальном словаре. Если слово не будет найдено в словаре, откроется диалоговое окно, в котором можно выполнить необходимые исправления.
Повторяющиеся или типовые ошибки правописания можно исправлять с помощью функции авто коррекции непосредственно при наборе текста, а функция поиска и замены позволить внести изменения в написание отдельных слов сразу во всем тексте или в выделенной области. Эта же функция позволяет изменять установки форматирования текста и абзаца — как по всему документу, так и в выделенной области.
Word имеет модуль разделения слов на слоги. Он предназначен для правильного переноса слов.
В редакторе Word существует три вида словарей: стандартный, исключений и специальный (пользовательский). С помощью стандартного словаря можно проверять правописание документа, содержащего текст на разных языках. Словарь исключений содержит слова, которые стандартный словарь распознает как написанные правильно. Этот словарь создается пользователем, и в него включают те слова, на которые вы хотите остановиться при проверке орфографии. Если вы пишите статьи по специальности, например химии или физике, возможно понадобится отдельный словарь для терминов, так называемый словарь пользователя.
Программа предлагает варианты замены часто повторяемых в документе слов, что позволяет сделать язык документа более ярким и выразительным. Список синонимов находится в меню Сервис — Синонимы.
В меню Правка находятся команды Найти и Заменить предназначенные для поиска и замены фрагментов текста.
При работе с документами приходится часто повторять ввод одних и тех же участков текста. В Word достаточно ввести их один раз, а затем сделать элементом авто текста с уникальным именем и после этого вставлять в любое место документа необходимое число раз.
Программа авто коррекции проверяет и исправляет типичные ошибки после ввода отдельного слова. Для исправления Word использует список типичных ошибок.
Проверка грамматики — эта функция существует только в версии Word 7.0 для Windows95 и выше. Она позволяет проверить и устранить грамматические и стилистические ошибки. Программа проверки просматривает текст на наличие ошибок. Если ошибка найдена, она открывает диалоговое окно Грамматика.
Чтобы получить статистические сведения о количестве символов, слов, строк, абзацев и страниц в документе, надо выполнить команду меню Сервес-Статистика. Также будут выведены показатели — уровень образования, легкость чтения, число сложных фраз, благозвучие.
Оформление и структура документа
Word позволяет экономить время при составлении типовых документов, представляя набор стандартных бланков, или шаблонов. Если стандартные шаблоны не устраивают, можно воспользоваться Мастером, который создаст для вас бланк документа в соответствии с параметрами, которые указываются в диалоговых окнах. Чтобы выбрать шаблон, выполняется команда Файл — Создать.
При работе со сложными документами, содержащими большое количество глав, разделов, а возможно и подчиненных документов, можно воспользоваться мощным средством Word для Windows — создание структуры документа. Структура — это иерархия документов, разделов и заголовков различных уровней. Чтобы включить режим структуры, выполняется команда Вид-Структура.
Графический редактор Word
Большинство документов содержит различные иллюстрации: фирменные знаки, диаграммы, графики, рисунки. С помощью Word для Windows можно создавать такие объекты, так как Word содержит встроенный графический редактор. С помощью этого редактора можно создавать рисунки в тексте документа, используя функции рисования примитивов или элементарных геометрических объектов: линий, прямоугольников, кругов и т.д. Чтобы вставить рисунок в текст как объект, выполняться команда Вставка-Объект.
Электронная почта, связь, WEB и Интернет. Совместная работа нескольких пользователей. Просмотр электронных документов.
Word для Windows предоставляет в распоряжение пользователя
Ассистент слияния — специальный модуль для подготовки большого количества писем одного содержания, но разным адресатам. Отправлять факсы можно непосредственно из Word для Windows. Для вызова выбирается команда меню Сервис-Слияние.
В редакторе сделана связь с WEB, установка с любым файлом расположенным на внутреннем или внешнем Web-узле или файловом сервере. Мастер Web-страницы позволяет автоматизировать процесс создания Web-документов. Звуковое оформление, видеозапись, размещение рисунков на Web-страницах, бегущая строка, использование кодов HTML с целью упрощения создания Web-страниц.
Появились новые возможности и средства, повышающие производительность членов рабочих групп, совместно работающих над общим документом. Создание версий, слияние документов, примечания и всплывающие подсказки, панель рецензирования.
В состав Word97 включены специальные средства, упрощающие просмотр электронных документов:
— режим электронного документа;
— схема документа позволяет быстро получить доступ к любой части
документа;
— фон документа, используются различные виды фона и текстурная заливка;
— анимация текста, добавление к тексту эффектов анимации; переход по объектам.
Автоматизация операций по работе с документами для Word97.
В состав новой версии WORD97 включен широкий набор средств автоматизации, упрощающих выполнение типичных задач. Большинство из них в том или ином виде было представлено и в предыдущих версиях редактора, но теперь возможности автоматизации стали значительно шире. К таким средствам относится:
— авто замена, которая позволяет автоматически исправлять типичные ошибки при вводе;
— авто заполнение, с помощью которого можно автоматически продолжить ввод слова или фрагмента текста после ввода нескольких первых букв. Теперь редактор с самого начала имеет некоторую базу таких заготовок;
— автоматическая проверка правописания теперь включает в себя проверку орфографии и грамматики;
— автореферат: в Word97 появилась возможность автоматического формирования реферата документа. Редактор производит анализ текста и выделяет его ключевые положения, на основании которых и составляется реферат;
— автоматическое создание и предварительный просмотр стилей;
— авто формат при вводе, предназначенный для автоматического форматирования документа непосредственно при вводе или после его завершения. В версииWord97 средства авто формата приобрели особенно много новых возможностей.
Таблица, граница, заливка и рисование
В Word97 появились новые средства, упрощающие работу с таблицами, границами и заливкой:
— с помощью мыши рисовать таблицы любой формы, отдельные ячейки могут иметь любую ширину и высоту, можно объединять соседние ячейки;
— ячейки таблицы можно выравнивать со всех сторон, текст внутри ячеек можно расположить вертикально;
— включено более 150 различных типов границ;
вокруг каждой страницы можно создать рамку, в редакторе имеется 160 типов графических границ страницы.
В редакторе новый набор графических средств для украшения текстов, добавления объема, теней, текстурных и прозрачных заливок, а также более100 настроенных авто фигур, 4 вида заливки и т.д.
Многоязыковая поддержка. Помощник
Уже в Word95 было реализовано автоматическое изменения шрифта и языка при переключении раскладки клавиатуры. В Word97 создание и просмотр текстов на различных европейских языках, еще более упростилась. Кроме того, предусмотрена возможность просмотра документов, созданных с помощью других локализованных (национальных) версий Word.
Новое средство Microsoft Office 97 — Помощник, предназначенный для того, чтобы автоматически давать советы и предоставлять справочные сведения, которые могут понадобиться по ходу выполнения задачи.
Word является самым лучшем текстовым редактором в мире. В Word-е мы пишу письма, набираю различные тексты, составляем документы, делаем рефераты, доклады и многое другое. А самое главное, что работать в Worde очень легко, удобно и можно быстро научиться.
- Психологические основы управления разными типами сотрудников
- Способы уклонения от уплаты налогов с физических лиц
- Криминалистическая характеристика взяточничества
- Финансовая отчетность компании
- “Кадровая безопасность организации как объект управления”
- Средства и способы обнаружения радиозакладных устройств
- What educational achievements and skills are necessary in today’s world
- I disagree with the statement that people throw things away too quickly
- If I Had a Million Dollars
- Проблема лидерства. Стили руководства и их влияние на коллектив
- Нужна ли цензура в интернете?
- Демотивация персонала и методы борьбы с ней



 » для просмотра двух страниц или экранов за раз.
» для просмотра двух страниц или экранов за раз.