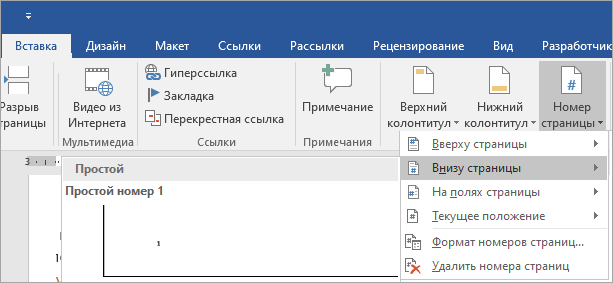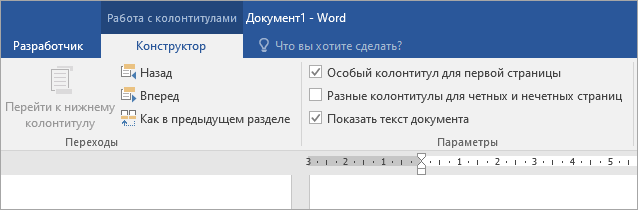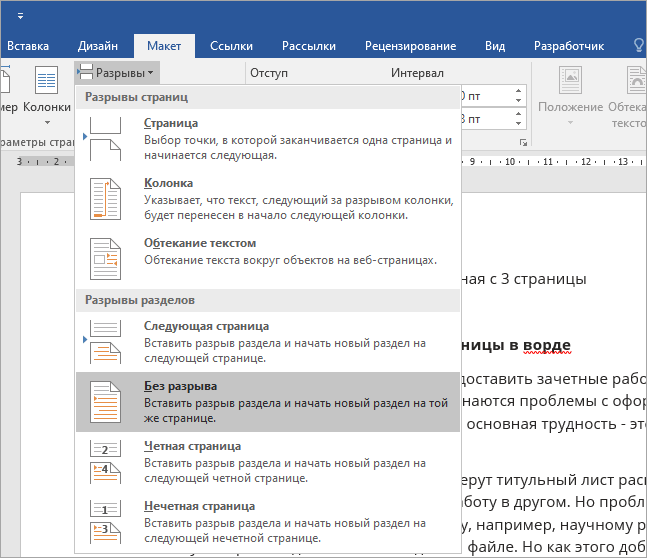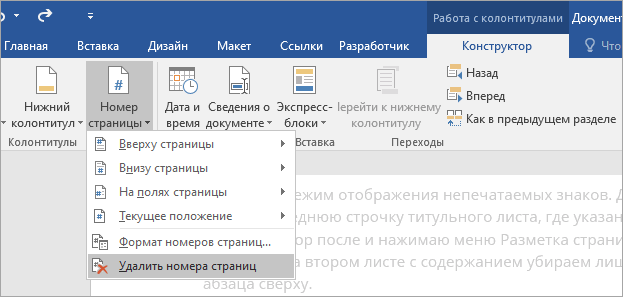Оглавление
- Шаг 1: нумеруем весь документ
- Шаг 2: нумеруем документ с 3 страницы
- Если вы хотите пронумеровать файл с первой страницы, но показать цифры с третьей
Для нумерации документа в Ворде придумали массу способов. Некоторые из них кажутся сложными, поэтому воспользуйтесь методами ниже.
Шаг 1: нумеруем весь документ
Сначала сделайте нумерацию всего файла. Для этого перейдите во вкладку «Вставка», правее жмите «Номер страницы» и выбирайте вариант расположения и стиль цифр. Например, «Внизу страницы», «Простой номер 2».
Затем справа кликните на кнопку «Закрыть окно колонтитулов».
Шаг 2: нумеруем документ с 3 страницы
- Оставьте курсор в конце 1-ого листа.
- Нажмите раздел «Макет», «Разрывы» и «Следующая страница».
- Действуйте по тому же алгоритму и на 2-ом листе.
- После этого переходите в начало документа, ставьте курсор в любом месте и в верхнем поле нажимайте вкладку «Вставка», «Номер страницы» и «Формат номеров…».
- В открывшемся окне под пунктом «Нумерация страниц» кликните «начать с 0» и «Ок».
- Те же действия сделайте на 2-ом листе.
- Теперь нумерация начинается с 3-ей страницы, а первые две обозначены нулевыми. Чтобы скрыть «0», щелкните по нему два раза. В открывшейся вкладке «Работа с колонтитулами» нажимайте «Особый колонтитул для первой страницы».
- Нажмите «Закрыть окно колонтитулов»
- Также сделайте на следующем листе.
Готово, нумерация в вашем документе начинается с третьего листа.
Если вы хотите пронумеровать файл с первой страницы, но показать цифры с третьей
Сначала пронумеруйте весь документ как показано в шаге 1. Затем:
- Оставьте курсор в конце 1-го листа.
- Перейдите в раздел «Макет», «Разрывы» и «Следующая страница».
- Действуйте по тому же алгоритму и на 2-ом листе.
- Установите курсор на первой странице документа. Затем перейдя во вкладку «Макет», нажмите маленькую кнопку справа от слов «Параметры страницы».
- В открывшемся окне выбирайте вкладку «Источник бумаги», кликните на пункт «Различать колонтитулы первой страницы» и «Ок». Это действие скроет нумерацию на первом листе
- Чтобы спрятать ее на втором листе, дважды щелкните по «2». В открывшейся вкладке «Работа с колонтитулами» нажимайте «Особый колонтитул для первой страницы».
В этой же ситуации можно поступить иначе, «закрасив» ненужные элементы. Чтобы скрыть нумерацию первых двух листов, на каждом из них выполните такие действия:
- Оставьте курсор на заголовке, во вкладке «Вставка» нажмите раздел «Фигуры» и используйте элемент «Прямоугольник».
- Стрелка мыши преобразовалась в крестик, наведите ее на пространство рядом с цифрой, которую нужно спрятать, нажмите левую кнопку и «закрашивайте» ее прямоугольником.
- Если необходимо, меняйте размер и цвет, используя «Заливку» и «Контур фигуры».
- Те же действия сделайте на второй странице.
Примечание: последний способ стоит использовать в самом конце редактирования документа, чтобы при изменениях он не «поплыл». Это существенный недостаток этого метода.
Автор:
Обновлено: 01.06.2018
Иногда при редактировании документа Word необходимо начать нумерацию с 3 страницы. Используется это в основном для курсовых, практических, дипломных работ и рефератов, в требованиях к которым написано, что титульный лист и содержание не должны быть пронумерованы. Итак, как начать нумерацию с 3 страницы в Ворде?
Как сделать нумерацию страниц в Ворде с 3 страницы
Содержание
- Добавление нумерации страниц в Word
- Настройка нумерации со 2 страницы
- Нумерация с 3 страницы: пошаговая инструкция
- Видео — Как сделать нумерацию страниц в Ворде с 3 страницы
Добавление нумерации страниц в Word
Первое, что необходимо сделать – добавить нумерацию на все страницы документа.
- Перейдите во вкладку «Вставка». Найдите панель «Колонтитулы», нажмите на кнопку «Номер страницы».
Щелкаем по вкладке «Вставка», находим раздел «Колонтитулы», нажимаем на кнопку «Номер страницы»
- Определитесь с расположением номеров в документе. Вы можете поместить их вверху или внизу страницы, а также в центре, в правой или левой стороне документа.
Выбираем нужное расположение номеров в документе
- После этого действия все страницы будут пронумерованы автоматически.
Заметка! Вы также можете изменить шрифт, размер и другие параметры нумерации. Войдите во вкладку «Главная», выделите номер и задайте необходимые свойства.
Настройка нумерации со 2 страницы
Если вам необходимо убрать номер с первого листа, два раза кликните в области колонтитула, где находится нумерация. Этим действием вы активируете режим работы с колонтитулами.
- Во вкладке «Параметры» поставьте флажок напротив пункта «Особый колонтитул для первой страницы».
Во вкладке «Параметры» ставим флажок напротив пункта «Особый колонтитул для первой страницы»
- Номер страницы первого листа исчез. Чтобы выйти из режима колонтитулов, дважды кликните на странице с текстом либо нажмите кнопку «Закрыть окно колонтитулов» в разделе работы с ними.
Для выхода из режима дважды кликаем на странице с текстом либо нажимаем кнопку «Закрыть окно колонтитулов»
Готово! Нумерация в документе теперь начинается со второй страницы.
Нумерация с 3 страницы: пошаговая инструкция
Чтобы сделать сквозную нумерацию страниц в Ворде, прежде всего необходимо разделить документ на две части. Первая часть будет с нумерацией страниц, а вторая – без.
- Поставьте курсор мыши в конец второй страницы, после чего перейдите в раздел «Разметка страницы», затем выберите «Разрывы» и «Следующая страница».
Переходим в раздел «Разметка страницы», затем выбираем «Разрывы» и «Следующая страница»
- Если вы все сделали правильно, документ поделился на два раздела. Первый – это 1 и 2 страницы, второй – начиная с 3 страницы. Чтобы разорвать связь с предыдущим разделом, два раза кликните в области колонтитула.
Чтобы разорвать связь с предыдущим разделом, два раза нажимаем в области колонтитула
- Перейдите к необходимому разделу с помощью кнопки «Следующий раздел» во вкладке «Переходы». Далее выберите пункт «Как в предыдущем разделе», чтобы отключить связь.
В разделе «Переходы», щелкаем на пункт «Следующий раздел»
В разделе «Переходы», щелкаем на пункт «Как в предыдущем разделе»
- Вы должны находиться во втором разделе. Выберите панель «Колонтитулы», далее – «Номер страницы» и «Формат номеров страниц».
Во вкладке «Вставка», в разделе «Колонтитулы» нажимаем на «Номер страницы», выбираем «Формат номеров страниц»
- В разделе «Нумерация страниц», в окошке «Формат номера страницы» выберите вкладку «Начать с» и введите число 3. Нажмите на кнопку «ОК».
В окне «Формат номера страницы» щелкаем на вкладку «начать с» и вводим число 3, нажимаем на кнопку «ОК»
Заметка! Изменить нумерацию страниц можно в Word 2007, 2010, 2013, 2016 годов. Последовательность действий для всех этих версий аналогична.
Готово! Вы настроили нумерацию с 3 страницы и теперь можете распечатывать документ. Если вы хотите начать нумерацию с любой другой страницы, вам необходимо выполнить точно такой же порядок действий, но разрыв ставить в конце страницы, которая не должна быть пронумерована.
Читайте интересную статью — «Как пронумеровать страницы без титульного листа».
Видео — Как сделать нумерацию страниц в Ворде с 3 страницы
Рекомендуем похожие статьи
Как сделать нумерацию с 3 страницы Word (4 способа)
На чтение 6 мин Просмотров 17.3к.
При создании текстовых документов, которые в дальнейшем отправляются в печать, нередко нумерацию нужно начать только с 3-й страницы. Это те ситуации, где первые 2 листа являются титульными. В этой пошаговой инструкции разберёмся, как правильно настраивается нумерация страниц в Ворде с 3 страницы и какие способы для этого предусмотрены.
https://programmainfo.ru/test/m-ili-zh
В данном случае на 3 странице будет указана цифра «три». Но на первых двух нумерация вообще не будет отображаться. Выполняется следующим образом:
- Сначала нужно пронумеровать полностью весь документ. В Word для этого нужно перейти в раздел «Вставка», выбрать «Номер страницы».
- Далее выбрать, где именно будет размещаться нумерация. Например, «Внизу страницы», а далее выбрать «Простой номер 1 или 2» (в зависимости от того, где именно число будет расположено).
Каким образом после этого скрыть нумерацию на первой и второй странице? Это сделать можно двумя способами:
- Обозначить нумерацию на данных листах как колонтитул. В этом случае при распечатывании документа номера не будут отображены.
- «Закрасив» числа с помощью меню «Вставки». Более простой в плане выполнения вариант. Но подойдёт только в тех случаях, если печать осуществляется на белых листах.
https://programmainfo.ru/test/dengi-umeesh-li-ty-s-nimi-druzhit
Первый способ — более предпочтителен. Выполняется следующим образом:
- Курсор поставить в конец первой страницы документа. Далее перейти в «Макет», выбрать «Разрывы», затем — «Следующая страница».
- Затем перейти снова в «Макет», выбрать «Параметры страницы».
- Перейти во вкладку «Источник бумаги». Отметить пункт «Первой страницы» (в разделе «Различать колонтитулы»). Далее кликнуть «ОК».
- Повторить ту же самую операцию и со вторым листом документа.
- Затем дважды кликнуть на нумерацию «2». Откроется дополнительная вкладка «Конструктор».
- Отметить пункт «Особый колонтитул».
Нумерация после этого исчезнет и не будет отображаться при распечатывании. Начнётся только с 3-го листа.
https://programmainfo.ru/test/3569
Второй вариант многим неопытным пользователям кажется более простым. Но пользоваться им не всегда корректно. Ведь если при печати используется не белый лист (например, с серым оттенком), то фигура, которая «перекрывает» нумерацию, будет хорошо заметна. В данном случае нумерация настраивается так:
- Перейти во «Вставка», выбрать «Фигуры». Выбрать любую подходящую (например, прямоугольник).
- С помощью курсора нарисовать фигуру там, где находится число нумерации на первом листе документа. Далее выберите цвет фигуры, и на этом всё
https://programmainfo.ru/test/kakoy-ty-instrument
Как установить нумерацию в Ворде с третьей страницы
В данном случае нумерация будет начата с 3-го листа. То есть на третьем листе будет указана цифра «1». А первые два — без нумерации. Выполняется следующим образом:
- Поставить курсор в конце первой страницы документа.
- Выбрать вкладку «Макет», раскрыть меню «Разрыв» и выбрать «Следующая страница».
- Выполнить аналогичное действие и на втором листе документа. Таким образом, пользователь обозначает, где заканчивается текущая страница и начинается следующая (автоматическое форматирование и распределение строк аннулируется).
- Затем поставить курсор на первой странице (в самом начале). Выбрать «Вставка», далее «Номера страниц». Кликнуть на «Формат номеров».
- В открывшемся окне нужно указать «Начать с» и указать «0». То же самое проделать и со второй страницей документа.
- После этого на первых двух страницах будет в нумерации указан «0». Чтобы его скрыть, нужно дважды кликнуть на число. Откроется вкладка «Конструктор», где нужно отметить пункт «Особый колонтитул». После — нажать «ОК».
То же самое выполнить и со второй страницей документа.Всё, после этого нумерация начнётся с 3 страницы с числа «1».
https://programmainfo.ru/test/otlichish-krinzh-ot-krasha
Нумерация страниц в Ворде 2016 и прочих версиях
Вышеуказанная инструкция актуальна для Word версий 2007 и более новых (включая Office 2021 и Office 365 в облачной редакции). Также там можно нумерацию страницы в Ворде с 3 листа настроить через «Шаблоны».
Вариант актуален для тех случаев, когда пользователю часто приходится создавать документы с титульными листами. То есть нужно:
- Создать пустой документ.
- Далее — добавить минимум 2 дополнительных листа. Для этого перейти в «Вставка», нажать на «Страницы», выбрать «Пустая».
- Затем создать необходимую нумерацию по вышеуказанным алгоритмам (в зависимости от текущих требований пользователя). После — выбрать «Файл», далее — «Сохранить как» и указать место, где будет сохранён файл шаблона на жёстком диске.
- Указать тип файла «Шаблон .dotm», задать любое имя и нажать «Сохранить».
- Затем можно в любой момент открыть шаблон с правильно созданной нумерацией (с 3-й страницы) и продолжить создание документа.
https://programmainfo.ru/test/volga-ili-pobeda-a-ty-znakom-s-sovetskim-avtopromom-prover-sebya-v-uvlekatelnom-teste
Нумерация страниц в ворде с 3 страницы в Ворде 2003
Нумерация страниц с 3 листа выполняется через заглавное меню «Вставка». Единственное отличие — там меньше дополнительных параметров.
Остальные параметры находятся во вкладке «Формат» автоматически открываемого диалогового окна.
Там можно задать не только расположение чисел на странице, но ещё и заменить их на буквы или римские цифры.
А вот для работы с колонтитулами потребуется выбрать «Вид», далее нажать на «Колонтитулы».
Остальные параметры — аналогичные. И нумерация с 3 страницы выполняется точно также. То есть единственное отличие — это компоновка меню и графического интерфейса.
В Word 2007 и более новых версий все нужные настройки представлены в форме ярлыков в верхней части окна. А в Word 2003 — в заглавном меню окна документа.
Итого, сделать нумерацию с 3-й или любой страницы в Ворд достаточно просто. Самое главное — это разобраться с тем, как работают колонтитулы, как их правильно скрывать на каждой отдельной взятой странице.
А каким образом вы проставляете нумерацию в текстовых документах при использовании Ворд? Расскажите об этом в комментариях! Ведь это поможет другим пользователям быстрее выполнять рутинные задачи при работе с Microsoft Office.

Специалист программирования компьютерных систем и устройств на базе ОС «Android»
Задать вопрос эксперту
( 1 оценка, среднее 5 из 5 )
- Откройте документ MS Word и перейдите на вторую страницу.
- Чтобы этот метод сработал, нужно сделать разрыв между второй и третьей страницей. Для этого установите курсор в конце текста на втором листе и перейдите в меню «Макет» – «Разрыв страницы» – «Следующая страница».
- Если курсор мигает на третьем листе, значит все верно. Раскройте меню «Вставка» – «Колонтитулы» – «Нижний колонтитул».
- Откроется выпадающий список, где необходимо выбрать пункт «Изменить нижний колонтитул».
- В меню «Конструктор» раскройте кнопку «Переходы» и деактивируйте опцию «Как в предыдущем разделе»/«Связать с предыдущим». Это и есть та опция, которая позволит нумеровать страницы без привязки к предыдущим.
- В этой же вкладке раскройте пункт «Номер страницы» – «Формат номеров страниц».
- При появлении диалогового окна укажите в поле «Начать с» страницу 3 и кликните «ОК».
- Раскройте «Номер страницы» – «Внизу страницы» и выберите расположение «По центру». Закройте окно редактирования колонтитулов, нажав на соответствующую кнопку или дважды кликнув на рабочей области документа.
- Перейдите во вкладку «Вид» – «Несколько страниц», уменьшите масштаб через нажатие на CTRL+прокрутка колесом мыши. Вы увидите, что на первых листах отсутствует нумерация, поэтому содержимое можно смело возвращать на свои места после удаления разрыва. Для этого достаточно нажать несколько раз клавишу DELETE (при установленном курсоре на третьем листе) или BackSpace (если установить курсор перед первым словом следующей страницы).
Подробнее: Как в Microsoft Word убрать разрыв страницы
Читайте также: Как пронумеровать страницы в Microsoft Word
Еще статьи по данной теме:
Помогла ли Вам статья?
В предыдущей статье мы рассмотрели пример, как начать нумерацию со 2 страницы. В этой статье мы поднимем вопрос нумерации страниц в ворде с 3 страницы. Зачастую нумерация с 3 страницы используется для курсовых и дипломных работ, в требованиях к оформлению которых указано, что без нумерации должны быть первый (титульный) лист и содержание. Сделать это будет немного проблематичнее, чем нумерацию со второй страницы, но вы обязательно справитесь дочитав эту статью до конца. Ну, приступим к главному вопросу «как сделать нумерацию с 3 страницы».
Пусть у нас есть документ, в котором на первой странице находится титул, на втором содержание, на третьем начинается текст первого раздела. Наша задача начать нумерацию с 3 страницы.
Первым делом добавляем нумерацию страниц. Если вы не знаете, как это сделать, то я рекомендую вам обратиться к этой статье, в которой пошагово описано как сделать нумерацию, и вернуться к изучению данной статьи.
После того как все страницы пронумерованы.
Нумерация 3 страницы – Нумерация страниц
Нам необходимо вставить разрыв раздела, чтобы разделить документ на две части: с нумерацией страниц и без.
Для этого ставим курсор в конец второй страницы, затем переходим во вкладку «Разметка страницы» —> «Разрывы» —> «Следующая страница».
Нумерация 3 страницы – Вставка разрыва раздела
Теперь наш документ состоит из двух разделов. Первый раздел – это первая и вторая страницы, второй – все остальные страницы начиная с третьей. Важный момент! Нумерация страниц после создания раздела сохраняется такой же как в предыдущем. Т.е. с третьей страницы нумерация начинается с номера 1.
Нумерация 3 страницы – Нумерация страниц в двух разделах
Для того что бы отключить связь с предыдущим разделом, активируем режим работы с колонтитулами, двойным кликом в области колонтитула.
Нумерация 3 страницы – Активация режима работы с колонтитулами
Теперь переходим ко второму разделу с помощью кнопки «Следующая запись» в панели «Переходы».
Нумерация 3 страницы – Переход ко второму разделу
Фокус документа смещается ко второму разделу. Мы выбираем пункт «Как в предыдущем разделе» для отключения связи с предыдущим разделом. То есть он должен быть неактивен!
Нумерация 3 страницы – Отключение связи с предыдущим разделом
Находясь во втором разделе в панели «Колонтитулы» выбираем «Номер страницы», пункт «Формат номеров страниц».
Нумерация 3 страницы – Открытие диалогового окна «Формат номеров страниц»
В диалоговом окне «Формат номера страницы» в разделе «Нумерация страниц» выбираем пункт «начать с:», вводим число 3 и нажимаем клавишу «ОК».
Нумерация 3 страницы – Диалоговое окно «Формат номера страницы»
Теперь в текущем (втором) разделе начало нумерации будет с 3 номера.
Нумерация 3 страницы – Изменение начала нумерации страниц в разделе
Последнее что осталось исправить, это убрать нумерацию с первых двух страниц. Для этого с помощью кнопки «Назад» возвращаемся к первому разделу.
Нумерация 3 страницы – Переход к первому разделу
В панели «Колонтитулы» —> «Номер страницы» выбираем пункт «Удалить номера страниц». И для завершения работы с колонтитулами нажимаем кнопку «Закрыть окно колонтитулов».
Нумерация 3 страницы – Удаление номеров страниц в первом разделе
Вот и все, наш документ принял нужный нам вид, нумерация с 3 страницы.
Нумерация 3 страницы – Нумерация с 3 страницы в ворде 2010
Теперь документ MS Word отвечает заявленным выше требованиям. Надеюсь, что вопрос как сделать нумерацию с 3 страницы был достаточно подробно раскрыт, у вас не возникнет проблем с нумерацией страниц в ворде.
В этой статье мы использовали Word 2010, однако, для Word 2007, Word 2013 и Word 2016 последовательность действий абсолютно аналогична.
В случае необходимости нумерации с 4-ой или 5-ой страницы, порядок действий аналогичен вышеописанным. А вот если нужно начать нумерацию со второй страницы, то процесс значительно проще и быстрее. С ним вы можете ознакомится в этой статье.
Содержание статьи (кликните для открытия/закрытия)
- Как пронумеровать только нужные страницы в ворде
- Как в ворде пронумеровать страницы без титульного листа
- Как в ворде пронумеровать страницы с 3, 5 или другой?
Как пронумеровать только нужные страницы в ворде
Наступает сессия. Студентам требуется предоставить зачетные работы в виде рефератов, курсовых, дипломов. И тут начинаются проблемы с оформлением и форматированием текстового документа. И основная трудность — это нумерация страниц.
Как делают многие студенты? Они просто берут титульный лист распечатывают в отдельном документе, а всю оставшуюся работу в другом. Но проблема возникает тогда, когда их просят скинуть целую работу, например, научному руководителю на почту. Вся работа должна быть в едином файле. Это требуется для проверки на плагиат. Но как этого добиться?
Как в ворде пронумеровать страницы без титульного листа
Открываем документ word с курсовой работой. Нажимаем раздел Вставка — Номер страницы и выбираем заготовку, где конкретно вам нужна нумерация. Допустим стандартный вариант — снизу. Хорошо. Нам удалось автоматически пронумеровать страницы, но нужно убрать номер с титульника.
Включаем режим отображения непечатаемых знаков. На вкладке Главная значок ¶ конец абзаца(как буковка ПИ). После этого в документе появятся новые знаки, которые в обычном режиме не видны. Но они нам помогут правильно отформатировать текст.
Дальше переходим на самую последнюю строчку титульного листа, где указано место составления и год. Ставим курсор после и нажимаем в меню Макет — Разрывы — Следующая страница. На втором листе с содержанием убираем лишние строки (если они есть) со знаком абзаца.
Если вы правильно оформляли работу, то после содержания у вас уже есть разрыв страницы. Но, если же вы делали переходы между листами, нажимая клавишу Enter, то удаляйте все лишние строки со знаком конец абзаца.
Не делаете перемещение текста по страницам, нажимая Enter. Если в дальнейшем редактировании вашей работы вы измените форматирование или добавите новые фрагменты текста, то вся ваша верстка нарушится.
Ставьте курсор в конце последней строки содержания или после нее и делайте разрыв, как указано выше.
Возвращаемся на 1 лист документа. Нажимаем правой кнопкой мыши на её номер и в контекстном меню выбираем Изменить нижний колонтитул.
Станет активной вкладка Конструктор. На панели инструментов в разделе Параметры ставим чекбокс в пункт Особый колонтитул для первой страницы.
Номер с первой страницы исчезнет, но на других останется.
Как в ворде пронумеровать страницы с 3, 5 или другой?
Если начать нумерацию нужно не с 1 и 2. Например, в вашей работе несколько первых страниц должны быть без номера. Нумерация начинается с раздела «Введение», который, допустим, на 5-й. Именно с нее нужно начать нумерацию. Страницы, которые идут перед разделом «Ведение» должны быть посчитаны, но цифры с номером на них быть не должно.
Как это сделать? Выше мы уже добавили нумерацию и убрали номер с первой страницы. Теперь переходим к листу, после которого должна начинаться нумерация. И в последней строке этой страницы вставляем разрыв раздела. Вкладка Макет – Разрывы – Разрывы разделов – Без разрыва
Таким образом, наш документ стал размечен на 2 раздела. Первый мы сделаем без нумерации, а второй оставим с номерами.
Для этого кликаем правой кнопкой мыши на номер страницы, с которой мы хотим оставить нумерацию. В контекстном меню выбираем Изменить нижний колонтитул. На вкладке Конструктор в разделе Переходы кликаем кнопку Как в предыдущем разделе (см. рисунок 2). Деактивируя её, мы разрываем связь нумерации между разделами.
Далее кликаем в колонтитуле первого раздела, номер страницы для удаления. На вкладке Конструктор в разделе Колонтитулы нажимаем Номер страницы – Удалить номера страниц (см. рисунок 4)
Номера страниц из первого раздела исчезнут, а во втором останутся. Теперь можно отключить режим отображения непечатаемых символов, если вы его не отключили ранее. Сохраняем документ.
Мы рассмотрели универсальные варианты, как пронумеровать листы в текстовом документе. В разных версиях Microsoft Word могут сработать и другие приемы нумерации, но нам они не к чему.
Друзья, не забывайте делиться этой информацией, расскажите вашим однокурсникам. Оформляйте работы правильно. Не заставляйте нервничать ваших преподавателей.
Дорогой читатель! Вы посмотрели статью до конца.
Получили вы ответ на свой вопрос? Напишите в комментариях пару слов. Если ответа не нашли, укажите что искали или откройте содержание блога.
ОЧЕНЬ ВАЖНО! Оцени лайком или дизлайком статью!