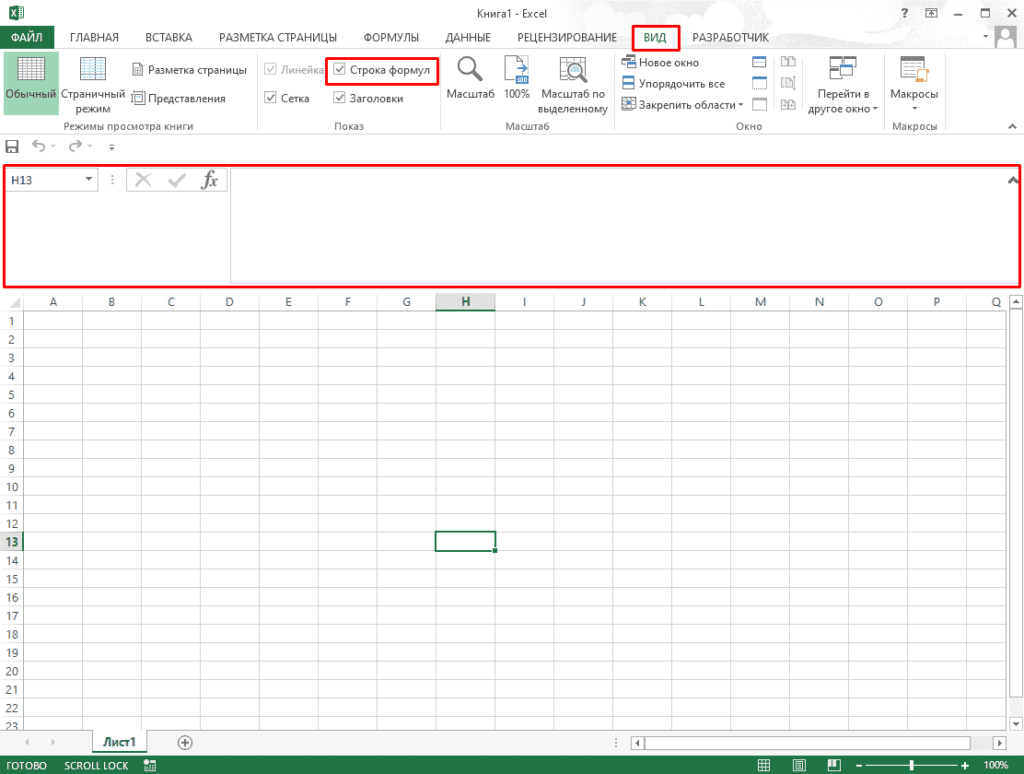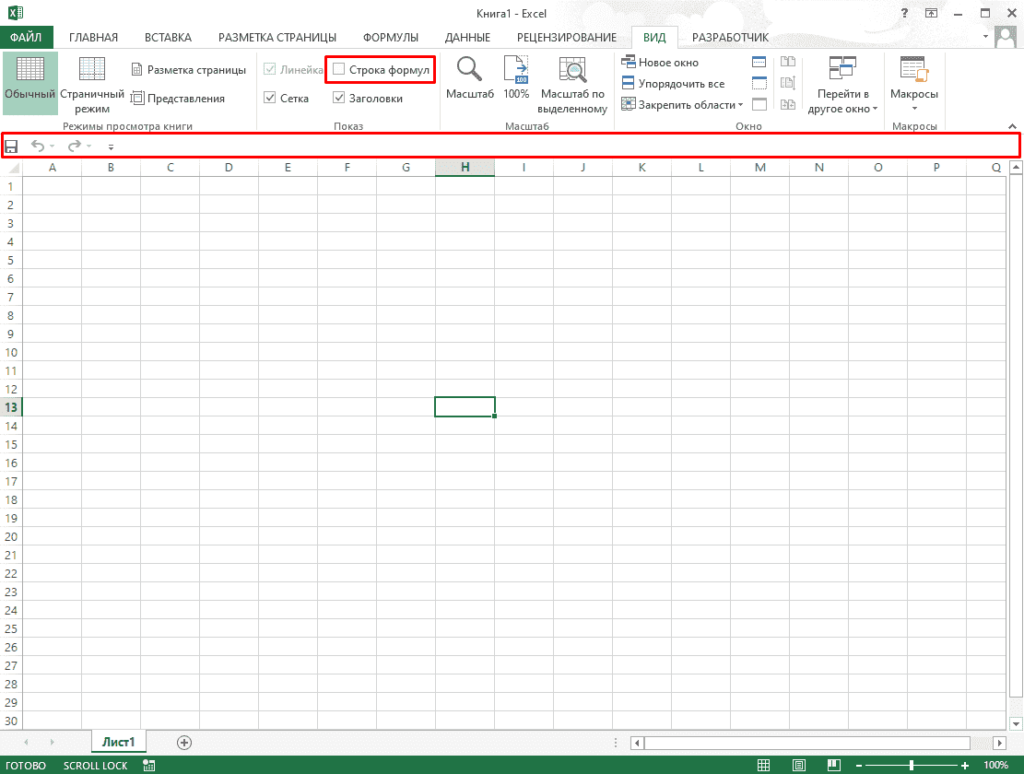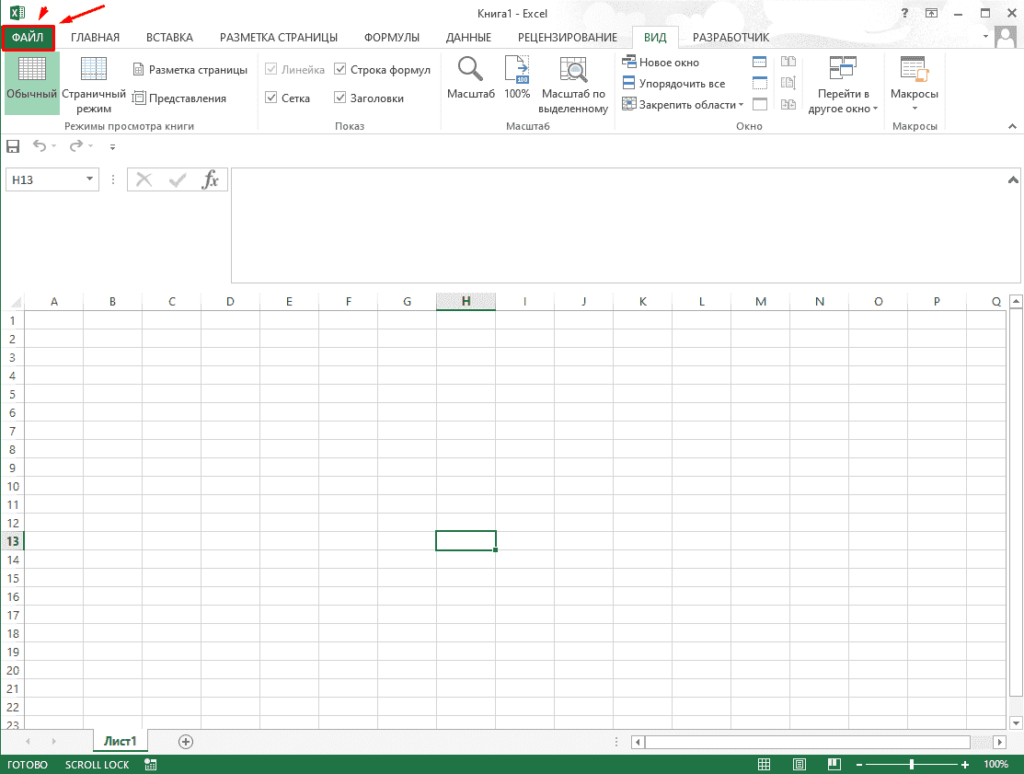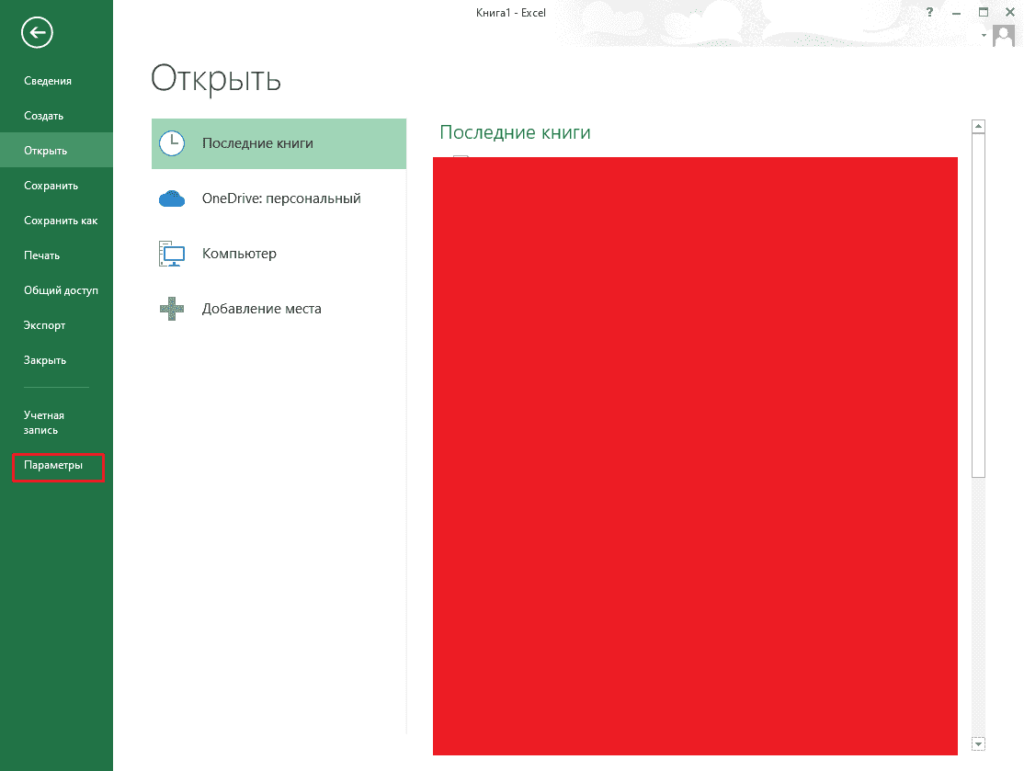После открытия некоторых книг Excel вместо привычных ячеек типа A1, B2, D10 и т.д. мы видим, что и столбцы, и строки обозначены только цифрами. Такой стиль называется R1C1, что означает R – Row, т.е. строка, и C – Column, т.е. столбец. В случае с форматом R1C1 в формулах надо указывать не абсолютный адрес ячейки, а относительный, например, R[-12]C[-1] означает, что значение подставляется из ячейки на 12 строчек выше и 1 левее. Стиль ссылок по умолчанию в Excel — A1, но что делать, если стиль ссылок изменился, а работать с ним — ну просто никак?
Рис.1. Ячейки в Excel в стиле R1C1
Знаю многих пользователей, кому такой стиль записи ячеек кажется удобным. Но большинство пользователей предпочли бы видеть обычную сетку ячеек вида A1.
Для того, чтобы вернуться к привычному отображению ссылок на ячейки в Excel, необходимо нажать Файл – Параметры (Рис.2), перейти в закладку «Формулы» и убрать галочку около пункта «Стиль ссылок R1C1» (Рис.3). Все ссылки на ячейки в формулах автоматически обновятся.
Рис.2. Параметры Excel
Рис.3. Поменять стиль ссылок в Excel
No comments yet.
Как изменить стиль ссылок R1C1 на обычные A1 в программе Excel
Адреса ячеек в программе «Excel» могут отображаться в двух разных форматах:

2) Второй формат — относительные ссылки, менее популярен и востребован. Этот формат имеет вид R1C1. Такой формат отображения показывает адреса ячеек используемых в формуле относительно выбранной ячейки, в которую записывается формула. Многие пользователи, увидев такой формат отображения адресов ячеек, впадают ступор и пытаются перевести вид адресов в привычный буквенно цифровой вид.
Как перевести формат адресов ячеек R1C1 (RC) в обычный вид: A1; B1; C1 и т.д.
Для изменения вида адресов следует выполнить следующую последовательность действий:
- войти во вкладку «Файл»;
- выбрать меню «Параметры»;
- далее выбрать вкладку «Формулы»;
- во вкладке «Формулы» убрать «галочку» (флажок) напротив параметра «Стиль ссылок R1C1»;
- нажать кнопку «Ok».
После выполнения указанной последовательности действий адреса ячеек приобретут привычный вид : A1; B1; C1 и т.д.
Стили ссылок А1 и R1C1, или почему в Excel столбцы вместо букв обозначены цифрами?

При работе с электронными таблицами Excel возникают ситуации, когда при открытии книги столбцы вместо привычных латинских букв имеют в качестве заголовков числа. Происходит это из-за того, что в Excel используется два вида ссылок: А1 и R1C1. Рассмотрим оба стиля и выясним, чем они отличаются, и как отключить стиль R1C1.
Адрес ячейки
Название стиля R1С1 происходит от двух английских слов R— row (строка), C — column (столбец).
В стиле А1 ячейка имеет адрес A1, где А — столбец, а 1 — номер строки. В стиле R1C1 — адрес R1C1, где R1 указывает номер строки, а C1 — номер столбца. Т.е. ячейке С2 одного стиля будет соответствовать ячейка R2C3 (вторая строка, третий столбец).
Чем же отличается использование этих стилей при вычислениях? Рассмотрим следующий пример. Дана таблица, состоящая из трех числовых значений. Нужно посчитать сумму этих ячеек.
Сравним формулы, которые получаются при работе с таблицей в A1 и R1C1-стилях.
Для сравнения активируем режим отображения формул: вкладка Формулы — Показать формулы (удобно, если нужно посмотреть сразу на все формулы в ячейках, а не на результаты).
В формулу A1-стиля входят адреса ячеек, значения которых складываются: B3, B4 и C3.
В R1C1-стиле сумма значений ячеек, соответствующих ячейкам примера с A1-стилем, имеет другой вид. В формулу не входят адреса ячеек. Каждое слагаемое указывает, на сколько строк и сколько столбцов происходит смещение ссылки относительно ячейки, в которую вводится формула. Если число в скобках положительно, то ссылка смещается вправо или вниз, если отрицательно — влево или вверх. Все зависит от того, после чего стоит это число: R — смещение строки, C — смещение столбца. Если числа нет, то нет и смещения.
Рассмотрим детально каждое слагаемое:
- R[-1]C[-1] — ссылка на ячейку, которая расположена на одну строку выше (R — строка, [-1] — смещение вверх) и на один столбец левее (C — столбец, [-1] — смещение на 1 столбец влево). Т.к. формула вводится в ячейку R4C3 (или С4 для A1-стиля), то с учетом смещения мы получим ячейку R3C2. Эта ячейка соответствует ячейке B3 A1-стиля.
- RC[-1] — ссылка расположена в той же строке, что и формула (нет смещения строки), столбец смещен влево на один (-1). Это ячейка B4A1-стиля.
- R[-1]C — ссылка смещена на одну строку вверх (-1) и находится в том же столбце. Это ячейка C3A1-стиля.
Таким образом, в формуле число в скобках R1C1-стиля показывает смещение строки или столбца относительно ячейки с формулой. В A1-стиле в формулу входят целевые ячейки, в которых расположены данные.
Относительные, абсолютные и смешанные ссылки
При вычислениях в таблице Excel используются относительные, абсолютные и смешенные ссылки.
- Относительные ссылки при копировании формулы меняются. В A1-стиле относительные ссылки записываются как G3, D5 и т.д. В R1C1-стиле— R[4]C[2], R[6]C[-1] и т.д. Числа, указывающие на смещение, заключаются в квадратные скобки. RC — ссылка на текущую ячейку (смещение равно нулю).
- Абсолютные ссылки при копировании не изменяются. В A1-стиле абсолютные ссылки записываются как $G$3, $D$5 и т.д. В R1C1-стиле— R4C2, R6C1 и т.д. Числа, указывающие на смещение, не заключаются в квадратные скобки.
- Смешанные ссылки — ссылки вида $G3, D$5 и т.д. При копировании не меняется только часть ссылки, стоящая после знака $. В R1C1-стиле— R4C[2], R[6]C5 и т.д.
Как включить или отключить R1C1-стиль в Excel
Если Вы используете Excel 2003, то выберите Сервис — Параметры — вкладка Общие. Для включения стиля R1C1 устанавливаем флажок Стиль ссылок R1C1. Для выключения — флажок снимаем.
Для более поздних версий программы (Excel 2007, 2010 и далее) нажимаем кнопку Офис (или Файл) — Параметры Excel — Формулы — устанавливаем флажок Стиль ссылок R1C1. Для выключения — флажок снимаем.
R1C1-стиль удобен при работе с большими таблицами для сравнения формул в ячейках и поиска ошибок.
Кратко об авторе:

Спасибо за Вашу оценку. Если хотите, чтобы Ваше имя
стало известно автору, войдите на сайт как пользователь
и нажмите Спасибо еще раз. Ваше имя появится на этой стрнице.
Есть мнение?
Оставьте комментарий
Понравился материал?
Хотите прочитать позже?
Сохраните на своей стене и
поделитесь с друзьями
Вы можете разместить на своём сайте анонс статьи со ссылкой на её полный текст
Как в Excel 2007/2010 изменить стиль ссылок?
Как сделать чтобы R[-1]C[-1 был A1?
Не каждый пользователь Экселя при своей работе использует формулы — особенно те, что требуют ссылок на ячейки электронной таблицы. Поэтому для большинства даже не возникает вопроса о виде ссылок на ячейки, которые используются: тем более, что по умолчанию ячейка, обычно, обозначается одной (или несколькими) буквой и цифрой (числом) — А1, С8 и т.п. Вот так:
Но если вдруг (по какой-то причине — например, коллега «подправил») обозначение ячеек в таблице изменилось и они отображаются только цифрами и по строкам и по столбцам (а в ссылках это будет выглядеть, как R1C1) — вот в таком виде:
то исправить проблему и вернуть привычное обозначение можно, если пройти в параметры Экселя (меню «Файл» — «Параметры»), а там выбрать раздел «Формулы». Среди множества предлагаемых к настройке параметров в этом разделе есть чек-бокс («флажок») «Стиль ссылок R1C1» (имеется всплывающая подсказка, объясняющая назначение этого параметра) — вот его-то и надо снять: нумерация столбцов станет буквенной, а ссылки приобретут вид «буква-цифра» — А1 и т.д. Окно настроек формул в параметрах программы выглядит так:
НЕ ВОЛНУЙТЕСЬ, Я СЕЙЧАС ВСЕ ОБЪЯСНЮ!
Следите через RSS
Подписаться на RSS
Задаем вопросы
Комментарии на сайте
Что за странные адреса вида R1C1 в Excel?

Внешний вид таблицы Excel был непривычен — вместо хорошо знакомых латинских букв для обозначения заголовков столбцов в верхней строке стояли тоже цифры.
Хозяйка компьютера не могла взять в толк, что это случилось с ее родным компьютером, и отчего Excel «взбунтовался».
А на самом деле — все просто. Дело в том, что есть два вида представления ссылок в Microsoft Excel:
* Классический;
* Стиль ссылок R1C1 (здесь R — row (строка), C — column (столбец)).
Включить стиль ссылок R1C1 можно в Office 2003 включив в настройках «Сервис» —> «Параметры» —> закладка «Общие» —> галочка «Стиль ссылок R1C1»
В Office 2007 надо нажать на кнопку «Office», после чего выбрать «Параметры Excel» —> закладка «Формулы» —> «Стиль ссылок R1C1»
Если включен классический вид и в ячейке с адресом A1 находится формула «=B3» (B3 — относительная ссылка), то после переключения в вид R1C1 она примет вид «=R[2]C[1]». В режиме R1C1 в квадратных скобках указывается относительное смещение. В скобках после R указано смещение в строках (row) — две строки вниз (вниз, потому что число положительное, если бы стояло «R[-2]» — было бы вверх). В скобках после C указано смещение в столбцах — 1 столбец вправо (если бы было C[-1] — влево). В общем случае направления вниз и вправо считаются положительными, вверх и влево — отрицательными.
Если включен классический вид и в ячейке с адресом A1 находится формула «=$B$3» ($B$3 — абсолютная ссылка), то после переключения в вид R1C1 она примет вид «=R3C2». Квадратных скобок нет, то есть указано не относительно смещение по отношению к положению формула, а абсолютное смещение по отношению к всему листу (вспомните абсолютную и относительную системы координат).
НАПРИМЕР. Пусть в ячейке D3 нужно получить произведение чисел, находящихся в ячейках А2(второй ряд, первая колонка) и B1 (первый ряд, вторая колонка). Это может быть записано одним из следующих способов:
Стили ссылок R1C1 и A1 в Excel
Разберем использование стилей ссылок R1C1 и A1 в Excel, определим когда какой стиль предпочтительнее использовать, а также узнаем как переключаться между ними.
Приветствую всех, дорогие читатели блога TutorExcel.Ru.
Адресация к ячейкам листа в Excel является одним из основополагающих аспектов работы в программе, и большинство пользователей программы работают со стилем ячеек вида A1, в котором столбцы задаются буквами, а строки числами (в данном случае A — литера столбца, а 1 — номер строки, соответственно, ячейка — пересечение столбца A и строки 1).
Например, ячейка D5 стоит на пересечении столбца D и строки 5, ячейка F8 на пересечении столбца F и строки 8 и т.д.
Вдобавок в Excel стиль A1 используется по умолчанию, поэтому все привыкли работать именно с ним.
Подобная система координат также нам более привычна, так как используется, к примеру, в шахматной расстановке или в игре «морской бой» достаточно хорошо знакомых всем нам с детства:

Однако иногда встречается использование другого стиля — R1C1, где и столбцы и строки задаются числами (R1 означает строку 1, где R — Row (строка в переводе с английского), а C1 означает столбец 1, где C — Column (столбец в переводе с английского), соответственно, ячейка — пересечение строки 1 и столбца 1).
Как включить или отключить стиль ссылок R1C1 в Excel?
Как уже говорилось выше, по умолчанию в Excel используется стиль ссылок A1, поэтому чтобы начать работать с R1C1 сначала надо его включить. Для этого заходим в Файл -> Параметры и во вкладке Формулы и в блоке Работа с формулами ставим галочку напротив поля Стиль ссылок R1C1:

Соответственно, если нужно вернуться к стандартному варианту адресации вида A1, то стиль R1C1 можно отключить убрав соответствующую галочку в настройках.
Особенности и отличия стилей адресации A1 и R1C1
В первую очередь, при работе с ячейками обратите внимание, что для стиля R1C1 в адресе сначала идет строка, а потом столбец, а для A1 все наоборот — сначала столбец, а потом строка.
Например, ячейка $H$4 будет записана как R4C8 (а не как R8C4), поэтому будьте внимательнее при ручном вводе формул.
Еще одно отличие между A1 и R1C1 — внешний вид окна программы Excel, в котором по-разному обозначаются столбцы на рабочем листе (A, B, C для стиля A1 и 1, 2, 3, … для стиля R1C1) и имя ячейки:

Как известно, в Excel есть 3 типа ссылок (тут можно почитать подробнее): относительные (А1), абсолютные ($А$1) и смешанные ($А1 и А$1), где знак доллара ($) служит закреплением номера строки или столбца.
В случае со стилем R1C1 также можно использовать любой тип ссылки, но принцип их составления будет несколько другим:
- RC. Относительная ссылка на текущую ячейку;
- R1C1. Абсолютная ссылка на ячейку на пересечении строки 1 и столбца 1 (аналог $A$1);
- RC2. Ссылка на ячейку из 2 столбца текущей строки;
- R3C. Ссылка на ячейку из 3 строки текущего столбца;
- RC[4]. Ссылка на ячейку на 4 столбца правее текущей ячейки;
- R[-5]C. Ссылка на ячейку на 5 строк левее текущей ячейки;
- R6C[7]. Ссылка на ячейку из 6 строки и на 7 столбцов правее текущей ячейки;
- и т.д.
В общем и целом, получается, что аналогом закрепления строки или столбца (символа $) для стиля R1C1 является использование чисел после символа строки или столбца (т.е. после букв R или C).
Применение квадратных скобок позволяет сделать относительное смещение относительно ячейки, в которой введена формула (к примеру, R[-2]C делает смещение на 2 строки вниз, RC[2] — смещение на 2 столбца вправо и т.д.). Таким образом, смещение вниз или вправо обозначается положительными числами, влево или вверх — отрицательными.
В итоге, основное и самое главное отличие между А1 и R1C1 состоит в том, что для относительных ссылок стиль А1 за точку отсчета берет начало листа, а R1C1 ячейку в которой написана формула.
Именно на этом и строятся основные преимущества использования R1C1, давайте подробнее на них остановимся.
Преимущества стиля ссылок R1C1
Можно выделить 2 основных преимущества, при которых использовать R1C1 предпочтительнее, чем A1: при проверке формул (поиске ошибок) и в макросах.
Рассмотрим пример: возьмем простую таблицу, в которой проверим на корректность расчета формулы в последнем столбце:

Видите ошибку?
На первый взгляд может показаться, что никаких ошибок нет и все нормально, формулы похожи друг на друга, из общего ряда ничего не выбивается. Но если присмотреться более внимательно, то можно заметить, что на самом деле ошибка есть и в 4 и 5 строках формулы поменяны местами друг с другом.
Давайте теперь посмотрим эту же таблицу со стилем ячеек R1C1:

В данном случае сразу видно, что формулы в 4 и 5 строках не похожи на другие, и найти ошибку уже гораздо проще.
На таблицах большего размера выискивать ошибку будет еще труднее, поэтому данный способ поиска может существенно упростить и ускорить процесс.
Аналогичный прием можно применить и в случае с работой с ячейками при создании макросов.
В случае, если нам нужно прописать для диапазона ячеек формулы произведения двух столбцов (как в примере выше), то для стиля R1C1 все формулы будут записываться абсолютно одинаково (=RC[-2]*RC[-1]), поэтому в коде макроса можно сразу прописать формулу для всех ячеек диапазона. Для стиля A1, к сожалению, такой способ не подойдет, так как записи всех формул отличаются друг от друга и каждую нужно будет прописывать отдельно, что несколько усложняет задачу.
R1C1 в функциях Excel
При изменении стиля с A1 на R1C1 все ссылки используемые в качестве аргументов в функциях будут автоматически отображаться в новом формате, и никаких проблем с изменением стиля возникнуть не должно.
Однако в Excel есть функции, в которых возможно применение обоих стилей адресации вне зависимости от установленного режима в настройках. В частности, функции ДВССЫЛ (INDIRECT в английской версии) и АДРЕС (ADDRESS в английской версии) могут работать в обоих режимах.

В качестве одного из аргументов в данных функциях задается стиль используемых ссылок (A1 или R1C1), и в некоторых случаях бывает предпочтительнее использовать как раз R1C1.
Спасибо за внимание!
Если у вас есть мысли или вопросы по использованию и преимуществам разных стилей ссылок — пишите в комментариях.
Microsoft Excel многие используют для выполнения простейших математических операций. Истинный функционал программы значительно шире.
Excel позволяет решать сложнейшие задачи, выполнять уникальные математические расчеты, проводить анализ статистических данных и многое другое. Важным элементом рабочего поля в Microsoft Excel является строка формул. Попробуем разобраться с принципами ее работы и ответить на ключевые вопросы, связанные с ней.
Для чего предназначена строка формул в Excel?
Microsoft Excel – одна из самых полезных программ, которая позволяет пользователю выполнять больше 400 математических операций. Все они сгруппированы в 9 категорий:
- финансовые;
- дата и время;
- текстовые;
- статистика;
- математические;
- массивы и ссылки;
- работа с БД;
- логические;
- проверка значений, свойств и характеристик.
Все эти функции возможны легко отслеживать в ячейках и редактировать благодаря строке формул. В ней отображается все, что содержит каждая ячейка. На картинке она выделена алым цветом.
Вводя в нее знак «=», вы словно «активируете» строку и говорите программе, что собираетесь ввести какие-то данные, формулы.
Как ввести формулу в строку?
Формулы можно вводить в ячейки вручную или с помощью строки формул. Записать формулу в ячейку, нужно начинать ее со знака «=». К примеру, нам необходимо ввести данные в нашу ячейку А1. Для этого выделяем ее, ставим знак «=» и вводим данные. Строка «придет в рабочее состояние» сама собой. На примере мы взяли ту же ячейку «А1», ввели знак «=» и нажали ввод, чтобы подсчитать сумму двух чисел.
Можно использовать мастер функций (кнопка fx):
- Активируем необходимую ячейку и переходим к строке формул, находим там значок «fx», нажимаем.
- Сразу же он предлагает выбрать функцию, которая необходима пользователю. Выбираем нужную опцию, нажимаем «ОК».
- Дальше в диалоговом окне вводим значения в параметрах выбранной функции.
Что включает строка редактора формул Excel? На практике в данное поле можно:
- вводить цифры и текст с клавиатуры;
- указывать ссылки на диапазоны ячеек;
- редактировать аргументы функций.
ВАЖНО! Существует список типичных ошибок возникающих после ошибочного ввода, при наличии которых система откажется проводить расчет. Вместо этого выдаст вам на первый взгляд странные значения. Чтобы они не были для вас причиной паники, мы приводим их расшифровку.
- «#ССЫЛКА!». Говорит о том, что вы указали неправильную ссылку на одну ячейку или же на диапазон ячеек;
- «#ИМЯ?». Проверьте, верно ли вы ввели адрес ячейки и название функции;
- «#ДЕЛ/0!». Говорит о запрете деления на 0. Скорее всего, вы ввели в строку формул ячейку с «нулевым» значением;
- «#ЧИСЛО!». Свидетельствует о том, что значение аргумента функции уже не соответствует допустимой величине;
- «##########». Ширины вашей ячейки не хватает для того, чтобы отобразить полученное число. Вам необходимо расширить ее.
Все эти ошибки отображаются в ячейках, а в строке формул сохраняется значение после ввода.
Что означает знак $ в строке формул Excel?
Часто у пользователей возникает необходимость скопировать формулу, вставить ее в другое место рабочего поля. Проблема в том, что при копировании или заполнении формы, ссылка корректируется автоматически. Поэтому вы даже не сможете «препятствовать» автоматическому процессу замены адресов ссылок в скопированных формулах. Это и есть относительные ссылки. Они записываются без знаков «$».
Знак «$» используется для того, чтобы оставить адреса на ссылки в параметрах формулы неизменными при ее копировании или заполнении. Абсолютная ссылка прописывается с двумя знаками «$»: перед буквой (заголовок столбца) и перед цифрой (заголовок строки). Вот так выглядит абсолютная ссылка: =$С$1.
Смешанная ссылка позволяет вам оставлять неизменным значение столбца или строки. Если вы поставите знак «$» перед буквой в формуле, то значение номера строки.
Но если формула будет, смещается относительно столбцов (по горизонтали), то ссылка будет изменяться, так как она смешанная.
Использование смешанных ссылок позволяет вам варьировать формулы и значения.
Примечание. Чтобы каждый раз не переключать раскладку в поисках знака «$», при вводе адреса воспользуйтесь клавишей F4. Она служит переключателем типов ссылок. Если ее нажимать периодически, то символ «$» проставляется, автоматически делая ссылки абсолютными или смешанными.
Пропала строка формул в Excel
Как вернуть строку формул в Excel на место? Самая распространенная причина ее исчезновения – смена настроек. Скорее всего, вы случайно что-то нажали, и это привело к исчезновению строки. Чтобы ее вернуть и продолжить работу с документами, необходимо совершить следующую последовательность действий:
- Выберите на панели вкладку под названием «Вид» и нажать на нее.
- Проверьте, стоит ли галочка возле пункта «Строка формул». Если ее нет, ставим.
После этого пропавшая строка в программе «возвращается» на положенное ей место. Таким же самым образом можно ее убрать, при необходимости.
Еще один вариант. Переходим в настройки «Файл»-«Параметры»-«Дополнительно». В правом списке настроек находим раздел «Экран» там же устанавливаем галочку напротив опции «Показывать строку формул».
Большая строка формул
Строку для ввода данных в ячейки можно увеличить, если нельзя увидеть большую и сложную формулу целиком. Для этого:
- Наведите курсор мышки на границу между строкой и заголовками столбцов листа так, чтобы он изменил свой внешний вид на 2 стрелочки.
- Удерживая левую клавишу мышки, переместите курсор вниз на необходимое количество строк. Пока не будет вольностью отображаться содержимое.
Таким образом, можно увидеть и редактировать длинные функции. Так же данный метод полезный для тех ячеек, которые содержат много текстовой информации.
В «MS Excel 2010» слишком мелкий шрифт в строке формул
В программе «MS Excel 2010» требуется сделать крупным шрифт в строке формул. Всё кроме этого можно настроить в свойствах экрана (размер шрифта меню, например). Получается сделать крупнее шрифты заголовков окон, шрифты названий строк и столбцов. Как же сделать крупнее текст в строке формул?
Файл / Параметры / Раздел «Общие».
Там есть подраздел «При создании новых книг» и в нем параметр «Размер». Так вот он влияет и на размер в строке формул. Меняйте, открывайте Excel заново и готово!
Строка формул в Excel позволяет быстро смотреть используемые формулы в ячейке и добавлять функции через удобный интерфейс, а включить эту настройку можно при помощи инструкции ниже.
Как добавить строку формул в Excel (Способ №2)
Для этого потребуется перейти в «Вид» и кликнуть на нужный пункт меню.
Отключить данный пункт можно убрав галочку.
Через параметры (Способ №2)
Включение в этом случае потребуется перейти в «Файл» (левый-верхний угол).
В открывшемся меню кликаем на «Параметры».
Теперь открываем вкладку «Дополнительно» и в разделе «Экран» можно увидеть нужную настройку.
Как включить строку формул в Excel
Несколько раз сталкивался с проблей, что строка формул самостоятельно отключается.
Включить строку формул обратно довольно просто. Есть 2 основных способа.
Включение через Ленту
В ленте нужно выбрать вкладку «Вид». В блоке параметров «Отображение» необходимо установить галку у параметра «Строка формул».
Включение через окно параметров
В ленте нужно зайти во вкладку «Файл».
В открывшейся вкладке, внизу, нужно нажать на кнопку «Параметры».
Откроется окно «Параметры Excel». В левой панели нужно выбрать пункт «Дополнительно». Справа в блоке параметров «Отображение» нужно поставить галку у параметра «Показывать строку формул».
Для удобства работы можно увеличить высоту строки формул. Как бы высота формул нe изменялась, на листе всегда остается видимой активная ячейка.
1 способ
- В открытом окне книги щелкните справа строки формул левой кнопкой мыши по кнопке «Развернуть строку формул» или используйте сочетание клавиш Ctrl+Shift+U.
- Строка формул примет следующий вид (рис. 1.18)
Рис. 1.18. Расширенный вариант строки формул
- Повторный щелчок возвратит размеры строки формулы к исходным.
2 способ
Для настройки высоты строки формул наведите курсор мыши на нижний край строки формул и, когда он станет вертикальной двусторонней стрелкой, при нажатой левой кнопкой мыши перетащите край строки вверх или вниз на необходимое количество строк.
3 способ
Для автоматического подбора размера строки формул под количество введенного текст наведите курсор на край строки формул и, когда он станет вертикальной двусторонней стрелкой, дважды щелкните левой кнопкой мыши.
Примечание. Если в окне строки формул отображается полоса прокрутки, то в строке формул есть дополнительный текст.