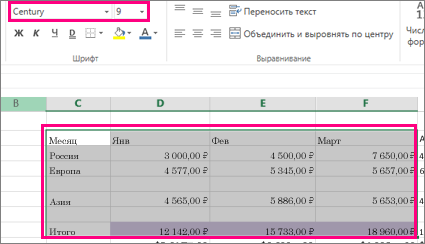rappaport.denis
Пользователь
Сообщений: 4
Регистрация: 11.02.2016
#4
15.02.2016 01:00:32
большое спасибо, в особенности KL! Работает замечательно, как часы. только есть одна просьба — как заставить работать код в Visio? (понимаю, что это уже не по теме excel, но все же)
Насколько понимаю, что нужно поменять слово worksheet для Visio
Измените шрифт всей рабочей книги
В предыдущем
упражнении Вы научились изменять шрифт
рабочего листа, но остальные листы
рабочей книги при этом сохранили свои
прежние шрифты. Для того, чтобы быстро
изменить шрифт всей книги, нужно
определить требуемый шрифт как Обычный.
Обычный
– это имя стиля или набора форматов, в
соответствии с которыми по умолчанию
создаются новые книги. В этом уроке Вы
измените шрифт стиля Обычный
для Вашей рабочей книги.
-
В меню Формат
выберите команду Стиль.
Для того, чтобы
изменить шрифт, создаваемый по умолчанию
в новых рабочих книгах, в меню Сервис
выберите команду Параметры,
щёлкните на ярлычке вкладки Общие
и выберите нужный шрифт в окне Стандартный
шрифт.
В списке Стиль
включает
находятся элементы формата стиля
Обычный.
Когда Вы применяете к ячейкам какой-либо
стиль, изменяется формат всех включенных
в списке Стиль
включает
атрибутов стиля.
-
Щёлкните на кнопке
Изменить
и выберите вкладку Шрифт. -
В окне списка
Шрифты
выделите шрифт Times
New Roman Cyr, а
в окне Размер
выделите 9. -
Щёлкните на кнопке
OK.
Диалоговое окно Формат
ячеек
закроется. Затем закройте диалоговое
окно Стиль,
также щёлкнув на кнопке OK.
Шрифт изменён во
всей рабочей книге. Если Вы откроете
пустой лист и начнёте вводить текст, он
сразу же будет набираться установленным
только что шрифтом.
Примечание.
Если где-то в рабочей книге был применён
особый шрифт (как на листе Бюджет
2008), то в этом
месте будет сохранён прежний шрифт
независимо от изменения стиля на обычный.
Даже после того, как Вы изменили стиль
на Обычный
во всей книге, данные на листе Бюджет
2008 остались
записаны шрифтом MS
Serif, который
Вы выбрали ранее.
Microsoft Excel
Лабораторная
работа № 4
Построение диаграмм
В рабочих листах
можно рассчитать зависимость между
величинами или изменение отдельных
величин от времени, но трудно проследить
закономерности, рассматривая непрерывный
поток цифр. Гораздо нагляднее изображать
зависимости с помощью графиков и
диаграмм. Можно составить графики,
показывающие изменение Ваших величин
во времени, или диаграммы, определяющие,
какая доля целого приходится на отдельные
его части. В составленные диаграммы
можно вносить исправления: переупорядочивать
данные или добавлять ранее неучтённые.
С помощью Мастера
диаграмм
можно показать изменения данных в
динамике, что актуально для выступлений
и докладов. При изменении данных в
рабочей таблице диаграммы изменяются
автоматически.
Создание диаграмм
Диаграммы можно
составлять как на одном рабочем листе
с данными, так и на отдельном листе
рабочей книги. Поместив диаграммы на
одном листе с данными, Вы можете
одновременно видеть и сами данные, и их
графическое представление. Диаграммы,
построенные на отдельном листе, не будут
заслонять данные в таблице, и Вы сможете
быстро переключаться либо на лист с
диаграммой, либо на лист с таблицей
данных. Диаграмма, построенная прямо
на рабочем листе, называется внедрённой.
Если диаграмма расположена на отдельном
листе, то этот лист называют листом
диаграммы.
Примечание.
Microsoft
Excel
предлагает возможность отображения
данных – Географическая
карта,
содержащую географические карты и
соответствующие демографические данные.
Вы можете добавлять к Вашим документам
карты и наносить на них демографические
характеристики. Для этого нужно щёлкнуть
на кнопке Географическая
карта на
панели инструментов Стандартная.
Для работы с картами предусмотрены
специальная панель инструментов и
справочная система.
Соседние файлы в предмете [НЕСОРТИРОВАННОЕ]
- #
- #
- #
- #
- #
- #
- #
- #
- #
- #
- #
Примечание: Изменить шрифт по умолчанию для всей книги в Excel в Интернете невозможно, но можно изменить на стиль и размер шрифта для книги.
При вводе данных на листах в Excel автоматически используется шрифт Calibri размера 11, но если вы предпочитаете другой стиль или размер шрифта, их можно изменить, как это сделать:
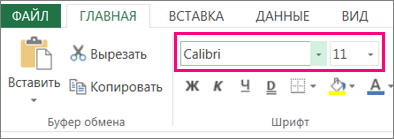
-
Выберем ячейку или диапазон ячеок с текстом или числом, которые вы хотите отформакторить.
-
Щелкните стрелку рядом с кнопкой «Шрифт» и выберите другой шрифт.
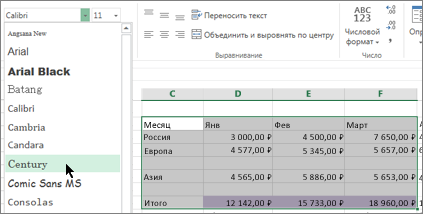
-
Чтобы изменить размер шрифта, щелкните стрелку рядом с размером шрифта по умолчанию и выберите нужный размер.
В приведенном ниже примере мы изменили на стиль шрифта на Century и размер до 9.
Совет: Данные, добавленные в ячейки за пределами только что отформатированный диапазон ячеек, отображаются в стиле и размере по умолчанию, и вам потребуется повторить эти действия, чтобы отформатированы. Вы также можете выбрать пустые ячейки и применить форматирование перед вводом данных.
Вы также можете изменить способ вложения текста в ячейку.
Нужна дополнительная помощь?
При работе с электронными таблицами в Excel пользователям часто приходится менять шрифт по умолчанию для ячеек, назначенных программой. Давайте посмотрим, как можно быстро и легко внести необходимые изменения.
Изменение шрифта для нескольких ячеек
Вы можете изменить шрифт для существующих ячеек. Для этого выделите их и выполните один из следующих способов.
В панели меню
Перейдите на вкладку «Главная» в строке меню и найдите раздел «Шрифты».
Здесь вы можете сделать следующее:
В разделе форматирования ячейки
Щелкаем по выделенной области правой кнопкой мыши и выбираем из меню «Формат ячеек.
В открывшемся окне переходим во вкладку «Шрифт», где находим полный набор инструментов для желаемых изменений в выделенных ячейках.
Переназначение шрифта по умолчанию
При желании вы также можете изменить шрифт по умолчанию при создании новой электронной таблицы. Мы действуем следующим образом:
Вместо послесловия
Microsoft Excel упрощает пользователю изменение шрифта в ячейках электронной таблицы. Не упускайте из виду эту функцию, так как правильно подобранные шрифты могут значительно улучшить вид вашей электронной таблицы и облегчить ее чтение.
23.08.2018 — 15:27 1 7053+
размер текста
При работе с электронными таблицами в Excel у пользователей часто возникает потребность изменить шрифт для ячеек, назначаемый программой по умолчанию. Давайте с вами рассмотрим, как можно быстро и просто выполнить необходимые изменения.
Изменение шрифта для нескольких ячеек
Вы можете изменить шрифт у существующих ячеек. Для этого выделяем их, и поступаем одним из указанных ниже способов.
В панели меню
Переходим на вкладку «Главная» панели меню и там ищем раздел «Шрифты».
Здесь можно выполнить следующие действия:
В разделе форматирования ячейки
Щелкаем выделенную область правой кнопкой мыши и выбираем «Формат ячеек» в меню.
В открывшемся окне переходим на вкладку «Шрифт», где находим полный набор инструментов для желаемых изменений в выбранных ячейках.
Переназначение шрифта по умолчанию
При желании вы также можете изменить шрифт, который выбирается по умолчанию при создании новой электронной таблицы. Действуем следующим образом:
Вместо послесловия
Microsoft Excel дает пользователю легко и просто изменить шрифт в ячейках электронной таблицы. Не пренебрегайте этой функцией, ведь правильно подобранные шрифты могут значительно улучшить внешний вид электронной таблицы и сделать ее гораздо удобнее для восприятия.