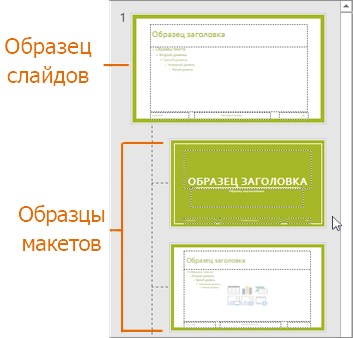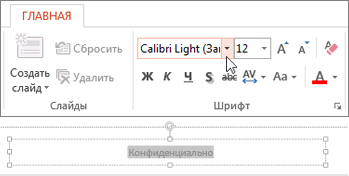Если вы изменили шрифт в документе Microsoft Word, вы, вероятно, выделили текст, который хотите изменить, а затем выбрали шрифт, размер шрифта или цвет шрифта, которые хотели использовать. Этот метод будет работать для большинства изменений форматирования, которые вы хотите использовать в Microsoft Word.
Фактически, вы часто можете изменить шрифт номеров страниц в Word, просто выбрав один из номеров страниц в документе, а затем используя параметры в разделе «Шрифт» на ленте, чтобы создать нужный формат.
Но если это не работает для вас, возможно, пришло время ознакомиться со стилями в Microsoft Word. Это предопределенные, настраиваемые группы параметров форматирования, которые можно применить к выделенному фрагменту.
В этом руководстве показано, как найти и изменить стиль номера страницы в документе Microsoft Word, а затем применить его к номерам страниц в документе.
Как изменить шрифт номеров страниц в Microsoft Word
- Откройте документ.
- Откройте вкладку Главная.
- Нажмите кнопку «Управление стилями» в окне «Стили».
- Выберите Номер страницы из списка.
- Щелкните Изменить.
- Измените шрифт.
- Установите флажок «Добавить в галерею стилей», затем нажмите «ОК».
- Выберите номер страницы в документе, затем щелкните стиль «Номер страницы».
Наша статья продолжается ниже дополнительной информацией об изменении шрифта номеров страниц в Microsoft Word, включая изображения этих шагов.
Действия, описанные в этой статье, были выполнены в Microsoft Word для Office 365, но они будут работать и в большинстве других версий Word.
Шаг 1: Откройте документ, содержащий номера страниц, которые вы хотите изменить.
Шаг 2: Выберите вкладку «Главная» в верхней части окна.
Шаг 3. Нажмите кнопку «Стили» в правом нижнем углу группы «Стили» на ленте.
Это маленькая кнопка, которая выглядит как квадрат с диагональной стрелкой, направленной в правый нижний угол.
Шаг 4: Нажмите кнопку «Управление стилями» в нижней части окна «Стили».
Это кнопка, которая выглядит как заглавная буква А с галочкой.
Шаг 5: Выберите параметр «Номер страницы» из списка.
Возможно, вам придется изменить порядок сортировки на «Алфавитный», чтобы его было легче найти.
Шаг 6: Нажмите кнопку «Изменить» в центре окна справа от предварительного просмотра номера страницы.
Шаг 7: Измените шрифт в разделе «Форматирование» окна «Изменить стиль».
Нет, вы также можете изменить размер и цвет шрифта, а также применить жирный шрифт, курсив или подчеркивание к стилю.
Шаг 8. Установите флажок «Добавить в галерею стилей» в левом нижнем углу окна, затем нажмите кнопку «ОК».
Если вы хотите, чтобы этот стиль был доступен для будущих документов, использующих шаблон «Обычный», выберите параметр «Новые документы на основе этого шаблона».
Шаг 9: Выберите номер страницы в документе (или вставьте его, если вы еще этого не сделали), затем щелкните параметр «Номер страницы» в окне «Стили».
Вы можете продолжить ниже для дополнительного обсуждения использования стилей для форматирования номеров страниц в документе Microsoft Word.
Дополнительная информация о том, как изменить шрифт номеров страниц с помощью стилей в Word
Хотя в приведенной выше статье мы сосредоточились в первую очередь на стиле номеров страниц как на способе настройки внешнего вида номеров страниц, вы также можете форматировать номера страниц так же, как вы форматируете большинство другого текста в документе.
Вы можете сделать это, выбрав номера страниц в верхнем или нижнем колонтитуле, щелкнув вкладку «Главная», а затем используя параметры в разделе «Шрифт», чтобы изменить внешний вид номеров страниц.
Это позволяет вам делать такие вещи, как изменение размера шрифта номеров страниц или изменение цвета номеров страниц в документе Word.
Когда вы изменяете стиль номеров страниц в Microsoft Word, у вас есть возможность сохранить этот стиль в текущем шаблоне. Если вы не используете пользовательский шаблон, то, скорее всего, вы используете «Обычный» шаблон. Если вы решите сохранить стиль в текущем шаблоне, у вас будет доступ к нему для будущих документов, чтобы вы могли использовать стиль номеров страниц, который вы только что изменили.
Если вы добавили номера страниц из меню «Вставка», вы можете вернуться в это место, щелкнуть раскрывающееся меню «Номера страниц» и выбрать «Форматировать номера страниц». Здесь вы можете делать такие вещи, как изменение числового формата, включать номера глав и настраивать порядок нумерации страниц по всему документу. Вы также можете удалить номера страниц из раскрывающегося меню «Номера страниц».
Другой способ открыть меню «Стили» — нажать Ctrl + Alt + Shift + S на клавиатуре. Это сочетание клавиш для меню «Стили» может быть удобно, если вы регулярно меняете стили.
Вывод
В приведенных выше шагах обсуждается изменение стиля страницы, связанного с номерами страниц в документе. Работа со стилями — это эффективный способ сохранить определенные элементы в документе с использованием одного и того же стиля, чтобы при создании документа все выглядело единообразно.
Хотя процесс создания стиля номеров страниц может занять немного больше времени в первый раз, на самом деле он довольно быстрый, если вы решите сохранить стиль в шаблоне документа. Вам просто нужно выбрать номер страницы в будущем, а затем щелкнуть стиль «Номер страницы» в разделе «Стили» на вкладке «Главная».
Поэтому, если вы не можете форматировать номера страниц так же, как вы форматируете текст документа, то метод стилей, описанный в этой статье, может стать хорошим решением.
Word — это обычный текстовый редактор, который позволяет легко создавать, редактировать, форматировать и стилизовать документы. Позволяет работать с текстами любой сложности и структуры. Одна из его многочисленных функций — изменить ранее назначенную нумерацию страниц. Как это сделать правильно — тема данной публикации.
Изменение нумерацию страниц в Ворде
Рассмотрим процесс изменения нумерации страниц в Word с учетом того, чего нужно добиться в итоге.
Способ 1: Простое изменение формата и шрифта
Если ваша цель — просто изменить тип нумерации (размер шрифта, стиль шрифта и т.д.), Следуйте этим рекомендациям.
- Дважды щелкните любой номер страницы в документе.
- В окне «Работа с верхними и нижними колонтитулами», которое активируется сразу после выбора, во вкладке «Дизайн» откройте меню «Номер страницы».
Измените положение нумерации листов с помощью соответствующих пунктов меню.
Чтобы настроить форматирование верхнего и нижнего колонтитула, выберите Форматировать номера страниц…. В этом меню вы можете установить формат номера страницы (изменить числа на буквы и т.п.), а также номер, с которого он будет выполнил нумерацию (например, если нужно начинать не с 1, а с 2).
Следует отметить, что Word позволяет использовать запись формы «Страница X из Y» для нумерации документа. Чтобы вставить такую нумерацию в свой документ, вам просто нужно выбрать этот тип форматирования из стандартной коллекции текстового редактора.
Если вам нужно удалить номер с титульного листа, установите флажок «Специальный заголовок для первой страницы».
- Чтобы изменить размер или шрифт чисел в документе, перейдите на вкладку «Главная» и выберите нужные параметры. Аналогичные действия можно выполнить после нажатия комбинации «Ctrl + D».
Способ 2: Изменение в сложном документе
Этот метод будет полезен, если ваш документ имеет сложную структуру и вам нужно ввести отдельную нумерацию, по крайней мере, в двух разделах документа, а не в сплошном.
- Убедитесь, что документ разделен на разделы. Для этого проверьте наличие разрывов разделов в нужных местах. Сделать это довольно просто: вам просто нужно вывести в документе непечатаемые символы.
- На листе после разрыва дважды щелкните область верхнего / нижнего колонтитула (нижнего или верхнего колонтитула), для которой вы хотите изменить отображение номера страницы.
- В разделе «Использование верхних и нижних колонтитулов» снимите флажок рядом с «Как в предыдущем разделе», чтобы отделить заголовок потока (в данном случае номер страницы) от верхних и нижних колонтитулов страницы.
Если пункт «Как в предыдущем разделе» не активен, это означает, что в документе нет разрыва раздела между текущей и предыдущей страницей и невозможно поставить отдельную нумерацию.
- В области «Верхние и нижние колонтитулы» нажмите кнопку «Номер страницы», укажите ее расположение и выберите стиль из встроенной библиотеки Word.
- Для завершения нажмите кнопку «Закрыть верхние и нижние колонтитулы» или просто дважды щелкните в любом месте документа за пределами области верхних и нижних колонтитулов.
Вот как изменить нумерацию в текстовом редакторе. Очевидно, это достаточно просто и не займет много времени.
Как изменить шрифт и размер номера страницы
1) дважды щелкните верхний или нижний колонтитул одной из страниц документа. Выделите номер страницы.
2) вкладка Основные — группа Команды шрифта — изменяет шрифт и размер номера страницы (также можно щелкнуть правой кнопкой мыши по выделенному номеру, выбрать команду Шрифт в контекстном меню и сделать необходимые настройки в диалоговом окне Шрифт что открывается).
Как изменить нумерацию документа
1) Вкладка Вставка — группа команд Верхние и нижние колонтитулы — Номер страницы.
2) в появившемся меню выберите команду Форматировать номера страниц и введите нужный номер в поле Начать с.
Как убрать пагинацию
1) выделите номер страницы.
2) нажмите клавишу Delete.
Как скрыть номер страницы на первой странице документа
В документе с разбивкой на страницы иногда требуется скрыть номер на первой странице. Например, номер страницы не печатается на обложке или обложке.
1) Вкладка «Макет страницы»: щелкните значок группы «Параметры страницы.
2) в диалоговом окне «Параметры страницы» выберите вкладку «Канал» и в разделе «Различить верхние и нижние колонтитулы» установите флажок «Первая страница» (см. Рисунок ниже).
Разделы в документе
Каждая книга состоит из глав. В Word глава — это раздел документа.
Чтобы разделить документ на разделы или страницы, необходимо вставить «разрывы». Разрывы разделов позволяют изменить разметку или формат части документа.
Как разделить документ на разделы
Щелкните в документе, где один раздел заканчивается и начинается другой.
Выберите вкладку «Макет страницы». В группе Параметры страницы щелкните Разрывы.
В группе «Разрывы разделов» выберите тип разрыва, соответствующий желаемым изменениям формата (например, «Следующая страница).
Разрыв раздела определяет, где в документе начинается текст с другим форматированием. Удаление разрыва раздела также удаляет форматирование текста в предыдущем разделе. Этот текст становится частью следующего раздела и имеет соответствующий формат.
Как убрать разрыв раздела
Для вывода на экран линии разрыва раздела на вкладке Главная в группе команд абзаца режим Показать все символы (кнопка). Разрывы разделов отображаются в виде двойной пунктирной линии.
Щелкните линию разрыва раздела после значка абзаца (положение курсора показано красным на рисунке) и нажмите клавишу Delete на клавиатуре.
Верхние и нижние колонтитулы в документе
Верхние и нижние колонтитулы — это области, расположенные в верхнем, нижнем или боковом полях каждой из страниц документа (на рисунке верхний и нижний колонтитулы выделены красной рамкой).
Верхние и нижние колонтитулы могут включать текст, номера страниц, время, дату, логотип компании, заголовок документа, имя файла и фамилию автора.
Все страницы документа могут иметь одинаковые верхние и нижние колонтитулы. Но вы можете сделать верхние и нижние колонтитулы четных и нечетных страниц разными; вы можете создавать независимые верхние и нижние колонтитулы для каждого раздела документа.
Вы можете определить верхние и нижние колонтитулы самостоятельно или использовать набор строительных блоков для верхних и нижних колонтитулов.
Чтобы переключиться на создание и / или редактирование верхних и нижних колонтитулов, дважды щелкните верхнее или нижнее поле страницы. В MS Word 2007 автоматически откроется специальная вкладка — Конструктор.
Для перехода между верхним и нижним колонтитулами, а также между верхними и нижними колонтитулами различных разделов используйте соответствующие кнопки в группе команд «Переходы» на вкладке «Дизайн.
Чтобы завершить работу с верхними и нижними колонтитулами и вернуться к основной части документа, на вкладке «Дизайн» в группе команд «Закрыть» нажмите кнопку «Закрыть окно верхнего и нижнего колонтитула» или нажмите клавишу Esc на клавиатуре.
Изменение шрифта колонтитулов слайда
PowerPoint для Microsoft 365 PowerPoint 2021 PowerPoint 2019 PowerPoint 2016 PowerPoint 2013 Еще…Меньше
Редактируя образец слайдов для презентации, можно изменить форматирование нижнего колонтитула (например, начертание, размер и цвет шрифта) на всех слайдах одновременно.
Изменение всех нижних колонтитулов в презентации
Чтобы изменить шрифты в нижнем колонтитуле:
-
На вкладке Вид нажмите кнопку Образец слайдов.
-
В верхней части области эскизов выберите образец слайдов.
-
Выделите все элементы нижнего колонтитула (такие как дата, текст или номер слайда) в образце слайдов, а затем на вкладке Главная настройте нужное форматирование шрифта в группах Шрифт и Абзац.
Важно! Чтобы убедиться в том, что на слайдах будут отображаться отредактированные нижние колонтитулы, на вкладке Вставка нажмите Колонтитулы. Затем на вкладке Слайд установите флажки для всех элементов нижних колонтитулов, которые должны отображаться на слайдах, в том числе Дату и время, Номер слайда и Нижний колонтитул. После возвращения в обычный режим изменения, внесенные в нижний колонтитул, отобразятся на всех элементах нижнего колонтитула, которые вы выбрали.
Изменение нижнего колонтитула для определенного макета или отдельного слайда
-
В образце слайдов можно изменять форматирование шрифтов нижних колонтитулов на отдельных страницах. Для этого в режиме образца слайдов выберите макет страницы на шаге 2 и измените стиль на вкладке Главная.
-
Можно изменять форматирование шрифтов для нижних колонтитулов на отдельных слайдах. Для этого в обычном режиме выберите текст нижнего колонтитула и измените стиль на вкладке Главная.
См. также
Добавление и удаление сносок
Общие сведения об образце слайдов
Общие сведения о макете слайда
Нужна дополнительная помощь?
- Remove From My Forums
-
Вопрос
-
Нужно сделать стиль где основной шрифт Arial размер 12. А колонтитул Arial 10.
Какие только махинации не предпринимались, а по умолчанию при вставке колонтитула размер шрифта 12.
Понятно, что можно изменять размер шрифта в колонтитуле, но задача сделать шрифт по умолчанию в основном тексте и колонтитуле разным!
Кто знает как?
PS
Приложение WORD 2007
Ответы
-
-
Предложено в качестве ответа
Anton Kokin
22 января 2010 г. 12:47 -
Помечено в качестве ответа
flodur
25 января 2010 г. 14:46
-
Предложено в качестве ответа
Все ответы
-
-
Предложено в качестве ответа
Anton Kokin
22 января 2010 г. 12:47 -
Помечено в качестве ответа
flodur
25 января 2010 г. 14:46
-
Предложено в качестве ответа
-
Дело в том, что это два разных стиля: Обычный и Нижний (Верхний) колонтитул. Вот вам и нужно их редактировать либо в документе, либо в шаблоне, на основе которого и будет создаваться документ.
WordExpert.ru — профессиональная работа с текстом
Содержание
- Добавляем одинаковые колонтитулы на каждую страницу
- Добавление готового колонтитула
- Добавление настраиваемого колонтитула
- Добавляем разные колонтитулы для первой и последующих страниц
- Добавление разных колонтитулов для нечетных и четных страниц
- Добавление разных колонтитулов на страницы документа, на которых еще нет колонтитулов
- Добавление разных колонтитулов на страницы документа, в которых уже есть колонтитулы
- Добавляем разные колонтитулы для разных глав и разделов
- Как найти разрыв в документе?
- Добавление и настройка разных колонтитулов с помощью разрывов разделов
- Добавление одинакового колонтитула сразу для нескольких разделов
- Изменяем содержимое колонтитулов
- Добавление номера страницы
- Добавление имени файла
- Добавление имя автора, названия и прочих свойств документа
- Добавление текущей даты
- Удаление колонтитулов
- Вопросы и ответы
Колонтитулы в MS Word — это область, расположенная вверху, снизу и по бокам каждой страницы текстового документа. В колонтитулах может содержаться текст или графические изображения, которые, к слову, при первой необходимости всегда можно изменить. Это та часть (части) страницы, куда можно включить нумерацию страниц, добавить дату и время, логотип компании, указать имя файла, автора, название документа или любые другие данные, необходимые в той или иной ситуации.
В этой статье мы расскажем о том, как вставить колонтитул в Ворде 2010 — 2016. Но, описанная ниже инструкция точно так же будет применима и к более ранним версиям офисного продукта от компании Microsoft
Добавляем одинаковые колонтитулы на каждую страницу
В текстовых документах Ворд имеются уже готовые колонтитулы, которые могут быть добавлены на страницы. Точно так же, можно изменить существующие или создать новые верхние и нижние колонтитулы. Воспользовавшись нижеизложенной инструкцией, вы сможете добавить в колонтитулы такие элементы, как имя файла, номера страниц, дату и время, название документа, данные об авторе, а также другую информацию.
Добавление готового колонтитула
1. Перейдите ко вкладке “Вставка”, в группе “Колонтитулы” выберите, какой колонтитул вы хотите добавить — верхний или нижний. Нажмите на соответствующую кнопку.
2. В развернувшемся меню вы можете выбрать готовый (шаблонный) колонтитул подходящего типа.
3. На страницы документа будет добавлен колонтитул.
- Совет: При необходимости вы всегда можете изменить форматирование текст, содержащего в колонтитуле. Делается это точно так же, как и с любым другим текстом в Word, с разницей лишь в том, что активной должно быть не основное содержимое документа, а область колонтитулов.
Добавление настраиваемого колонтитула
1. В группе “Колонтитулы” (вкладка “Вставка”), выберите, какой колонтитул вы хотите добавить — нижний или верхний. Нажмите на соответствующую кнопку на панели управления.
2. В развернувшемся меню выберите пункт “Изменить… колонтитул”.
3. На листе отобразится область колонтитула. В группе “Вставка”, которая находится во вкладке “Конструктор”, вы можете выбрать то, что хотите добавить в область колонтитула.
Помимо стандартного текста можно добавить следующее:
Примечание: Созданный вами колонтитул можно сохранить. Для этого выделите его содержимое и нажмите на панели управления кнопку “Сохранить выделенный фрагмент как новый… колонтитул” (предварительно нужно развернуть меню соответствующего колонтитула — верхнего или нижнего).
Урок: Как вставить изображение в Word
Добавляем разные колонтитулы для первой и последующих страниц
1. Дважды кликните по области колонтитула на первой странице.
2. В открывшемся разделе “Работа с колонтитулами” появится вкладка “Конструктор”, именно в ней, в группе “Параметры” возле пункта “Особый колонтитул для первой страницы” следует установить галочку.
Примечание: В случае, если эта галочка у вас уже была установлена, снимать ее не нужно. сразу перейдите к следующему действию.
3. Удалите содержимое области “Верхний колонтитул первой страницы” или “Нижний колонтитул первой страницы”.
Добавление разных колонтитулов для нечетных и четных страниц
В документах некоторого типа может возникнуть необходимость создания разных колонтитулов на нечетных и четных страницах. К примеру, на одних может быть указан заголовок документа, а на других — заголовок главы. Или же, например, для брошюр можно сделать так, чтобы на нечетных страницах номер располагался справа, а на четных — слева. Если такой документ распечатывать на обоих сторонах листа, номера страниц всегда будут расположены около краев.
Урок: Как сделать буклет в Ворде
Добавление разных колонтитулов на страницы документа, на которых еще нет колонтитулов
1. Кликните левой кнопкой мышки по нечетной странице документа (к примеру, первой).
2. Во вкладке “Вставка” выберите и нажмите “Верхний колонтитул” или “Нижний колонтитул”, расположенные в группе “Колонтитулы”.
3. Выберите один из подходящих вам макетов, в название которого присутствует фраза “Нечетный колонтитул”.
4. Во вкладке “Конструктор”, появившейся после выбора и добавления колонтитула, в группе “Параметры”, напротив пункта “Разные колонтитулы для четных и нечетных страниц” установите галочку.
5. Не покидая вкладки “Конструктор”, в группе “Переходы” нажмите “Вперед” (в старых версиях MS Word этот пункт называется “Следующий раздел”) — это переместит курсор в область колонтитула четной страницы.
6. Во вкладке “Конструктор” в группе “Колонтитулы” нажмите “Нижний колонтитул” или “Верхний колонтитул”.
7. В развернувшемся меню выберите макет колонтитула, в название которого содержится фраза “Четная страница”.
- Совет: Если это необходимо, вы всегда можете изменить формат текста, который содержится в колонтитуле. Для этого достаточно двойным кликом открыть для редактирования область колонтитула и воспользоваться стандартными инструментами форматирования, доступными в Ворде по умолчанию. Находятся они во вкладке “Главная”.
Урок: Форматирование в Word
Добавление разных колонтитулов на страницы документа, в которых уже есть колонтитулы
1. Дважды кликните левой кнопкой мышки по области колонтитула на листе.
2. Во вкладке “Конструктор” напротив пункта “Разные колонтитулы для четных и нечетных страниц” (группа “Параметры”) установите галочку.
Примечание: Существующий колонтитул теперь будет располагаться только на нечетных или только на четных страницах, в зависимости от того, с какой из них вы начали настройку.
3. Во вкладке “Конструктор”, группа “Переходы”, нажмите “Вперед” (или “Следующий раздел”), чтобы курсор переместился в колонтитул следующей (нечетной или четной) страницы. Создайте новый колонтитул для выбранной страницы.
Добавляем разные колонтитулы для разных глав и разделов
Документы с большим количеством страниц, коими могут быть научные диссертации, доклады, книги, зачастую разбиваются на разделы. Возможности программы MS Word позволяют делать для этих разделов разные колонтитулы с разным содержанием. Например, если документ, в котором вы работаете, разбит на главы разрывами разделов, то в области верхнего колонтитула каждой главы можно указать ее название.
Как найти разрыв в документе?
В некоторых случаях неизвестно, содержит ли документ разрывы. Если и вы этого не знаете, можно их поискать, для чего нужно выполнить следующее:
1. Перейдите ко вкладке “Вид” и включите режим просмотра “Черновик”.
Примечание: По умолчанию в программе открыт режим “Разметки страницы”.
2. Вернитесь во вкладку “Главная” и нажмите кнопку “Перейти”, расположенную в группе “Найти”.
Совет: Для выполнения этой команды также можно использовать клавиши “Ctrl+G”.
3. В открывшемся диалоговом окне, в группе “Объекты перехода” выберите “Раздел”.
4. Чтобы найти в документе разрывы разделов, просто нажмите кнопку “Далее”.
Примечание: Просмотр документа в режиме черновика заметно упрощает визуальный поиск и просмотр разрывов разделов, делая их более наглядными.
Если документ, с которым вы работаете, еще не разбит на разделы, но вы хотите сделать разные колонтитулы для каждой главы и/или раздела, добавить разрывы разделов можно вручную. О том, как это сделать, написано в статье по ссылке ниже.
Урок: Как в Ворде пронумеровать страницы
После добавления в документ разрывов раздела можно переходить к добавлению к ним соответствующих колонтитулов.
Добавление и настройка разных колонтитулов с помощью разрывов разделов
Разделы, на которые уже разбит документ, могут быть использованы для настройки колонтитулов.
1. Отсчитывая с начала документа, кликните на первый раздел, для которого требуется создать (внедрить) другой колонтитул. Это может быть, к примеру, второй или третий раздел документа, его первая страница.
2. Перейдите ко вкладке “Вставка”, где выберите верхний или нижний колонтитулы (группа “Колонтитулы”), просто нажав на одну из кнопок.
3. В развернувшемся меню выберите команду “Изменить… колонтитул”.
4. Во вкладке “Колонтитулы” найдите и нажмите “Как в предыдущем” (“Связать с предыдущим” в более старых версиях MS Word), которая расположена в группе “Переходы”. Это разорвет связь с колонтитулами текущего документа.
5. Теперь вы можете изменить текущий колонтитул или создать новый.
6. Во вкладке “Конструктор”, группа “Переходы”, в разворачивающемся меню нажмите “Вперед” (“Следующий раздел” — в более старых версиях). Это переместит курсор в область колонтитула следующего раздела.
7. Повторите шаг 4, чтобы разорвать связь колонтитулов этого раздела с предыдущим.
8. Измените колонтитул или создайте для данного раздела новый, если это необходимо.
7. Повторите шаги 6 — 8 для остальных разделов в документе, если таковые имеются.
Добавление одинакового колонтитула сразу для нескольких разделов
Выше мы рассказали о том, как сделать для разных разделов документа различные колонтитулы. Точно так же в Ворде можно проделать и противоположное — использовать одинаковый колонтитул в нескольких разных разделах.
1. Кликните дважды по колонтитулу, который хотите задействовать для нескольких разделов, чтобы открыть режим работы с ним.
2. Во вкладке “Колонтитулы”, группа “Переходы”, нажмите “Вперед” (“Следующий раздел”).
3. В открывшемся колонтитуле нажмите кнопку “Как в предыдущем разделе” (“Связать с предыдущим”).
Примечание: Если вы используете Microsoft Office Word 2007, перед вами появится запрос на удаление уже существующих колонтитулов и создание связи с теми, что принадлежат к предыдущему разделу. Подтвердите свои намерения, нажав кнопку “Да”.
Изменяем содержимое колонтитулов
1. Во вкладке “Вставка”, группа “Колонтитул”, выберите колонтитул, содержимое которого вы хотите изменить — верхний или нижний.
2. Нажмите на соответствующую колонтитулу кнопку и в развернувшемся меню выберите команду “Изменить… колонтитул”.
3. Выделите текст колонтитула и внесите в него необходимые изменения (шрифт, размер, форматирование), используя встроенные средства программы Ворд.
4. Завершив изменение колонтитула, дважды кликните по рабочей области листа, чтобы отключить режим редактирования.
5. Если это необходимо, точно таким же образом измените и другие колонтитулы.
Добавление номера страницы
С помощью колонтитулов в MS Word можно добавлять нумерацию страниц. О том, как это сделать, вы можете прочесть в статье по ссылке ниже:
Урок: Как в Ворде пронумеровать страницы
Добавление имени файла
1. Установите курсор в той части колонтитула, куда вы желаете добавить имя файла.
2. Перейдите во вкладку “Конструктор”, расположенную в разделе “Работа с колонтитулами”, после чего нажмите “Экспресс-блоки” (группа “Вставка”).
3. Выберите “Поле”.
4. В диалоговом окне, которое перед вами появится, в списке “Поля” выберите пункт “FileName”.
Если вы хотите включить в имя файла путь, нажмите на галочку “Добавить путь к имени файла”. Также вы можете выбрать формат колонтитула.
5. Имя файла будет указано в колонтитуле. Чтобы покинуть режим редактирования, дважды кликните по пустой области на листе.
Примечание: Коды полей может видеть каждый пользователь, поэтому прежде, чем добавлять в колонтитул что-то, кроме названия документа, убедитесь в том, что это не та информация, которую бы вы хотели скрыть от читателей.
Добавление имя автора, названия и прочих свойств документа
1. Установите курсор в том месте колонтитула, куда вы хотите добавить одно или несколько свойств документа.
2. Во вкладке “Конструктор” нажмите на “Экспресс-блоки”.
3. Выберите пункт “Свойства документа”, а в развернувшемся меню выберите, какое из представленных свойств вы хотите добавить.
4. Выберите и добавьте необходимую информацию.
5. Дважды кликните по рабочей области листа, чтобы покинуть режим редактирования колонтитулов.
Добавление текущей даты
1. Установите курсор в том месте колонтитула, куда вы желаете добавить текущую дату.
2. Во вкладке “Конструктор” нажмите кнопку “Дата и время”, расположенную в группе “Вставка”.
3. В появившемся списке “Доступные форматы” выберите необходимый формат написания даты.
Если это необходимо, можно указать еще и время.
4. Введенные вами данные появятся в колонтитуле.
5. Закройте режим редактирования, нажав на соответствующую кнопку на панели управления (вкладка “Конструктор”).
Удаление колонтитулов
Если вам не нужны колонтитулы в документе Microsoft Word, их всегда можно удалить. О том, как это сделать, вы можете прочесть в статье, представленной по ссылке ниже:
Урок: Как в Ворде убрать колонтитул
На этом все, теперь вы знаете, как добавлять колонтитулы в MS Word, как с ними работать и изменять их. Более того, теперь вы знаете о том, как можно добавить в область колонтитула практически любую информацию, начиная от имени автора и номеров страниц, заканчивая названием компаний и путем к папке, в которой этот документ хранится. Желаем вам продуктивной работы и только положительных результатов.