Обычно, когда мы создаем новую книгу без применения шаблонов, она отображается как на следующем снимке экрана.
Но теперь я форматирую пустую книгу, например форматирую в квадратную сетку / бумагу, и хочу, чтобы она автоматически применялась каждый раз при создании новой книги без указанного шаблона, как с этим бороться? В этом состоянии нам нужно изменить шаблон Excel по умолчанию.
- Изменить шаблон книги Excel по умолчанию
- Изменить шаблон листа Excel по умолчанию
Изменить шаблон книги Excel по умолчанию
Шаг 1. Создайте новую книгу, отформатируйте ее по своему усмотрению.
Шаг 2: нажмите Файл > Сохраните > Компьютер > Приложения в Excel 2013 или щелкните значок Файл /Кнопка офиса > Сохраните в Excel 2007 и 2010.
Шаг 3: В появившемся диалоговом окне Сохранить как:
(1) Назовите новый шаблон как онлайн бронирование в Имя файла коробка;
(2) Щелкните значок Сохранить как поле и укажите Шаблон Excel (* .xltx) из выпадающего списка;
(3) Удалите путь для сохранения в поле «Адрес», а затем вставьте следующий путь в поле «Адрес» и нажмите кнопку Enter .
C: Documents and Settings % username% Application Data Microsoft Excel XLSTART
(4) Щелкните значок Сохраните кнопку.
Шаг 4: перезапустите Microsoft Excel.
С этого момента при создании новой книги без указания шаблонов будет создана пустая книга в формате этого шаблона книги по умолчанию.
Изменить шаблон листа Excel по умолчанию для Excel
Хотя вы меняете шаблон рабочей книги по умолчанию, вам необходимо изменить шаблон рабочего листа Excel по умолчанию, чтобы новый рабочий лист применил указанные форматы или стили.
Шаг 1. Создайте новую книгу и отформатируйте ее по своему усмотрению.
Шаг 2. Удалите все листы в этой книге, кроме отформатированного вами листа.
Шаг 3: нажмите Файл > Сохраните > Компьютер > Приложения в Excel 2013 или щелкните значок Файл /Кнопка офиса > Сохраните в Excel 2007 и 2010.
Шаг 4: В появившемся диалоговом окне Сохранить как:
(1) Назовите новый шаблон как Простыня в Имя файла коробка;
(2) Щелкните значок Сохранить как поле и укажите Шаблон Excel (* .xltx) из выпадающего списка;
(3) Удалите путь для сохранения в поле «Адрес», а затем вставьте следующий путь в поле «Адрес» и нажмите кнопку Enter .
C: Documents and Settings % username% Application Data Microsoft Excel XLSTART
(4) Щелкните значок Сохраните кнопку.
Шаг 5: Перезапустите Microsoft Excel, а затем все новые рабочие листы автоматически применит формат шаблона рабочего листа по умолчанию.
Внимание: Если вы хотите восстановить исходный шаблон книги по умолчанию и шаблон рабочего листа Microsoft Excel, просто откройте папку со следующим путем, а затем удалите книги из онлайн бронирование и Лист.
C: Documents and Settings % username% Application Data Microsoft Excel XLSTART
Автоматически открывать определенные книги при запуске программы Excel
Kutools for ExcelАвтора Автоматически открывать эти книги в следующий раз может автоматически открывать некоторые книги при запуске программы Microsoft Excel. При создании новой книги эти книги будут охватывать новую; при открытии существующей книги эти книги будут открываться вместе с существующей.
Kutools for Excel — Включает более 300 удобных инструментов для Excel. Полнофункциональная бесплатная пробная версия 30-день, кредитная карта не требуется! Get It Now
Статьи по теме:
Лучшие инструменты для работы в офисе
Kutools for Excel Решит большинство ваших проблем и повысит вашу производительность на 80%
- Снова использовать: Быстро вставить сложные формулы, диаграммы и все, что вы использовали раньше; Зашифровать ячейки с паролем; Создать список рассылки и отправлять электронные письма …
- Бар Супер Формулы (легко редактировать несколько строк текста и формул); Макет для чтения (легко читать и редактировать большое количество ячеек); Вставить в отфильтрованный диапазон…
- Объединить ячейки / строки / столбцы без потери данных; Разделить содержимое ячеек; Объединить повторяющиеся строки / столбцы… Предотвращение дублирования ячеек; Сравнить диапазоны…
- Выберите Дубликат или Уникальный Ряды; Выбрать пустые строки (все ячейки пустые); Супер находка и нечеткая находка во многих рабочих тетрадях; Случайный выбор …
- Точная копия Несколько ячеек без изменения ссылки на формулу; Автоматическое создание ссылок на несколько листов; Вставить пули, Флажки и многое другое …
- Извлечь текст, Добавить текст, Удалить по позиции, Удалить пробел; Создание и печать промежуточных итогов по страницам; Преобразование содержимого ячеек в комментарии…
- Суперфильтр (сохранять и применять схемы фильтров к другим листам); Расширенная сортировка по месяцам / неделям / дням, периодичности и др .; Специальный фильтр жирным, курсивом …
- Комбинируйте книги и рабочие листы; Объединить таблицы на основе ключевых столбцов; Разделить данные на несколько листов; Пакетное преобразование xls, xlsx и PDF…
- Более 300 мощных функций. Поддерживает Office/Excel 2007-2021 и 365. Поддерживает все языки. Простое развертывание на вашем предприятии или в организации. Полнофункциональная 30-дневная бесплатная пробная версия. 60-дневная гарантия возврата денег.
Вкладка Office: интерфейс с вкладками в Office и упрощение работы
- Включение редактирования и чтения с вкладками в Word, Excel, PowerPoint, Издатель, доступ, Visio и проект.
- Открывайте и создавайте несколько документов на новых вкладках одного окна, а не в новых окнах.
- Повышает вашу продуктивность на 50% и сокращает количество щелчков мышью на сотни каждый день!
Комментарии (6)
Оценок пока нет. Оцените первым!
Если вы часто создаете документ определенного типа, например ежемесячный отчет, прогноз продаж или презентацию с логотипом компании, сохраните его в качестве шаблона, чтобы использовать его в качестве отправной точки вместо повторного создания файла с нуля каждый раз, когда он вам нужен. Начните с уже созданного документа, скачавшего документа или нового шаблона Майкрософт , который вы настроили.
Сохранение шаблона
-
Чтобы сохранить файл как шаблон, щелкните вкладку Файл и выберите команду Сохранить как.
-
Дважды щелкните пункт Компьютер (в приложениях Office 2016 — Этот компьютер).
-
Введите имя шаблона в поле Имя файла.
-
Чтобы создать базовый шаблон, выберите соответствующий пункт в списке Тип файла. Например, в Word следует выбрать Шаблон Word.
Если ваш документ содержит макросы, щелкните Шаблон Word с поддержкой макросов.
При этом Office автоматически перейдет в папку «Настраиваемые шаблоны Office».
-
Нажмите кнопку Сохранить.
Совет: Чтобы изменить расположение для автоматического сохранения шаблонов, на вкладке Файл выберите пункт Параметры, щелкните категорию Сохранение и укажите путь к нужной папке в поле Расположение личных шаблонов по умолчанию. Все новые шаблоны будут сохраняться в указанном расположении, а если на вкладке Файл выбрать команду Создать и перейти в категорию Личные, будут показаны шаблоны из этой папки.
Редактирование шаблона
Чтобы обновить свой шаблон, откройте файл, внесите необходимые изменения и сохраните шаблон.
-
Щелкните Файл > Открыть.
-
Дважды щелкните пункт Компьютер (или Этот компьютер).
-
Перейдите в папку Пользовательские шаблоны Office, которая находится в папке Документы.
-
Щелкните шаблон и нажмите кнопку Открыть.
-
Внесите необходимые изменения, а затем сохраните и закройте шаблон.
Создание нового документа с помощью шаблона
Чтобы запустить новый файл на основе шаблона, щелкните Файл > Создать > Пользовательский и щелкните шаблон.

Примечание: Если вы используете Office 2013, на этой кнопке может быть указано личное , а не настраиваемое.
Использование шаблонов из предыдущих версий Office
Если вы создали шаблоны в более ранней версии Office, то можете использовать их в Office 2013 или 2016. Для этого сначала переместите соответствующие файлы в папку «Настраиваемые шаблоны Office», чтобы они стали доступны в приложении. Для быстрого перемещения шаблонов используйте инструмент Fix it.
Word
-
Откройте документ Word, который требуется сохранить в виде шаблона.
-
В меню Файл выберите команду Сохранить как шаблон.
-
В поле Сохранить как введите имя нового шаблона.
-
(Необязательно) В поле Где выберите расположение, в котором будет сохранен шаблон.
-
Рядом с полем Формат файла щелкните Шаблон Microsoft Word (.dotx) или, если документ содержит макросы, щелкните Microsoft Word Macro-Enabled шаблон (DOTM).
-
Нажмите кнопку Сохранить.
Если вы не выберете другое расположение, шаблон сохраняется в папке /Users/username/Library/Group Containers/UBF8T346G9. Office/User Content/Templates.
Чтобы изменить, где Word автоматически сохраняет шаблоны, в меню Word щелкните Параметры, а затем в разделе Личные параметры выберите пункт Расположения файлов. В разделе Расположения файлов выберите Шаблоны пользователей в списке и нажмите кнопку Изменить. Введите новую папку и путь, которые вы хотите использовать, и Word сохранит все новые шаблоны в этой папке.
Существующий шаблон можно изменить, чтобы сделать его более полезным. Добавьте статические данные в существующий шаблон и повторно сохраните файл (как шаблон).
-
В меню Файл выберите команду Создать из шаблона.
-
Щелкните шаблон, похожий на шаблон, который вы хотите создать, и нажмите кнопку Создать.
Примечание: Если не удается найти шаблон, его можно найти по ключевым словам в поле Поиск по всем шаблонам .
-
Добавьте, удалите или измените текст, изображения или форматирование и внесите в шаблон другие изменения, которые должны отражаться во всех новых документах, основанных на нем.
-
В меню Файл выберите команду Сохранить как шаблон.
-
В поле Сохранить как введите имя нового шаблона.
-
(Необязательно) В поле Где выберите расположение, в котором будет сохранен шаблон.
-
Рядом с полем Формат файла щелкните Шаблон Microsoft Word (.dotx) или, если шаблон содержит макросы, щелкните Microsoft Word Macro-Enabled шаблон.
-
Нажмите кнопку Сохранить.
Если вы не выберете другое расположение, шаблон сохраняется в папке /Users/username/Library/Group Containers/UBF8T346G9. Office/User Content/Templates.
Чтобы изменить, где Word автоматически сохраняет шаблоны, в меню Word щелкните Параметры, а затем в разделе Личные параметры выберите пункт Расположения файлов. В разделе Расположения файлов выберите Шаблоны пользователей в списке и нажмите кнопку Изменить. Введите новую папку и путь, которые вы хотите использовать, и Word сохранит все новые шаблоны в этой папке.
Чтобы открыть новый документ на основе шаблона, в меню Файл щелкните пункт Создать из шаблона, а затем выберите нужный шаблон.
-
В finder откройте /Users/username/Library/Group Containers/UBF8T346G9. Office/User Content/Templates.
-
Перетащите в корзину шаблоны, которые нужно удалить.
PowerPoint
-
Откройте пустую презентацию и на вкладке Вид выберите Образец слайдов.
Образец слайдов — это самое крупное изображение слайда в верхней части списка эскизов слайдов. Под ним расположены связанные с ним макеты.
-
Чтобы изменить образец слайдов или макеты, на вкладке Образец слайдов сделайте следующее:
-
Чтобы добавить красочную тему со специальными шрифтами и эффектами, нажмите Темы и выберите тему.
-
Чтобы изменить фон, щелкните Стили фона и выберите нужный вариант.
-
Чтобы добавить заполнитель для текста, изображения, диаграммы и других объектов, в области эскизов щелкните макет слайда, в котором хотите разместить заполнитель. В разделе Вставить заполнитель выберите тип добавляемого заполнителя и перетаскиванием обозначьте его размер.
-
-
Откройте презентацию, которую нужно сохранить в виде шаблона.
-
На вкладке Файл выберите команду Сохранить как шаблон.
-
В поле Сохранить как введите имя нового шаблона.
-
(Необязательно) В поле Где выберите расположение, в котором будет сохранен шаблон.
-
Рядом с полем Формат файла щелкните Шаблон PowerPoint (.potx) или, если презентация содержит макросы, выберите Элемент PowerPoint Macro-Enabled Шаблон (POTM).
-
Нажмите кнопку Сохранить.
Если вы не выберете другое расположение, шаблон сохраняется в папке /Users/username/Library/Group Containers/UBF8T346G9. Office/User Content/Templates.
Существующий шаблон можно изменить, чтобы сделать его более полезным. Добавьте статические данные в существующий шаблон и повторно сохраните файл (как шаблон).
-
В меню Файл выберите команду Создать из шаблона.
-
Щелкните шаблон, похожий на шаблон, который вы хотите создать, и нажмите кнопку Создать.
Примечание: Если не удается найти шаблон, его можно найти по ключевым словам в поле Поиск по всем шаблонам .
-
Добавьте, удалите или измените текст, изображения или форматирование и внесите в шаблон другие изменения, которые должны отражаться во всех новых презентациях, основанных на нем.
-
В меню Файл выберите команду Сохранить как шаблон.
-
В поле Сохранить как введите имя нового шаблона.
-
(Необязательно) В поле Где выберите расположение, в котором будет сохранен шаблон.
-
Рядом с полем Формат файла щелкните Шаблон PowerPoint (.potx) или, если шаблон содержит макросы, щелкните PowerPoint Macro-Enabled Шаблон (.potm).
-
Нажмите кнопку Сохранить.
Если вы не выберете другое расположение, шаблон сохраняется в папке /Users/username/Library/Group Containers/UBF8T346G9. Office/User Content/Templates.
Чтобы начать новую презентацию на основе шаблона, в меню Файл выберите команду Создать из шаблона, а затем выберите шаблон, который вы хотите использовать.
-
В finder откройте /Users/username/Library/Group Containers/UBF8T346G9. Office/User Content/Templates.
-
Перетащите в корзину шаблоны, которые нужно удалить.
Excel
-
Откройте книгу, которую нужно сохранить в виде шаблона.
-
В меню Файл выберите команду Сохранить как шаблон.
-
В поле Сохранить как введите имя нового шаблона.
-
(Необязательно) В поле Где выберите расположение, в котором будет сохранен шаблон.
-
Рядом с полем Формат файла щелкните Шаблон Excel (.xltx) или, если книга содержит макросы, щелкните Excel Macro-Enabled шаблон (XLTM).
-
Нажмите кнопку Сохранить.
Если вы не выберете другое расположение, шаблон сохраняется в папке /Users/username/Library/Group Containers/UBF8T346G9. Office/User Content/Templates.
Существующий шаблон можно изменить, чтобы сделать его более полезным. Добавьте статические данные в существующий шаблон и повторно сохраните файл (как шаблон).
-
В меню Файл выберите команду Создать из шаблона.
-
Щелкните шаблон, похожий на шаблон, который вы хотите создать, и нажмите кнопку Создать.
Примечание: Если не удается найти шаблон, его можно найти по ключевым словам в поле Поиск по всем шаблонам .
-
Добавьте, удалите или измените содержимое, графику или форматирование, а также внесите любые другие изменения, которые должны отображаться во всех новых книгах, на основе шаблона.
-
В меню Файл выберите команду Сохранить как шаблон.
-
В поле Сохранить как введите имя нового шаблона.
-
(Необязательно) В поле Где выберите расположение, в котором будет сохранен шаблон.
-
Рядом с полем Формат файла щелкните Шаблон Excel (XLTX)или, если шаблон содержит макросы, щелкните Excel Macro-Enabled Шаблон (XLTM).
-
Нажмите кнопку Сохранить.
Если вы не выберете другое расположение, шаблон сохраняется в папке /Users/username/Library/Group Containers/UBF8T346G9. Office/User Content/Templates.
Чтобы запустить новую книгу на основе шаблона, в меню Файл выберите команду Создать из шаблона, а затем выберите шаблон, который вы хотите использовать.
-
В finder откройте /Users/username/Library/Group Containers/UBF8T346G9. Office/User Content/Templates.
-
Перетащите в корзину шаблоны, которые нужно удалить.
См. также
Различия между шаблонами, темами и стилями Word
Word
-
Откройте документ.
-
Добавьте, удалите или измените текст, изображения или форматирование и внесите в шаблон другие изменения, которые должны отражаться во всех новых документах, основанных на нем.
-
В меню Файл выберите пункт Сохранить как.
-
Во всплывающем меню Формат выберите пункт Шаблон Word (.dotx).
-
В поле Сохранить как введите имя нового шаблона, а затем нажмите кнопку Сохранить.
Если вы не выбрали другое расположение, шаблон сохраняется в папке /Users/username/Library/Application Support/Microsoft/Office/User Templates/My Templates.
-
В меню Файл выберите команду Закрыть.
Чтобы упорядочить шаблоны, с помощью Средства поиска создайте новую папку в папке /Users/username/Library/Application Support/Microsoft/Office/User Templates/My Templates, а затем сохраните шаблон в новой папке.
Примечание: В Mac OS X 7 (Lion) папка Library по умолчанию скрыта. Чтобы отобразить папку Библиотека, в finder щелкните меню Перейти , а затем удерживайте нажатой клавишу OPTION.
Существующий шаблон можно изменить, чтобы сделать его более полезным. Добавьте статические данные в существующий шаблон и повторно сохраните файл (как шаблон).
-
На стандартной панели инструментов щелкните Создать из шаблона
.
-
В области навигации слева в разделе Шаблоны нажмите кнопку Все.
Примечание: Если не удается найти шаблон, его можно найти по ключевым словам в поле Поиска .
-
Щелкните наиболее подходящий шаблон и нажмите кнопку Выбрать.
-
Добавьте, удалите или измените текст, изображения или форматирование и внесите в шаблон другие изменения, которые должны отражаться во всех новых документах, основанных на нем.
-
В меню Файл выберите пункт Сохранить как.
-
Во всплывающем меню Формат выберите пункт Шаблон Word (.dotx).
-
В поле Сохранить как введите имя нового шаблона, а затем нажмите кнопку Сохранить.
Если вы не выбрали другое расположение, шаблон сохраняется в папке /Users/username/Library/Application Support/Microsoft/Office/User Templates/My Templates.
Чтобы упорядочить шаблоны, с помощью Средства поиска создайте новую папку в папке /Users/username/Library/Application Support/Microsoft/Office/User Templates/My Templates, а затем сохраните шаблон в новой папке.
Примечание: В Mac OS X 7 (Lion) папка Library по умолчанию скрыта. Чтобы отобразить папку Библиотека, в finder щелкните меню Перейти , а затем удерживайте нажатой клавишу OPTION.
-
На стандартной панели инструментов щелкните Создать из шаблона
.
-
В области навигации слева в разделе Шаблоны нажмите кнопку Мои шаблоны.
Примечание: Если для упорядочения шаблонов вы создали папки, они отображаются в разделе Мои шаблоны. Для просмотра шаблонов щелкните нужную папку.
-
Щелкните созданный шаблон и нажмите кнопку Выбрать.
-
В finder откройте /Users/username/Library/Application Support/Microsoft/Office/User Templates/My Templates.
Примечание: В Mac OS X 7 (Lion) папка Library по умолчанию скрыта. Чтобы отобразить ее, в системе поиска щелкните меню Перейти, а затем нажмите и удерживайте клавишу OPTION.
-
Перетащите в корзину шаблоны, которые нужно удалить.
PowerPoint
-
Откройте презентацию, на основе которой нужно создать шаблон.
-
Добавьте, удалите или измените текст, изображения или форматирование и внесите в шаблон другие изменения, которые должны отражаться во всех новых презентациях, основанных на нем.
-
В меню Файл выберите пункт Сохранить как.
-
Во всплывающем меню Формат выберите пункт Шаблон PowerPoint (.potx).
-
В поле Сохранить как введите имя нового шаблона, а затем нажмите кнопку Сохранить.
Если вы не выбрали другое расположение, шаблон сохраняется в папке /Users/username/Library/Application Support/Microsoft/Office/User Templates/My Templates.
Чтобы упорядочить шаблоны, с помощью Средства поиска создайте новую папку в папке /Users/username/Library/Application Support/Microsoft/Office/User Templates/My Templates, а затем сохраните шаблон в новой папке.
Примечание: В Mac OS X 7 (Lion) папка Library по умолчанию скрыта. Чтобы отобразить папку Библиотека, в finder щелкните меню Перейти , а затем удерживайте нажатой клавишу OPTION.
Существующий шаблон можно изменить, чтобы сделать его более полезным. Добавьте статические данные в существующий шаблон и повторно сохраните файл (как шаблон).
-
На стандартной панели инструментов щелкните Создать из шаблона
.
-
В области навигации слева в разделе Шаблоны нажмите кнопку Все.
Примечание: Если шаблон не удается найти, можно выполнить поиск по ключевым словам с помощью поля Поиск.
-
Щелкните наиболее подходящий шаблон и нажмите кнопку Выбрать.
-
Добавьте, удалите или измените текст, изображения или форматирование и внесите в шаблон другие изменения, которые должны отражаться во всех новых документах, основанных на нем.
Чтобы не изменять каждый макет или слайд по отдельности, можно применить изменения сразу к нескольким макетам слайдов. Для этого измените образцы слайдов.
-
В меню Файл выберите пункт Сохранить как.
-
Во всплывающем меню Формат выберите пункт Шаблон PowerPoint (.potx).
-
В поле Сохранить как введите имя нового шаблона, а затем нажмите кнопку Сохранить.
Если вы не выбрали другое расположение, шаблон сохраняется в папке /Users/username/Library/Application Support/Microsoft/Office/User Templates/My Templates.
Чтобы упорядочить шаблоны, с помощью Средства поиска создайте новую папку в папке /Users/username/Library/Application Support/Microsoft/Office/User Templates/My Templates, а затем сохраните шаблон в новой папке.
Примечание: В Mac OS X 7 (Lion) папка Library по умолчанию скрыта. Чтобы отобразить папку Библиотека, в finder щелкните меню Перейти , а затем удерживайте нажатой клавишу OPTION.
-
На стандартной панели инструментов щелкните Создать из шаблона
.
-
В области навигации слева в разделе Шаблоны нажмите кнопку Мои шаблоны.
Примечание: Если для упорядочения шаблонов вы создали папки, они отображаются в разделе Мои шаблоны. Для просмотра шаблонов щелкните нужную папку.
-
В области навигации справа можно выбрать цвета, шрифт и размер слайда для шаблона.
-
Щелкните созданный шаблон и нажмите кнопку Выбрать.
-
В finder откройте /Users/username/Library/Application Support/Microsoft/Office/User Templates/My Templates.
Примечание: В Mac OS X 7 (Lion) папка Library по умолчанию скрыта. Чтобы отобразить ее, в системе поиска щелкните меню Перейти, а затем нажмите и удерживайте клавишу OPTION.
-
Перетащите в корзину шаблоны, которые нужно удалить.
Excel
-
Откройте книгу, на основе которой нужно создать шаблон.
-
Добавьте, удалите или измените текст, изображения или форматирование и внесите в шаблон другие изменения, которые должны отражаться во всех новых документах, основанных на нем.
-
В меню Файл выберите пункт Сохранить как.
-
Во всплывающем меню Формат выберите пункт Шаблон Excel (.xltx).
-
В поле Сохранить как введите имя нового шаблона, а затем нажмите кнопку Сохранить.
Если вы не выбрали другое расположение, шаблон сохраняется в папке /Users/username/Library/Application Support/Microsoft/Office/User Templates/My Templates.
Чтобы упорядочить шаблоны, с помощью Средства поиска создайте новую папку в папке /Users/username/Library/Application Support/Microsoft/Office/User Templates/My Templates, а затем сохраните шаблон в новой папке.
Примечание: В Mac OS X 7 (Lion) папка Library по умолчанию скрыта. Чтобы отобразить папку Библиотека, в finder щелкните меню Перейти , а затем удерживайте нажатой клавишу OPTION.
Существующий шаблон можно изменить, чтобы сделать его более полезным. Добавьте статические данные в существующий шаблон и повторно сохраните файл (как шаблон).
-
На стандартной панели инструментов щелкните Создать из шаблона
.
-
В области навигации слева в разделе Шаблоны нажмите кнопку Все.
Примечание: Если шаблон не удается найти, можно выполнить поиск по ключевым словам с помощью поля Поиск.
-
Щелкните наиболее подходящий шаблон и нажмите кнопку Выбрать.
-
Добавьте, удалите или измените текст, изображения или форматирование и внесите в шаблон другие изменения, которые должны отражаться во всех новых документах, основанных на нем.
-
В меню Файл выберите пункт Сохранить как.
-
Во всплывающем меню Формат выберите пункт Шаблон Excel (.xltx).
-
В поле Сохранить как введите имя нового шаблона, а затем нажмите кнопку Сохранить.
Если вы не выбрали другое расположение, шаблон сохраняется в папке /Users/username/Library/Application Support/Microsoft/Office/User Templates/My Templates.
Чтобы упорядочить шаблоны, с помощью Средства поиска создайте новую папку в папке /Users/username/Library/Application Support/Microsoft/Office/User Templates/My Templates, а затем сохраните шаблон в новой папке.
Примечание: В Mac OS X 7 (Lion) папка Library по умолчанию скрыта. Чтобы отобразить папку Библиотека, в finder щелкните меню Перейти , а затем удерживайте нажатой клавишу OPTION.
-
На стандартной панели инструментов щелкните Создать из шаблона
.
-
В области навигации слева в разделе Шаблоны нажмите кнопку Мои шаблоны.
Примечание: Если для упорядочения шаблонов вы создали папки, они отображаются в разделе Мои шаблоны. Для просмотра шаблонов щелкните нужную папку.
-
Щелкните созданный шаблон и нажмите кнопку Выбрать.
-
В finder откройте /Users/username/Library/Application Support/Microsoft/Office/User Templates/My Templates.
Примечание: В Mac OS X 7 (Lion) папка Library по умолчанию скрыта. Чтобы отобразить ее, в системе поиска щелкните меню Перейти, а затем нажмите и удерживайте клавишу OPTION.
-
Перетащите в корзину шаблоны, которые нужно удалить.
См. также
Изменение образца слайдов
Настройка запуска Excel в Excel для Mac
Различия между шаблонами, темами и стилями Word
Если вы считаете текущий документ шаблоном, вы можете сохранить его с другим именем, чтобы создать новый документ на основе текущего. Когда вы хотите создать такой документ, вы откроете документ в Word в Интернете, перейдите в раздел Файл > сохранить как и создадите документ, который является копией того, с которого вы начали.

С другой стороны, если вы думаете о типах шаблонов, которые вы видите, перейдя в файл > Создать, то нет: вы не можете создать их в Word в Интернете.
Вместо этого сделайте следующее.
Если у вас есть классическое приложение Word, используйте команду Открыть в Word в Word в Интернете, чтобы открыть документ в Word на рабочем столе.

Создайте шаблон в программе Word. Вы сможете использовать свой шаблон для новых документов, выбрав команду Файл > Создать в классическом приложении Word. Если документы хранятся в Интернете, их можно изменить в Word в Интернете.
См. также
Шаблоны и темы Майкрософт
Скачивание бесплатных готовых шаблонов
Бесплатные шаблоны с фоном для PowerPoint
Изменение шаблонов
Каждая вновь созданная рабочая книга открывается с установками, принятыми по умолчанию. Но что делать, если вас не устраивают какие-либо стандартные установки книги? Например, нужно, чтобы книга содержала всего один лист. Или, может быть, необходимо изменить шрифт, заданный по умолчанию, либо его размер.
А может, вы хотите скрыть линии сетки, которую содержат листы. Или вам нужно, чтобы стандартный верхний колонтитул всегда выводился при печати. Изменить такого рода настройки можно в диалоговом окне Параметры Excel. Однако другие изменения требуют использования шаблона.
Изменение заданных по умолчанию значений в диалоговом окне Параметры Excel
В разделе Общие диалогового окна Параметры Excel есть четыре параметра, управляющие настройками для новых книг (рис. 15.1).
Рис. 15.1. Раздел Общие диалогового окна Параметры Excel, используемый для изменения настроек новых книг
Вы можете указать шрифт текста, размер шрифта, режим и количество листов. Эти изменения применяются только к новым книгам, уже созданных книг они не коснутся.
Создание шаблона книга.xltx
Чтобы установить параметры новых книг, которые не могут быть указаны в диалоговом окне Параметры Excel, необходимо создать специальный файл шаблона с именем книга.xltx, а затем сохранить его в правильном месте на жестком диске.
Для того чтобы создать новый шаблон книги, использующийся по умолчанию, нужно изменить стандартные параметры пустой рабочей книги. Ниже приводится неполный список параметров, которые можно изменить.
- Количество листов. Добавьте или удалите рабочие листы или даже измените их названия.
- Стили. Используйте галерею стилей (расположена в группе Стили вкладки Главная) для настройки стилей. По умолчанию для всех ячеек установлен стиль Обычный, поэтому, чтобы изменить шрифт но умолчанию (включая цвет заливки, формат чисел, размер и вид рамки), нужно изменить данный стиль. Для этого щелкните правой кнопкой мыши на его имени в галерее стилей и выберите в контекстном меню команду Изменить. Затем внесите необходимые изменения в диалоговое окно Стиль.
- Параметры печати. Измените эти параметры на вкладке Разметка страницы. Например, вы можете включить колонтитулы, установить размер полей.
- Ширина столбцов. Если вам не нравится ширина столбцов, заданная по умолчанию, измените ее.
- Графика. Вставьте один или несколько графических объектов, например логотип вашей компании или фотографию вашей кошки.
Когда новая рабочая книга, используемая по умолчанию, примет желаемый вид, выберите команду Файл ► Сохранить как. В диалоговом окне Сохранение документа выполните следующие действия.
Когда новая рабочая книга, используемая по умолчанию, примет желаемый вид, выберите команду Файл ► Сохранить как. В диалоговом окне Сохранение документа выполните следующие действия.
- Из раскрывающегося списка Тип файла выберите формат Шаблон Excel (*.xltx). Если шаблон содержит макросы VBA, выберите Шаблон Excel с поддержкой макросов (*.xltm).
- В поле Имя файла введите книга.xltx (или книга.xltm, если в нем есть макросы).
- Сохраните файл в папке XLStart.
Excel предлагает сохранить файл в папке Templates, но он должен быть сохранен именно в папке XLStart.
Папка XLStart может располагаться где угодно. Чтобы определить ее местоположение, нажмите Alt+Fll для активизации VBEditor. Затем нажмите Ctrl+G, чтобы открыть окно Immediate, введите следующее выражение и нажмите клавишу Enter:
? Application.StartupPath.
Закройте сохраненный файл. Теперь каждый раз при запуске программы новая пустая рабочая книга будет использовать созданный вами шаблон. Кроме того, при нажатии Ctrl+N будет создана новая книга на основании вашего шаблона.
Если вам когда-нибудь понадобится использовать книгу с установками Excel по умолчанию, выберите команду Файл ► Создать, а затем укажите пункт Новая книга.
Содержание
- Рис.1. Сохранение файла как шаблон документа
- Рис 2. Фрагмент диалога создания документа
- Рис. 3. Фрагмент диалогового окна «Автозамена»
- Рис. 5. Мастер шаблонов – шаг 1
- Рис.6. Мастер шаблонов — шаг 2
- Рис.7. Мастер шаблонов – шаг 3
- Рис 8. Диалог добавления записи в список
- Microsoft Excel
- Как настроить книгу Excel, используемую по умолчанию
- Изменение заданных по умолчанию значений в диалоговом окне Параметры Excel
- Создание шаблона книга.xltx
- Как редактировать шаблоны excel
- Шаблоны по умолчанию в Excel
- Book.xltx
- Как редактировать шаблоны excel
- Как изменить шаблон книги / листа по умолчанию в Excel?
- Автоматически открывать определенные книги при запуске программы Excel
Рис.1. Сохранение файла как шаблон документа
Для создания нового документа на основе шаблона нужно выбрать пункт «Создать» из меню «Файл» и выбрать созданный вами шаблон для создания нового документа. (см. рис. 2). При этом откроется точная копия шаблона но с расширением « xls ».

Рис 2. Фрагмент диалога создания документа
Шаблон документа можно редактировать как обыкновенную книгу, открыв его в Excel . С помощью шаблонов можно изменить вид рабочей книги и листов Excel , открывающихся по умолчанию. Новый вид рабочей книги сохраняется под именем « book.xlt » в каталоге « XLStart », который создается программой установки Excel . Для создания нового вида рабочего листа создается книга с единственным листом и сохраняется в каталоге « XLStart » под именем « лист.xlt ». В случае с шаблоном листа в Excel 97 имя каждого нового листа не меняется.
Так, чтобы при открытии новой книги в меню «Сервис» в диалоге «Автозамена» пункт «Делать первые буквы предложения прописными» не был отмечен по умолчанию (см. рис. 3). нужно снять отметку этого пункта в новой книге Excel и сохранить ее как шаблон рабочей книги по умолчанию. После чего нужно закрыть шаблон командой «Закрыть» из меню «Файл». Все вновь созданные книги уже не будут иметь отмеченным данный пункт диалога «Авозамена».

Рис. 3. Фрагмент диалогового окна «Автозамена»
Использование мастера шаблонов
Мастер шаблонов позволяет связать рабочую книгу Excel с базой данных или списком Excel. В этом случае лист Excel может служить формой для ввода данных. Мастер шаблонов позволяет связать определенные ячейки с полями списка или базой данных. Например, есть следующий лист Excel (см. рис.4), сохраненный в файле «Книга 4. xls »

Рис.4. Использование листа Excel как формы для ввода данных
Для запуска мастера шаблонов нужно выбрать пункт «Мастер шаблонов» в меню «Данные». Если этот пункт отсутствует, то нужно вернуться к программе установки Excel и установить надстройку «Мастер шаблонов». На первом шаге «Мастера шаблонов» нужно выбрать имя нашей рабочей книги как основу для шаблона и само имя для шаблона (см. рис.5). Excel заполняет эти имена автоматически и их можно не трогать. На следующем шаге выбирается формат хранения данных и имя базы данных или списка Excel , где данные будут храниться (см. рис. 6). В нашем примере также все можно оставить по умолчанию.
Рис. 5. Мастер шаблонов – шаг 1

Рис.6. Мастер шаблонов — шаг 2
На шаге три мастера шаблонов нужно связать ячейки нашего листа с полями списка (см. рис. 7).

Рис.7. Мастер шаблонов – шаг 3
Нажав на кнопку выбора диапазона 
Для ввода данных в список Excel при помощи созданного шаблона нужно выбрать команду «Создать» из меню «Файл» и выбрать появившийся во вкладке общие наш шаблон. Затем нужно заполнить поля « C2:C4 » открывшийся рабочей книги и выбрать пункт «Сохранить» в меню «Файл». Появится следующий диалог (см. рис.8).

Рис 8. Диалог добавления записи в список
Нажав на кнопку «ОК», введем запись в список. Возникнет диалог сохранения документа. Сохраним его, в дальнейшем, этот диалог больше показываться не будет. Заполним заново ячейки « C2:C4 » и вновь выберем пункт «Сохранить». После ответ на возникающий диалог добавления записи новые данные будут сохранены в списке, примерный вид которого показан на рис. 9.

Рис. 9 . Полученный список в файле «Книга 4 – данные. xls »
С помощью созданной формы можно только вводить данные в базу. Если база данных организована как книга Excel , как в рассмотренном примере, то ее можно открыть и проводить с ней любые операции в Excel .
Для каждого цеха предприятия имеются сведения о распределении рабочих по степени выполнения плана. Подсчитать средний процент выполнения норм выработки по цехам и по предприятию в целом
Источник
Microsoft Excel
трюки • приёмы • решения
Как настроить книгу Excel, используемую по умолчанию
Каждая вновь созданная рабочая книга открывается с установками, принятыми по умолчанию. Но что делать, если вас не устраивают какие-либо стандартные установки книги? Например, нужно, чтобы книга содержала всего один лист. Или, может быть, необходимо изменить шрифт, заданный по умолчанию, либо его размер.
А может, вы хотите скрыть линии сетки, которую содержат листы. Или вам нужно, чтобы стандартный верхний колонтитул всегда выводился при печати. Изменить такого рода настройки можно в диалоговом окне Параметры Excel. Однако другие изменения требуют использования шаблона.
Изменение заданных по умолчанию значений в диалоговом окне Параметры Excel
В разделе Общие диалогового окна Параметры Excel есть четыре параметра, управляющие настройками для новых книг (рис. 15.1).
Рис. 15.1. Раздел Общие диалогового окна Параметры Excel, используемый для изменения настроек новых книг
Вы можете указать шрифт текста, размер шрифта, режим и количество листов. Эти изменения применяются только к новым книгам, уже созданных книг они не коснутся.
Создание шаблона книга.xltx
Чтобы установить параметры новых книг, которые не могут быть указаны в диалоговом окне Параметры Excel, необходимо создать специальный файл шаблона с именем книга.xltx, а затем сохранить его в правильном месте на жестком диске.
Для того чтобы создать новый шаблон книги, использующийся по умолчанию, нужно изменить стандартные параметры пустой рабочей книги. Ниже приводится неполный список параметров, которые можно изменить.
- Количество листов. Добавьте или удалите рабочие листы или даже измените их названия.
- Стили. Используйте галерею стилей (расположена в группе Стили вкладки Главная) для настройки стилей. По умолчанию для всех ячеек установлен стиль Обычный, поэтому, чтобы изменить шрифт но умолчанию (включая цвет заливки, формат чисел, размер и вид рамки), нужно изменить данный стиль. Для этого щелкните правой кнопкой мыши на его имени в галерее стилей и выберите в контекстном меню команду Изменить. Затем внесите необходимые изменения в диалоговое окно Стиль.
- Параметры печати. Измените эти параметры на вкладке Разметка страницы. Например, вы можете включить колонтитулы, установить размер полей.
- Ширина столбцов. Если вам не нравится ширина столбцов, заданная по умолчанию, измените ее.
- Графика. Вставьте один или несколько графических объектов, например логотип вашей компании или фотографию вашей кошки.
Когда новая рабочая книга, используемая по умолчанию, примет желаемый вид, выберите команду Файл ► Сохранить как. В диалоговом окне Сохранение документа выполните следующие действия.
Когда новая рабочая книга, используемая по умолчанию, примет желаемый вид, выберите команду Файл ► Сохранить как. В диалоговом окне Сохранение документа выполните следующие действия.
- Из раскрывающегося списка Тип файла выберите формат Шаблон Excel (*.xltx). Если шаблон содержит макросы VBA, выберите Шаблон Excel с поддержкой макросов (*.xltm).
- В поле Имя файла введите книга.xltx (или книга.xltm, если в нем есть макросы).
- Сохраните файл в папке XLStart.
Excel предлагает сохранить файл в папке Templates, но он должен быть сохранен именно в папке XLStart.
Папка XLStart может располагаться где угодно. Чтобы определить ее местоположение, нажмите Alt+Fll для активизации VBEditor. Затем нажмите Ctrl+G, чтобы открыть окно Immediate, введите следующее выражение и нажмите клавишу Enter:
? Application.StartupPath .
Закройте сохраненный файл. Теперь каждый раз при запуске программы новая пустая рабочая книга будет использовать созданный вами шаблон. Кроме того, при нажатии Ctrl+N будет создана новая книга на основании вашего шаблона.
Если вам когда-нибудь понадобится использовать книгу с установками Excel по умолчанию, выберите команду Файл ► Создать, а затем укажите пункт Новая книга.
Источник
Как редактировать шаблоны excel
Microsoft Excel предлагает вашему вниманию набор шаблонов, разработанных специально для вас. Увидеть эти шаблоны можно в папке Установленные шаблоны, расположенной в диалоговом окне Создание книги. Если вам понравится один из этих шаблонов, вы можете использовать его в качестве основы для создания вашего собственного шаблона. Чтобы настроить один из установленных шаблонов Microsoft, откройте такой шаблон, внесите в него необходимые изменения, а затем сохраните его. Если вы сохраните этот шаблон в той же директории и под тем же именем, вы создадите новый шаблон по умолчанию Исходный шаблон будет заменен новым, только что сохраненным шаблоном. Если вы не хотите менять исходный шаблон, сохраните новый шаблон под другим именем. Для изменения одного из ваших собственных шаблонов достаточно будет также выполнить вышеописанные действия.
Чтобы изменить шаблон Excel:
Нажмите кнопку Office и выберите Создать
Откройте шаблон, который вы хотите изменить, для чего:
Откройте папку Установленные шаблоны, чтобы просмотреть доступные шаблоны Microsoft, выберите шаблон и нажмите Создать
Откройте папку Мои шаблоны, чтобы просмотреть ваши собственные шаблоны, выберите шаблон и нажмите ОК
По своему усмотрению внесите изменения в шаблон
Нажмите кнопку Office и выберите Сохранить как
Нажмите стрелку списка Тип файла, а затем выберите Шаблон Excel
Шаблон по умолчанию будет сохранен в папке Мои шаблоны
Введите новое имя файла или сохраните файл под прежним именем, чтобы заменить исходный шаблон.
Нажмите Сохранить, а затем, если это необходимо, щелкните Да чтобы заменить файл
Источник
Шаблоны по умолчанию в Excel
Book.xltx и Sheet.xltx – это специальные шаблоны, которые можно создать и добавить в папку XLSTART. В результате Excel будет использовать Book.xltx, как основу для новых книг, а Sheet.xltx – в качестве основы для новых листов.
Book.xltx
Чтобы создать Book.xltx, следуйте инструкции ниже:
- Создайте новый документ. Установите высоту 30 пикселей для всех строк первого листа.
Примечание: Также можно добавить верхний или нижний колонтитул, изменить стиль, добавить или удалить листы и т.д.
- На вкладке File (Файл) нажмите кнопку Save as (Сохранить как).
- В поле File name (Имя файла) введите «Book».
- Из выпадающего списка чуть ниже выберите Excel Template (* .xltx) (Шаблон Excel).
Excel автоматически откроет для сохранения папку Templates (Пользовательские шаблоны). Будьте внимательны, не сохраняйте шаблон туда. Вместо этого перейдите в папку XLSTART. Она, как правило, находится здесь:
C:Documents and SettingsАнтоновыApplication DataMicrosoftExcelXLSTART
C:Program FilesMicrosoft OfficeOffice14XLSTART
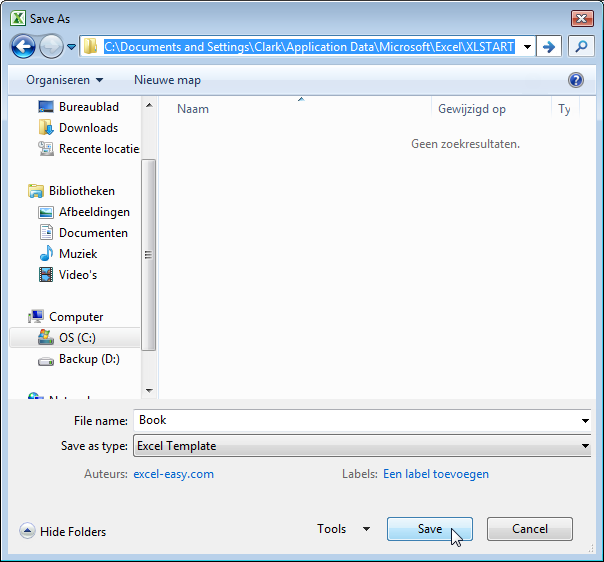
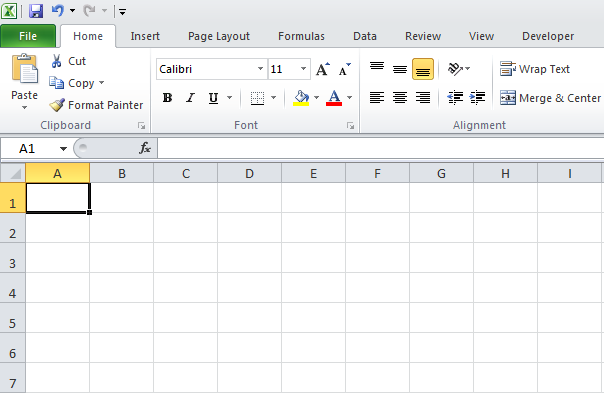
Источник
Как редактировать шаблоны excel
Как изменить шаблон книги / листа по умолчанию в Excel?
Обычно, когда мы создаем новую книгу без применения шаблонов, она отображается как на следующем снимке экрана.
Но теперь я форматирую пустую книгу, например форматирую в квадратную сетку / бумагу, и хочу, чтобы она автоматически применялась каждый раз при создании новой книги без указанного шаблона, как с этим бороться? В этом состоянии нам нужно изменить шаблон Excel по умолчанию.
Шаг 1. Создайте новую книгу, отформатируйте ее по своему усмотрению.
Шаг 2: нажмите Файл > Сохраните > Компьютер > Приложения в Excel 2013 или щелкните значок Файл /Кнопка офиса > Сохраните в Excel 2007 и 2010.
Шаг 3: В появившемся диалоговом окне Сохранить как:
(1) Назовите новый шаблон как онлайн бронирование в Имя файла коробка;
(2) Щелкните значок Сохранить как поле и укажите Шаблон Excel (* .xltx) из выпадающего списка;
(3) Удалите путь для сохранения в поле «Адрес», а затем вставьте следующий путь в поле «Адрес» и нажмите кнопку Enter .
C: Documents and Settings % username% Application Data Microsoft Excel XLSTART
(4) Щелкните значок Сохраните кнопку.
Шаг 4: перезапустите Microsoft Excel.
С этого момента при создании новой книги без указания шаблонов будет создана пустая книга в формате этого шаблона книги по умолчанию.
Хотя вы меняете шаблон рабочей книги по умолчанию, вам необходимо изменить шаблон рабочего листа Excel по умолчанию, чтобы новый рабочий лист применил указанные форматы или стили.
Шаг 1. Создайте новую книгу и отформатируйте ее по своему усмотрению.
Шаг 2. Удалите все листы в этой книге, кроме отформатированного вами листа.
Шаг 3: нажмите Файл > Сохраните > Компьютер > Приложения в Excel 2013 или щелкните значок Файл /Кнопка офиса > Сохраните в Excel 2007 и 2010.
Шаг 4: В появившемся диалоговом окне Сохранить как:
(1) Назовите новый шаблон как Простыня в Имя файла коробка;
(2) Щелкните значок Сохранить как поле и укажите Шаблон Excel (* .xltx) из выпадающего списка;
(3) Удалите путь для сохранения в поле «Адрес», а затем вставьте следующий путь в поле «Адрес» и нажмите кнопку Enter .
C: Documents and Settings % username% Application Data Microsoft Excel XLSTART
(4) Щелкните значок Сохраните кнопку.
Шаг 5: Перезапустите Microsoft Excel, а затем все новые рабочие листы автоматически применит формат шаблона рабочего листа по умолчанию.
Внимание: Если вы хотите восстановить исходный шаблон книги по умолчанию и шаблон рабочего листа Microsoft Excel, просто откройте папку со следующим путем, а затем удалите книги из онлайн бронирование и Лист.
C: Documents and Settings % username% Application Data Microsoft Excel XLSTART
Автоматически открывать определенные книги при запуске программы Excel
Kutools для Excel Автоматически открывать эти книги в следующий раз может автоматически открывать некоторые книги при запуске программы Microsoft Excel. При создании новой книги эти книги будут охватывать новую; при открытии существующей книги эти книги будут открываться вместе с существующей.

Kutools for Excel — Включает более 300 удобных инструментов для Excel. Полнофункциональная бесплатная пробная версия 30 -день, кредитная карта не требуется! Get It Now
Источник
Microsoft Excel предлагает вашему вниманию набор шаблонов, разработанных специально для вас. Увидеть эти шаблоны можно в папке Установленные шаблоны, расположенной в диалоговом окне Создание книги. Если вам понравится один из этих шаблонов, вы можете использовать его в качестве основы для создания вашего собственного шаблона. Чтобы настроить один из установленных шаблонов Microsoft, откройте такой шаблон, внесите в него необходимые изменения, а затем сохраните его. Если вы сохраните этот
шаблон в той же директории и под тем же именем, вы создадите новый шаблон по умолчанию Исходный шаблон будет заменен новым, только что сохраненным шаблоном. Если вы не хотите менять исходный шаблон, сохраните новый шаблон под другим именем. Для изменения одного из ваших собственных шаблонов достаточно будет также выполнить вышеописанные действия.
Чтобы изменить шаблон Excel:
Нажмите кнопку Office и выберите Создать
Откройте шаблон, который вы хотите изменить, для чего:
Откройте папку Установленные шаблоны, чтобы просмотреть доступные шаблоны Microsoft, выберите шаблон и нажмите Создать
Откройте папку Мои шаблоны, чтобы просмотреть ваши собственные шаблоны, выберите шаблон и нажмите ОК
По своему усмотрению внесите изменения в шаблон
Нажмите кнопку Office и выберите Сохранить как
Нажмите стрелку списка Тип файла, а затем выберите Шаблон Excel
Шаблон по умолчанию будет сохранен в папке Мои шаблоны
Введите новое имя файла или сохраните файл под прежним именем, чтобы заменить исходный шаблон.
Нажмите Сохранить, а затем, если это необходимо, щелкните Да чтобы заменить файл
Newer news items:
- —
- —
- —
- —
- —
Older news items:
- —
- —
- —
- —
- —












 .
.








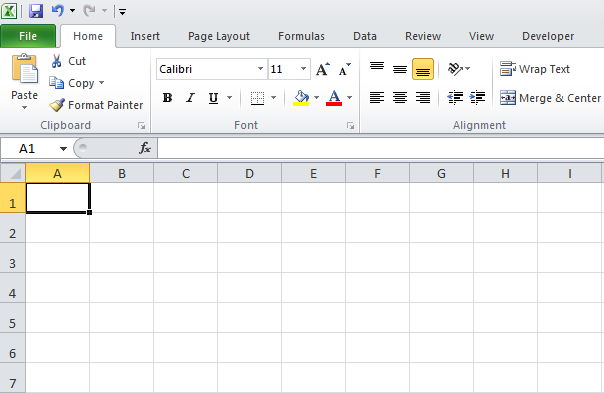
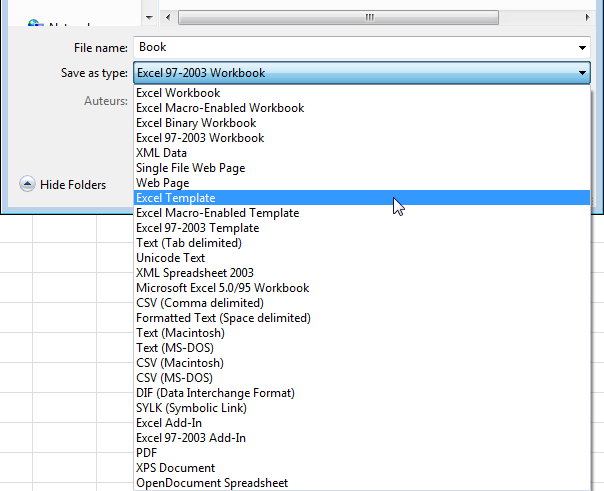 Excel автоматически откроет для сохранения папку Templates (Пользовательские шаблоны). Будьте внимательны, не сохраняйте шаблон туда. Вместо этого перейдите в папку XLSTART. Она, как правило, находится здесь:
Excel автоматически откроет для сохранения папку Templates (Пользовательские шаблоны). Будьте внимательны, не сохраняйте шаблон туда. Вместо этого перейдите в папку XLSTART. Она, как правило, находится здесь: