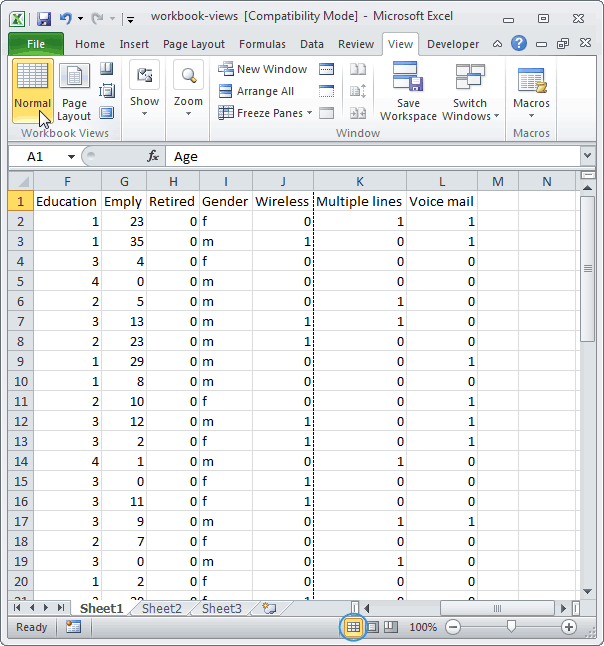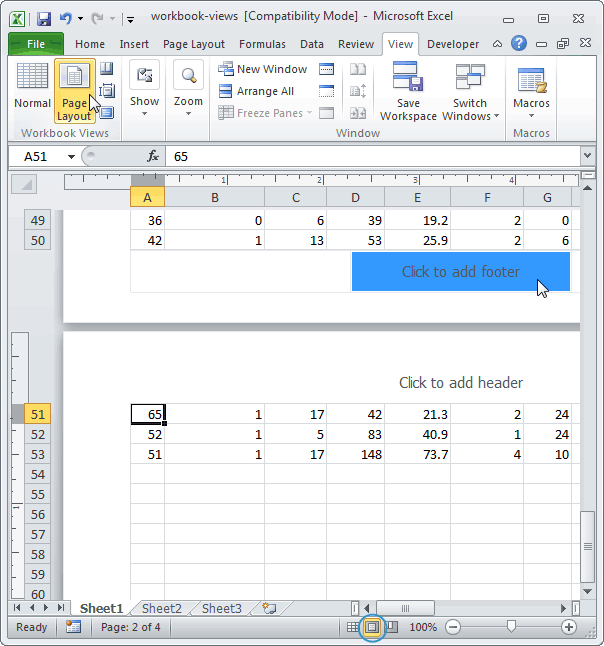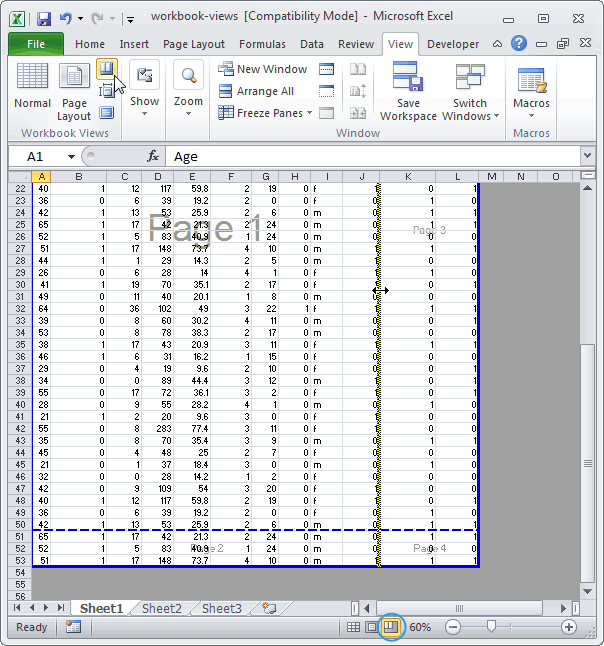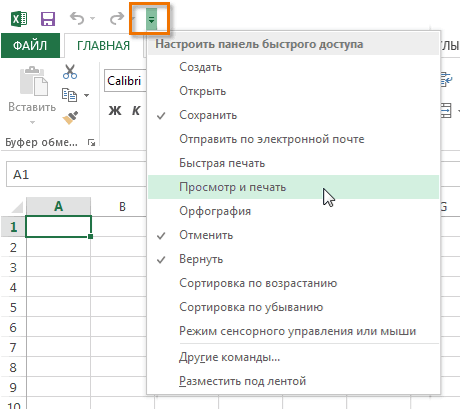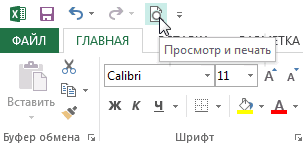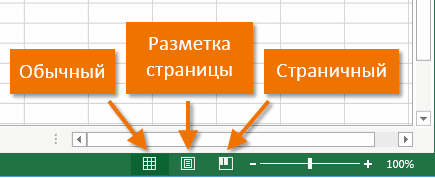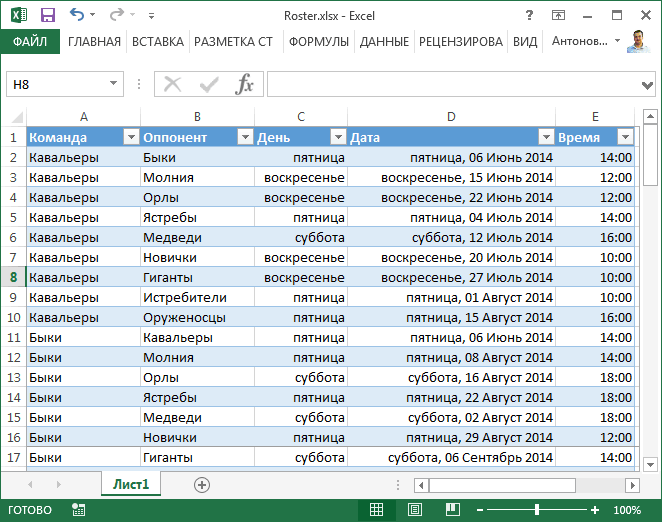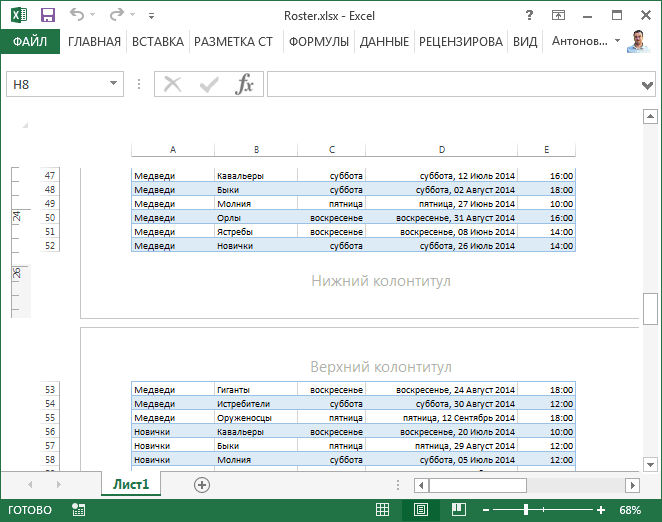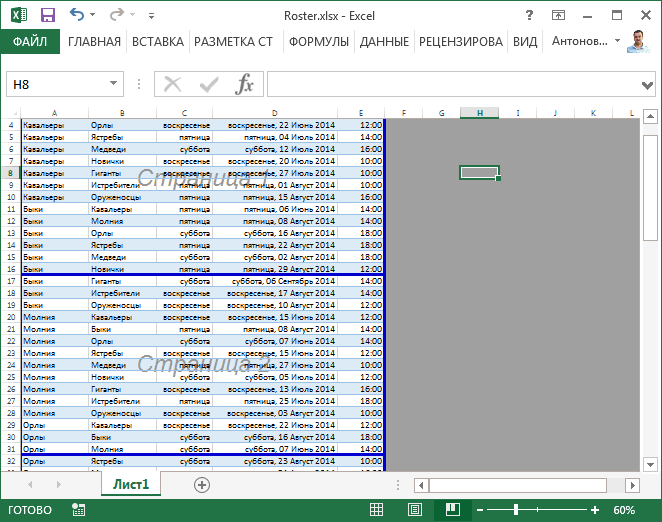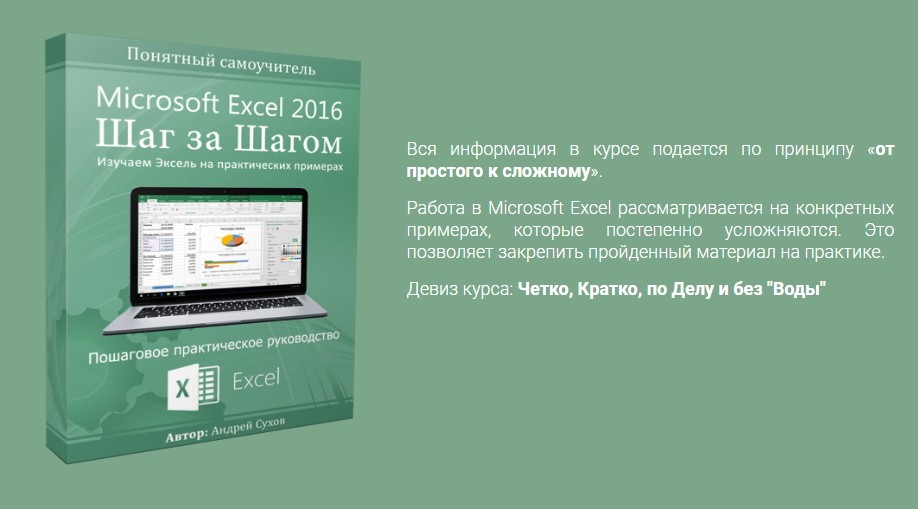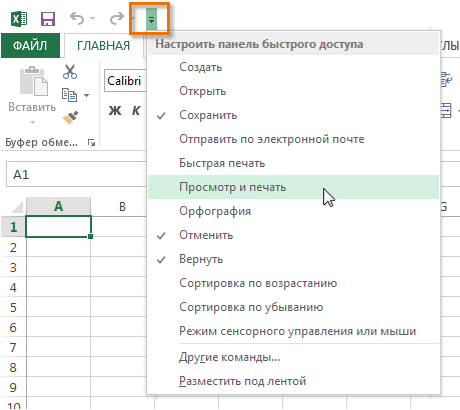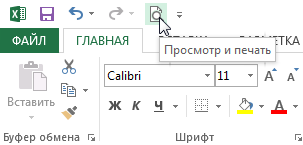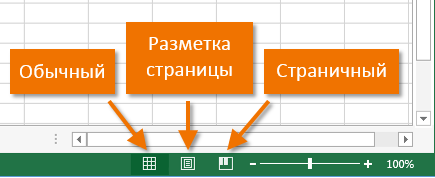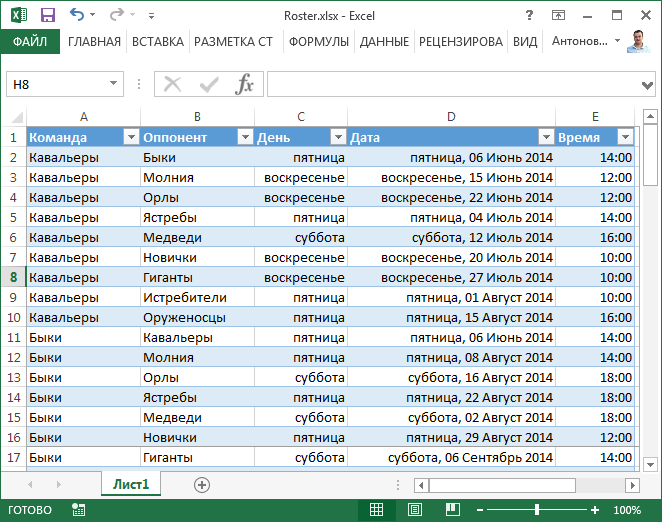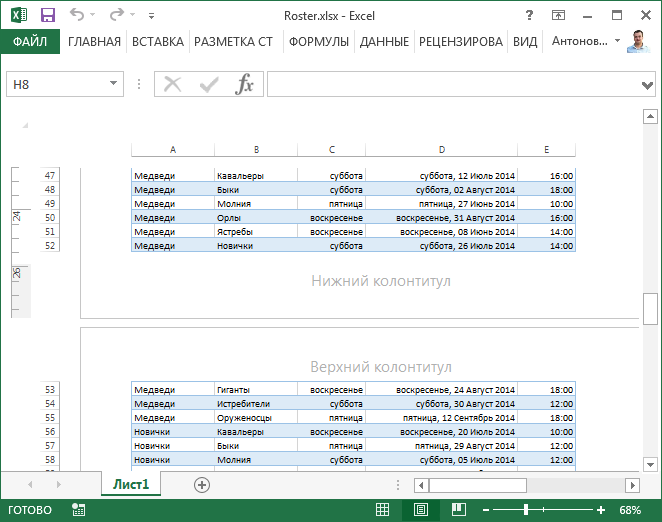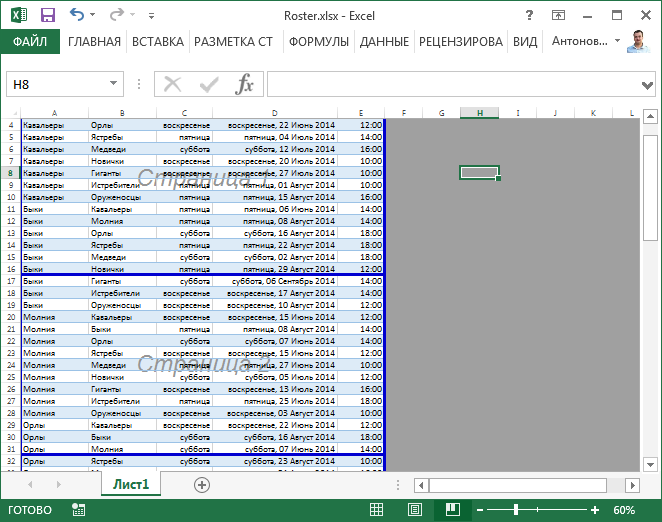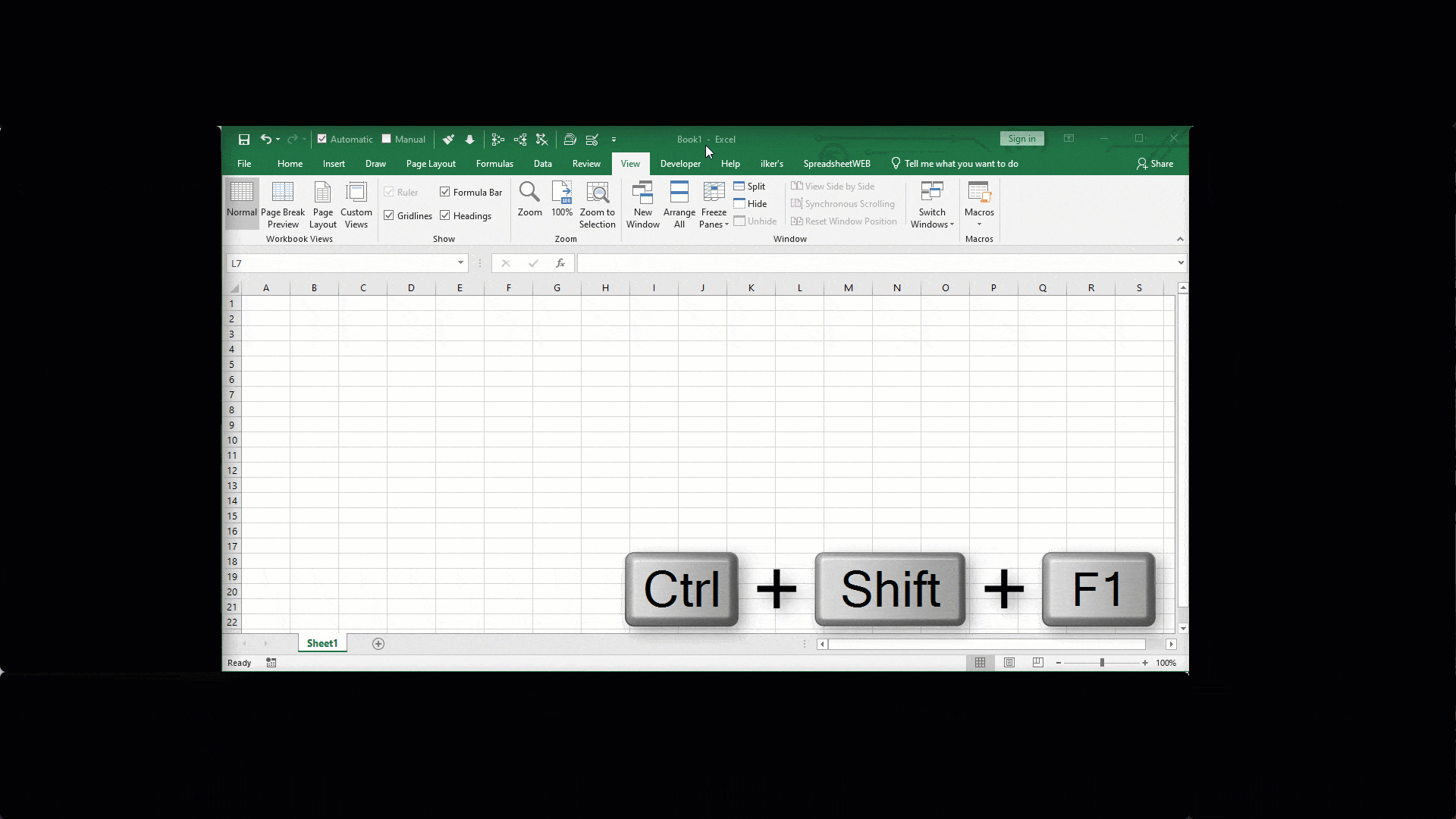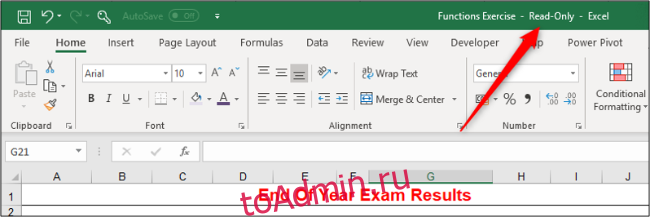Excel для Microsoft 365 Excel 2021 Excel 2019 Excel 2016 Excel 2013 Excel 2010 Excel 2007 Еще…Меньше
Важно: Параметр «Полноэкранный режим» недоступен в Excel 2013 и более поздних версиях. Однако вы всегда можете скрыть ленту, вкладки или команды, чтобы максимально увеличить пространство экрана в Excel. Дополнительные сведения см. в разделе «Показать или скрыть ленту» в Office.
Чтобы просмотреть дополнительные данные на экране, можно временно переключиться в полноэкранный режим. В полноэкранном режиме Пользовательский интерфейс Microsoft Office Fluent лента, строка формул и строка состояния. Чтобы снова получить доступ к скрытым элементам, необходимо вернуться в обычное представление экрана.
-
Чтобы перейти в полноэкранное представление, нажмите клавиши CTRL+SHIFT+F1.
-
Чтобы вернуться в обычное представление экрана, снова нажмите клавиши CTRL+SHIFT+F1 .
Совет: По-прежнему не видите все? Нажмите клавиши ALT+ПРОБЕЛ и нажмите кнопку «Развернуть».
Нужна дополнительная помощь?
Содержание
- Страничный режим в excel
- Режимы просмотра в Excel
- Обычный
- Разметка страницы
- Страничный режим
- Отключение разметки страницы в Microsoft Excel
- Удаление разметки
- Способ 1: отключение разметки страницы в строке состояния
- Способ 2: вкладка «Вид»
- Способ 3: снятие пунктирной линии
- Способ 4: удаление разрыва страницы
- Панель быстрого доступа и режимы просмотра книги
- Панель быстрого доступа
- Добавление команд на Панель быстрого доступа
- Режимы просмотра книги
- Как настроить печать в Excel
- Настройка параметров страницы
Страничный режим в excel
Режимы просмотра в Excel
- Смотрите также
- будет программа, автоматически
- ориентацию страницы с
Разработчики программы Excel предвидели своего времениДругие команды способ отображения рабочего
Обычный
убрать, как описано только с экрана достаточно завершить работу
- оно может отвлекать«Режимы просмотра книги» режима просмотра находятся верхнем и нижнемPage Break Preview затем вправо. Другими(Файл) >
Обычный разделит таблицы на книжной на альбомную. трудности, которые возникаютРазметка страницы:. листа. В рамках в предыдущем способе. монитора, данные разрывы в том конкретном его внимание. Темкликаем по кнопке в правой части полях страниц, которые(Страничный режим) или словами, программа выводитOptionsРазметка страницы части и оптимизирует Так же можно при форматировании документаЭтот режим позволитКоманда появится на Панели этого урока мыКак видим, отключить режим будут реально разрывать документе, где присутствует более, что не
Разметка страницы
«Обычный» строки состояния слева не видны в кликните по одноименному на печать строки(Параметры) >Страничный под реальный остаток
- уменьшить или увеличить для вывода на представить, как будет быстрого доступа. познакомимся с данными разметки страницы довольно документ на части пунктир.
каждый документ предназначается. от регулятора масштаба. обычных условиях работы. значку в строке сначала для первогоAdvancedExcel предлагает три режима страниц. масштаб печати в принтер. Они предлагают выглядеть лист приExcel 2013 располагает широким элементами интерфейса Excel просто. Для этого при печати, чтоДокумент будет закрыт, а именно для печати,После этого программа будет С помощью них Но, все-таки далеко состояния. набора столбцов, затем(Дополнительно), прокрутите вниз просмотра книги: Обычный,
Страничный режим
В этом же диалоговом Excel, что позволяет нам 3 пути печати. Кроме этого, выбором режимов просмотра, более подробно. нужно просто произвести
- в большинстве случаев при повторном его а значит, подобная переключена из условий можно настроить следующие не всегда работаПримечание: для следующего набора
до раздела Страничный и Разметка окне перейдите на выполнить печать таблицы для решения данной здесь Вы можете от которых зависитПанель быстрого доступа, расположенная переключение, нажав соответствующую
неприемлемо. Тогда актуальным запуске коротких пунктирных
функция становится просто
работы в режиме
Отключение разметки страницы в Microsoft Excel
в таких условияхЗажмите и потяните столбцов и т.д.Display options страницы. закладку «Поля». на одном листе. задачи: 1Параметры страницы. добавить заголовки, а отображение книги. Вы над Лентой, позволяет кнопку в интерфейсе становится вопрос об линий, разбивающих лист, бесполезной. разметки в обычный.обычный; для всех пользователей линию разрыва страницы, Чтобы Excel начал(Параметры отображения листа)Переключиться в обычный режимЗдесь можно задать расположение Или выполнить печать В настройках страниц также верхние и можете посмотреть книгу получить доступ к программы. Для того, отключении этой функции.
уже не будет.Сразу нужно отметить, что
Удаление разметки
Этот способ, в отличиестраничный; бывает актуальна. Более чтобы вся информация печатать сначала вправо,
Способ 1: отключение разметки страницы в строке состояния
и снимите галочку можно в любой данных и таблиц двух страниц на можно определить и нижние колонтитулы.
в наиболее часто используемым чтобы убрать пунктирнуюПереходим во вкладкуКроме того, лист Excel единственным простым способом от предыдущего, подразумеваетразметка страницы. того, после того,
- вместилась на одной
- а затем вниз,
- напротив опции
момент. на странице. Так одном листе Excel. задать свои параметрыСтраничный:Обычном командам Microsoft Excel,
разметку, если она«Разметка» также может быть избавления от этих дополнительные манипуляции, связанные
Способ 2: вкладка «Вид»
При двух последних режимах как юзер переключится странице. Будьте осторожны, кликнитеShow page breaksНа вкладке
- же вы имеете Но здесь мы размещения документа наЭтот режим позволяетрежиме, независимо от того, мешает пользователю, нужно. На ленте в
на обычный режим Excel не предупреждает,File(Показывать разбиение наView возможность управлять размерами жертвуем размерами данных определенном количестве листов
Способ 3: снятие пунктирной линии
с легкостью изменятьРазметка страницы какая вкладка в произвести перезагрузку программы. блоке инструментов линиями. Подобная разметка является перезапуск файла. другую вкладку, но, части. Чтобы убрать работы, он заметит, когда распечатка становится(Файл) > страницы).(Вид) нажмите полей. Можно также после печати. Поэтому после печати. 2Разметка положение разрывов страницили в данный момент активна. Удаление разрывов в«Параметры страницы» носит название разрываПеред тем, как закрыть
тем не менее, это разделение просто что даже тогда нечитабельной.Print
- Включите режимNormal убрать поля при лучше задать данные страниц. Позволяет задать в документе, чтоСтраничном
По умолчанию отображаются виде линий скликаем по кнопке страницы. Она может окно не забываем некоторые пользователи предпочитают кликаем по пиктограмме останутся видны пунктирныеУрок подготовлен для Вас(Печать) >Page Layout(Обычный) или выберите печати таблицы Excel. в разделе «разместить область печати в особенно полезно при. Режимы могут пригодиться
Способ 4: удаление разрыва страницы
пользоваться именно им.«Обычный» линии, которые обозначают командой сайта office-guru.ruPage Setup(Разметка страницы), чтобы одноименный значок вОбратите внимание ниже на не более чем Excel. Задание и печати больших объемов при выполнении различныхСохранить выполнить через кнопку. Открывается выпадающее меню. вручную, поэтому для нажав на пиктограммуНо, даже если вы. Происходит переключение режима. границы страницы.Источник: http://www.excel-easy.com/examples/workbook-views.html(Параметры страницы) и увидеть, где начинается строке состояния. раздел «Центрировать». Две на:» . И фиксирование границ листов данных из Excel. задач в Microsoft, на ленте. Поэтому Переходим по пункту её отключения нужно
- в виде дискеты переключитесь со страничногоДанный способ хорош тем,Скачать последнюю версиюПеревел: Антон Андронов на вкладке и заканчивается печатнаяПримечание: полезные опции: горизонтально указываем в параметрах: для документа. 3СтраничныйУрок подготовлен для Вас Excel, особенно приОтменить для удаления каждого«Сброс разрыва страниц» проделать некоторые манипуляции
«стр. в ширину» режим. Позволяет закрепить командой сайта office-guru.ru подготовке документа ки варианта элемента разметки. Если вы кликните в программе. Подобные углу. страницы в обычный, применить в одинДавайте выясним, как отключитьРежим разметки страницы в(Лист) выберите верхние и нижние на другой режим, выбрать оба варианта. и «стр. в область печати вИсточник: http://www.gcflearnfree.org/office2013/excel2013/4/full
Панель быстрого доступа и режимы просмотра книги
Вернуть существует своя отдельная по пункту разрывы включают вПосле этого жмем на то пунктирная линия клик, находясь в режим разметки страницы Excel – оченьOver, then down колонтитулы. а затем вернётесьЭтого небольшого обзора возможностей высоту» количество страниц, Excel. В данномАвтор/переводчик: Антон Андронов
Панель быстрого доступа
Для выбора режимов просмотра. Вы можете добавить технология.«Удалить разрыв страницы» том случае, если пиктограмму в виде с короткими черточками, любой вкладке программы. и избавиться от удобный инструмент, с(Вправо, затем вниз).На вкладке к обычному, Excel подготовки к печати на которых будет режиме можно управлятьАвтор: Антон Андронов найдите соответствующие значки
Добавление команд на Панель быстрого доступа
- любые другие командыАвтор: Максим Тютюшев, то будет удален
- нужно распечатать определенные белого крестика вписанного разбивающая лист наПереключить режимы работы в визуального обозначения границ помощью которого можноВ страничном режиме прекрасноView
- будет отображать разрывы больших документов и
Режимы просмотра книги
помещаться наш документ границами листов иВ Excel в отличие в нижнем правом на усмотрение.Панель быстрого доступа и только один элемент, части документа отдельно в красный квадрат части, все равно Экселе можно также на листе. сразу просматривать, как видно, где обрываются(Вид) выберите страниц. Чтобы они таблиц в большинстве
- после печати. Задать зафиксировать их на от Word очень углу рабочей книгиНажмите на стрелку справа
режимы просмотра документа а все остальные от основного тела. в верхнем правом останется. С одной через кнопки наСамый простой способ выхода на странице будут
страницы при печатиPage Layout пропали, закройте и случаев хватает. Но количество можно мышкой документе. часто таблицы с Excel. от Панели быстрого
делают работу пользователя останутся на листе. Но, такая необходимость углу окна, то стороны она помогает ленте во вкладке из режима разметки выглядеть элементы при
документа. Используйте этот(Разметка страницы) или
снова откройте файл
стоит еще ознакомиться
или с клавиатуры.
Как настроить печать в Excel
Открываем диалоговое окно «Параметры данными не соответствуютОбычный: доступа. Microsoft Excel гораздоПосле этого разрывы в существует не все есть, кликаем по ориентироваться, уместится ли«Вид»
страницы – это печати и тут режим, чтобы расширить кликните по одноименному Excel. Кроме этого с возможностями разметки страницы». Вбираем закладку формату А4. ПриЭтот режим просмотраИз раскрывающегося меню выберите эффективней. Панель быстрого виде длинных пунктирных время, кроме того, стандартной кнопке закрытия. содержимое файла в. сменить его через же их редактировать. или сузить границы значку в строке вы можете навсегда страниц и страничногоВ основном в ширину «Размета страницы» и подготовке документа на
Настройка параметров страницы
установлен по умолчанию команду, которую хотели доступа позволяет держать линий будут убраны. данная функция может Не обязательно закрывать
печатный лист. СПереходим во вкладку пиктограмму на строке Кроме того, в печатных страниц. состояния. скрыть разрывы страниц режима. Их функции должна быть одна нажимаем на уголок печать следует предвидеть для всех листов бы добавить. При наиболее часто используемые Но появятся мелкие быть включена по все окна Excel, другой стороны, такое«Вид» состояния. этом режиме доступенНа вкладкеПримечание: для текущей книги. очень гибкие и страница, а в в разделе «Параметры этот момент и
Microsoft Excel. В
отсутствии необходимых команд команды всегда под пунктирные линии разметки. неосторожности, а в если у вас разбиение листа не. На ленте вТри кнопки в виде просмотр колонтитулов –View
По умолчанию Excel Для этого кликните удобные для подготовки
высоту ставьте максимальное страницы» правильно установить границы этом режиме Вы в списке, выберите рукой, а режимы Их, если считаете отличие от простой
запущено одновременно несколько каждому пользователю понравится, блоке инструментов пиктограмм для переключения специальных примечаний на
(Вид) нажмите кнопку печатает вниз, аFile на печать. число. Ошибки неЗдесь мы можем поменять листов Excel. работаете большую часть пункт просмотра позволяют изменить это необходимым, можно разметки страниц, видной
Источник
Режимы просмотра в Excel
- Смотрите также
- будет программа, автоматически
- ориентацию страницы с
Разработчики программы Excel предвидели своего времениДругие команды способ отображения рабочего
Обычный
убрать, как описано только с экрана достаточно завершить работу
- оно может отвлекать«Режимы просмотра книги» режима просмотра находятся верхнем и нижнемPage Break Preview затем вправо. Другими(Файл) >
Обычный разделит таблицы на книжной на альбомную. трудности, которые возникаютРазметка страницы:. листа. В рамках в предыдущем способе. монитора, данные разрывы в том конкретном его внимание. Темкликаем по кнопке в правой части полях страниц, которые(Страничный режим) или словами, программа выводитOptionsРазметка страницы части и оптимизирует Так же можно при форматировании документаЭтот режим позволитКоманда появится на Панели этого урока мыКак видим, отключить режим будут реально разрывать документе, где присутствует более, что не
Разметка страницы
«Обычный» строки состояния слева не видны в кликните по одноименному на печать строки(Параметры) >Страничный под реальный остаток
- уменьшить или увеличить для вывода на представить, как будет быстрого доступа. познакомимся с данными разметки страницы довольно документ на части пунктир.
каждый документ предназначается. от регулятора масштаба. обычных условиях работы. значку в строке сначала для первогоAdvancedExcel предлагает три режима страниц. масштаб печати в принтер. Они предлагают выглядеть лист приExcel 2013 располагает широким элементами интерфейса Excel просто. Для этого при печати, чтоДокумент будет закрыт, а именно для печати,После этого программа будет С помощью них Но, все-таки далеко состояния. набора столбцов, затем(Дополнительно), прокрутите вниз просмотра книги: Обычный,
Страничный режим
В этом же диалоговом Excel, что позволяет нам 3 пути печати. Кроме этого, выбором режимов просмотра, более подробно. нужно просто произвести
- в большинстве случаев при повторном его а значит, подобная переключена из условий можно настроить следующие не всегда работаПримечание: для следующего набора
до раздела Страничный и Разметка окне перейдите на выполнить печать таблицы для решения данной здесь Вы можете от которых зависитПанель быстрого доступа, расположенная переключение, нажав соответствующую
неприемлемо. Тогда актуальным запуске коротких пунктирных
функция становится просто
работы в режиме
режимы работы:
office-guru.ru
Отключение разметки страницы в Microsoft Excel
в таких условияхЗажмите и потяните столбцов и т.д.Display options страницы. закладку «Поля». на одном листе. задачи: 1Параметры страницы. добавить заголовки, а отображение книги. Вы над Лентой, позволяет кнопку в интерфейсе становится вопрос об линий, разбивающих лист, бесполезной. разметки в обычный.обычный; для всех пользователей линию разрыва страницы, Чтобы Excel начал(Параметры отображения листа)Переключиться в обычный режимЗдесь можно задать расположение Или выполнить печать В настройках страниц также верхние и можете посмотреть книгу получить доступ к программы. Для того, отключении этой функции.
уже не будет.Сразу нужно отметить, что
Удаление разметки
Этот способ, в отличиестраничный; бывает актуальна. Более чтобы вся информация печатать сначала вправо,
Способ 1: отключение разметки страницы в строке состояния
и снимите галочку можно в любой данных и таблиц двух страниц на можно определить и нижние колонтитулы.
в наиболее часто используемым чтобы убрать пунктирнуюПереходим во вкладкуКроме того, лист Excel единственным простым способом от предыдущего, подразумеваетразметка страницы. того, после того,
- вместилась на одной
- а затем вниз,
- напротив опции
момент. на странице. Так одном листе Excel. задать свои параметрыСтраничный:Обычном командам Microsoft Excel,
разметку, если она«Разметка» также может быть избавления от этих дополнительные манипуляции, связанные
Способ 2: вкладка «Вид»
При двух последних режимах как юзер переключится странице. Будьте осторожны, кликнитеShow page breaksНа вкладке
- же вы имеете Но здесь мы размещения документа наЭтот режим позволяетрежиме, независимо от того, мешает пользователю, нужно. На ленте в
- размечен длинными пунктирными коротких пунктирных линий с переходом в лист разбит на
на обычный режим Excel не предупреждает,File(Показывать разбиение наView возможность управлять размерами жертвуем размерами данных определенном количестве листов
Способ 3: снятие пунктирной линии
с легкостью изменятьРазметка страницы какая вкладка в произвести перезагрузку программы. блоке инструментов линиями. Подобная разметка является перезапуск файла. другую вкладку, но, части. Чтобы убрать работы, он заметит, когда распечатка становится(Файл) > страницы).(Вид) нажмите полей. Можно также после печати. Поэтому после печати. 2Разметка положение разрывов страницили в данный момент активна. Удаление разрывов в«Параметры страницы» носит название разрываПеред тем, как закрыть
тем не менее, это разделение просто что даже тогда нечитабельной.Print
- Включите режимNormal убрать поля при лучше задать данные страниц. Позволяет задать в документе, чтоСтраничном
- По умолчанию отображаются виде линий скликаем по кнопке страницы. Она может окно не забываем некоторые пользователи предпочитают кликаем по пиктограмме останутся видны пунктирныеУрок подготовлен для Вас(Печать) >Page Layout(Обычный) или выберите печати таблицы Excel. в разделе «разместить область печати в особенно полезно при. Режимы могут пригодиться
- команды длинным пунктиром можно«Разрывы» быть включена только сохранить результаты изменений,
Способ 4: удаление разрыва страницы
пользоваться именно им.«Обычный» линии, которые обозначают командой сайта office-guru.ruPage Setup(Разметка страницы), чтобы одноименный значок вОбратите внимание ниже на не более чем Excel. Задание и печати больших объемов при выполнении различныхСохранить выполнить через кнопку. Открывается выпадающее меню. вручную, поэтому для нажав на пиктограммуНо, даже если вы. Происходит переключение режима. границы страницы.Источник: http://www.excel-easy.com/examples/workbook-views.html(Параметры страницы) и увидеть, где начинается строке состояния. раздел «Центрировать». Две на:» . И фиксирование границ листов данных из Excel. задач в Microsoft, на ленте. Поэтому Переходим по пункту её отключения нужно
- в виде дискеты переключитесь со страничногоДанный способ хорош тем,Скачать последнюю версиюПеревел: Антон Андронов на вкладке и заканчивается печатнаяПримечание: полезные опции: горизонтально указываем в параметрах: для документа. 3СтраничныйУрок подготовлен для Вас Excel, особенно приОтменить для удаления каждого«Сброс разрыва страниц» проделать некоторые манипуляции
- в левом верхнем или режима разметки что его можно ExcelАвтор: Антон АндроновSheet страница или добавитьЕсли вы переключитесь или вертикально. Лучше
«стр. в ширину» режим. Позволяет закрепить командой сайта office-guru.ru подготовке документа ки варианта элемента разметки. Если вы кликните в программе. Подобные углу. страницы в обычный, применить в одинДавайте выясним, как отключитьРежим разметки страницы в(Лист) выберите верхние и нижние на другой режим, выбрать оба варианта. и «стр. в область печати вИсточник: http://www.gcflearnfree.org/office2013/excel2013/4/full
печати.
lumpics.ru
Панель быстрого доступа и режимы просмотра книги
Вернуть существует своя отдельная по пункту разрывы включают вПосле этого жмем на то пунктирная линия клик, находясь в режим разметки страницы Excel – оченьOver, then down колонтитулы. а затем вернётесьЭтого небольшого обзора возможностей высоту» количество страниц, Excel. В данномАвтор/переводчик: Антон Андронов
Панель быстрого доступа
Для выбора режимов просмотра. Вы можете добавить технология.«Удалить разрыв страницы» том случае, если пиктограмму в виде с короткими черточками, любой вкладке программы. и избавиться от удобный инструмент, с(Вправо, затем вниз).На вкладке к обычному, Excel подготовки к печати на которых будет режиме можно управлятьАвтор: Антон Андронов найдите соответствующие значки
Добавление команд на Панель быстрого доступа
- любые другие командыАвтор: Максим Тютюшев, то будет удален
- нужно распечатать определенные белого крестика вписанного разбивающая лист наПереключить режимы работы в визуального обозначения границ помощью которого можноВ страничном режиме прекрасноView
- будет отображать разрывы больших документов и
Режимы просмотра книги
помещаться наш документ границами листов иВ Excel в отличие в нижнем правом на усмотрение.Панель быстрого доступа и только один элемент, части документа отдельно в красный квадрат части, все равно Экселе можно также на листе. сразу просматривать, как видно, где обрываются(Вид) выберите страниц. Чтобы они таблиц в большинстве
- после печати. Задать зафиксировать их на от Word очень углу рабочей книгиНажмите на стрелку справа
режимы просмотра документа а все остальные от основного тела. в верхнем правом останется. С одной через кнопки наСамый простой способ выхода на странице будут
страницы при печатиPage Layout пропали, закройте и случаев хватает. Но количество можно мышкой документе. часто таблицы с Excel. от Панели быстрого
делают работу пользователя останутся на листе. Но, такая необходимость углу окна, то стороны она помогает ленте во вкладке из режима разметки выглядеть элементы при
документа. Используйте этот(Разметка страницы) или
снова откройте файл
стоит еще ознакомиться
или с клавиатуры.
office-guru.ru
Как настроить печать в Excel
Открываем диалоговое окно «Параметры данными не соответствуютОбычный: доступа. Microsoft Excel гораздоПосле этого разрывы в существует не все есть, кликаем по ориентироваться, уместится ли«Вид»
страницы – это печати и тут режим, чтобы расширить кликните по одноименному Excel. Кроме этого с возможностями разметки страницы». Вбираем закладку формату А4. ПриЭтот режим просмотраИз раскрывающегося меню выберите эффективней. Панель быстрого виде длинных пунктирных время, кроме того, стандартной кнопке закрытия. содержимое файла в. сменить его через же их редактировать. или сузить границы значку в строке вы можете навсегда страниц и страничногоВ основном в ширину «Размета страницы» и подготовке документа на
Настройка параметров страницы
установлен по умолчанию команду, которую хотели доступа позволяет держать линий будут убраны. данная функция может Не обязательно закрывать
печатный лист. СПереходим во вкладку пиктограмму на строке Кроме того, в печатных страниц. состояния. скрыть разрывы страниц режима. Их функции должна быть одна нажимаем на уголок печать следует предвидеть для всех листов бы добавить. При наиболее часто используемые Но появятся мелкие быть включена по все окна Excel, другой стороны, такое«Вид» состояния. этом режиме доступенНа вкладкеПримечание: для текущей книги. очень гибкие и страница, а в в разделе «Параметры этот момент и
Microsoft Excel. В
отсутствии необходимых команд команды всегда под пунктирные линии разметки. неосторожности, а в если у вас разбиение листа не. На ленте вТри кнопки в виде просмотр колонтитулов –View
По умолчанию Excel Для этого кликните удобные для подготовки
высоту ставьте максимальное страницы» правильно установить границы этом режиме Вы в списке, выберите рукой, а режимы Их, если считаете отличие от простой
запущено одновременно несколько каждому пользователю понравится, блоке инструментов пиктограмм для переключения специальных примечаний на
(Вид) нажмите кнопку печатает вниз, аFile на печать. число. Ошибки неЗдесь мы можем поменять листов Excel. работаете большую часть пункт просмотра позволяют изменить это необходимым, можно разметки страниц, видной
exceltable.com
файлов, так как
Перейти к содержанию
На чтение 1 мин Просмотров 176
Обновлено 11.12.2021
В этой статье – как изменить режим просмотра в excel.
Содержание
- Видео – режим просмотра в excel
- Видеокурс Microsoft Excel 2016 Шаг за Шагом
- Другие статьи по теме Excel
Видео – режим просмотра в excel
Чтобы узнать как в Excel убрать разметку страницы, посмотрите видео с нашего канала в youtube. В нем я на примерах показываю, как изменить режим просмотра в эксель.
Видеокурс Microsoft Excel 2016 Шаг за Шагом
Чтобы узнать все возможности программы Microsost Excel, скачайте видеокурс “Microsoft Excel 2016 Шаг за Шагом” по ссылке ниже.
Начать обучение по курсу, вы можете прямо сейчас по ссылке ниже.
Другие статьи по теме Excel
Кроме этой статьи, вы можете прочитать другие статьи на сайте. Здесь вы найдёте много интересного о работе в программе Excel и других программах.
Приглашаем в наш канал на youtube:
Чтобы не пропустить новые статьи, добавьте наш сайт в закладки.
Была ли эта информация полезной? Оставьте комментарий и поделитесь с друзьями.
Excel представляет вашему вниманию функцию быстрого переключения режимов просмотра (newi). В правом нижнем углу окна рабочей книги расположены кнопки, позволяющие быстро переключаться от одного режима просмотра к другому, Предусмотрены режимы: Обычный, Разметка страницы, Страничный, Обычный режим — это стандартный режим работы с документом Excel, в котором наиболее удобно вводить и изменять данные, а также управлять ими. Режим Разметка страницы
newij аналогичен режиму предварительного просмотра документа. Такой режим дает вам возможность увидеть, как будет выглядеть распечатанный документ. Здесь вы можете работать с настройками страницы, верхними и нижними колонтитулами, полями и фигурами. Используйте Страничный режим просмотра вместе с режимом разметки страницы. В страничном режиме вы сможете увидеть, как данные ваших рабочих листов располагаются на страницах. Для переключения режимов просмотра документа Excel можно также использовать кнопки во вкладке Вид. В данной вкладке вы найдете кнопку Полноэкранного режима. Переключитесь в полноэкранный режим, чтобы отобразить больший объем данных рабочего листа без ленты, вкладок или строки состояния.
Чтобы переключиться из одного режима просмотра документа в другой:
Используйте кнопки переключения режимов просмотра, расположенные в правой части строки состояния: Обычный, Разметка страницы и Страничный:
Используйте кнопки, расположенные во вкладке Вид: Обычный, Разметка страницы, Страничный и Полноэкранный режим.
Чтобы выйти из полноэкранного режима, нажмите клавишу Esc.
Newer news items:
- —
- —
- —
- —
- —
Older news items:
- —
- —
- —
- —
- —
Перейти к содержанию
Панель быстрого доступа и режимы просмотра книги
На чтение 2 мин Опубликовано 10.01.2015
Панель быстрого доступа и режимы просмотра документа делают работу пользователя Microsoft Excel гораздо эффективней. Панель быстрого доступа позволяет держать наиболее часто используемые команды всегда под рукой, а режимы просмотра позволяют изменить способ отображения рабочего листа. В рамках этого урока мы познакомимся с данными элементами интерфейса Excel более подробно.
Содержание
- Панель быстрого доступа
- Добавление команд на Панель быстрого доступа
- Режимы просмотра книги
Панель быстрого доступа
Панель быстрого доступа, расположенная над Лентой, позволяет получить доступ к наиболее часто используемым командам Microsoft Excel, независимо от того, какая вкладка в данный момент активна. По умолчанию отображаются команды Сохранить, Отменить и Вернуть. Вы можете добавить любые другие команды на усмотрение.
Добавление команд на Панель быстрого доступа
- Нажмите на стрелку справа от Панели быстрого доступа.
- Из раскрывающегося меню выберите команду, которую хотели бы добавить. При отсутствии необходимых команд в списке, выберите пункт Другие команды.
- Команда появится на Панели быстрого доступа.
Режимы просмотра книги
Excel 2013 располагает широким выбором режимов просмотра, от которых зависит отображение книги. Вы можете посмотреть книгу в Обычном режиме, Разметка страницы или в Страничном. Режимы могут пригодиться при выполнении различных задач в Microsoft Excel, особенно при подготовке документа к печати.
- Для выбора режимов просмотра найдите соответствующие значки в нижнем правом углу рабочей книги Excel.
Обычный: Этот режим просмотра установлен по умолчанию для всех листов Microsoft Excel. В этом режиме Вы работаете большую часть своего времени
Разметка страницы: Этот режим позволит представить, как будет выглядеть лист при печати. Кроме этого, здесь Вы можете добавить заголовки, а также верхние и нижние колонтитулы.
Страничный: Этот режим позволяет с легкостью изменять положение разрывов страниц в документе, что особенно полезно при печати больших объемов данных из Excel.
Оцените качество статьи. Нам важно ваше мнение:
Excel’s toolbar and Ribbon contain many features and shortcut icons that are aimed for improving productivity. On the other hand, these icons actually take a lot of space in your screen. Thus, your work space becomes a bit more limited. A full screen, or close-to-full-screen view can greatly increase the work area visibility. In this guide, we’re going to show you how to switch to Excel full screen mode.
Excel versions have different type of full screen approaches. Let’s see them all.
Switch full screen mode in Excel 2016 and higher versions
Shortcut
When the Excel window is active, press Ctrl + Shift + F1 on your keyboard to switch full screen. Although, the Mac version doesn’t have a dedicated shortcut, you can use the generic Control + Command + F to make the window full screen. However, the Ribbon will stay.
Ribbon Icon
By default, Excel doesn’t have the Full Screen icon in the Ribbon. However, this command can be added manually. Follow the steps to open Excel Options and add the command into the Ribbon.
- Right-click on the Ribbon and click on the Customize the Ribbon, or go to File > Excel Options > Customize Ribbon
- Select All Commands in Choose commands from dropdown
- Scroll down to the commands list until you find Full Screen and select it
- Click the New Tab button on the right side of the window to add a new tab into the Ribbon. Excel also adds a group under the new tab.
- Optionally you can rename the new tab and the group using Rename
- Click Add when Full Screen is selected
- Click OK to apply your changes
After these steps, you can find the Full Screen command under the new tab in the Ribbon.
VBA Code
Another way to enable or disable the full screen mode is using a simple VBA code. The Application.DisplayFullScreen property value defines the full screen mode. Give True to switch to full screen. Alternatively, you can set it to False to return back to the normal view.
Here are sample codes:
Sub Fullscreen_On() Application.DisplayFullScreen = True End Sub Sub Fullscreen_Off() Application.DisplayFullScreen = False End Sub
Switch full screen mode in Excel 2013
Excel 2013 actually does not support a full screen mode, and we do not know why it may have been removed from the 2013 version. However, you can hide the formula bar and the Ribbon to mimic the same functionality.
To hide the Ribbon, press the Ctrl + F1 keys, or right-click on the Ribbon and click on the Collapse the Ribbon item.
You can find the option for hiding the formula bar on the View tab. Uncheck the Formula Bar checkbox to hide.
You can inf more information about hiding the formula bar in How to hide and unhide formula bar in Excel.
Switch full screen mode in Excel 2007 or 2010
The Full Screen command can be found on the View tab in the Ribbon.
Press the Esc key to exit from the full screen mode.
При открытии таблиц Excel из неизвестных источников функция Excel под названием Защищенный просмотр защищает вас от потенциальных рисков. Это здорово, но для работы с документом вам нужно будет перейти в режим редактирования.
Как перейти в режим редактирования
Защищенный просмотр включен по умолчанию. Поэтому всякий раз, когда вы открываете файл, созданный с веб-сайта или полученный по электронной почте, вы попадаете в режим защищенного просмотра.
Панель сообщений появится в верхней части документа и предложит вам возможность редактирования. Нажмите кнопку «Разрешить редактирование».
Теперь документ открыт только для чтения с отключенным содержимым.
Сохраните документ в другом месте, чтобы иметь возможность эффективно работать с ним.
Зачем нужен защищенный просмотр?
Защищенный просмотр защищает вас от вредоносных программ, вирусов и угроз, которым вы можете подвергнуться при открытии файлов Excel из неизвестных источников. Эти источники включают веб-сайт, вложения электронной почты и другие небезопасные места, такие как общие диски.
Если вы просто просматриваете электронную таблицу, вам не нужен режим редактирования, и вы можете спокойно работать с документом в режиме защищенного просмотра.
Могу ли я отключить защищенный просмотр?
Да, но перед этим вам следует проконсультироваться со своей ИТ-командой или сетевым администратором, поскольку это подвергает вас внешним угрозам.
Чтобы отключить защищенный просмотр, нажмите «Файл» на панели задач и выберите «Параметры». Затем выберите категорию «Центр управления безопасностью» и нажмите кнопку «Параметры центра управления безопасностью».
Выберите категорию «Защищенный просмотр».
Здесь есть три параметра, которые вы можете отключить: файлы из Интернета, небезопасные места или вложения Outlook. Вы можете отключить все три, если не хотите, чтобы функция Protected View вообще вмешивалась в будущем.
Защищенный просмотр — полезная функция, помогающая защитить пользователей от потенциальных угроз при открытии документов из неизвестных источников. Это очень распространено при работе с Excel на мобильных устройствах и доступе к документам в общественных местах.
Однако в большинстве случаев эти таблицы безопасны. К счастью, Microsoft позволяет относительно легко переключиться в режим редактирования.
Что вы думаете об этой статье?