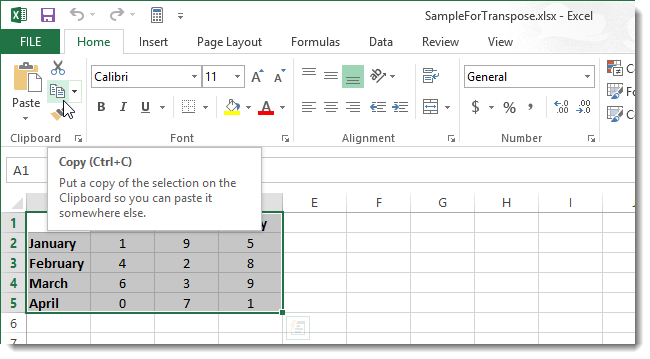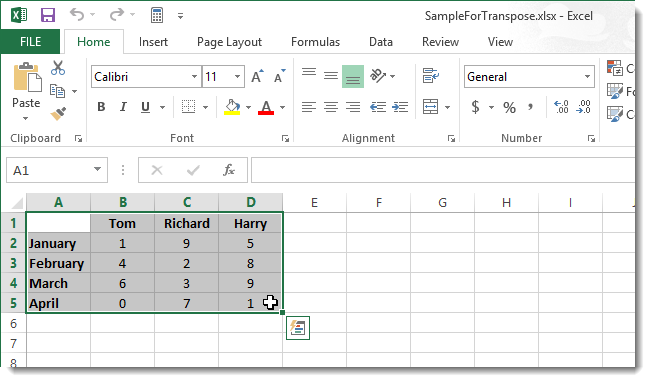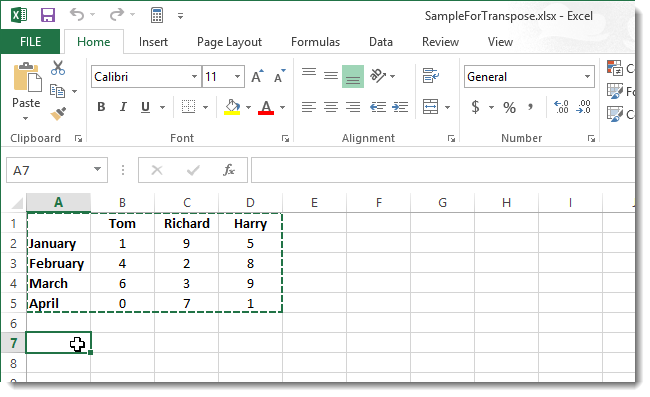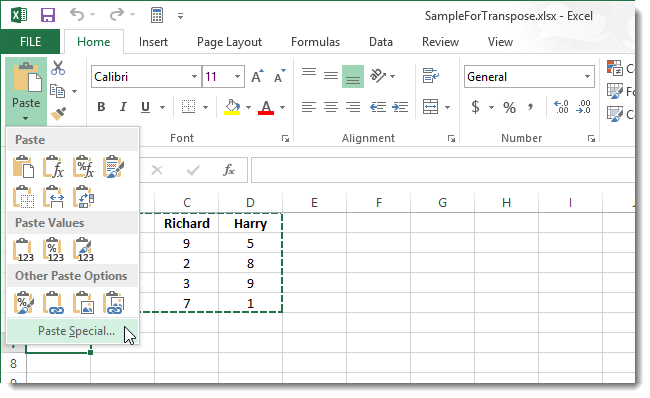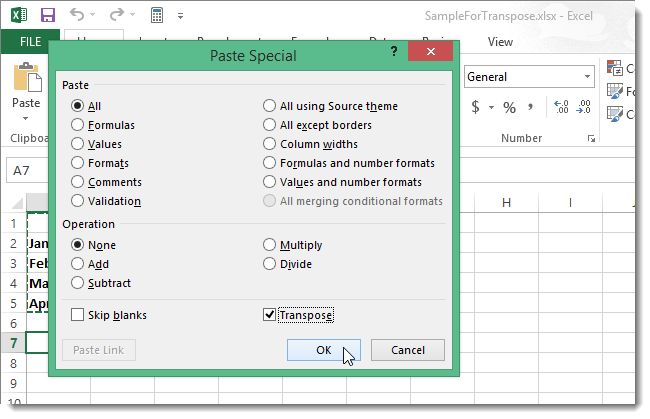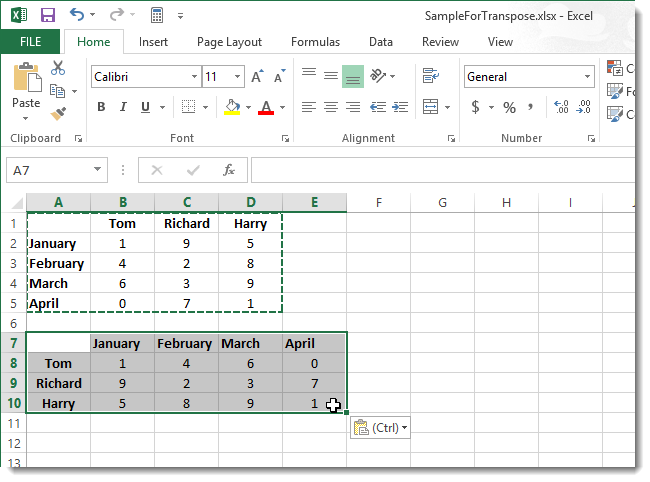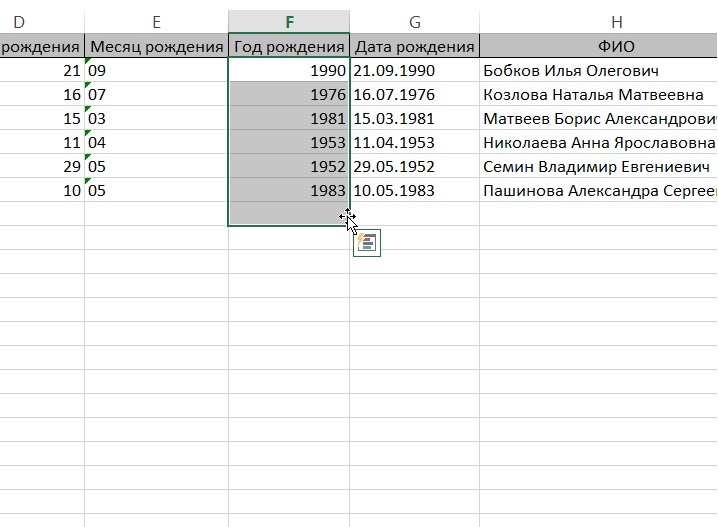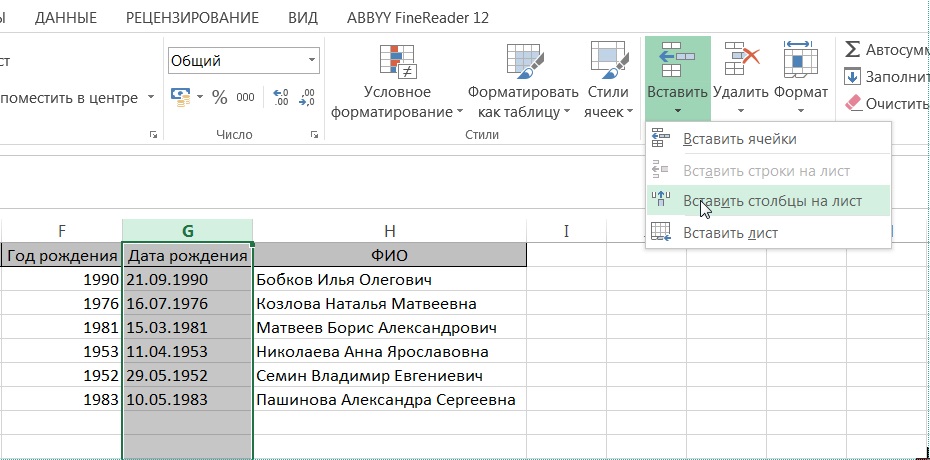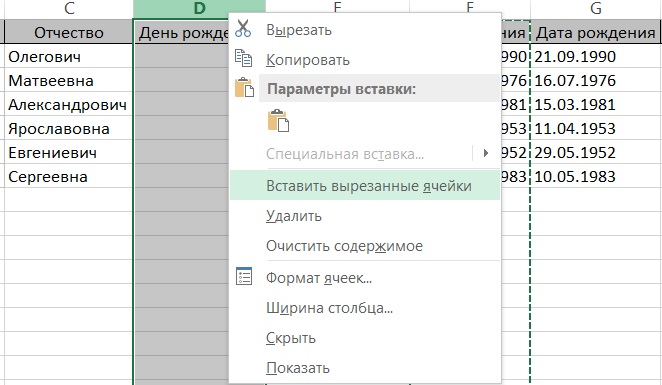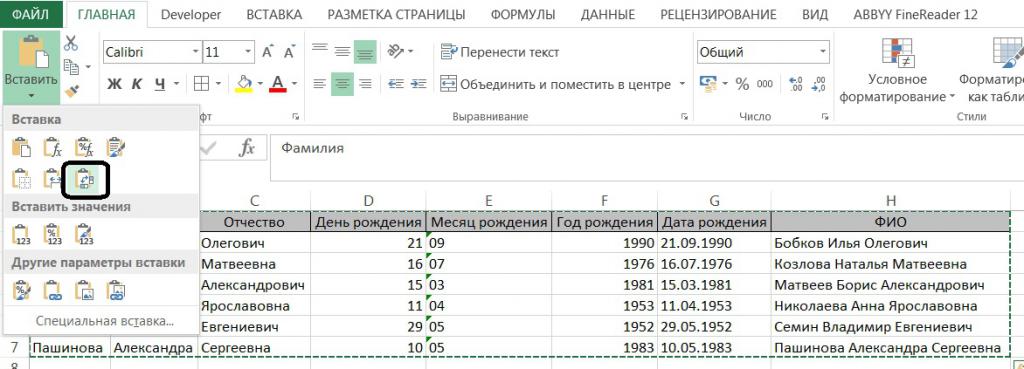Если у вас есть таблица с данными в столбцах, которые необходимо повернуть для переупорядочивать их по строкам, используйте функцию Транспонировать. С его помощью можно быстро переключать данные из столбцов в строки и наоборот.
Например, если данные выглядят так: «Регионы продаж» в заголовках столбцов и «Кварталы» с левой стороны:

Функция Транспонировать переупомешет таблицу, в которой столбцы «Кварталы» отображаются в заголовках столбцов, а слева будут показаны регионы продаж, например:

Примечание: Если данные хранятся в таблице Excel, функция Транспонирование будет недоступна. Можно сначала преобразовать таблицу в диапазон или воспользоваться функцией ТРАНСП, чтобы повернуть строки и столбцы.
Вот как это сделать:
-
Выделите диапазон данных, который требуется переупорядочить, включая заголовки строк или столбцов, а затем нажмите клавиши CTRL+C.
Примечание: Убедитесь, что для этого нужно скопировать данные, так как не получится использовать команду Вырезать или CTRL+X.
-
Выберите новое место на том месте на компьютере, куда вы хотите ввести транспонную таблицу, чтобы вместить данные в достаточном месте. В новой таблице будут полностью переоформатироваться все данные и форматирование, которые уже есть.
Щелкните правой кнопкой мыши левую верхнюю ячейку, в которой нужно ввести транспонировать таблицу, и выберите транспонировать
.
-
После успешного поворота данных можно удалить исходную таблицу, и данные в новой таблице останутся без изменений.
Советы по транспонированию данных
-
Если данные содержат формулы, Excel автоматически обновляет их в соответствие с новым расположением. Убедитесь, что в этих формулах используются абсолютные ссылки. Если они не используются, перед поворотом данных можно переключаться между относительными, абсолютными и смешанными ссылками.
-
Если вы хотите часто поворачивать данные для их просмотра под разными углами, создайте с помощью нее с помощью перетаскиванием полей из области строк в область столбцов (или наоборот)в списке полей.
Вы можете ввести в книгу данные в качестве транспон данных. Транспонировать: переупочевание содержимого скопированные ячейки при копировании. Данные строк будут вставлены в столбцы, и наоборот.
Вот как можно транспоннять содержимое ячейки:
-
Скопируйте диапазон ячеев.
-
Вы выберите пустые ячейки, в которые вы хотите ввести транспонировать данные.
-
На вкладке Главная щелкните значок Ввести и выберите Ввести транспонировать.
Содержание
- Перемещение ячеек
- Способ 1: перемещение с помощью копирования
- Способ 2: перетаскивание
- Способ 3: применение макросов
- Вопросы и ответы
Потребность поменять ячейки местами друг с другом при работе в таблице Microsoft Excel случается довольно редко. Тем не менее, такие ситуации бывают и их нужно решать. Давайте выясним, какими способами можно поменять ячейки местами в Экселе.
Перемещение ячеек
К сожалению, в стандартном наборе инструментов нет такой функции, которая бы без дополнительных действий или без сдвига диапазона, могла бы менять местами две ячейки. Но, в то же время, хотя данная процедура перемещения и не так проста, как хотелось бы, её все-таки можно устроить, причем несколькими способами.
Способ 1: перемещение с помощью копирования
Первый вариант решения проблемы предусматривает банальное копирование данных в отдельную область с последующей заменой. Давайте разберемся, как это делается.
- Выделяем ячейку, которую следует переместить. Жмем на кнопку «Копировать». Она размещена на ленте во вкладке «Главная» в группе настроек «Буфер обмена».
- Выделяем любой другой пустой элемент на листе. Жмем на кнопку «Вставить». Она находится в том же блоке инструментов на ленте, что и кнопка «Копировать», но в отличие от неё имеет гораздо более заметный вид из-за своих размеров.
- Далее переходим ко второй ячейке, данные которой нужно переместить на место первой. Выделяем её и опять жмем на кнопку «Копировать».
- Выделяем курсором первую ячейку с данными и жмем на кнопку «Вставить» на ленте.
- Одно значение мы переместили, куда нам нужно. Теперь возвращаемся к тому значению, которое мы вставили в пустую ячейку. Выделяем его и жмем на кнопку «Копировать».
- Выделяем вторую ячейку, в которую нужно переместить данные. Жмем на кнопку «Вставить» на ленте.
- Итак, нужные данные мы поменяли местами. Теперь следует удалить содержимое транзитной ячейки. Выделяем её и щелкаем правой кнопкой мыши. В контекстном меню, которое активировалось после этих действий, переходим по пункту «Очистить содержимое».
Теперь транзитные данные удалены, а задача по перемещению ячеек полностью выполнена.
Конечно, данный способ не совсем удобен и требует множества дополнительных действий. Тем не менее, именно он применим большинством пользователей.
Способ 2: перетаскивание
Ещё одним способом, с помощью которого существует возможность поменять ячейки местами, можно назвать простое перетаскивание. Правда при использовании этого варианта произойдет сдвиг ячеек.
Выделяем ячейку, которую нужно переместить в другое место. Устанавливаем курсор на её границу. При этом он должен преобразоваться в стрелку, на конце которой находятся указатели, направленные в четыре стороны. Зажимаем клавишу Shift на клавиатуре и перетаскиваем на то место куда хотим.
Как правило, это должна быть смежная ячейка, так как при переносе таким способом происходит сдвиг всего диапазона.
Поэтому перемещение через несколько ячеек чаще всего происходит некорректно в контексте конкретной таблицы и применяется довольно редко. Но сама потребность поменять содержимое далеко стоящих друг от друга областей не исчезает, а требует других решений.
Способ 3: применение макросов
Как уже было сказано выше, не существует быстрого и корректно способа в Эксель без копирования в транзитный диапазон поменять две ячейки между собой местами, если находятся они не в смежных областях. Но этого можно добиться за счет применения макросов или сторонних надстроек. Об использовании одного такого специального макроса мы и поговорим ниже.
- Прежде всего, нужно включить у себя в программе режим работы с макросами и панель разработчика, если вы их до сих пор не активировали, так как по умолчанию они отключены.
- Далее переходим во вкладку «Разработчик». Выполняем щелчок по кнопке «Visual Basic», которая размещена на ленте в блоке инструментов «Код».
- Выполняется запуск редактора. В него нужно вставить следующий код:
Sub ПеремещениеЯчеек()
Dim ra As Range: Set ra = Selection
msg1 = "Произведите выделение ДВУХ диапазонов идентичного размера"
msg2 = "Произведите выделение двух диапазонов ИДЕНТИЧНОГО размера"
If ra.Areas.Count 2 Then MsgBox msg1, vbCritical, "Проблема": Exit Sub
If ra.Areas(1).Count ra.Areas(2).Count Then MsgBox msg2, vbCritical, "Проблема": Exit Sub
Application.ScreenUpdating = False
arr2 = ra.Areas(2).Value
ra.Areas(2).Value = ra.Areas(1).Value
ra.Areas(1).Value = arr2
End SubПосле того, как код вставлен, закрываем окно редактора, нажав на стандартизированную кнопку закрытия в его верхнем правом углу. Таким образом код будет записан в память книги и его алгоритм можно будет воспроизвести для выполнения нужных нам операций.
- Выделяем две ячейки или два диапазона равных размеров, которые хотим поменять местами. Для этого кликаем по первому элементу (диапазону) левой кнопкой мыши. Затем зажимаем кнопку Ctrl на клавиатуре и также кликаем левой кнопкой мышки по второй ячейке (диапазону).
- Чтобы запустить макрос, жмем на кнопку «Макросы», размещенную на ленте во вкладке «Разработчик» в группе инструментов «Код».
- Открывается окно выбора макроса. Отмечаем нужный элемент и жмем на кнопку «Выполнить».
- После этого действия макрос автоматически меняет содержимое выделенных ячеек местами.
Важно отметить, что при закрытии файла макрос автоматически удаляется, так что в следующий раз его придется записывать снова. Чтобы не делать эту работу каждый раз для конкретной книги, если вы планируете в ней постоянно проводить подобные перемещения, то следует сохранить файл как Книгу Excel с поддержкой макросов (xlsm).
Урок: Как создать макрос в Excel
Как видим, в Excel существует несколько способов перемещения ячеек относительно друг друга. Это можно сделать и стандартными инструментами программы, но данные варианты довольно неудобны и занимают много времени. К счастью, существуют макросы и надстройки сторонних разработчиков, которые позволяют решить поставленную задачу максимально легко и быстро. Так что для пользователей, которым приходится постоянно применять подобные перемещения, именно последний вариант будет самым оптимальным.
Еще статьи по данной теме:
Помогла ли Вам статья?
При работе с данными в Microsoft Excel приходится часто перемещать отдельные позиции. Например, из-за того, что цифра оказалась не там, где нужно. Или понадобилось расставить ряды по алфавиту. Или необходимо, вообще, перевернуть таблицу на 90 градусов. Разберитесь, как поменять местами столбцы в Excel и строки, как перетащить клетку со всем содержимым, как транспонировать сетку или отдельную её часть.
Как перемещать столбцы и строки?
Для перемещения рядов можно использовать опцию Копировать-Вырезать-Вставить. Но так происходит замена всего содержимого в области, куда вставляются объекты. Это не очень удобно, если требуется расположить категории в другом порядке, а не копировать их. Вот как поменять местами строки в Excel:
- Выделите ряд. Для этого кликните на его номер (или на букву, если это столбцы).
- Наведите на границу любой отмеченной ячейки. Курсор примет вид крестика со стрелочками на концах.
- Зажмите клавишу Shift.
- Перемещайте ряд, «зацепив» его за рамку.
- Двигать объект вы будете не вслепую. В той области, куда вы наведёте курсор, нижняя граница строки станет толще. Ряд вставится выше этой линии (или левее, если это столбцы).
- Чтобы заменить содержимое конечных клеток, сделайте то же самое, но без кнопки Shift.
- Если надо поменять категории местами, просто перетащите их, куда нужно. Например, ряд 23 передвиньте на позицию 25, а 25 — на 23.
- Можно скопировать данные с заменой конечного содержимого. Для этого вместо Shift зажмите Ctrl.
Подобным образом двигаются и столбцы, и строки.
Используйте опцию Копировать-Вырезать-Вставить
Как переместить ячейку или несколько ячеек?
С клетками доступны те же действия, что и с рядами. Вот как в Excel поменять ячейки местами:
- Выделите нужный объект.
- Наведите курсор на его границу.
- Зажмите клавишу Shift.
- Переместите клетку, «зацепив» её за рамку.
- Нижняя граница ячейки, в которую вставится содержимое, будет выделяться.
- Чтобы поменять две соседние клетки местами, передвиньте выбранный объект к рамке, находящейся сбоку.
Чтобы поменять две соседние клетки местами, передвиньте выбранный объект к рамке, находящейся сбоку.
Если вам надо выделить много позиций и передвинуть таким образом часть таблицы, сделайте следующее:
- Перемещайте курсор-клетку Excel с зажатой клавишей Shift. Будет охвачено несколько объектов.
- Или выделите их мышью. Для этого наведите её на нужную позицию, нажмите левую кнопку, передвиньте курсор и отпустите кнопку. Будут отмечены ячейки, захваченные в получившийся прямоугольник.
Диапазон клеток поменять местами с другом диапазоном нельзя. Только переместить. Также невозможно передвинуть вместе несколько объектов, расположенных в разных частях документа.
Как перевернуть таблицу?
В Excel можно транспонировать (перевернуть) таблицу. Так столбцы превратятся в строки. Эта функция доступна в самой программе. Это делается через формулы или при помощи специальной вставки.
Специальная вставка
Вот как в Экселе поменять столбцы на строки и наоборот:
- Выделите фрагмент или всю таблицу.
- Кликните по ней правой кнопкой мыши и выберите «Копировать». Или нажмите Ctrl+C.
- Поставьте клетку-курсор в то место, куда хотите добавить перевёрнутую сетку.
- Найдите на панели инструментов пиктограмму «Вставка». В Excel 2010 она находится в «Меню», в 2007 — на вкладке «Главная». Эта иконка похожа на папку-планшет с маленьким листом бумаги рядом.
- Нажмите на чёрную стрелочку рядом с этой иконкой.
- Откройте «Специальная вставка».
- Этот же пункт можно найти в контекстном меню. Чтобы вызвать его, кликните правой кнопкой мыши.
- В выпавшем списке нажмите на значок «Транспонировать». Чтобы понять, где он, наводите курсор на кнопки. Появятся всплывающие подсказки.
Формулы
Поменять ориентацию таблицы можно и специальной формулой.
- Выделите свободную от значений область, в которую надо вставить перевёрнутую сетку. Она должна соответствовать исходной. К примеру, если в изначальном варианте она имела размеры 3 на 7 клеток, то отмеченные для вставки позиции должны быть 7 на 3.
- В поле формул (она находится вверху, рядом с ней есть символы «Fx») введите «=ТРАНСП(N:H)» без кавычек. N — это адрес первой клетки из таблицы, H — имя последней. Эти названия имеют вид A1, S7 и так далее. Это одновременно и координаты ячейки. Чтобы их посмотреть, кликните на нужную позицию. Они отобразятся в поле слева вверху.
- После того как вписали функцию, одновременно нажмите Shift+Ctrl+Enter. Так она вставится сразу во все выделенные категории.
Поменять ориентацию таблицы можно и специальной формулой
Нужный фрагмент появится уже в перевёрнутом виде.
Перевернуть столбец
В таблицах можно не только поменять местами ряды, но и перевернуть столбцы вниз головой. Например, вам понадобилось перечислить какие-то характеристики в обратном порядке. Ради этого не нужно заново все вбивать. Можно сделать так:
- Вокруг исходной колонкой должно быть свободное место. Не нужно стирать все строки. На время редактирования можете скопировать позиции в другой файл.
- Выделите пустую клетку слева или справа от заполненного ряда.
- Откройте меню Формулы — Ссылки и массивы.
- Найдите функцию «СМЕЩ».
- В появившемся окне будет несколько полей. В области «Ссылка» укажите адрес нижней клетки из колонки. Перед каждой координатой ставьте знак $ (доллар). Должно получиться что-то вроде «$A$17».
- В «Смещ_по_строкам» введите команду «(СТРОКА()-СТРОКА($A$1))*-1» (кавычки убрать). Вместо $А$1 напишите имя первой клетки в колонке.
- В «Смещ_по_столбцам» напишите 0 (ноль). Остальные параметры оставьте пустыми.
- Растяните значения с формулой так, чтобы по высоте они совпадали с исходным рядом. Для этого «потяните» за маленький чёрный квадратик под курсором-клеткой Excel. Категории будут инвертированы относительно исходника.
- Выделите и скопируйте получившиеся позиции.
- Щёлкните правой кнопкой мыши в любом месте сетки.
- В параметрах вставки выберите «Значения». Так перенесутся только символы без формул.
В продуктах Microsoft Office интуитивно-понятный интерфейс. Можно быстро разобраться, как в Экселе поменять местами столбцы, ряды и ячейки. Как отразить их. Также в инструментарии программы доступна транспонировка (переворачивание) таблицы.
Содержание
- Как переместить листы в Excel? Перенос и расстановка листов в заданном порядке
- Как переместить лист в Excel мышкой?
- Как переместить лист в Excel при помощи контекстного меню?
- Как расположить листы рабочей книги Excel в заданном порядке?
- Как поменять местами листы в excel
- Как поменять порядок страниц в Excel?
- Как изменить порядок листов в Excel?
- Как поменять нумерацию страниц в Excel?
- Как задать страницы в Экселе?
- Как переместить листы в Excel?
- Как сделать листы по алфавиту в Экселе?
- Как скопировать блок ячеек в Excel?
- Как сделать сквозную нумерацию страниц в Excel?
- Как проставить нумерацию в Екселе?
- Как в Excel разбить на страницы?
- Как расширить границы страницы в Excel?
- Как в Экселе разделить одну страницу на две?
- Как настроить таблицу в Экселе под размер листа?
- Как в Excel скопировать с одного листа на другой?
- Как в Excel перенести данные с одного листа на другой?
- Как сделать несколько копий одного листа в Excel?
- Как поменять ориентацию листа Excel на альбомную. Как сделать альбомный лист в Excel
- Узнаем ориентацию листа в Excel
- Изменение ориентации через настройки печати
- Изменение ориентации через панель инструментов
- Меняем ориентацию нескольких листов книги
- Заключение
Как переместить листы в Excel? Перенос и расстановка листов в заданном порядке
Как известно, любая рабочая книга в программе Excel состоит из листов. Минимальное количество листов в книге равно одному, а максимальное определяется объемом доступной оперативной памяти. Расположение листов в книге можно менять по своему усмотрению, именно об этом и пойдет речь далее.
Как переместить лист в Excel мышкой?
Расположение листов в книге в любой момент можно изменить, это никак не скажется на формулах и функциях, в которых используются ячейки перемещаемых листов.
Для того чтобы переместить лист, необходимо:
1) в открытой рабочей книге навести курсор мыши на ярлычок нужного листа;
2) в тот момент когда курсор примет вид стрелки с наклоном влево, при нажатой левой кнопке мыши переместить ярлычок вправо или влево по горизонтали к новому месту расположения, после этого отпустить кнопку мыши.
После этого лист займет свое новое положение. Этот способ удобен в том случае, когда перемещаемый лист находится недалеко от своего нового места расположения.
Как переместить лист в Excel при помощи контекстного меню?
В случае, когда новое место листа находится далеко от его текущего положения, целесообразнее переместить его при помощи контекстного меню, для этого нужно:
1) в открытой рабочей книге навести курсор мыши на ярлычок нужного листа;
2) нажать правую кнопку мыши и из контекстного меню выбрать «Переместить или скопировать»;
3) в открывшемся диалоговом окне указать новое место расположения для выбранного листа и нажать кнопку «ОК».
И в одном и в другом случае можно производить перемещение нескольких листов одновременно. Для этого просто достаточно перед перемещением выделить все нужные листы, удерживая нажатой клавишу Ctrl. При этом перемещаемые листы на своем новом месте будут расположены друг за другом.
Как расположить листы рабочей книги Excel в заданном порядке?
При использовании способов, рассмотренных выше, рано или поздно листы любой книги можно выстроить в нужной последовательности, как говорится, дело времени. В тоже время есть и другие, более быстрые и совершенные способы перемещения листов, например cортировка листов Excel по имени, по цвету ярлычка или по настраиваемому списку. Есть и другая возможность перенести листы с одного места в другое и расставить их в нужном порядке.
При помощи надстройки для Excel можно заменить однообразное ручное перетаскивание листов их программным переносом. Одна из опций надстройки позволяет автоматически сформировать в рабочей книге вспомогательный лист и поместить в его ячейках имена всех листов книги, в том числе и скрытых. Ячейки заполняются именами листов слева направо, сверху вниз. При этом можно задавать количество столбцов, для того чтобы можно быломаксимально удобно расположить на листе список с именами. После того как такой список сформирован, необходимо просто выделить диапазон ячеек, содержащих имена листов и нажать кнопку «ОК». Далее програма сама переместит листы в нужное положение и расставит их в таком же порядке, в котором задана их очередность в ячейках.
С этой надстройкой можно:
1. Одним кликом мыши вызывать диалоговое окно макроса прямо из панели инструментов Excel;
2. Автоматически вывести на новый лист имена всех листов активной рабочей книги;
3. Задать наиболее удобное расположение ячеек с именами, изменяя количество столбцов в диалоговом окне;
4. Перемещать ячейки с именами листов любым удобным способом:
— вырезанием с последующей вставкой;
— стандартной сортировкой ячеек и так далее.
5. Изменять расположение листов в книге в строгом соответствии с заданной очередностью.
Источник
Как поменять местами листы в excel
Как поменять порядок страниц в Excel?
Как изменить порядок листов в Excel?
1) в открытой рабочей книге навести курсор мыши на ярлычок нужного листа; 2) нажать правую кнопку мыши и из контекстного меню выбрать «Переместить или скопировать»; 3) в открывшемся диалоговом окне указать новое место расположения для выбранного листа и нажать кнопку «ОК».
Как поменять нумерацию страниц в Excel?
На вкладке Вставка нажмите кнопку Колонтитулы. Excel режим разметки страницы автоматически. На вкладке & или При этом щелкните его и выберите нужный формат номера страницы. Номера страниц верхнего и нижнего страниц отображаются в верхней части печатаемой страницы, а номера страниц нижнего нижнего .
Как задать страницы в Экселе?
Установка полей страницы перед выводом листа на печать
- Выберите листы, которые требуется распечатать. Выбор листов Чтобы выбрать один лист: …
- На вкладке Разметка страницы в группе Параметры страницы выберите Поля.
- Выполните одно из указанных ниже действий. Чтобы использовать предварительно заданные поля, выберите команду Обычное, Широкое или Узкое.
Как переместить листы в Excel?
Кликните правой кнопкой мыши по ярлычку листа, который хотите скопировать, и в контекстном меню выберите Переместить или скопировать (Move or Copy). В диалоговом окне Переместить или скопировать (Move or Copy) в выпадающем списке В книгу (To book) выберите рабочую книгу, в которую нужно скопировать лист.
Как сделать листы по алфавиту в Экселе?
Как отсортировать листы?
- Перейдите на вкладку меню VBA-Excel.
- Откройте меню Диспетчеры и выберите Диспетчер листов
- Выберите команду Сортировка
- Выберите тип сортировки: По возрастанию, По убыванию или По цвету. Нажмите кнопку Сортировать.
Как скопировать блок ячеек в Excel?
На вкладке Главная в группе Буфер обмена выполните одно из указанных ниже действий.
- Чтобы переместить ячейки, нажмите кнопку «Вырезать «. Сочетание клавиш Можно также нажать клавиши CTRL+X.
- Чтобы скопировать ячейки, нажмите кнопку » «. Сочетание клавиш Можно также нажать сочетание клавиш CTRL+C.
Как сделать сквозную нумерацию страниц в Excel?
Перейти во вкладку «Разметка страницы». Нажать на значок в виде стрелочки, направленной в нижний правый угол, который расположен в группе инструментов «Параметры страницы». В появившемся окне, на вкладке «Страницы» поставьте число, с которого начнется нумерация документа. Делается это в поле «Номер первой страницы».
Как проставить нумерацию в Екселе?
Нумерация строк с помощью функции СТРОКА
- Введите в первую ячейку диапазона, который необходимо пронумеровать, формулу =СТРОКА(A1). Функция СТРОКА возвращает номер строки, на которую указана ссылка. …
- Перетащите маркер заполнения , охватив диапазон, который необходимо заполнить.
Как в Excel разбить на страницы?
Вставка разрыва страницы
- Щелкните лист, который нужно напечатать.
- На вкладке Вид в группе Режимы просмотра книги нажмите кнопку Страничный режим . …
- Выполните одно из указанных ниже действий. …
- На вкладке Разметка страницы в группе Параметры страницы нажмите кнопку Разрывы .
- Нажмите кнопку Вставить разрыв страницы .
Как расширить границы страницы в Excel?
На вертикальной панели координат наводим указатель на нижнюю границу той строки, которую хотим расширить. В данном случае должен появиться плюсик со стрелками вверх и вниз. Зажав левую кнопку мыши, тянем линию границы вниз. Примечание: Расширять границы ячейки можно, используя только ее правую и нижнюю границы, т.
Как в Экселе разделить одну страницу на две?
Как разделить лист в Excel
- Нажмите на разделитель, который находится справа над вертикальной полосой прокрутки.
- Перетащите его вниз, чтобы разделить окно.
- Обратите внимание на две вертикальные полосы прокрутки. …
- Чтобы удалить разделитель, дважды щелкните по горизонтальной линии, которая делит окно (или перетащите её на место).
Как настроить таблицу в Экселе под размер листа?
На > выберите файл. В разделе Параметры, щелкните Настраиваемое масштабирование > Параметры настраиваемого масштабирования. Нажмите кнопку Страница и в поле Изменить выберите процентное соотношение, на которое вы хотите увеличить или уменьшить размер шрифта.
Как в Excel скопировать с одного листа на другой?
Перемещение и копирование листа Excel в другую книгу
- Щелчок правой кнопкой мышки по ярлычку листа вызываем контекстное меню.
- Выбираем опцию «Переместить или скопировать».
- 3 В появившимся диалоговом окне из выпадающего списка выбираем файл в который мы хотим скопировать лист. После чего нам доступен список его листов.
Как в Excel перенести данные с одного листа на другой?
Копирование и вставка формулы в другую ячейку или на другой лист
- Выделите ячейку, содержащую формулу, которую нужно скопировать.
- Выберите Главная > Копировать или нажмите клавиши CTRL+C.
- На том же листе или в другой лист щелкните фигуру на ячейку, в которую нужно вставить формулу.
Как сделать несколько копий одного листа в Excel?
Перейти на вкладку VBA-Excel на ленте. Запустить Диспетчер листов.
…
Запустить Диспетчер листов.
- Выбрать листы, которые необходимо скопировать (можно выбирать более 1 листа).
- Нажать команду Копировать листы.
- В открывшемся диалоговом окне выберите место в которое необходимо скопировать листы и их количество.
Источник
Как поменять ориентацию листа Excel на альбомную. Как сделать альбомный лист в Excel
Компаниям требуются документы в разных форматах. Для одних бумаг подходит горизонтальное расположение информации, для других – вертикальное. Нередко случается так, что после печати на листе оказывается неполная таблица Excel – важные данные обрезаются, потому что таблица не помещается на листе. Такой документ невозможно предоставить клиентам или руководству, поэтому необходимо решить проблему до печати. Изменение ориентации экрана помогает в большинстве таких случаев. Разберем несколько способов перевернуть лист Excel в горизонтальное положение.
Узнаем ориентацию листа в Excel
Листы в документе Microsoft Excel могут быть двух видов ориентации – книжной и альбомной. Разница между ними в соотношении размеров сторон. Лист книжной ориентации в высоту больше, чем в ширину – как страница в книге. Альбомная ориентация – это тот случай, когда ширина листа больше высоты, и лист располагается горизонтально.
Программа по умолчанию выставляет книжную ориентацию каждого листа. Если документ получен от другого пользователя, а некоторые листы нужно отправить в печать, стоит проверить, какая установлена ориентация. Если не обратить на это внимание, можно зря потратить время, бумагу и краску из картриджа. Выясним, что нужно сделать, чтобы определить ориентацию листа:
- Заполним лист – на нем должна быть хоть какая-то информация, чтобы дальше была видна ориентация экрана. Если на листе есть данные, двигаемся дальше.
- Открываем вкладку файл и находим пункт меню «Печать». Не важно есть ли рядом принтер и подключен ли он к компьютеру – нужная информация в любом случае появится на экране.
- Взглянем на список опций рядом с листом, на одной из вкладок написано, какова ориентация листа (в данном случае – книжная). Определить это можно и по внешнему виду листа, поскольку его превью открывается в правой части экрана. Если лист вертикальный – он книжного формата, если он стоит горизонтально – альбомного.

Важно! После проверки на листе появляется пунктир, делящий поле на части. Он означает границы страниц при печати. Если таблица делится такой линией на части, она напечатается не полностью, и нужно сделать формат листа для печати горизонтальным
Рассмотрим несколько методов по смене положения листа пошагово.
Изменение ориентации через настройки печати
Перед печатью можно не только проверить, как ориентирован лист и страницы на нем, но и изменить его ориентацию.
- Вновь открываем вкладку «Файл» на панели инструментов и переходим в раздел «Печать».
- Просматриваем список опций и находим в нем панель с надписью «Книжная ориентация». Нужно кликнуть по стрелочке в правой части этой панели или в любой другой ее точке.

- Появится небольшое меню. Необходимо горизонтальное положение листа, поэтому выбираем альбомную ориентацию.

Обратите внимание! После смены ориентации на превью должен появиться горизонтальный лист. Проверим входят ли теперь все столбцы таблицы на страницу. В примере все получилось, но так бывает не всегда. Если после установки альбомной ориентации таблица не помещается на страницу полностью, нужно принимать другие меры, например менять масштаб вывода данных на страницу при печати.
Изменение ориентации через панель инструментов
Сделать лист альбомным по формату поможет также раздел с инструментами «Параметры страницы». В него можно попасть через опции печати, но это ни к чему, если можно воспользоваться кнопкой «Книжная/альбомная ориентация». Выясним, что еще можно сделать, чтобы изменить соотношение сторон листа.
- Открываем вкладку «Разметка страницы» на панели инструментов. В левой ее части находится раздел «Параметры страницы», ищем в нем опцию «Ориентация», кликаем по ней.

- Пункт «Альбомная ориентация – тот, который нужно выбрать. После этого пунктирная линия, делящая лист на страницы, должна сместиться.

Меняем ориентацию нескольких листов книги
Предыдущие способы повернуть лист в горизонтальное положение работают только для одного листа книги. Иногда необходимо напечатать несколько листов с разной ориентацией, для этого воспользуемся следующим методом. Представим, что нужно изменить положение листов, идущих по порядку. Вот что нужно сделать для этого:
- Удерживаем клавишу «Shift» и находим первую вкладку, относящуюся к листу, который нужно изменить.
- Выделяем несколько вкладок листов до тех пор, пока все нужные листы не будут выделены. Цвет вкладок станет более светлым.

Алгоритм выделения листов, идущих не по порядку, немного отличается.
- Удерживаем клавишу «Ctrl» и кликаем мышью по первой нужной вкладке.
- Выбираем следующие вкладки кликами мыши, не отпуская «Ctrl».

- Когда все вкладки выбраны, можно отпустить «Ctrl». Определить выбор вкладок можно по цвету.
Далее нужно поменять ориентацию выбранных листов. Действуем по следующему алгоритму:
- Открыть вкладку «Разметка страницы», найти опцию «Ориентация».
- Выбрать альбомную ориентацию из списка.
Стоит проверить ориентацию листов по пунктирным линиям. Если они расположены так, как требуется, можно перейти к печати документа. В ином случае требуется повторить действия строго по алгоритму.
По завершении печати следует разгруппировать листы, чтобы эта группировка не помешала будущим операциям с таблицами в этом документе. Кликаем по одному из выбранных листов правой кнопкой мыши и находим в появившемся меню кнопку «Разгруппировать листы».

Внимание! Некоторые пользователи ищут возможность поменять ориентацию нескольких страниц в рамках одного листа. К сожалению, это невозможно – в программе Microsoft Excel нет таких опций. Изменения ориентации отдельных страниц не добиться и с помощью надстроек.
Заключение
Ориентация листа Excel бывает книжной и альбомной, разница между ними – в соотношении сторон. Сменить ориентацию можно с помощью настроек печати или опций на вкладке «Разметка страницы», а также есть возможность повернуть несколько листов, даже если они идут не по порядку.
Источник
Во время работы в Эксель нередко возникает необходимость в изменении порядка ячеек, например, требуется поменять местами некоторые из них. Как это сделать разными способами, разберем в данной статье.
Содержание
- Процедура перемещения ячеек
- Метод 1: копирование
- Метод 2: перетаскивание
- Метод 3: использование макросов
- Заключение
Процедура перемещения ячеек
Отдельной функции, позволяющей выполнить данную процедуру в программе Excel нет. А при использовании стандартных инструментов неизбежно будет происходить сдвиг остальных ячеек, которые нужно потом вернуть на место, что в результате приведет к дополнительным действиям. Однако методы для выполнения поставленной задачи есть, и о них пойдет речь ниже.
Метод 1: копирование
Это, пожалуй, самый простой способ, который предполагает копирование элементов в другое место с заменой начальных данных. Порядок действий следующий:
- Встаем в первую ячейку (выделяем ее), которую планируем переместить. Находясь в главной вкладке программы нажимаем на кнопку “Копировать” (группа инструментов “Буфер обмена”). Также можно просто нажать комбинацию клавиш Ctrl+C.
- Переходим в любую свободную ячейку на листе и нажимаем кнопку “Вставить” в той же вкладке и группе инструментов. Или можно снова воспользоваться горячими клавишами – Ctrl+V.
- Теперь выделяем вторую ячейку, с которой хотим поменять местами первую, и также копируем ее.
- Встаем в первую ячейку и жмем кнопку “Вставить” (или Ctrl+V).
- Теперь выделяем ячейку, в которую было скопировано значение из первой ячейки и копируем ее.
- Переходим во вторую ячейку, куда нужно вставить данные, и нажимаем соответствующую кнопку на ленте.
- Выбранные элементы успешно поменяны местами. Ячейка, в которой временно размещались скопированные данные, больше не нужна. Щелкаем по ней правой кнопкой мыши и в открывшемся меню выбираем команду “Удалить”.
- В зависимости от того, есть ли рядом с данной ячейкой заполненные элементы справа/снизу или нет, выбираем соответствующий вариант удаления и жмем кнопку OK.
- Вот и все, что нужно было сделать для того, чтобы поменять ячейки местами.
Несмотря на то, что для реализации данного метода нужно выполнить немало дополнительных действий, все же, им пользуется наибольшее количество пользователей.
Метод 2: перетаскивание
Данный метод также применяется для того, чтобы поменять местами ячейки, однако, в этом случае будет происходить сдвиг ячеек. Итак, выполняем следующие действия:
- Выбираем ячейку, которую планируем переместить в новое место. Наводим курсор мыши на ее границу, и как только он изменит вид на привычный указатель (с 4 стрелками в разные стороны на конце), нажав и не отпуская клавишу Shift, выполняем перенос ячейки в новое место с помощью зажатой левой кнопки мыши.
- Чаще всего, этот метод используется для того, чтобы поменять местами соседние ячейки, так как сдвиг элементов в данном случае не нарушит структуру таблицы.
- Если мы решим переместить ячейку через несколько других, это повлечет за собой изменение расположения всех остальных элементов.
- После этого придется восстанавливать порядок.
Метод 3: использование макросов
Мы упоминали в начале статьи, что в Excel, увы, нет специального инструмента, позволяющего оперативно “перекинуть” местами ячейки (за исключением метода выше, который эффективен только для смежных элементов). Однако сделать это можно с помощью макросов:
- Для начала нужно убедиться в том, что в приложении активирован так называемый “режим разработчика” (по умолчанию выключен). Для этого:
- Переключаемся во вкладку “Разработчик”, где жмем по значку “Visual Basic” (группа инструментов “Код”).
- В редакторе, нажав на кнопку “View Code”, вставляем в появившемся окне код ниже:
Sub ПеремещениеЯчеек()
Dim ra As Range: Set ra = Selection
msg1 = "Произведите выделение ДВУХ диапазонов идентичного размера"
msg2 = "Произведите выделение двух диапазонов ИДЕНТИЧНОГО размера"
If ra.Areas.Count <> 2 Then MsgBox msg1, vbCritical, "Проблема": Exit Sub
If ra.Areas(1).Count <> ra.Areas(2).Count Then MsgBox msg2, vbCritical, "Проблема": Exit Sub
Application.ScreenUpdating = False
arr2 = ra.Areas(2).Value
ra.Areas(2).Value = ra.Areas(1).Value
ra.Areas(1).Value = arr2
End Sub - Закрываем окно редактора, щелкнув привычную кнопку в виде крестика в верхнем правом углу.
- Зажав клавишу Ctrl на клавиатуре выделяем две ячейки или две области с одинаковым количество элементов, которые планируем поменять местами. Затем нажимаем кнопку “Макросы” (вкладка “Разработчик”, группа “Код”).
- Появится окно, в котором мы видим ранее созданный макрос. Выбираем его и щелкаем “Выполнить”.
- В результате работы макрос поменяет местами содержимое выделенных ячеек.
Примечание: при закрытии документа макрос будет удален, поэтому, в следующий раз его нужно будет создавать заново (при необходимости). Но, если вы предполагаете, что в дальнейшем придется часто выполнять подобные операции, файл можно сохранить с поддержкой макросов.
Заключение
Работа с ячейками в таблице Эксель предполагает не только внесение, редактирование или удаление данных. Иногда требуется перенести или поменять местами ячейки, содержащие определенные значения. Несмотря на то, что в функционале Эксель нет отдельного инструмента для решения данной задачи, выполнить ее можно путем копирования и последующей вставки значений, переноса ячейки или использования макросов.
На чтение 5 мин Опубликовано 26.12.2020
Изменение порядка ячеек часто необходимо выполнить при трансформировании таблиц, форматировании текста и всего содержимого электронного листа в Microsoft Excel в целом. У новичков порой возникает проблема с данным вопросом, поэтому в этой статье мы поможем избавиться от подобных трудностей несколькими способами.
Содержание
- Первый способ: копирование
- Второй способ: сдвиг ячеек
- Третий способ: применение макросов
- Подведем итоги
Первый способ: копирование
Так как отдельной функции, специально предназначенной для переноса ячеек с одной части листа на другую, не существует, придется воспользоваться другими методами. Итак, первый из них — это копирование. Производится пошагово следующим образом:
- У нас есть таблица с сохраненными данными. Из нее необходимо перенести несколько ячеек в произвольную часть листа. Для этого кликаем по одной из них, затем в панели инструментов во вкладке «Главная» находим значение «Копировать». Также можно выделив ячейку, сделать клик правой кнопкой мыши и выбрать «Копировать» через контекстное меню. Быстрый способ скопировать данные — одновременно нажать комбинацию клавиш «Ctrl+C».
- Проверяем скопировалось ли значение. Для этого заходим в «Буфер обмена». Он расположен во вкладке «Главная» в первом блоке. Кликаем по стрелке вниз и в открывшемся окне слева видим скопированный только что текст или число. Это значит, что копирование данных выполнить удалось.
Обратите внимание! Если нажать «Очистить все», то копирование придется сделать заново, потому как данные удалятся.
- Теперь на листе выбираем место, в которое желаем переместить содержимое ячейки, нажимаем комбинацию клавиш «Ctrl+V» или же вызываем контекстное меню с помощью ПКМ, где кликаем по пункту «Вставить». Можно пользоваться инструментом «Специальная вкладка», который позволяет выполнить настройку вставки скопированного значения.
- Аналогично переносятся все оставшиеся ячейки, если это необходимо. Чтобы перенести всю таблицу в целом, следует полностью выполнить выделение всего диапазона. После того, как все элементы перенесены, можно отформатировать прежнюю часть листа, на которой еще остались оригинальные данные.
Второй способ: сдвиг ячеек
Иначе это называется перетаскивание. Выполнить его не сложно, главное проследить, чтобы все данные были скопированы, иначе перенос будет выполнен с искажением. Рассмотрим подробности в алгоритме ниже:
- Наводим курсор мыши на границу той ячейки, которую нужно перенести на другую часть листа. Обратите внимание, что курсор должен превратиться в крестообразный значок. После этого зажимаем клавишу мыши и перетаскиваем ячейку в нужное место.
- Также можно сделать перемещение одной ячейки на несколько ступеней вверх или вниз. Для этого также выделим ячейку, перенесем ее на нужное место, после чего выровняем порядок оставшихся окошек, которые сместились вследствие переноса.
При таком способе выделенные ячейки переходят в другую область, при этом все содержимое внутри них сохраняется, а прежние места становятся пустыми.
Третий способ: применение макросов
Данной опцией можно воспользоваться, если макросы по умолчанию установлены в Excel, в противном случае их придется добавить через систему внутренних настроек. Разберем детали выбранного способа:
- Переходим в меню «Файл», затем в нижней части списка переходим к пункту «Параметры».
- Открывается окно «Параметры Excel», здесь необходимо кликнуть по пункту «Настроить ленту» и поставить галочку напротив пункта «Разработчик». Подтверждаем свои действия кнопкой «ОК».
Сразу обратите внимание на панель вкладок, вкладка с названием «Разработчик должна появиться в самом конце.
- После переключаемся на вкладку «Разработчик», в ней находим инструмент «Visual Basic». Visual Basic — это индивидуальный редактор данных. Необходимо дождаться загрузки дополнительного окна.
- После открытия вспомогательной программы настроек ищем блок инструментов «Код», он нам и потребуется для корректного редактирования. Находим раздел «View Code», в открывшееся поле вставляем специальный код, который указан ниже:
Sub ПеремещениеЯчеек()
Dim ra As Range: Set ra = Selection
msg1 = «Произведите выделение ДВУХ диапазонов идентичного размера»
msg2 = «Произведите выделение двух диапазонов ИДЕНТИЧНОГО размера»
If ra.Areas.Count <> 2 Then MsgBox msg1, vbCritical, «Проблема»: Exit Sub
If ra.Areas(1).Count <> ra.Areas(2).Count Then MsgBox msg2, vbCritical, «Проблема»: Exit Sub
Application.ScreenUpdating = False
arr2 = ra.Areas(2).Value
ra.Areas(2).Value = ra.Areas(1).Value
ra.Areas(1).Value = arr2
End Sub
- Следом жмем кнопку «Enter», чтобы данные сохранились. После сохранения можно закрыть окно редактора и продолжить редактирование.
- Зажимаем клавишу «Ctrl», затем выделяем одинаковое количество строк и столбцов, чтобы получился равномерный со всех сторон диапазон. Теперь переходим к разделу «Макросы» в панели инструментов, кликаем по нему, открывается окно с функцией. Жмем кнопку «Выполнить».
- Итог данного процесса — смена местоположения ячеек в пределах одного листа.
На заметку! Существует возможность переноса индивидуальных ячеек и их диапазонов с одного листа Excel на другой, причем для этого используется только один многостраничный файл.
Подведем итоги
Для новичков больше подойдут первые два варианта переноса ячеек. Они не требуют углубленных знаний программы Microsoft Excel и работают в разных версиях табличного процессора. Что касается макросов, то использование данной методики довольно сложное, очень важно ничего не перепутать, иначе велик риск совершить ошибку и вовсе отформатировать всю страницу без возврата данных, поэтому при переносе ячеек рекомендуется быть предельно внимательными.
Оцените качество статьи. Нам важно ваше мнение:
При работе с данными в Microsoft Excel приходится часто перемещать отдельные позиции. Например, из-за того, что цифра оказалась не там, где нужно. Или понадобилось расставить ряды по алфавиту. Или необходимо, вообще, перевернуть таблицу на 90 градусов. Разберитесь, как поменять местами столбцы в Excel и строки, как перетащить клетку со всем содержимым, как транспонировать сетку или отдельную её часть.
Как перемещать столбцы и строки?
Для перемещения рядов можно использовать опцию Копировать-Вырезать-Вставить. Но так происходит замена всего содержимого в области, куда вставляются объекты. Это не очень удобно, если требуется расположить категории в другом порядке, а не копировать их. Вот как поменять местами строки в Excel:
- Выделите ряд. Для этого кликните на его номер (или на букву, если это столбцы).
- Наведите на границу любой отмеченной ячейки. Курсор примет вид крестика со стрелочками на концах.
- Зажмите клавишу Shift.
- Перемещайте ряд, «зацепив» его за рамку.
- Двигать объект вы будете не вслепую. В той области, куда вы наведёте курсор, нижняя граница строки станет толще. Ряд вставится выше этой линии (или левее, если это столбцы).
- Чтобы заменить содержимое конечных клеток, сделайте то же самое, но без кнопки Shift.
- Если надо поменять категории местами, просто перетащите их, куда нужно. Например, ряд 23 передвиньте на позицию 25, а 25 — на 23.
- Можно скопировать данные с заменой конечного содержимого. Для этого вместо Shift зажмите Ctrl.
Используйте опцию Копировать-Вырезать-Вставить
Как переместить ячейку или несколько ячеек?
С клетками доступны те же действия, что и с рядами. Вот как в Excel поменять ячейки местами:
- Выделите нужный объект.
- Наведите курсор на его границу.
- Зажмите клавишу Shift.
- Переместите клетку, «зацепив» её за рамку.
- Нижняя граница ячейки, в которую вставится содержимое, будет выделяться.
- Чтобы поменять две соседние клетки местами, передвиньте выбранный объект к рамке, находящейся сбоку.
Чтобы поменять две соседние клетки местами, передвиньте выбранный объект к рамке, находящейся сбоку.
Если вам надо выделить много позиций и передвинуть таким образом часть таблицы, сделайте следующее:
- Перемещайте курсор-клетку Excel с зажатой клавишей Shift. Будет охвачено несколько объектов.
- Или выделите их мышью. Для этого наведите её на нужную позицию, нажмите левую кнопку, передвиньте курсор и отпустите кнопку. Будут отмечены ячейки, захваченные в получившийся прямоугольник.
Диапазон клеток поменять местами с другом диапазоном нельзя. Только переместить. Также невозможно передвинуть вместе несколько объектов, расположенных в разных частях документа.
Как перевернуть таблицу?
В Excel можно транспонировать (перевернуть) таблицу. Так столбцы превратятся в строки. Эта функция доступна в самой программе. Это делается через формулы или при помощи специальной вставки.
Специальная вставка
Вот как в Экселе поменять столбцы на строки и наоборот:
- Выделите фрагмент или всю таблицу.
- Кликните по ней правой кнопкой мыши и выберите «Копировать». Или нажмите Ctrl+C.
- Поставьте клетку-курсор в то место, куда хотите добавить перевёрнутую сетку.
- Найдите на панели инструментов пиктограмму «Вставка». В Excel 2010 она находится в «Меню», в 2007 — на вкладке «Главная». Эта иконка похожа на папку-планшет с маленьким листом бумаги рядом.
- Нажмите на чёрную стрелочку рядом с этой иконкой.
- Откройте «Специальная вставка».
- Этот же пункт можно найти в контекстном меню. Чтобы вызвать его, кликните правой кнопкой мыши.
- В выпавшем списке нажмите на значок «Транспонировать». Чтобы понять, где он, наводите курсор на кнопки. Появятся всплывающие подсказки.
Формулы
Поменять ориентацию таблицы можно и специальной формулой.
- Выделите свободную от значений область, в которую надо вставить перевёрнутую сетку. Она должна соответствовать исходной. К примеру, если в изначальном варианте она имела размеры 3 на 7 клеток, то отмеченные для вставки позиции должны быть 7 на 3.
- В поле формул (она находится вверху, рядом с ней есть символы «Fx») введите «=ТРАНСП(N:H)» без кавычек. N — это адрес первой клетки из таблицы, H — имя последней. Эти названия имеют вид A1, S7 и так далее. Это одновременно и координаты ячейки. Чтобы их посмотреть, кликните на нужную позицию. Они отобразятся в поле слева вверху.
- После того как вписали функцию, одновременно нажмите Shift+Ctrl+Enter. Так она вставится сразу во все выделенные категории.
Поменять ориентацию таблицы можно и специальной формулой
Нужный фрагмент появится уже в перевёрнутом виде.
Перевернуть столбец
В таблицах можно не только поменять местами ряды, но и перевернуть столбцы вниз головой. Например, вам понадобилось перечислить какие-то характеристики в обратном порядке. Ради этого не нужно заново все вбивать. Можно сделать так:
- Вокруг исходной колонкой должно быть свободное место. Не нужно стирать все строки. На время редактирования можете скопировать позиции в другой файл.
- Выделите пустую клетку слева или справа от заполненного ряда.
- Откройте меню Формулы — Ссылки и массивы.
- Найдите функцию «СМЕЩ».
- В появившемся окне будет несколько полей. В области «Ссылка» укажите адрес нижней клетки из колонки. Перед каждой координатой ставьте знак $ (доллар). Должно получиться что-то вроде «$A$17».
- В «Смещ_по_строкам» введите команду «(СТРОКА()-СТРОКА($A$1))*-1» (кавычки убрать). Вместо $А$1 напишите имя первой клетки в колонке.
- В «Смещ_по_столбцам» напишите 0 (ноль). Остальные параметры оставьте пустыми.
- Растяните значения с формулой так, чтобы по высоте они совпадали с исходным рядом. Для этого «потяните» за маленький чёрный квадратик под курсором-клеткой Excel. Категории будут инвертированы относительно исходника.
- Выделите и скопируйте получившиеся позиции.
- Щёлкните правой кнопкой мыши в любом месте сетки.
- В параметрах вставки выберите «Значения». Так перенесутся только символы без формул.
В продуктах Microsoft Office интуитивно-понятный интерфейс. Можно быстро разобраться, как в Экселе поменять местами столбцы, ряды и ячейки. Как отразить их. Также в инструментарии программы доступна транспонировка (переворачивание) таблицы.
Как поменять местами (транспонировать) строки и столбцы в Excel 2013
Представьте, что Вы оформили все заголовки строк и столбцов, ввели все данные на рабочий лист Excel, а затем обнаружили, что таблица смотрелась бы лучше, если ее перевернуть, т.е. поменять местами строки и столбцы. Что делать в такой ситуации?
В Excel существует простой способ преобразовать строки в столбцы и наоборот при помощи инструмента Transpose (Транспонировать). Далее мы покажем, как это сделать.
- Выделите ячейки, содержащие заголовки, и данные, которые Вы хотите транспонировать.
- Нажмите команду Copy (Копировать) или сочетание клавиш Ctrl+C.
- Выберите пустую ячейку на листе. Эта ячейка будет верхним левым углом Вашей новой таблицы.
- Из выпадающего меню команды Paste (Вставить) выберите пункт Paste Special (Специальная вставка).
- В диалоговом окне Paste Special (Специальная вставка), установите флажок Transpose (Транспонировать) и нажмите OK.
- Строки и столбцы поменяются местами. Исходные данные при этом сохранятся. При желании их можно выделить и удалить.
Согласитесь, что транспонировать диапазон проще, нежели набирать всю таблицу заново.
Как в Excel поменять местами столбцы и строки?
Как и в любой деятельности, не всегда при работе с файлом Excel удается с первого раза построить таблицу и внести данные таким образом, чтобы это не потребовало изменений в будущем. В частности, случаются ситуации, когда необходимо изменить местоположение элементов: столбцов или строк.
Перемещение столбца в таблице
Чтобы в Excel поменять местами как столбцы, так и строки, существует несколько способов. Остановимся на перемещении колонок. Выделите графу, которую нужно переместить в другое место, нажатием на заголовок. Переместите курсор мыши к краю выделенной области, чтобы он превратился в значок скрещенных двунаправленных стрелок.
Теперь, если у вас версия Excel 2007, просто перетащите столбец на новое место. Если версия вашей программы 2010 и выше, перетаскивание нужно делать с нажатой кнопкой Shift. Таким образом можно переместить один или несколько столбцов. Если нужно передвинуть смежные столбцы, просто выделите их мышью. Для выделения несмежных колонок воспользуйтесь кнопкой Ctrl.
Вставка столбцов
Еще один способ изменения порядкового номера графы – копирование и вставка. Перед тем как поменять местами столбцы в Excel, определитесь с колонкой, куда необходимо их поместить. Выделите графу, перед которой будет размещена вставкаы, и вставьте пустой столбец. Это можно сделать с помощью контекстного меню «Вставить» или пункта «Вставить» панели инструментов «Ячейки» на закладке «Главная». Вам нужен элемент «Вставить столбцы на лист».
Далее выделите нужную колонку и скопируйте ее. Для этого воспользуйтесь кнопкой «Копировать» на панели инструментов «Буфер обмена» закладки «Главная». Еще один метод – использовать контекстное меню правого клика мыши «Копировать». И, наконец, просто нажатие комбинации Ctrl+C.
Затем выделите верхнюю ячейку новой колонки и вставьте скопированные данные с помощью правой кнопки мыши, операции «Вставить» на панели буфера обмена или сочетанием Ctrl+V.
После того, как поменяли местами столбцы в Excel, в нашей таблице получилось две одинаковых колонки. Старую можно убрать, выделив ее и выбрав в меню правой кнопки мыши пункт «Удалить» или воспользовавшись элементом «Удалить столбцы с листа» панели «Ячейки».
Чтобы избежать удаления колонки вместо копирования, примените вырезания. Выделив столбец, примените команду «Вырезать» с панели инструментов или контекстного меню мыши. Затем отметьте колонку, перед которой нужно добавить данные, и выполните операцию «Вставить вырезанные ячейки».
Многих беспокоит вопрос, сохранятся ли данные, формулы и вычисления после того, как поменяются местами столбцы. В Excel при копировании-вставке формулы в ячейках продолжают ссылаться на поля старого диапазона. Соответственно, при удалении старого столбца возникнет ошибка.
При вставке вырезанной колонки эта процедура проводится безболезненно,. Вся содержащаяся в перемещенных колонках информация сохранится, а ссылки в ячейках перенаправляются на новое расположение данных.
Перемещение строк
Зачастую пользователю нужно изменить порядок расположения записей в таблице: поднять выше одни, опустить ниже другие. Не всегда с такой задачей можно справиться с помощью сортировки. И тогда приходится перемещать строки вручную.
Передвинуть строку или ряд строк можно так же, как поменять местами столбцы в Excel. То есть выделением нужных записей и перетаскиванием их с зажатой клавишей Shift в нужное место (или без Shift в Excel 2007) или методом вырезания и вставки.
Меняем местами столбцы и строки
Но иногда задача стоит сложнее – сделать так, чтобы заголовки записей стали заголовками колонок и наоборот, проще говоря, поменять местами столбцы и строки. В Excel есть возможность осуществить такую операцию.
Для этого скопируйте всю таблицу, выберите новое место, где будет находиться ее измененный (транспонированный) вариант и для вставки нажмите правую клавишу мыши. Выберите параметр вставки «Транспонировать» и нажмите кнопку. Аналогичная команда есть и в меню «Вставить» панели буфера обмена.
С помощью приведенной информации вы в будущем без труда сможете изменить расположение записей и колонок в программе Excel.
На чтение 2 мин
В этой статье мы разберем как поменять столбцы в Excel местами. Существует несколько способов как это сделать.
Как поменять местами столбцы в Excel с помощью перемещения мышкой и клавиши Shift
Итак, представим, что у нас есть таблица с данными по продажам товаров магазина:

Наша задача переместить столбец с данными количества продаж из столбца «С» на место столбца «В».

Для этого проделаем следующие действия:
- Зажав левую клавишу мыши выделим диапазон данных столбца, который мы хотим переместить:

- Зажмем клавишу «Shift» на клавиатуре и поднесем курс мыши к границе выделенного диапазона до появления всесторонней стрелки;
- Оставляя зажатыми клавишу «Shift» и левую клавишу мыши перенесем столбец с данными с помощью мышки туда куда нам необходимо:

Как итог, получим перенесенный столбец без потери данных. Задача выполнена:

Как поменять местами столбцы с помощью горячих клавиш
Для того чтобы поменять столбцы в Excel местами с помощью горячих клавиш или функций «Вырезать»/»Вставить» — проделаем следующие шаги:
- Выделим весь столбец с данными в Excel, кликнув по заголовку:

- Нажмем сочетание клавиш на клавиатуре «Ctrl + X» для того чтобы «вырезать» столбец;
- Выделим столбец перед которым мы хотим вставить «вырезанную» колонку;
- Кликнем правой кнопкой мыши и в выпадающем меню выберем пункт «Вставить вырезанные ячейки»:

- Готово! Задача выполнена.
Еще больше полезных приемов в работе со списками данных и функциями в Excel вы узнаете в практическом курсе «От новичка до мастера Excel«. Успей зарегистрироваться по ссылке!

 .
.