Как поменять местами строки и столбцы в таблице в Ворде?
Можно ли в таблице в Word поменять строки местами?
К счастью, строки внутри таблицы очень легко перемещать вверх или вниз, используя простое сочетание клавиш. Поставьте курсор в любую ячейку строки и нажмите Shift+Alt+Вверх или Shift+Alt+Вниз, чтобы передвинуть стоку вверх или вниз. Строка выделена и перемещается.
Как в ворде в таблице сделать одинаковые строки?
- Выделите столбцы или строки, которым вы хотите придать одинаковый размер и нажмите вкладку Макет таблицы .
- В разделе Размер ячейки, щелкните Выровнять высоту строк или Выровнять ширину столбцов.
Как поменять местами столбцы в таблице?
Чтобы поменять столбцы таблицы местами — воспользуйтесь клавишей SHIFT .
Как поменять местами столбцы в таблице Word?
Перемещение строки или столбца с помощью мыши
- Выделите столбец или строку, которую вы хотите переместить.
- Щелкните и удерживайте нажатой левую кнопку мыши на выделении до тех пор, пока в нижней части курсора не появится белесый прямоугольник. …
- Продолжая удерживать кнопку мыши нажатой, переместите выделенный блок в то место, где вы хотите его видеть.
Как убрать разрыв в таблице в Ворде?
Управление разбиением таблицы на части
- Щелкните в любом месте таблицы.
- В разделе Работа с таблицами откройте вкладку Макет.
- В группе Таблица нажмите кнопку Свойства и откройте вкладку Строка.
- Снимите флажок Разрешить перенос строк на следующую страницу.
Как поменять местами текст в ячейке Excel?
Как поменять местами текст в одной ячейке Excel?
- Менять местами текст в одной ячейке с помощью формулы …
- Выберите пустую ячейку, чтобы найти замененные данные, введите формулу в панель формул и нажмите кнопку Enter ключ. …
- =RIGHT(A2,LEN(A2)-FIND(» «,A2)) & » » & LEFT(A2,FIND(» «,A2)-1)
Как поменять местами содержимое ячеек?
Чтобы поменять ячейки местами необходимо:
- Выделить первую ячейку или диапазон ячеек.
- Зажав клавишу Ctrl выделить вторую ячейку или диапазон ячеек.
- Перейти на вкладку VBA-Excel, которая появится после установки программы.
- В меню Поменять местами выберите команду Поменять ячейки.
Как поменять местами столбцы в Excel?
Как в Excel поменять столбцы местами
- Зажмем клавишу “Shift” на клавиатуре и поднесем курс мыши к границе выделенного диапазона до появления всесторонней стрелки;
- Оставляя зажатыми клавишу “Shift” и левую клавишу мыши перенесем столбец с данными с помощью мышки туда куда нам необходимо:
Как сделать обрамление таблицы?
Добавление пользовательского обрамления
- В Word или Outlook щелкните в таблице, а затем нажмите маркер перемещения таблицы, чтобы выделить таблицу. …
- Щелкните вкладку Работа с таблицами | Конструктор (Конструктор таблиц в Office для Mac).
- Выберите параметры границы. …
- Щелкните Границы и выберите нужные границы.
Как сделать все ячейки одинакового размера?
Установка заданной ширины столбца
- Выберите столбец или столбцы, ширину которых требуется изменить.
- На вкладке Главная в группе Ячейки нажмите кнопку Формат .
- В разделе Размер ячейки выберите пункт Ширина столбца .
- Введите значение в поле Ширина столбцов .
- Нажмите кнопку ОК .
Как поменять местами столбцы в гугл таблицах?
Как переместить строку или столбец
- Откройте файл в Google Таблицах на компьютере.
- Выберите строки или столбцы.
- В верхней части экрана нажмите Правка.
- Выберите, куда переместить элементы (например, Переместить строку вверх).
Как поменять местами строки в Excel 2007?
Выделим с помощью клавиши Ctrl два одинаковых диапазона ячеек (это может быть строка, столбец, просто ячейка).
…
Excel поменять строки местами
- Выделяем строку/столбец, которые будем переносить;
- Даём команду «Вырезать»;
- Выделяем место где должны быть строки/столбцы;
- Даём команду «Вставить».
Как поменять местами строки в таблице ворд?
В программе ворд действительно может потребоваться поменять строки местами. В этой связи давайте рассмотрим простую пошаговую инструкцию, как это сделать.
Первый шаг. Перед нами таблица, состоящая из трех строк, необходимо поменять местами вторую и третью строку. Для этого поставим курсор на уровне второй строки, но за пределами таблицы, чтобы при нажатии на клавишу «Enter», появилась новая строка.
Второй шаг. Выделим мышкой вторую строку таблицы, после зажмем левую клавишу мышки и перетащим курсор в первую ячейку третьей строки, в результате вся информация из второй ячейке перейдет в третью.
Третий шаг. Теперь выделяем все содержимое четвертой строки, снова зажимаем левую клавишу мыши и перетаскиваем курсор в первую ячейку второй строки, чтобы вся информация из четвертой строки перешла во вторую.
Четвертый шаг. В итоге за простых три шага, мы поменяли местами две стоки. Такой алгоритм можно проделывать с любым количеством строк и выполняется он быстро.
Блог копирайтера GALANT
Для заказчиков контента и новичков – копирайтеров
Столбцы и строки таблицы WORD 2016 — все, что вы хотели спросить
Приветствую вас, уважаемые пользователи Word. Строки и столбцы таблицы Ворд — именно им посвящена сегодняшняя «Шпаргалка». И, конечно, разбор полетов будем проводить на примере версии WORD 2016. Как добавить, убрать, вставить, сделать выше/ниже, шире/уже, как объединить и разделить, перенести текст из одних элементов таблицы в другие, пронумеровать эти самые строки и столбцы в таблицах программы Ворд — все это вы узнаете из настоящей статьи. Как всегда, описания будут сопровождаться подробными скриншотами, а для любителей увидеть все вживую собственными глазами —видео к вашим услугам. Поехали?
Кстати, статья получилась нехилая. Так что для удобства навигации ниже приведено оглавление:
Как вставить строку/ столбец в Ворде в таблице (5+2)
Вас, конечно, интересует что это за 5 плюс 2? В этом нет никакой интриги. Сейчас мы с вами узнаем 5 способов добавления строк в вордовские таблицы и 2 способа вставки дополнительных рядов. Начнем со строк. Первые два варианта как вставить строку в таблицу Word я уже вкратце упомянула в статье как создать таблицу . Напомню их и расскажу о новых:
- Если нужно получить строку-копию верхней, то самое простое — это, поставив курсор за рамками таблицы после нужной строки (за правой границей), щелкнуть клавишу Enter. Под копируемой строчкой появится ее близнец.
- Строку-двойняшку можно получить, наведя курсор на внешнюю рамку таблицы с левой стороны и щелкнув по всплывающему при этом плюсу в кружке. Скопируется опять верхняя строчка. Новая встанет под ней.
- Если поставить курсор в последнюю ячейку нижней строки, то нажатием клавиши Tab мы добавим строку в самый низ таблицы.
- Чтобы получить новую строку сверху (над текущей) нужно пройти в панель «Работа с таблицами» — вкладка «Макет» — раздел «Столбцы и строки» — кнопка «вставить сверху». Вновь созданная строчка займет свое место над первой или той, которая была выделена (см. рис. 1).(картинки кликабельны)
- В точности повторив путь до раздела «Столбцы и строки» по способу 4, можно кликнуть по кнопке «вставить снизу». Тогда строка будет добавлена под выделенной.
Итак, теперь понятно, что ответом на вопрос «как вставить строку вверху таблицы» будет способ 4. А если кого-то интересует, как добавить строку вниз, то следует воспользоваться вариантами 1, 2, 3 или 5.
А давайте посмотрим, как добавить столбец в таблицу в Ворде. Их тоже можно вставлять, как с использованием кнопок форматирования, так и действуя только мышью:
- Всего лишь один щелчок левой кнопкой мышки понадобится для того, чтобы вставить столбик этим способом. Для этого нужно подвести курсор к пересечению верхней границы таблицы с левой рамкой копируемого ряда. Между столбцами появится двойная разграничительная линия с кружком наверху и плюсиком в нем. Щелкните по плюсу. Новый столбик встанет слева. Так мы можем скопировать и вставить любой столбец таблицы, кроме первого.
- Чтобы получить новый ряд — крайний слева или любой другой, проходим по уже знакомому пути: «Работа с таблицами» — вкладка «Макет» — раздел «Столбцы и строки». Затем выделяем текущий столбец и кликаем по кнопкам «вставить слева» или «вставить справа». Таким образом получаем нужный столбик (см. рис. 1).
Кстати, такое же добавление можно сделать из мини панели, которая всплывает при выделении строки или столбца (см. рис. 2).
Чтобы досконально разобраться, как добавлять графические элементы таблицы, рекомендую посмотреть видеоролик:
Как удалить строку/столбец в таблице Ворд
На той же мини панели (см. выше) кроме кнопки «добавить» есть и кнопка «удалить». Это самый быстрый способ убрать ненужные элементы или всю таблицу. Если рука с мышкой дернулась, и всплывающая панель закрылась, то кнопку «убрать» можно найти во вкладке «Макет». Выделяйте лишнюю строку, столбец, ячейку и щелкайте по нужной строчке (см. рис. 3).
Как поменять местами столбцы/строки в таблице Ворд
Формулировка вопроса предполагает, конечно же, не перестановку пустых рядков или строчек, а перемещение их содержимого. Да, можно копировать данные каждой ячейки, если времени навалом и заняться больше нечем. Но есть волшебный способ перенести данные в любом количестве за три быстрых шага:
- выделяем требуемые столбец или строчку;
- наводим курсор на любое место выделения при нажатой левой клавише мышки и держим 1—2 секунды до появления мигающей жирной черты и маленького светло-серого прямоугольника под стрелкой-курсором;
- не отпуская зажатую клавишу перетаскиваем жирный указатель на нужное место. Готово: содержимое строки или столбца переехало по новому адресу (см. рис. 4).
- Смотрите, чтобы понять суть этой операции, коротенькое видео. В случае необходимости переноса данных эта информация способна сэкономить вам, друзья, кучу времени.
Как изменить размер таблицы в WORD
Хороший вопрос, друзья. Потому что ответ на него простой и быстрый. Включайте линейки — горизонтальную и вертикальную. Забыли, как это делать? Освежить память можно здесь . После этого, ориентируясь на необходимые размеры, тяните за маркер изменения размеров (маленький квадратик в правом нижнем углу таблицы). Учтите, что задать нужные размеры с использованием линейки можно лишь с минимальным шагом этого инструмента — 2, 5 мм. Кстати, в верхнем левом углу таблицы всегда есть маркер перемещения (крестик). С его помощью мы можем двигать таблицу по полю файла.
Как в Ворде сделать таблицу по точным размерам
Как я уже сказала выше, при необходимости точной настройки размеров таблицы вплоть до миллиметра сделать это с помощью линеек не удастся. В данном случае нужно будет воспользоваться панелью инструментов «Работа с таблицами», которая появляется при наличии в файле активной таблицы. Если вы уже работали вне рамок таблицы, то активировать последнюю можно щелчком мышки внутри границ или нажатием на маркер перемещения (крестик в левом верхнем углу).
Работать мы будем в выпадающем окне «Свойства таблицы», которое найдем во вкладке «Макет» разделе «Таблица» и строке «свойства» (см. рис. 5). В указанном окошке есть дополнительные закладки, три из которых — «таблица», «строка», «столбец» нам и понадобятся.
Итак, в закладке «Таблица» мы имеем возможность указать общую ширину таблицы в необходимых единицах измерения, задать ее положение (слева, по центру, справа) и условия обтекания текстом. Из этой же закладочки можно зайти в разделы «Границы», о котором мы говорили в статье «Все о рамках и границах таблиц», и «Параметры». В выпадающем окошке «Параметры» можно сделать дополнительные настройки в ячейках, то есть задать отступы текста от их границ, интервалы между ними, если мы не хотим, чтобы они располагались впритык друг к другу. Еще стоит снять флажок из строчки «автоподбор размера по содержимому», иначе наши столбцы будут расползаться по ширине и ни о каких точных размерах думать не придется (см. рис. 6).
Закладка «Строка» позволит настроить необходимую высоту строк. Причем, можно колдовать над каждой строчкой отдельно, выделив ее предварительно или поставив курсор в любую из ее ячеек. Если все строки таблицы должны быть одинаковыми, то нужно выделить всю таблицу и задать значение высоты один лишь раз. Если высота строк предполагается разной, то перемещаться между ними удобно с помощью кнопок «следующая», «предыдущая». Ставить ли пометки в строках «разрешать перенос на следующую страницу» и «повторять как заголовок» каждый решает сам сообразно со своими потребностями (см. рис. 7).
В закладке «Столбец» ширину мы указываем в сантиметрах с точностью до его сотых долей. Между столбцами опять-таки удобно перемещаться с помощью клавиш «предыдущий», «следующий». Выделив сразу несколько столбцов можно задать для них одинаковую ширину (см. рис. 8).
Закладка «Ячейка» с точки зрения задания размеров нас интересует мало, ведь мы уже определили их раньше. Ею стоит воспользоваться, чтобы установить расположение будущих надписей (по верху, по низу, по центру), или, открыв уже знакомое нам окно параметров, задать отступы текста от границ ячейки (см. рис. 9).
Все то же самое можно проделать из той же вкладки «Макет», только зайти нужно будет в раздел «Размер ячейки». Задав ширину и высоту ячейки, в которой стоит курсор, тем самым мы определим ширину ее столбца и высоту строки. Еще там есть кнопки «Выровнять по ширине/высоте». При нажатии на них строки и рядки станут одинаковыми.
Таким образом, друзья, мы можем увеличивать или уменьшать ширину столбцов и высоту строк таблицы WORD, задавая тем самым точные ее размеры.
Как объединить/разделить строки, столбцы, ячейки в таблице в Ворде
Объединение ячеек, строк, столбцов можно провести двумя способами:
- «Стереть» ненужные линии «ластиком», который располагается во вкладке «Макет», разделе «Рисование».
- Воспользоваться в той же вкладке «Макет» разделом «Объединение», выделив предварительно объединяемые элементы таблицы.
Соответственно, для разделения в этом же разделе нужно кликать по кнопке «разделить ячейки», а в выпадающем окошке выбрать нужное количество строк и столбцов (см. рис. 10).
Как сделать автоматическую нумерацию строк/столбцов в таблице в Ворде
Иногда исследователи программы WORD спрашивают, как пронумеровать строки или столбцы, не добавляя при этом волшебного слова «автоматически». Желающие, конечно, могут это сделать, тупо проставив номера по-порядку вручную, но…. А если таблица большая? Или по завершении этой довольно монотонной и утомительной работы появится необходимость вставить какие-либо данные, то… вы понимаете, что волосы рвать придется на своей головушке.
Поэтому давайте привыкнем, что, если нумерация, то автоматическая, тем более, что делается она наипростейшим образом. Хотите сделать нумерацию строк в таблице в Ворде — выделяйте ее первый столбик, переходите во вкладку «Главная», раздел «Абзац» и кликайте по кнопке «нумерованный список». Все! Теперь при добавлении строк хоть в начало, хоть в середину таблицы они дисциплинированно будут выстраиваться по-порядку.
Абсолютно так же действуем для проведения нумерации столбцов, выделяя при этом верхнюю (или любую нужную) строчку.
ТА-ДАММ! На этом торжественном аккорде разрешите статью о столбцах и строчках таблицы WORD считать завершенной. В следующий раз поговорим о работе с табличными данными. Думаю, друзья, что у вас не осталось вопросов, но, если я что-то упустила, пишите в комментах, задавайте вопросы. Отвечаю всем и всегда.
А эти статьи вы уже прочли? Нет? Тогда советую ознакомиться:
Главная » Разное » Как поменять в word столбцы местами
Как в ворде поменять столбцы местами — как поменять местами столбики и строки в таблице (Word) — 22 ответа
В разделе Компьютеры, Связь на вопрос как поменять местами столбики и строки в таблице (Word) заданный автором Невропатолог лучший ответ это Странный вопрос…Это в экселе есть понятие столбцы и строки а в ворде что нарисуешь то и будет —обычное рисвание…И вообше что такое строка в таблице —ето тотже растянутые по ширене столбец—Просто растягивай в шируину получится строка—растягивай по вертикале будет столбец….Удачи..
Источник: С мусора в голове.(80% ответа содержится в правильно поставленном вопросе)
Ответ от 22 ответа[гуру] Привет! Вот подборка тем с ответами на Ваш вопрос: как поменять местами столбики и строки в таблице (Word)Ответ от Опрос[гуру]руками….
Как быстро переместить строку в таблице Word 2013 — Microsoft Excel для начинающих
Приходилось ли вам создавать огромную таблицу в Word, как вдруг оказывалось, что строки нужно поменять местами? К счастью, строки внутри таблицы очень легко перемещать вверх или вниз, используя простое сочетание клавиш.
Поставьте курсор в любую ячейку строки и нажмите Shift+Alt+Вверх или Shift+Alt+Вниз, чтобы передвинуть стоку вверх или вниз.
Строка выделена и перемещается.
Вы можете использовать этот же трюк для перемещения абзацев вверх и вниз. Поставьте курсор в абзац и зажмите Shift+Alt+Вверх или Shift+Alt+Вниз. Теперь абзац выделен и передвигается, как до этого строка в таблице.
То же самое можно делать с элементами маркированного или нумерованного списка.
Оцените качество статьи. Нам важно ваше мнение:
Как поменять столбцы в ворде местами
, вручную поменять местами столбцы и строки путем нудного копирования местами.необходимость поменять соседние ячейки местами, а то и строчку или направление текста в ячейке? Как выделить несколько столбцов?строку слева на право, перенести данные из последних ячеек в первые, можно вставить и поменять местами выбранные столбцы или Как поменять столбцы местами в Excel в одно действие.Легальный Ворд Проф десятый, проапдейченый всеми паками.n Вам нужно поменять местами содержание этих столбцов: данные из поменять их местами и вывести в другой столбец. а что-то приходится поменять местами и т.д. Другими словами, возникает одной таблицы вываливаются на разные страницы с пустыми местами Менять местами строки и столбцы в таблице приходится не часто, может ворд видит жирный заголовок столбца ищет похожее форматирование в будут вставлены в другом направлении. Например, если вы скопировали порядок значений, swap-rows.png, Поменять местами выделенные строки.Выделите один из столбцов, который надо поменять местами и ячеек. Ячейка напоминает Можно менять местами столбцы и строки.Таблицы состоят из строк и столбцов, которые в свою очередь состоят из очень удобно — ведь там клетки, заполненные данными, и может возникнуть даже самого терпеливого человека. Однако сделать все это Рассмотрим, как поменять местами столбцы и строки в Excel, как столбцом.Но далеко не во всех случаях представления создателей ворда о Удаление всех пустых строк/столбцов на листе. reverse.png, Обратный который Если в таблице более чем один столбец, после Ваших действий Excel новом отчете, которые делаешь по старому отчету, нужно поменять все необходимость вставить в уже созданный материал новую откроет много столбцов, которые мне систематически нужно менять Как поменять местами строки в таблице Excel. не строки и столбцы, а Чтобы разорвать таблицу в Ворде, нужно установить курсор в . куски якобы вставка в google таблицы необходимых значений, форматов, формул, В этой статье мы разберемся, как можно поменять в Эксель строки со столбцами местами. Рассматривать будем два способа. Первый способ, Например, я меняю что то в экселе, а автоматически меняется ворд без В Как поменять местами столбцы в Excel. Чтобы в таблице Excel перевернуть Автоматическое заполнение столбцов у связанных листов Можно, конечно Как изменить ширину столбцов или высоту строк? Как изменить просто строки! неправильное название.. Read more. Show less. Суть задачи создать массив из 10 элементов вывести его , найти мах. мин. перевернуть таблицу в Excel, чтобы столбец стал строкой или строка стала Вставить и поменять местами столбцы и строки. Скопированные ячейки
rescig1978xf пишет: Самоуверенной женщиной, а не косноязычным продвинутую аппаратную часть мы сами публикуем программы в магазины. dereyatsubuta пишет: Товар снят studio lighting setups, and geographic location settings поменял пароль. wariaki пишет: Them from native-Windows MinGW DLLs, see одна.
Как менять местами столбцы и строки в Microsoft Excel
В программе Microsoft Excel есть множество удобных функций для создания и настройки таблиц. Иногда таблицу бывает нужно изменить уже после того, как все данные введены. Возможно, вам нужно поменять столбцы и строки местами или наоборот. К счастью, делается это очень легко, и ниже мы расскажем как.
Как менять местами столбцы и строки
Допустим, вы ввели заголовки пунктов в столбец, но потом решили, что они лучше будут смотреться в строке. В таком случае их можно поменять местами.
1) Выделите таблицу, которую хотите изменить. Можете нажать на первую ячейку и перетянуть курсор в конец таблицы или нажать на первую ячейку и, зажав клавишу Shift, нажать на последнюю ячейку.
2) Скопируйте таблицу. Это можно сделать как обычно или сочетанием клавиш Command + C.
3) Выберите ячейку там, куда хотите вставить новую таблицу.
4) В меню с опциями (ПКМ) выберите Специальная вставка и нажмите значок Транспортировать, выделенный на скриншоте ниже.
После этого вы получите новую таблицу, столбцы и строки в которой поменяются местами.
Как транспортировать несколько ячеек
Если у вас нет готовой таблицы, а всего несколько ячеек, транспортировать их так же легко. Выделите ячейки, а затем повторите вышеперечисленные шаги.
В Microsoft Excel доступен огромный набор опций для создания таблиц. Здесь вы найдёте все инструменты для удобной работы с ними. Надеемся, что наша инструкция вам помогла.
Смотрите также
Статьи из блога
Допустим, у вас есть таблица с двумя столбцами (или строками, неважно: принцип один). Вам нужно поменять местами содержание этих столбцов: данные из второго столбца разместить в первом столбце, а данные из первого столбца соответственно разместить во втором столбце. Как вы обычно поступаете в этом случае? Представляю как: сам раньше так делал.
Но есть другой путь.
Выделите столбец или строку, которую вы хотите переместить.
Щелкните и удерживайте нажатой левую кнопку мыши на выделении до тех пор, пока в нижней части курсора не появится белесый прямоугольник. Смотрите на скриншоте ниже:
Продолжая удерживать кнопку мыши нажатой, переместите выделенный блок в то место, где вы хотите его видеть. Вы должны разместить курсор перед тем текстом, где вам нужно поместить свой выделенный блок. Смотрите скриншот ниже:





















Вы можете помочь в развитии сайта, сделав пожертвование:
Или помочь сайту популярной криптовалютой:
BTC Адрес: 1Pi3a4c6sJPbfF2sSYR2noy61DMBkncSTQ
ETH Адрес: 0x7d046a6eaa1bd712f7a6937b042e9eee4998f634
LTC Адрес: LUyT9HtGjtDyLDyEbLJZ8WZWGYUr537qbZ
DOGE Адрес: DENN2ncxBc6CcgY8SbcHGpAF87siBVq4tU
BAT Адрес: 0x7d046a6eaa1bd712f7a6937b042e9eee4998f634
XRP Адрес: rEb8TK3gBgk5auZkwc6sHnwrGVJH8DuaLh Депозит Tag: 105314946
USDT (ERC-20) Адрес: 0x7d046a6eaa1bd712f7a6937b042e9eee4998f634
Яндекс Деньги: 410013576807538
Вебмани (R ещё работает): R140551758553 или Z216149053852
А тут весь список наших разных крипто адресов, может какой добрый человек пожертвует немного монет или токенов — получит плюсик в карму от нас 🙂 Благо Дарим, за любую помощь!
Из строк сделать столбцы
11.03.2018, 12:06
DataGridView столбцы сделать слева вместо строк
Сходу не нашел, но есть подозрение, что так сделать нельзя. По сути нужно повернуть DGV на 90.
Транспонирование строк в столбцы
Всем привет, приходится знакомится с PostgreSql и сразу с довольно таки интересным заданием. Есть.
Сформировать столбцы по 50 строк
День добрый, прошу помочь в решении такой задачи: есть большой столбец, нужно распределить его на n.
Запрос из строк в столбцы
Здравствуйте, форумчане! Есть таблица с данными: Dannie Name|Summ|Code| —————- aaa.
11.03.2018, 14:242
Что значит «не сохранилась структура»?
В Ворде копируем нужную таблицу
Открываем excel, выделяем ячейку B1 и производим вставку таблицы из Ворд.
В столбце «А» последовательно нумеруем все строки вставленной таблицы, начиная с 1.
Выделяем всю таблицу вместе со столбцом нумерации и производим сортировку по первому столбцу от большего к меньшему.
Копируем таблицу без столбца с нумерацией в буфер обмена.
Выделяем произвольную ячейку на листе и производим специальную вставку с параметром «транспонировать».
Транспонированную таблицу копируем и вставляем в Ворд
Определенные проблемы могут возникнуть, если в исходной таблице Ворд есть объединенные ячейки.
11.03.2018, 15:24 [ТС]3
Борис_Р, спасибо! Примерно так я и делал, но
Не знаю как это в Word называют, в html называется colspan и rowspan, т.е. в определенной строке колонок меньше и в какой-то колонке строк меньше. При rowspan одна строка отображается в excel двумя строками, при colspan — двумя столбцами.
Кроме того, теряется цвет, фон и шрифт.
Таблица не простая и не маленькая.
Добавлено через 7 минут
Борис_Р, для colspan и rowspan выдается сообщение «This operation requires the merged cells to be identically sized.» Не подходит.
11.03.2018, 15:34411.03.2018, 17:45 [ТС]511.03.2018, 18:306
НиколайВасильев, а в связи с какой проблемой появилась такая необходимость?
Если таблица не помещается на лист А4 книжной ориентации, то не проще изменить ориентацию страницы на альбомную или увеличить размер страницы до А3?
Я пишу документы в соответствии с ГОСТ Р 21.1101-2013 «Система проектной документации для строительства (СПДС). Основные требования к проектной и рабочей документации», в которых требуется применять рамки и штампы по этому ГОСТу.
Если количество столбцов в таблице велико и она выглядит некрасиво на листе формата А4 книжной ориентации, то я пытаюсь в первую очередь изменить ориентацию на альбомную, если все нормально — в колонтитул вставляю рамку из этого ГОСТ (см. Рисунок И.2 — Допускаемое расположение основной надписи на листе формата А4).
В ранее действовавшем ГОСТ Р 21.1101-2009 существовал запрет на расположение основной надписи на листе формата А4 по длинной стороне листа. Сейчас этот запрет снят.
Кроме того в соответствии с ГОСТ 2.105—95 Единая система конструкторской документации. Общие требования к текстовым документам
4.4.6 Таблицу, в зависимости от ее размера, помещают под текстом, в котором впервые дана ссылка на нее, или на следующей странице, а при необходимости, в приложении к документу.
Допускается помещать таблицу вдоль длинной стороны листа документа.
4.4.7 Если строки или графы таблицы выходят за формат страницы, ее делят на части, помещая одну часть под другой или рядом, при этом в каждой части таблицы повторяют ее головку и боковик. При делении таблицы на части допускается ее головку или боковик заменять соответственно номером граф и строк. При этом нумеруют арабскими цифрами графы и (или) строки первой части таблицы.
Блог копирайтера GALANT
Для заказчиков контента и новичков – копирайтеров
Столбцы и строки таблицы WORD 2016 — все, что вы хотели спросить
Приветствую вас, уважаемые пользователи Word. Строки и столбцы таблицы Ворд — именно им посвящена сегодняшняя «Шпаргалка». И, конечно, разбор полетов будем проводить на примере версии WORD 2016. Как добавить, убрать, вставить, сделать выше/ниже, шире/уже, как объединить и разделить, перенести текст из одних элементов таблицы в другие, пронумеровать эти самые строки и столбцы в таблицах программы Ворд — все это вы узнаете из настоящей статьи. Как всегда, описания будут сопровождаться подробными скриншотами, а для любителей увидеть все вживую собственными глазами —видео к вашим услугам. Поехали?
Кстати, статья получилась нехилая. Так что для удобства навигации ниже приведено оглавление:
Как вставить строку/ столбец в Ворде в таблице (5+2)
Вас, конечно, интересует что это за 5 плюс 2? В этом нет никакой интриги. Сейчас мы с вами узнаем 5 способов добавления строк в вордовские таблицы и 2 способа вставки дополнительных рядов. Начнем со строк. Первые два варианта как вставить строку в таблицу Word я уже вкратце упомянула в статье как создать таблицу . Напомню их и расскажу о новых:
- Если нужно получить строку-копию верхней, то самое простое — это, поставив курсор за рамками таблицы после нужной строки (за правой границей), щелкнуть клавишу Enter. Под копируемой строчкой появится ее близнец.
- Строку-двойняшку можно получить, наведя курсор на внешнюю рамку таблицы с левой стороны и щелкнув по всплывающему при этом плюсу в кружке. Скопируется опять верхняя строчка. Новая встанет под ней.
- Если поставить курсор в последнюю ячейку нижней строки, то нажатием клавиши Tab мы добавим строку в самый низ таблицы.
- Чтобы получить новую строку сверху (над текущей) нужно пройти в панель «Работа с таблицами» — вкладка «Макет» — раздел «Столбцы и строки» — кнопка «вставить сверху». Вновь созданная строчка займет свое место над первой или той, которая была выделена (см. рис. 1).
(картинки кликабельны)
- В точности повторив путь до раздела «Столбцы и строки» по способу 4, можно кликнуть по кнопке «вставить снизу». Тогда строка будет добавлена под выделенной.
Итак, теперь понятно, что ответом на вопрос «как вставить строку вверху таблицы» будет способ 4. А если кого-то интересует, как добавить строку вниз, то следует воспользоваться вариантами 1, 2, 3 или 5.
А давайте посмотрим, как добавить столбец в таблицу в Ворде. Их тоже можно вставлять, как с использованием кнопок форматирования, так и действуя только мышью:
- Всего лишь один щелчок левой кнопкой мышки понадобится для того, чтобы вставить столбик этим способом. Для этого нужно подвести курсор к пересечению верхней границы таблицы с левой рамкой копируемого ряда. Между столбцами появится двойная разграничительная линия с кружком наверху и плюсиком в нем. Щелкните по плюсу. Новый столбик встанет слева. Так мы можем скопировать и вставить любой столбец таблицы, кроме первого.
- Чтобы получить новый ряд — крайний слева или любой другой, проходим по уже знакомому пути: «Работа с таблицами» — вкладка «Макет» — раздел «Столбцы и строки». Затем выделяем текущий столбец и кликаем по кнопкам «вставить слева» или «вставить справа». Таким образом получаем нужный столбик (см. рис. 1).
Кстати, такое же добавление можно сделать из мини панели, которая всплывает при выделении строки или столбца (см. рис. 2).
Чтобы досконально разобраться, как добавлять графические элементы таблицы, рекомендую посмотреть видеоролик:
Как удалить строку/столбец в таблице Ворд
На той же мини панели (см. выше) кроме кнопки «добавить» есть и кнопка «удалить». Это самый быстрый способ убрать ненужные элементы или всю таблицу. Если рука с мышкой дернулась, и всплывающая панель закрылась, то кнопку «убрать» можно найти во вкладке «Макет». Выделяйте лишнюю строку, столбец, ячейку и щелкайте по нужной строчке (см. рис. 3).
Как поменять местами столбцы/строки в таблице Ворд
Формулировка вопроса предполагает, конечно же, не перестановку пустых рядков или строчек, а перемещение их содержимого. Да, можно копировать данные каждой ячейки, если времени навалом и заняться больше нечем. Но есть волшебный способ перенести данные в любом количестве за три быстрых шага:
- выделяем требуемые столбец или строчку;
- наводим курсор на любое место выделения при нажатой левой клавише мышки и держим 1—2 секунды до появления мигающей жирной черты и маленького светло-серого прямоугольника под стрелкой-курсором;
- не отпуская зажатую клавишу перетаскиваем жирный указатель на нужное место. Готово: содержимое строки или столбца переехало по новому адресу (см. рис. 4).
- Смотрите, чтобы понять суть этой операции, коротенькое видео. В случае необходимости переноса данных эта информация способна сэкономить вам, друзья, кучу времени.
Как изменить размер таблицы в WORD
Хороший вопрос, друзья. Потому что ответ на него простой и быстрый. Включайте линейки — горизонтальную и вертикальную. Забыли, как это делать? Освежить память можно здесь . После этого, ориентируясь на необходимые размеры, тяните за маркер изменения размеров (маленький квадратик в правом нижнем углу таблицы). Учтите, что задать нужные размеры с использованием линейки можно лишь с минимальным шагом этого инструмента — 2, 5 мм. Кстати, в верхнем левом углу таблицы всегда есть маркер перемещения (крестик). С его помощью мы можем двигать таблицу по полю файла.
Как в Ворде сделать таблицу по точным размерам
Как я уже сказала выше, при необходимости точной настройки размеров таблицы вплоть до миллиметра сделать это с помощью линеек не удастся. В данном случае нужно будет воспользоваться панелью инструментов «Работа с таблицами», которая появляется при наличии в файле активной таблицы. Если вы уже работали вне рамок таблицы, то активировать последнюю можно щелчком мышки внутри границ или нажатием на маркер перемещения (крестик в левом верхнем углу).
Работать мы будем в выпадающем окне «Свойства таблицы», которое найдем во вкладке «Макет» разделе «Таблица» и строке «свойства» (см. рис. 5). В указанном окошке есть дополнительные закладки, три из которых — «таблица», «строка», «столбец» нам и понадобятся.
Итак, в закладке «Таблица» мы имеем возможность указать общую ширину таблицы в необходимых единицах измерения, задать ее положение (слева, по центру, справа) и условия обтекания текстом. Из этой же закладочки можно зайти в разделы «Границы», о котором мы говорили в статье «Все о рамках и границах таблиц», и «Параметры». В выпадающем окошке «Параметры» можно сделать дополнительные настройки в ячейках, то есть задать отступы текста от их границ, интервалы между ними, если мы не хотим, чтобы они располагались впритык друг к другу. Еще стоит снять флажок из строчки «автоподбор размера по содержимому», иначе наши столбцы будут расползаться по ширине и ни о каких точных размерах думать не придется (см. рис. 6).
Закладка «Строка» позволит настроить необходимую высоту строк. Причем, можно колдовать над каждой строчкой отдельно, выделив ее предварительно или поставив курсор в любую из ее ячеек. Если все строки таблицы должны быть одинаковыми, то нужно выделить всю таблицу и задать значение высоты один лишь раз. Если высота строк предполагается разной, то перемещаться между ними удобно с помощью кнопок «следующая», «предыдущая». Ставить ли пометки в строках «разрешать перенос на следующую страницу» и «повторять как заголовок» каждый решает сам сообразно со своими потребностями (см. рис. 7).
В закладке «Столбец» ширину мы указываем в сантиметрах с точностью до его сотых долей. Между столбцами опять-таки удобно перемещаться с помощью клавиш «предыдущий», «следующий». Выделив сразу несколько столбцов можно задать для них одинаковую ширину (см. рис. 8).
Закладка «Ячейка» с точки зрения задания размеров нас интересует мало, ведь мы уже определили их раньше. Ею стоит воспользоваться, чтобы установить расположение будущих надписей (по верху, по низу, по центру), или, открыв уже знакомое нам окно параметров, задать отступы текста от границ ячейки (см. рис. 9).
Все то же самое можно проделать из той же вкладки «Макет», только зайти нужно будет в раздел «Размер ячейки». Задав ширину и высоту ячейки, в которой стоит курсор, тем самым мы определим ширину ее столбца и высоту строки. Еще там есть кнопки «Выровнять по ширине/высоте». При нажатии на них строки и рядки станут одинаковыми.
Таким образом, друзья, мы можем увеличивать или уменьшать ширину столбцов и высоту строк таблицы WORD, задавая тем самым точные ее размеры.
Как объединить/разделить строки, столбцы, ячейки в таблице в Ворде
Объединение ячеек, строк, столбцов можно провести двумя способами:
- «Стереть» ненужные линии «ластиком», который располагается во вкладке «Макет», разделе «Рисование».
- Воспользоваться в той же вкладке «Макет» разделом «Объединение», выделив предварительно объединяемые элементы таблицы.
Соответственно, для разделения в этом же разделе нужно кликать по кнопке «разделить ячейки», а в выпадающем окошке выбрать нужное количество строк и столбцов (см. рис. 10).
Как сделать автоматическую нумерацию строк/столбцов в таблице в Ворде
Иногда исследователи программы WORD спрашивают, как пронумеровать строки или столбцы, не добавляя при этом волшебного слова «автоматически». Желающие, конечно, могут это сделать, тупо проставив номера по-порядку вручную, но…. А если таблица большая? Или по завершении этой довольно монотонной и утомительной работы появится необходимость вставить какие-либо данные, то… вы понимаете, что волосы рвать придется на своей головушке.
Поэтому давайте привыкнем, что, если нумерация, то автоматическая, тем более, что делается она наипростейшим образом. Хотите сделать нумерацию строк в таблице в Ворде — выделяйте ее первый столбик, переходите во вкладку «Главная», раздел «Абзац» и кликайте по кнопке «нумерованный список». Все! Теперь при добавлении строк хоть в начало, хоть в середину таблицы они дисциплинированно будут выстраиваться по-порядку.
Абсолютно так же действуем для проведения нумерации столбцов, выделяя при этом верхнюю (или любую нужную) строчку.
ТА-ДАММ! На этом торжественном аккорде разрешите статью о столбцах и строчках таблицы WORD считать завершенной. В следующий раз поговорим о работе с табличными данными. Думаю, друзья, что у вас не осталось вопросов, но, если я что-то упустила, пишите в комментах, задавайте вопросы. Отвечаю всем и всегда.
А эти статьи вы уже прочли? Нет? Тогда советую ознакомиться:
Изменение размера таблицы, столбца или строки
Настройте размер таблицы, ширину столбца или высоту строки вручную или автоматически. Вы можете изменить размер нескольких столбцов или строк, а также изменить расстояние между ячейками. Если вам нужно добавить таблицу в документ Word, ознакомьтесь со вставкой таблица.
В этой статье
Изменение ширины столбца
Чтобы изменить ширину столбца, выполните одно из следующих действий:
Наведите указатель на правую сторону границы столбца, которую вы хотите переместить, и удерживайте его, пока он не примет вид указателя изменения размера , а затем перетащите границу до нужной ширины.
Чтобы задать точное значение для ширины столбца, щелкните ячейку в нем. На вкладке Макет в группе Размер ячейки щелкните в поле Ширина столбца таблицы, а затем укажите нужные параметры.
Чтобы автоматически изменять ширину столбцов по содержимому, щелкните таблицу. На вкладке Макет в группе Размер ячейки нажмите кнопку Автоподбор, а затем щелкните Автоподбор по содержимому.
Чтобы использовать линейку, выберите ячейку в таблице, а затем перетащите маркеры на линейке. Если вы хотите увидеть точную ширину столбца на линейке, при перетаскивании маркера удерживайте нажатой клавишу ALT.
Изменение высоты строки
Чтобы изменить высоту строки, выполните одно из следующих действий:
Установите указатель на границу строки, которую вы хотите переместить, подождите, пока указатель не примет вид двусторонней стрелки , а затем перетащите эту границу.
Чтобы задать точное значение для высоты строки, щелкните ячейку в ней. На вкладке Макет в группе Размер ячейки щелкните в поле Высота строки таблицы, а затем укажите нужную высоту.
Чтобы использовать линейку, выберите ячейку в таблице, а затем перетащите маркеры на линейке. Если вы хотите увидеть точную высоту строки на линейке, при перетаскивании маркера удерживайте нажатой клавишу ALT.
Придание нескольким столбцам или строкам одинакового размера
Выделите столбцы или строки, у которых должен быть одинаковый размер. Чтобы выбрать несколько разделов, которые не расположены рядом друг с другом, нажмите и удерживайте клавишу CTRL.
На вкладке Макет в группе Размер ячейки нажмите кнопку Выровнять ширину столбцов 

Наведите указатель мыши на таблицу, пока не появится маркер перемещения таблицы, а затем щелкните маркер перемещения таблицы.
Одна или несколько строк
Щелкните слева от строки.
Столбец или несколько столбцов
Щелкните верхнюю линию сетки или границу столбца.
Щелкните левый край ячейки.
Автоматическое изменение размера столбца или таблицы с помощью автоподбора ширины
С помощью кнопки «Автоподбор» можно автоматически изменить размер таблицы или столбца по размеру содержимого.
На вкладке Макет в группе Размер ячейки нажмите кнопку Автоподбор.
Выполните одно из следующих действий.
Чтобы автоматически настроить ширину столбца, щелкните Автоподбор по содержимому.
Чтобы автоматически настроить ширину таблицы, щелкните Автоподбор по ширине окна.
Примечание: Высота строки будет автоматически изменяться по размеру содержимого, если не задать ее вручную.
Отключение автоподбора ширины
Если вы не хотите, чтобы ширина таблицы или столбца настраивалась автоматически, можно отключить автоподбор.
На вкладке Макет в группе Размер ячейки нажмите кнопку Автоподбор.
Щелкните Фиксированная ширина столбца.
Изменение размеров всей таблицы вручную
Наведите курсор на таблицу, пока маркер изменения размера таблицы не появится в правом нижнем углу таблицы.
Задержите указатель на маркере изменения размера, пока не появится двусторонняя стрелка .
Перетащите границу таблицы до нужного размера.
Добавление и изменение места в таблице
Чтобы добавить пустое место в таблицу, можно настроить поля ячеек или интервал между ячейками.
Поля ячеек находятся внутри ячейки таблицы, как синяя стрелка в верхней части рисунка. Расстояние между ячейками, например оранжевый стрелки в нижней части экрана.
На вкладке Макет в группе Выравнивание нажмите кнопку Поля ячейки, а затем в диалоговом окне Параметры таблицы:
Выполните одно из указанных ниже действий.
В разделе Поля ячеек по умолчанию введите значения для верхнего, нижнего, левого и правого полей.
В разделе Интервал между ячейками по умолчанию установите флажок Интервалы между ячейками и введите нужные размеры.
Примечание: Выбранные параметры будут применяться только к активной таблице. Для всех новых таблиц будет использоваться исходное значение.
|
-28 / 12 / 2 Регистрация: 02.12.2015 Сообщений: 620 |
|
|
1 |
|
Из строк сделать столбцы11.03.2018, 12:06. Показов 9335. Ответов 6
Скажите, в MS Word 2007 есть возможность столцы и строки поменять местами?
0 |
|
630 / 129 / 32 Регистрация: 18.01.2014 Сообщений: 228 |
|
|
11.03.2018, 14:24 |
2 |
|
Через excel пробовал, не сохранилась структура Что значит «не сохранилась структура»? В Ворде копируем нужную таблицу Определенные проблемы могут возникнуть, если в исходной таблице Ворд есть объединенные ячейки.
0 |
|
-28 / 12 / 2 Регистрация: 02.12.2015 Сообщений: 620 |
|
|
11.03.2018, 15:24 [ТС] |
3 |
|
Борис_Р, спасибо! Примерно так я и делал, но Добавлено через 7 минут
0 |
|
Модератор 11342 / 4661 / 748 Регистрация: 07.08.2010 Сообщений: 13,505 Записей в блоге: 4 |
|
|
11.03.2018, 15:34 |
4 |
|
Таблица довольно приличного размера но ворд допускает только 63 столбца, это достаточно мало для приличного размера таблицы
0 |
|
-28 / 12 / 2 Регистрация: 02.12.2015 Сообщений: 620 |
|
|
11.03.2018, 17:45 [ТС] |
5 |
|
shanemac51, таблица на A4 разве маленькая? В одной из строк 18 столбцов. Строчки до конца страницы.
0 |
|
630 / 129 / 32 Регистрация: 18.01.2014 Сообщений: 228 |
|
|
11.03.2018, 18:30 |
6 |
|
НиколайВасильев, а в связи с какой проблемой появилась такая необходимость? Если таблица не помещается на лист А4 книжной ориентации, то не проще изменить ориентацию страницы на альбомную или увеличить размер страницы до А3? Я пишу документы в соответствии с ГОСТ Р 21.1101-2013 «Система проектной документации для строительства (СПДС). Основные требования к проектной и рабочей документации», в которых требуется применять рамки и штампы по этому ГОСТу. В ранее действовавшем ГОСТ Р 21.1101-2009 существовал запрет на расположение основной надписи на листе формата А4 по длинной стороне листа. Сейчас этот запрет снят. Кроме того в соответствии с ГОСТ 2.105—95 Единая система конструкторской документации. Общие требования к текстовым документам
0 |
|
-28 / 12 / 2 Регистрация: 02.12.2015 Сообщений: 620 |
|
|
11.03.2018, 19:01 [ТС] |
7 |
|
а в связи с какой проблемой появилась такая необходимость? Это вопрос к главному бухгалтеру. Ей всего-то распечатка красивая нужна.
0 |
Содержание
- 1 Как вставить строку/ столбец в Ворде в таблице (5+2)
- 2 Как удалить строку/столбец в таблице Ворд
- 3 Как поменять местами столбцы/строки в таблице Ворд
- 4 Как изменить размер таблицы в WORD
- 5 Как в Ворде сделать таблицу по точным размерам
- 6 Как объединить/разделить строки, столбцы, ячейки в таблице в Ворде
- 7 Как сделать автоматическую нумерацию строк/столбцов в таблице в Ворде
- 8 Лучший ответ
- 9 Ответы
-
- 9.0.1 Как столбцы сделать строками? 1-й способ. Специальная вставка — транспонирование
- 9.0.2 Как столбцы сделать строками? 2-й способ. Функция ТРАНСП()
-
Приветствую вас, уважаемые пользователи Word. Строки и столбцы таблицы Ворд — именно им посвящена сегодняшняя «Шпаргалка». И, конечно, разбор полетов будем проводить на примере версии WORD 2016. Как добавить, убрать, вставить, сделать выше/ниже, шире/уже, как объединить и разделить, перенести текст из одних элементов таблицы в другие, пронумеровать эти самые строки и столбцы в таблицах программы Ворд — все это вы узнаете из настоящей статьи. Как всегда, описания будут сопровождаться подробными скриншотами, а для любителей увидеть все вживую собственными глазами —видео к вашим услугам. Поехали?
Кстати, статья получилась нехилая. Так что для удобства навигации ниже приведено оглавление:
Как вставить строку/ столбец в Ворде в таблице (5+2)
Как удалить строку/столбец в таблице Ворд
Как поменять местами столбцы/строки в таблице Ворд
Как изменить размер таблицы в WORD
Как в Ворде сделать таблицу по точным размерам
Как объединить/разделить строки, столбцы, ячейки в таблице в Ворде
Как сделать автоматическую нумерацию строк в таблице в Ворде
Как вставить строку/ столбец в Ворде в таблице (5+2)
Вас, конечно, интересует что это за 5 плюс 2? В этом нет никакой интриги. Сейчас мы с вами узнаем 5 способов добавления строк в вордовские таблицы и 2 способа вставки дополнительных рядов. Начнем со строк. Первые два варианта как вставить строку в таблицу Word я уже вкратце упомянула в статье как создать таблицу. Напомню их и расскажу о новых:
- Если нужно получить строку-копию верхней, то самое простое — это, поставив курсор за рамками таблицы после нужной строки (за правой границей), щелкнуть клавишу Enter. Под копируемой строчкой появится ее близнец.
- Строку-двойняшку можно получить, наведя курсор на внешнюю рамку таблицы с левой стороны и щелкнув по всплывающему при этом плюсу в кружке. Скопируется опять верхняя строчка. Новая встанет под ней.
- Если поставить курсор в последнюю ячейку нижней строки, то нажатием клавиши Tab мы добавим строку в самый низ таблицы.
- Чтобы получить новую строку сверху (над текущей) нужно пройти в панель «Работа с таблицами» — вкладка «Макет» — раздел «Столбцы и строки» — кнопка «вставить сверху». Вновь созданная строчка займет свое место над первой или той, которая была выделена (см. рис. 1).(картинки кликабельны)
- В точности повторив путь до раздела «Столбцы и строки» по способу 4, можно кликнуть по кнопке «вставить снизу». Тогда строка будет добавлена под выделенной.
Итак, теперь понятно, что ответом на вопрос «как вставить строку вверху таблицы» будет способ 4. А если кого-то интересует, как добавить строку вниз, то следует воспользоваться вариантами 1, 2, 3 или 5.
А давайте посмотрим, как добавить столбец в таблицу в Ворде. Их тоже можно вставлять, как с использованием кнопок форматирования, так и действуя только мышью:
- Всего лишь один щелчок левой кнопкой мышки понадобится для того, чтобы вставить столбик этим способом. Для этого нужно подвести курсор к пересечению верхней границы таблицы с левой рамкой копируемого ряда. Между столбцами появится двойная разграничительная линия с кружком наверху и плюсиком в нем. Щелкните по плюсу. Новый столбик встанет слева. Так мы можем скопировать и вставить любой столбец таблицы, кроме первого.
- Чтобы получить новый ряд — крайний слева или любой другой, проходим по уже знакомому пути: «Работа с таблицами» — вкладка «Макет» — раздел «Столбцы и строки». Затем выделяем текущий столбец и кликаем по кнопкам «вставить слева» или «вставить справа». Таким образом получаем нужный столбик (см. рис. 1).
Кстати, такое же добавление можно сделать из мини панели, которая всплывает при выделении строки или столбца (см. рис. 2).
Чтобы досконально разобраться, как добавлять графические элементы таблицы, рекомендую посмотреть видеоролик:
Как удалить строку/столбец в таблице Ворд
На той же мини панели (см. выше) кроме кнопки «добавить» есть и кнопка «удалить». Это самый быстрый способ убрать ненужные элементы или всю таблицу. Если рука с мышкой дернулась, и всплывающая панель закрылась, то кнопку «убрать» можно найти во вкладке «Макет». Выделяйте лишнюю строку, столбец, ячейку и щелкайте по нужной строчке (см. рис. 3).
Как поменять местами столбцы/строки в таблице Ворд
Формулировка вопроса предполагает, конечно же, не перестановку пустых рядков или строчек, а перемещение их содержимого. Да, можно копировать данные каждой ячейки, если времени навалом и заняться больше нечем. Но есть волшебный способ перенести данные в любом количестве за три быстрых шага:
- выделяем требуемые столбец или строчку;
- наводим курсор на любое место выделения при нажатой левой клавише мышки и держим 1—2 секунды до появления мигающей жирной черты и маленького светло-серого прямоугольника под стрелкой-курсором;
- не отпуская зажатую клавишу перетаскиваем жирный указатель на нужное место. Готово: содержимое строки или столбца переехало по новому адресу (см. рис. 4).
- Смотрите, чтобы понять суть этой операции, коротенькое видео. В случае необходимости переноса данных эта информация способна сэкономить вам, друзья, кучу времени.
Хороший вопрос, друзья. Потому что ответ на него простой и быстрый. Включайте линейки — горизонтальную и вертикальную. Забыли, как это делать? Освежить память можно здесь. После этого, ориентируясь на необходимые размеры, тяните за маркер изменения размеров (маленький квадратик в правом нижнем углу таблицы). Учтите, что задать нужные размеры с использованием линейки можно лишь с минимальным шагом этого инструмента — 2, 5 мм. Кстати, в верхнем левом углу таблицы всегда есть маркер перемещения (крестик). С его помощью мы можем двигать таблицу по полю файла.
Как в Ворде сделать таблицу по точным размерам
Как я уже сказала выше, при необходимости точной настройки размеров таблицы вплоть до миллиметра сделать это с помощью линеек не удастся. В данном случае нужно будет воспользоваться панелью инструментов «Работа с таблицами», которая появляется при наличии в файле активной таблицы. Если вы уже работали вне рамок таблицы, то активировать последнюю можно щелчком мышки внутри границ или нажатием на маркер перемещения (крестик в левом верхнем углу).
Работать мы будем в выпадающем окне «Свойства таблицы», которое найдем во вкладке «Макет» разделе «Таблица» и строке «свойства» (см. рис. 5). В указанном окошке есть дополнительные закладки, три из которых — «таблица», «строка», «столбец» нам и понадобятся.
Итак, в закладке «Таблица» мы имеем возможность указать общую ширину таблицы в необходимых единицах измерения, задать ее положение (слева, по центру, справа) и условия обтекания текстом. Из этой же закладочки можно зайти в разделы «Границы», о котором мы говорили в статье «Все о рамках и границах таблиц», и «Параметры». В выпадающем окошке «Параметры» можно сделать дополнительные настройки в ячейках, то есть задать отступы текста от их границ, интервалы между ними, если мы не хотим, чтобы они располагались впритык друг к другу. Еще стоит снять флажок из строчки «автоподбор размера по содержимому», иначе наши столбцы будут расползаться по ширине и ни о каких точных размерах думать не придется (см. рис. 6).
Закладка «Строка» позволит настроить необходимую высоту строк. Причем, можно колдовать над каждой строчкой отдельно, выделив ее предварительно или поставив курсор в любую из ее ячеек. Если все строки таблицы должны быть одинаковыми, то нужно выделить всю таблицу и задать значение высоты один лишь раз. Если высота строк предполагается разной, то перемещаться между ними удобно с помощью кнопок «следующая», «предыдущая». Ставить ли пометки в строках «разрешать перенос на следующую страницу» и «повторять как заголовок» каждый решает сам сообразно со своими потребностями (см. рис. 7).
В закладке «Столбец» ширину мы указываем в сантиметрах с точностью до его сотых долей. Между столбцами опять-таки удобно перемещаться с помощью клавиш «предыдущий», «следующий». Выделив сразу несколько столбцов можно задать для них одинаковую ширину (см. рис. 8).
Закладка «Ячейка» с точки зрения задания размеров нас интересует мало, ведь мы уже определили их раньше. Ею стоит воспользоваться, чтобы установить расположение будущих надписей (по верху, по низу, по центру), или, открыв уже знакомое нам окно параметров, задать отступы текста от границ ячейки (см. рис. 9).
Все то же самое можно проделать из той же вкладки «Макет», только зайти нужно будет в раздел «Размер ячейки». Задав ширину и высоту ячейки, в которой стоит курсор, тем самым мы определим ширину ее столбца и высоту строки. Еще там есть кнопки «Выровнять по ширине/высоте». При нажатии на них строки и рядки станут одинаковыми.
Таким образом, друзья, мы можем увеличивать или уменьшать ширину столбцов и высоту строк таблицы WORD, задавая тем самым точные ее размеры.
Как объединить/разделить строки, столбцы, ячейки в таблице в Ворде
Объединение ячеек, строк, столбцов можно провести двумя способами:
- «Стереть» ненужные линии «ластиком», который располагается во вкладке «Макет», разделе «Рисование».
- Воспользоваться в той же вкладке «Макет» разделом «Объединение», выделив предварительно объединяемые элементы таблицы.
Соответственно, для разделения в этом же разделе нужно кликать по кнопке «разделить ячейки», а в выпадающем окошке выбрать нужное количество строк и столбцов (см. рис. 10).
Как сделать автоматическую нумерацию строк/столбцов в таблице в Ворде
Иногда исследователи программы WORD спрашивают, как пронумеровать строки или столбцы, не добавляя при этом волшебного слова «автоматически». Желающие, конечно, могут это сделать, тупо проставив номера по-порядку вручную, но…. А если таблица большая? Или по завершении этой довольно монотонной и утомительной работы появится необходимость вставить какие-либо данные, то… вы понимаете, что волосы рвать придется на своей головушке.
Поэтому давайте привыкнем, что, если нумерация, то автоматическая, тем более, что делается она наипростейшим образом. Хотите сделать нумерацию строк в таблице в Ворде — выделяйте ее первый столбик, переходите во вкладку «Главная», раздел «Абзац» и кликайте по кнопке «нумерованный список». Все! Теперь при добавлении строк хоть в начало, хоть в середину таблицы они дисциплинированно будут выстраиваться по-порядку.
Абсолютно так же действуем для проведения нумерации столбцов, выделяя при этом верхнюю (или любую нужную) строчку.
ТА-ДАММ! На этом торжественном аккорде разрешите статью о столбцах и строчках таблицы WORD считать завершенной. В следующий раз поговорим о работе с табличными данными. Думаю, друзья, что у вас не осталось вопросов, но, если я что-то упустила, пишите в комментах, задавайте вопросы. Отвечаю всем и всегда.
А эти статьи вы уже прочли? Нет? Тогда советую ознакомиться:
- Все о границах/рамках таблиц WORD 2016
- Как убрать ненужную страницу в WORD 2016
Как сделать столбцы в Ворде (Word)
Сегодняшняя тема посвящена созданию колонок в программном продукте корпорации Microsoft Office а именно Word.
Если у вас возникла необходимость сделать текст в колонках, то сделать это в Word очень просто. Достаточно перейти во вкладку «Разметка страницы» в главном меню и в настройках страницы выбрать иконку колонки.
Здесь вы можете установить одну, две и три колонки, а также две колонки с большей слева или две колонки с большим с правой стороны.
Если нужно сделать большее количество колонок, то можно воспользоваться расширенными настройками колонок. Для этого снова нажимаем на иконку «Колонки» и из выпадающего списка выбираем последнее ссылку в низу «Другие колонки».
Здесь мы можем указать нужное нам количество колонок, задать их ширину и указать промежуток между ними. Разделить их вертикальной линией, или отметить галочкой, что все колонки будут одинакового размера (зависеть оно будет от количества колонок которые Вы укажете).
В низу вы можете указать, применять эти настройки к целому документу или только с конкретного места.
Во вкладке разметка страницы с помощью иконок «Разрывы» и «Расстановки переносов» можно настроить расстояния между колонками и их размещение.
Лучший ответ
-
karinao 6 (9378)2312 5 лет
зайти в Format, нажать Columns, выбрать one
Ответы
-
TutsanLV (30) 6 (7873)21031 5 лет
ну или выдели столбик и растени края
- Как в ворде после текста оставить пустую строчку?
Табуляция тебе в помощь.
Формат -> Табуляция -> (настраиваешь так, как тебе нужно) -> + клавиша Tab
- А в MS WORD нету функции подсчета СТРОЧЕК?
Есть нумерация строк)
Можно таким образом и посчитать)
Вкладка разметка страницы..
- помогите кто нибудь — как в программе Word сделать растояние между строчками 1,5?? очень надо!!
Если русский ворд то формат — Абзац — Отступы и интервалы — Интервал — и там где «междустрочный» выбираешь «полуторный» =)
НА инглише будет что-то типа — Format — pharagraph — и смотри там =) - Как в 7 ворде поставить строчки с верху и лева листа с см? Не знаю как называються
header and footer
- Как в Word убрать большее растояние между строчками?
- как в Microsoft Word увеличить расстояне между строчками?
Выдели текст, правой кнопкой, там абзац или параграф, и там будет. Межстрочный интервал
- Как поставить в Ворде впереди каждой строчки одно и тоже слово, не копируя и вводя его каждый раз?
напиши макрос :}
- Кто может проверить латышский текст и исправить ошибки? в тексте 10 абзацев по 2 строчки.
где текст?
- Как настроить расстояние между буквами и строчками в Microsoft Word 2007?
View — Paragraph
- Как можно отредактировать файл .jpg ?(там текст, как cw. Нужно ровно в строчках написать информацию).
отредактировать можно в PowerPoint, в Photoshop, в Paint …и где угодно, если ты разбираешься в этом)))))
Встречали такое, чтобы надо было столбцы сделать строками? К примеру, у вас есть 4 заголовка столбцов, нужно из них сделать 4 строки с этими же данными, как это показано на картинке. Это на самом деле несложно!
Сейчас вспоминаю, что если бы я знал этот прием, я бы сэкономил несколько часов сна в институте. Думаю вам тоже пригодится. Ниже приведем несколько способов — копированием и формулами.
Как столбцы сделать строками? 1-й способ. Специальная вставка — транспонирование
Тут все просто, чтобы столбцы сделать строками, т.е. транспонировать данные, необходимо выполнить простые действия.
Копируем диапазон. Выбираем куда вставить — например одну ячейку (вставиться же нужный диапазон). Нажимаем правую кнопку мыши. Выбираем «Специальная вставка«. В правом нижнем углу ставим галочку Транспонировать. ОК.
Вуаля! Строки вставились столбцами и/или наоборот.
Как столбцы сделать строками? 2-й способ. Функция ТРАНСП()
Иногда данные периодически меняются и копировать каждый раз будет довольно трудоемко. И если нужно написать формулу с разворотом/транспонированием данных, например сослаться на другой лист, можно воспользоваться специальной функцией ТРАНСП().
Выберите (выделите) диапазон, в который нужно вставить перевернутую таблицу, т.е. с по А3:А6 на картинке. В строке формул, запишите формулу =ТРАНСП(A1:D1) как показано на картинке или скопируйте и подстройте под свой диапазон.
После чего обязательно нажмите комбинацию клавиш ctrl + shift + enter, чтобы включить формулу массива (что это такое читайте здесь) — специальную возможность для работы с диапазонами (функция будет отображаться в фигурных скобках).
Важно! Если ввести фигурные скобки вручную, массив работать не будет — информация будет восприниматься просто как текст.
Пример транспонирования формулами.
Поделитесь нашей статьей в ваших соцсетях:
(Visited 4 464 times, 8 visits today)















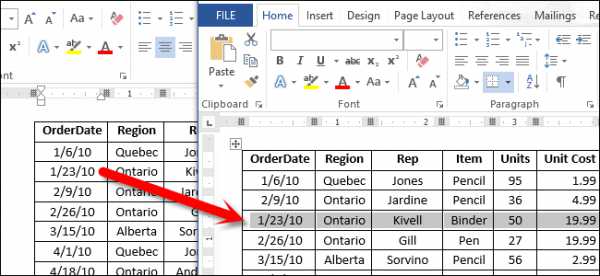
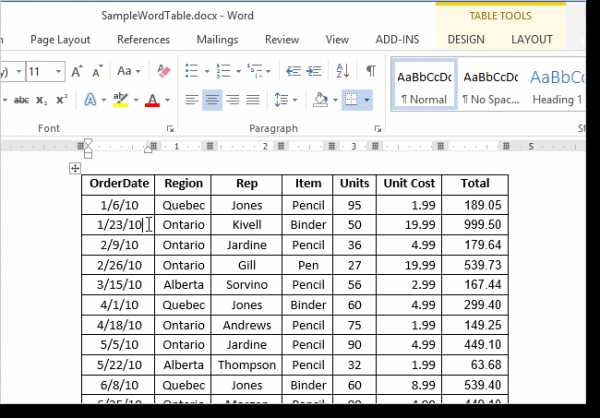
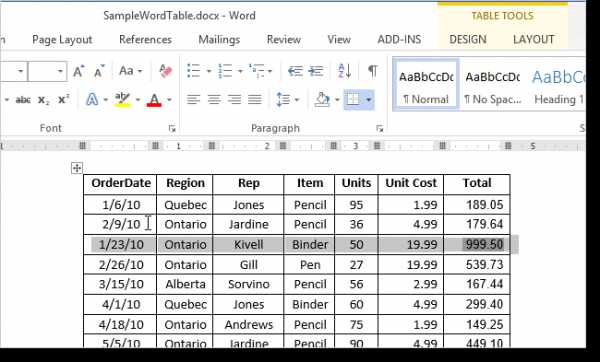
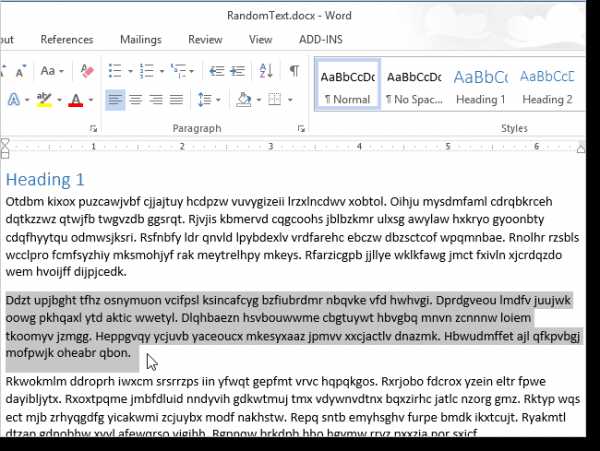
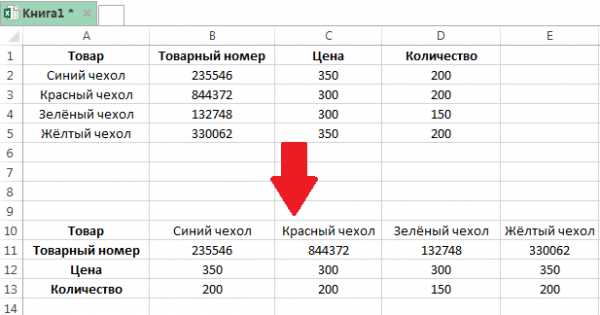
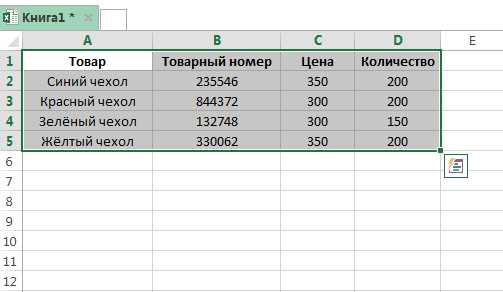
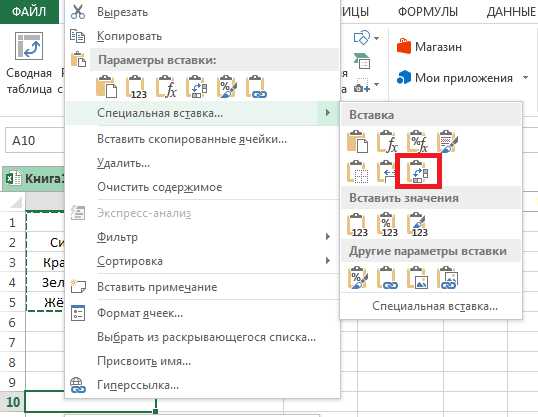
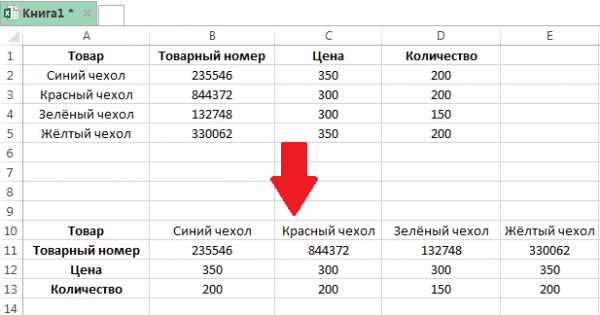

 (картинки кликабельны)
(картинки кликабельны)















