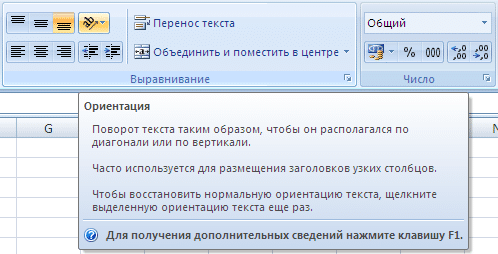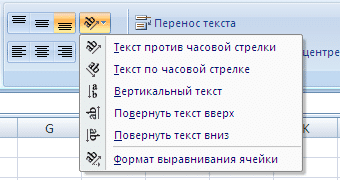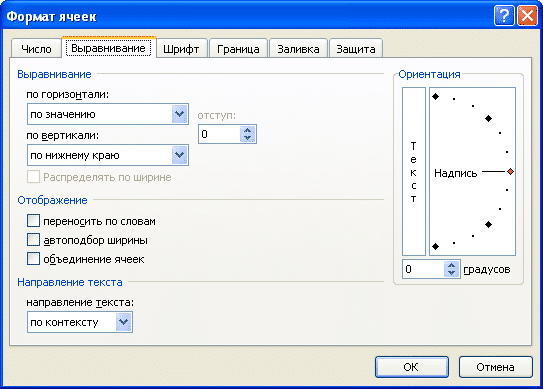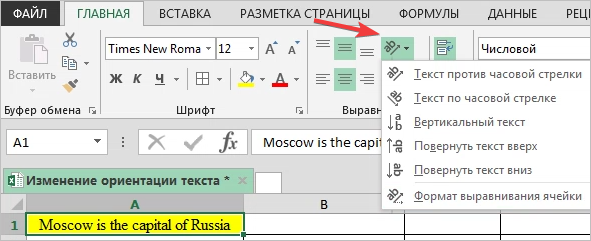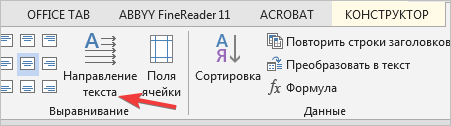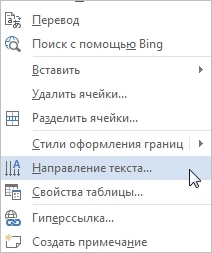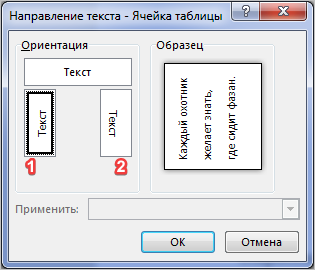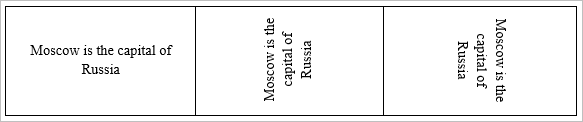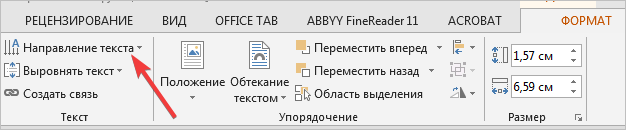Выравнивание или поворот текста в ячейке
Если необходимо изменить внешний вид данных в ячейке, можно менять угол наклона шрифта или выравнивание текста.
Изменение ориентации текста в надписи
-
Выделите ячейку, строку, столбец или диапазон.
-
Нажмите Главная > Ориентация
, затем выберите нужный вариант.
Вы можете повернуть текст вверх, вниз, по часовой стрелке или против часовой стрелки, а также выровнять его по вертикали.
Поворот текста на точный угол
-
Выделите ячейку, строку, столбец или диапазон.
-
Нажмите Главная > Ориентация
> Формат выравнивания ячейки.
-
В разделе Ориентация справа в поле Градусов используйте стрелку вверх или вниз, чтобы установить точное количество градусов, на которое вы хотите повернуть выбранный текст ячейки.
Положительные числа поворачивают текст вверх. Отрицательные — вниз.
Выравнивание столбца или строки
Для начала выберите ячейку или ячейки, которые нужно выровнять. Текст можно выровнять по одной ячейке, диапазону ячеек, строке или строкам, столбцу или столбцам или по всей рабочей книге. (Чтобы выделить все ячейки, нажмите CTRL+A.)
-
Выделите ячейки, содержимое которых нужно выровнять.
-
На вкладке Главная в группе Выравнивание выберите параметр выравнивания по горизонтали:
Выровнять по левому краю
Выровнять по центру
Выровнять по правому краю
-
На вкладке Главная в группе Выравнивание выберите выравнивание по вертикали:
Выровнять по верхнему
Выровнять по середине
Выровнять по нижнему
Поворот текста
Приносим свои извинения.
В Excel в Интернете не предусмотрены параметры ориентации шрифта, позволяющие использовать вертикальные шрифты или поворачивать шрифты под углом.
Чтобы известить нас о желательности наличия этой функции в Excel в Интернете, перейдите в поле предложений Visio и нажмите кнопку Проголосовать.
Если у вас есть классическое приложение Excel, можно открыть книгу в нем и применить вращение текста.
Выравнивание текста
Параметры выравнивания определяют размещение текста в ячейке на горизонтальной и вертикальной осях.
-
Выделите ячейку, строку, столбец или диапазон.
-
На вкладке Главная в группе Выравнивание выберитевариант выравнивания:
-
Выровнять по верхнему
Выровнять по середине
Выровнять по нижнему
Выровнять по левому краю
Выровнять по центру
Выровнять по правому краю
Увеличение отступа текста
Вы можете ввести отступ в текст или отменить отступ.
-
Выделите ячейку, строку, столбец или диапазон.
-
На вкладке Главная в группе Выравнивание выберите вариант отступа:
-
Увеличить отступ
: текст сдвигается вправо.
-
Уменьшить отступ
: текст сдвигается влево
-
Если необходимо изменить внешний вид данных в ячейке, можно менять угол наклона шрифта или выравнивание текста.
Изменение ориентации текста в надписи
-
Выделите ячейку, строку, столбец или диапазон.
-
Нажмите Главная > Ориентация
, затем выберите нужный вариант.
Вы можете повернуть текст вверх, вниз, по часовой стрелке или против часовой стрелки, а также выровнять его по вертикали.
Поворот текста на точный угол
-
Выделите ячейку, строку, столбец или диапазон.
-
Нажмите Главная > Ориентация
> Формат выравнивания ячейки.
-
В разделе Ориентация справа в поле Градусов используйте стрелку вверх или вниз, чтобы установить точное количество градусов, на которое вы хотите повернуть выбранный текст ячейки.
Положительные числа поворачивают текст вверх. Отрицательные — вниз.
Выравнивание столбца или строки
Для начала выберите ячейку или ячейки, которые нужно выровнять. Текст можно выровнять по одной ячейке, диапазону ячеек, строке или строкам, столбцу или столбцам или по всей рабочей книге. (Чтобы выделить все ячейки, нажмите ⌘+A.)
-
Выделите ячейки, содержимое которых нужно выровнять.
-
На вкладке Главная выберите выравнивание по горизонтали:
Выровнять по левому краю
Выровнять по центру
Выровнять по правому краю
-
На вкладке Главная выберите выравнивание по вертикали:
Выровнять по верхнему
Выровнять по середине
Выровнять по нижнему
Дополнительные сведения
Вы всегда можете задать вопрос специалисту Excel Tech Community или попросить помощи в сообществе Answers community.
См. также
Изменение формата ячейки
Выделение содержимого ячеек
Форматирование текста в ячейках
Форматирование чисел
Пользовательское форматирование даты
Нужна дополнительная помощь?
Как в Excel поменять направление текста – часто возникающий вопрос начинающих пользователей офисной…
Как в Excel поменять направление текста – часто возникающий вопрос начинающих пользователей офисной программы. В Excel есть четыре варианта расстановки текста:
- горизонтально;
- вертикально;
- вмещаться в одну строку;
- располагаться с переносом.
Вертикально расположенный текст бывает трех видов:
- с поворотом на 90 градусов;
- с поворотом на 270 градусов;
- в столбик (одна буква под другой).
Также Excel текст может располагаться во фреймах или фигурах, размеры которых и интервалы можно менять в зависимости от задач пользователя. В этой статье расскажем, как в Excel изменить направление текста.
Как в Excel перевернуть текст? Эта процедура проводится в несколько несложных действий. Обычно изменение ориентации требуется при создании таблиц неклассического размера с узкими фреймами. Excel предполагает не только изменение направления внутри фрейма, но и различные атрибуты выравнивания в ячейках и фигурах.
Ориентация и направление текста
Для изменения ориентации в фигурах:
- Наведите курсор на фигуру, в которой размещен контент, и нажмите правую кнопку мыши.
- В выпадающем списке нажмите «Формат фигуры»;
- В появившемся окне найдите «Размер/Макет и свойства»;
- В окне настроек пройдите в раздел «Надпись», в котором указаны параметры размещение, ориентации и направления текста. Выберите подходящий и закройте вкладку.
Для изменения направления:
- Щелкните правой кнопкой мыши по ячейке и выберите вкладку «Формат ячейки», либо найдите меню «Формат» в верхней части программы и в выпадающем списке откройте «Формат ячейки», либо используйте комбинацию ctrl +1;
- Найдите окно «Выравнивание» и нажмите;
- В нижней части окна находится вкладка «Направление текста», предусматривающая три варианта: слева направо, справа налево, по контексту. В правой части окна есть фрейм для изменения ориентации. Ее можно задать вручную, указав градус цифрами, либо отрегулировать мышью.
Выравнивание ячейки
Выравнивание – параметр, который приводит текст в ячейках к единообразному виду. Чтобы настроить этот параметр:
- Выделите ячейки, к которым будет применяться параметр;
- В верхней части программы откройте раздел «Главная»;
- Найдите вкладку «Формат» и выберите «Формат ячейки» в выпадающем списке, либо щелкните правой кнопкой мыши по выделенным ячейкам и списке найдите «Формат ячейки»;
- В открывшемся окне можно настроить выравнивание по горизонтали ( 8 вариантов), по вертикали (5 вариантов). Также в той же вкладке находится окно настройки отступа.
Если вам неудобно использовать стандартный горизонтальный тип текста, простой способ решить проблему — изменить направление текста в Excel.
Часто бывает необходимо изменить ориентацию текста, например, чтобы поместить текстовое поле или заголовок в узкую колонку.
Это помогает увеличить содержание визуальной информации в таблицах и упрощает их чтение.
Чтобы изменить направление текста в выделенном диапазоне ячеек, выберите «Главная» -> «Выравнивание» на панели вкладок и щелкните значок с выбором ориентации текста:
Выпадающий список предложит стандартные варианты выбора направления текста (например, по часовой стрелке или против часовой стрелки, по вертикали и т.д.):
Если вам нужна более точная настройка направления текста, выберите параметр «Форматировать выравнивание ячеек:
Здесь, в блоке Ориентация, вы можете установить произвольный угол направления текста.
Вы также можете ввести настройку формата ячейки, просто щелкнув правой кнопкой мыши выбранный диапазон ячеек (или нажав комбинацию клавиш Ctrl + 1 на клавиатуре) и в открывшемся окне выберите вкладку «Выравнивание.
Удачи и до скорых встреч на страницах блога!
You can easily increase the column width to fit more contents into a smaller area. However, increasing the column width means that you’re going to be able to use fewer columns. Changing the alignment of the text can help overcome these limitations and allow you to display more information in a smaller space. In this guide, we are going to show you how to change text orientation in Excel and use angled headers.
The tilted headers, also known as angled headers, are diagonally oriented cell contents in Excel. You can adjust the orientation of a cell or range of cells in two ways:
- Via the Ribbon icon
- Via the Format Cells dialog
Change Text Orientation in Excel from the Ribbon
The Ribbon contains orientation options under the Alignment section of the Home tab. The options are listed in a dropdown under the icon labeled Orientation.
The first two options rotate the contents of the selected cells by 45 degrees in the desired alignment. The example below shows both of these options.
Alternatively, you can click on the last item to open the Format Cells dialog, and give a specific value for the angle. Let’s see what you can find in the dialog.
Rotate headers by Format Cells dialog
The Format Cells dialog is where you can apply all formatting effects to your cell. You can open this dialog in several ways. The most popular ones are
- Right-clicking on cell or range and click on Format Cells option
- Or Ctrl + 1 key combination
After opening the dialog, you need to activate Alignment tab to see Orientation options. An alternative way to end up in the Alignment tab is to use the Format Cell Alignment command in the Ribbon as it is stated previously.
Once the Alignment tab is open, you can set an orientation angle by using the tool at the right side of the dialog.
Tips
Tip 1: A positive angle between 30 and 60 degrees usually works well.
Tip 2: After tilting the headers, use AutoFit feature to reduce columns to their smallest possible widths. You can adjust the column widths automatically by pressing this key sequence for windows: Alt, H, O, I
Press and release each key in order, you don’t need to hold any of them while pressing another. You can check our 10 Most Useful Shortcuts in Excel article for more shortcuts.
Различное положение текста необходимо для его компактного размещения. Изменение направления текста возможно только для таблиц Word и Excel. Ориентацию обычного текста в Word изменить нельзя. Также можно изменять ориентацию текста в фигурах в Word.
Изменение направления в Excel
Изменение направления текста в табличном процессоре выполняется довольно просто. Для этого сначала выделяем нужные нам ячейки, а затем выбираем направление текста (рис. 1):
Рисунок 1
При нажатии на любой вариант направления значок будет выделен зеленым цветом (рис. 2):
Рисунок 2
Чтобы вернуть стандартное направление текста, нажмите на Вертикальный текст.
При выборе формата выравнивания ячейки откроется окно, которое также вызывается клавишами Ctrl+1. В этом окне можно настроить любой угол наклона текста.
Изменение ориентации текста в таблице Word
Для изменения текста в ячейке таблицы Word наведите курсор в любое место таблицы. Создайте произвольную таблицу и впишите туда тот же текст (рис. 3):
Рисунок 3
Поменять одновременно направление текста можно с помощью вкладки «Макет», которая появляется, когда курсор наведен в любое место ячейки (рис. 4):
Рисунок 4
Но чаще нужно изменять направление текста для какой-то конкретной ячейки. Для этого выделим сначала вторую ячейку и вызовем правой кнопкой мыши контекстное меню (рис. 5):
Рисунок 5
Откроется диалоговое окно, как на рисунке 6, где цифрой 1 указано направление текста снизу-вверх, цифрой 2 – сверху вниз:
Рисунок 6
Для второй ячейки выберем направление снизу вверх, для второй – сверху вниз. Вот что у нас получится (рис. 7):
Рисунок 7
Изменение текста в фигурах Word
Варианты изменения текста в фигурах такие же, как и в таблице Word.
Поэтому только рассмотрим, где это выбирать, так как все остальное ничем не отличается.
Чтобы в фигуре изменить направление текста, требуется его выделить. Выберите на основной ленте вкладку Формат – Направление текста (рис. 8):
Рисунок 8
Теперь вы знаете, как можно изменять направления текста в ячейках таблиц или в фигурах. Больше интересных и полезных материалов читайте в Справочнике по информатике.


 , затем выберите нужный вариант.
, затем выберите нужный вариант.






 : текст сдвигается вправо.
: текст сдвигается вправо. : текст сдвигается влево
: текст сдвигается влево