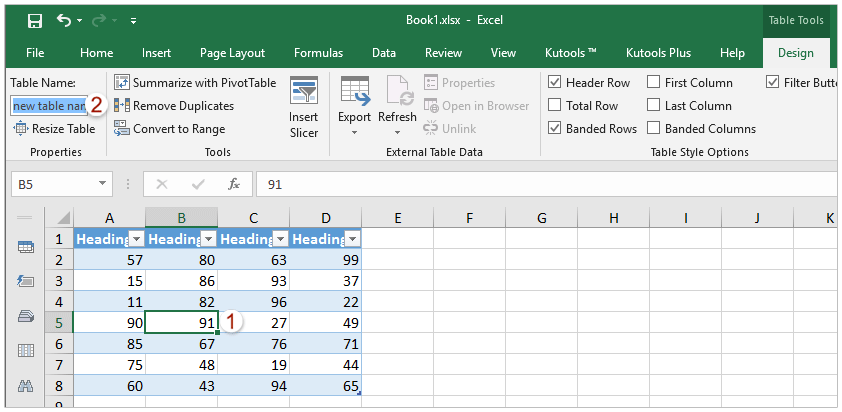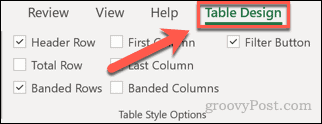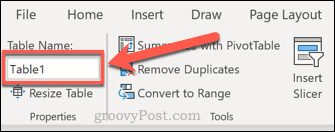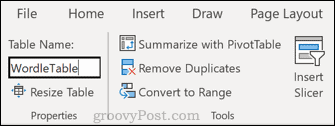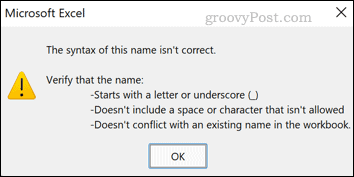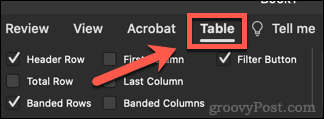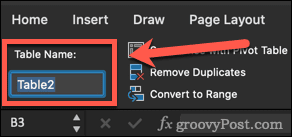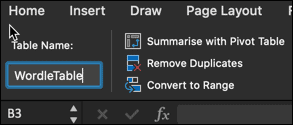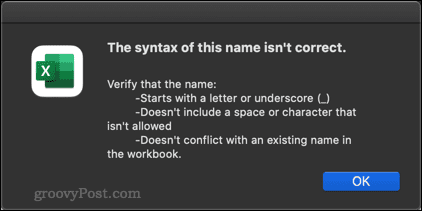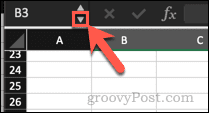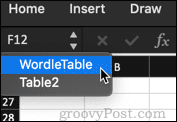Excel для Microsoft 365 Excel для Microsoft 365 для Mac Excel 2021 Excel 2021 для Mac Excel 2019 Excel 2019 для Mac Excel 2016 Excel 2016 для Mac Excel 2013 Excel 2010 Excel 2007 Excel для Mac 2011 Еще…Меньше
Каждый раз при создании таблицы Excel присваивает таблице имя по умолчанию в соответствии с этим соглашением об именовании: «Таблица1», «Таблица2», «Таблица3» и так далее. Чтобы упростить работу с таблицей, например в книге с множеством таблиц, можно назвать каждую из них.
Примечание: Снимки экрана в этой статье получены в Excel 2016. Представление может немного отличаться, если у вас другая версия Excel, но функции будут одинаковыми (если не указано иное).
Чтобы переименовать таблицу:
-
Щелкните таблицу.
-
Выберите Работа с таблицами > Конструктор > Свойства > Имя таблицы.
На компьютере Mac откройте вкладку Таблица и выберите Имя таблицы.
-
Выделив имя таблицы и введите новое имя.
Советы:
-
Все таблицы будут показаны в адресной панели слева от нее. При выборе какой-либо таблицы из списка Excel автоматически переходит к ней, даже если она есть на другом листе.
-
Важные примечания об именах
-
Используйте допустимые символы.
Имя всегда начинается с буквы, символа подчеркиваия (_) или backslash (). Остальная часть имени может включать в себя буквы, цифры, точки и символы подчеркивания.Исключения: для имени нельзя использовать «C», «c», «R» или «r», так как они уже назначены для выбора столбца или строки активной ячейки при их вводе в поле Имя или Перейти.
-
Не использовать ссылки на ячейки — Имена не могут иметь такой же вид, как ссылки на ячейки, например Z$100 или R1C1.
-
Не разделяйте слова пробелом. В имени нельзя использовать пробелы. Рассмотрите возможность записи имени без пробелов. Можно также использовать символ подчеркиваия (_) или точка (.) в качестве разных слов. Примеры: ОтделSales, Sales_Tax или First.Quarter.
-
Не более 255 символов: Имя таблицы может содержать не более 255 знаков.
-
Используйте уникальные имена таблиц — Повторяющиеся имена запрещены. Excel не различает верхний и нижний регистр символов в именах, поэтому если в книге ввести «Продажи», но уже есть другое имя «ПРОДАЖИ», вам будет предложено выбрать уникальное имя.
Переименование таблицы в Excel для Интернета
Примечание: Это одна из нескольких бета-функций, и в настоящее время она доступна только для части инсайдеров Office. Мы будем оптимизировать такие функции в течение следующих нескольких месяцев. Когда они будут готовы, мы сделаем их доступными для всех участников программы предварительной оценки Office и подписчиков Microsoft 365.
-
Щелкните таблицу.
-
На вкладке Конструктор таблиц дважды щелкните имя таблицы ивведите новое имя.
Дополнительные сведения
Вы всегда можете задать вопрос специалисту Excel Tech Community или попросить помощи в сообществе Answers community.
См. также
Общие сведения о таблицах Excel
Видео: создание таблицы Excel
Данные итогов в таблице Excel
Изменение размера таблицы путем добавления или удаления строк и столбцов
Проблемы совместимости таблиц Excel
Экспорт таблицы Excel в SharePoint
Преобразование таблицы Excel в диапазон
Фильтрация данных в диапазоне или таблице
Нужна дополнительная помощь?
Имена в EXCEL
Имя можно присвоить диапазону ячеек, формуле, константе или таблице. Использование имени позволяет упростить составление формул, снизить количество опечаток и неправильных ссылок, использовать трюки, которые затруднительно сделать другим образом.
Имена часто используются при создании, например, Динамических диапазонов , Связанных списков . Имя можно присвоить диапазону ячеек, формуле, константе и другим объектам EXCEL.
Ниже приведены примеры имен.
Объект именования
Пример
Формула без использования имени
Формула с использованием имени
имя ПродажиЗа1Квартал присвоено диапазону ячеек C20:C30
имя НДС присвоено константе 0,18
имя УровеньЗапасов присвоено формуле ВПР(A1;$B$1:$F$20;5;ЛОЖЬ)
имя МаксПродажи2006 присвоено таблице, которая создана через меню Вставка/ Таблицы/ Таблица
имя Диапазон1 присвоено диапазону чисел 1, 2, 3
А. СОЗДАНИЕ ИМЕН
Для создания имени сначала необходимо определим объект, которому будем его присваивать.
Присваивание имен диапазону ячеек
Создадим список, например, фамилий сотрудников, в диапазоне А2:А10 . В ячейку А1 введем заголовок списка – Сотрудники, в ячейки ниже – сами фамилии. Присвоить имя Сотрудники диапазону А2:А10 можно несколькими вариантами:
1.Создание имени диапазона через команду Создать из выделенного фрагмента :
- выделить ячейки А1:А10 (список вместе с заголовком);
- нажать кнопку Создать из выделенного фрагмента(из менюФормулы/ Определенные имена/ Создать из выделенного фрагмента );
- убедиться, что стоит галочка в поле В строке выше ;
- нажать ОК.
Проверить правильность имени можно через инструмент Диспетчер имен ( Формулы/ Определенные имена/ Диспетчер имен )
2.Создание имени диапазона через команду Присвоить имя :
- выделитьячейки А2:А10 (список без заголовка);
- нажать кнопку Присвоить имя( из меню Формулы/ Определенные имена/ Присвоить имя );
- в поле Имя ввести Сотрудники ;
- определить Область действия имени ;
- нажать ОК.
3.Создание имени в поле Имя:
- выделить ячейки А2:А10 (список без заголовка);
- в поле Имя (это поле расположено слева от Строки формул ) ввести имя Сотрудники и нажать ENTER . Будет создано имя с областью действияКнига . Посмотреть присвоенное имя или подкорректировать его диапазон можно через Диспетчер имен .
4.Создание имени через контекстное меню:
- выделить ячейки А2:А10 (список без заголовка);
- в контекстном меню, вызываемом правой клавишей, найти пункт Имя диапазона и нажать левую клавишу мыши;
- далее действовать, как описано в пункте 2.Создание имени диапазона через команду Присвоить имя .
ВНИМАНИЕ! По умолчанию при создании новых имен используются абсолютные ссылки на ячейки (абсолютная ссылка на ячейку имеет формат $A$1 ).
Про присваивание имен диапазону ячеек можно прочитать также в статье Именованный диапазон .
5. Быстрое создание нескольких имен
Пусть имеется таблица, в каждой строке которой содержится определенный массив значений.
Необходимо создать 9 имен (Строка1, Строка2, . Строка9) ссылающихся на диапазоны В1:Е1 , В2:Е2 , . В9:Е9 . Создавать их по одному (см. пункты 1-4) можно, но долго.
Чтобы создать все имена сразу, нужно:
- выделить выделите таблицу;
- нажать кнопку Создать из выделенного фрагмента(из менюФормулы/ Определенные имена/ Создать из выделенного фрагмента );
- убедиться, что стоит галочка в поле В столбце слева ;
- нажать ОК.
Получим в Диспетчере имен ( Формулы/ Определенные имена/ Диспетчер имен ) сразу все 9 имен!
Присваивание имен формулам и константам
Присваивать имена формулам и константам имеет смысл, если формула достаточно сложная или часто употребляется. Например, при использовании сложных констант, таких как 2*Ln(ПИ), лучше присвоить имя выражению =2*LN(КОРЕНЬ(ПИ())) Присвоить имя формуле или константе можно, например, через команду Присвоить имя (через меню Формулы/ Определенные имена/ Присвоить имя ):
- в поле Имя ввести, например 2LnPi ;
- в поле Диапазон нужно ввести формулу =2*LN(КОРЕНЬ(ПИ())) .
Теперь введя в любой ячейке листа формулу = 2LnPi , получим значение 1,14473.
О присваивании имен формулам читайте подробнее в статье Именованная формула .
Присваивание имен таблицам
Особняком стоят имена таблиц. Имеются ввиду таблицы в формате EXCEL 2007 , которые созданы через меню Вставка/ Таблицы/ Таблица . При создании этих таблиц, EXCEL присваивает имена таблиц автоматически: Таблица1 , Таблица2 и т.д., но эти имена можно изменить (через Конструктор таблиц ), чтобы сделать их более выразительными.
Имя таблицы невозможно удалить (например, через Диспетчер имен ). Пока существует таблица – будет определено и ее имя. Рассмотрим пример суммирования столбца таблицы через ее имя. Построим таблицу из 2-х столбцов: Товар и Стоимость . Где-нибудь в стороне от таблицы введем формулу =СУММ(Таблица1[стоимость]) . EXCEL после ввода =СУММ(Т предложит выбрать среди других формул и имя таблицы.
EXCEL после ввода =СУММ(Таблица1[ предложит выбрать поле таблицы. Выберем поле Стоимость .
В итоге получим сумму по столбцу Стоимость .
Ссылки вида Таблица1[стоимость] называются Структурированными ссылками .
В. СИНТАКСИЧЕСКИЕ ПРАВИЛА ДЛЯ ИМЕН
Ниже приведен список синтаксических правил, которым следует руководствоваться при создании и изменении имен.
- Пробелы в имени не допускаются. В качестве разделителей слов используйте символ подчеркивания (_) или точку (.), например, «Налог_Продаж» или «Первый.Квартал».
- Допустимые символы. Первым символом имени должна быть буква, знак подчеркивания (_) или обратная косая черта (). Остальные символы имени могут быть буквами, цифрами, точками и знаками подчеркивания.
- Нельзя использовать буквы «C», «c», «R» и «r» в качестве определенного имени, так как эти буквы используются как сокращенное имя строки и столбца выбранной в данный момент ячейки при их вводе в поле Имя или Перейти .
- Имена в виде ссылок на ячейки запрещены. Имена не могут быть такими же, как ссылки на ячейки, например, Z$100 или R1C1.
- Длина имени. Имя может содержать до 255-ти символов.
- Учет регистра. Имя может состоять из строчных и прописных букв. EXCEL не различает строчные и прописные буквы в именах. Например, если создать имя Продажи и затем попытаться создать имя ПРОДАЖИ , то EXCEL предложит выбрать другое имя (если Область действия имен одинакова).
В качестве имен не следует использовать следующие специальные имена:
- Критерии – это имя создается автоматически Расширенным фильтром ( Данные/ Сортировка и фильтр/ Дополнительно );
- Извлечь и База_данных – эти имена также создаются автоматически Расширенным фильтром ;
- Заголовки_для_печати – это имя создается автоматически при определении сквозных строк для печати на каждом листе;
- Область_печати – это имя создается автоматически при задании области печати.
Если Вы в качестве имени использовали, например, слово Критерии с областью действия Лист1, то оно будет удалено при задании критериев для Расширенного фильтра на этом листе (без оповещения).
С. ИСПОЛЬЗОВАНИЕ ИМЕН
Уже созданное имя можно ввести в ячейку (в формулу) следующим образом.
- с помощью прямого ввода. Можно ввести имя, например, в качестве аргумента в формуле: =СУММ(продажи) или =НДС . Имя вводится без кавычек, иначе оно будет интерпретировано как текст. После ввода первой буквы имени EXCEL отображает выпадающий список формул вместе с ранее определенными названиями имен.
- выбором из команды Использовать в формуле . Выберите определенное имя на вкладке Формула в группе Определенные имена из списка Использовать в формуле .
Для правил Условного форматирования и Проверки данных нельзя использовать ссылки на другие листы или книги (с версии MS EXCEL 2010 — можно). Использование имен помогает обойти это ограничение в MS EXCEL 2007 и более ранних версий. Если в Условном форматировании нужно сделать, например, ссылку на ячейку А1 другого листа, то нужно сначала определить имя для этой ячейки, а затем сослаться на это имя в правиле Условного форматирования . Как это сделать — читайте здесь: Условное форматирование и Проверка данных.
D. ПОИСК И ПРОВЕРКА ИМЕН ОПРЕДЕЛЕННЫХ В КНИГЕ
Диспетчер имен: Все имена можно видеть через Диспетчер имен ( Формулы/ Определенные имена/ Диспетчер имен ), где доступна сортировка имен, отображение комментария и значения.
Клавиша F3: Быстрый способ найти имена — выбрать команду Формулы/ Определенные имена/ Использовать формулы/ Вставить имена или нажать клавишу F3 . В диалоговом окне Вставка имени щелкните на кнопке Все имена и начиная с активной ячейки по строкам будут выведены все существующие имена в книге, причем в соседнем столбце появятся соответствующие диапазоны, на которые ссылаются имена. Получив список именованных диапазонов, можно создать гиперссылки для быстрого доступа к указанным диапазонам. Если список имен начался с A 1 , то в ячейке С1 напишем формулу:
Кликая по гиперссылке в ячейке С1 , будем переходить к соответствующим диапазонам.
Клавиша F5 (Переход): Удобным инструментом для перехода к именованным ячейкам или диапазонам является инструмент Переход . Он вызывается клавишей F5 и в поле Перейти к содержит имена ячеек, диапазонов и таблиц.
Е. ОБЛАСТЬ ДЕЙСТВИЯ ИМЕНИ
Все имена имеют область действия: это либо конкретный лист, либо вся книга. Область действия имени задается в диалоге Создание имени ( Формулы/ Определенные имена/ Присвоить имя ).
Например, если при создании имени для константы (пусть Имя будет const , а в поле Диапазон укажем =33) в поле Область выберем Лист1 , то в любой ячейке на Листе1 можно будет написать =const . После чего в ячейке будет выведено соответствующее значение (33). Если сделать тоже самое на Листе2, то получим #ИМЯ? Чтобы все же использовать это имя на другом листе, то его нужно уточнить, предварив именем листа: =Лист1!const . Если имеется определенное имя и его область действия Книга , то это имя распознается на всех листах этой книги. Можно создать несколько одинаковых имен, но области действия у них должны быть разными. Присвоим константе 44 имя const , а в поле Область укажем Книга . На листе1 ничего не изменится (область действия Лист1 перекрывает область действия Книга ), а на листе2 мы увидим 44.
Переименование таблицы Excel
Каждый раз при создании таблицы Excel присваивает таблице имя по умолчанию в соответствии с этим соглашением об именовании: «Таблица1», «Таблица2», «Таблица3» и так далее. Чтобы упростить работу с таблицей, например в книге с множеством таблиц, можно назвать каждую из них.
Примечание: Снимки экрана в этой статье получены в Excel 2016. Представление может немного отличаться, если у вас другая версия Excel, но функции будут одинаковыми (если не указано иное).
Чтобы переименовать таблицу:
Выберите Работа с таблицами > Конструктор > Свойства > Имя таблицы.
На компьютере Mac откройте вкладку Таблица и выберите Имя таблицы.
Выделив имя таблицы и введите новое имя.
Все таблицы будут показаны в адресной панели слева от нее. При выборе какой-либо таблицы из списка Excel автоматически переходит к ней, даже если она есть на другом листе.
Важные примечания об именах
Используйте допустимые символы. Имя всегда начинается с буквы, символа подчеркиваия (_) или backslash (). Остальная часть имени может включать в себя буквы, цифры, точки и символы подчеркивания.
Исключения: для имени нельзя использовать «C», «c», «R» или «r», так как они уже назначены для выбора столбца или строки активной ячейки при их вводе в поле Имя или Перейти.
Не использовать ссылки на ячейки — Имена не могут иметь такой же вид, как ссылки на ячейки, например Z$100 или R1C1.
Не разделяйте слова пробелом. В имени нельзя использовать пробелы. Рассмотрите возможность записи имени без пробелов. Можно также использовать символ подчеркиваия (_) или точка (.) в качестве разных слов. Примеры: ОтделSales, Sales_Tax или First.Quarter.
Не более 255 символов: Имя таблицы может содержать не более 255 знаков.
Используйте уникальные имена таблиц — Повторяющиеся имена запрещены. Excel не различает верхний и нижний регистр символов в именах, поэтому если в книге ввести «Продажи», но уже есть другое имя «ПРОДАЖИ», вам будет предложено выбрать уникальное имя.
Переименование таблицы в Excel для Интернета
Примечание: Это одна из нескольких бета-функций, и в настоящее время она доступна только для части инсайдеров Office. Мы будем оптимизировать такие функции в течение следующих нескольких месяцев. Когда они будут готовы, мы сделаем их доступными для всех участников программы предварительной оценки Office и подписчиков Microsoft 365.
На вкладке Конструктор таблиц дважды щелкните имя таблицы ивведите новое имя.
Дополнительные сведения
Вы всегда можете задать вопрос специалисту Excel Tech Community или попросить помощи в сообществе Answers community.
4 способа переименования листа в Microsoft Excel
Как известно, программа Excel предоставляет возможность пользователю работать в одном документе сразу на нескольких листах. Название каждому новому элементу приложение присваивает автоматически: «Лист 1», «Лист 2» и т.д. Это не просто слишком сухо, с чем ещё можно смириться, работая с документацией, но еще и малоинформативно. Пользователь по одному наименованию не сможет определить, какие данные размещены в конкретном вложении. Поэтому актуальным становится вопрос переименования листов. Давайте разберемся, как это делается в Экселе.
Процесс переименования
Процедура переименования листов в Экселе в целом интуитивно понятна. Тем не менее, у некоторых пользователей, которые только начинают освоение программы, возникают определенные трудности.
Прежде, чем перейти непосредственно к описанию способов переименования, выясним, какие названия давать можно, а присвоение каких будет некорректным. Имя может быть присвоено на любом языке. При его написании можно использовать пробелы. Что же касается основных ограничений, то следует выделить следующие:
- В наименовании не должны присутствовать такие символы: «?», «/», «», «:», «*», «[]»;
- Название не может быть пустым;
- Общая длина наименования не должна превышать 31 знак.
При составлении имени листа нужно учитывать вышеуказанные правила. В обратном случае программа не даст завершить данную процедуру.
Способ 1: контекстное меню ярлыка
Наиболее интуитивно понятный способ переименования – это воспользоваться возможностями, которые предоставляет контекстное меню ярлыков листов, расположенных в левой нижней части окна приложения сразу над строкой состояния.
- Кликаем правой кнопкой по ярлыку, над которым хотим произвести манипуляцию. В контекстном меню выбираем пункт «Переименовать».
Способ 2: двойной щелчок по ярлыку
Существует и более простой способ переименования. Нужно просто кликнуть двойным щелчком по нужному ярлыку, правда, в отличие от предыдущего варианта, не правой кнопкой мыши, а левой. При использовании данного способа никакого меню вызывать не нужно. Наименование ярлыка станет активным и готовым к переименованию. Вам останется только набрать нужное название с клавиатуры.
Способ 3: кнопка на ленте
Переименование можно также совершить с помощью специальной кнопки на ленте.
- Кликнув по ярлыку, переходим на лист, который нужно переименовать. Перемещаемся во вкладку «Главная». Жмем на кнопку «Формат», которая размещена на ленте в блоке инструментов «Ячейка». Открывается список. В нём в группе параметров «Упорядочить листы» нужно кликнуть по пункту «Переименовать лист».
Данный способ является не столь интуитивно понятным и простым, как предыдущие. Тем не менее, его тоже используют некоторые пользователи.
Способ 4: использование надстроек и макросов
Кроме того, существуют специальные настройки и макросы, написанные для Эксель сторонними разработчиками. Они позволяют производить массовое переименование листов, а не делать это с каждым ярлыком вручную.
Нюансы работы с различными настройками данного типа отличаются в зависимости от конкретного разработчика, но принцип действий один и тот же.
- Нужно в таблице Excel составить два списка: в одном перечень старых названий листов, а во втором – список наименований на которые вы хотите их заменить.
При наличии большего количества элементов, нуждающихся в переименовании, использование данного варианта будет способствовать значительной экономии времени пользователя.
Внимание! Перед установкой макросов и расширений сторонних разработчиков убедитесь, что они загружены из проверенного источника и не содержат вредоносных элементов. Ведь они могут послужить причиной заражения системы вирусами.
Как видим, переименовать листы в программе Excel можно с помощью нескольких вариантов действий. Одни из них интуитивно понятны (контекстное меню ярлыков), другие – несколько более сложные, но тоже не содержат особенных проблем в освоении. Последнее, в первую очередь, относится к переименованию с помощью кнопки «Формат» на ленте. Кроме того, для массового переименования можно также применять макросы и надстройки сторонних разработчиков.

По умолчанию таблицам будут автоматически присвоены имена серий, например Таблица1, Таблица2… и т. Д. В Excel. Это не удобно, если вам нужно искать или обращаться к таблицам по имени таблицы. В этой статье вы узнаете, как переименовать таблицу в Excel.
Переименовать таблицу в Excel
Переименовать таблицу в Excel
Переименовать таблицу в Excel очень просто. Пожалуйста, сделайте следующее:
1. Щелкните любую ячейку в таблице, чтобы активировать Работа с таблицами.
2, Перейти к Предложения группы на Дизайн вкладка, введите новое имя таблицы в поле Название таблицы поле и нажмите Enter ключ. Смотрите скриншот:
Теперь таблица сразу переименовывается.
Статьи по теме:
Лучшие инструменты для работы в офисе
Kutools for Excel Решит большинство ваших проблем и повысит вашу производительность на 80%
- Снова использовать: Быстро вставить сложные формулы, диаграммы и все, что вы использовали раньше; Зашифровать ячейки с паролем; Создать список рассылки и отправлять электронные письма …
- Бар Супер Формулы (легко редактировать несколько строк текста и формул); Макет для чтения (легко читать и редактировать большое количество ячеек); Вставить в отфильтрованный диапазон…
- Объединить ячейки / строки / столбцы без потери данных; Разделить содержимое ячеек; Объединить повторяющиеся строки / столбцы… Предотвращение дублирования ячеек; Сравнить диапазоны…
- Выберите Дубликат или Уникальный Ряды; Выбрать пустые строки (все ячейки пустые); Супер находка и нечеткая находка во многих рабочих тетрадях; Случайный выбор …
- Точная копия Несколько ячеек без изменения ссылки на формулу; Автоматическое создание ссылок на несколько листов; Вставить пули, Флажки и многое другое …
- Извлечь текст, Добавить текст, Удалить по позиции, Удалить пробел; Создание и печать промежуточных итогов по страницам; Преобразование содержимого ячеек в комментарии…
- Суперфильтр (сохранять и применять схемы фильтров к другим листам); Расширенная сортировка по месяцам / неделям / дням, периодичности и др .; Специальный фильтр жирным, курсивом …
- Комбинируйте книги и рабочие листы; Объединить таблицы на основе ключевых столбцов; Разделить данные на несколько листов; Пакетное преобразование xls, xlsx и PDF…
- Более 300 мощных функций. Поддерживает Office/Excel 2007-2021 и 365. Поддерживает все языки. Простое развертывание на вашем предприятии или в организации. Полнофункциональная 30-дневная бесплатная пробная версия. 60-дневная гарантия возврата денег.
Вкладка Office: интерфейс с вкладками в Office и упрощение работы
- Включение редактирования и чтения с вкладками в Word, Excel, PowerPoint, Издатель, доступ, Visio и проект.
- Открывайте и создавайте несколько документов на новых вкладках одного окна, а не в новых окнах.
- Повышает вашу продуктивность на 50% и сокращает количество щелчков мышью на сотни каждый день!
Комментарии (0)
Оценок пока нет. Оцените первым!
По умолчанию Microsoft Excel называет ваши таблицы «Таблица1», «Таблица2» и так далее. Если вы предпочитаете настраиваемые имена, вы можете переименовать свои таблицы в Excel. Это просто и работает аналогично присвоению имен диапазонам ячеек.
В Excel есть определенные правила для именования таблиц, и вы должны придерживаться их, давая имена своим таблицам:
- Начальный символ: имя вашей таблицы должно начинаться с символа, подчеркивания (_) или обратной косой черты (). Кроме того, вы не можете использовать «C», «c», «R» или «R» в качестве имени таблицы, поскольку эти символы предназначены для других целей в Excel.
- Ссылка на ячейку: вы не можете использовать ссылку на ячейку в качестве имени таблицы.
- Разделитель имен: нельзя разделить несколько слов в имени таблицы пробелом. Для этого используйте подчеркивание или точку.
- Максимальное количество символов: имя вашей таблицы должно соответствовать максимальному количеству символов в 255 символов.
- Нет одинаковых имен: в вашей книге не может быть двух таблиц с одинаковыми именами. Кроме того, Excel считает имена таблиц в верхнем и нижнем регистре одинаковыми, поэтому вы не можете использовать «MYTABLE», если вы уже использовали «mytable» в своей книге.
Если вы переименуете таблицу и пропустите один из указанных выше пунктов, Excel предупредит вас сообщением об ошибке, чтобы вы могли исправить проблему.
Как переименовать таблицу в Microsoft Excel
Чтобы дать имя своей таблице, сначала откройте электронную таблицу в Microsoft Excel.
В своей электронной таблице щелкните любую ячейку таблицы, которую вы хотите переименовать.
Выделив ячейку, на ленте Excel вверху щелкните вкладку «Дизайн таблицы». Если вы работаете на Mac, вместо этого нажмите «Таблица».
На вкладке «Дизайн таблицы» в разделе «Свойства» щелкните поле «Имя таблицы». Затем введите новое имя для своей таблицы и нажмите Enter.
Теперь ваша таблица использует указанное вами имя, и это имя вы будете использовать для ссылки на нее из других ячеек в вашей электронной таблице.
И все готово.
Вам нужно добавить или удалить строки или столбцы из таблицы Excel? Это сделать так же легко.
Если вы работаете с несколькими таблицами в Excel, вам может потребоваться переименовать их, чтобы сохранить порядок. Узнайте, как назвать таблицу в Excel здесь.
Использование таблиц в Excel позволяет быстро и эффективно анализировать данные. К сожалению, чем больше таблиц у вас в электронной таблице, тем сложнее все может стать.
Если вы работаете с несколькими таблицами, полезно дать им имена, чтобы не путать Table1 с Table11. Однако есть несколько особенностей при переименовании таблиц Excel.
Если вы хотите узнать, как назвать таблицу в Excel, выполните следующие действия.
Прежде чем вы узнаете, как назвать таблицу в Excel, важно знать, какие имена разрешены, а какие нет.
При переименовании таблицы Excel необходимо соблюдать следующие правила:
- Имя должно начинаться с буквы, символа подчеркивания или обратной косой черты.
- Остальные символы могут быть буквами, цифрами, символами подчеркивания или точками.
- Вы не можете использовать имена «C», «c», «R» или «r», так как это назначенные ярлыки в Excel.
- Нельзя использовать пробел между словами. Либо объединяйте слова, либо используйте подчеркивание или точку для их разделения.
- Вы не можете использовать ссылку на ячейку в качестве имени таблицы.
- У вас есть максимум 255 символов.
- Каждое имя таблицы должно быть уникальным.
- Имена таблиц с одинаковыми символами, но в разных регистрах, такие как TABLE и table, считаются одним и тем же именем.
Как назвать таблицу в Excel с помощью инструментов для работы с таблицами
Теперь, когда вы знаете правила именования таблиц, вы готовы их переименовать. Процесс немного отличается, если вы используете Windows или Mac.
Как переименовать таблицу в Excel в Windows
Чтобы переименовать таблицу Excel в Windows:
- Щелкните в любом месте таблицы, которую вы хотите переименовать.
- Убедитесь, что вы находитесь на вкладке «Конструктор таблиц».
- Щелкните имя таблицы в поле Имя таблицы.
- Выделите все имя таблицы.
- Введите новое имя для вашей таблицы и нажмите Enter.
- Если вы нарушили какое-либо из приведенных выше правил, вы увидите сообщение о том, что имя вашей таблицы недопустимо.
- Введите другое имя и снова нажмите Enter, чтобы сохранить имя таблицы.
Как переименовать таблицу в Excel для Mac
Чтобы переименовать таблицу в Excel на Mac:
- Щелкните ячейку в таблице, которую вы переименовываете.
- Теперь нажмите на вкладку «Таблица».
- Щелкните поле «Имя таблицы» и выделите все имя.
- Введите новое имя таблицы и нажмите Enter.
- Если имя вашей таблицы не соответствует перечисленным выше правилам, вы увидите всплывающее окно с объяснением, почему это имя не разрешено. Повторите шаг 4 с допустимым именем таблицы.
Как перейти к таблице в Excel
После того, как вы назвали свои таблицы, вы можете быстро перейти к любой из них с помощью адресной строки.
Чтобы перейти к таблице Excel:
- Нажмите на стрелку вниз в адресной строке.
- Теперь щелкните имя таблицы, к которой вы хотите перейти, из раскрывающегося списка.
- Excel перейдет к вашей таблице. Это работает, даже если таблица находится на другом листе.
Станьте мастером таблиц в Excel
Знание того, как назвать таблицу в Excel, может облегчить жизнь, когда вы работаете с большим количеством разных таблиц в одной электронной таблице.
Есть и другие навыки, которые также могут помочь. Один из самых распространенных вопросов, которые люди задают о навыках работы с электронными таблицами, — можете ли вы работать со сводными таблицами в Excel. По уважительной причине; Сводные таблицы позволяют быстро и легко получить ценную информацию о ваших данных. Вам нужно не только знать, как их создавать, но и как обновлять сводные таблицы в Excel.
Если вы хотите стать мастером Excel, вам следует научиться максимально эффективно использовать сводные таблицы.