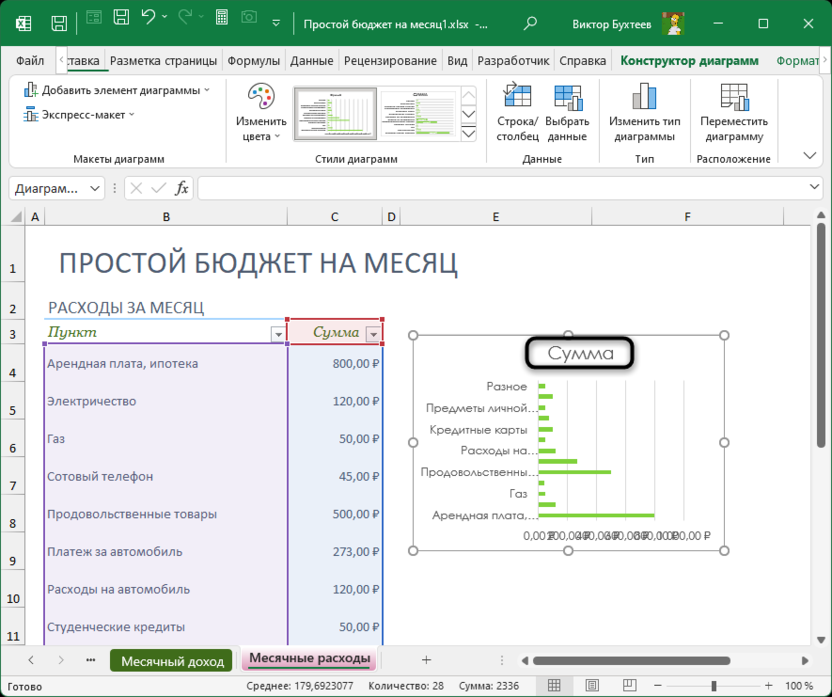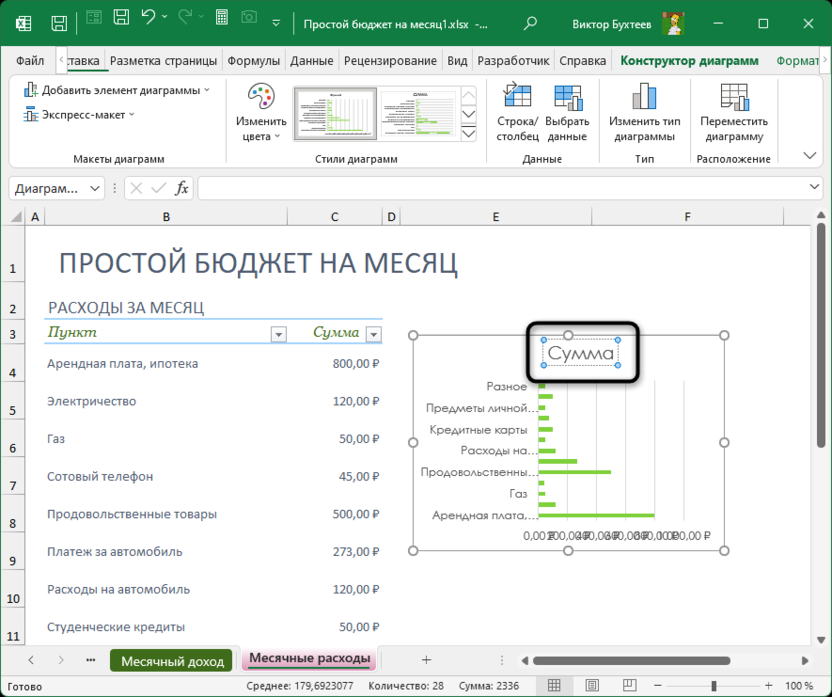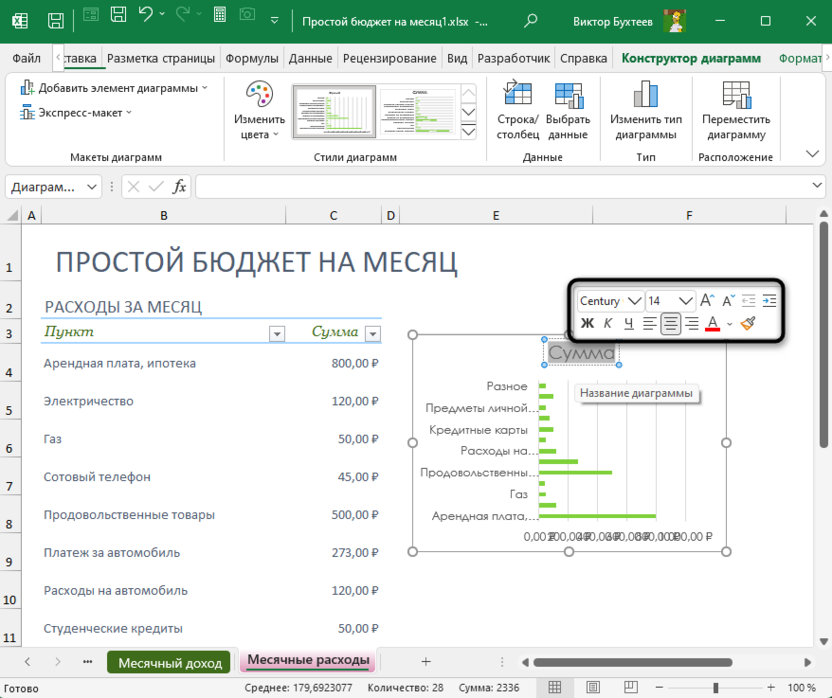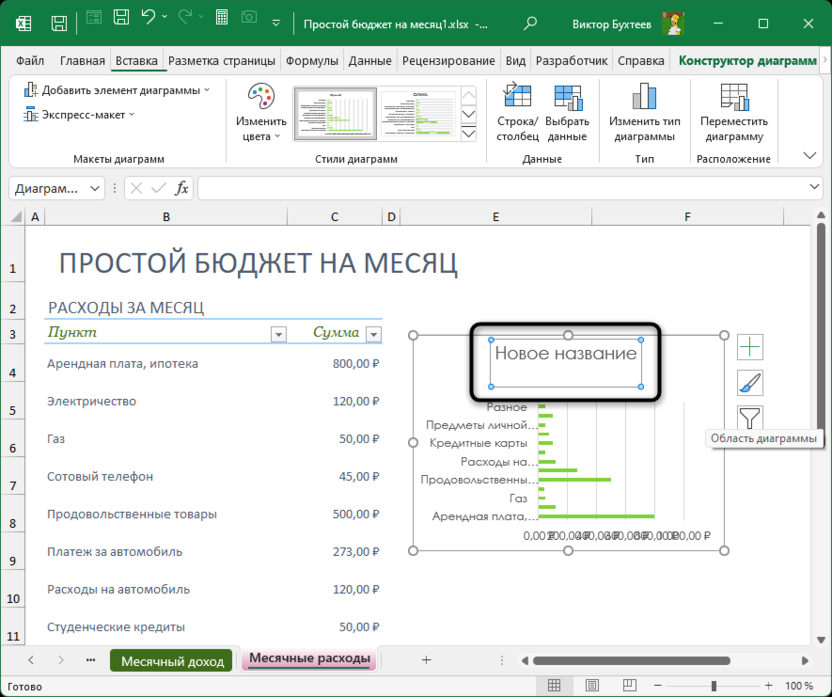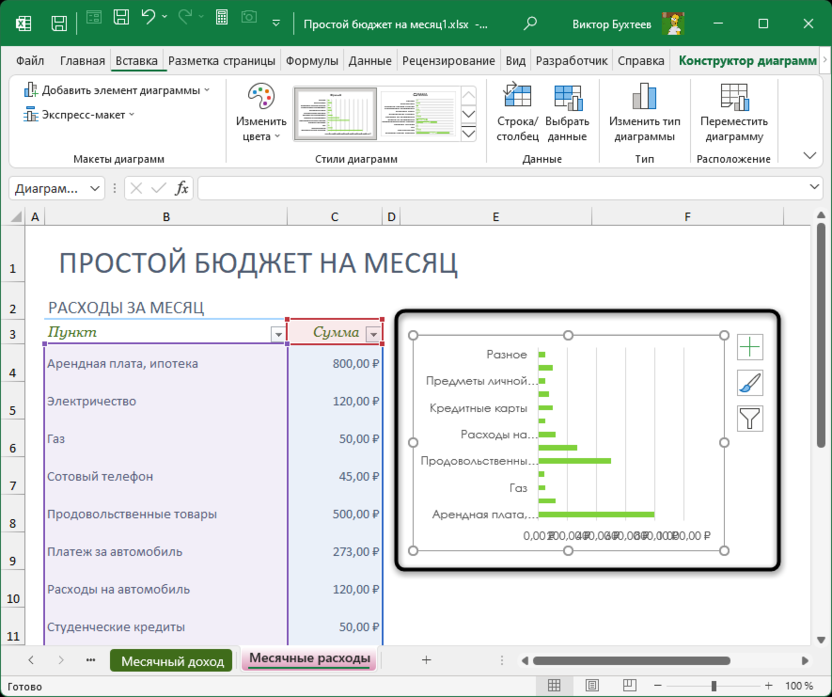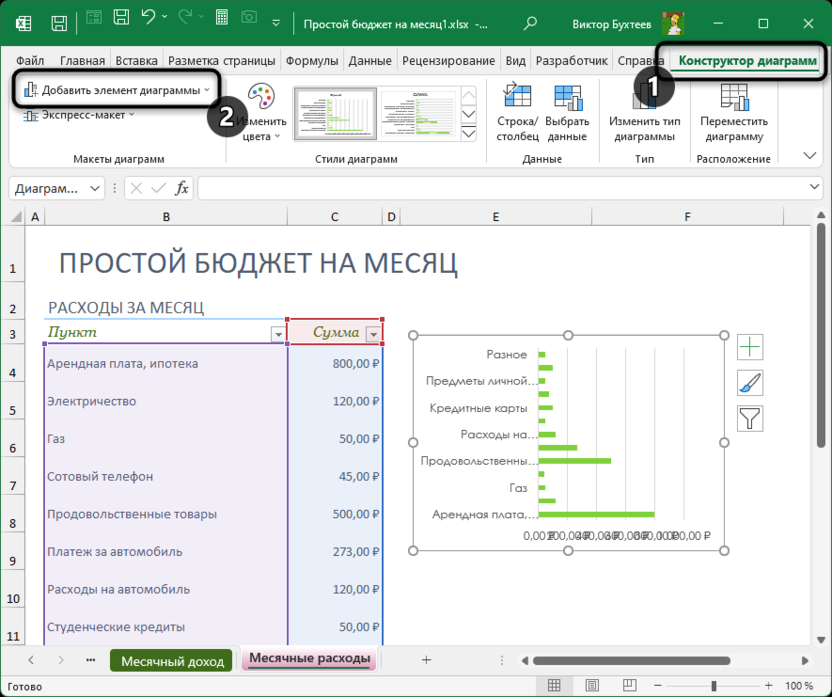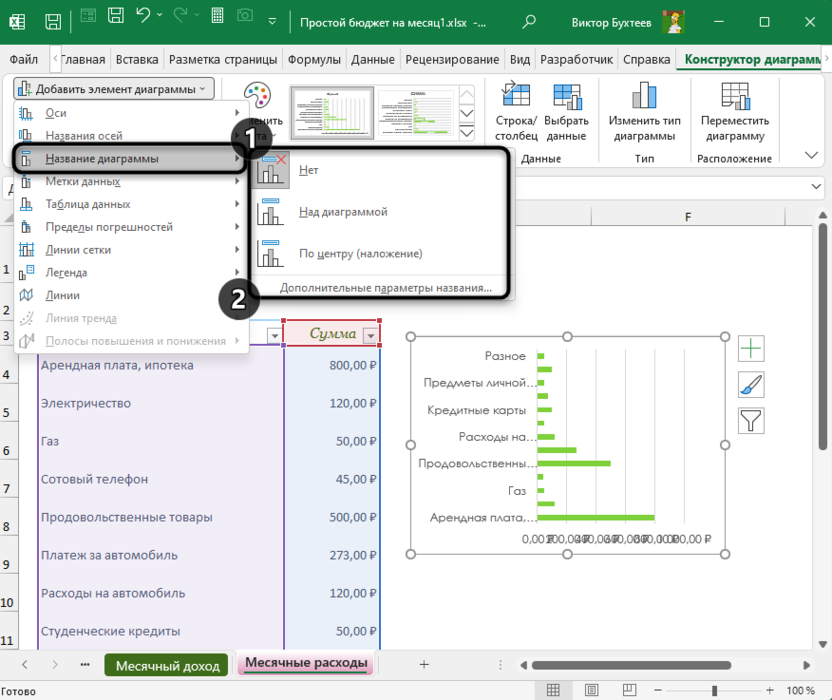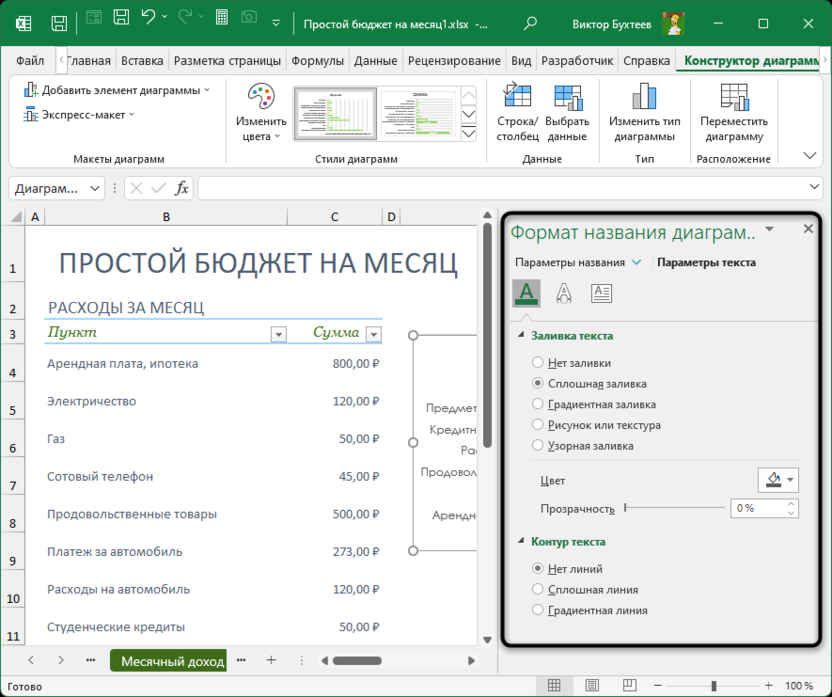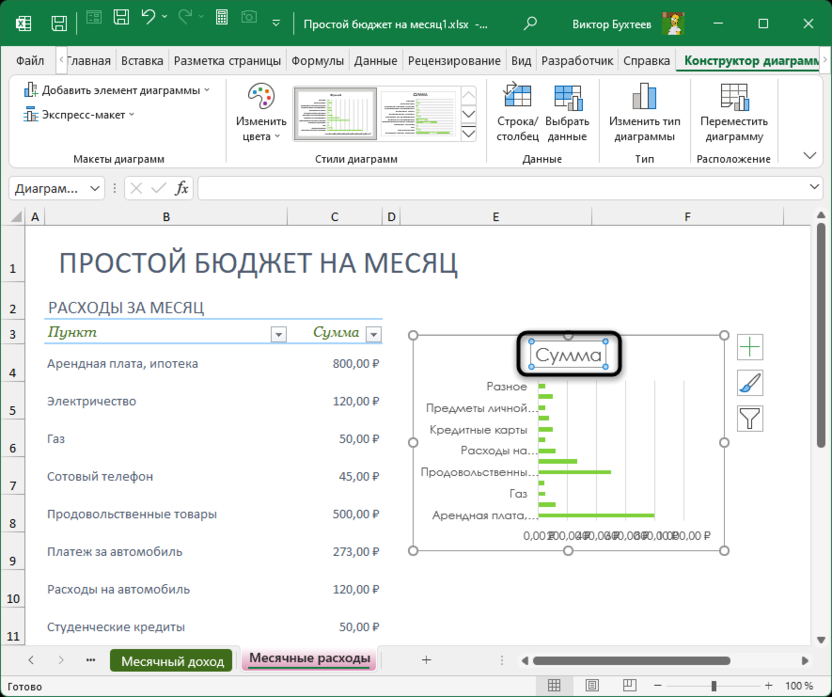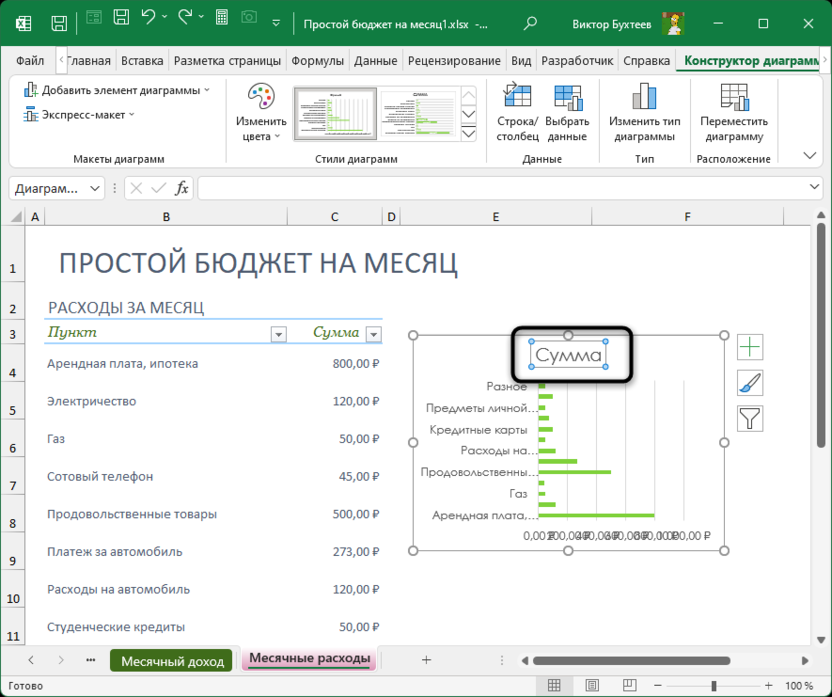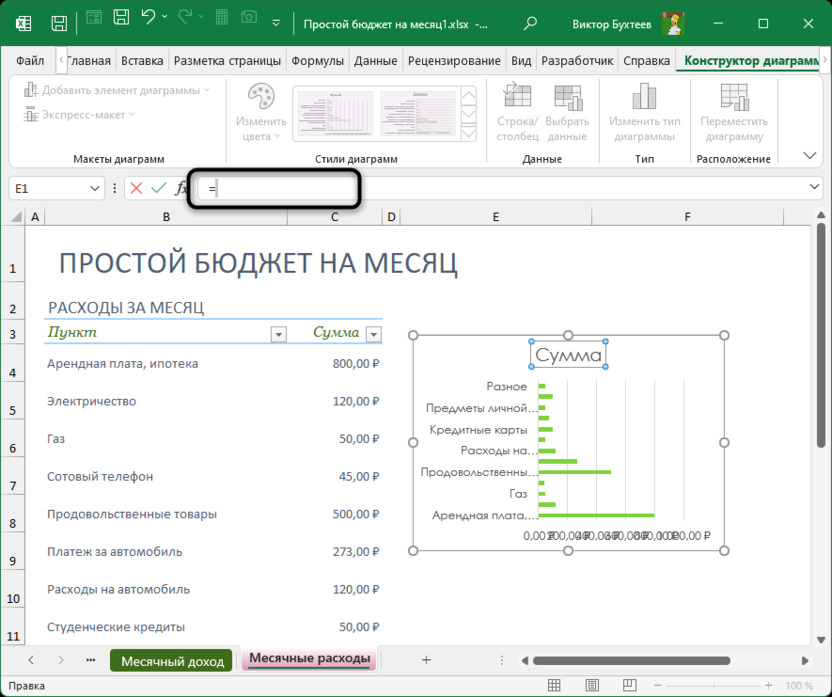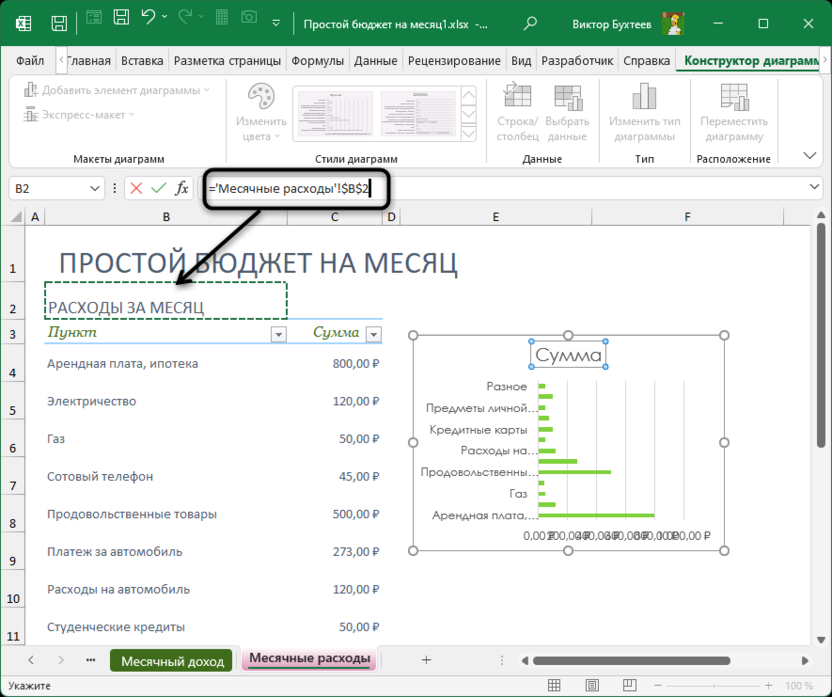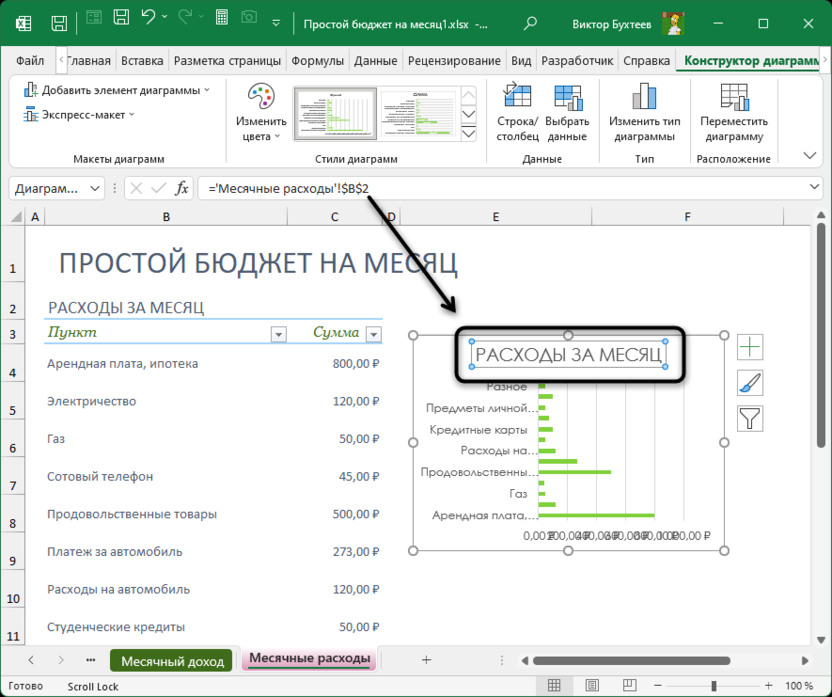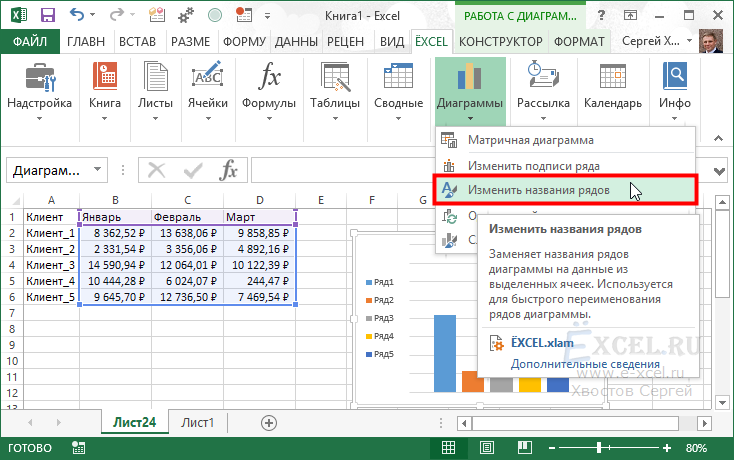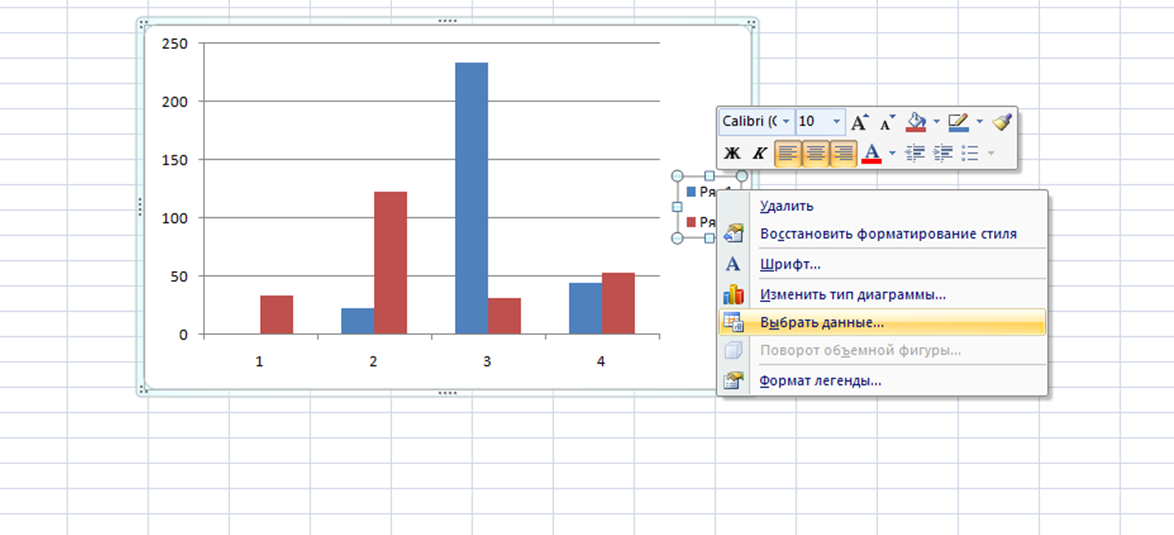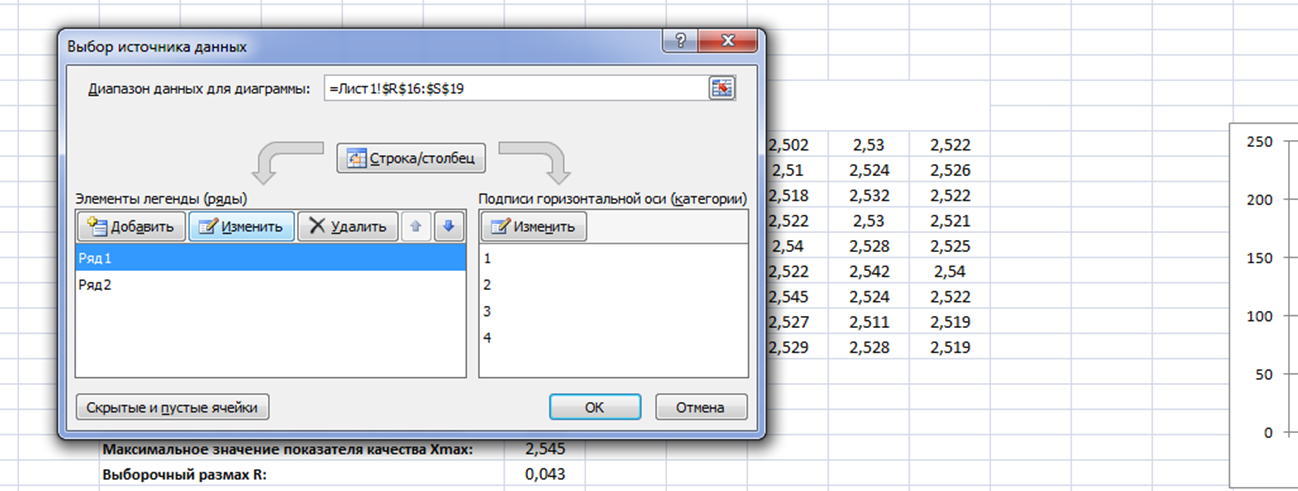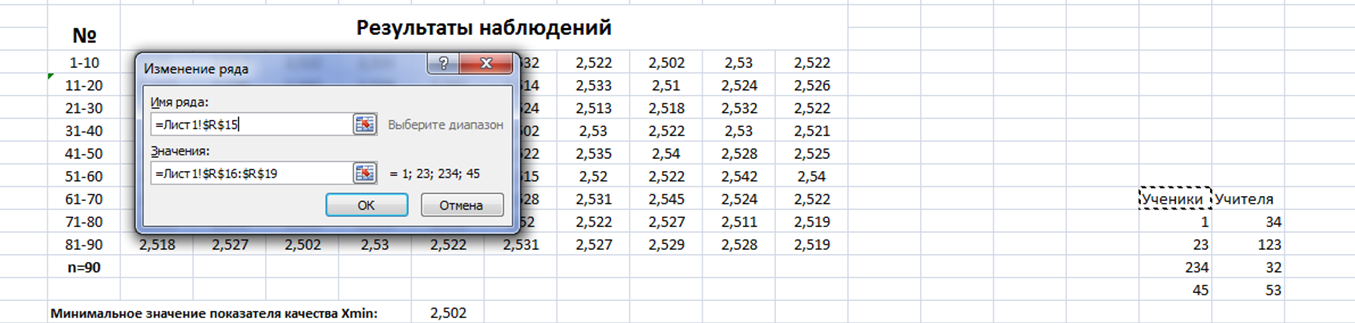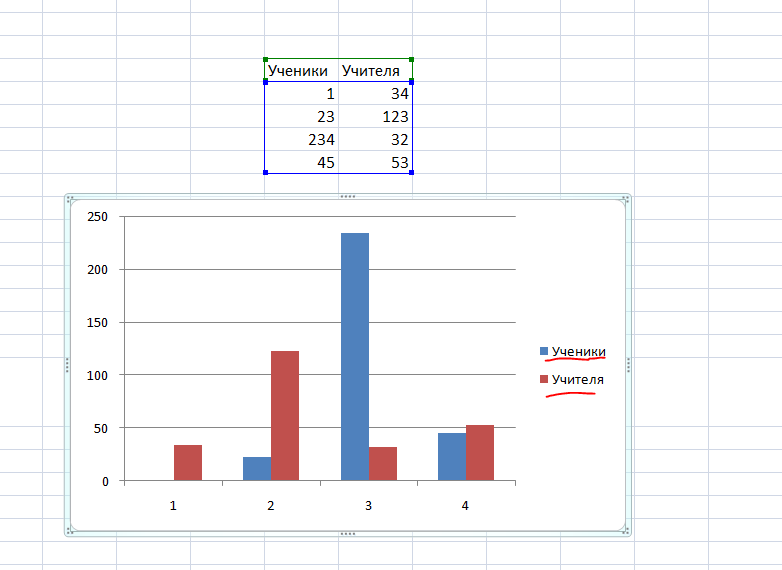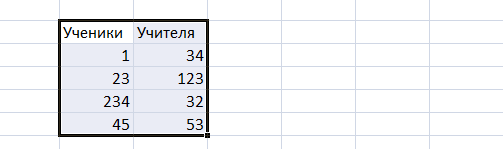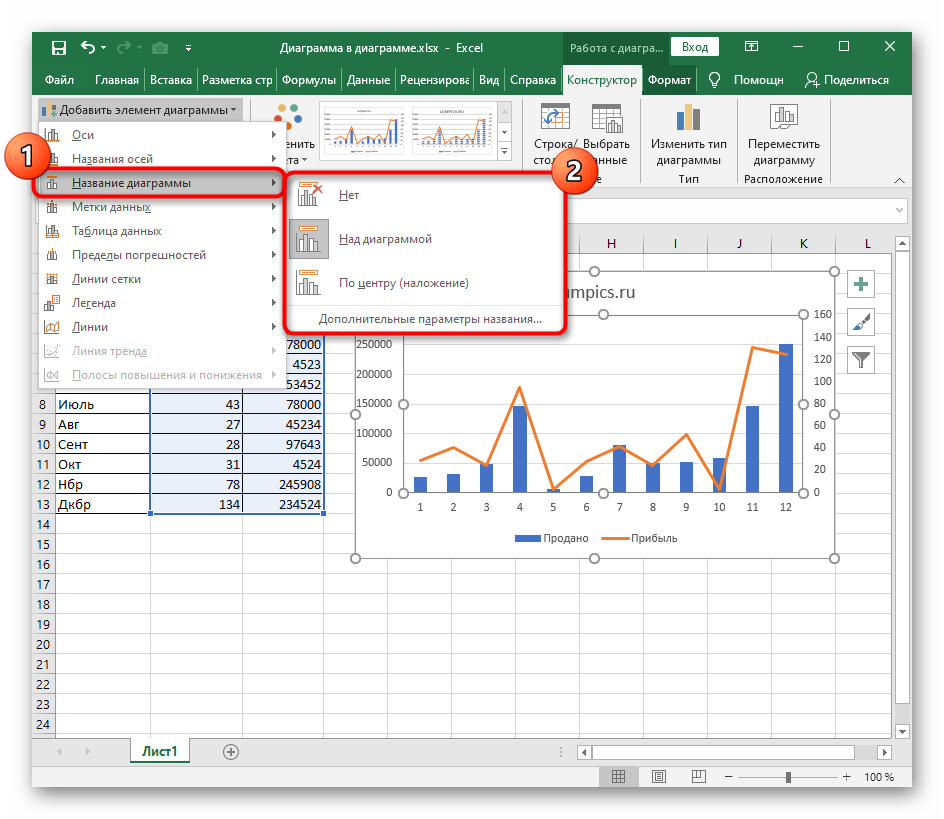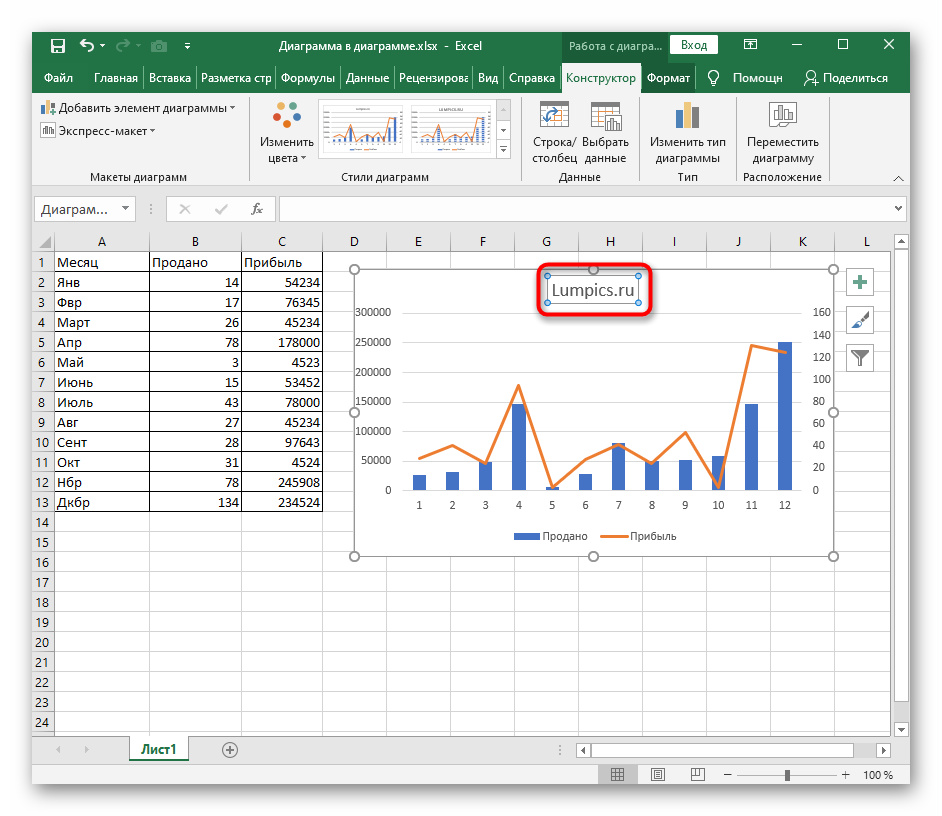Если диаграмма содержит названия диаграмм (то есть название диаграммы) или названия осей (названия, показанные на оси x, y или z) и метки данных (которые предоставляют более подробные сведения об определенной точке данных на диаграмме), вы можете изменить эти названия и подписи.
Вы также можете изменять названия и подписи, которые не зависят от данных на нем, делать это непосредственно на диаграмме и использовать форматирование с форматированием форматирования, чтобы улучшить их внешний вид.
Обратите внимание, что вы можете изменять названия и метки данных, связанные с данными в соответствующих ячейках. Например, если изменить название в ячейке с «Годовой доход» на «Годовой доход», это изменение автоматически появится в названиях и метках данных на диаграмме. Однако вы не сможете использовать форматирование в формате RICH TEXT при изменении в ячейке.
При редактировании связанного названия или метки данных на диаграмме (а не в ячейке) это название или метка данных больше не будут связаны с соответствующей ячейкой, а внесенные изменения не будут отображаться на самом сайте (хотя они будут отображаться на диаграмме). Тем не менее вы можете восстановить связи между названиями или метами данных и ячейками.
Завершив редактирование текста, вы можете при необходимости переместить метки данных в другое место.
Примечание: Чтобы внести какие-либо из описанных ниже изменений, на диаграмме уже должны быть заголовки или метки данных. Дополнительные сведения о добавлении см. в дополнительных сведениях Добавление и удаление названий на диаграмме и Добавление и удаление меток данных на диаграмме.
В этой статье:
-
Редактирование названия или метки данных на диаграмме
-
Редактирование названия или метки данных, связанных с данными на диаграмме
-
Восстановление связи между названием или меткой данных и ячейкой листа
-
Изменение положения меток данных
Редактирование названия или метки данных на диаграмме
-
На диаграмме выполните одно из указанных ниже действий.
-
Для изменения названия диаграммы или оси щелкните его.
-
Чтобы изменить метку данных, два раза щелкните ее.
Первый щелчок выбирает метки данных для всего ряда данных, а второй — отдельную метку данных.
-
-
Щелкните еще раз, чтобы перейти в режим редактирования, выделите текст, который вы хотите изменить, и введите новый текст или значение.
Для вставки разрыва строки установите курсор в нужное место и нажмите клавишу ВВОД.
-
Завершив редактирование, щелкните за пределами текстового окна, в котором был изменен текст.
-
Чтобы отформатировать текст в заголовке или метке данных, сделайте следующее:
-
Щелкните название и выделите текст, который вы хотите отформатировать.
-
Щелкните текстовое поле правой кнопкой мыши и выберите нужные параметры форматирования.
Вы можете также воспользоваться кнопками форматирования на ленте (вкладка Главная, группа Шрифт). Чтобы отформатировать все название, щелкните его правой кнопкой мыши, в контекстном меню выберите команду Формат названия диаграммы и задайте нужные параметры.
-
Примечание: Размер поля названия или метки данных изменяется в соответствии с размером текста. Его невозможно изменить вручную, а текст может быть усечен, если он не помещается в поле максимального размера. Если нужно поместить больше текста, вы можете использовать надпись. Дополнительные сведения см. в статье Добавление надписи на диаграмму.
К началу страницы
Редактирование названия или метки данных, связанных с данными на диаграмме
-
На листе щелкните ячейку с текстом названия или метки данных, которые вы хотите изменить.
-
Отредактируйте содержимое либо введите новый текст или значение, а затем нажмите клавишу ВВОД.
Внесенные изменения автоматически отобразятся на диаграмме.
К началу страницы
Восстановление связи между названием или меткой данных и ячейкой листа
Связи между названиями или метками данных и соответствующими ячейками на листе разрываются при изменении их содержимого на диаграмме. Чтобы автоматически обновлять названия и метки данных с учетом изменений, вносимых на листе, необходимо восстановить связь между заголовками или метками данных и соответствующими ячейками листа. Вы можете восстановить связь для одного ряда данных, связанного с меткой, или всех рядов данных одновременно.
В отчетах сводных диаграмм описанная ниже процедура позволяет восстановить связь между подписями и исходными данными (а не ячейками листа).
Восстановление связи для названия оси и диаграммы
-
На диаграмме щелкните название диаграммы или оси, которое вы хотите связать с ячейкой листа.
-
На листе в строка формул введите знак равенства (=).
-
Выберите ячейку листа, содержащую данные или текст, которые нужно отобразить на диаграмме.
В строку формул можно также ввести ссылку на ячейку листа. Введите знак равенства, имя листа и восклицательный знак, например =Лист1!F2.
-
Нажмите клавишу ВВОД.
К началу страницы
Восстановление связи для метки данных
При настройке содержимого метки данных на диаграмме она больше не связывается с данными на этом сайте. Вы можете восстановить ссылку, сбросив текст подписи для всех подписей в ряде данных, или ввести ссылку на ячейку, содержаную данные, с помощью которых нужно связать каждую точку данных.
К началу страницы
Сброс текста метки
-
На диаграмме щелкните метку данных, которую вы хотите связать с ячейкой листа, один или два раза.
Первый щелчок выбирает метки данных для всего ряда данных, а второй — отдельную метку данных.
-
Щелкните метку данных правой кнопкой мыши и выберите пункт Формат подписи данных или Формат подписей данных.
-
Установите флажок Параметры подписи, если он не установлен, а затем установите флажок Сброс.
К началу страницы
Восстановление связи с данными на листе
-
На диаграмме выберите подпись, которую вы хотите связать с ячейкой листа.
-
На листе в строка формул введите знак равенства (=).
-
Выберите ячейку листа, содержащую данные или текст, которые нужно отобразить на диаграмме.
В строку формул можно также ввести ссылку на ячейку листа. Введите знак равенства, имя листа и восклицательный знак, например =Лист1!F2.
-
Нажмите клавишу ВВОД.
К началу страницы
Изменение положения меток данных
Положение отдельной метки данных можно изменить, перетащив ее. Вы также можете располагать метки данных в стандартных положениях относительно их маркеров данных. Доступные параметры расположения зависят от типа диаграммы.
-
На диаграмме выполните одно из указанных ниже действий.
-
Если нужно изменить положение всех меток в ряде данных, щелкните любую метку, чтобы выделить весь ряд.
-
Если нужно изменить положение отдельной метки данных, дважды щелкните ее.
Откроется панель Работа с диаграммами с дополнительными вкладками Конструктор, Макет и Формат.
-
-
На вкладке Макет в группе Подписи нажмите кнопку Подписи данных, а затем выберите нужное значение.
Если вы хотите использовать дополнительные параметры меток данных, щелкните Дополнительные параметры подписей данных, откройте страницу Параметры подписи, если она еще не открыта, а затем задайте нужные значения.
К началу страницы
Диаграммы – один из основных элементов Microsoft Excel, использующийся во многих таблицах. При их создании название указывается автоматически, но может быть изменено. Точно так же его можно добавить заново, если по каким-то причинам строка была удалена.
Если вы только начинаете свое знакомство с диаграммами, рекомендую прочитать инструкцию по работе с ними:
Способ 1: Изменение стандартного названия
Первый вариант – самый простой, и заключается он в переименовании стандартного заголовка, который должен быть добавлен автоматически при создании графика.
-
Щелкните левой кнопкой мыши по текущему названию, чтобы выделить его.
-
Вокруг него должен появиться прямоугольник с точками, вы можете начать перемещение или еще раз кликнуть по названию для раскрытия меню редактирования.
-
Удалите текущее наименование и задайте свое. Вместе с этим можете поменять шрифт, его цвет, форматирование или размер.
-
После установки нового названия достаточно будет кликнуть левой кнопкой мыши в любом свободном месте таблицы, чтобы завершить редактирование.
Комьюнити теперь в Телеграм
Подпишитесь и будьте в курсе последних IT-новостей
Подписаться
Способ 2: Добавление названия как элемента диаграммы
Второй вариант установки названия для диаграммы подойдет в тех случаях, когда стандартное было удалено или по каким-то неведомым причинам не добавилось. Тогда на помощь приходит вкладка с конструктором, в которой есть целый список доступных элементов.
-
Выделите диаграмму левой кнопкой мыши, чтобы разблокировать необходимую вкладку на верхней панели Экселя.
-
Перейдите на вкладку с названием «Конструктор диаграммы» и разверните список «Добавить элемент диаграммы».
-
Далее направьте курсор «Название диаграммы» и выберите один из доступных вариантов расположения.
-
Если вы щелкните по «Дополнительные параметры названия», оно будет автоматически добавлено по центру, но вместе с этим откроется меню с настройками заливки, контура и другого визуального оформления текста.
-
После добавления элемента выделите его, удалите стандартное название и добавьте новое на свое усмотрение.
Способ 3: Подстановка названия из ячейки
В качестве названия для диаграммы можно использовать значение любой ячейки в таблице. Этот вариант удобен в тех случаях, когда значение динамическое и может время от времени меняться в зависимости от расчетов. Например, «Прибыль» может поменяться на «Убытки», и вместе с этим изменится название диаграммы.
-
Вам понадобится выделить текущее название для редактирования или сначала добавить его так, как это было показано ранее.
-
Затем выберите поле, куда обычно вводится формула, и поставьте там знак =, который и означает начало записи.
-
Левой кнопкой мыши выделите ячейку, значение из которой должно устанавливаться для названия графика.
-
Нажмите Enter и проверьте результат действий. Можете даже изменить значение той самой ячейки, чтобы посмотреть, как автоматически поменяется название диаграммы.
На этом все. Каждый из описанных методов актуален в определенных ситуациях и может оказаться полезным.
На чтение 5 мин Опубликовано 23.01.2021
После построения диаграммы в Microsoft Office Excel обозначенные на ней элементы по умолчанию остаются без названий. К примеру, вместо названия столбцов могут быть указаны слова «Ряд», «Ряд2», «Ряд3» и т.д. Изменить эти наименования можно несколькими способами. О них пойдёт речь в данной статье.
Содержание
- Как поменять имя рядов на диаграмме в Excel
- Способ 1. Использование инструмента «Работа с диаграммами»
- Способ 2. Изменение названий рядов через опцию «Выбрать данные»
- Как сразу построить диаграмму с правильным названием рядов
- Как дать название диаграмме в Excel
- Заключение
Как поменять имя рядов на диаграмме в Excel
В рамках этой темы будут рассмотрены только самые простые способы выполнения поставленной задачи, которые реализуются с помощью встроенных в программу инструментов. Каждый метод заслуживает подробного изучения.
Способ 1. Использование инструмента «Работа с диаграммами»
Метод предельно прост и выполняется интуитивно. С ним справится даже новичок. Чтобы заменить стандартные названия рядов и дать собственные, можно воспользоваться следующим алгоритмом действий:
- Составить исходную таблицу и построить диаграмму по конкретным значениям.
- Кликнуть левой клавишей манипулятора по любому месту построенного графика, чтобы выделить его.
- Далее надо переместиться в раздел «Главная» сверху меню программы.
- Найти кнопку «Диаграммы» и развернуть данный подраздел, щёлкнув по стрелочке рядом.
- В контекстном меню нажать ЛКМ по строчке «Изменить названия рядов». После этого откроется специальное окошко настройки, в котором пользователь сможет дать каждому ряду имя, указывая соответствующую строку в изначальном табличном массиве.
- Когда действия будут выполнены, останется нажать на «ОК» внизу окна.
Обратите внимание! При необходимости тот или иной ряд можно будет скрыть с построенной диаграммы, сняв с него галочку в меню настройки параметров ряда.
Способ 2. Изменение названий рядов через опцию «Выбрать данные»
Этот метод посложнее предыдущего, однако, также нуждается в подробном рассмотрении. Чтобы его реализовать, потребуется действовать следующим образом:
- Построить диаграмму по исходному табличному массиву.
- Кликнуть ПКМ по названию ряда1 в области самого графика.
- В открывшемся контекстном меню нажать по строчке «Выбрать данные…». После этого откроется ещё одно меню.
- В разделе «Элементы легенды» выбрать нужный ряд, а затем нажать на кнопку «Изменить».
- В следующем окне необходимо щёлкнуть по пиктограмме, расположенной слева от строчки «Имя ряда». После этого действия Excel предложит выделить диапазон ячеек исходного табличного массива, чтобы задать ряду имя.
- Зажать ЛКМ и выделить нужное название в таблице.
- Отпустить левую кнопку мышки, проконтролировать, что в окне «Изменение ряда» заполнилась первая строка и нажать на «ОК» для подтверждения.
- Проверить результат. Выбранный ряд на диаграмме должен переименоваться на значение из первоначальной таблички.
- Проделать аналогичную процедуру названием остальных рядов графика.
Важно! Рассмотренный выше способ отнимает много времени на реализацию у пользователя ПК, которому придётся проделать действия по смене названия отдельно для каждого ряда. Однако способ актуален, особенно если на диаграмме присутствует небольшое количество рядов.
Как сразу построить диаграмму с правильным названием рядов
Если исходная таблица в Excel имеет незначительные размеры и небольшое количество столбцов, то пользователь сразу может создать диаграмму с названными рядами. Для реализации такой возможности действовать надо по следующей схеме:
- Создать табличку, для которой надо построить график. К примеру, массив будет состоять только из двух столбиков.
- Зажать левую клавишу компьютерного манипулятора и целиком выделить таблицу вместе с шапкой. Заголовки столбцов в табличке впоследствии и станут названиями рядов на диаграмме.
- Далее следует переместиться в раздел «Вставка», располагающийся в верхней части главного меню программы Excel.
- В области «Диаграммы» необходимо развернуть подраздел «Линейчатая» и в конце списка предложенных вариантов нажать по кнопке «Все типы диаграмм…».
- Выбрать любой из понравившихся вариантов столбчатой диаграммы и щёлкнуть по ОК внизу окна.
- Выбранный график отобразится рядом с исходным табличным массивом. При желании его можно растянуть или перетащить в другое место рабочего листа программы.
- Проверить результат. Теперь на диаграмме названия рядов будут прописаны правильно в соответствии с таблицей, и пользователю не потребуется их изменять указанными выше методами.
Дополнительная информация! При желании к построенной диаграмме можно прописать название. О том, как это сделать, будет рассказано далее.
Как дать название диаграмме в Excel
В независимости от версии программного обеспечения построенный график можно переименовать следующим образом:
- Построить диаграмму и выделить ее ЛКМ.
- Войти в раздел «Конструктор» сверху главного меню MS Excel.
- Развернуть строчку слева «Добавить» элемент диаграммы, нажав по стрелочке рядом.
- В развернувшемся меню надо навести курсор мышки на поле «Название диаграммы» и выбрать место его расположения на графике.
- Теперь останется только выделить само имя, появившееся на графике, дважды щёлкнуть по нему ЛКМ и переименовать. Здесь можно написать любое слово, словосочетание с клавиатуры ПК.
Заключение
Таким образом, в Microsoft Office Excel можно построить любой тип диаграммы по таблице и быстро задать нужное название рядов, выбрав соответствующий диапазон ячеек в исходном массиве. Основные методы выполнения поставленной задачи были рассмотрены выше.
Оцените качество статьи. Нам важно ваше мнение:
Содержание
- Способ 1: Редактирование автоматически добавленного блока
- Способ 2: Инструмент «Добавить элемент диаграммы»
- Способ 3: Автоматизированное название
- Вопросы и ответы
Способ 1: Редактирование автоматически добавленного блока
Первый способ самый простой, поскольку основан на редактировании автоматически добавленного названия диаграммы. Оно появляется сразу же после создания определенных графиков или других типов конструкций, а для изменения потребуется внести несколько правок.
- После создания диаграммы нажмите по строке «Название диаграммы» .
- Появятся инструменты редактирования, а в самой строке активируется курсор. Удалите базовый шаблон и самостоятельно впишите необходимое название для данного графика, установив подходящее форматирование текста.
- Сделайте клик ПКМ по надписи и в контекстном меню отыщите пункт «Формат названия диаграммы».
- В этом меню можно поменять параметры названия и текста, используя доступные опции.
- Это касается границ, цвета, типа штриховки и других незначительных визуальных эффектов, влияющих на отображение текста внутри диаграммы.
Читайте также: Создание диаграммы в Excel

Если же после создания диаграммы ее название не добавилось автоматически или вы его случайно удалили, воспользуйтесь следующими методами, где детально раскрываются альтернативные варианты.
Способ 2: Инструмент «Добавить элемент диаграммы»
Многие пользователи при работе с Excel сталкивались с инструментом «Конструктор», предназначенный для редактирования диаграмм и прочих элементов вставки. Его можно использовать и для добавления названия, на что уйдет менее минуты.
- Сперва выделите саму конструкцию, чтобы на панели сверху появились вкладки, отвечающие за управление ей.
- Переместитесь на вкладку «Конструктор».
- Слева находится блок «Макеты диаграмм», где нужно развернуть выпадающее меню «Добавить элемент диаграммы».
- Наведите курсор на пункт «Название диаграммы» и выберите один из вариантов его наложения.
- Теперь вы видите стандартное отображение названия и можете отредактировать его, изменив не только надпись, но и формат ее отображения.


Этот же метод актуален и для названия осей, только в том же выпадающем меню следует выбрать другой элемент, дальнейшее редактирование осуществляется точно так же.
Способ 3: Автоматизированное название
Вариант особо полезен для пользователей, работающих с таблицами, где название диаграммы завязано на наименовании конкретного столбца или строки, которое иногда меняется. В этом случае при помощи встроенной функциональности Excel можно создать автоматизированное название диаграммы, закрепленное за ячейкой и меняющееся в соответствии с ее редактированием.
- Если название диаграммы вовсе отсутствует, воспользуйтесь предыдущим вариантом для его создания.
- После этого выделите его для редактирования, но не вписывайте никакое значение.
- В строке для ввода формулы напишите знак =, который и будет означать начало автоматизированного названия.
- Осталось только кликнуть по ячейке, название которой хотите присвоить самой диаграмме. В строке для ввода формулы сразу же отобразится изменение — нажмите по клавише Enter для его применения.
- Проверьте, как динамически меняется название диаграммы, редактируя эту ячейку.


Важно вписывать знак = в строке для редактирования формул, а не блоке названия диаграммы, поскольку так синтаксис программы попросту не сработает и привязать автоматизацию не получится.
Еще статьи по данной теме:
Помогла ли Вам статья?
Кроме общего имени диаграммы существует также и название диаграммы, которое отображается в поле «Название диаграммы».
Его можно изменять в любое время по ходу работы с диаграммой.
- В окне открытого листа выделите нужную диаграмму.
- Дважды щелкните курсором ввода текста в поле названия диаграммы.
- Наберите нужное название.
- Щелкните по любой ячейке на рабочем листе.
Как задать формат шрифта названия диаграммы?
- В окне открытого листа щелкните правой кнопкой мыши на поле названия диаграммы.
- В контекстном меню выберите пункт «Шрифт».
- В окне «Шрифт» на вкладках «Шрифт» и «Межзнаковый интервал» задайте нужные параметры формата шрифта.
- Закройте окно кнопкой «ОК».
Как изменить расположение поля названия диаграммы?
- В окне открытого листа выделите на диаграмме поле «Название диаграммы».
- Перейдите к вкладке «Макет» и в группе «Подписи» откройте меню кнопки «Название диаграммы».
- В списке команд выберите (рис. 6.23):
- «Название по центру с перекрытием»;
- «Над диаграммой».
Рис. 6.23. Вкладка «Макет». Меню кнопки «Название диаграммы»