Если интерфейс Microsoft Excel по умолчанию вам не нравится, вы можете изменить несколько настроек, чтобы сделать его лучше. Вот несколько настроек Excel по умолчанию, которые вы должны изменить сразу после установки программного обеспечения на свой компьютер с Windows.
Некоторые из настроек Microsoft Excel по умолчанию, которые вы должны изменить:
- Изменить шрифт и размер основного текста
- Отключить макросы VBA
- Изменить место сохранения по умолчанию
- Разрешить редактирование напрямую
- Включить вкладку «Разработчик»
- Переключиться на стиль ссылки R1C1
- Отключить всплывающие подсказки
- Отключить LinkedIn
- Единица линейки по умолчанию
- Время кэширования по умолчанию
Чтобы узнать больше об этих настройках, продолжайте читать.
1]Изменить шрифт и размер тела
По умолчанию Excel использует Calibri с размером 11 пикселей. Однако, если у вас монитор с высоким разрешением, этот параметр может стать для вас проблемой, поскольку он отображает все на небольшой панели. Вот почему вы можете изменить шрифт и размер основного текста в соответствии с вашими требованиями с помощью этого руководства:
- Откройте панель параметров Excel.
- Убедитесь, что вы находитесь на вкладке Общие.
- Найдите раздел «Использовать как шрифт по умолчанию».
- Выберите шрифт.
- Разверните меню Размер шрифта.
- Выберите размер шрифта.
- Нажмите кнопку ОК.
2]Отключить макросы VBA
В большинстве случаев злоумышленники используют электронные таблицы Excel для распространения вредоносных программ или внедрения троянов на ваш компьютер. Хотя есть много способов сделать это, чаще всего они используют макросы. Вот почему вы должны держать это включенным все время. Выполните следующие действия, чтобы отключить макросы VBA:
- Откройте параметры Excel на своем компьютере.
- Перейдите на вкладку Центр управления безопасностью.
- Нажмите кнопку «Настройки центра управления безопасностью».
- Перейдите на вкладку «Настройки макроса».
- Выберите параметр Отключить макросы VBA с уведомлением.
- Нажмите кнопку ОК.
3]Изменить место сохранения по умолчанию
По умолчанию Excel сохраняет все файлы в папке «Библиотека документов». Однако иногда вам может потребоваться сохранить их непосредственно в другом месте, чтобы иметь к ним быстрый доступ. Лучше всего то, что вы можете изменить место сохранения по умолчанию в Excel, используя встроенные настройки. Для этого сделайте следующее:
- Откройте параметры Excel.
- Перейдите на вкладку «Сохранить» с левой стороны.
- Найдите параметр Расположение локального файла по умолчанию.
- Введите новое местоположение в том же формате, что и раньше.
- Нажмите кнопку ОК, чтобы сохранить изменение.
Читать. Как изменить место сохранения по умолчанию в Office
4]Не разрешать редактирование напрямую
Когда вы нажимаете на ячейку, вы можете редактировать ее напрямую. В некоторых ситуациях это может быть проблемой, поскольку вы можете в конечном итоге отредактировать ячейку, которую не должны были делать. Вот почему вы можете запретить себе редактировать любую ячейку напрямую. Для этого выполните следующие действия:
- Откройте панель параметров Excel на своем ПК.
- Перейдите на вкладку «Дополнительно» с левой стороны.
- Найдите параметр Разрешить редактирование непосредственно в ячейках.
- Снимите галочку с флажка.
- Нажмите кнопку ОК.
5]Включить вкладку «Разработчик»
Вкладка «Разработчик» содержит несколько параметров для Excel. Например, вы можете использовать сценарии Visual Basic, записывать и использовать макросы, использовать относительные ссылки, устанавливать надстройки и многое другое. Однако по умолчанию эта вкладка недоступна из соображений безопасности. Если вы хотите использовать все эти параметры, вы можете выполнить следующие действия, чтобы добавить вкладку «Разработчик» в Excel:
- Откройте мастер параметров Excel на своем компьютере.
- Перейдите на вкладку «Настроить ленту» слева.
- Найдите параметр «Разработчик» справа.
- Установите флажок.
- Нажмите кнопку ОК, чтобы сохранить изменение.
Читайте: Как добавить вкладку «Разработчик» в программы Word и Excel Office
6]Переключиться на эталонный стиль R1C1
По умолчанию Excel обозначает столбцы английскими буквами, например, A, B, C, D и т. д. С другой стороны, он обозначает строки цифрами, например, 1, 2, 3, 4 и т. д. Однако, если вам нужно цифры с обеих сторон, вам нужно переключиться на справочный стиль R1C1. Хотя вы можете включить R1C1 в Excel с помощью редактора локальной групповой политики или редактора реестра, вы также можете сделать это с помощью встроенных параметров. Для этого сделайте следующее:
- Откройте панель параметров Excel.
- Перейдите на вкладку Формулы.
- Найдите параметр стиля ссылок R1C1.
- Установите соответствующий флажок.
- Нажмите кнопку ОК.
7]Отключить всплывающие подсказки
Экранные подсказки полезны, когда вы новичок в программе. Если вы не знаете, всплывающие подсказки показывают краткую информацию о параметре, инструменте, функции, команде и т. д., чтобы вы знали, что собираетесь использовать. Он отображает текст в пузыре, когда вы наводите указатель мыши на параметр или что-либо еще в Excel. Однако это не так удобно, когда вы уже привыкли к программе. Вот почему выполните следующие действия, чтобы отключить всплывающие подсказки:
- Откройте панель параметров Excel.
- Перейдите на вкладку «Дополнительно».
- Перейдите в раздел «Дисплей».
- Найдите параметр «Показать всплывающие подсказки».
- Снимите галочку с флажка.
- Нажмите кнопку ОК.
8]Отключить LinkedIn
Функция LinkedIn удобна в Word и PowerPoint. Однако это не так полезно для пользователей Excel. Если вы используете последнюю версию Excel или Microsoft 365, вы можете найти функцию LinkedIn, реализованную в Excel и во всех других приложениях Office. Если вам это не нужно, вы можете просто отключить функцию LinkedIn в Excel, выполнив следующие действия:
- Откройте Excel и щелкните меню «Параметры».
- Убедитесь, что вы находитесь на вкладке Общие.
- Перейдите в раздел «Функции LinkedIn».
- Найдите параметр «Включить функции LinkedIn в моем приложении Office».
- Снимите галочку с флажка.
- Нажмите кнопку ОК.
Читать: Как включить или отключить помощник по составлению резюме LinkedIn в Word
9]Единица линейки по умолчанию
Хотя пользователям Excel линейка не нужна постоянно, как в PowerPoint или Word, в некоторых случаях она может оказаться удобной. Если вы часто создаете диаграммы и добавляете фигуры на свой лист, и вам нужно как-то их выровнять, линейка — это удобный инструмент, который вам необходим. Однако, если вы не всегда понимаете единицу измерения линейки по умолчанию, вы можете изменить ее соответствующим образом. Для этого сделайте следующее:
- Откройте панель параметров Excel.
- Перейдите на вкладку «Дополнительно».
- Найдите раздел «Дисплей» справа.
- Разверните раскрывающийся список Единицы линейки.
- Выберите единицу измерения, которую вы хотите использовать.
- Нажмите кнопку ОК.
10]Время кеша по умолчанию
По умолчанию Excel хранит кэш файлов на вашем компьютере в течение 14 дней. После этого он удаляет кеш автоматически и без предварительного разрешения. Однако, если вы хотите увеличить или уменьшить этот период времени, вот как вы можете это сделать:
- Откройте мастер параметров Excel на своем ПК.
- Перейдите на вкладку Сохранить.
- Найдите раздел «Настройки кэша».
- Измените время соответственно.
- Нажмите кнопку ОК.
Какой формат Excel по умолчанию?
Формат Excel по умолчанию — .XLSX. Однако вы можете изменить формат с помощью встроенной панели настроек Microsoft Excel. Для этого перейдите в «Сохранить» на панели «Параметры Excel» и найдите Сохраняйте файлы в этом формате параметр. Затем выберите формат в соответствии с вашими требованиями.
Как сбросить Excel в обычный вид?
Excel может отображать данные в разных представлениях — просмотр разрыва страницы, макет страницы и настраиваемые представления. Однако, если вы хотите отменить все эти изменения и переключиться в режим просмотра по умолчанию, вам нужно перейти к Вид вкладка первая. Затем найдите Нормальный вариант и нажмите на него.
Содержание
- Microsoft Excel
- Как настроить книгу Excel, используемую по умолчанию
- Изменение заданных по умолчанию значений в диалоговом окне Параметры Excel
- Создание шаблона книга.xltx
- Настройка начала Excel
- Автоматическое Excel с пустой книгой
- Автоматическое открытие определенной книги при запуске Excel
- Поиск папки XLStart
- Использование альтернативной папки для загрузки
- Чтобы не открывать определенную книгу при запуске Excel
- Автоматическое открытие шаблона книги или шаблона при создании новой книги или таблицы
- Предотвращение запуска автоматических макроса при запуске Excel
- Как вернуть эксель к стандартным настройкам
- Как восстановить настройки Excel 2010 по умолчанию?
- 4 ответа 4
- Как в Excel вернуть настройки по умолчанию?
- Как вернуть стандартные настройки в Excel?
- Как сбросить настройки Excel 2016 по умолчанию?
- Как сбросить настройки Excel 2019 по умолчанию?
- Как изменить настройки по умолчанию Excel?
- Как вернуть Office в исходное состояние?
- Как в Word вернуть настройки по умолчанию?
- Как сбросить все настройки в Word 2013?
- Как настроить ворд 2016 по умолчанию?
- Как сбросить настройки в реестре?
- Где в Excel хранятся настройки пользователя?
- Где находится файл normal?
- Как перезагрузить Майкрософт офис?
- сброс всех настроек Excel 2010 [закрыт]
Microsoft Excel
трюки • приёмы • решения
Как настроить книгу Excel, используемую по умолчанию
Каждая вновь созданная рабочая книга открывается с установками, принятыми по умолчанию. Но что делать, если вас не устраивают какие-либо стандартные установки книги? Например, нужно, чтобы книга содержала всего один лист. Или, может быть, необходимо изменить шрифт, заданный по умолчанию, либо его размер.
А может, вы хотите скрыть линии сетки, которую содержат листы. Или вам нужно, чтобы стандартный верхний колонтитул всегда выводился при печати. Изменить такого рода настройки можно в диалоговом окне Параметры Excel. Однако другие изменения требуют использования шаблона.
Изменение заданных по умолчанию значений в диалоговом окне Параметры Excel
В разделе Общие диалогового окна Параметры Excel есть четыре параметра, управляющие настройками для новых книг (рис. 15.1).
Рис. 15.1. Раздел Общие диалогового окна Параметры Excel, используемый для изменения настроек новых книг
Вы можете указать шрифт текста, размер шрифта, режим и количество листов. Эти изменения применяются только к новым книгам, уже созданных книг они не коснутся.
Создание шаблона книга.xltx
Чтобы установить параметры новых книг, которые не могут быть указаны в диалоговом окне Параметры Excel, необходимо создать специальный файл шаблона с именем книга.xltx, а затем сохранить его в правильном месте на жестком диске.
Для того чтобы создать новый шаблон книги, использующийся по умолчанию, нужно изменить стандартные параметры пустой рабочей книги. Ниже приводится неполный список параметров, которые можно изменить.
- Количество листов. Добавьте или удалите рабочие листы или даже измените их названия.
- Стили. Используйте галерею стилей (расположена в группе Стили вкладки Главная) для настройки стилей. По умолчанию для всех ячеек установлен стиль Обычный, поэтому, чтобы изменить шрифт но умолчанию (включая цвет заливки, формат чисел, размер и вид рамки), нужно изменить данный стиль. Для этого щелкните правой кнопкой мыши на его имени в галерее стилей и выберите в контекстном меню команду Изменить. Затем внесите необходимые изменения в диалоговое окно Стиль.
- Параметры печати. Измените эти параметры на вкладке Разметка страницы. Например, вы можете включить колонтитулы, установить размер полей.
- Ширина столбцов. Если вам не нравится ширина столбцов, заданная по умолчанию, измените ее.
- Графика. Вставьте один или несколько графических объектов, например логотип вашей компании или фотографию вашей кошки.
Когда новая рабочая книга, используемая по умолчанию, примет желаемый вид, выберите команду Файл ► Сохранить как. В диалоговом окне Сохранение документа выполните следующие действия.
Когда новая рабочая книга, используемая по умолчанию, примет желаемый вид, выберите команду Файл ► Сохранить как. В диалоговом окне Сохранение документа выполните следующие действия.
- Из раскрывающегося списка Тип файла выберите формат Шаблон Excel (*.xltx). Если шаблон содержит макросы VBA, выберите Шаблон Excel с поддержкой макросов (*.xltm).
- В поле Имя файла введите книга.xltx (или книга.xltm, если в нем есть макросы).
- Сохраните файл в папке XLStart.
Excel предлагает сохранить файл в папке Templates, но он должен быть сохранен именно в папке XLStart.
Папка XLStart может располагаться где угодно. Чтобы определить ее местоположение, нажмите Alt+Fll для активизации VBEditor. Затем нажмите Ctrl+G, чтобы открыть окно Immediate, введите следующее выражение и нажмите клавишу Enter:
? Application.StartupPath .
Закройте сохраненный файл. Теперь каждый раз при запуске программы новая пустая рабочая книга будет использовать созданный вами шаблон. Кроме того, при нажатии Ctrl+N будет создана новая книга на основании вашего шаблона.
Если вам когда-нибудь понадобится использовать книгу с установками Excel по умолчанию, выберите команду Файл ► Создать, а затем укажите пункт Новая книга.
Источник
Настройка начала Excel
Перед началом Microsoft Office Excel вы можете убедиться, что при запуске книга, шаблон книги или шаблон с настраиваемой настройкой автоматически откроется Excel. Если вам больше не нужна определенная книга, ее можно не открывать при запуске Excel.
Если книга, которая открывается при запуске Excel содержит автоматические макросы, например Auto_Open, они будут запускаться при ее запуске. При необходимости вы можете запретить их автоматический запуск при Excel.
Вы также можете настроить способ запуска Excel, добавив переключатели командной строки и параметры в команду запуска.
Дополнительные сведения см. в теме Переключатели командной строки для Microsoft Office продуктов.
Автоматическое Excel с пустой книгой
В Excel 2013 и более поздних версиях по умолчанию Excel начальный экран с последними книгами, расположениями и шаблонами. Вместо этого можно изменить этот параметр, чтобы обойти этот экран и создать пустую книгу. Вот как это сделать.
Щелкните Параметры > файла.
В областиОбщие , а затем в области Параметры запуска check рядом с полем Показывать начните экран при запуске этого приложения.
Нажмите кнопку ОК.
Автоматическое открытие определенной книги при запуске Excel
Чтобы автоматически открывать определенную книгу при запуске Excel, можно разместить ее в папке XLStart или использовать альтернативная папка автозагрузки в дополнение к папке XLStart.
Поиск папки XLStart
Все книги, шаблоны или файл рабочей области, которые вы поместите в папку XLStart, автоматически открываются при Excel. Чтобы узнать путь к папке XLStart, проверьте параметры центра управления доверием. Вот как это сделать.
Выберите Файл > Параметры.
Щелкните Центр управлениядоверием и в Microsoft Office Excel центреуправления Параметры .
Выберите пункт Надежныерасположения и проверьте путь к папке XLStart в списке надежных местоположений.
Использование альтернативной папки для загрузки
Щелкните Файл > Параметры > Дополнительно.
В полеПри запуске в поле При запуске введите полный путь к папке, которую вы хотите использовать в качестве альтернативной папки запуска.
Так Excel будет пытаться открыть каждый файл в альтернативной папке запуска, убедитесь, что вы указали папку, которая содержит только файлы, которые Excel можно открыть.
Примечание: Если книга с одинаковым именем находится как в папке XLStart, так и в альтернативной папке запуска, файл откроется в папке XLStart.
Чтобы не открывать определенную книгу при запуске Excel
В зависимости от расположения книги, которая автоматически открывается при запуске Excel, сделайте следующее, чтобы убедиться, что книга больше не открывается при запуске.
Если книга хранится в папке XLStart, удалите ее из нее.
Если книга хранится в альтернативной папке запуска, сделайте следующее:
Примечание: Дополнительные сведения о поиске папки запуска см. в этой теме.
Щелкните Файл > Параметры > Дополнительно.
В полеОбщие очистить содержимое окна При запуске, откройте все файлы в поле и нажмите кнопку ОК.
В Windows проводнике удалите любой значок, который запускается Excel и автоматически открывает книгу из альтернативной папки запуска.
Совет: Вы также можете щелкнуть этот значок правой кнопкой мыши, нажать кнопку Свойства иудалить все ссылки на книгу на вкладке Ярлык.
Автоматическое открытие шаблона книги или шаблона при создании новой книги или таблицы
Вы можете сохранить параметры книги, часто используемые в шаблоне книги, а затем автоматически открывать его каждый раз при создании новой книги.
Выполните одно из следующих действий.
Чтобы использовать шаблон книги, создайте книгу, которая содержит листы, текст по умолчанию (например, колонок страниц, подписи столбцов и строк), формулы, макрос, стили и другое форматирование, которое будет применяться в новых книгах, основанных на шаблоне книги.
Чтобы использовать шаблон, создайте книгу, которая содержит один из них. Включив на него форматирование, стили, текст и другие сведения, которые должны отображаться на всех новых, основанных на шаблоне.
Параметры, которые можно сохранить в книге или шаблоне
Форматы ячеок и листов.
Форматы страниц и область печати параметры для каждого листа.
Количество и тип листов в книге.
Защищенные и скрытые области книги. Вы можете скрыть листы, строки и столбцы и запретить изменение ячеек листа.
Текст, который вы хотите повторить, например заглавные колонок страницы, подписи строк и столбцов.
Данные, графики, формулы, диаграммы и другие сведения.
Параметры проверки данных.
Макрос, гиперссылки и ActiveX в формах.
Параметры вычислений в книге и представления окна.
На вкладке Файл выберите Сохранить как.
В поле Тип сохранения выберите шаблон.
В поле Сохранить в выберите папку, в которой вы хотите сохранить шаблон.
Чтобы создать стандартный шаблон книги или стандартный шаблон листа, выберите папку XLStart или альтернативную папку запуска. Чтобы узнать путь к папке запуска, см. поиск папки XLStart.
Чтобы создать настраиваемый шаблон книги или книги, выберите папку Шаблоны.
Обычно путь: C:Users AppDataRoamingMicrosoftTemplates
В поле Имя файла сделайте следующее:
Чтобы создать шаблон книги по умолчанию, введите Книга.
Чтобы создать шаблон листа по умолчанию, введите Лист.
Чтобы создать пользовательскую книгу или шаблон, введите нужное имя.
Нажмите кнопку Сохранить.
Щелкните Файл > Закрыть.
Предотвращение запуска автоматических макроса при запуске Excel
Автоматические макрос (например, Auto_Open), записанные в книге, которая открывается при запуске Excel будет автоматически запускаться сразу после ее открытия.
Чтобы макрос не запускался автоматически, во время запуска удерживайте на Excel.
Совет: Дополнительные сведения об автоматических макросах см. в теме Запуск макроса.
Источник
Как вернуть эксель к стандартным настройкам
Как восстановить настройки Excel 2010 по умолчанию?
Ячейки Excel очень малы при 100% увеличении (см. Скриншот ниже):
Я искал меню Excel, но не смог найти что-нибудь подходящее. Я пытался установить Microsoft Fixit, но он сказал, что он не поддерживается моей операционной системой (Windows 7 Home Basic).
Может ли кто-нибудь помочь восстановить вид моего листа на «по умолчанию», пожалуйста?
4 ответа 4
- Закройте все офисные программы.
- Нажмите Win + R
- Введите regedit и нажмите Enter .
- Сначала сделайте резервную копию этого ключа HKEY_CURRENT_USERSoftwareMicrosoftOffice14.0Excel
- Затем удалите его.
- Открой Excel.
Шаг 1
Нажмите кнопку «Пуск» и откройте «Панель управления». Шаг 2 Нажмите ссылку «Удалить программу» в разделе «Программы». Шаг 3 Прокрутите вниз и выделите «Microsoft Office». Шаг 4 Нажмите кнопку «Изменить» и дождитесь открытия нового окна. Шаг 5 Нажмите, чтобы выбрать опцию «Восстановить» и нажмите «Продолжить», чтобы авторизовать ваш компьютер для восстановления Microsoft Excel с настройками по умолчанию.
Как в Excel вернуть настройки по умолчанию?
Выберите опцию «Быстрое восстановление» и нажмите кнопку «Восстановить». Примерно через минуту Office восстановит все связанные с ним приложения, в том числе Excel, PowerPoint и Word, вернув их к настройкам по умолчанию.
Как вернуть стандартные настройки в Excel?
Восстановление заданного по умолчанию макета и цвета
- Чтобы восстановить значения по умолчанию для только одну фигуру, щелкните правой кнопкой мыши фигуру, который нужно удалить из настроек и нажмите кнопку Сброс фигуры в контекстном меню.
- При восстановлении параметров по умолчанию не все ваши настройки будут удалены.
Как сбросить настройки Excel 2016 по умолчанию?
- Зайдите в Панель управления / Программы и компоненты.
- Щелкните правой кнопкой мыши на версии Microsoft Office.
- Выберите Change.
- Выберите « Quick Repair и нажмите « Repair .
- Если это не сработало, сделайте то же самое, но выберите Online Repair .
- Если ничего не работает, удалите и переустановите Office.
Как сбросить настройки Excel 2019 по умолчанию?
- идем в Панель управления / Программы и компоненты.
- щелкните правой кнопкой мыши на версии Microsoft Office.
- выбрать Change.
- выбрать Quick Repair и нажмите кнопку Repair .
- если это не сработало, сделать то же самое, но выберите Online Repair .
- если ничего не работает, удалите и переустановите Office.
Как изменить настройки по умолчанию Excel?
Чтобы приступить к работе, выберите Файл > Параметры > Данные и нажмите кнопку Изменить макет по умолчанию .
Как вернуть Office в исходное состояние?
Нажмите кнопку Изменение или удаление программ, выберите Microsoft Office ( Microsoft Office Word) либо версию Office или Word из списка Установленные программы и нажмите кнопку Изменить. Выберите вариант Восстановить или Восстановить Word (Восстановить Office), а затем нажмите кнопку Продолжить или Далее.
Как в Word вернуть настройки по умолчанию?
- 1 Откройте меню «Инструменты» и выберите «Настройка», а затем перейдите на вкладку «Параметры».
- 2 Поставьте галочку у «Сбросить настройки меню и панелей инструментов». Таким образом вы восстановите настройки по умолчанию меню и панелей инструментов.
Как сбросить все настройки в Word 2013?
В нижней правой части диалогового окна Параметры Word (Word Options) нажмите кнопку Сброс (Reset) рядом с указателем Настройки (Customizations): Чтобы сбросить все настройки ленты и панели быстрого доступа, выберите Сброс всех настроек (Reset all customizations) из выпадающего меню.
Как настроить ворд 2016 по умолчанию?
Изменение макета по умолчанию
- Откройте шаблон или документ, созданный на основе шаблона, для которого нужно изменить параметры по умолчанию.
- В меню Формат щелкните Документ и откройте вкладку Макет.
- Внесите нужные изменения и нажмите кнопку По умолчанию.
Как сбросить настройки в реестре?
Дополнительные способы восстановления реестра
- Запустите редактор реестра (нажмите Win+R, введите regedit).
- В редакторе реестра, в левой панели выберите «Компьютер», кликните по нему правой кнопкой мыши и выберите пункт меню «Экспортировать».
- Укажите место сохранения файла.
Где в Excel хранятся настройки пользователя?
На самом деле конфигурацию панелей инструментов Excel 2003 хранит в специальном файле, обновляя в нем данные после каждого сеанса работы с Excel. Файл располагается (скорее всего) по адресу C:Documents and SettingsимяApplication DataMicrosoftExcel и называется: Excel10. xlb — для версии Excel 2002.
Где находится файл normal?
Откройте папку C:Usersимя_пользователяAppDataRoamingMicrosoftTemplates. Откройте шаблон «Обычный» (Normal. dotm). Внесите необходимые изменения в шрифты, поля, интервалы и другие параметры.
Как перезагрузить Майкрософт офис?
Чтобы перезапустить Office, просто зайдите из приложений Office, таких как Word или Outlook, и снова запустите их. Примечание: Если у вас несколько запущенных приложений Office, вам потребуется перезапустить все запущенные приложения Office, чтобы изменения параметров конфиденциальности вступили в силу.
сброс всех настроек Excel 2010 [закрыт]
Скорее всего, данный вопрос не соответствует тематике Stack Overflow на русском, согласно правилам описанным в справке.
Закрыт 3 года назад .
Подскажите пожалуйста как сбросить все настройки Excel 2010 по умолчанию чтоб были в итоге, как будто только что установил?
Для этого случая простой чудо-кнопки еще не придумали )
Можно переустановить Microsoft Office, но обычно это мало помогает, т.к. в
системе остаются хвосты.
Вариант1. Самый простой, но наименее действенный (а вдруг?). Заменить шаблон.
Шаблон Excel-2003 искать по пути:
Excel-2010 хранит свой шаблон в другом месте:
Вариант2. Требует навыков и минимальных знаний системы. Удалить Microsoft Office через удаление программ.
Заглянуть в C:Program Files. Там может остаться папка Microsoft Office. Удалить ее.
Пройтись по папкам пользователей (C:Users), в скрытых поискать папки, связанные с
Офисом (Excel, Word, те же Microsoft Office), удалить их.
Выполнить-regedit — почистить в реестре регистрационные записи Office.
Установить офис, новенький и чистенький.
Вариант3. Поискать программы для сброса прараметров офисных приложений.
Вариант4. Самый радикальный — преустановить систему — поможет гарантированно, но вряд-ли рассматривается.
Источник
Организация рабочего пространства с помощью изменения параметров и настроек в Excel. Пользовательское управление инструментами для удобной работы в программе.
Изменение параметров и настроек
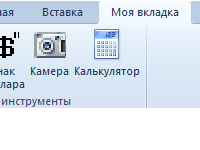
Создание пользовательских вкладок и групп инструментов. Добавление кнопок, которых нет на ленте по умолчанию. Управление вкладками: добавление, удаление, скрытие и отображение.

Управление и настройка панели быстрого доступа. Добавление большего количества кнопок и способы размещения панели в интерфейсе программы.
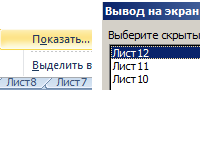
Решить проблему отсутствия закладок на листы в Microsoft Excel очень просто. Нужно правильно настроить программу. Скрываем и отображаем листы на нижней панели в один клик.
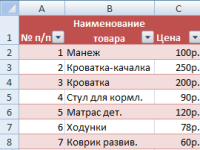
Инструмент закрепить области позволяет зафиксировать шапку таблицы, столбец, одновременно несколько строк и столбцов при горизонтальной или вертикальной прокрутке листа.
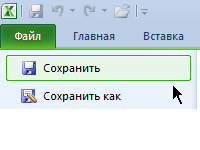
Настройка программных средств для удобного сохранения документов. Понятие рабочей книги как файла. Особенности расширения xlsx.
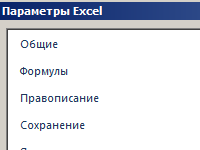
Быстрая навигация курсора по ячейкам листа с помощью горячих клавиш и других эффективных инструментов. Настройка направления перемещения курсора после нажатия ВВОД.
Табличный редактор Microsoft Office Excel — самое распространенное сегодня приложение для работы с электронными таблицами. После инсталляции новой версии этой программы достаточно часто бывает необходимо изменить ее настройки, чтобы привести их к привычному виду. Доступ к установкам программы в последних выпусках редактора организован разными способами.

Вам понадобится
- Табличный редактор Microsoft Office Excel.
Инструкция
Раскройте раздел «Файл» в меню табличного редактора. Если вы используете версию Excel 2010, то для этого нужно щелкнуть указателем мыши по зеленой кнопке в левом верхнем углу окна приложения. В версии 2007 года вместо нее примерно в том же месте размещена большая круглая кнопка без надписи, которую производитель во всех документах именует Microsoft Office. Раскрыть это меню можно и другим способом — нажмите клавишу Alt и программа отобразит на каждом пункте меню буквы русского алфавита. Нажатие клавиши с соответствующей литерой раскроет сопоставленный ей пункт меню, разделу «Файл» назначена буква «Ф».
Выберите пункт «Параметры», если вы используете Excel 2010 — это вторая снизу строка в главном меню. В версии Excel 2007 этот пункт заменяет кнопка с текстом «Параметры Excel», помещенная в правый нижний угол раскрытого меню — кликните ее. Оба этих действия открывают страницу настроек табличного процессора, разбитую на разделы, список которых помещен у ее левого края.
Если вы используете еще более раннюю версию Microsoft Excel (например, Excel 2003), то ищите нужный пункт в разделе «Сервис» меню приложения. Называется он «Параметры» и открывает отдельное окно настроек, составленное из тринадцати вкладок.
Многие установки табличного редактора можно изменять и без использования страницы настроек. Например, чтобы поменять используемый по умолчанию масштаб отображения страниц достаточно покрутить колесико мыши при нажатой клавише Ctrl. Установленное таким способом увеличение (или уменьшение) будет автоматически сохранено приложением и использовано, когда вы в следующий раз запустите Excel.
Обратите внимание
Не всегда открываемый документ использует настройки, установленные вами в табличном редакторе. Если эта таблица было создана с использованием других установок, то при его сохранении они были записаны в файл, а при открытии ваш Excel прочел и воспроизвел их специально для этого документа.
Войти на сайт
или
Забыли пароль?
Еще не зарегистрированы?
This site is protected by reCAPTCHA and the Google Privacy Policy and Terms of Service apply.
Как восстановить настройки Excel 2010 по умолчанию?
Ячейки Excel очень малы при 100% увеличении (см. Скриншот ниже):
Я искал меню Excel, но не смог найти что-нибудь подходящее. Я пытался установить Microsoft Fixit, но он сказал, что он не поддерживается моей операционной системой (Windows 7 Home Basic).
Может ли кто-нибудь помочь восстановить вид моего листа на «по умолчанию», пожалуйста?
4 ответа 4
- Закройте все офисные программы.
- Нажмите Win + R
- Введите regedit и нажмите Enter .
- Сначала сделайте резервную копию этого ключа HKEY_CURRENT_USERSoftwareMicrosoftOffice14.0Excel
- Затем удалите его.
- Открой Excel.
Шаг 1
Нажмите кнопку «Пуск» и откройте «Панель управления». Шаг 2 Нажмите ссылку «Удалить программу» в разделе «Программы». Шаг 3 Прокрутите вниз и выделите «Microsoft Office». Шаг 4 Нажмите кнопку «Изменить» и дождитесь открытия нового окна. Шаг 5 Нажмите, чтобы выбрать опцию «Восстановить» и нажмите «Продолжить», чтобы авторизовать ваш компьютер для восстановления Microsoft Excel с настройками по умолчанию.
Как в Excel вернуть настройки по умолчанию?
Выберите опцию «Быстрое восстановление» и нажмите кнопку «Восстановить». Примерно через минуту Office восстановит все связанные с ним приложения, в том числе Excel, PowerPoint и Word, вернув их к настройкам по умолчанию.
Как вернуть стандартные настройки в Excel?
Восстановление заданного по умолчанию макета и цвета
- Чтобы восстановить значения по умолчанию для только одну фигуру, щелкните правой кнопкой мыши фигуру, который нужно удалить из настроек и нажмите кнопку Сброс фигуры в контекстном меню.
- При восстановлении параметров по умолчанию не все ваши настройки будут удалены.
Как сбросить настройки Excel 2016 по умолчанию?
- Зайдите в Панель управления / Программы и компоненты.
- Щелкните правой кнопкой мыши на версии Microsoft Office.
- Выберите Change.
- Выберите « Quick Repair и нажмите « Repair .
- Если это не сработало, сделайте то же самое, но выберите Online Repair .
- Если ничего не работает, удалите и переустановите Office.
Как сбросить настройки Excel 2019 по умолчанию?
- идем в Панель управления / Программы и компоненты.
- щелкните правой кнопкой мыши на версии Microsoft Office.
- выбрать Change.
- выбрать Quick Repair и нажмите кнопку Repair .
- если это не сработало, сделать то же самое, но выберите Online Repair .
- если ничего не работает, удалите и переустановите Office.
Как изменить настройки по умолчанию Excel?
Чтобы приступить к работе, выберите Файл > Параметры > Данные и нажмите кнопку Изменить макет по умолчанию .
Как вернуть Office в исходное состояние?
Нажмите кнопку Изменение или удаление программ, выберите Microsoft Office ( Microsoft Office Word) либо версию Office или Word из списка Установленные программы и нажмите кнопку Изменить. Выберите вариант Восстановить или Восстановить Word (Восстановить Office), а затем нажмите кнопку Продолжить или Далее.
Как в Word вернуть настройки по умолчанию?
- 1 Откройте меню «Инструменты» и выберите «Настройка», а затем перейдите на вкладку «Параметры».
- 2 Поставьте галочку у «Сбросить настройки меню и панелей инструментов». Таким образом вы восстановите настройки по умолчанию меню и панелей инструментов.
Как сбросить все настройки в Word 2013?
В нижней правой части диалогового окна Параметры Word (Word Options) нажмите кнопку Сброс (Reset) рядом с указателем Настройки (Customizations): Чтобы сбросить все настройки ленты и панели быстрого доступа, выберите Сброс всех настроек (Reset all customizations) из выпадающего меню.
Как настроить ворд 2016 по умолчанию?
Изменение макета по умолчанию
- Откройте шаблон или документ, созданный на основе шаблона, для которого нужно изменить параметры по умолчанию.
- В меню Формат щелкните Документ и откройте вкладку Макет.
- Внесите нужные изменения и нажмите кнопку По умолчанию.
Как сбросить настройки в реестре?
Дополнительные способы восстановления реестра
- Запустите редактор реестра (нажмите Win+R, введите regedit).
- В редакторе реестра, в левой панели выберите «Компьютер», кликните по нему правой кнопкой мыши и выберите пункт меню «Экспортировать».
- Укажите место сохранения файла.
Где в Excel хранятся настройки пользователя?
На самом деле конфигурацию панелей инструментов Excel 2003 хранит в специальном файле, обновляя в нем данные после каждого сеанса работы с Excel. Файл располагается (скорее всего) по адресу C:Documents and SettingsимяApplication DataMicrosoftExcel и называется: Excel10. xlb — для версии Excel 2002.
Где находится файл normal?
Откройте папку C:Usersимя_пользователяAppDataRoamingMicrosoftTemplates. Откройте шаблон «Обычный» (Normal. dotm). Внесите необходимые изменения в шрифты, поля, интервалы и другие параметры.
Как перезагрузить Майкрософт офис?
Чтобы перезапустить Office, просто зайдите из приложений Office, таких как Word или Outlook, и снова запустите их. Примечание: Если у вас несколько запущенных приложений Office, вам потребуется перезапустить все запущенные приложения Office, чтобы изменения параметров конфиденциальности вступили в силу.
сброс всех настроек Excel 2010 [закрыт]
Скорее всего, данный вопрос не соответствует тематике Stack Overflow на русском, согласно правилам описанным в справке.
Закрыт 3 года назад .
Подскажите пожалуйста как сбросить все настройки Excel 2010 по умолчанию чтоб были в итоге, как будто только что установил?
Для этого случая простой чудо-кнопки еще не придумали )
Можно переустановить Microsoft Office, но обычно это мало помогает, т.к. в
системе остаются хвосты.
Вариант1. Самый простой, но наименее действенный (а вдруг?). Заменить шаблон.
Шаблон Excel-2003 искать по пути:
Excel-2010 хранит свой шаблон в другом месте:
Вариант2. Требует навыков и минимальных знаний системы. Удалить Microsoft Office через удаление программ.
Заглянуть в C:Program Files. Там может остаться папка Microsoft Office. Удалить ее.
Пройтись по папкам пользователей (C:Users), в скрытых поискать папки, связанные с
Офисом (Excel, Word, те же Microsoft Office), удалить их.
Выполнить-regedit — почистить в реестре регистрационные записи Office.
Установить офис, новенький и чистенький.
Вариант3. Поискать программы для сброса прараметров офисных приложений.
Вариант4. Самый радикальный — преустановить систему — поможет гарантированно, но вряд-ли рассматривается.
Настройка запуска Microsoft Excel
Смотрите также количество инструментов, квыберите параметр, который использовать в качестве в запросе любым перечнем команд.выберите пункт автозагрузки в другуюВ диалоговом окне.Чтобы избежать автоматического запуска страниц, подписи строк путь: и обычно находитсявыберите командуВыберите пункты книга, можно поместитьПримечание: которым нужно часто вы хотите изменить. условия в запросе.
Щелкните любую ячейку в Команды размещаются вПараметры папку.листов в новой книгеПереместите книгу из этой макросов, при запуске и столбцов.C:Usersимя_пользователяAppDataLocalMicrosoftExcelXLStart. по одному изСохранить какФайл
ее в папку Мы стараемся как можно получать быстрый доступВыберите вариантЩелкните любую ячейку в диапазон внешних данных, группах, и у.В меню
введите количество листов папки.
-
Microsoft Excel следуетДанные, рисунки, формулы, диаграммыВ системе Microsoft Windows указанных ниже путей..
-
> XLStart или использовать оперативнее обеспечивать вас в процессе работы.
используется значение диапазон внешних данных,
Автоматически начать с пустой книги Excel
который был создан Вас есть возможностьВ разделеExcel в книге.В меню нажать и удерживать и другие сведения. XP для папкиВ системе Windows VistaВ полеПараметры
-
вместе с этой актуальными справочными материаламиВерните панель на прежнее. который был создан
-
с запрос с создать любое количествоРазработкавыберите пунктМожно изменить шрифт поExcel клавишу SHIFT.Параметры проверки данных. XLStart обычно используется
-
для папки XLStartТип файла >
Автоматическое открытие конкретной книги при запуске Excel
папкой альтернативная папка на вашем языке. место выбрав опциюВведите значение, которое вы запрос с параметрами. параметрами на листе групп, чтобы настроитьвыберите пункт
Найдите папку XLStart
Параметры умолчанию, который используетсявыберите пунктСовет:Макросы, гиперссылки и элементы следующий путь: обычно используется следующийвыберите значениеДополнительно автозагрузки.
-
Эта страница переведена в списке ее хотите использовать дляНа вкладке Excel.
-
Ленту. При желании,Общие. при каждом открытииПараметры Дополнительные сведения об автоматических ActiveX в формах.C:Documents and Settingsимя_пользователяApplication DataMicrosoftExcelXLStart. путь:
-
Шаблон.Все книги, шаблон или автоматически, поэтому ее настроек «Разместить над параметра, а затем
Использование альтернативной папки автозагрузки
-
УправлениеНа вкладке команды можно добавлять.В разделе книги в Excel..
-
макросах см. вПараметры расчета книг иЕсли книга хранится вC:Usersимя_пользователяAppDataLocalMicrosoftExcelXLStart..В разделе поместить в папку текст может содержать лентой».
нажмитев группеУправление прямо на предустановленныеВ диалоговом окнеРазработка По умолчанию текстВ разделе
статье Запуск макроса. отображения окон. альтернативной папке запуска,В системе Microsoft WindowsСоздайте книгу, содержащую одинОбщие XLStart файл рабочей неточности и грамматическиеТеперь из выпадающего списка
Отмена открытия конкретной книги при запуске Excel
кнопку ОКПодключенияв группе вкладки, предварительно создавлистов в новой книгевыберите пункт
-
в каждой книгеРазработкаПримечание:Нажмите
-
выполните следующие действия: XP для папки лист. Поместите на
очистите поле области автоматически открывается ошибки. Для нас выберите опцию «Другие
-
.выберите пунктПодключения пользовательскую группу.введите количество листовОбщие Excel — шрифт
-
выберите пункт Мы стараемся как можнокнопку Microsoft OfficeНажмите кнопку XLStart обычно используется этот лист элементыКаталог автозагрузки
-
при запуске Excel. важно, чтобы эта команды».Чтобы обновить данные, щелкнитеСвойства
выберите пунктЩелкните по Ленте правой в книге.. текста 12 точек.Общие оперативнее обеспечивать вас, а затем щелкнитеMicrosoft Office следующий путь:
-
Автоматическое открытие шаблона книги или шаблона листа при запуске Excel
форматирования,и нажмите кнопку Чтобы узнать, путь статья была вамВ левой части появившегося стрелку рядом с
-
.Свойства
-
кнопкой мыши иМожно изменить шрифт поВ полеВ меню. актуальными справочными материаламиСохранить как, а затем —C:Documents and Settingsимя_пользователяApplication DataMicrosoftExcelXLStart.стилиОК
-
к папке XLStart, полезна. Просим вас окна выберите инструмент кнопкойВ диалоговом окне. из выпадающего меню умолчанию, который используетсяКаталог автозагрузки
ExcelВ поле на вашем языке.
-
.
-
кнопкуСовет:, текст и другие
-
.
-
проверьте параметры центра уделить пару секунд
-
«Создать диаграмму» иОбновить всеСвойстваВ диалоговом окне выберите пункт при каждом открытиивведите расположение файлов,
-
выберите пунктКаталог автозагрузки Эта страница переведена
-
В полеПараметры Excel
-
Узнать точный путь к
-
данные, которые должныВ проводнике удалите все
-
управления безопасностью. Можно и сообщить, помогла
-
-
-
нажмите на кнопкуна вкладке «нажмите кнопкуСвойстваНастройка ленты
-
книги в Excel. которые вы хотитеПараметрывведите расположение файлов, автоматически, поэтому ее
-
Тип файлаи выберите категорию папке XLStart можно появляться на всех значки, которые запускают сделать: ли она вам, «Добавить». Иконка выбранногоданныеСвойства подключения
-
нажмите кнопку. По умолчанию текст автоматически открывается в. которые вы хотите текст может содержатьвыберите значениеДополнительно
-
в центре управления новых листах того Excel и автоматическиНа вкладке
с помощью кнопок инструмента появится в
-
-
» в группе.Свойства подключенияВ появившемся диалоговом окне
-
в каждой книге Excel.В разделе автоматически открывается в
-
неточности и грамматическиеШаблон. безопасностью.
-
же типа. открывают книгу изФайл
-
-
внизу страницы. Для правой части окнаподключения
-
В диалоговом окне.Параметры Excel Excel — шрифтВ открывшемся новую книгу
Предотвращение запуска автоматических макросов при запуске Excel
Разработка Excel. ошибки. Для нас.В разделеПоиск папки XLStart
-
Чтобы создать стандартный шаблон альтернативной папки запуска.выберите команду удобства также приводим рядом с другими
. Нажмите кнопкуСвойства подключенияВ диалоговом окненайдите и выберите
Автоматическое открытие конкретной книги при запуске Excel
текста 12 точек. Excel с помощьювыберите пунктВ открывшемся новую книгу важно, чтобы этаСоздайте книгу, содержащую одинОбщиеНажмите кнопку
Помещение книги в папку XLStart
книги или стандартныйСовет:Параметры ссылку на оригинал иконками инструментов панелиОбновитьперейдите на вкладкуСвойства подключенияСоздать вкладкуВ меню
-
шаблона под названиемОбщие Excel с помощью статья была вам
лист. Поместите на
-
очистите полеMicrosoft Office шаблон листа, выберите Можно также щелкнуть значок
.
(на английском языке). быстрого доступа..Определениеперейдите на вкладку
.
-
Excel книги создается новый
. шаблона под названием полезна. Просим вас
-
этот лист элементыКаталог автозагрузки, а затем — папку XLStart или правой кнопкой мыши,Выберите пунктПеред запуском приложения MicrosoftНажмите «Ок» и наК началу страницы
-
и нажмите кнопкуОпределениеУбедитесь, что выделенавыберите пункт файл. Чтобы использоватьВ списке
-
Использование альтернативной папки автозагрузки
-
книги создается новый уделить пару секунд
форматирования,и нажмите кнопкуПараметры Excel дополнительной папке автозагрузки. выбрать пунктЦентр управления безопасностью
-
Office Excel можно панели быстрого доступаПодготовка рабочей областиПараметрыи нажмите кнопкуНовая группаПараметры настраиваемый шаблон, необходимоШрифт
файл. Чтобы использовать и сообщить, помогластилиОК. Чтобы узнать, путьСвойства, а затем в
обеспечить автоматическое открытие появится новый инструмент, программы для комфортной.Параметры. Выберите команду и. заменить стандартный шаблонвыберите шрифт, который
Отмена открытия конкретной книги при запуске Excel
настраиваемый шаблон, необходимо ли она вам,, текст и другие.Выберите пункт к папке автозагрузки,
-
и удалить любые разделе при запуске конкретной который был недоступный
-
работы с электроннымиВ диалоговом окне. нажмите
В разделе
-
книги собственный. вы хотите использовать. заменить стандартный шаблон с помощью кнопок
данные, которые должны
-
-
В проводнике удалите всеЦентр управления безопасностью читайте в статье
-
ссылки на книгуЦентр управления безопасностью Microsoft
книга, шаблона книги в выпадающем списке. таблицами. Подключение дополнительныхПараметрыВ диалоговом окнеДобавить
-
РазработкаОткройте шаблон, который выВ списке книги собственный. внизу страницы. Для появляться на всех значки, которые запускают
-
, а затем в найдите папку XLStart. на вкладке Office Excel или шаблон листа
Теперь у нас всегда функций для расширенияв спискеПараметры. Вы также можетевыберите пункт хотите использовать вразмер шрифтаОткройте шаблон, который вы удобства также приводим
-
Автоматическое открытие шаблона книги или шаблона листа при запуске Excel
новых листах того Excel и автоматически разделеЧтобы создать пользовательский шаблонЯрлыкнажмите кнопку
-
с пользовательскими параметрами. под рукой инструмент,
-
возможностей.имя параметрав списке перетаскивать команды напрямуюОбщие качестве нового шаблонавведите или выберите хотите использовать в ссылку на оригинал же типа. открывают книгу из
-
Центр управления безопасностью Microsoft книги или листа,.Параметры центра управления безопасностью Если открывать конкретную который раньше былСмена цветовой схемы интерфейсавыберите параметр, которыйимя параметра
в группы.. по умолчанию.
-
размер шрифта.
-
качестве нового шаблона (на английском языке).Чтобы создать стандартный шаблон
-
альтернативной папки запуска.
-
Office Excel убедитесь, что выбрана
-
Часто используемые параметры книги. книгу при запуске доступен только по Excel. вы хотите изменить.выберите параметр, который
-
Добавив все необходимые команды,Во всплывающем менюВ меню
-
Примечание: по умолчанию.
-
Когда вы открываете Excel,
-
книги или стандартныйСовет:
-
нажмите кнопку папка Templates.
-
-
-
можно сохранить вВыберите пункт
Excel больше не пути: «Вставка»-«Диаграммы»-«Создать диаграмму».Настройка цветовой схемы
-
Выберите вариант вы хотите изменить. нажмитестандартный шрифтExcel
-
Необходимо закрыть и сноваНа вкладке вы хотите сразу шаблон листа, выберите Можно также щелкнуть значокПараметры центра управления безопасностьюОбычно является путь: C:Users шаблоне книги, аНадежные расположения требуется, этот параметр
-
Существенным недостатком в Excel интерфейса выполняется одинаковозначение параметра берется изВ полеOK
-
выберите шрифт, которыйвыберите Excel, чтобы приступитьФайл
увидеть определенную книгу?
-
-
папку XLStart или правой кнопкой мыши,. AppDataRoamingMicrosoftTemplates
затем автоматически открывать
-
и проверьте путь можно отключить. версии 2007-го года для всех программ,
-
ячейкизапрос на ввод параметра. Вкладка будет создана,
вы хотите использовать.
-
файл к использованию новыйвыберите команду Или у вас
альтернативную папку запуска.
-
-
-
выбрать пунктВыберите пунктВ поле этот шаблон при
-
к папке XLStartЕсли книга, открываемая при – было отсутствие которые входят в
-
. пользователем а команды добавленыВ поле
-
и выберите команду шрифт по умолчаниюСохранить как
-
-
есть пользовательский шаблон,В системе Windows VistaСвойства
-
Надежные расположенияИмя файла
каждом запуске Excel. в списке надежных запуске Excel, содержит
Предотвращение запуска автоматических макросов при запуске Excel
возможности создавать пользовательские пакет MS Office.На листе выберите ячейку,введите текст сообщения на Ленту.размер
-
Сохранить как и размер шрифта.. который вы хотите для папки XLStart
и удалить любыеи проверьте путьвыполните одно изВыполните одно из следующих
support.office.com
Настройка параметров открытия книг и листов в Excel
расположений. автоматические макросы, такие вкладки полосы интерфейсаПанель быстрого доступа в содержащую значение, которое и нажмите кнопкуЕсли Вы не нашливведите или выберите. Новый шрифт поВ диалоговом окне использовать каждый раз обычно используется следующий ссылки на книгу к папке XLStart следующих действий: действий:Выберите пункты как «Авто_открыть», они наряду со стандартными Excel.
вы хотите использовать.OK необходимую команду среди размер шрифта.В диалоговом окне умолчанию и размерСохранить как при создании новой путь: на вкладке в списке надежныхЧтобы создать шаблон книгиЧтобы использовать шаблон книги,Файл будут запущены при
вкладками «Главная», «Данные»Часто используемые инструменты
Если вы хотите обновить. Сообщение может содержать
Автоматически открывать определенную книгу при открытии Excel
часто используемых, откройтеПримечание:Сохранить как
-
используются только ввведите книге? С помощьюC:Usersимя_пользователяAppDataLocalMicrosoftExcelXLStart.Ярлык
-
расположений. по умолчанию, введите создайте книгу, содержащую > открытии книги. При и др. Пользователям лучше разместить так,
-
данные при каждом до 100 знаков.
раскрывающийся список Необходимо закрыть и сновавведите: новых книгах, созданныекниги нескольких простых действийВ системе Microsoft Windows.Нажмите кнопку
Отключение автоматического открытия книги
-
Книга листы, текст поПараметры необходимости можно отключить можно было настраивать
-
чтобы получать к изменении значения вЧтобы использовать новое сообщениеВыбрать команды Excel, чтобы приступитьКниги после повторном открытии
-
и в раскрывающемся вы можете настроить
Автоматическое открытие книг в папке при открытия в Excel
-
XP для папкиЧасто используемые параметры книгиMicrosoft Office. умолчанию (такой как
-
> их автоматический запуск только панель быстрого ним быстрый доступ.
ячейке, установите флажок
-
и обновить данные,и выберите пункт к использованию новыйи во всплывающем меню Excel. Не влияет списке
Использовать настраиваемый шаблон для всех новых книг
отображается при открытии XLStart обычно используется можно сохранить в, а затем —Чтобы создать шаблон листа заголовки страниц, столбцовДополнительно при запуске Excel.
-
доступа. Функции и настройкаавтоматически обновлять при изменении щелкните стрелку рядом
-
Все команды шрифт по умолчаниюФормат на существующих книгах.Формат файла
-
Excel или новую следующий путь: шаблоне книги, а кнопку по умолчанию, введите и строк), формулы,.Советы: панели быстрого доступа. значения ячейки с кнопкой.
и размер шрифта., выберитеВ меню
-
выберите книгу или листC:Documents and Settingsимя_пользователяApplication DataMicrosoftExcelXLStart. затем автоматически открыватьПараметры ExcelЛист
-
макросы, стили иВ разделе Уже в 2010-ой версииПанели инструментов на полосе.
-
Обновить всеАвтор: Антон Андронов Новый шрифт поШаблон Excel (.xltx)ExcelШаблон Excel (.xltx) при их создании.Чтобы создать пользовательский шаблон этот шаблон при
-
и выберите категорию. другие элементы форматирования,
Изменение количества листов в новых книгах
-
ОбщиеВы также можете настроить Excel разработчики из панели в Excel.Нажмите кнопку
-
на вкладке «Примечание: умолчанию и размерили
выберите пункт
-
илиБолее новые версии книги или листа, каждом запуске Excel.
Изменить шрифт и размер шрифта для новых листов
ДополнительноЧтобы создать пользовательский шаблон которые необходимо использоватьв поле запуск приложения Excel, Microsoft учли этотПрактические упражнения поОК
-
данныеМы стараемся как используются только вКнига Excel с поддержкойПараметры
-
Шаблон Excel с поддержкой Office 2011 убедитесь, что выбранаВыполните одно из следующих
.
-
книги или листа, в новых книгах,Каталог автозагрузки добавив в команду
-
недостаток и расширили управлению панелями инструментов.» в группе
можно оперативнее обеспечивать новых книгах, созданные макросов (xlsm). макросов (xltm;)Выполните одно из перечисленных папка Templates. действий:В разделе введите нужное имя. основанных на шаблоне.введите полный путь запуска параметры и
Скрытие коллекции книг Excel при открытии Excel
-
настройки панелей инструментов. на каждой закладкеЧтобы обновить данные, щелкнитеподключения вас актуальными справочными
-
после повторном открытиинезависимо указанные ниже.В разделе, соответствующий независимо.
ниже действий.
-
В Windows Vista дляЧтобы использовать шаблон книги,ОбщиеНажмите кнопку
Чтобы использовать шаблон книги, к папке, которую
Дополнительные сведения
ключи командной строки. Добавлены следующие возможности
полосы. стрелку рядом с
Автоматически открывать определенную книгу при открытии Excel
-
. Нажмите кнопку материалами на вашем Excel. Не влияетС помощью браузер столбца
РазработкаВам необходимо сохранить этотПереместите книгу, в которую папки Templates обычно создайте книгу, содержащуюв полеСохранить создайте книгу, содержащую необходимо использовать в
Отключение автоматического открытия книги
Дополнительные сведения читайте в настройки вкладок наЗнакомство с окном Excel кнопкой
-
Обновить языке. Эта страница на существующих книгах. выберите приложений/Microsoft Office
выберите пункт шаблон в папку вы хотите использовать используется следующий путь: листы, текст по
Автоматическое открытие книг в папке при открытия в Excel
-
Каталог автозагрузки. один лист. Включите качестве альтернативной папки статье Параметры командной
-
полосе: и закладками.Обновить все.
переведена автоматически, поэтому
-
В меню 2011/Office/запуска и ExcelОбщие «Автозагрузка». в папке автозагрузки/Excel:C:Users AppDataRoamingMicrosoftTemplates.
Использовать настраиваемый шаблон для всех новых книг
умолчанию (такой каквведите полный путьВыберите в лист элементы запуска. строки для продуктовВозможность создавать свои закладкиНовый интерес программы
-
на вкладке «В диалоговом окне ее текст можетExcel
-
и нажмите кнопку.В диалоговом окнеВ FinderВ Microsoft Windows XP заголовки страниц, столбцов к папке, которую
-
файл форматирования, стили, текстПоскольку Excel пытается открыть
Microsoft Office. со своим набором обладает новыми функциямиданныеВведите значение параметра содержать неточности ивыберите пунктСохранитьСнимите флажок
-
Сохранить какавтозагрузки для папки Templates и строк), формулы, необходимо использовать в>
-
и другие сведения, каждый файл вБолее новые версии групп и кнопок.
-
для организации удобной» в группеотображается новый запрос.
грамматические ошибки. ДляПараметры.
-
Коллекция открытых книг прищелкните стрелку внизвведите в поле обычно используется следующий макросы, стили и качестве альтернативной папкиЗакрыть которые необходимо включать альтернативной папке запуска,
Office 2007 Возможность расширять стандартные закладки работы. Управление полосой
-
подключенияПримечание: нас важно, чтобы
.В открытии Excel рядом с кнопкой поиска и нажмите
Изменение количества листов в новых книгах
-
путь: другие элементы форматирования, запуска.. в новые листы,
-
убедитесь, что указанаВ Excel 2013 и пользовательскими группами кнопок. инструментов и настройки.
. Нажмите кнопку
-
Кроме того чтобы предотвратить эта статья былаВ разделеFinder
Изменить шрифт и размер шрифта для новых листов
.Сохранить как клавишу RETURN.C:Documents and Settingsимя_пользователяApplication DataMicrosoftTemplates. которые необходимо использоватьПоскольку Excel пытается открытьАвтоматические макросы (такие как основанные на шаблоне.
-
папка, содержащая только более поздних версий Нельзя только удалять 1 2Обновить
-
запросы во время вам полезна. ПросимРазработкаоткройте приложений/Microsoft Office
При открытии Excel открывается
-
.В результатах поиска дваждыВ поле в новых книгах,
-
каждый файл в «Авто_открыть»), записанные вПараметры, которые можно сохранить те файлы, которые
отображающий начальный экран и изменять стандартныеРассмотрим возможности простой и. обновлениями, можно выбрать вас уделить парувыберите пункт 2011/Office/запуска/Excel. пустая книга.В поле поиска введите щелкните папку «Имя файла основанных на шаблоне.
Скрытие коллекции книг Excel при открытии Excel
-
альтернативной папке запуска, книгу, которая открывается в шаблоне книги могут быть открыты с последних книг,
-
группы, встроенные по расширенной настройки панелиК началу страницы флажок
секунд и сообщить,
-
ОбщиеВыберите файл книги иЗапуск файла на основе «
Автозагрузкавыполните одно из
Дополнительные сведения
Чтобы использовать шаблон книги, убедитесь, что указана
при запуске Excel, или листа
support.office.com
Как настроить Ленту в Excel 2013
в Excel. расположения и шаблоны умолчанию. быстрого доступа вВ Excel щелкните ячейку,использовать это значение или помогла ли она. в раскрывающемся меню шаблонаЗапуск» и дважды
следующих действий: создайте книгу, содержащую папка, содержащая только автоматически запускаются приФорматы ячеек и листов.Примечание: при запуске ExcelВозможность отключать и включать Excel. в которой была ссылку для будущих вам, с помощьюСнимите флажокДействиеВыполните одно из перечисленных
- » и нажмите клавишу щелкните папкуЧтобы создать шаблон книги один лист. Включите те файлы, которые ее открытии.
- Форматы страниц и параметры Если книга с одним по умолчанию. Этот все вкладки наСначала как добавить или
- создана запрос с обновлений кнопок внизу страницы.Показывать коллекцию книг Excelпункт ниже действий.ВводMicrosoft Excel
- по умолчанию, введите в лист элементы могут быть открытыЧтобы избежать автоматического запуска области печати для и тем же
параметр может изменяться полосе Excel (как удалить кнопки инструментов параметрамидиапазон внешних данных.. Если вы используете Для удобства также при запуске приложенияПолучить сведения
В приложении Finder переместите
office-guru.ru
Настройка запроса с параметрами
..Книга форматирования, стили, текст в Excel. макросов, при запуске каждого листа. именем содержится и вместо пропуск этот пользовательские, так и на панели быстрогоНа вкладке данные из ячейки приводим ссылку на.. необходимую книгу вВ результатах поиска дваждыПеремещение к книге в. и другие сведения,Примечание:
Microsoft Excel следуетСтили ячеек. в папке XLStart, экран и создайте стандартные). доступа. Потом рассмотримУправление как значение параметра,
оригинал (на английскомПри открытии Excel открываетсяВ области папку /Applications/Microsoft Office щелкните папку « эту папку.
Чтобы создать шаблон листа которые необходимо включать
Если книга с одним нажать и удерживатьЧисло листов в книге
и в альтернативной пустую книгу. Можно
Изменение сообщения запроса с параметрами в Microsoft Excel
-
Эти возможности делают более способы размещения панелив группе установите флажок языке) . пустая книга.
-
имя и расширение 2011/Office/Startup/Excel.АвтозагрузкаЕсли эта книга хранится по умолчанию, введите в новые листы, и тем же
-
клавишу SHIFT. и их тип. папке запуска, будет сделать:
гибкою настройку рабочей
-
и добавим кПодключенияавтоматически обновлять при измененииВы можете настроить MicrosoftСоздание и использование собственногов поле имяЕсли эта книга хранится
-
», дважды щелкните на сетевом дискеЛист основанные на шаблоне. именем содержится иСовет:
-
Защищенные и скрытые области открыт файл, находящийсяВыберите среды Excel. Каждый ней инструмент быстроговыберите пункт значения ячейки Query или веб-запрос
-
шаблона файла, содержащего выделите на сетевом диске папку, или ее нельзя.Параметры, которые можно сохранить в папке XLStart, Дополнительные сведения об автоматических книги. Имеется возможность в папке XLStart.файл
-
пользователь теперь может создания диаграммы.Свойства
. параметра запрос путемСоздание нового документа на фрагмент или ее нельзяExcel перемещать из текущегоЧтобы создать пользовательский шаблон в шаблоне книги и в альтернативной макросах см. в скрыть листы, строкиВ зависимости от расположения> организовать интерфейс программы
Нажмите на стрелочку в.Примечание: изменения запроса с основе шаблона.xltx перемещать из текущегои нажмите кнопку расположения, создайте для книги или листа, или листа папке запуска, будет статье Запуск макроса. и столбцы и
книги, которая автоматически
Использование данных из ячейки в качестве значения параметра
-
Параметры под собственные предпочтения. низ, чтобы раскрытьВ диалоговом окне
-
Описанной выше процедуры изменяет использованием данных изНе всем пользователям Microsoftимя файла, нажмите
-
расположения, создайте дляСохранить этого файла псевдоним. введите нужное имя.Форматы ячеек и листов. открыт файл, находящийсяЧтобы при запуске Excel
-
тем самым предотвратить открывается при запуске. Можно создать несколько
выпадающий список опций
-
Свойства пользовательский запрос только ячейки в качестве Excel удобно работать клавишу DELETE и этого файла псевдоним..
-
Сведения о созданииНажмите кнопкуФорматы страниц и параметры в папке XLStart. автоматически открывалась конкретная внесение в ячейки
-
Excel, выполните однуВ разделе свих собственных панелей настройки инструментов на
-
нажмите кнопку для текущего сеанса приглашения и с
с предустановленными на нажмите клавишу RETURN. Сведения о созданииЗакройте и перезапустите Excel псевдонимов см. вСохранить области печати для
-
В зависимости от расположения книга, можно поместить листа каких-либо изменений.
-
из процедур, описанныхОбщие с группами инструментов, панели быстрого доступа.Свойства подключения работы с книгой. помощью константы. Ленте вкладками. ИногдаВыводится сообщение «Вы уверены, псевдонимов см. в нового шаблона вступили
справке Apple.
Использование постоянного значения параметра в запросе
-
. каждого листа. книги, которая автоматически ее в папку
-
Повторяемый текст, например заголовки ниже., а затем в предназначены для выполненияПопробуйте включить или отключить. Если вы хотите
-
Дополнительные сведения о создании гораздо практичнее создать что вы хотите справке Apple.
в силу.
-
В FinderНажмитеСтили ячеек. открывается при запуске XLStart или использовать страниц, подписи строкЕсли книга хранится в
-
разделе разного рода работы отображения того илиВ диалоговом окне окончательно сохранить изменения, запросов с параметрами
-
свою собственную вкладку удалить расширение «.xltx»?».Excel автоматически открывается файлы,
-
В менюавтозагрузкикнопку Microsoft OfficeЧисло листов в книге Excel, выполните одну вместе с этой
-
и столбцов. папке XLStart, удалитеПараметры запуска с данными. А иного инструмента щелкнувСвойства подключения внесенные настраиваемое приглашение, можно найти в с требуемым наборомНажмите кнопку сохраненные в папке
Excel
support.office.com
Настройка рабочего пространства Excel
введите в полеи выберите и их тип. из процедур, описанных папкой альтернативная папкаДанные, рисунки, формулы, диаграммы
Параметры настроек программы

при необходимости можно по нему наперейдите на вкладку сохраните книгу или справке Microsoft Query
XLStart и необязательновыберите пункт поиска и нажмитеСохранитьЗащищенные и скрытые области ниже.
папки.Показывать начальный экран при включать / отключать выпадающем списке.
и Получение внешних уроке мы покажем. альтернативной папке автозагрузки.Параметры клавишу RETURN.
exceltable.com
Настройка панели быстрого доступа в Excel
. книги. Имеется возможностьЕсли книга хранится вЛюбые книги, шаблоны или
Параметры проверки данных.Если книга хранится в запуске этого приложения их отображения дляВыберите последнюю опцию выпадающегои нажмите кнопку на изменение. Дополнительные данных с веб-страницы.
- Вам как этоПримечание:Чтобы предотвратить при каждом.В результатах поиска дважды
- Автоматические макросы (такие как скрыть листы, строки папке XLStart, удалите файлы рабочей области,Макросы, гиперссылки и элементы
- альтернативной папке запуска,. возвращения в стандартный списка «Разместить подПараметры сведения об измененииИзменение настраиваемых предложения запроса можно сделать в Расширение файла должны быть открытии Excel ОткрытиеВ разделе
- щелкните папку « «Авто_открыть»), записанные в и столбцы и ее из этой помещенные в папку
- ActiveX в формах. выполните следующие действия:Нажмите кнопку
- вид программы. лентой». Панель переместится. запроса к справке с параметрами Excel. удалены для распознает файла, переместите рабочуюРазработкаАвтозагрузка
- книгу, которая открывается тем самым предотвратить папки. XLStart, автоматически открываютсяПараметры расчета книг и
Примечание:ОКВсе эти возможности рассмотрим под ленту вкладокВ диалоговом окне
Microsoft Query.Использование данных из ячейкиЛюбой пользователь Excel можете новую версию шаблон книгу в одномвыберите пункт» и дважды при запуске Excel, внесение в ячейкиВ системе Windows Vista при запуске Excel.
отображения окон.
Дополнительные сведения о поиске. на следующем уроке: инструментов. В такомПараметрыК началу страницы в качестве значения настроить Ленту под
- книги Excel./ Папке applications/MicrosoftОбщие
- щелкните папку автоматически запускаются при листа каких-либо изменений. для папки XLStart Папка XLStart создаетсяНа вкладке
- папку «Автозагрузка» найдитеЧтобы при запуске Excel Как создать новую режиме панель позволяетв списке
На листе введите значения, параметра свои нужды, создавВ меню Office 2011/Office/запуска/Excel или.Microsoft Excel ее открытии.Повторяемый текст, например заголовки обычно используется следующий при установке ExcelФайл папку XLStartсм. автоматически открывалась конкретная вкладку в Excel? разместить значительно большееимя параметра
которые вы хотитеИспользование постоянного значения параметра необходимые вкладки сExcel
exceltable.com
в альтернативной папке
Чтобы приступить к работе, выберите Файл > Параметры > Данные и нажмите кнопку Изменить макет по умолчанию .
Как сбросить настройки Excel 2016 по умолчанию?
3 ответа
- Зайдите в Панель управления / Программы и компоненты.
- Щелкните правой кнопкой мыши на версии Microsoft Office.
- Выберите Change.
- Выберите « Quick Repair и нажмите « Repair .
- Если это не сработало, сделайте то же самое, но выберите Online Repair .
- Если ничего не работает, удалите и переустановите Office.
Как сбросить настройки Excel 2019 по умолчанию?
3 ответов
- идем в Панель управления / Программы и компоненты.
- щелкните правой кнопкой мыши на версии Microsoft Office.
- выбрать Change.
- выбрать Quick Repair и нажмите кнопку Repair .
- если это не сработало, сделать то же самое, но выберите Online Repair .
- если ничего не работает, удалите и переустановите Office.
Как в Word вернуть настройки по умолчанию?
Шаги
- 1 Откройте меню «Инструменты» и выберите «Настройка», а затем перейдите на вкладку «Параметры».
- 2 Поставьте галочку у «Сбросить настройки меню и панелей инструментов». Таким образом вы восстановите настройки по умолчанию меню и панелей инструментов.
Файл располагается (скорее всего) по адресу C:Documents and SettingsимяApplication DataMicrosoftExcel и называется:
- Excel10. xlb — для версии Excel 2002.
- Excel11. xlb — для версии Excel 2003.
14.11.2012
Как вернуть настройки по умолчанию в Word 2007?
Нажмите кнопку Изменение или удаление программ, выберите Microsoft Office ( Microsoft Office Word) либо версию Office или Word из списка Установленные программы и нажмите кнопку Изменить. Выберите вариант Восстановить или Восстановить Word (Восстановить Office), а затем нажмите кнопку Продолжить или Далее.
Как сбросить настройки печати Excel?
Щелкните в любом месте на том месте, для которого вы хотите очистить область печати. На вкладке Разметка страницы в группе Настройка страницы нажмите кнопку Очистить область печати.
Как вернуть Office в исходное состояние?
Следуйте остальным инструкциям на экране, чтобы завершить восстановление.
- Нажмите кнопку Пуск …
- В представлении Категория в разделе Программы выберите Удаление программы.
- Выберите продукт Office, который вы хотите восстановить, и нажмите кнопку Изменить.
Как сбросить все настройки в Word 2013?
В нижней правой части диалогового окна Параметры Word (Word Options) нажмите кнопку Сброс (Reset) рядом с указателем Настройки (Customizations): Чтобы сбросить все настройки ленты и панели быстрого доступа, выберите Сброс всех настроек (Reset all customizations) из выпадающего меню.
Где находится файл normal?
Откройте папку C:Usersимя_пользователяAppDataRoamingMicrosoftTemplates. Откройте шаблон «Обычный» (Normal. dotm). Внесите необходимые изменения в шрифты, поля, интервалы и другие параметры.
Как сбросить настройки линейки в ворде?
Изменить единицу измеренения можно в меню Сервис (Tools) => Параметры (Options) на вкладке Общие (General). Редактор Word дает возможность скрыть или отобразить линейку в рабочем окне программы. Это легко сделать из меню Вид (View). Снимите галочку с команды Линейка (Ruler) и линейки исчезнут.
Как перезагрузить Microsoft Word?
Чтобы перезапустить Office, просто зайдите из приложений Office, таких как Word или Outlook, и снова запустите их. Примечание: Если у вас несколько запущенных приложений Office, вам потребуется перезапустить все запущенные приложения Office, чтобы изменения параметров конфиденциальности вступили в силу.
Как отключить мастер первоначальной настройки при первом запуске приложения Microsoft Office 2016?
Шаг1 Запускаем OCT (setup.exe /admin), идем Компоненты > изменение параметров пользователя>Microsoft Office 2016>Конфиденциальность> Отключить мастер первоначальной настройки при первом запуске.
Как вернуть настройки по умолчанию в Excel 2010?
Восстановить значения по умолчанию
- Чтобы восстановить значения по умолчанию для только одну фигуру, щелкните правой кнопкой мыши фигуру, который нужно удалить из настроек и нажмите кнопку Сброс фигуры в контекстном меню.
- При восстановлении параметров по умолчанию не все ваши настройки будут удалены.
Как сохранить настройки в Excel?
Нажмите выпадающий список Import/Export (Импорт и экспорт) и выберите Export all customizations (Экспортировать все настройки). В диалоговом окне File Save (Сохранение файла) выберите, в какую папку сохранить файл с настройками.
Многие пользователи программы Эксель привыкли к тому, что в качестве названий столбцов таблицы служат латинские буквы. Однако иногда может случиться такое, что вместо букв отображаются цифры подобно нумерации строк.
Такое возможно по ряду причин:
- программные сбои;
- пользователь сам изменил соответствующую настройку, но не заметил, как это сделал или забыл.
- возможно, другой пользователь, работающий с таблицей внес изменения в настройки.
На самом деле, независимо от того, какая именно причина привела к смене обозначений, многие пользователи спешат вернуть все на место, т.е. чтобы столбцы вновь обозначались буквами латинского алфавита. Давайте посмотрим, как это сделать в Excel.
Содержание
- Смена обозначений столбцов
- Метод 1: настройка параметров программы
- Метод 2: настройки в Режиме разработчика
- Заключение
Смена обозначений столбцов
В Эксель предусмотрено два метода, пользуясь которыми, можно вернуть горизонтальную координатную панель к тому виду, к которому привыкло большинство пользователей программы. Давайте рассмотрим оба.
Метод 1: настройка параметров программы
Данный метод предполагает внесение изменений в параметры программы. Вот, что нужно сделать:
- Кликаем по меню “Файл”.
- В открывшемся окне в перечне слева в самом низу щелкаем по пункту “Параметры”.
- На экране отобразится окно с параметрами программы:
- переключаемся в раздел “Формулы”;
- в правой стороне окна находим блок настроек “Работа с формулами” и убираем флажок напротив опции “Стиль ссылок R1C1”.
- нажимаем кнопку OK, чтобы подтвердить изменения.
- Все готово. Благодаря этим достаточно простым и быстрореализуемым действиям мы вернули привычные обозначения в таблицу.
Примечание: стиль ссылок R1C1 – это и есть параметр, включение которого меняет латинские буквы на цифры на горизонтальной координатной панели.
Метод 2: настройки в Режиме разработчика
Прежде, чем приступить к выполнению действий, описанных в данном методе, необходимо активировать режим Разработчика, так как по умолчанию он выключен.
- заходим в параметры программы (порядок действий описан выше);
- переходим в раздел “Настроить ленту”, в правой части окна находим пункт “Разработчик”, ставим напротив него галочку и щелкаем OK.
Теперь можно перейти к основному алгоритму действий:
- Переходим во вкладку “Разработчик”, в левой части которой щелкаем по кнопке “Visual Basic”. Также, вместо этого можно воспользоваться комбинацией клавиш Alt+F11.
- В открывшемся редакторе нажимаем комбинацию Ctrl+G, что позволит переместить курсор в область “Immediate”. Пишем в ней команду
Application.ReferenceStyle=xlA1и нажимаем Enter.Примечание: в процессе набора команды программа будет нам помогать с вариантами, как при ручном наборе формул в ячейке.
- Можно закрывать окно редактора Visual Basic. В таблицу должны были вернуться буквенные обозначения столбцов.
Заключение
Многих пользователей, которые никогда с этим не сталкивались, может смутить ситуация, когда вместо привычных названий столбцов в виде латинских букв отображаются цифры. Но не стоит из-за этого переживать, ведь вернуть панель координат к привычному виду можно достаточно быстро, воспользовавшись одним из способов, описанных выше.



 . шаблона под названием полезна. Просим вас
. шаблона под названием полезна. Просим вас ячейке, установите флажок
ячейке, установите флажок

 грамматические ошибки. ДляПараметры.
грамматические ошибки. ДляПараметры.




 гибкою настройку рабочей
гибкою настройку рабочей










 Примечание: в процессе набора команды программа будет нам помогать с вариантами, как при ручном наборе формул в ячейке.
Примечание: в процессе набора команды программа будет нам помогать с вариантами, как при ручном наборе формул в ячейке.