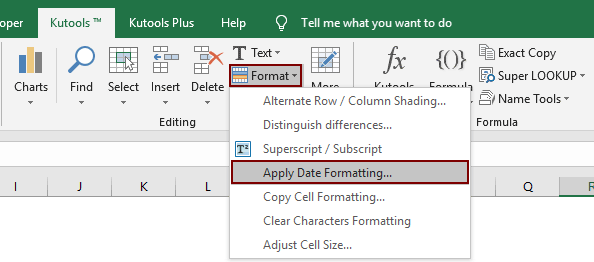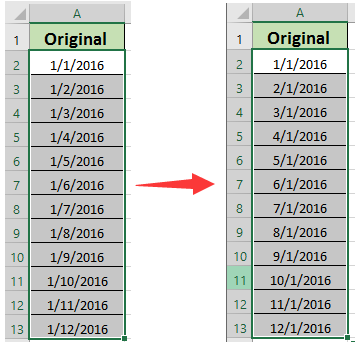Skip to content
На примерах мы покажем, как получить месяц из даты в таблицах Excel, преобразовать число в его название и наоборот, а также многое другое.
Думаю, вы уже знаете, что дата в Excel хранится в виде порядковых чисел. Поэтому в явном виде в ней нельзя увидеть ни день, ни месяц, ни год. Тем не менее, очень часто работать с ними по отдельности крайне необходимо. Сейчас мы рассмотрим, как выделить месяц из даты в виде числа или текста.
В этом руководстве вы узнаете:
- Функция МЕСЯЦ
- Номер месяца — по дате
- Извлекаем название месяца из даты
- Получаем месяц прописью при помощи форматирования
- Как гибко настроить имя месяца при помощи формул
- Как название месяца превратить в число
- Использование Power Query
Функция МЕСЯЦ в Excel – синтаксис и использование
Microsoft Excel предоставляет специальную функцию МЕСЯЦ() для извлечения месяца из даты. Она возвращает его порядковый номер в диапазоне от 1 (январь) до 12 (декабрь).
Функцию МЕСЯЦ() можно использовать во всех версиях Excel, и ее синтаксис настолько прост, насколько это возможно:
МЕСЯЦ(дата)
Для корректной работы этой функции аргумент следует вводить с помощью функции ДАТА(год; месяц; день). Либо ссылаться на ячейку, в которой она корректно записана.
Например, формула =МЕСЯЦ(ДАТА(2021;2;5)) возвращает 2, поскольку ДАТА представляет 5 февраля 2021 года.
Формула =МЕСЯЦ(«1-Мар-2020») также работает нормально. Дело в том, что если вы введете такой текст в ячейку, то Excel сразу же распознает его как дату. То же самое происходит и в формуле.
На практике гораздо удобнее ссылаться на ячейку с датой или возвращать ее какой-либо другой функцией, чем прописывать прямо в формуле. Например:
=МЕСЯЦ(A1) — возвращает месяц из ячейки A1.
=МЕСЯЦ(СЕГОДНЯ()) — возвращает номер текущего месяца.
На первый взгляд функция МЕСЯЦ() в Excel может показаться простой. Но просмотрите приведенные ниже примеры, и вы удивитесь, узнав, сколько полезных вещей она может делать.
Как определить номер месяца по дате в Excel
Есть несколько способов перевести дату в месяц. Какой из них выбрать, зависит от того, какого именно результата вы пытаетесь достичь.
- Функция МЕСЯЦ() – определить номер месяца из даты.
Это наиболее очевидный и простой способ. Например:
- =МЕСЯЦ(A2) – возвращает месяц из даты в ячейке A2.
- =МЕСЯЦ(ДАТА(2020,7,15)) – возвращает число 7, соответствующее июлю.
- =МЕСЯЦ(«15-Апр-2020») – очевидно, возвращает число.
2. Функция ТЕКСТ() – вывести месяц в виде текстовой строки.
Альтернативный способ получить номер месяца из даты Excel — использовать функцию ТЕКСТ:
- =ТЕКСТ(A2; «м») — возвращает номер без нуля в начале, от 1 до12.
- =ТЕКСТ(A2;»мм») — возвращает номер всегда из двух цифр, от 01 до 12.
Будьте очень внимательны при использовании текстовых функций, потому что они всегда возвращают порядковые номера месяцев в виде текстовых значений. И если вы планируете выполнить какие-то дальнейшие вычисления или использовать полученные числа в других формулах, вам лучше придерживаться функции МЕСЯЦ().
Или же при помощи несложного математического действия преобразуйте текст в число:
=—ТЕКСТ(A2; «м»)
На следующем скриншоте показаны результаты всех приведенных выше формул. Обратите внимание на выравнивание по правому краю чисел, возвращаемых функцией МЕСЯЦ() (ячейки C2 и C3), в отличие от выравнивания по левому краю текстовых значений, возвращаемых функциями ТЕКСТ (ячейки C5 и C6).
Как получить название месяца из даты
Если вы хотите видеть название месяца, а не число, вы снова используете функцию ТЕКСТ, но с другим шаблоном формата:
- =ТЕКСТ(A2;»МММ») — возвращает сокращенное трёхбуквенное название, с «янв» по «дек».
- =ТЕКСТ(A2;»ММММ») — выводит полное название, с января по декабрь.
Если вы на просто хотите вывести название месяца вместо полной даты, тогда вам не нужны никакие формулы.
Выберите ячейку с датой, нажмите Ctrl + 1, чтобы открыть диалоговое окно «Формат ячеек». На вкладке «Число» выберите «Все форматы» и введите «МММ» или «ММММ» в поле «Тип», чтобы отобразить сокращенное или полное название соответственно. В этом случае ваши данные останутся полностью функциональными датами Excel, которые вы можете использовать в расчетах и других формулах. Дополнительные сведения об изменении формата см. в статье Создание пользовательского формата даты в Excel.
Автоматическое заполнение.
После того как вы отформатировали столбец значений даты в длинном формате, показанном выше, вы сможете вывести месяц в виде текстового значения, используя автоматическое заполнение.
Начните вводить несколько названий месяца в столбце рядом с отформатированными датами.
Excel угадает закономерность и выведет предлагаемое заполнение в светло-сером цвете. Вы можете нажать Enter, чтобы принять эти значения.
Таким образом, названия месяцев будут существовать как текстовые значения, а не только отформатированные даты.
Как преобразовать номер месяца в его название.
Использование форматирования
Предположим, у вас есть список чисел (от 1 до 12) на листе Excel, который вы хотите конвертировать в названия месяцев. Для этого можно использовать любую из следующих формул:
- Чтобы вернуть сокращенное название (янв – дек):
=ТЕКСТ(A2*28;»МММ»)
=ТЕКСТ(ДАТА(2020;A4;1);»МММ»)
- Чтобы вернуть полное имя (январь – декабрь):
=ТЕКСТ(A2*28;»ММММ»)
=ТЕКСТ(ДАТА(2020;A4;1);»ММММ»)
Во всех приведенных выше формулах A2 – это ячейка с номером. И единственная реальная разница между формулами – это код формата:
- «МММ» — трехбуквенное сокращение, например янв – дек,
- «ММММ» — название полностью.
3. Чтобы вернуть только первую букву:
=ТЕКСТ(ДАТА(2020;A4;1);»МММММ»)
- «МММММ» — только первая буква названия.
Как работают эти формулы?
Excel считает число 1 днем 1 января 1900 года. Умножая 1, 2, 3 и т. д. на 28, вы получаете дни 28, 56, 84, и т. д. 1900 года, то есть какое-то число в январе, феврале, марте и т. д. Код формата «МММ» или «ММММ» выводит название месяца. А год для нас здесь совсем не важен.
Вторая же формула просто создает дату первого числа соответствующего месяца 2020 года.
Более гибкий способ – функции ВЫБОР, ИНДЕКС или ПЕРЕКЛЮЧ.
Для максимальной гибкости вы можете создавать свои собственные наименования с помощью функции ВЫБОР следующим образом:
=ВЫБОР(МЕСЯЦ(A3);»янв»;»фев»;»мар»;»апр»;»май»;»июн»;»июл»;»авг»;»сен»;»окт»;»ноя»;»дек»)
Введите названия месяцев, которые вы хотите вернуть (настроенные по желанию) как значения в функции ВЫБОР, после первого аргумента, который вводится как МЕСЯЦ([дата]). Функция МЕСЯЦ() извлечет номер (число от 1 до 12), и ВЫБОР будет использовать его для возврата n-го значения в списке.
Использование ВЫБОР – это более громоздкая формула. Но это более гибкое решение, поскольку позволяет вывести как результат любые значения, которые вы пожелаете (т.е. вы можете использовать значения, которые являются настраиваемыми, сокращенными, не сокращенными, в другом падеже, на другом языке).
Вот, например:
=ВЫБОР(МЕСЯЦ(A4);»январь»;»февраль»;»Март»;»апрель»;»май»;»июнь»;»июль»;»август»;»сентябрь»;»октябрь»;»ноябрь»;»декабрь»)
Еще один интересный вариант – использование функции ИНДЕКС. Вновь у нас в качестве аргумента используется массив названий, которых мы можем настраивать так, как будет необходимо.
=ИНДЕКС({«январь»;»февраль»;»Март»;»апрель»;»май»;»июнь»;»июль»;»август»;»сентябрь»;»октябрь»;»ноябрь»;»декабрь»};МЕСЯЦ(A7))
А второй аргумент – это порядковый номер месяца. Его можно указать явным образом либо получить функцией МЕСЯЦ(). Из массива будет извлечено значение, порядковый номер которого мы указали.
И, наконец, третий вариант – функция ПЕРЕКЛЮЧ. Вновь извлекаем порядковый номер как числовое значение от 1 до 12.
А затем пишем вот такую формулу:
=ПЕРЕКЛЮЧ(МЕСЯЦ(A3);1;»янв»;2;»фев»;3;»мар»;4;»апр»;5;»май»;6;»июн»;7;»июл»;8;»авг»;9;»сен»;10;»окт»;11;»ноя»;12;»дек»)
Как видите, здесь тоже каждому числу соответствует определённое значение. Его мы и выводим в столбце B.
Как преобразовать название месяца в число
Теперь рассмотрим противоположную по логике задачу. Существуют две функции Excel, которые могут помочь вам преобразовать названия месяцев в числа – ДАТАЗНАЧ() и МЕСЯЦ(). Функция Excel ДАТАЗНАЧ() преобразует дату, сохраненную в виде текста, в порядковый номер, который Microsoft Excel распознает как дату. Затем функция МЕСЯЦ() извлекает из неё номер месяца.
Полная формула выглядит следующим образом:
=МЕСЯЦ(ДАТАЗНАЧ(«1-«&A2))
Где A2 – это ячейка, содержащая название месяца, которое вы хотите превратить в число.
Конструкция
«1-«&
добавляется к значению ячейки, чтобы дать понять Экселю, что это дата. Иначе говоря, если вы в ячейку руками введёте, к примеру,
1-февраль
или
1-фев
то программа определит вашу информацию как 1 февраля текущего года, дополнит недостающее содержимое в ячейке и применит формат даты для её отображения.
То же самое происходит и в формуле ДАТАЗНАЧ, когда мы к единице дописываем имя месяца с дефисом. Единственное важное условие здесь – нужно использовать именительный падеж, как это принято по умолчанию в Windows.
Однако, достаточно даже первых трёх букв месяца, чтобы не заморачиваться с падежами 😊.
Так тоже работает.
Использование Power Query.
Надстройка Excel Power Query может помочь вам перевести дату в месяц и извлекать его номер или название.
Итак, у нас есть список дат и нужно вытащить из них месяц.
- Прежде всего, преобразуйте ваши данные в таблицу.
- После этого выберите любую из ячеек в таблице и перейдите на вкладку «Данные».
- Нажмите кнопку «Из таблицы».
Ваша таблица будет загружена в Power Query.
Здесь у вас есть два варианта действий: либо добавить новый столбец, в который будет записан нужный результат, либо сразу преобразовать ваши даты. Пропустите следующие два шага, если вы просто хотите преобразовать дату в месяц без добавления нового столбца.
- Кликните правой кнопкой мыши заголовок столбца.
- Нажмите «Создать дубликат».
- Кликните по заголовку нужного столбца правой кнопкой мыши.
- Перейдите Преобразование ➜ Месяц ➜ Название месяца.
- Ваши даты тут же будут преобразованы, как на скриншоте ниже.
- Еще одна вещь, которую имеет смысл сделать: щелкните правой кнопкой мыши заголовок столбца и переименуйте его в «Месяц».
- Теперь нажмите «Закрыть и загрузить», и ваши данные будут перенесены в рабочий лист.
Плюсы —
Ваши исходные данные ни при каком раскладе не пострадают.
Минусы —
У вас должен быть установлен Power Query в вашей версии Excel. Название месяца будет полным, в именительном падеже.
Вот основные способы, как можно в Excel вывести месяц из даты. Надеюсь, эти советы были вам полезны.
 Как перевести время в число — В статье рассмотрены различные способы преобразования времени в десятичное число в Excel. Вы найдете множество формул для преобразования времени в часы, минуты или секунды. Поскольку Microsoft Excel использует числовую систему для работы с временем, вы можете…
Как перевести время в число — В статье рассмотрены различные способы преобразования времени в десятичное число в Excel. Вы найдете множество формул для преобразования времени в часы, минуты или секунды. Поскольку Microsoft Excel использует числовую систему для работы с временем, вы можете…  Формат времени в Excel — Вы узнаете об особенностях формата времени Excel, как записать его в часах, минутах или секундах, как перевести в число или текст, а также о том, как добавить время с помощью…
Формат времени в Excel — Вы узнаете об особенностях формата времени Excel, как записать его в часах, минутах или секундах, как перевести в число или текст, а также о том, как добавить время с помощью…  Как быстро вставить сегодняшнюю дату в Excel? — Это руководство показывает различные способы ввода дат в Excel. Узнайте, как вставить сегодняшнюю дату и время в виде статической метки времени или динамических значений, как автоматически заполнять столбец или строку…
Как быстро вставить сегодняшнюю дату в Excel? — Это руководство показывает различные способы ввода дат в Excel. Узнайте, как вставить сегодняшнюю дату и время в виде статической метки времени или динамических значений, как автоматически заполнять столбец или строку…  Количество рабочих дней между двумя датами в Excel — Довольно распространенная задача: определить количество рабочих дней в период между двумя датами – это частный случай расчета числа дней, который мы уже рассматривали ранее. Тем не менее, в Excel для…
Количество рабочих дней между двумя датами в Excel — Довольно распространенная задача: определить количество рабочих дней в период между двумя датами – это частный случай расчета числа дней, который мы уже рассматривали ранее. Тем не менее, в Excel для…
Содержание
- Как в экселе поменять дату во всех ячейках
- Преобразование ТЕКСТовых значений в ЧИСЛА и ДАТЫ (Часть 2. Групповое изменение в EXCEL)
- Как изменить формат даты и времени всех ячеек на листах Excel
- Перед началом работы добавьте «Изменить формат даты» в Excel
- Как изменить формат даты в Excel
- Как изменить формат времени в Excel
- Как изменить формат даты вместе со временем в Excel
- Если формат даты не меняется
- Как изменить дату во всех ячейках Excell сразу?
- Почему не меняется формат даты в Excel
- Причины и пути решения
- Как поменять формат в Excel
- Форум UPgrade
- Помогите в Excel поменять дату с формата ДД.ММ.ГГГГ.
- Помогите в Excel поменять дату с формата ДД.ММ.ГГГГ.
Как в экселе поменять дату во всех ячейках
Преобразование ТЕКСТовых значений в ЧИСЛА и ДАТЫ (Часть 2. Групповое изменение в EXCEL)
При копировании ЧИСЛОвых данных в EXCEL из других приложений бывает, что Числа сохраняются в ТЕКСТовом формате. Если на листе числовые значения сохранены как текст, то это может привести к ошибкам при выполнении вычислений. В ряде случаев можно быстро изменить текстовый формат на числовой сразу в нескольких ячейках. Произведем это преобразование с помощью Специальной вставки из Буфера обмена.
Если ячейка содержит число, но число сохранено как текст, то это может стать ошибкой в вычислениях. Например функция СУММ() игнорирует числа сохраненные как текст и может вернуть не то значение, которое от нее ожидают.
Как правило, в таких ячейках установлен текстовый формат. Если изменить формат ячейки на числовой (через Формат ячеек или Главная/ Число/ Числовой формат ), то изменений не последует.
Теперь присмотримся и увидим в левом верхнем углу каждой ячейки зеленый треугольник. При выделении ячейки сбоку от нее появится желтенький значок, нажав который можно преобразовать значения в числа.
После преобразования числа будут выравнены по правому краю ячейки (если, конечно, в формате ячейки установлено Выравнивание по горизонтали — по значению ).
Чтобы преобразовать сразу несколько значений — выделите их. У верхней ячейки появится желтый значок — с помощью него преобразуйте сразу все значения.
Другой способ группового преобразования чисел, сохраненных как текст, можно использовать следующий подход:
- введите в любую пустую ячейку число 1 ;
- выделите эту ячейку и скопируйте ее значение в Буфер обмена ( CTRL+C );
- выделите ячейки, которые содержат числа сохраненные как текст;
- выберите Специальная ставка (на вкладке Главная в группе Буфер обмена щелкните стрелку рядом с командой Вставить , а затем выберите в списке пункт Специальная ставка );
- выберите Умножить ;
- нажмите ОК .
После умножения на 1 , числовые значения не изменятся, но будут преобразованы в числа (если по ошибке были выделены текстовые значения, операция умножения на них никак не повлияет).
Для EXCEL 2007: Если до умножения ячейки имели текстовый формат ячеек, то он будет сохранен (числовые значения все равно будут преобразованы, но будут выровнены по левому краю, как текст). Изменить формат ячеек на числовой можно стандартным способом через меню Формат ячеек (нажав CTRL+1 ).
Этот же прием поможет преобразовать ДАТЫ, сохраненные как текст в формат ДАТ ( Если, конечно, EXCEL поймет ту форму, в которой записана ДАТА ). Правда, после преобразования в ячейках будет содержаться число, соответствующее датам . Изменить формат ячеек на формат ДАТЫ можно стандартным способом через меню Формат ячеек (нажав CTRL+1 ).
СОВЕТ: О преобразовании чисел из ТЕКСТового формата в ЧИСЛОвой можно также прочитать в одноименной статье Преобразование чисел из текстового формата в числовой (часть 1) .
Как изменить формат даты и времени всех ячеек на листах Excel
Изменить формат даты и времени в Excel может быть непросто. Случается, что в одной и той же книге даты отображаются в разных форматах, например, 03/08/2020, 4 авг 20, 05.08.20, т.д. Как быстро унифицировать даты, чтобы они на всех листах отображались одинаково, например, в формате yyyy-mm-dd?
Инструмент «Изменить формат даты» поможет найти все ячейки с датами и временем и мгновенно унифицировать их формат:
Перед началом работы добавьте «Изменить формат даты» в Excel
«Изменить формат даты» – это один из 20+ инструментов в составе надстройки XLTools для Excel. Работает в Excel 2019, 2016, 2013, 2010, десктоп Office 365.
Как изменить формат даты в Excel
Задайте область поиска:
Выберите нужный формат:
Как изменить формат времени в Excel
Вкладка XLTools В группе «Дата и Время» откройте выпадающий список Нажмите Изменить формат даты и времени .
Задайте область поиска:
Выберите нужный формат:
Как изменить формат даты вместе со временем в Excel
Вкладка XLTools В группе «Дата и Время» откройте выпадающий список Нажмите Изменить формат даты и времени .
Задайте область поиска:
Выберите нужный формат:
Если формат даты не меняется
Инструмент «Изменить формат даты» обрабатывает только ячейки с форматом даты или времени. Если какие-то ячейки не изменили формат, значит, Excel не распознает эти ячейки как даты или время. Скорее всего, это ячейки с общим, текстовым или числовым форматом.
В этом случае нужно применить формат даты к нераспознанным ячейкам:
Задайте формат вручную:
Выберите ячейку По правому клику выберите Формат Ячеек На вкладке «Число» выберите «Дата» (или «Время») Примените нужный формат При необходимости вставьте даты.
Выберите ячейку По правому клику выберите Вставить дату Выберите нужную дату в календаре Дата вставится в ячейку, ячейке будет автоматически присвоен формат даты.
Как изменить дату во всех ячейках Excell сразу?
Способ 1
1. В 2х колонках указываете одинаковые даты!
2. Выделяете их и тяните за край в любую Вам нужную сторону! И ВООЛЯ 🙂
1 . Указываешь нужную дату
2. Указывая эту формулу во всех нужных ячейках они будут автоматически меняться! если они у тебя в одном столбце то выдели там где находится формула и тяни её до куда твоя душа хочет!
Источник
Почему не меняется формат даты в Excel
Почему не меняется формат даты в Excel? Возможной причиной является конфликт форматов или блокировка стиля ячеек, неправильное выполнение работы или временный сбой в работе приложения. Для устранения попробуйте перезапустить программу или воспользуйтесь одним из приведенных в статье способов. Ниже рассмотрим основные причины и способы решения такой проблемы в Excel.
Причины и пути решения
Для решения проблемы нужно понимать, почему Эксель не меняет формат даты при любых попытках. К возможным причинам стоит отнести:
- Конфликт форматов и блокировка стиля ячейки.
- Несоответствие заданных стилей Excel.
- Неправильное выполнение работы.
- Временные сбои в работе программы.
- Неправильные региональные настройки.
В ситуации, когда не меняется дата в Эксель, можно воспользоваться одним из рассмотренных ниже решений.
- Выберите столбец даты в Excel.
- Зайдите в раздел «Данные» и выберите «Text to Columns».
- На первом экране поставьте переключатель «delimited».
- Кликните на кнопку «Далее».
- Снимите флажки-разделители и кликните на кнопку «Далее».
- В секции «Формат данных столбца» выберите «Дату».
- Выделите ячейки, где не меняется дата в Экселе.
- Жмите на сочетание Ctrl+1.
- В разделе «Формат ячеек» откройте вкладку «Число».
- В перечне «Категория» выберите требуемый раздел.
- Перейдите в «Тип» и укажите подходящий вариант форматирования в Excel. Для предварительного просмотра перейдите в раздел «Образец». Если сделанный вариант не устраивает, можно внести изменения и снова выполнить проверку — меняется отображение или нет.
- Жмите нужную ячейку, где формат даты в Эксель не меняется.
- Кликните сочетание Ctrl+Shift+#.
- Используйте формулу: =DATE(MID(A1,FIND(«,»,A1)+1,5),MATCH(LEFT(A1,3),<«Jan»;»Feb»;»Mar»;»Apr»;»May»;»Jun»;»Jul»;»Aug»;»Sep»;»Oct»;»Nov»;»Dec»>,0),MID(SUBSTITUTE(A1,»,»,» «),5,5)) для перевода в REAL.
- Проверьте, что отображение в Excel меняется с учетом предпочтений.
Такой вариант может сработать в случае неправильных региональных настроек и невозможности изменения форматирования для дня, строки и времени. Представленную форму Excel можно сделать проще, если представить больше сведений о формате ввода. Но даже в таком случае все должно работать корректно. Кроме того, при желании сохранить часть времени можно воспользоваться формулой +RIGHT(A1,11).
- Загрузите лист Excel, где не меняется стиль отображения, на Гугл Док.
- Откройте файл с помощью электронной Гугл-таблицы.
- Выберите весь столбец с информацией.
- Установите тип формата для даты. На данном этапе можно выбрать любой подходящий вариант.
- Закройте электронную таблицу Гугл в формате .xlsx.
- Копируйте несколько ячеек, где не меняется форматирование даты в Excel, в блокнот.
- Жмите на Clear All.
- Вставьте содержимое ячейки в блокнот обратно в те же ячейки.
- Установите их в качестве текущего дня в нужном варианте и т. д.
Как поменять формат в Excel
Распространенная причина, почему софт не меняет дату в Экселе — неправильные действия пользователя. Для решения проблемы необходимо правильно сделать эту работу. Здесь существует несколько путей.
- Зайдите во вкладку «Главная».
- Перейдите в раздел «Число».
- Жмите на кнопку вызова диалогового окна (находится над строчкой «Число»).
- В списке «Категория» выберите нужный пункт.
- Перейдите в раздел «Тип» и установите нужный вариант отображения в Excel.
Тип форматирования, который начинается со звездочки, влияют за изменение параметров дня / времени, установленных на панели управления. В ином случае этого влияния нет. После этого необходимо выбрать нужный язык, который меняется с помощью специального переключателя. Выбор осуществляется из доступного перечня (русский язык предусмотрен).
- Зайдите во вкладку XLTools.
- В группе «Дата и время» откройте выпадающий перечень.
- Войдите в раздел «Изменить формат даты и времени».
- Задайте область поиска. Здесь указывается выбранный диапазон, рабочий лист, книга, открытые книги.
- Выберите подходящий вариант из перечня, принятый в стране и на нужном языке. По желанию задайте пользовательский формат.
- Кликните на кнопку «Готово».
Если Excel не меняет формат даты, это не повод беспокоиться. В большинстве случаев проблема связана с неправильным выполнением работы или временными сбоями в работе приложения. Перед тем, как предпринимать какие-либо шаги, попробуйте сохраниться и перезапустить Excel. Если же это не дало результата, проверьте возможность применения одного из рассмотренных выше методов.
В комментариях расскажите, приходилось ли вам сталкиваться с ситуацией, когда не работает дата в Эксель или не меняется ее форматирование. Поделитесь, какой из приведенных выше методов сработал, и какие еще варианты можно использовать.
Источник
Форум UPgrade
Официальный форум журнала UPgrade и портала upweek.ru
Помогите в Excel поменять дату с формата ДД.ММ.ГГГГ.
Помогите в Excel поменять дату с формата ДД.ММ.ГГГГ.
Сообщение Mini » 22 дек 2007, 11:36
Сообщение DAV74 » 22 дек 2007, 12:26
Если формат ячейки «дата», то сортирует нормально и так (во всяком случае эксель2000, у меня). Если надо, чтобы отображалось в нужном виде, то выделяем эти ячейки, жмем Формат – Ячейки – закладка Число – Числовые форматы: все форматы – в поле вводим ГГГГ.ММ.ДД.
Если формат ячейки «текст», то действительно, сортируется по первому символу.
Что делаем: в ячейке рядом с исходной ячейкой пишем формулу: =СЦЕПИТЬ(ПСТР(C1;7;4);ПСТР(C1;3;4);ПСТР(C1;1;2)), где С1 – исходная ячейка.
Что происходит: к четырем символам начиная с седьмого добавляются четыре символа начиная с третьего, а к ним добавляются два символа, начиная с первого. Т.е. меняются местами в тексте ГГГГ и ДД.
Размножаем формулу на необходимый диапазон.
Далее выделяем эти формулы. Жмем Копировать. Идем Правка – Специальная вставка… Выбираем Вставить — значения.
Теперь можем сортировать по возрастанию (или убыванию).
Сообщение Mini » 22 дек 2007, 12:50
Источник
Преобразование ТЕКСТовых значений в ЧИСЛА и ДАТЫ (Часть 2. Групповое изменение в EXCEL)
При копировании ЧИСЛОвых данных в EXCEL из других приложений бывает, что Числа сохраняются в ТЕКСТовом формате. Если на листе числовые значения сохранены как текст, то это может привести к ошибкам при выполнении вычислений. В ряде случаев можно быстро изменить текстовый формат на числовой сразу в нескольких ячейках. Произведем это преобразование с помощью Специальной вставки из Буфера обмена.
Если ячейка содержит число, но число сохранено как текст, то это может стать ошибкой в вычислениях. Например функция СУММ() игнорирует числа сохраненные как текст и может вернуть не то значение, которое от нее ожидают.
Как правило, в таких ячейках установлен текстовый формат. Если изменить формат ячейки на числовой (через Формат ячеек или Главная/ Число/ Числовой формат ), то изменений не последует.
Теперь присмотримся и увидим в левом верхнем углу каждой ячейки зеленый треугольник. При выделении ячейки сбоку от нее появится желтенький значок, нажав который можно преобразовать значения в числа.
После преобразования числа будут выравнены по правому краю ячейки (если, конечно, в формате ячейки установлено Выравнивание по горизонтали — по значению ).
Чтобы преобразовать сразу несколько значений — выделите их. У верхней ячейки появится желтый значок — с помощью него преобразуйте сразу все значения.
Другой способ группового преобразования чисел, сохраненных как текст, можно использовать следующий подход:
- введите в любую пустую ячейку число 1 ;
- выделите эту ячейку и скопируйте ее значение в Буфер обмена ( CTRL+C );
- выделите ячейки, которые содержат числа сохраненные как текст;
- выберите Специальная ставка (на вкладке Главная в группе Буфер обмена щелкните стрелку рядом с командой Вставить , а затем выберите в списке пункт Специальная ставка );
- выберите Умножить ;
- нажмите ОК .
После умножения на 1 , числовые значения не изменятся, но будут преобразованы в числа (если по ошибке были выделены текстовые значения, операция умножения на них никак не повлияет).
Для EXCEL 2007: Если до умножения ячейки имели текстовый формат ячеек, то он будет сохранен (числовые значения все равно будут преобразованы, но будут выровнены по левому краю, как текст). Изменить формат ячеек на числовой можно стандартным способом через меню Формат ячеек (нажав CTRL+1 ).
Этот же прием поможет преобразовать ДАТЫ, сохраненные как текст в формат ДАТ ( Если, конечно, EXCEL поймет ту форму, в которой записана ДАТА ). Правда, после преобразования в ячейках будет содержаться число, соответствующее датам . Изменить формат ячеек на формат ДАТЫ можно стандартным способом через меню Формат ячеек (нажав CTRL+1 ).
СОВЕТ: О преобразовании чисел из ТЕКСТового формата в ЧИСЛОвой можно также прочитать в одноименной статье Преобразование чисел из текстового формата в числовой (часть 1) .
Как изменить формат даты и времени всех ячеек на листах Excel
Изменить формат даты и времени в Excel может быть непросто. Случается, что в одной и той же книге даты отображаются в разных форматах, например, 03/08/2020, 4 авг 20, 05.08.20, т.д. Как быстро унифицировать даты, чтобы они на всех листах отображались одинаково, например, в формате yyyy-mm-dd?
Инструмент «Изменить формат даты» поможет найти все ячейки с датами и временем и мгновенно унифицировать их формат:
Перед началом работы добавьте «Изменить формат даты» в Excel
«Изменить формат даты» – это один из 20+ инструментов в составе надстройки XLTools для Excel. Работает в Excel 2019, 2016, 2013, 2010, десктоп Office 365.
Как изменить формат даты в Excel
Задайте область поиска:
Выберите нужный формат:
Как изменить формат времени в Excel
Вкладка XLTools В группе «Дата и Время» откройте выпадающий список Нажмите Изменить формат даты и времени .
Задайте область поиска:
Выберите нужный формат:
Как изменить формат даты вместе со временем в Excel
Вкладка XLTools В группе «Дата и Время» откройте выпадающий список Нажмите Изменить формат даты и времени .
Задайте область поиска:
Выберите нужный формат:
Если формат даты не меняется
Инструмент «Изменить формат даты» обрабатывает только ячейки с форматом даты или времени. Если какие-то ячейки не изменили формат, значит, Excel не распознает эти ячейки как даты или время. Скорее всего, это ячейки с общим, текстовым или числовым форматом.
В этом случае нужно применить формат даты к нераспознанным ячейкам:
Задайте формат вручную:
Выберите ячейку По правому клику выберите Формат Ячеек На вкладке «Число» выберите «Дата» (или «Время») Примените нужный формат При необходимости вставьте даты.
Выберите ячейку По правому клику выберите Вставить дату Выберите нужную дату в календаре Дата вставится в ячейку, ячейке будет автоматически присвоен формат даты.
Как изменить дату во всех ячейках Excell сразу?
Способ 1
1. В 2х колонках указываете одинаковые даты!
2. Выделяете их и тяните за край в любую Вам нужную сторону! И ВООЛЯ 🙂
1 . Указываешь нужную дату
2. Указывая эту формулу во всех нужных ячейках они будут автоматически меняться! если они у тебя в одном столбце то выдели там где находится формула и тяни её до куда твоя душа хочет!
17 авг. 2022 г.
читать 2 мин
Вы можете использовать одну из следующих формул для преобразования даты в месяц и год в Excel:
Формула 1: преобразование даты в месяц и полный год (например, 01/2022)
=TEXT( A1 , "mm/yyyy")
Формула 2: преобразование даты в месяц и две последние цифры года (например, 01/22)
=TEXT( A1 , "mm/yy")
Формула 3: преобразование даты в сокращенный месяц и полный год (например, январь 2022 г.)
=TEXT( A1 , "mmm. yyyy")
Формула 4: преобразование даты в полный месяц и полный год (например, январь 2022 г.)
=TEXT( A1 , "mmmm yyyy")
Обратите внимание, что каждая формула предполагает, что дата находится в ячейке A1 .
В следующих примерах показано, как использовать каждую формулу на практике.
Пример 1: преобразование даты в месяц и полный год
Мы можем использовать следующую формулу для преобразования даты в месяц и полный год:
=TEXT( A2 , "mm/yyyy")
Мы можем ввести эту формулу в ячейку B2 и перетащить ее в каждую оставшуюся ячейку в столбце B:
Столбец B отображает месяц и полный год для каждой даты в столбце A.
Пример 2. Преобразование даты в месяц и две последние цифры года
Мы можем использовать следующую формулу для преобразования даты в месяц и две последние цифры года:
=TEXT( A2 , "mm/yy")
Мы можем ввести эту формулу в ячейку B2 и перетащить ее в каждую оставшуюся ячейку в столбце B:
Столбец B отображает месяц и две последние цифры года для каждой даты в столбце A.
Пример 3: преобразование даты в сокращенный месяц и полный год
Мы можем использовать следующую формулу для преобразования даты в сокращенное название месяца и полный год:
=TEXT( A2 , "mmm. yyyy")
Мы можем ввести эту формулу в ячейку B2 и перетащить ее в каждую оставшуюся ячейку в столбце B:
Столбец B отображает сокращенный месяц и полный год для каждой даты в столбце A.
Пример 4: преобразование даты в полный месяц и полный год
Мы можем использовать следующую формулу для преобразования даты в полное название месяца и полный год:
=TEXT( A2 , "mmmm yyyy")
Мы можем ввести эту формулу в ячейку B2 и перетащить ее в каждую оставшуюся ячейку в столбце B:
Столбец B отображает полный месяц и полный год для каждой даты в столбце A.
Дополнительные ресурсы
В следующих руководствах объясняется, как выполнять другие распространенные задачи в Excel:
Как преобразовать дату в квартал и год в Excel
Как сравнить даты без времени в Excel
Как фильтровать даты по месяцам в Excel
Предположим, вам нужно поменять местами день и месяц в диапазоне дат, как показано на скриншоте ниже, как этого добиться? Эта статья покажет вам два метода решения этой проблемы.
Поменять местами или поменять местами день и месяц даты в произвольном формате
Быстро поменять местами или поменять местами день и месяц даты с помощью Kutools for Excel
Поменять местами или перевернуть день и месяц даты с настройкой форматирования даты
Вы можете настроить форматирование даты, чтобы поменять местами день и месяц даты в Excel или наоборот. Пожалуйста, сделайте следующее.
1. Выберите ячейки даты, в которых вы поменяете местами дни и месяцы, а затем нажмите кнопку Ctrl + 1 , чтобы открыть Формат ячеек диалоговое окно.
2. в Формат ячеек диалоговое окно, щелкните На заказ в Категория в поле под Число таб. Если исходное форматирование даты м / д / гггг, пожалуйста, введите д / м / гггг в Тип поле, и если исходное форматирование даты д / м / гггг, пожалуйста, введите м / д / гггг в Тип поле и, наконец, щелкните OK кнопка. Смотрите скриншот:
Теперь день и месяц меняются местами в выбранных ячейках даты.
Быстро поменять местами или поменять местами день и месяц даты с помощью Kutools for Excel
Этот раздел порекомендует вам Применить форматирование даты полезности Kutools for Excel. С помощью этой утилиты вы можете легко поменять местами день и месяц даты всего несколькими щелчками мыши.
1. Выберите диапазон дат, в котором нужно поменять местами день и месяц, затем нажмите Кутулс > Формат > Применить форматирование даты. Смотрите скриншот:
2. в Применить форматирование даты диалоговое окно, укажите, например, 14/3/2001 или другой соответствующий формат даты в Форматирование даты поле, а затем щелкните OK кнопка. Смотрите скриншот:
Затем вы можете увидеть, что все дни и месяцы выбранных дат немедленно меняются местами, как показано ниже.
Если вы хотите получить бесплатную пробную версию (30-день) этой утилиты, пожалуйста, нажмите, чтобы загрузить это, а затем перейдите к применению операции в соответствии с указанными выше шагами.
Быстро поменять местами или поменять местами день и месяц даты с помощью Kutools for Excel
Связанная статья:
- Как поменять местами текст в одной ячейке Excel?
Лучшие инструменты для работы в офисе
Kutools for Excel Решит большинство ваших проблем и повысит вашу производительность на 80%
- Снова использовать: Быстро вставить сложные формулы, диаграммы и все, что вы использовали раньше; Зашифровать ячейки с паролем; Создать список рассылки и отправлять электронные письма …
- Бар Супер Формулы (легко редактировать несколько строк текста и формул); Макет для чтения (легко читать и редактировать большое количество ячеек); Вставить в отфильтрованный диапазон…
- Объединить ячейки / строки / столбцы без потери данных; Разделить содержимое ячеек; Объединить повторяющиеся строки / столбцы… Предотвращение дублирования ячеек; Сравнить диапазоны…
- Выберите Дубликат или Уникальный Ряды; Выбрать пустые строки (все ячейки пустые); Супер находка и нечеткая находка во многих рабочих тетрадях; Случайный выбор …
- Точная копия Несколько ячеек без изменения ссылки на формулу; Автоматическое создание ссылок на несколько листов; Вставить пули, Флажки и многое другое …
- Извлечь текст, Добавить текст, Удалить по позиции, Удалить пробел; Создание и печать промежуточных итогов по страницам; Преобразование содержимого ячеек в комментарии…
- Суперфильтр (сохранять и применять схемы фильтров к другим листам); Расширенная сортировка по месяцам / неделям / дням, периодичности и др .; Специальный фильтр жирным, курсивом …
- Комбинируйте книги и рабочие листы; Объединить таблицы на основе ключевых столбцов; Разделить данные на несколько листов; Пакетное преобразование xls, xlsx и PDF…
- Более 300 мощных функций. Поддерживает Office/Excel 2007-2021 и 365. Поддерживает все языки. Простое развертывание на вашем предприятии или в организации. Полнофункциональная 30-дневная бесплатная пробная версия. 60-дневная гарантия возврата денег.
Вкладка Office: интерфейс с вкладками в Office и упрощение работы
- Включение редактирования и чтения с вкладками в Word, Excel, PowerPoint, Издатель, доступ, Visio и проект.
- Открывайте и создавайте несколько документов на новых вкладках одного окна, а не в новых окнах.
- Повышает вашу продуктивность на 50% и сокращает количество щелчков мышью на сотни каждый день!
Комментарии (3)
Оценок пока нет. Оцените первым!