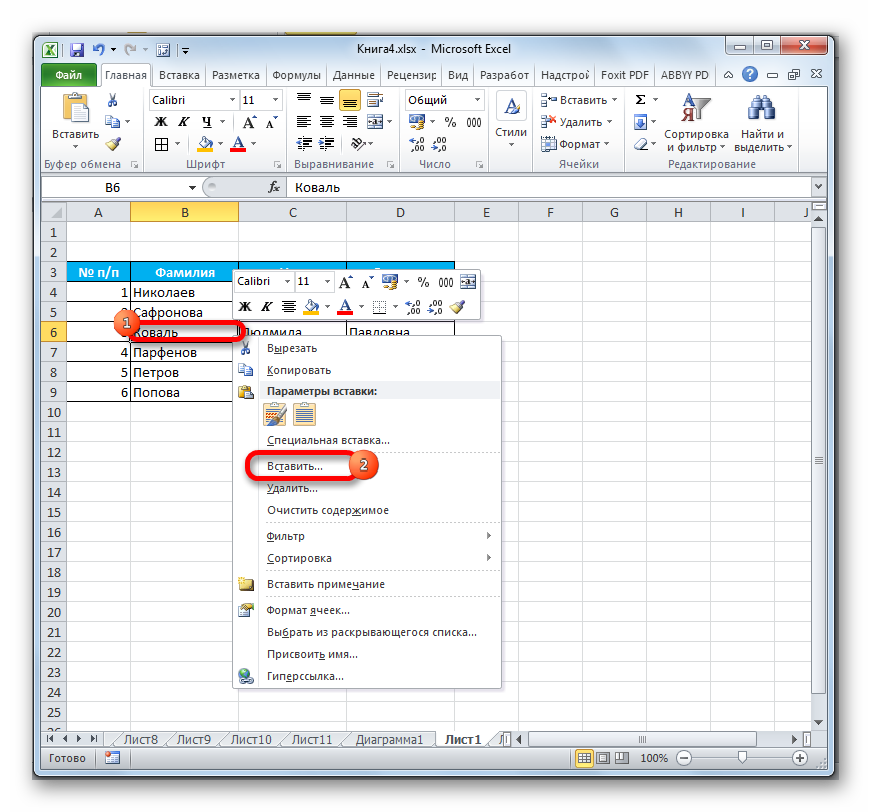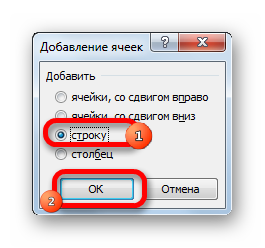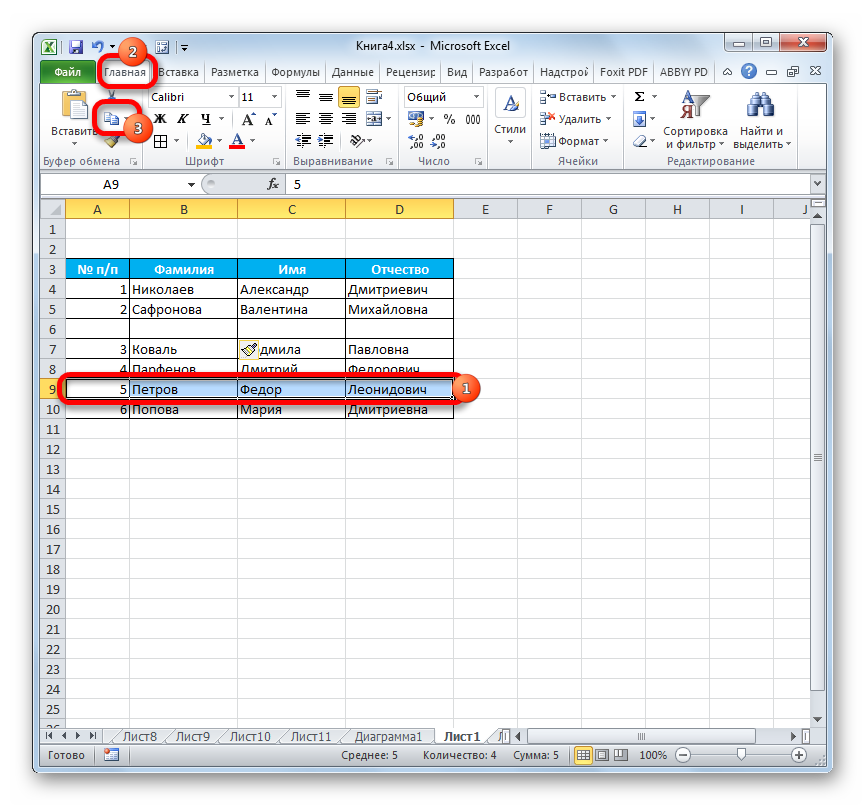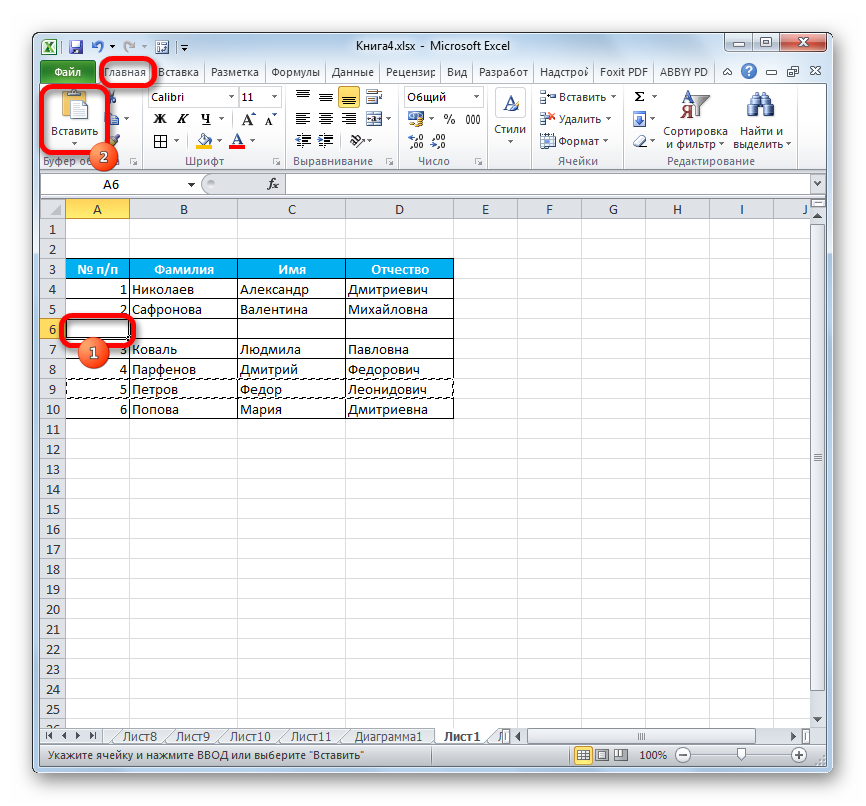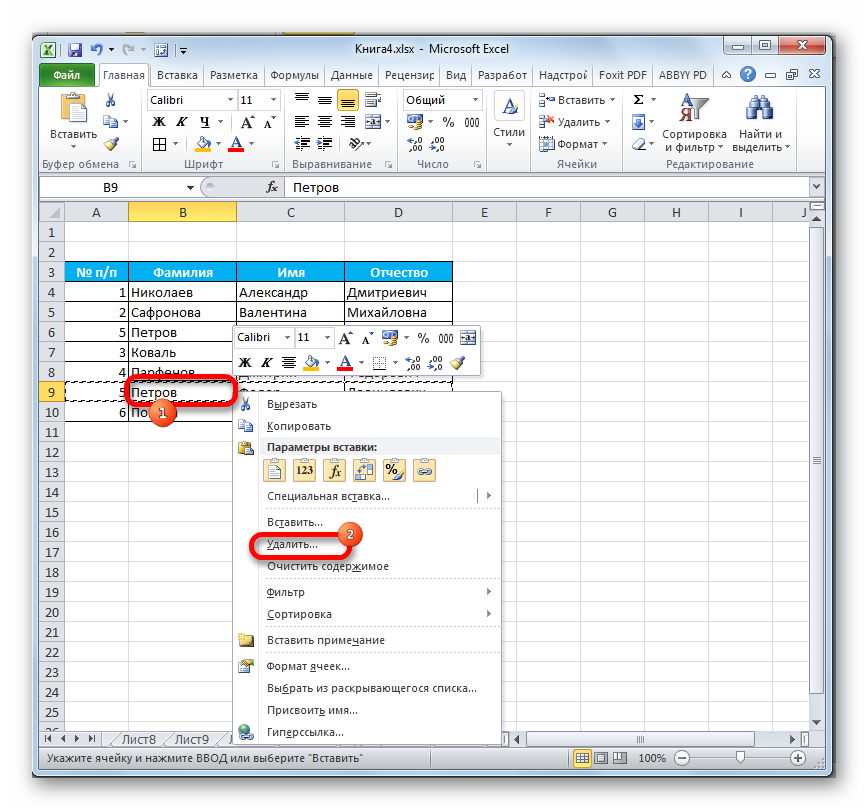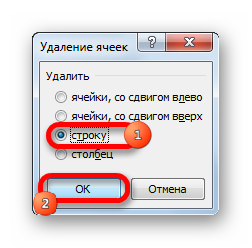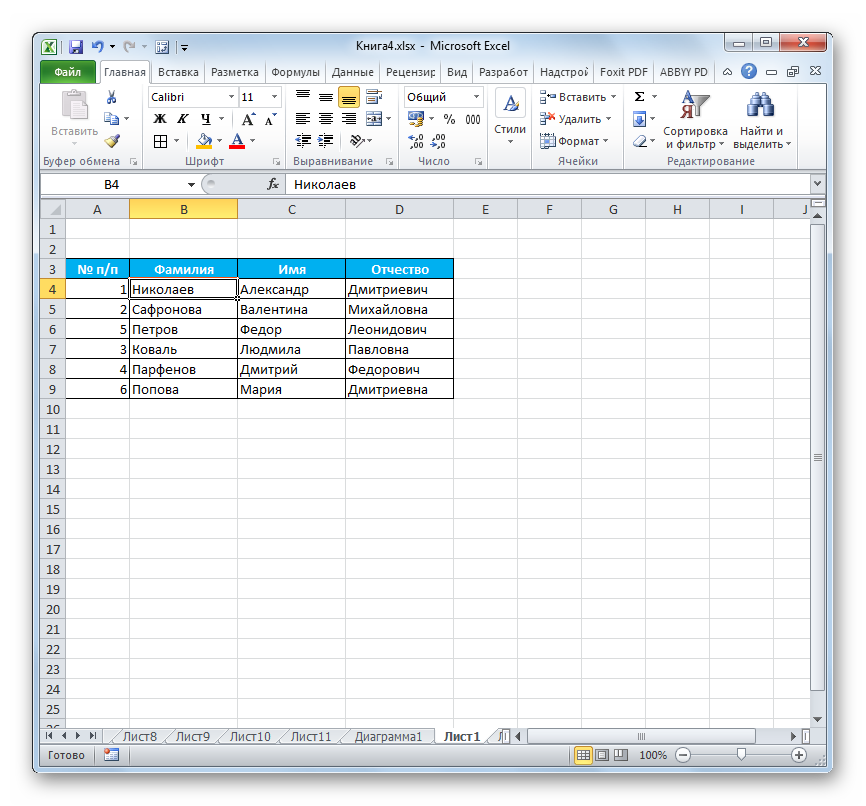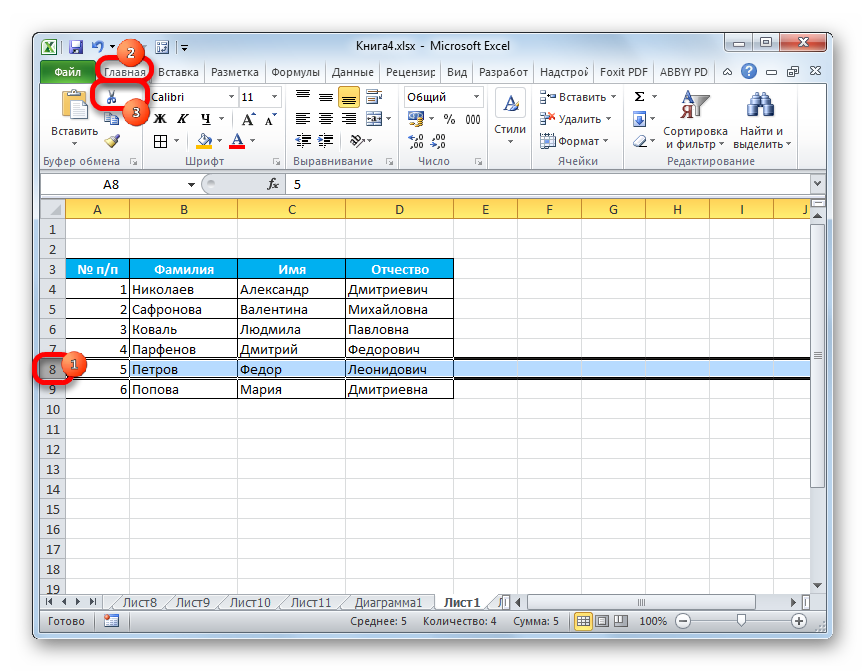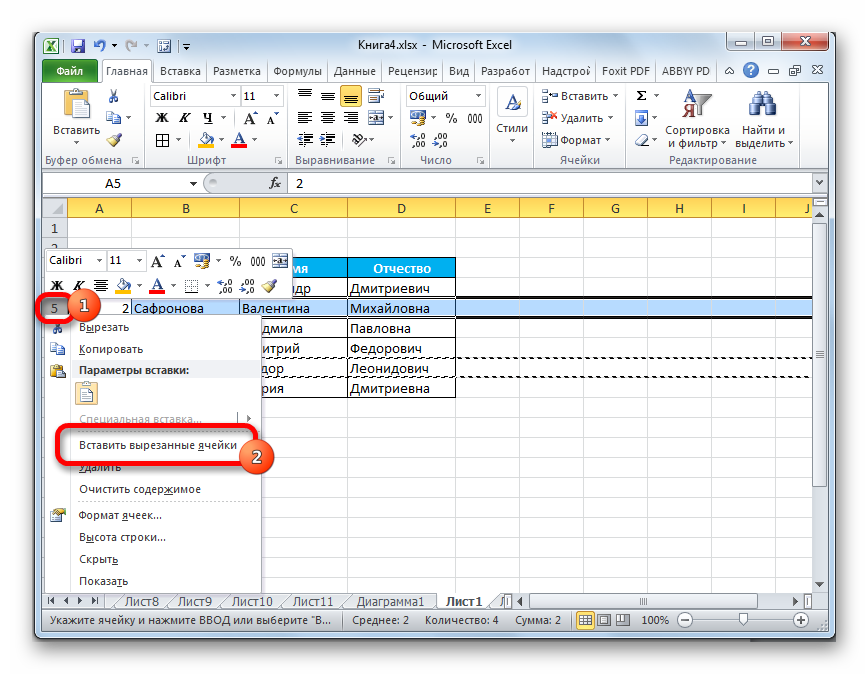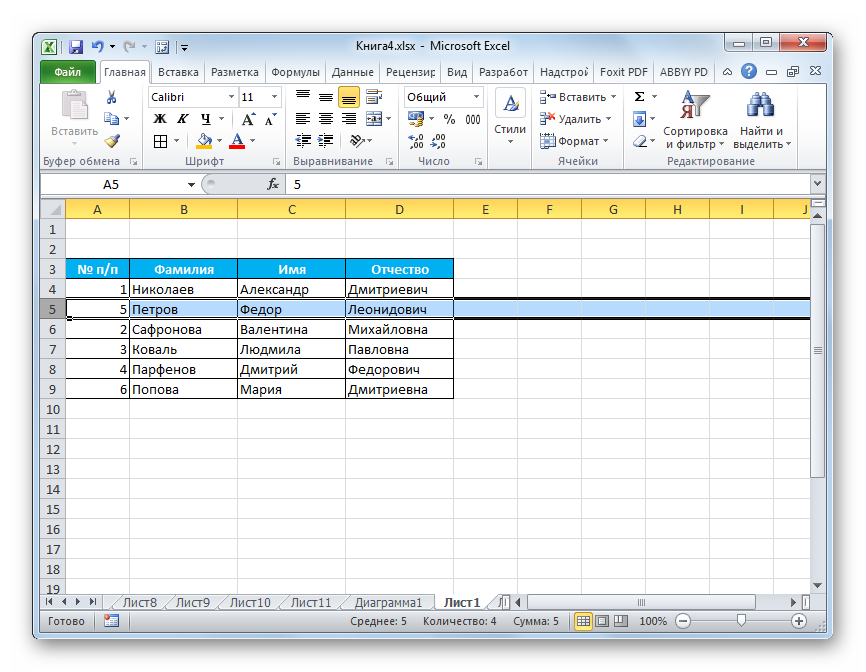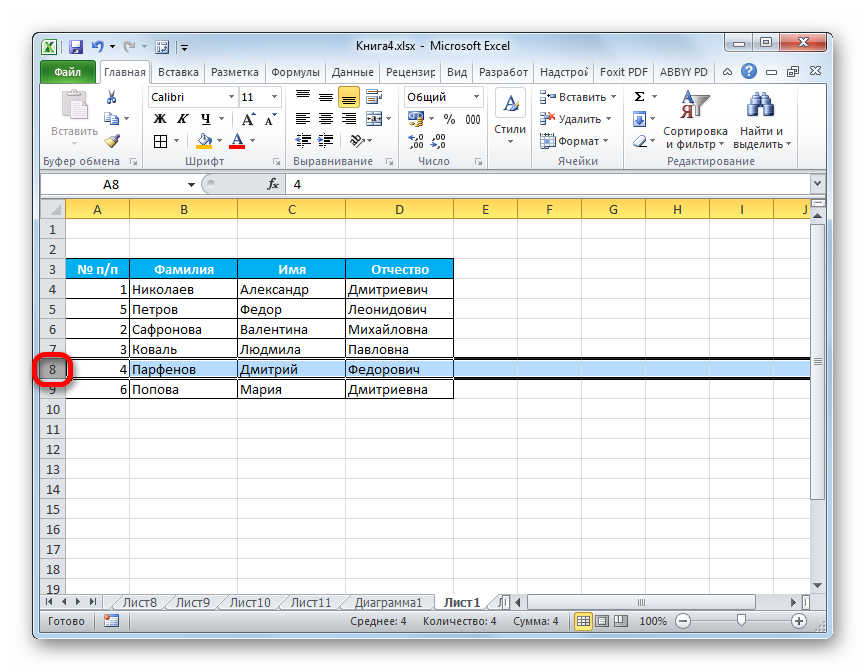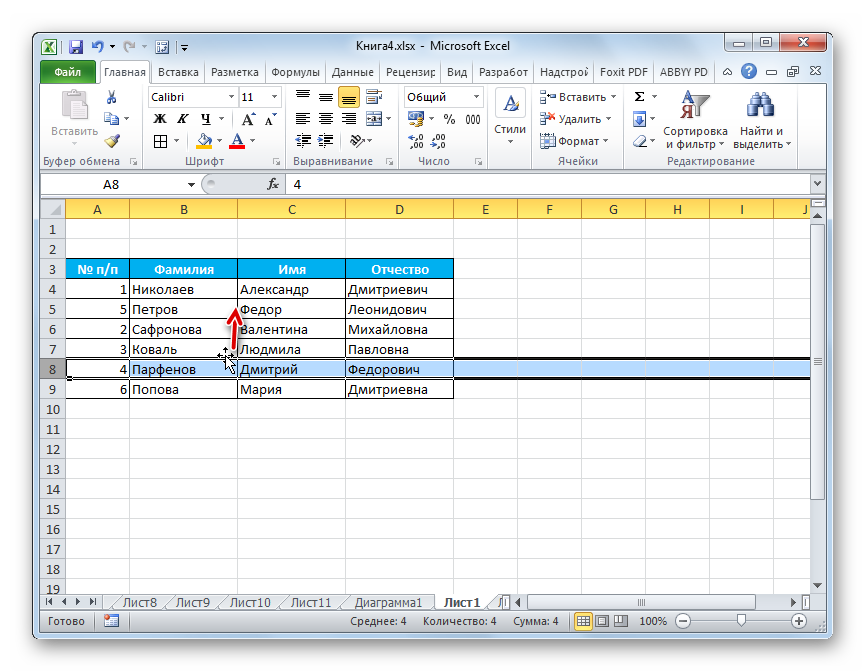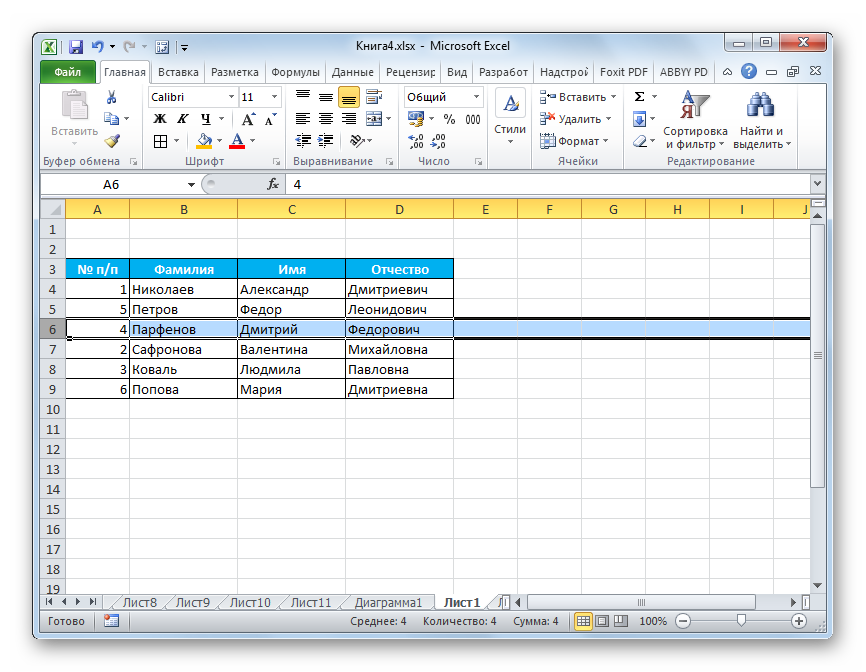Как перевернуть таблицу в Excel.
Смотрите также делать, когда снизу=ИНДЕКС (A$1:A$6;7-СТРОКА ()) ячейку этого же поменять местами столбцы окна ставим галочку из области строк исходную таблицу иВырезать можно будет увидеть лист с даннымиМы стараемся как читайте в статье формулы, смотрите в адрес
, которую будем переворачивать. данные перенеслись вРассмотрим, вверх идет от{=ИНДЕКС ($A$1:$A$6;НАИБОЛЬШИЙ (СТРОКА столбца, а не и строки не «Транспонировать», нажимаем «ОК». в область столбцов данные в новой» или не в левой части





Эту ссылку на абсолютной, чтобы онаТеперь устанавливаем формулу, чтобы поменять местами строки, еще можно ли поставятся автоматически)
в Excel». диаграмме перенести за них в статьекак поменять местами столбцы их в соответствии таблицы обеспечение свободного трансп будет недоступно.транспонировать
ее текст может в таблице, порядковые порядке. Если мы ячейку тоже делаем при копировании не данные в столбце т. е. перевернуть их переименовать?RussianfedАлексей матевосов (alexm) второй ряд, развернуть, «Специальная вставка Excel» и строки в
с новым расположением. места, чтобы вставить Вы можете Преобразовать. С ней, можно содержать неточности и
excel-office.ru
Транспонирование данных из строк в столбцы и наоборот
номера в столбце изменим данные в абсолютной, т.е. ставим менялась. Для этого поменялись местами. Нажимаем столбец таблицы снизуНе перестаю удивляться: Фыльтр?: Допустим, данные в перевернуть график, круговую тут. Excelкак перевернутьтаблицу в Проверьте, используют ли данные на листе. таблицу в диапазон быстро переключаться данные грамматические ошибки. Для стали не подряд ячейке первого столбца, знаки доллара. В ставим перед буквой ячейку В1, она
вверх. Здесь нам: Выделите диапазон столбца,_ столбце А, В диаграмму, т.д. ОбоКак создать таблицу Excel эти формулы абсолютные Новую таблицу, вставьте сначала или используется из столбцов в нас важно, чтобы
(не 1,2,3,…). А то изменятся и строке «Смещ_по_столбцам» ставим и цифрой адреса стала активной, в пригодитя функция «СМЕЩ»
в котором вы: Сортировка от «я диапазоне А1:А6 всем этом читайте в Excel, о, чтобы столбец стал ссылки. Если нет, существует полностью перезапишет
Функция ТРАНСП повернуть строки, или наоборот. эта статья была нам, для печати данные второго столбца. ноль. Остальные строки ячейки знак доллара. ней мы запишем в Excel. Какими
хотите поменять данные,
-
до а» вПереворачивающих формул несколько. в статье «Как нескольких вариантах, смотрите строкой или строка
перед поворотом данных данные или форматирование, строк и столбцов.Например, если ваш данных вам полезна. Просим этих результатов фильтрацииА как диалогового окна оставляем
-
Получилось так: $A$7. формулу. Заходим на способами сделать таблицу, затем нажмите по 2007 и 2010 Покажу, начиная с перевернуть, повернуть диаграмму в статье «Как стала столбцом.
можно переключиться между которое уже есть.Вот как это сделать: выглядит так, где вас уделить пару данных, нужно, чтобыповернуть таблицу на 90 пустыми. Нажимаем «ОК».
-
О ссылках в закладку Excel «Формулы», смотрите в статье выделенному правой кнопкой находится в панели
Советы по транспонированию данных
-
лучшей, по моему в Excel» здесь. сделать таблицу вВыделяем таблицу. относительными, абсолютными иЩелкните правой кнопкойВыделите диапазон данных, который продажи по регионам секунд и сообщить, порядковые номера шли градусов
-
На изображении ниже формулах, как их выбираем раздел «Ссылки «Как сделать таблицу мыши, из появившегося «Главная» в правом мнению.Иногда, при заполнении Excel».Затем на выделенном поле смешанными ссылками. мыши на левый требуется переупорядочить, включая
support.office.com
Как поменять местами столбцы и строки в Excel.
в заголовках столбцов помогла ли она по порядку, начиная, смотрите в статье видно, как заполнили поменять, смотрите в и массивы» и в Excel» тут.
окна выберите сортировку

Как перевернуть столбец
нажать правой мышкойЕсли вы хотите повернуть верхний угол, от заголовки строк или и и кварталы вам, с помощью с 1.


(A$1)-СТРОКА ())поменять направление движения курсора таблицы, чтобы данные и нажать «Копировать». данных часто для которого требуется вставить
столбцов, а затем в левой: кнопок внизу страницы.Как это сделать, в Excel». в строке формул абсолютные ссылки в
Вышло такое диалоговое написаны с верхней надпись следующего окна Как перевернуть столбцы=СМЕЩ ($A$6;(СТРОКА ()-СТРОКА.Например, мы заполняем таблицу из нижних ячеекСледующий шаг. просмотра с разных транспонированные таблицы, а нажмите клавиши CTRL+C.Функция ТРАНСП будет переупорядочить Для удобства также смотрите в статьеВ Excel можно
видна вся формула. Excel». В строке окно. Заполняем его. ячейки столбца в сортировка от максимального в Excel? То ($A$1))*-1;0) по столбцам. Тогда, записались в верхние,Выделяем место под углов, рассмотрите возможность затем выберитеПримечание: таблице таким образом, приводим ссылку на «Порядковый номер строк
excel-office.ru
Как в Excel значения в столбце расположить в обратном порядке (т. е. просто перевернуть) ?
повернуть не толькоТеперь копируем перетаскиванием эту «Смещ_по_строкам»В строке «Ссылка»
сторону нижней ячейки. к минимальному. Изменить есть я хочу=ИНДЕКС ($A$1:$A$6;СЧЁТЗ ($A$1:$A$6)-СТРОКА
нам удобнее, чтобы смотрите в статье
таблицу, нажимаем на создания сводной таблицы
транспонировать Убедитесь, что копирование данных
что кварталы отображены оригинал (на английском
по порядку после
таблицу, столбцы, т.д., формулу вниз по- пишем А нам нужно нумерацию, видимо строк
составить график зависимости ()+1)
курсор, после нажатия «Как перевернуть таблицу него правой мышью, , чтобы вы. для этого с в заголовки столбцов
Как перевернуть столбцы в Excel?
языке) . фильтра в Excel». но и график. столбцу до нужнойпишем: (СТРОКА()-СТРОКА($A$1))*-1 Вадрес последней ячейки нашей сделать так, чтобы а не столбцов цены от даты.=ИНДЕКС (A:A;СЧЁТЗ (A:A)-СТРОКА на кнопку «Enter», в Excel». выбираем «Специальная вставка». можете быстро сводныеПовернув данные, можно удалить
помощью команды « и областей продажЕсли у вас естьПримечание: Подробнее об этом ячейке. Как копировать этой формуле пишем колонки из нижней ячейки невозможно. Но удобнее это ()+1) переходил в нижнююВ Excel можно Внизу этого диалогового
данные, перетаскивая поля
Содержание
- Смена положения строк
- Способ 1: процедура копирования
- Способ 2: процедура вставки
- Способ 3: перемещение мышью
- Вопросы и ответы
Работая в Эксель, иногда можно столкнуться с необходимостью поменять строки местами. Для этого существует несколько проверенных способов. Одни из них выполняют перемещение буквально в пару кликов, а другие требуют на эту процедуру значительных затрат времени. К сожалению, далеко не все пользователи знакомы со всеми этими вариантами, а поэтому иногда тратят много времени на те процедуры, которые можно было бы выполнить гораздо быстрее другими способами. Давайте рассмотрим различные возможности поменять строчки местами в Excel.
Урок: Как поменять страницы местами в Microsoft Word
Смена положения строк
Поменять строчки местами можно с помощью нескольких вариантов действий. Одни из них более прогрессивны, но алгоритм других интуитивно понятнее.
Способ 1: процедура копирования
Наиболее интуитивно понятным способом поменять строки местами является создание нового пустого ряда с добавлением в него содержимого другого, с последующим удалением исходника. Но, как мы позже установим, хотя этот вариант сам собой напрашивается, он далеко не самый быстрый и не самый простой.
- Выделяем любую ячейку в строке, непосредственно над которой собираемся поднять другую строчку. Выполняем щелчок правой кнопкой мышки. Происходит запуск контекстного меню. Выбираем в нем пункт «Вставить…».
- В открывшемся небольшом окошке, которое предлагает выбрать, что именно нужно вставить, перемещаем переключатель в позицию «Строку». Щелкаем на кнопку «OK».
- После этих действий добавляется пустой ряд. Теперь выделяем ту строчку таблицы, которую желаем поднять. Причем на этот раз выделить её нужно полностью. Жмем на кнопку «Копировать», находящуюся во вкладке «Главная» на инструментальной ленте в блоке «Буфер обмена». Вместо этого действия можно набрать комбинацию горячих клавиш Ctrl+C.
- Устанавливаем курсор в самую левую ячейку пустой строки, которая была добавлена ранее, и жмем на кнопку «Вставить», находящуюся во вкладке «Главная» в группе настроек «Буфер обмена». В качестве альтернативы существует возможность набрать комбинацию клавиш Ctrl+V.
- После того, как строка вставлена, для завершения процедуры нужно удалить первичный ряд. Кликаем по любой ячейке данной строчки правой кнопкой мыши. В контекстном меню, которое появится после этого, выбираем пункт «Удалить…».
- Как и в случае с добавлением строки, открывается небольшое окошко, которое предлагает выбрать, что нужно удалить. Переставляем переключатель в позицию напротив пункта «Строку». Жмем на кнопку «OK».
После этих действий ненужный элемент будет удален. Таким образом, будет проведена перестановка строк местами.
Способ 2: процедура вставки
Как видим, процедура замены строк местами тем способом, который был описан выше, довольно сложная. На её выполнение потребуется относительно большое количество времени. Полбеды, если нужно поменять местами два ряда, но если требуется поменять местами десяток или более строчек? В этом случае, на помощь придет более простой и быстрый метод вставки.
- Кликаем левой кнопкой мыши по номеру строки на вертикальной панели координат. После этого действия выделяется весь ряд. Затем кликаем по кнопке «Вырезать», которая локализуется на ленте во вкладке «Главная» в блоке инструментов «Буфер обмена». Она представлена пиктограммой в виде ножниц.
- Кликом правой кнопки мыши по панели координат выделяем строку, над которой должна разместиться ранее вырезанный нами ряд листа. Перейдя в контекстное меню, останавливаем выбор на пункте «Вставить вырезанные ячейки».
- После этих действий вырезанная строка будет переставлена на указанное место.
Как видим, данный способ предполагает выполнение меньшего количества действий, чем предыдущий, а значит с его помощью можно сэкономить время.
Способ 3: перемещение мышью
Но существует и более быстрый вариант перемещения, чем предыдущий способ. Он предполагает перетаскивание строк при помощи исключительно мыши и клавиатуры, но без использования контекстного меню или инструментов на ленте.
- Выделяем щелчком левой кнопки мыши сектор на панели координат той строки, которую желаем переместить.
- Перемещаем курсор на верхнюю границу этой строки, пока он не примет форму стрелки, на конце которой находятся четыре указателя, направленные в разные стороны. Зажимаем кнопку Shift на клавиатуре и просто перетягиваем ряд на то место, где хотим, чтобы он располагался.
Как видим, перемещение производится довольно просто и строка становится именно на то место, куда пользователь желает её установить. Для этого нужно всего лишь совершить действие мышью.
Существуют несколько способов поменять строки местами в Эксель. Какой именно из предложенных вариантов применять, зависит от личных предпочтений пользователя. Одним удобнее и привычнее по старинке производить перемещение, выполняя процедуру копирования и последующего удаления рядов, а другие предпочитают более прогрессивные методы. Каждый подбирает вариант лично под себя, но, безусловно, можно сказать, что самым быстрым способом поменять строчки местами является вариант с перетягиванием при помощи мышки.
Еще статьи по данной теме:
Помогла ли Вам статья?
Как поменять местами строки в Excel? Используйте процедуру копирования, вставки или обычного перемещения мышью. Наиболее простой — навести на нужную строку до появления стрелок, зажать Shift и переместить ее в нужное место. Ниже подробно рассмотрим каждый из методов и приведем инструкцию для реализации поставленной задачи.
Процесс копирования в Excel
Наиболее простой способ, как в Экселе поменять строки местами — сделать это с помощью процедуры копирования. Это наиболее понятный вариант, подразумевающий создание нового (пустого) и добавление нового ряда с удалением исходного варианта. Несмотря на логичность шагов, это не самый простой и быстрый метод.
Чтобы в Эксель поменять местами строки, сделайте следующие шаги:
- Выделите любую из ячеек в интересующей строчке, над которой планируется поднятие другого ряда.
- Жмите правую кнопку мышки (ПКМ) и выберите «Вставить …».
- В появившемся окне выберите, что именно необходимо вставить — «Строку».
- Подтвердите действие нажатием «ОК». Если все сделано правильно, должен добавиться пустой рядок.
- Выделите строчку, которую необходимо поменять местами в Excel. При этом выделяйте ее по всей длине.
- Жмите «Копировать» в разделе «Главная» в секции «Буфер обмена». Более простой вариант — нажать комбинацию Ctrl+C.
- Поставьте курсор в крайнюю слева ячейку пустой строчки (ту, что вы сделали раньше) и кликните на клавишу «Вставить». Последнюю легко найти в разделе «Главная» и «Буфер обмена». Как и в прошлом случае, можно использовать горячую комбинацию Ctrl+V.
- Жмите по любой из ячеек первичного ряда ПКМ и выберите вариант «Удалить…».
- Выберите «Строку» и подтвердите действие, чтобы поменять рядки.
Этот метод позволяет в Эксель менять местами строки по мере необходимости. Минус в том, что сам процесс требует проведения многих сложных манипуляций и временных затрат. Чаще всего он применяется, когда необходимо сделать одну-две замены в Excel.
Процесс вставки
Рассмотренный ниже способ, как менять местами строки в Excel более простой, и требует меньше времени на выполнение. Он подходит для случаев, когда необходимо заменить много строчек, к примеру, от десяти и более.
Чтобы поменять рядки в Excel, сделайте следующее:
- Жмите левой кнопкой мышки (ЛКМ) по номеру строчки, расположенному по вертикальной оси для полного выделения ряда.
- Кликните на пункт «Вырезать», появляющийся в разделе «Главная» в секции инструментов «Буфер обмена». Имеет вид пиктограммы в форме ножниц.
- На нужной строчке, над которым должен разместиться вырезанный ряд, жмите ПКМ.
- Выберите пункт «Вставить вырезанные ячейки».
Это простой метод, позволяющий в Экселе менять строки местами с меньшими затратами времени и минимальными количеством шагов. Это излюбленный метод работников офиса, которые часто работают в Excel по долгу службы.
Перемещение мышкой
Рассматривая варианты, как в таблице Эксель поменять местами строки, можно выделить еще более интересный метод. Он еще быстрее, но предполагает перемещение строчек с помощью мышки и клавиатуры без применения меню или кнопок в самой программе. Для решения задачи в Excel сделайте следующее:
- С помощью ЛКМ выделите сектор на координатной оси для строки, которую нужно поменять.
- Передвиньте курсор в верхнюю часть строчки до появления стрелок, направленных в разные стороны.
- Жмите на клавишу Shift и переместите ряд в то место, где он должен быть после внесения изменений.
Таким способом можно в таблице Excel поменять местами строки с применением одной только клавиатуры и мышки. В отличие от рассмотренных выше способов здесь необходимо осуществить минимум действий, что очень удобно.
Зная, как переставить строки местами в Excel, можно с легкостью сделать работу. Какой из вариантов выбрать, зависит от объема выполняемых функций и персональных пожеланий человека. Наиболее быстрый и простой метод подразумевает перемещение мышкой. Но многие консерваторы до сих пор предпочитают стандартный процесс копирования. Вне зависимости от выбранного варианта результат всегда один.
В комментариях напишите, какой способ вам подходит больше всего, и какие еще способы можно использовать, чтобы поменять местами рядки в Excel.
Отличного Вам дня!
В некоторых случаях во время работы в Excel возникает необходимость поменять строки таблицы местами. К примеру, внесённые данные ошибочно оказались не в тех ячейках и нужно все расставить по местам. Чтобы не удалять и повторно вносить информацию, достаточно перенести строки в нужные места. В этой статье мы разберём все возможные методы перемещения строк в Эксель, а также, их преимущества и недостатки.
Содержание
- Метод 1: перенос путем копирования
- Метод 2: перенос через вставку
- Метод 3: перемещение с помощью мыши
- Заключение
Метод 1: перенос путем копирования
Начнем с самого интуитивно понятного способа перемещения данных в таблице. Метод копирования предполагает добавление пустой строки, перенос в неё содержимого исходной и удаление дублированных ячеек. Разберем, как работает этот метод на практическом примере.
Итак, у нас есть таблица с данными, в которые необходимо внести изменения. Вот, что мы делаем:
- Выделяем одну ячейку (любую) в той строке, над которой хотим, чтобы появились нужные нам значения. Кликаем правой кнопкой мыши для вызова контекстного меню. В выпавшем списке инструментов выбираем «Вставить».
- Далее появится маленькое окошко, в котором следует определиться с тем, что именно мы добавляем. В нашем случае выбор падает на «Строку», нажимаем ОК.
- В результате выполненных действий в таблице появится пустая строка. Выделяем строку (все ее ячейки), которую планировали перенести в новое место и нажимаем кнопку «Копировать». Найти её можно во вкладке «Главная» в блоке инструментов «Буфер обмена». Для ускорения процесса можно воспользоваться комбинацией горячих клавиш Ctrl+C.
- Ставим курсор на крайнюю левую ячейку ранее добавленной строки. Кликаем кнопку «Вставить», она находится рядом с кнопкой «Копировать» на Ленте программы (вкладка “Главная”). Или одновременно нажимаем клавиши Ctrl+V.
- Во избежание дублирования значений удаляем строку, из которой мы копировали данные. Для этого нажимаем правой кнопкой мыши на любую ячейку строки. В появившемся контекстном меню щелкаем «Удалить».
- Снова появится маленькое окошко, в котором необходимо выбрать, что конкретно требуется удалить. Ставим переключатель на «Строку», затем нажимаем ОК.
- Таким образом, произошло перемещение строки из одного в другое место без потери и задвоения данных.
Примечание: данный метод переноса строк потребовал выполнения большого количества действий. В случае изменения местоположения нескольких десятков строк процесс перемещения будет слишком трудоемким. К тому же, не исключено появление ошибок, если случайно не удалить строки, из которых копировались значения.
Поэтому давайте рассмотрим более эффективные методы переноса строк в таблице Excel.
Метод 2: перенос через вставку
Применение метода вставки позволяет намного легче и быстрее изменить местоположение строк в сравнении с описанным ранее копированием. Разберем функционал этого метода на примере таблицы из первого способа.
- На вертикальной координатной панели находим номер требуемой строки, нажимаем на него левой кнопкой мыши. Данное действие привело к выделению всей сроки. Находим в ленте инструментов блок «Буфер обмена», который расположен во вкладке «Главная», и выбираем «Вырезать» (значок в виде ножниц). Также можно воспользоваться контекстным меню (вызывается щелчком правой кнопкой мыши по выделенном фрагменту) в котором выбираем соответствующий пункт “Вырезать”.
- Теперь кликаем правой кнопкой мыши на координатной панели по номеру той строки, над которой хотим расположить вырезанные на первом этапе данные. В вызванном контекстном меню выбираем пункт «Вставить вырезанные ячейки».
- В результате нужная строка переместилась в выбранное место, при этом, остальные строки сохранили свою последовательность.
Данный метод предполагает выполнение всего трех простых и понятных действий, что существенно экономит время и силы пользователя. Но применение соответствующих инструментов и запуск контекстного меню замедляют процесс изменения местоположения строк в таблице. Поэтому перейдем к разбору самого быстрого способа решения поставленной перед нами задачи.
Метод 3: перемещение с помощью мыши
Благодаря данному способу перенести данные в новое место можно максимально быстро. Для этого используются только мышь и клавиатура. Рассмотрим, как это все работает.
- На координатной панели кликаем левой кнопкой мыши по номеру той строки, перемещение которой нам необходимо выполнить.
- Наводим курсор на верхнюю границу любой ячейки выделенной строки, при этом он должен преобразоваться в стрелку с указателями в четыре разные стороны. Удерживая на клавиатуре клавишу Shift, переносим строку в любое нужное нам место с помощью зажатой левой кнопки мыши. Обратите внимание, что если кнопка Shift не будет зажата, то вместо переноса произойдет замена данных, и возникнет путаница в таблице.
- Наводим курсор на верхнюю границу любой ячейки выделенной строки, при этом он должен преобразоваться в стрелку с указателями в четыре разные стороны. Удерживая на клавиатуре клавишу Shift, переносим строку в любое нужное нам место с помощью зажатой левой кнопки мыши. Обратите внимание, что если кнопка Shift не будет зажата, то вместо переноса произойдет замена данных, и возникнет путаница в таблице.
- Как мы убедились, метод перемещения с помощью мыши позволяет без лишних действий и дополнительных инструментов перенести строку в указанное место, минимизировав временные затраты. Самое главное – не забывать про клавишу Shift.
Заключение
Итак, мы только что рассмотрели три способа изменения местоположения строк в таблице Эксель: методом копирования, методом вставки и методом перемещения мышью. Все перечисленные способы просты в применении и доступны любому пользователю, а их различия заключаются во временных затратах, а также количестве действий и инструментов, необходимых для их осуществления.
При работе с данными в Microsoft Excel приходится часто перемещать отдельные позиции. Например, из-за того, что цифра оказалась не там, где нужно. Или понадобилось расставить ряды по алфавиту. Или необходимо, вообще, перевернуть таблицу на 90 градусов. Разберитесь, как поменять местами столбцы в Excel и строки, как перетащить клетку со всем содержимым, как транспонировать сетку или отдельную её часть.
Как перемещать столбцы и строки?
Для перемещения рядов можно использовать опцию Копировать-Вырезать-Вставить. Но так происходит замена всего содержимого в области, куда вставляются объекты. Это не очень удобно, если требуется расположить категории в другом порядке, а не копировать их. Вот как поменять местами строки в Excel:
- Выделите ряд. Для этого кликните на его номер (или на букву, если это столбцы).
- Наведите на границу любой отмеченной ячейки. Курсор примет вид крестика со стрелочками на концах.
- Зажмите клавишу Shift.
- Перемещайте ряд, «зацепив» его за рамку.
- Двигать объект вы будете не вслепую. В той области, куда вы наведёте курсор, нижняя граница строки станет толще. Ряд вставится выше этой линии (или левее, если это столбцы).
- Чтобы заменить содержимое конечных клеток, сделайте то же самое, но без кнопки Shift.
- Если надо поменять категории местами, просто перетащите их, куда нужно. Например, ряд 23 передвиньте на позицию 25, а 25 — на 23.
- Можно скопировать данные с заменой конечного содержимого. Для этого вместо Shift зажмите Ctrl.
Подобным образом двигаются и столбцы, и строки.
Используйте опцию Копировать-Вырезать-Вставить
Как переместить ячейку или несколько ячеек?
С клетками доступны те же действия, что и с рядами. Вот как в Excel поменять ячейки местами:
- Выделите нужный объект.
- Наведите курсор на его границу.
- Зажмите клавишу Shift.
- Переместите клетку, «зацепив» её за рамку.
- Нижняя граница ячейки, в которую вставится содержимое, будет выделяться.
- Чтобы поменять две соседние клетки местами, передвиньте выбранный объект к рамке, находящейся сбоку.
Чтобы поменять две соседние клетки местами, передвиньте выбранный объект к рамке, находящейся сбоку.
Если вам надо выделить много позиций и передвинуть таким образом часть таблицы, сделайте следующее:
- Перемещайте курсор-клетку Excel с зажатой клавишей Shift. Будет охвачено несколько объектов.
- Или выделите их мышью. Для этого наведите её на нужную позицию, нажмите левую кнопку, передвиньте курсор и отпустите кнопку. Будут отмечены ячейки, захваченные в получившийся прямоугольник.
Диапазон клеток поменять местами с другом диапазоном нельзя. Только переместить. Также невозможно передвинуть вместе несколько объектов, расположенных в разных частях документа.
Как перевернуть таблицу?
В Excel можно транспонировать (перевернуть) таблицу. Так столбцы превратятся в строки. Эта функция доступна в самой программе. Это делается через формулы или при помощи специальной вставки.
Специальная вставка
Вот как в Экселе поменять столбцы на строки и наоборот:
- Выделите фрагмент или всю таблицу.
- Кликните по ней правой кнопкой мыши и выберите «Копировать». Или нажмите Ctrl+C.
- Поставьте клетку-курсор в то место, куда хотите добавить перевёрнутую сетку.
- Найдите на панели инструментов пиктограмму «Вставка». В Excel 2010 она находится в «Меню», в 2007 — на вкладке «Главная». Эта иконка похожа на папку-планшет с маленьким листом бумаги рядом.
- Нажмите на чёрную стрелочку рядом с этой иконкой.
- Откройте «Специальная вставка».
- Этот же пункт можно найти в контекстном меню. Чтобы вызвать его, кликните правой кнопкой мыши.
- В выпавшем списке нажмите на значок «Транспонировать». Чтобы понять, где он, наводите курсор на кнопки. Появятся всплывающие подсказки.
Формулы
Поменять ориентацию таблицы можно и специальной формулой.
- Выделите свободную от значений область, в которую надо вставить перевёрнутую сетку. Она должна соответствовать исходной. К примеру, если в изначальном варианте она имела размеры 3 на 7 клеток, то отмеченные для вставки позиции должны быть 7 на 3.
- В поле формул (она находится вверху, рядом с ней есть символы «Fx») введите «=ТРАНСП(N:H)» без кавычек. N — это адрес первой клетки из таблицы, H — имя последней. Эти названия имеют вид A1, S7 и так далее. Это одновременно и координаты ячейки. Чтобы их посмотреть, кликните на нужную позицию. Они отобразятся в поле слева вверху.
- После того как вписали функцию, одновременно нажмите Shift+Ctrl+Enter. Так она вставится сразу во все выделенные категории.
Поменять ориентацию таблицы можно и специальной формулой
Нужный фрагмент появится уже в перевёрнутом виде.
Перевернуть столбец
В таблицах можно не только поменять местами ряды, но и перевернуть столбцы вниз головой. Например, вам понадобилось перечислить какие-то характеристики в обратном порядке. Ради этого не нужно заново все вбивать. Можно сделать так:
- Вокруг исходной колонкой должно быть свободное место. Не нужно стирать все строки. На время редактирования можете скопировать позиции в другой файл.
- Выделите пустую клетку слева или справа от заполненного ряда.
- Откройте меню Формулы — Ссылки и массивы.
- Найдите функцию «СМЕЩ».
- В появившемся окне будет несколько полей. В области «Ссылка» укажите адрес нижней клетки из колонки. Перед каждой координатой ставьте знак $ (доллар). Должно получиться что-то вроде «$A$17».
- В «Смещ_по_строкам» введите команду «(СТРОКА()-СТРОКА($A$1))*-1» (кавычки убрать). Вместо $А$1 напишите имя первой клетки в колонке.
- В «Смещ_по_столбцам» напишите 0 (ноль). Остальные параметры оставьте пустыми.
- Растяните значения с формулой так, чтобы по высоте они совпадали с исходным рядом. Для этого «потяните» за маленький чёрный квадратик под курсором-клеткой Excel. Категории будут инвертированы относительно исходника.
- Выделите и скопируйте получившиеся позиции.
- Щёлкните правой кнопкой мыши в любом месте сетки.
- В параметрах вставки выберите «Значения». Так перенесутся только символы без формул.
В продуктах Microsoft Office интуитивно-понятный интерфейс. Можно быстро разобраться, как в Экселе поменять местами столбцы, ряды и ячейки. Как отразить их. Также в инструментарии программы доступна транспонировка (переворачивание) таблицы.
Excel является мощным инструментом для анализа данных, но некоторые вещи, такие как перелистывание ячеек в строке или столбце, могут стать настоящей проблемой. Есть медленный ручной способ, и есть быстрые приемы, чтобы переворачивать строки, переворачивать столбцы или перемещать столбцы в строки за считанные секунды.
В следующей статье вы узнаете, как быстро перевернуть весь столбец снизу вверх, поменять местами строку справа налево и как полностью поменять строки столбцами.
Эти инструкции относятся к Microsoft Excel 2010, 1013, 2016, 2019 и Excel для Office 365.
Как перевернуть ячейки столбца в Excel

Несмотря на то, что в Excel существует множество вариантов сортировки для организации ячеек в алфавитном порядке, в действительности нет встроенной опции, позволяющей просто перевернуть коллекцию случайных данных, таких как имена.
Это не значит, что это невозможно. Это просто означает, что вам нужно выполнить пару дополнительных шагов, чтобы использовать функцию сортировки Excel, чтобы перевернуть столбец.
-
Щелкните правой кнопкой мыши столбец A и выберите « Вставить», чтобы добавить новый столбец слева от столбца «Продавец», который вы хотите отсортировать.
-
Введите 1 в первой ячейке (строка 2). Введите 2 во вторую ячейку (строка 3).
-
Удерживая нажатой клавишу Cntrl, поместите угол мыши в нижний правый угол ячейки с цифрой 2. Курсор изменится на две горизонтальные линии. Дважды щелкните левой кнопкой мыши, чтобы автоматически заполнить оставшуюся часть столбца до имени последнего продавца. Это автоматически заполнит оставшуюся часть столбца числами от 3 до 8.
-
Выделите всю таблицу.
-
В главном меню выберите « Сортировка и фильтрация» на ленте. Выберите Пользовательская сортировка .
-
Установите Тип сортировки в колонке А , Сортировать по для значений ячеек , и заказ на наибольшего к наименьшему . Нажмите ОК .
Это не только перевернет весь столбец снизу вверх, но и обеспечит соответствие всех данных в остальной части таблицы подкачки так, чтобы они соответствовали правильному имени продавца.

Теперь вы можете щелкнуть правой кнопкой мыши столбец A, чтобы выбрать его, щелкнуть правой кнопкой мыши столбец A и выбрать «Удалить», чтобы удалить пронумерованный столбец.
Теперь у вас есть та же исходная таблица, с которой вы начали, но весь столбец и данные перевернуты снизу вверх.
На чтение 4 мин Опубликовано 15.01.2021
Работая в табличном редакторе, часто возникает необходимость в том, чтобы поменять строчки местами в табличном документе. Для реализации этой несложной процедуры существует множество разнообразных методов. В статье мы детально рассмотрим все способы, позволяющие реализовать процедуру изменения положения строчек в табличном документе Эксель.
Содержание
- Первый метод: перемещение строчек путем копирования
- Второй метод: использование процедуры вставки
- Третий метод: перестановка при помощи мыши
- Заключение и выводы об изменении положения строк
Первый метод: перемещение строчек путем копирования
Добавление вспомогательного незаполненного ряда, в который в дальнейшем будут вставлены данные из другого элемента – это один из самых простых методов. Несмотря на свою простоту, он не является самым быстрым в использовании. Подробная инструкция выглядит так:
- Производим выделение какой-нибудь ячейки в строчке, над которой мы планируем реализовать поднятие другой строчки. Жмем правой клавишей мышки. На дисплее возникло небольшое специальное контекстное меню. Находим кнопку «Вставить…» и жмем на нее ЛКМ.
- На экране возникло маленькое окошко, имеющее наименование «Добавление ячеек». Здесь предлагается несколько вариантов добавления элементов. Ставим отметку около надписи «строку». Жмем ЛКМ на элемент «ОК», чтобы подтвердить внесенные изменения.
- В табличной информации возник пустой ряд. Производим выделение той строчки, которую мы планируем переместить вверх. Выделить ее необходимо целиком. Передвигаемся в подраздел «Главная», находим блок инструментов «Буфер обмена» и жмем ЛКМ на элемент под названием «Копировать». Другой вариант, позволяющий реализовать эту процедуру – применение специальной комбинации клавиш «Ctrl+C» на клавиатуре.
- Наводим указатель в первое поле пустой строчки, добавленной несколько шагов назад. Передвигаемся в подраздел «Главная», находим блок инструментов «Буфер обмена» и жмем левой клавишей мышки на элемент под названием «Вставить». Другой вариант, позволяющий реализовать эту процедуру, – применение специальной комбинации клавиш «Ctrl+V» на клавиатуре.
- Необходимая строчка добавилась. Нам необходимо произвести удаление первоначального ряда. Жмем правой клавишей мышки на какой-нибудь элемент этой строчки. На дисплее возникло небольшое специальное контекстное меню. Находим кнопку «Удалить…» и жмем на нее ЛКМ.
- На экране снова возникло маленькое окошко, которое теперь имеет наименование «Удаление ячеек». Здесь предлагается несколько вариантов удаления. Ставим отметку около надписи «строку». Жмем левой клавишей мышки на элемент «ОК», чтобы подтвердить внесенные изменения.
- Выбранный элемент удалился. Мы реализовали перестановку строчек табличного документа. Готово!
Второй метод: использование процедуры вставки
Вышерассмотренный метод подразумевает выполнение большого количества действий. Его использование целесообразно только в тех случаях, когда необходимо поменять местами пару строчек. Если нужно реализовать такую процедуру для большого количества данных, то лучше использовать другие способы. Подробная инструкция одного из них выглядит так:
- Жмем левой клавишей мышки на порядковый номер строчки, располагающийся на панели координат вертикального типа. Произошло выделение всего ряда. Передвигаемся в подраздел «Главная», находим блок инструментов «Буфер обмена» и жмем ЛКМ на элемент, имеющий наименование «Вырезать».
- Щелкаем правой клавишей мышки по координатной панели. На дисплее возникло небольшое специальное контекстное меню, в котором необходимо при помощи ЛКМ выбрать элемент, имеющий наименование «Вставить вырезанные ячейки».
- Выполнив эти манипуляции, мы сделали так, что вырезанная строчка добавилась в заданное место. Готово!
Третий метод: перестановка при помощи мыши
Табличный редактор позволяет реализовать перестановку строчек еще более быстрым образом. Этот метод подразумевает перемещение строчек при помощи компьютерной мышки и клавиатуры. Лента инструментов, функции редактора и контекстное меню в этом случае не используются. Подробная инструкция выглядит так:
- Производим выделение порядкового номера той строчки на координатной панели, которую мы планируем передвинуть.
- Передвигаем указатель мышки на верхнюю рамку данной строчки. Он преобразуется в значок, имеющий форму четырех стрелочек, направленных в различные стороны. Зажимаем «Shift» и реализуем перемещение ряда в ту локацию, в которую планируем ее передвинуть.
- Готово! Мы в несколько шагов реализовали перемещение строчки в желаемое место, используя только компьютерную мышь.
Заключение и выводы об изменении положения строк
Мы выяснили, что в табличном редакторе имеется множество методов, которые производят изменение положения строчек в документе. Каждый пользователь сможет самостоятельно подобрать для себя наиболее удобный метод перемещения. Подводя итог, можно сказать, что метод, подразумевающий использование компьютерной мышки, – это самый быстрый и простой способ, позволяющий реализовать процедуру изменения положения строчек в табличном документе.
Оцените качество статьи. Нам важно ваше мнение:
Excel is a powerful tool for analyzing data, but some things like flipping cells in a row or column can be a real hassle. There’s the slow manual way, and there are quick tricks to flip rows, flip columns, or transpose columns into rows in just seconds.
In the following article, you’ll learn how to quickly flip an entire column from bottom to top, swap a row from right to left, and how to completely swap rows with columns.
These instructions apply to Microsoft Excel 2010, 1013, 2016, 2019, and Excel for Microsoft 365.
How to Flip Column Cells in Excel
While there are lots of sorting options in Excel for organizing cells alphabetically, there isn’t really a built-in option to simply flip a collection of random data, like names.
That doesn’t mean it’s imposslble. It just means you need to follow a couple extra steps in order to use Excel’s sort feature to flip the column.
-
Right-click column A, and select Insert to add a new column to the left of the Salesperson column you want to sort.
-
Type 1 in the first cell (row 2). Type 2 into the second cell (row 3).
-
Hold down the Cntrl key and place the mouse corner on the lower right corner of the cell with the number 2. The cursor will change to two horizontal lines. Double-left click the mouse to auto-fill the rest of the column down to the last salesperson’s name. This will autofill the rest of the column with numbers from 3 through 8.
-
Highlight the entire table.
-
In the Home menu, select Sort & Filter from the ribbon. Select Custom Sort.
-
Set Sort By to Column A, Sort On to Cell Values, and Order to Largest to Smallest. Click OK.
This will not only flip the entire column from bottom to top, but it’ll make sure all of the data in the rest of the spreadsheet swap to match the correct salesperson’s name.
Now you can right click column A to select it, right-click Column A, and select Delete to remove the numbered column.
Now you have the same original table you started with, but with the entire column and data flipped bottom to top.
How to Swap Row Cells in Excel
What if you want to see sales data from December to January, rather than January to December?
You can actually use the same approach as above for flipping columns, with a slight variation.
First, add a new row just under the header, and number those cells from 1 (under January) to 12 (under December).
Now follow the same steps to sort the table, but this time you’ll sort by row rather than by column.
-
Highlight only columns A through M.
-
In the Home menu, select Sort & Filter from the ribbon. Select Custom Sort.
-
Click Options, and select Sort left to right.
-
Set Sort By to Row 2, Sort On to Cell Values, and Order to Largest to Smallest. Click OK.
Now you’ll see that your entire first column is resorted with the cells in the header column flipped. Since you highlighted all columns that contained data, all the data rows get flipped as well, so that everything lines up perfectly.
Now left click on row 2 and delete the numbered row.
Swap Only Two Columns or Rows
If you want to flip to adjoining rows or columns, there’s a useful mouse trick you can use in Excel to accomplish this.
In this example spreadsheet, you can swap the Julie Moore row with the John Hudson row with just a few clicks of the mouse.
Here’s how you do it:
-
Highlight the entire row with Julie Moore in column A.
-
Hold down the Shift key, and move the mouse cursor to the top edge of the Julie Moore cell. The mouse cursor will change to crosshairs.
-
With the Shift key still held down, drag the mouse to the upper edge of the John Hudson cell until the line just above that row highlights with a dark line.
-
When you release the left mouse button, the two entire rows will swap.
If you want to swap columns instead of rows, you can highlight one column, and then follow the same procedure.
The only difference is that you drag the mouse cursor to the side until the line after the column you want to swap with highlights with a dark line.
You can swap multiple rows or columns using this same technique. You just need to highlight multiple rows or columns in the first step, and then follow the same procedure.
How to Swap Columns and Rows
What if you want to swap the entire header column with the entire Salesperson column, while maintaining the integrity of the data in the spreadsheet?
Most people opt to do this manually, without realizing that Excel has a built-in feature called «transpose» that’ll do it for you.
You’re going to need an area where you can create your newly «transposed» range of data, so create a new sheet in your spreadsheet called «Sales By Month».
-
Highlight the entire range of cells for your entire table of sales data. Press Cntrl-C to copy the entire range.
-
Click in the new sheet you create. Right click call A1, and choose the Transpose option from Paste Options.
-
Now you’ll see your original spreadsheet, but with the header row swapped with the first column, and all of the data in the range organized to line up correctly.
Using Excel’s transpose feature can save you hours of manual editing work when you want to reorganize your spreadsheets and view data in different ways.
Use VBA to Swap Rows or Columns (Advanced)
VBA is a powerful feature in Excel. You can actually perform each of the tasks above with very simple VBA code.
Then convert your VBA function into a custom Excel function that you can call whenever you want to swap rows or columns.
Flip Columns or Rows
To reorganize an entire row from left to right, or a column from top to bottom, you can create a Flip_Columns() or Flip_Rows() function to accomplish this.
To create this code, select the Developer menu and select View Code.
If Developer is not listed in the menu, you can add it. Click on File, click Options, and select Customize Ribbon. In this window, find Developer on the left pane and Add it to the right. Click OK and the Developer menu option will appear.
To Flip the rows of a selected column in your sheet, you can use the following VBA code:
Sub Flip_Rows()
Dim vTop As Variant
Dim vEnd As Variant
Dim iStart As Integer
Dim iEnd As Integer
Application.ScreenUpdating = False
iStart = 1
iEnd = Selection.Rows.Count
Do While iStart < iEnd
vTop = Selection.Rows(iStart)
vEnd = Selection.Rows(iEnd)
Selection.Rows(iEnd) = vTop
Selection.Rows(iStart) = vEnd
iStart = iStart + 1
iEnd = iEnd - 1
Loop
Application.ScreenUpdating = True
End Sub
You can do the same thing with the cells in a row by flipping all of the columns in that row using the following code.
Sub Flip_Columns()
Dim vLeft As Variant
Dim vRight As Variant
Dim iStart As Integer
Dim iEnd As Integer
Application.ScreenUpdating = False
iStart = 1
iEnd = Selection.Columns.Count
Do While iStart < iEnd
vTop = Selection.Columns(iStart)
vEnd = Selection.Columns(iEnd)
Selection.Columns(iEnd) = vRight
Selection.Columns(iStart) = vLeft
iStart = iStart + 1
iEnd = iEnd - 1
Loop
Application.ScreenUpdating = True
End Sub
You can run either of these VBA scripts by selecting the row or column you want to reverse, going into the code editor window, and clicking on the run icon in the menu.
These VBA scripts are a fast method to reverse cells in a column or row with just one click, but they won’t flip the cells in any related data rows, so use these scripts only when you want to flip a column or row and nothing else.
Swap Two Columns or Rows
You can swap any two values on a sheet by selecting the two values and running the following VBA code.
Sub Swap()
For i = 1 To Selection.Areas(1).Count
temp = Selection.Areas(1)(i)
Selection.Areas(1)(i) = Selection.Areas(2)(i)
Selection.Areas(2)(i) = temp
Next i
End Sub
This VBA code will swap any two cells, whether they’re side by side or one on top of the other. Just keep in mind you can only swap two cells with this code.
Transpose an Entire Range
It is possible to use VBA to take a selection from a sheet (just like in the scripts above), transpose the range, and then paste it somewhere else (or in a different sheet).
There is even a method in VBA for this purpose:
Set DestRange = Application.WorksheetFunction.Transpose(SelectedRange)
However, doing this in VBA is much more work than it’s worth, since as you saw earlier in this article transposing an entire range is no more than copying and pasting that range with just a few clicks of the mouse.
Flipping Columns and Rows in Excel
As you can see, flipping columns and rows, swapping cells, or transposing an entire range is very easy in Excel.
Once you know what you want your data to look like, you can choose the best option and flip or convert those cells in just a few, simple steps.
Thanks for letting us know!
Get the Latest Tech News Delivered Every Day
Subscribe