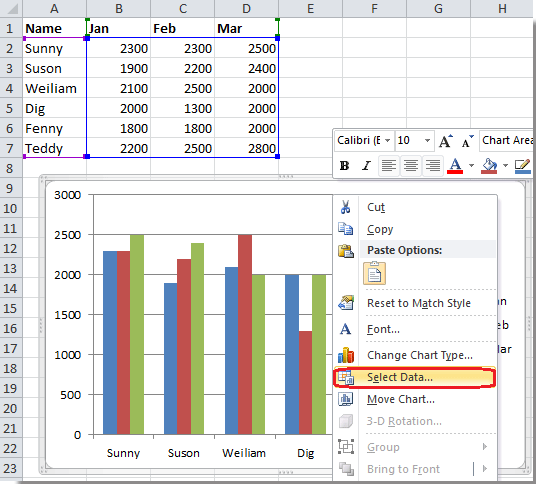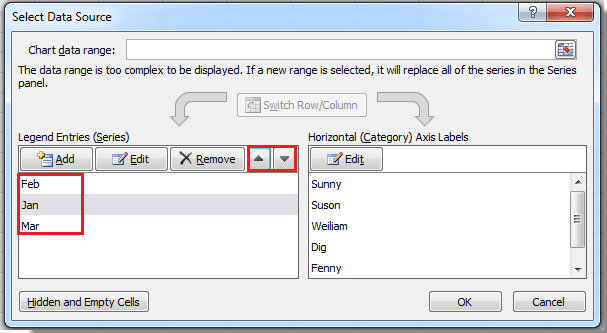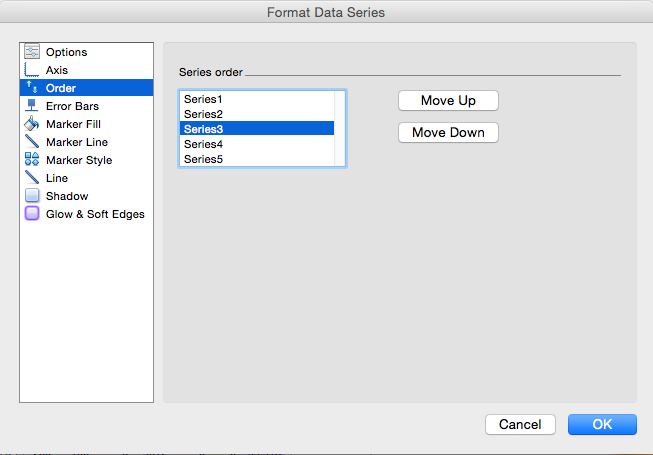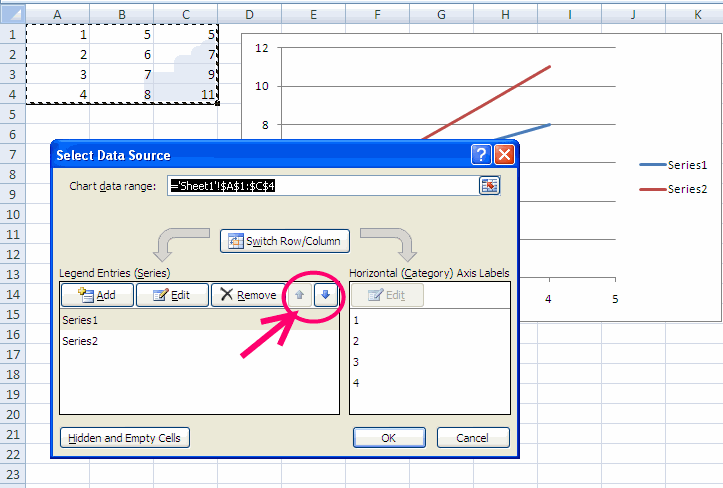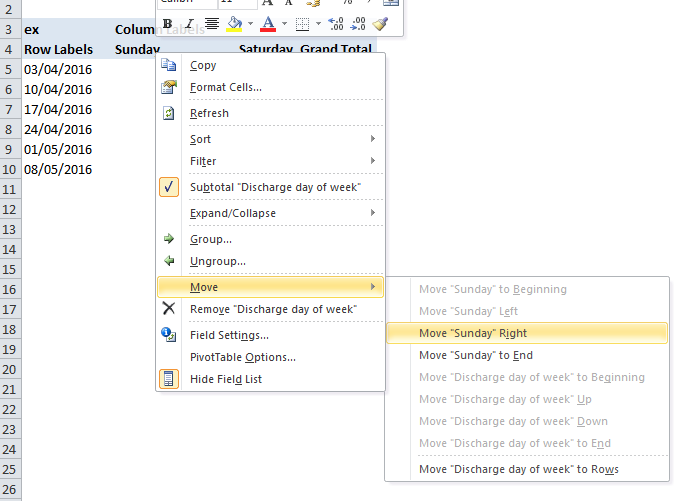Excel для Microsoft 365 Word для Microsoft 365 Outlook для Microsoft 365 PowerPoint для Microsoft 365 PowerPoint 2021 Excel 2019 PowerPoint 2019 Excel 2016 Word 2016 Outlook 2016 PowerPoint 2016 Excel 2013 Word 2013 Outlook 2013 PowerPoint 2013 Excel 2010 Word 2010 Outlook 2010 PowerPoint 2010 Excel 2007 Word 2007 Outlook 2007 PowerPoint 2007 Еще…Меньше
Если на диаграмме, для которой требуется изменить порядок построения, отображаются оси, можно быстро изменить порядок, в котором категории или значения отображаются вдоль этих осей. Кроме того, на трехмерных диаграммах с осью глубины можно изменить порядок построения рядов данных, чтобы крупные трехмерные маркеры данных не блокировали более мелкие.
Вы также можете изменить порядок, в котором отдельные ряды данных отображаются на диаграмме.
В этой статье
-
Обратный порядок отображения категорий или значений на диаграмме
-
Изменение порядка построения рядов данных на трехмерной диаграмме
-
Изменение порядка построения рядов данных на диаграмме
Обратный порядок отображения категорий или значений на диаграмме
-
На диаграмме выполните одно из указанных ниже действий.
-
Чтобы изменить порядок отображения категорий, щелкните горизонтальную (категорию) ось.
-
Чтобы изменить порядок отображения значений, щелкните вертикальную ось (значение).
Вы также можете сделать следующее, чтобы выбрать нужную ось из списка элементов диаграммы:
-
Щелкните диаграмму. Откроется вкладка Работа с диаграммами.
-
В разделе Работа с диаграммами на вкладке Формат в группе Текущий выбор щелкните стрелку рядом с полем Элементы диаграммы , а затем выберите элемент диаграммы, который вы хотите использовать.
-
-
На вкладке Формат в группе Текущий фрагмент нажмите кнопку Формат выделенного фрагмента.
-
В категории Параметры оси выполните одно из следующих действий.
-
Для категорий установите флажок Категории в обратном порядке .
-
Для значений установите флажок Значения в обратном порядке .
-
Примечание: Вы не можете изменить порядок построения значений на радиолокационной диаграмме.
К началу страницы
Изменение порядка построения рядов данных на трехмерной диаграмме
Вы можете изменить порядок построения рядов данных, чтобы крупные трехмерные маркеры данных не блокируют более мелкие.
Рисунок: трехмерные диаграммы с рядами данных, отображаемыми в обратном порядке
-
На диаграмме щелкните ось глубины или сделайте следующее, чтобы выбрать ее из списка элементов диаграммы:
-
Щелкните диаграмму. Откроется вкладка Работа с диаграммами.
-
В разделе Работа с диаграммами на вкладке Формат в группе Текущий выбор щелкните стрелку рядом с полем Элементы диаграммы , а затем выберите элемент диаграммы, который вы хотите использовать.
-
-
На вкладке Формат в группе Текущий фрагмент нажмите кнопку Формат выделенного фрагмента.
-
В категории Параметры оси в разделе Параметры оси установите флажок Ряды в обратном порядке .
К началу страницы
Изменение порядка построения рядов данных на диаграмме
-
Щелкните диаграмму, для которой требуется изменить порядок построения рядов данных. Откроется окно Инструменты для диаграмм.
-
В разделе Работа с диаграммами на вкладке Конструктор в группе Данные нажмите кнопку Выбрать данные.
-
В диалоговом окне Выбор источника данных в поле Записи условных обозначений (ряды) выберите ряд данных, порядок которого требуется изменить.
-
Щелкните стрелки Вверх или Вниз , чтобы переместить ряд данных в нужное положение.
К началу страницы
Нужна дополнительная помощь?
ТРЕНИНГИ
Быстрый старт
Расширенный Excel
Мастер Формул
Прогнозирование
Визуализация
Макросы на VBA
КНИГИ
Готовые решения
Мастер Формул
Скульптор данных
ВИДЕОУРОКИ
Бизнес-анализ
Выпадающие списки
Даты и время
Диаграммы
Диапазоны
Дубликаты
Защита данных
Интернет, email
Книги, листы
Макросы
Сводные таблицы
Текст
Форматирование
Функции
Всякое
Коротко
Подробно
Версии
Вопрос-Ответ
Скачать
Купить
ПРОЕКТЫ
ОНЛАЙН-КУРСЫ
ФОРУМ
Excel
Работа
PLEX
© Николай Павлов, Planetaexcel, 2006-2022
info@planetaexcel.ru
Использование любых материалов сайта допускается строго с указанием прямой ссылки на источник, упоминанием названия сайта, имени автора и неизменности исходного текста и иллюстраций.
Техническая поддержка сайта
|
ООО «Планета Эксел» ИНН 7735603520 ОГРН 1147746834949 |
ИП Павлов Николай Владимирович ИНН 633015842586 ОГРНИП 310633031600071 |
Вставленные серии данных в диаграмму имеют тот же порядок, что и исходные данные на основе столбца по умолчанию. Теперь в этом руководстве рассказывается, как изменить порядок рядов диаграмм в Excel.
Изменить порядок серии диаграмм
 Изменить порядок серии диаграмм
Изменить порядок серии диаграмм
Чтобы изменить порядок рядов диаграмм в Excel, вам нужно перейти в диалоговое окно «Выбор данных».
1. Щелкните диаграмму правой кнопкой мыши и выберите Выберите данные в контекстном меню. Смотрите скриншот:
2. в Выберите данные диалоговом окне выберите одну серию в Легендарные записи (серия) список и щелкните Вверх or Вниз стрелки, чтобы переместить серию в соответствии с вашими требованиями, а затем переупорядочить их одну за другой.
3. Нажмите OK закрыть диалог. Теперь вы можете видеть, что ряд диаграммы переупорядочен.
Относительные статьи:
- Обратный порядок оси диаграммы
Лучшие инструменты для работы в офисе
Kutools for Excel Решит большинство ваших проблем и повысит вашу производительность на 80%
- Снова использовать: Быстро вставить сложные формулы, диаграммы и все, что вы использовали раньше; Зашифровать ячейки с паролем; Создать список рассылки и отправлять электронные письма …
- Бар Супер Формулы (легко редактировать несколько строк текста и формул); Макет для чтения (легко читать и редактировать большое количество ячеек); Вставить в отфильтрованный диапазон…
- Объединить ячейки / строки / столбцы без потери данных; Разделить содержимое ячеек; Объединить повторяющиеся строки / столбцы… Предотвращение дублирования ячеек; Сравнить диапазоны…
- Выберите Дубликат или Уникальный Ряды; Выбрать пустые строки (все ячейки пустые); Супер находка и нечеткая находка во многих рабочих тетрадях; Случайный выбор …
- Точная копия Несколько ячеек без изменения ссылки на формулу; Автоматическое создание ссылок на несколько листов; Вставить пули, Флажки и многое другое …
- Извлечь текст, Добавить текст, Удалить по позиции, Удалить пробел; Создание и печать промежуточных итогов по страницам; Преобразование содержимого ячеек в комментарии…
- Суперфильтр (сохранять и применять схемы фильтров к другим листам); Расширенная сортировка по месяцам / неделям / дням, периодичности и др .; Специальный фильтр жирным, курсивом …
- Комбинируйте книги и рабочие листы; Объединить таблицы на основе ключевых столбцов; Разделить данные на несколько листов; Пакетное преобразование xls, xlsx и PDF…
- Более 300 мощных функций. Поддерживает Office/Excel 2007-2021 и 365. Поддерживает все языки. Простое развертывание на вашем предприятии или в организации. Полнофункциональная 30-дневная бесплатная пробная версия. 60-дневная гарантия возврата денег.
Вкладка Office: интерфейс с вкладками в Office и упрощение работы
- Включение редактирования и чтения с вкладками в Word, Excel, PowerPoint, Издатель, доступ, Visio и проект.
- Открывайте и создавайте несколько документов на новых вкладках одного окна, а не в новых окнах.
- Повышает вашу продуктивность на 50% и сокращает количество щелчков мышью на сотни каждый день!
Комментарии (0)
Оценок пока нет. Оцените первым!
Как изменить порядок рядов, используемых для создания диаграммы в Excel?
Например, я перехожу к диаграмме, щелкните правой кнопкой мыши > Выбрать данные. В левом столбце я вижу ряд 1, ряд 2,…, ряд n. Скажем, я хочу перенести серию 3 после серии 4, можно ли это сделать из графика? Я не хочу перемещать ячейки данных на листе.
Я использую Excel 2011 (mac os x).
01 март 2011, в 22:05
Поделиться
Источник
9 ответов
Выберите серию и посмотрите в строке формул. Последним аргументом является порядок сюжета серии. Вы можете отредактировать эту формулу так же, как и любую другую, прямо в строке формул.
Например, выберите серию 4, затем измените значение 4 на 3.
Jon Peltier
09 март 2011, в 05:45
Поделиться
Щелкните правой кнопкой мыши любую серию на диаграмме. В диалоговом окне «Формат данных» есть вкладка «Серийный заказ», в которой вы можете перемещать серию вверх и вниз. Я нахожу это намного легче, чем играть с последним аргументом формулы ряда.
Это в Excel 2003 в Windows. В Excel 2011 для Mac есть аналогичный диалог:
Jean-François Corbett
12 апр. 2011, в 18:56
Поделиться
Это кнопки UP/DOWN
Dr. belisarius
02 март 2011, в 01:09
Поделиться
Чтобы изменить порядок стекирования для рядов в диаграммах в Excel для Mac 2011:
- выберите диаграмму,
- выберите серию (проще всего в разделе «Лента» > «Макет диаграммы» > «Текущий выбор» ),
- выберите «Макет диаграммы» > «Выбор формата» или «Меню» > «Формат» > «Серия данных…»,
- во всплывающем меню Формат серии данных нажмите «Заказ», затем выберите отдельные серии и нажмите кнопки Переместить вверх или Переместить вниз, чтобы настроить порядок укладки в оси для серии предметов, Это изменяет порядок для сюжета и легенды, но не может изменить номер заказа в формуле Series.
У меня был график трех серий на вторичной оси, и серия, которую я хотел сверху, застряла на дне вопреки кнопкам Переместить вверх и Переместить вниз, Это было отформатировано только как маркеры. Я вставил строку, и престо (!), Я мог бы изменить свой порядок в сюжете. Позже я мог удалить линию, и иногда ее все равно можно было заказать, но иногда нет.
Jeff Glassman
12 дек. 2012, в 22:59
Поделиться
См. ниже
Используйте приведенный ниже код, если вы используете excel 2007 или 2010 и хотите изменить порядок легенд. Убедитесь, что mChartName соответствует имени диаграммы.
Sub ReverseOrderLegends()
mChartName = "Chart 1"
Dim sSeriesCollection As SeriesCollection
Dim mSeries As Series
With ActiveSheet
.ChartObjects(mChartName).Chart.SetElement (msoElementLegendNone)
.ChartObjects(mChartName).Chart.SetElement (msoElementLegendRight)
Set sSeriesCollection = .ChartObjects(mChartName).Chart.SeriesCollection
For Each mSeries In sSeriesCollection
If mSeries.Values(1) = 0.000000123 Or mSeries.Values(1) = Empty Then
mSeries.Delete
End If
Next mSeries
LegendCount = .ChartObjects(mChartName).Chart.SeriesCollection.Count
For mLegend = 1 To LegendCount
.ChartObjects(mChartName).Chart.SeriesCollection.NewSeries
.ChartObjects(mChartName).Chart.SeriesCollection(LegendCount + mLegend).Name = .ChartObjects(mChartName).Chart.SeriesCollection(LegendCount - mLegend + 1).Name
.ChartObjects(mChartName).Chart.SeriesCollection(LegendCount + mLegend).Values = "={0.000000123}"
.ChartObjects(mChartName).Chart.SeriesCollection(LegendCount + mLegend).Format.Fill.ForeColor.RGB = .ChartObjects(mChartName).Chart.SeriesCollection(LegendCount - mLegend + 1).Format.Fill.ForeColor.RGB
Next mLegend
For mLegend = 1 To LegendCount
.ChartObjects(mChartName).Chart.Legend.LegendEntries(1).Delete
Next mLegend
End With
End Sub
Hakan
01 нояб. 2012, в 00:33
Поделиться
FYI, если вы используете две оси y, номера заказов будут иметь значение только в пределах набора рядов этой оси y. Я полагаю, что по умолчанию вторичная ось-оси находится поверх первичной. Если вы хотите, чтобы серия на первичной оси была сверху, вам нужно сделать ее вторичной.
omikun
08 авг. 2011, в 17:41
Поделиться
Чтобы изменить последовательность рядов в Excel 2010:
- Выберите (щелкните) любую серию данных и перейдите на вкладку «Дизайн» в группе «Инструменты диаграммы».
- Нажмите «Выбрать данные» в группе «Данные» и во всплывающем окне выделите серию, которую нужно переместить.
- Нажмите верхний или нижний треугольник в верхней части левого поля с надписью «Legend Entries» (Series).
Helper
05 июнь 2012, в 18:36
Поделиться
Excel 2010 — если вы хотите изменить порядок рядов на сводной диаграмме :
- перейдите в свою основную сводную таблицу
- щелкните правой кнопкой мыши по одной из ярлыков столбцов для серии, которую вы хотите настроить (обратите внимание: вам нужно щелкнуть по одному из заголовков серий (например, «суббота» или «воскресенье» в примере, показанном ниже), а не сам текст «Этикетки столбцов» )
- во всплывающем меню, наведите указатель мыши на «Переместить», а затем выберите параметр из результирующего подменю, чтобы переместить переменную серии.
- ваша сводная диаграмма обновит себя соответственно.
Jon295087
15 нояб. 2017, в 15:00
Поделиться
Эта функция получает имена серий, помещает их в массив, сортирует массив и на основе этого определяет порядок построения, который даст желаемый результат.
Function Increasing_Legend_Sort(mychart As Chart)
Dim Arr()
ReDim Arr(1 To mychart.FullSeriesCollection.Count)
'Assigning Series names to an array
For i = LBound(Arr) To UBound(Arr)
Arr(i) = mychart.FullSeriesCollection(i).Name
Next i
'Bubble-Sort (Sort the array in increasing order)
For r1 = LBound(Arr) To UBound(Arr)
rval = Arr(r1)
For r2 = LBound(Arr) To UBound(Arr)
If Arr(r2) > rval Then 'Change ">" to "<" to make it decreasing
Arr(r1) = Arr(r2)
Arr(r2) = rval
rval = Arr(r1)
End If
Next r2
Next r1
'Defining the PlotOrder
For i = LBound(Arr) To UBound(Arr)
mychart.FullSeriesCollection(Arr(i)).PlotOrder = i
Next i
End Function
M-M
25 апр. 2017, в 18:23
Поделиться
Ещё вопросы
- 0Typo3 getTypoLink_URL создает неправильную ссылку после смены языка
- 0Перезапись стилей CSS для IE8, несколько селекторов классов
- 0Vb.net как искать в списке?
- 0как получить значения всех элементов одного класса
- 0Объедините счетчик mysql (*) для двух разных таблиц в одном столбце
- 0отправить пользователя в определенную часть страницы без использования элемента ссылки
- 1Публикация на Android Маркете: атрибут android: icon: атрибут не является строковым значением
- 0yii2: фатальная ошибка $ this
- 0Как использовать JavaScript, если операторы внутри функции для заполнения таблицы
- 0Массив и подстрока php
- 1TypeError в python, который говорит, что объект dict не вызывается
- 1np.where индекс больше определенного значения
- 0MySQL группа по последнему значению
- 0Как получить текст выпадающего списка с помощью angularjs?
- 0Как визуализировать коллекцию изображений в представлении в модальном окне
- 0PHP if оператор «не работает» при проверке строки
- 0QString и OpenCV cv.namedWindow ()
- 1Создайте одноэлементный класс с Lazy и Unity.Mvc5
- 1Firebase на метод не работает в JavaScript
- 0Как найти теги видео с помощью API данных Youtube (v3)?
- 0Текст в закругленных углах и зависание не работает
- 1Python Selenium Chrome — Как обновить страницу, если она загружается в первый раз слишком долго
- 1Отправка необработанных данных на виртуальный принтер PDF
- 1Как сохранить индекс массива> значение после сортировки
- 1Потеря тренировки Tensorflow имеет макро-сходства по различным пробегам
- 0Как переопределить класс C ++ как вектор
- 0Модуль AngularJS загрузка бар не работает
- 0Почему я не могу заставить прямоугольник правильно отображаться в открытом резюме?
- 1обоснование ограничений на то, когда вы можете вызвать статический метод в определении класса
- 0jObjectArray не был объявлен
- 0app.js не работает в backbone.js + require.js
- 0Проблемы с ActionView :: MissingTemplate: отсутствует шаблон
- 1Android — проверка нажатия кнопки гарнитуры
- 1Диаграмма Winforms пуста
- 1динамически меняющаяся коробка с картинками
- 1покажите JDialog с анимированным GIF, обрабатывая некоторые работы в фоновом режиме
- 0Может ли ссылочный параметр C ++ иметь то же имя, что и аргумент?
- 0Пользователь посещает события на Facebook с PHP API 3.2.3
- 1TreeView с использованием HierarchicalDataTemplate
- 0Ошибка с jquery .on и facebox
- 1Холст рисует слишком медленно
- 1событие android onClick не запускается
- 1Android: чтение файлов — проблема OutOfMemory
- 1Проблема с WebView на сайте Youtube в Android?
- 0Таблица обновлений php массива bind_param после цикла
- 0Получить изображение SRC в рамках директивы
- 1Знак «#» внутри HTML-элемента
- 1Как заставить сеть Keras не выводить все 1с
- 0eJabberd с PHP Extauth
- 1Ошибка импорта данных в Python
О чём мы думаем в первую очередь после создания диаграммы в Excel? О том, как придать диаграмме именно такой облик, какой мы себе представляли, когда брались за дело!
В современных версиях Excel 2013 и 2016 настройка диаграмм — это просто и удобно. Корпорация Microsoft приложила немало усилий, чтобы сделать процесс настройки простым, а необходимые параметры легко доступными. Далее в этой статье мы покажем несколько простых способов, как добавить и настроить все основные элементы диаграммы в Excel.
- Добавляем название диаграммы
- Настраиваем оси диаграммы
- Добавляем подписи данных
- Добавляем, убираем, перемещаем и настраиваем формат легенды диаграммы
- Показываем или скрываем линии сетки
- Изменяем или скрываем ряды данных на диаграмме
- Изменяем тип и настраиваем стиль диаграммы
- Изменяем стандартные цвета диаграммы
- Меняем местами вертикальную и горизонтальную оси
- Разворачиваем диаграмму в Excel слева направо
Содержание
- 3 способа настраивать параметры диаграмм в Excel
- Как добавить название к диаграмме Excel
- Добавляем название к диаграмме в Excel 2013 и Excel 2016
- Добавляем название к диаграмме в Excel 2010 и Excel 2007
- Связываем название диаграммы с ячейкой рабочего листа
- Перемещаем название в диаграмме
- Удаляем название диаграммы
- Изменяем шрифт и оформление названия диаграммы
- Настраиваем оси диаграммы в Excel
- Добавляем названия осей в диаграмме
- Связываем названия осей с заданными ячейками рабочего листа
- Изменяем масштаб оси диаграммы
- Изменяем числовой формат у подписей оси
- Добавляем подписи данных в диаграмме Excel
- Как изменить данные, отображаемые в подписях
- Добавляем, убираем, перемещаем и настраиваем формат легенды диаграммы
- Показываем и скрываем сетку в диаграмме Excel
- Скрываем и редактируем ряды данных в диаграмме Excel
- Изменяем тип и стиль диаграммы
- Изменяем цвета диаграммы
- Как поменять местами оси X и Y диаграммы
- Как развернуть диаграмму в Excel слева направо
3 способа настраивать параметры диаграмм в Excel
Если у Вас была возможность прочитать нашу предыдущую статью о том, как создать диаграмму в Excel, то Вы уже знаете, что доступ к основным инструментам для работы с диаграммами можно осуществить одним из трёх способов:
- Выделить диаграмму и использовать вкладки из группы Работа с диаграммами (Chart Tools) – Конструктор (Design) и Формат (Format).
- Кликнуть правой кнопкой мыши по элементу диаграммы, который необходимо настроить, и выбрать нужную команду из контекстного меню.
- Использовать специальные иконки, которые появляются возле правого верхнего угла диаграммы, если кликнуть по ней мышью.
Ещё больше параметров находится в панели Формат области диаграммы (Format Chart), которая появляется в правой части рабочего листа, если нажать пункт Дополнительные параметры (More options) в контекстном меню диаграммы или на вкладках группы Работа с диаграммами (Chart Tools).
Совет: Чтобы сразу же открыть нужный раздел панели для настройки параметров диаграммы, дважды кликните по соответствующему элементу на диаграмме.
Вооружившись этими базовыми знаниями, давайте посмотрим, как можно изменять различные элементы диаграммы в Excel, чтобы придать ей именно такой облик, какой мы хотим видеть.
Как добавить название к диаграмме Excel
В этом разделе мы расскажем о том, как добавить название к диаграмме в различных версиях Excel, и покажем, где находятся основные инструменты для работы с диаграммами. В остальной части статьи мы будем рассматривать примеры работы только в самых новых версиях Excel 2013 и 2016.
Добавляем название к диаграмме в Excel 2013 и Excel 2016
В Excel 2013 и Excel 2016 при создании диаграммы в её названии автоматически вставляется текст «Название диаграммы«. Чтобы изменить этот текст, просто выделите его и введите свой вариант названия:
Можно также связать название диаграммы с какой-либо ячейкой на листе при помощи ссылки, чтобы название автоматически обновлялось каждый раз при изменении содержимого связанной ячейки. О том, как это сделать, рассказано чуть ниже.
Если название по каким-то причинам не было добавлено автоматически, то кликните в любом месте диаграммы, чтобы появилась группа вкладок Работа с диаграммами (Chart Tools). Откройте вкладку Конструктор (Design) и нажмите Добавить элемент диаграммы (Add Chart Element) > Название диаграммы (Chart Title) > Над диаграммой (Above Chart) или По центру (наложение) (Centered Overlay).
Либо нажмите иконку Элементы диаграммы (Chart Elements) возле правого верхнего угла диаграммы и отметьте галочкой параметр Название диаграммы (Chart Title).
Рядом с параметром Название диаграммы (Chart Title) можно нажать стрелку, направленную вправо (см. рисунок выше), и выбрать один из предложенных вариантов:
- Над диаграммой (Above Chart) – название размещается над областью построения диаграммы, размер графика при этом уменьшается; этот вариант используется по умолчанию.
- По центру (наложение) (Centered Overlay) – выровненное по центру название накладывается поверх области построения, размер графика при этом не изменяется.
Чтобы найти больше параметров, откройте вкладку Конструктор (Design) и нажмите Добавить элемент диаграммы (Add Chart Element) > Название диаграммы (Chart Title) > Дополнительные параметры заголовка (More Options). Или нажмите иконку Элементы диаграммы (Chart Elements), затем Название диаграммы (Chart Title) > Дополнительные параметры (More Options).
Нажатие кнопки Дополнительные параметры (More Options), как в одном, так и в другом случае, открывает панель Формат названия диаграммы (Format Chart Title) в правой части рабочего листа, где можно найти нужные параметры.
Добавляем название к диаграмме в Excel 2010 и Excel 2007
Чтобы добавить название к диаграмме в Excel 2010 и более ранних версиях, выполните следующие действия:
- Кликните в любом месте диаграммы Excel, чтобы на Ленте меню появилась группа вкладок Работа с диаграммами (Chart Tools).
- На вкладке Макет (Layout) нажмите Название диаграммы (Chart Title) > Над диаграммой (Above Chart) или По центру (наложение) (Centered Overlay).
Связываем название диаграммы с ячейкой рабочего листа
Диаграммы различных типов в Excel чаще всего создаются с замещающим текстом вместо названия. Чтобы задать собственное название для диаграммы, можно либо выделить поле диаграммы и ввести текст вручную, либо привязать его к какой-либо ячейке рабочего листа, содержащей, например, название таблицы. В таком случае название диаграммы Excel будет автоматически обновляться каждый раз, когда будет изменяться содержимое связанной ячейки.
Чтобы связать название диаграммы с ячейкой рабочего листа:
- Выделите название диаграммы.
- В строке формул введите знак равенства (=), кликните по ячейке, содержащей нужный текст, и нажмите Enter.
В данном примере мы связываем название диаграммы Excel с ячейкой A1. Можно выбрать две или более ячеек (например, несколько заголовков столбцов), и в результате в названии диаграммы будет показано содержимое всех выбранных ячеек.
Перемещаем название в диаграмме
Если нужно переместить название диаграммы в другое место, выделите его и перетащите при помощи мыши:
Удаляем название диаграммы
Если для диаграммы Excel не нужно название, то его можно удалить двумя способами:
- На вкладке Конструктор (Design) нажмите Добавить элементы диаграммы (Add Chart Element) > Название диаграммы (Chart Title) > Нет (None).
- Кликните правой кнопкой по названию диаграммы и в контекстном меню нажмите Удалить (Delete).
Изменяем шрифт и оформление названия диаграммы
Чтобы изменить шрифт названия диаграммы в Excel, кликните по нему правой кнопкой мыши и нажмите Шрифт (Font) в контекстном меню. Откроется одноименное диалоговое окно, в котором можно настраивать различные параметры шрифта.
Если нужны более детальные настройки, выделите название диаграммы, откройте вкладку Формат (Format) и поиграйте различными параметрами. Вот как, например, можно преобразить название диаграммы при помощи Ленты меню:
Таким же образом можно изменить оформление других элементов диаграммы, таких как названия осей, подписи на осях и легенда диаграммы.
Более подробно об этом рассказано в статье Как добавить название к диаграмме в Excel.
Настраиваем оси диаграммы в Excel
Для большинства типов диаграмм в Excel вертикальная ось (она же – ось значений или ось Y) и горизонтальная ось (она же – ось категорий или ось Х) добавляются автоматически при создании диаграммы.
Чтобы скрыть или показать оси диаграммы, кликните по иконке Элементы диаграммы (Chart Elements), затем нажмите стрелку в строке Оси (Axes) и отметьте галочкой те оси, которые нужно показать, или уберите галочку рядом с теми, которые нужно скрыть.
Для некоторых типов диаграмм, например, для комбинированных диаграмм, может быть показана вспомогательная ось.
При создании объёмных диаграмм, можно отобразить ось глубины:
Для каждого элемента осей диаграммы в Excel можно настраивать различные параметры (далее поговорим об этом подробнее):
Добавляем названия осей в диаграмме
Создавая диаграмму в Excel, можно добавить названия вертикальной и горизонтальной осей, чтобы пользователям было проще понять, что за данные показаны на диаграмме. Чтобы добавить названия осей, нужно сделать вот что:
- Кликните в любом месте диаграммы Excel, затем нажмите по иконке Элементы диаграммы (Chart Elements) и поставьте галочку в строке Названия осей (Axis Titles). Если нужно показать название только для одной из осей (либо вертикальной, либо горизонтальной), нажмите стрелку справа и уберите одну из галочек.
- Кликните на диаграмме по текстовому полю названия оси и введите текст.
Чтобы настроить оформление названия оси, кликните по нему правой кнопкой мыши и в контекстном меню нажмите Формат названия оси (Format Axis Title). При этом откроется одноимённая панель с большим выбором настраиваемых параметров оформления. Можно также использовать параметры, предложенные на вкладке Формат (Format) Ленты меню, как мы делали при настройке параметров названия диаграммы.
Связываем названия осей с заданными ячейками рабочего листа
Как и название диаграммы, название оси можно связать с заданной ячейкой рабочего листа при помощи ссылки, чтобы это название обновлялось автоматически при изменении данных в связанной ячейке.
Чтобы создать такую ссылку, выделите название оси и в строке формул введите знак равенства (=), затем кликните по ячейке, с которой нужно связать название оси, и нажмите Enter.
Изменяем масштаб оси диаграммы
Microsoft Excel автоматически определяет минимальное и максимальное значения, а также единицы измерения для вертикальной оси, основываясь на том, какие данные использованы для построения диаграммы. При необходимости для вертикальной оси можно настроить собственные более подходящие параметры.
- Выделите вертикальную ось диаграммы и щелкните по иконке Элементы диаграммы (Chart Elements).
- Нажмите стрелку в строке Оси (Axis) и в появившемся меню выберите Дополнительные параметры (More options). Откроется панель Формат оси (Format Axis).
- В разделе Параметры оси (Axis Options) сделайте одно из следующих действий:
- Чтобы задать начальное и конечное значения вертикальной оси, введите соответствующие значения в поля Минимум (Minimum) или Максимум (Maximum).
- Чтобы изменить масштаб оси, введите значения в поля Основные деления (Major) и Промежуточные деления (Minor).
- Чтобы отложить значения по оси в обратном порядке, отметьте галочкой параметр Обратный порядок значений (Values in reverse order).
Горизонтальная ось, в отличие от вертикальной, чаще имеет текстовые подписи данных, а не числовые, поэтому настроек масштаба у этой оси меньше. Однако можно изменить количество категорий, которые будут показаны между метками, порядок категорий и точку, где две оси пересекаются:
Изменяем числовой формат у подписей оси
Если нужно, чтобы числа в подписях оси отображались как валюты, проценты, время или в каком-либо другом формате, кликните по подписям правой кнопкой мыши и в контекстном меню нажмите Формат оси (Format Axis). В открывшейся панели перейдите в раздел Число (Number) и выберите один из доступных числовых форматов:
Совет: Чтобы установить для чисел формат исходных данных (тот, что в ячейках рабочего листа), поставьте галочку Связь с источником (Linked to source). Если не получается найти раздел Число (Number) в панели Формат оси (Format Axis), проверьте, что на диаграмме выделена ось значений (это, как правило, вертикальная ось).
Добавляем подписи данных в диаграмме Excel
Чтобы сделать график в Excel более понятным, добавьте подписи данных, которые будут показывать подробную информацию о ряде данных. В зависимости от того, на что нужно обратить внимание пользователей, можно добавить подписи к одному ряду данных, ко всем рядам или к отдельным точкам.
- Кликните по ряду данных, для которого нужно добавить подписи. Чтобы добавить подпись только к одной точке данных, кликните ещё раз по этой точке.
- Нажмите по иконке Элементы диаграммы (Chart Elements) и поставьте галочку в строке Подписи данных (Data Labels).
Например, вот так выглядит наша диаграмма Excel с подписями для одного из рядов данных.
В некоторых случаях можно выбрать, как будут располагаться подписи. Для этого нажмите стрелку в строке Подписи данных (Data Labels) и укажите подходящий вариант. Чтобы показать подписи внутри плавающих текстовых полей, выберите Выноска данных (Data Callout).
Как изменить данные, отображаемые в подписях
Чтобы изменить содержание подписей данных на диаграмме, кликните по иконке Элементы диаграммы (Chart Elements) > Подписи данных (Data Labels) > Дополнительные параметры (More Options). Откроется панель Формат подписей данных (Format Data Labels) в правой части рабочего листа. На вкладке Параметры подписей (Label Options) в разделе Включать в подпись (Label Contains) выберите нужное из предложенных вариантов.
Если нужно добавить собственный текст к одной из точек данных, кликните по подписи этой точки, затем кликните ещё раз, чтобы выделенной осталась только эта подпись, и ещё раз по тексту подписи, чтобы выделить его. Далее введите собственный текст.
Если окажется, что слишком большое число подписей перегружает диаграмму Excel, то можно удалить любую из них. Кликните по подписи правой кнопкой мыши и в контекстном меню нажмите Удалить (Delete).
Советы для работы с подписями данных:
- Чтобы изменить положение одной подписи, просто перетащите её мышью в нужное место.
- Чтобы изменить цвет шрифта и заливку подписей данных, выделите их, затем откройте вкладку Формат (Format) и настройте нужные параметры форматирования.
Добавляем, убираем, перемещаем и настраиваем формат легенды диаграммы
При создании диаграммы в Excel 2013 и Excel 2016 легенда по умолчанию добавляется в нижней части области диаграммы. В Excel 2010 и более ранних версиях – справа от области построения.
Чтобы убрать легенду, нажмите иконку Элементы диаграммы (Chart Elements) возле правого верхнего угла диаграммы и уберите галочку в строке Легенда (Legend).
Чтобы переместить легенду диаграммы в другое место, выделите диаграмму, откройте вкладку Конструктор (Design), нажмите Добавить элемент диаграммы (Add Chart Element) > Легенда (Legend) и выберите новую позицию для легенды. Чтобы удалить легенду, нажмите Нет (None).
Ещё один способ переместить легенду – кликнуть по ней дважды мышью и выбрать нужное положение в разделе Параметры легенды (Legend Options) панели Формат легенды (Format Legend).
Для настройки форматирования легенды существует множество параметров на вкладках Заливка и границы (Fill & Line) и Эффекты (Effects) панели Формат легенды (Format Legend).
Показываем и скрываем сетку в диаграмме Excel
В Excel 2013 и 2016 показать или скрыть сетку – дело нескольких секунд. Просто кликните по иконке Элементы диаграммы (Chart Elements) и поставьте или уберите галочку в строке Сетка (Gridlines).
Microsoft Excel автоматически определяет, какие линии сетки лучше подойдут для данного типа диаграммы. Например, для линейчатой диаграммы будут показаны основные вертикальные линии, в то время как для гистограммы – основные горизонтальные линии сетки.
Чтобы настроить отображаемый тип линий сетки, кликните стрелку вправо в строке Сетка (Gridlines) и выберите из предложенных вариантов подходящий, или нажмите Дополнительные параметры (More Options), чтобы открыть панель Формат основных линий сетки (Major Gridlines).
Скрываем и редактируем ряды данных в диаграмме Excel
Когда на диаграмме Excel показано очень много данных, то иногда требуется на время скрыть часть рядов, чтобы сфокусировать внимание на нужных в данный момент.
Для этого справа от графика нажмите иконку Фильтры диаграммы (Chart Filters) и уберите галочки с тех рядов данных и/или категорий, которые нужно скрыть.
Для редактирования ряда данных нажмите кнопку Изменить ряд (Edit Series) справа от его названия. Кнопка появляется, если навести мышь на название этого ряда. При этом соответствующий ряд будет выделен на графике, так что Вы легко увидите, какой именно элемент будет отредактирован.
Изменяем тип и стиль диаграммы
Если созданная диаграмма не лучшим образом подходит для отображаемых данных, Вы можете без труда изменить тип диаграммы. Для этого выделите диаграмму, откройте вкладку Вставка (Insert) и в разделе Диаграммы (Charts) выберите другой тип диаграммы.
Другой способ – кликните правой кнопкой мыши в любом месте диаграммы и в контекстном меню нажмите Изменить тип диаграммы (Change Chart Type).
Для того, чтобы быстро изменить стиль созданной диаграммы, нажмите иконку Стили диаграмм (Chart Styles) справа от области построения и выберите из предложенных стилей подходящий.
Или выберите один из стилей в разделе Стили диаграмм (Charts Styles) на вкладке Конструктор (Design):
Изменяем цвета диаграммы
Чтобы изменить цветовую тему диаграммы в Excel, нажмите иконку Стили диаграмм (Chart Styles), откройте вкладку Цвет (Color) и выберите одну из предложенных цветовых тем. Выбранные цвета тут же будут применены к диаграмме, и Вы сразу же сможете оценить хорошо ли она выглядит в новом цвете.
Чтобы выбрать цвет для каждого ряда индивидуально, выделите ряд данных на диаграмме, откройте вкладку Формат (Format) и в разделе Стили фигур (Shape Styles) нажмите кнопку Заливка фигуры (Shape Fill).
Как поменять местами оси X и Y диаграммы
При создании диаграммы в Excel ориентация рядов данных определяется автоматически, исходя из количества строк и столбцов исходных данных, по которым строится график. Другими словами, Microsoft Excel самостоятельно решает, как лучше начертить график по выбранным строкам и столбцам.
Если выбранное по умолчанию расположение строк и столбцов на графике не устраивает, то можно без труда поменять местами горизонтальную и вертикальную оси. Для этого выделите диаграмму и на вкладке Конструктор (Design) нажмите кнопку Строка/Столбец (Switch Row/Column).
Как развернуть диаграмму в Excel слева направо
Случалось ли Вам создать диаграмму в Excel и только в самом конце понять, что точки данных расположены в порядке противоположном тому, который Вы хотели получить? Чтобы исправить такую ситуацию, нужно развернуть порядок построения категорий в диаграмме, как показано далее.
Кликните правой кнопкой мыши по горизонтальной оси диаграммы и нажмите Формат оси (Format Axis) в контекстном меню.
Если Вам привычнее работать с Лентой, откройте вкладку Конструктор (Design) и нажмите Добавить элемент диаграммы (Add Chart Element) > Оси (Axes) > Дополнительные параметры оси (More Axis Options).
В любом случае появится панель Формат оси (Format Axis), где на вкладке Параметры оси (Axis Options) нужно отметить галочкой параметр Обратный порядок категорий (Categories in reverse order).
Помимо разворота диаграммы в Excel слева направо, можно изменить порядок категорий, значений или рядов данных на диаграмме, развернуть порядок построения точек данных, повернуть круговую диаграмму на любой угол и многое другое. Теме поворота диаграмм в Excel посвящена отдельная статья.
Сегодня Вы узнали о том, как можно настраивать диаграммы в Excel. Конечно, эта статья позволяет только поверхностно коснуться темы настроек и форматирования диаграмм в Excel, хотя об этом можно рассказать намного больше. В следующей статье мы построим диаграмму из данных, которые находятся на различных рабочих листах. А тем временем рекомендую Вам попрактиковаться, чтобы закрепить полученные сегодня знания.
Оцените качество статьи. Нам важно ваше мнение:
как один ряд переупорядочивания используется для создания диаграммы в Excel?
например, я иду на диаграмму, щелкните правой кнопкой мыши > выберите данные. В левой колонке я вижу серию 1, серию 2,…, серия n. Скажем, я хочу переместить серию 3 после серии 4, Можно ли это сделать с помощью диаграммы? Я не хочу перемещать ячейки данных на листе.
Я использую Excel 2011 (mac os x).
9 ответов
выбрать серию и посмотрите в строке формул. Последний аргумент — порядок сюжета серии. Вы можете редактировать эту формулу так же, как и любую другую, прямо в строке формул.
например, выберите ряд 4, затем измените 4 на 3.
Правой Кнопкой Мыши на диаграмме. В диалоговом окне «форматирование рядов данных» есть вкладка «порядок рядов», на которой можно перемещать ряды вверх и вниз. Я нахожу это намного проще, чем возиться с последним аргументом формулы серии.
Это в Excel 2003 в Windows. Аналогичное диалоговое окно в Excel 2011 для Mac:
39
автор: Jean-François Corbett
Это кнопки вверх / вниз
см. ниже
используйте приведенный ниже код, Если вы используете excel 2007 или 2010 и хотите изменить порядок только легенд. Убедитесь, что имя mChartName совпадает с именем диаграммы.
Sub ReverseOrderLegends()
mChartName = "Chart 1"
Dim sSeriesCollection As SeriesCollection
Dim mSeries As Series
With ActiveSheet
.ChartObjects(mChartName).Chart.SetElement (msoElementLegendNone)
.ChartObjects(mChartName).Chart.SetElement (msoElementLegendRight)
Set sSeriesCollection = .ChartObjects(mChartName).Chart.SeriesCollection
For Each mSeries In sSeriesCollection
If mSeries.Values(1) = 0.000000123 Or mSeries.Values(1) = Empty Then
mSeries.Delete
End If
Next mSeries
LegendCount = .ChartObjects(mChartName).Chart.SeriesCollection.Count
For mLegend = 1 To LegendCount
.ChartObjects(mChartName).Chart.SeriesCollection.NewSeries
.ChartObjects(mChartName).Chart.SeriesCollection(LegendCount + mLegend).Name = .ChartObjects(mChartName).Chart.SeriesCollection(LegendCount - mLegend + 1).Name
.ChartObjects(mChartName).Chart.SeriesCollection(LegendCount + mLegend).Values = "={0.000000123}"
.ChartObjects(mChartName).Chart.SeriesCollection(LegendCount + mLegend).Format.Fill.ForeColor.RGB = .ChartObjects(mChartName).Chart.SeriesCollection(LegendCount - mLegend + 1).Format.Fill.ForeColor.RGB
Next mLegend
For mLegend = 1 To LegendCount
.ChartObjects(mChartName).Chart.Legend.LegendEntries(1).Delete
Next mLegend
End With
End Sub
чтобы изменить порядок укладки рядов на диаграммах в Excel для Mac 2011:
- выберите диаграмму,
- Выберите серию (проще всего в разделе Лента>макет диаграммы>текущий выбор),
- нажмите макет диаграммы>выбор формата или меню>Формат>серия данных…,
- во всплывающем меню Формат серии данных нажмите Заказать, затем выберите отдельные серии и нажмите Вверх или Вниз кнопки для регулировки укладки порядок по оси для серии объектов. Это изменяет порядок построения и легенды, но не может изменить номер порядка в Формуле ряда.
У меня был сюжет из трех серий на вторичной оси, и серия, которую я хотел сверху, застряла внизу в нарушение Вверх и Вниз кнопки. Он был отформатирован только как маркеры. Я вставил строку, и вуаля(!), Я мог бы изменить его порядок в сюжете. Позже Я можно было удалить линию, и иногда ее все еще можно было заказать, но иногда нет.
FYI, если вы используете две оси y, порядковые номера будут иметь значение только в наборе рядов этой оси Y. Я считаю, что вторичная ось y по умолчанию находится поверх первичной. Если вы хотите, чтобы серия на первичной оси была сверху,вам нужно сделать ее вторичной.
изменить последовательность ряда в Excel 2010:
- выберите (нажмите) любой ряд данных и перейдите на вкладку» Дизайн «в группе» инструменты диаграммы».
- нажмите «Выбрать данные» в группе «данные» и во всплывающем окне выделите ряд, который нужно переместить.
- нажмите треугольник вверх или вниз в верхней части левого окна с надписью «легенды» (серия).
Excel 2010-если вы хотите изменить порядок серии на сводная диаграмма:
- перейдите к базовой сводной таблице
- правой кнопкой мыши на одном из столбцов для серии вы хотите изменить (Примечание: Вы должны нажать на одну из серий заголовки (т. е. ‘суббота или воскресенье’ в примере, приведенном ниже) не ‘столбцов’ текст сам)
- во всплывающем меню наведите указатель мыши на «переместить» , а затем выберите опцию из результирующее подменю для изменения положения переменной серии.
- ваша сводная диаграмма будет обновляться соответственно
эта функция получает имена рядов, помещает их в массив, сортирует массив и на основе этого определяет порядок построения, который даст желаемый результат.
Function Increasing_Legend_Sort(mychart As Chart)
Dim Arr()
ReDim Arr(1 To mychart.FullSeriesCollection.Count)
'Assigning Series names to an array
For i = LBound(Arr) To UBound(Arr)
Arr(i) = mychart.FullSeriesCollection(i).Name
Next i
'Bubble-Sort (Sort the array in increasing order)
For r1 = LBound(Arr) To UBound(Arr)
rval = Arr(r1)
For r2 = LBound(Arr) To UBound(Arr)
If Arr(r2) > rval Then 'Change ">" to "<" to make it decreasing
Arr(r1) = Arr(r2)
Arr(r2) = rval
rval = Arr(r1)
End If
Next r2
Next r1
'Defining the PlotOrder
For i = LBound(Arr) To UBound(Arr)
mychart.FullSeriesCollection(Arr(i)).PlotOrder = i
Next i
End Function
Переходите на светлую сторону вместе с OFFICELEGKO.COM! Подписывайтесь на наш Telegram и получайте ежедневный заряд знаний от авторов сайта!
Подписаться
Здравствуйте, друзья! Вот мы и научились строить диаграммы, и, возможно, вы уже попробовали изобразить такую в своей рабочей книге. А что дальше? А дальше ее, как и любой другой объект в Майкрософт Эксель, можно всячески настраивать, изменять и оформлять на свой вкус, чтобы получить наилучшую отдачу.
В этом посте из двух частей, расскажу вам об основных операциях, которые можно сделать с диаграммой, тем более, вы уже задаете мне вопросы о правильной настройке диаграмм, и в этой статье я постараюсь на них ответить. Все примеры приведены для Microsoft Office 2013, в прочих современных версиях все делается аналогично или схоже.
Как выделить, скопировать, переместить диаграмму Excel
Как и многие другие объекты в Microsoft Office, диаграмму можно выделить, переместить, изменить ее размеры. Чтобы выделить диаграмму – кликните по ней мышью один раз. Вокруг диаграммы появится рамка, означающая, что этот объект активирован. Теперь чтобы выбрать любой элемент диаграммы, например, ось, легенду, заголовок, сделайте по нему одиночный клик.
Чтобы переместить диаграмму – активируйте ее. При этом, курсор изменит вид, к стандартной стрелке добавится четырехнаправленная черная стрелка. Это означает, что диаграмму можно перемещать. Зажмите мышь в любом месте диаграммы и тяните ее в нужном направлении. После перемещения – отпустите. Некоторые элементы можно перемещать в пределах области диаграммы: заголовок, названия осей, легенду, подписи данных. Активируйте его и тяните в нужное положение.
Так же, для перемещения диаграммы можно воспользоваться методом копирования-вставки.
Чтобы изменить размер диаграммы, или ее элемента, наведите мышь на одну из меток рамки выделенного объекта. Если эта метка прямоугольной формы с белой заливкой, значит размер можно изменить. Курсор станет двунаправленной стрелкой, зажмите мышь и тяните по направлении стрелки, чтобы изменить размер.
Скопировать диаграмму можно все тем же методом копирования-вставки с помощью горячих клавиш или команд на ленте.
Чтобы удалить диаграмму или ее элемент— выделите ее и нажмите Del. Или же нажмите правой кнопкой мыши и в контекстном мню выберите «Удалить».
Чтобы перенести диаграмму на другой лист, можно воспользоваться копированием-вставкой, но есть более правильный способ: выделите ее и нажмите на ленте Конструктор – Расположение – Переместить диаграмму. В открывшемся окне можно выбрать куда перемещать (на отдельный лист, или на другой существующий).
Как напечатать диаграмму
Печать диаграмм ничем не отличается от печати рабочего листа. Если ваш график располагается на листе, то просто отформатируйте страницу так, чтобы он попал в область печати. Если же вы печатаете лист-диаграмму, то она автоматически подогнана под размеры листа.
Кстати, если выделить диаграмму на листе с данными и нажать «Печать», то будет распечатана только диаграмма на всю страницу.
Как изменить тип диаграммы
Так часто бывает, чтобы выбрать подходящий тип диаграммы, нужно поэкспериментировать и посмотреть, как будут выглядеть данные в различных исполнениях. Чтобы изменить тип уже созданной диаграммы, выделите ее и нажмите на ленте Конструктор – Тип – Изменить тип диаграммы. Откроется окно, в котором доступны все возможные варианты диаграмм.
Кликая на схематическое отображение макета, Вы увидите миниатюру будущей диаграммы именно с вашими данными. Когда определитесь, нажмите ОК, чтобы изменения вступили в силу.
Как изменять ряды данных в графиках Эксель
Если вам понадобилось изменить исходные данные, по которым построена диаграмма, это тоже делается просто.
Чтобы поменять местами оси X и Y (а это иногда делает диаграмму более читаемой), выполните на ленте: Конструктор – Данные – Строка/Столбец. Еще один способ – сделайте правый клик на диаграмме, в контекстном меню выберите «Выбрать данные» и в открывшемся окне нажмите кнопку «Строка/Столбец».
Например, у нас есть вот такая диаграмма:
Поменяем оси местами и получим вот это:
Как видите, категории стали значениями, а значения – категориями.
Чтобы удалить ряд – выделите его прямо на диаграмме и нажмите Del. После этого, он больше не будет отображаться на диаграмме, хотя в исходной таблице сохранится.
Еще один способ – правый клик на диаграмме, выбираем в контекстном меню «Выбрать данные», в открывшемся окне выделяем ряд и жмем «Удалить».
Начиная с Excel 2013 ряды можно скрывать и отображать. Это удобнее, чем удалять, ведь скрытый ряд можно в пару кликов снова отобразить. Чтобы скрыть ряд – выделите диаграмму, справа от нее появятся три иконки: Элементы диаграммы, Стили диаграммы, Фильтры диаграммы. Выберите «Фильтры диаграммы» и в открывшемся меню выберите те ряды и категории, которые нужно отображать на графике. После этого нажмите «Применить» и получайте результат. Очень удобно, не правда ли?
Чтобы добавить еще один ряд в диаграмму, активируйте ее и выполните на ленте Конструктор – Данные – Выбрать данные (или выберите соответствующий пункт в контекстном меню. Откроется окно работы с рядами, где нажимаем кнопку «Добавить». В открывшемся диалоговом окне указываем название и значения ряда (или ссылки на них, что будет более продуманным решением). Нажимаем Ок и ряд добавлен.
Есть способ еще проще, но его можно применять, когда значения нового ряда в таблице данных примыкают к уже построенным рядам. Выделите диаграмму, программа обведет рамкой таблицу данных, по которой построен график. Теперь просто хватайте эту рамку за маркер и растягивайте на те ряды, которые нужно добавить. Как только вы отпустите кнопку мыши, Эксель добавит ряды на график.
Для изменения действующего ряда есть несколько возможностей. Если ссылки на ряд выбраны правильно, а значения в этих ячейках требуют корректировки, просто измените значения в них, график изменится автоматически.
Если же и ссылки выбраны неверно, откройте на ленте (или в контекстном меню) диалоговое окно «Выбор источника данных» (ранее в тексте я уже рассказал, как это делается). Там выбираем нужный ряд и жмем «Изменить». В открывшемся диалоговом окне (см рис. выше) можно переопределить уже существующий ряд.
Чтобы добавить подписи по оси Х, в том же окне «Выбор источника данных» найдите пункт «Подписи горизонтальной оси» и нажмите «Изменить». В открывшемся диалоговом окне задайте ссылки на подписи и нажмите Ок.
Вы можете указать программе как отображать на графике пустые значения, пропуски данных. Для этого откройте диалоговое окно «Выбор источника данных» и нажмите «Скрытые и пустые ячейки». Откроется диалоговое окно, где можно выбрать способ обработки пропусков:
- Пустые значения – в этом случае в месте пропуска на графике будет пусто
- Нулевые значения – Excel будет считать, что в незаполненной ячейке ноль. Он и будет показан на графике
- Линия – программа соединит линией предыдущую и последующую точки данных.
В этом же диалоговом окне можно установить или снять галку «Показывать данные в скрытых столбцах и строках». Если эта галочка стоит, при сокрытии ячеек с исходными данными, они не будут пропадать с графиков.
Вот, пожалуй, и все главные способы изменить структуру диаграммы, а следующий пост будет более творческий, ведь мы будем рассматривать визуальное оформление диаграмм. Как всегда, будет интересно! До встречи на страничках блога officelegko.com.
Порядок баров регулируется порядком исходных данных. Вы не можете просто тянуть за решетку. Вместо этого отредактируйте исходные данные диаграммы и внесите необходимые изменения.
По умолчанию значение в верхней части исходных данных будет отображаться ближе всего к оси X. Имейте это в виду при переупорядочении данных.
Как уже упоминалось в комментарии, вы также можете редактировать источник данных и изменять порядок нескольких рядов данных в диаграмме…. НО
- Если существует только ОДНА серия, вам все равно нужно отсортировать данные в исходной таблице.
- если есть несколько серий, Excel для Windows позволит вам отсортировать серии в диалоговом окне источника данных, а Excel для Mac — нет. На Mac вам нужно отредактировать формулу ряда в строке формул и вручную изменить последний параметр, который определяет порядок рядов.