Изменение имени автора документов, презентаций и книг
Каждый раз при создании документа Word задает свойство Author (Автор) на основе параметра Имя пользователя, который отображается в диалоговом окне Параметры Word. Кроме того, PowerPoint задает это свойство для новых презентаций, которые вы создаете, с помощью параметра Параметры PowerPoint, а Excel задает это свойство для новых книг, которые вы создаете, с помощью параметра Параметры Excel. Сведения о пользователе также являются источником имени и инициалов, отображаемых в комментариях и исправлениях.
Чтобы увидеть свойство Author (Автор) для документа или книги, щелкните Файл > Сведения, а затем найдите author (Автор) в области Related People (Связанные люди) справа.
Изменение имени автора для новых документов, презентаций и книг
Важно: Эта процедура изменяет связанные параметры для всех приложений Office независимо от того, какое приложение вы используете при их изменении.
Выберите Файл > Параметры.
В поле Имя пользователя введите новое имя в поле Личная учетная запись Microsoft Office.
Убедитесь, что при входе в Office всегда использовать эти значения.
Изменение имени автора только в существующем документе, презентации или книге
Щелкните Файл и найдите Автор в разделе Связанные люди справа.
Щелкните правой кнопкой мыши имя автора и выберите команду Изменить свойство.
Введите новое имя в диалоговом окне Изменение пользователя.
Примечание: Изменение свойства Author в области свойств существующего документа не влияет на параметр Имя пользователя в диалоговом окне Параметры Word, Параметры PowerPointили Параметры Excel.
1 В новых документах имя, отображаемое в свойстве «Автор» (которое видно в области сведений о документе), берется из поля Имя пользователя в диалоговом окне Параметры Word.
Чтобы увидеть свойство Author (Автор) для документа, нажмите кнопку Microsoft Office , выберите подготовить ,а затем щелкните Свойства.
Изменение имени автора для новых документов
Нажмите кнопку Microsoft Office , а затем — Параметры Word.
Выберите категорию Основные.
В разделе Личная настройка Office введите имя автора в поле Имя пользователя.
Изменение имени автора в существующем документе
Нажмите кнопку Microsoft Office , наведите указатель мыши на элемент Подготовить и выберите Свойства.
В области сведений о документе введите имя в поле Автор.
Примечание: Изменение свойства «Автор» существующего документа в области сведений о документе не влияет на сведения о пользователе в диалоговом окне Параметры Word.
Изменение имени автора в документе Microsoft Word
Каждый раз, когда вы создаете новый текстовый документ в MS Word, программа автоматически устанавливает для него ряд свойств, в числе которых и имя автора. Свойство “Автор” создается на основе сведений о пользователе, которые отображаются в окне “Параметры” (ранее “Параметры Word”). Кроме того, доступные сведения о пользователе — это также источник имени и инициалов, которые будут отображаться в исправлениях и комментариях.
Примечание: В новых документах имя, которое отображается в качестве свойства “Автор” (показано в сведениях о документе), берется из раздела “Имя пользователя” (окно “Параметры”).
Изменение свойства “Автор” в новом документе
1. Нажмите кнопку “Файл” (“Microsoft Office” ранее).
2. Откройте раздел “Параметры”.
3. В появившемся окне в категории “Общие” (ранее “Основные”) в разделе “Личная настройка Microsoft Office” задайте необходимое имя пользователя. Если это потребуется, измените инициалы.
4. Нажмите “ОК”, чтобы закрыть диалоговое окно и принять изменения.
Изменение свойства “Автор” в существующем документе
1. Откройте раздел “Файл” (ранее “Microsoft Office”) и нажмите кнопку “Свойства”.
Примечание: Если вы используете устаревшую версию программы, в разделе “MS Office” сначала нужно выбрать пункт “Подготовить”, а затем уже перейти в “Свойства”.
- Совет: Рекомендуем обновить Word, воспользовавшись нашей инструкцией.
2. Из выпадающего меню выберите “Дополнительные свойства”.
3. В открывшемся окне “Свойства” в поле “Автор” введите необходимое имя автора.
4. Нажмите “ОК” для закрытия окна, имя автора существующего документа будет изменено.
Примечание: Если вы измените раздел свойств “Автор” в существующем документе в области сведений о нем, это не повлияет на сведения о пользователе, которые отображаются в меню “Файл”, разделе “Параметры” и на панели быстрого доступа.
Вот, собственно, и все, теперь вы знаете, как изменить имя автора в новом или уже существующем документе Microsoft Word.
Мы рады, что смогли помочь Вам в решении проблемы.
Помимо этой статьи, на сайте еще 11902 инструкций.
Добавьте сайт Lumpics.ru в закладки (CTRL+D) и мы точно еще пригодимся вам.
Отблагодарите автора, поделитесь статьей в социальных сетях.
Опишите, что у вас не получилось. Наши специалисты постараются ответить максимально быстро.
Как в ворде в примечаниях изменить автора?
Как изменить имя рецензента в Word на Mac?
1 ответ Вы можете изменить имя пользователя, выбрав « File -> Options , и изменить имя пользователя на вкладке « General » на « Editor . После этого любые внесенные вами изменения будут отображаться как «Редактор».
Как убрать автора примечаний в ворде?
- Чтобы выделить примечание, на вкладке Рецензирование в разделе «Примечания» нажмите кнопку Следующее.
- На вкладке Рецензирование нажмите кнопку Удалить. Чтобы удалить сразу все примечания, щелкните стрелку рядом с кнопкой Удалить и выберите команду Удалить все примечания в документе.
Как изменить рецензента в Word?
Чтобы изменить автора отслеживаемых изменений, откройте файл worddocument. xml в текстовом редакторе. Автор каждой вставки и удаления задается w:author атрибутом соответствующего или элемента. Измените его на любой другой, сохраните файл обратно в ZIP-архив и переименуйте файл обратно filename.
Как изменить название в ворде?
Найдите файл, который вы хотите переименовать, выберите его и нажмите кнопку «Переименовать» на ленте (или нажмите клавишу F2 на клавиатуре). Введите новое имя файла и нажмите ввод.
Как добавить рецензента в ворде?
На вкладке «Рецензи есть» нажмите кнопку «Отобразить для проверки». Нажмите «Показать разметку». Нажмите «Рецензенты». В списке «Другие авторы» коснитесь имен рецензентов, изменения которых вы хотите просмотреть, или нажмите «Все рецензенты».
Как узнать кто автор документа Word?
На панели Сведения (Info) нажмите кнопку Свойства (Properties) и выберите из выпадающего меню Дополнительные свойства (Advanced Properties). Обратите внимание, что в открывшемся диалоговом окне на вкладке Документ (Summary) добавленный автор отображается в поле Автор (Author).
Как изменить связанные даты в ворде?
В верхнем меню выбираем опцию «Файлы» — «Изменить атрибуты». Откроется окно редактирования свойств, где в соответствующей опции Вы можете указать любую дату и время, будь то глубокое прошлое или далекое будущее. Установим для примера дату 27.02.2025 и время 12:32:39 и применим эти изменения.
Как изменить имя администратора в Windows 10?
Изменение имени администратора
- В поле поиска на панели задач введите Управление компьютером, а затем выберите его в списке.
- Нажмите стрелку рядом с разделом Локальные пользователи и группы, чтобы развернуть его.
- Выберите раздел Пользователи.
- Щелкните правой кнопкой мыши Администратор и выберите пункт Переименовать.
Как изменить название файла пдф?
Откройте файл PDF в текстовом редакторе (например, Notepad ++) и найдите текущий заголовок, а затем введите новый заголовок. Сохранить.
Как изменить имя файла?
Переименовать файл из ленты проводника
- Откройте проводник (Win + E).
- Нажмите на вкладку «Главная» => выберите тот файл, который вы хотите переименовать => нажмите на «Переименовать» (см. скриншот ниже).
- Введите новое имя для файла и нажмите Enter.
Как изменить автора в документе?
Изменение имени автора только в существующем документе, презентации или книге
- Щелкните Файл и найдите Автор в разделе Связанные люди справа.
- Щелкните правой кнопкой мыши имя автора и выберите команду Изменить свойство.
- Введите новое имя в диалоговом окне Изменение пользователя.
В этой статье говорится об изменении имени автора по умолчанию для комментариев или об изменении существующего имени автора в документе на новое. Пожалуйста, попробуйте два следующих метода.
Измените имя автора комментариев для использования в будущем
Изменить имя автора существующего комментария документа
Измените имя автора комментариев для использования в будущем
Если вы хотите изменить имя автора комментария для будущего использования, измените имя пользователя в окне параметров Word.
1. В открытом документе Word щелкните Файл > Опции. В параметры Word окно, убедитесь, что вы находитесь в Общие вкладку, измените имя в поле, как показано на скриншоте ниже, и, наконец, нажмите OK кнопку.
Теперь вы изменили имя пользователя по умолчанию для комментариев в документе Word.
Изменить имя автора существующего комментария документа
Если вы получили документ с большим количеством комментариев и хотите изменить имена авторов всех комментариев на определенное имя, следующий код VBA окажет вам услугу.
1. Выберите диапазон, содержащий комментарии, или выберите весь документ, вы измените имена авторов, нажав кнопку Ctrl + A клавиши, нажмите другой + F11 , чтобы открыть Microsoft Visual Basic для приложений окно.
2. В дебюте Microsoft Visual Basic для приложений окна, нажмите Вставить > Модули. Затем скопируйте ниже код VBA в окно модуля.
Код VBA: изменить имя автора существующего комментария документа
Sub ChangeCommentAuthor()
'Updated by EntendOffice 20181112
Dim I As Long
Dim xNewName As String
Dim xShortName As String
If Selection.Comments.Count = 0 Then
MsgBox "No comments in your selection!", vbInformation, "KuTools for Word"
Exit Sub
End If
xNewName = InputBox("New author name?", "KuTools for Word")
xShortName = InputBox("New author initials?", "KuTools for Word")
If xNewName = "" Or xShortName = "" Then
MsgBox "The author name/initials can’t be empty.", vbInformation, "Kutools for Word"
Exit Sub
End If
With Selection
For I = 1 To .Comments.Count
.Comments(I).Author = xNewName
.Comments(I).Initial = xShortName
Next I
End With
End Sub3. нажмите F5 ключ для запуска кода. В открытии Комментарии Имя автора диалоговом окне введите новое имя автора в текстовое поле и нажмите кнопку OK кнопку.
4. В следующем открытии Инициалы комментариев диалоговом окне введите нужные инициалы и нажмите кнопку OK кнопку.
Затем имена авторов всех комментариев в выбранном диапазоне немедленно меняются на указанные, как показано на скриншоте ниже.
Рекомендуемые инструменты для повышения производительности Word
Kutools For Word — Более 100 расширенных функций для Word, сэкономьте 50% времени
- Сложные и повторяющиеся операции можно производить разово за секунды.
- Вставляйте сразу несколько изображений из папок в документ Word.
- Объединяйте и объединяйте несколько файлов Word из папок в одну в желаемом порядке.
- Разделите текущий документ на отдельные документы в соответствии с заголовком, разрывом раздела или другими критериями.
- Преобразование файлов между Doc и Docx, Docx и PDF, набор инструментов для общих преобразований и выбора и т. Д.
Комментарии (29)
Оценок пока нет. Оцените первым!
Каждый раз, когда вы создаете или оставляете комментарий к документу Microsoft Word, он назначает имя вашей учетной записи Microsoft по умолчанию в качестве имени автора. Когда вы делитесь этим документом, получатели могут легко увидеть ваше имя в меню «Информация» на вкладке «Файл».
В ситуации, когда вы не можете использовать свой персональный компьютер для создания документа Word и хотите, чтобы ваше имя было указано в качестве автора, вы все равно можете изменить его. Вот как это сделать:
Если вы создаете новый документ, вы можете изменить имя автора перед работой с документом. Однако изменение имени автора в Word также повлияет на соответствующие настройки в других приложениях. Приложения Office, такие как PowerPoint и Excel. Выполните следующие действия, чтобы узнать, как добавлять, изменять и удалять имя автора нового документа Word:
Шаг 1: Нажмите на меню «Пуск», введите слово в строке поиска и нажмите Enter, чтобы запустить Microsoft Word.
Шаг 2: Нажмите на вкладку «Файл».
Шаг 3: Нажмите на меню «Информация», и вы увидите имя автора в разделе «Связанные люди».
Шаг 4: Чтобы добавить в список авторов нового автора, кроме себя, поместите курсор мыши в поле «Добавить автора» и введите сведения о новом авторе.
Шаг 5: Чтобы изменить или удалить имя автора, щелкните меню «Дополнительно» и выберите «Параметры».
Шаг 6. На вкладке «Общие» диалогового окна «Параметры Word» прокрутите вниз до раздела «Персонализация вашей копии Microsoft Office» и введите имя в поля рядом с «Имя пользователя» и «Инициалы».
Шаг 7. Если вы хотите использовать новое имя в обозримом будущем, установите флажок «Всегда использовать эти значения независимо от входа в Office» и нажмите «ОК».
Шаг 8: Чтобы убедиться, что изменения внесены, перейдите на вкладку «Файл» и выберите «Информация».
Как добавить, изменить и удалить имя автора в существующем документе Word
Если вы хотите изменить имя автора для существующих документов, выполните следующие действия:
Шаг 1: Нажмите кнопку «Пуск», введите слово и нажмите Enter, чтобы запустить Word.
Шаг 2: Чтобы просмотреть существующее имя автора в документе Word, щелкните вкладку «Файл».
Шаг 3: Нажмите на меню «Информация», и вы увидите имя автора в разделе «Связанные люди».
Шаг 4: Щелкните правой кнопкой мыши имя автора, затем выберите «Редактировать свойство».
Шаг 5: Перейдите в диалоговое окно с надписью «Редактировать человека» и укажите новое имя автора.
Шаг 6: Чтобы удалить автора, щелкните правой кнопкой мыши имя автора и выберите «Удалить человека».
Как изменить и удалить имя автора комментария в Word
Мы регулярно вставляем комментарии в Word, особенно при совместной работе с коллегами и клиентами. Эти комментарии облегчают внесение изменений и объясняют различные части документа. Вы, должно быть, заметили, что каждый комментарий содержит имя пользователя или автора.
В различных сценариях может потребоваться добавить, изменить или удалить имя автора комментария. При добавлении нового имени автора для комментария вы можете следовать описанным выше методам. Однако, если вы хотите изменить или удалить имя автора, чтобы скрыть личную информацию, вот как вы можете это сделать:
Шаг 1: Запустите файл Microsoft Word с комментариями.
Шаг 2: Нажмите на вкладку «Файл».
Шаг 3: Нажмите на меню «Информация» и выберите «Проверить наличие проблем» в разделе «Проверить документ».
Шаг 4: Нажмите «Проверить документ» в раскрывающемся меню.
Шаг 5. В диалоговом окне «Инспектор документов» установите флажок «Свойства документа» и «Личная информация».
Шаг 6: Нажмите «Проверить».
Шаг 7: После завершения проверки нажмите «Удалить все» рядом со «Свойствами документа» и «Личной информацией», и это должно изменить имя, отображаемое в комментариях, на «Автор».
Шаг 8: Нажмите кнопку «Закрыть».
Использование комментариев в Microsoft Word
Оставлять комментарии к документу Word — отличный способ сообщить другой стороне о своих мыслях и отслеживать изменения. Если это общий документ, имеет смысл убедиться, что имя автора, указанное в комментарии, показывает вашу личность.
Post Views: 607
На чтение 2 мин. Просмотров 1.1k. Опубликовано 28.05.2021
В этой статье говорится об изменении имени автора по умолчанию для комментариев или об изменении существующего имени автора в документе на новое. Попробуйте два следующих метода.
Измените имя автора комментариев для будущего использования
Измените имя автора существующего комментария к документу
Содержание
- Измените имя автора комментария для будущего использования
- Измените имя автора существующего комментария к документу
- Рекомендуемые инструменты для повышения производительности Word
- Kutools For Word – Более 100 дополнительных функций для Word, сэкономьте 50% времени
Измените имя автора комментария для будущего использования
Если вы хотите изменить имя автора комментария для использования в будущем, измените имя пользователя в окне параметров Word.
1. В открытом документе Word нажмите Файл > Параметры . В окне Параметры Word убедитесь, что вы находитесь на вкладке Общие , измените имя в поле Имя пользователя как показано на скриншоте ниже, и, наконец, нажмите кнопку OK .

Теперь вы изменили имя пользователя по умолчанию для комментариев в документе Word.
Измените имя автора существующего комментария к документу
Если вы получили документ с большим количеством комментариев и хотите изменить имена авторов всех комментариев на определенные следующий код VBA окажет вам услугу.
1. Выберите диапазон, содержащий комментарии, или выделите весь документ, вы измените имена авторов, нажав клавиши Ctrl + A , нажмите Alt + F11 , чтобы открыть окно Microsoft Visual Basic для приложений .
2. В открывшемся окне Microsoft Visual Basic для приложений нажмите Вставить > Модуль . Затем скопируйте ниже код VBA в окно модуля.
Код VBA: измените имя автора документа в существующих комментариях
3 . Нажмите клавишу F5 , чтобы запустить код. В открывшемся диалоговом окне Имя автора комментариев введите новое имя автора в текстовое поле и нажмите кнопку OK .

4. В следующем открывшемся диалоговом окне Комментарии введите нужные инициалы и нажмите кнопку OK .

Затем имена авторов всех комментариев в выбранном диапазоне немедленно меняются на указанные имена, как показано ниже.

Рекомендуемые инструменты для повышения производительности Word


Kutools For Word – Более 100 дополнительных функций для Word, сэкономьте 50% времени
- Сложные и повторяющиеся операции можно выполнить за секунды.
- Вставьте сразу несколько изображений из папок в документ Word.
- Объедините и объедините несколько файлов Word в папках в одну в желаемом порядке.
- Разделите текущий документ на отдельные документы в соответствии с заголовком, разрывом раздела или другими критериями.
- Преобразование файлов между Doc и Docx, Docx и PDF, набор инструментов для общих преобразований и выбора и так далее …
Подробнее Загрузить сейчас Купить
С помощью примечаний в документе можно делать предложения другим людям или отслеживать проблемы, связанные с дальнейшими действиями.
Вставка примечания
-
Выделите текст, который вы хотите прокомментировать, или щелкните в конце этого текста.
-
На вкладке Рецензирование щелкните Создать примечание.
-
Введите примечание. Приложение Word отображает примечание в выноске на полях документа.
Добавление ответа на примечание
-
В примечании нажмите кнопку Ответить.
Можно также щелкнуть примечание и на вкладке Рецензирование выбрать команду Создать примечание.
-
Введите ответ.
Удаление примечания
-
Чтобы выделить примечание, на вкладке Рецензирование в разделе «Примечания» нажмите кнопку Следующее.
-
На вкладке Рецензирование нажмите кнопку Удалить.
Чтобы удалить сразу все примечания, щелкните стрелку рядом с кнопкой Удалить и выберите команду Удалить все примечания в документе.
См. также
Отслеживание изменений в Word для Mac
Чтобы сохранить макет документа, в выносках, которые отображаются на полях, отображаются примечания.
Вставка примечания
-
Выделите текст или элемент, который вы хотите прокомментировать, или щелкните, чтобы установить курсор рядом с таким текстом.
-
На вкладке Рецензирование в Комментарии щелкните Создать.
-
Введите текст примечания в выноску.
Совет: Также можно включить отслеживание изменений, которое использует метка рецензирования для отображения добавлений, удалений и изменений форматирования.
Удаление примечания
-
Щелкните примечание, которое хотите удалить.
-
На вкладке Рецензирование в Комментарии щелкните Удалить.
Совет: Комментарий также можно удалить, нажав кнопку «Закрыть» в правом верхнем углу выноски примечания.
Изменение имени или инициалов, используемых в примечании
Если вы работаете с несколькими рецензентами и не хотите получать анонимные примечания, попросите рецензентов добавлять их имена и инициалы с помощью этой процедуры.
-
В меню Word выберите пункт Параметры.
-
В разделе Личные параметрывыберите пункт сведения о пользователе
.
-
Введите имя, фамилию и инициалы, которые хотите использовать в своих комментариях, в поля Имя, Фамилия и Инициалы.
См. также
Использование функции записи исправлений











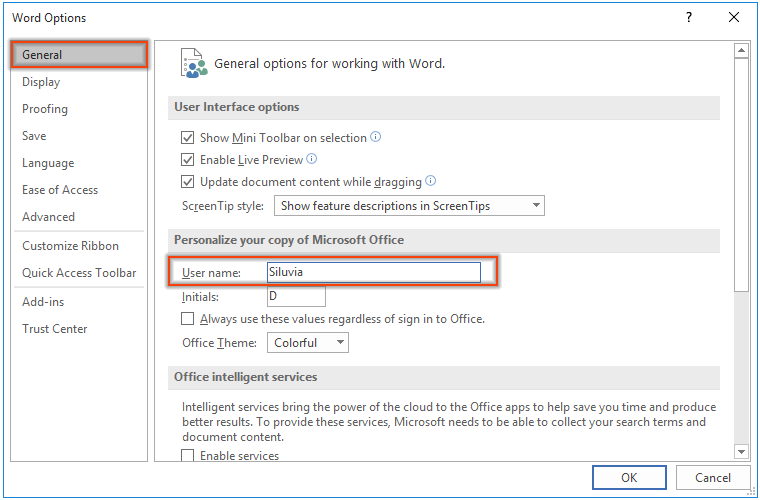


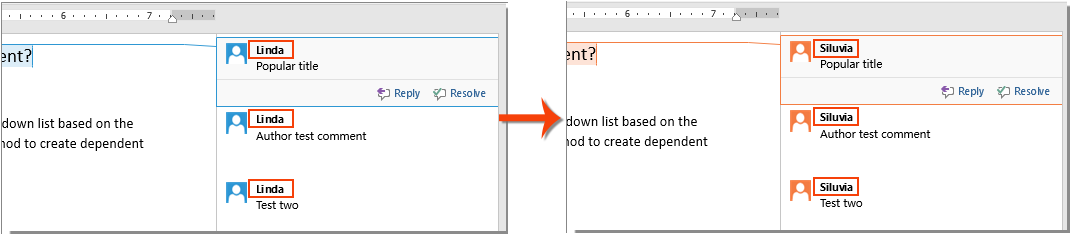



























 .
.