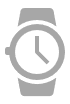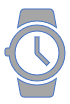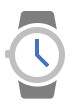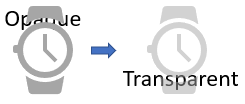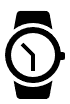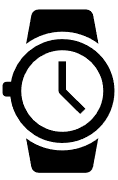Сегодня, мы будем рассматривать вопрос, который раз и навсегда расставит все точки над «И» и в конечном результате, раскроет все секреты, которые позволяют узнать: «Что из себя в реальности представляет смена иконок в Office 2019 и Office 365?». Данная тема затрагивается не случайной, так как в последнее время, среди обычных пользователей ПК, почему-то бытует мнение, что они самостоятельно не смогут сменить иконки в используемых программах. Кроме того, еще больший ажиотаж вызывает в данной ситуации то, что сама компания Майкрософт произвела выпуск обновленных иконок для Office 2019 и Office 365, что позволяет любому из вас скачать их напрямую, и практически моментально установить.
Почему стоит устанавливать новые иконки для Office 2019 и Office 365?
Всем давно известно, что постоянно программное обеспечение получает разносторонние обновления, многие из которых, позволяют совершенно по-новому взглянуть на использование софта. Среди данных обновлений, есть те, которые функционально изменяют софт, а есть те, которые визуально его обновляют. Таким образом, каждое обновление несет свои неоспоримые плюсы и оставлять их без внимания не стоит, тем более, если хочется всегда работать с самым современным ПО. Именно в этом и заключается использование данных иконок, ведь с их помощью, у вас появляется возможность совершенно иначе визуализировать привычные иконки и наполнить их еще большей привлекательностью.
Именно по этой причине, нам кажется, что оставлять подобное обновление, тем более, оно было разработано в кулуарах Майкрософт, не стоит!
Смена иконок в Office 2019 и Office 365
Данный процесс замены, мы будем выполнять в среде операционной системы Windows 10, а значит, нужно использовать кнопку «Пуск» для того, чтоб в открывшемся меню воспользоваться приложением «Поиск» и прописав в него поисковый запрос «Word», в верхней части меню, выбрать тот результат, который имеет непосредственное отношение к нашему поисковому запросу. Наведите на него курсор и откройте правым кликом мыши контекстное меню, чтоб выбрать пункт «Перейти к расположению файла».
Теперь, предстоит навести курсор мыши на «Ярлык Word», и нажать на правую кнопку мыши, что даст возможность санкционировать запуск контекстного меню, в котором, необходимо будет выбрать пункт «Свойства».
Небольшое окно с названием «Свойства: Word», позволит переключиться на вкладку «Ярлык» (если это будет нужно) и использовать кнопку «Сманить значок».
Откроется новое окно, которое позволит с его помощью добраться до расположения скаченных и разархивированных иконок, где, необходимо выбрать иконку «Word» при помощи двойного клика мышки по ней.
Небольшая формальность в виде подтверждений действий при помощи нажатия на кнопку «Ок» и у вас практически реализована смена иконок в Office 2019 и Office 365 выполненная собственноручно.
Остается только замененные иконки вынести на «Рабочий стол» при помощи обычного копирования или через контекстное меню – «Отправить» -> «Рабочий стол».
Как нам кажется, данный процесс максимально простой и по времени, вообще не затратный. Так что, дерзайте и дорабатывайте свой рабочий софт, чтоб он становился лучше не только в функциональном плане, но еще и визуально устраивал вас по максимум.
|
0 / 0 / 0 Регистрация: 16.06.2013 Сообщений: 26 |
|
|
1 |
|
|
20.10.2013, 18:54. Показов 60383. Ответов 44
Несколько дней назад, сразу после удаления «оперы» (в чем связь не знаю) иконки всех документов Word 2007 созданных в формате (.docx) вместо стандартных стали белыми с надписью «DOCX» внизу. Документы Word 2003 а также другие приложения офис изменений не претерпели. Документы открываются вордом корректно. Откатить систему не удалось из-за отсутствия точек восстановления, сам случайно затер. Миниатюры
Изображения
0 |
|
5942 / 3154 / 698 Регистрация: 23.11.2010 Сообщений: 10,524 |
|
|
20.10.2013, 19:39 |
2 |
|
В свойствах же — Документ — отметить Сохранять эскиз….
1 |
|
0 / 0 / 0 Регистрация: 16.06.2013 Сообщений: 26 |
|
|
20.10.2013, 19:57 [ТС] |
3 |
|
В свойствах же — Документ — отметить Сохранять эскиз…. Нельзя ли подробнее? Не могу найти данную опцию. Добавлено через 14 минут
Нельзя ли подробнее? Не могу найти данную опцию. Опцию нашел, но к сожалению не помогло…
0 |
|
0 / 0 / 0 Регистрация: 16.06.2013 Сообщений: 26 |
|
|
20.10.2013, 20:01 [ТС] |
4 |
|
Поставил галку на эскиз, сохранилось вот так Изображения
0 |
|
5942 / 3154 / 698 Регистрация: 23.11.2010 Сообщений: 10,524 |
|
|
20.10.2013, 21:47 |
5 |
|
Пуск — Панель управления — Программы по умолчанию — Сопоставления типов файлов Посмотрите, может надо исправить Добавлено через 7 минут
1 |
|
0 / 0 / 0 Регистрация: 16.06.2013 Сообщений: 26 |
|
|
20.10.2013, 22:30 [ТС] |
6 |
|
Пуск — Панель управления — Программы по умолчанию — Сопоставления типов файлов Посмотрите, может надо исправить Добавлено через 7 минут Диагностику запускал, но толку нет, а в меню сопоставления уже содержится ошибка… в описании фаила по умолчанию стоит «DOCX» вместо Документ Microsoft Office Word 2007 (.docx) Миниатюры
0 |
|
5942 / 3154 / 698 Регистрация: 23.11.2010 Сообщений: 10,524 |
|
|
20.10.2013, 22:39 |
7 |
|
.docx) стоит, откуда скобка?
1 |
|
0 / 0 / 0 Регистрация: 16.06.2013 Сообщений: 26 |
|
|
20.10.2013, 22:42 [ТС] |
8 |
|
.docx) стоит, откуда скобка? даже не знаю… а над ним .docx без скобки…
0 |
|
5942 / 3154 / 698 Регистрация: 23.11.2010 Сообщений: 10,524 |
|
|
20.10.2013, 22:56 |
9 |
|
Пуск — Панель управления — Программы и компоненты — найдите Office, ПКМ — Изменить — Восстановить
0 |
|
0 / 0 / 0 Регистрация: 16.06.2013 Сообщений: 26 |
|
|
20.10.2013, 23:10 [ТС] |
10 |
|
Пуск — Панель управления — Программы и компоненты — найдите Office, ПКМ — Изменить — Восстановить ранее пытался, к сожалению не помогло… также не помог откад самого word, который, как не странно, сохранился…
0 |
|
5942 / 3154 / 698 Регистрация: 23.11.2010 Сообщений: 10,524 |
|
|
20.10.2013, 23:19 |
11 |
|
значит все-таки с расширением незадача. Отобразите расширения, гляньте что там.
0 |
|
0 / 0 / 0 Регистрация: 16.06.2013 Сообщений: 26 |
|
|
21.10.2013, 11:28 [ТС] |
12 |
|
значит все-таки с расширением незадача. Отобразите расширения, гляньте что там. С включенным расширением выглядит так, вроде все в пределах нормы… Изображения
0 |
|
0 / 0 / 0 Регистрация: 16.06.2013 Сообщений: 26 |
|
|
21.10.2013, 11:33 [ТС] |
13 |
|
Засада в том, что я даже офис переставлял (не помогло), что наталкивает на мысль о сбое в самой винде…
0 |
|
0 / 0 / 0 Регистрация: 16.06.2013 Сообщений: 26 |
|
|
24.10.2013, 18:42 [ТС] |
15 |
|
К сожалению прогресса нет. Ничто не помогает.Понимаю, что можно обнулить систему, но в связи с тем, что у меня стоит необходимая рабочая прога, которую я не смогу восстановить, этот вариант не подходит… Может еще какие-нибудь идеи есть?
0 |
|
5942 / 3154 / 698 Регистрация: 23.11.2010 Сообщений: 10,524 |
|
|
24.10.2013, 20:36 |
16 |
|
да думаю вот. На днях сталкивалась с машиной, где иконки Word не отображались как надо, но необходимости ковыряться не было, да и времени тоже. Постараюсь до конца этой недели дойти до этой машины. Отпишусь.
1 |
|
0 / 0 / 0 Регистрация: 16.06.2013 Сообщений: 26 |
|
|
24.10.2013, 21:11 [ТС] |
17 |
|
да думаю вот. На днях сталкивалась с машиной, где иконки Word не отображались как надо, но необходимости ковыряться не было, да и времени тоже. Постараюсь до конца этой недели дойти до этой машины. Отпишусь. Буду очень признателен!
0 |
|
8927 / 4839 / 1885 Регистрация: 11.02.2013 Сообщений: 10,246 |
|
|
25.10.2013, 19:19 |
18 |
|
Файловые ассоциации здесь ни при чём. Ведь документ открывается корректно. Сбилось только отображение иконок.
Если не помогло, то нужно восстанавливать ссылки вручную. Для этого:
Это и есть путь к иконке для данного типа файла. До запятой указан полный путь к файлу, после запятой — порядковый номер иконки в этом файле.
2 |
|
0 / 0 / 0 Регистрация: 16.06.2013 Сообщений: 26 |
|
|
25.10.2013, 22:58 [ТС] |
19 |
|
ViterAlex, Большое спасибо за помощь!
Нажать Win+R Сделал. Просто открылся документ ворд, после перезагрузки ничего не изменилось.
Зайти в реестр (Win+R -> regedit) После выполнения пункта 2, стало видно, что значение совсем не «Word.Document.12», а «docx_auto_file» Подскажите, как поступить дальше! Понимаю, что проблема по пункту 2, но как поправить не знаю. Боюсь тыкать наугад, т.к. это противоречит моему мировосприятию))) Спасибо! Миниатюры
0 |
|
8927 / 4839 / 1885 Регистрация: 11.02.2013 Сообщений: 10,246 |
|
|
25.10.2013, 23:03 |
20 |
|
После выполнения пункта 2, стало видно, что значение совсем не «Word.Document.12», а «docx_auto_file» Значит, нужно прописать туда то, что должно быть. Т.е. Word.Document.12
1 |
Update: This is NOT for fixing corrupt icons — this is for changing icons, corrupt or not.
Original queston
This is NOT for the library icon nor for the Metro icons. This is for Windows 8 Explorer icons.
I’m able to change the default program from control panel or right click file in Explorer => properties. But I can’t see a way to change the icon itself. I’m putting a screenshot of what I’m presented — the same holds true for PDF files or any other files.
Edit: Even when I try to change the icons of shortcuts, I’m unable to do so. Weird!
Any ideas?
G Koe
4,6921 gold badge20 silver badges24 bronze badges
asked Mar 15, 2013 at 16:44
DeepSpace101DeepSpace101
8,66712 gold badges44 silver badges47 bronze badges
2
Create a new shortcut from the original MSOffice .exe file, and then you can change it’s icon. This works in Windows 7 or Windows 8.
.
To create one, search the
program files(x86)office 14(or 15)
or
program filesOffice 14(or 15)
for the exe you want, and then right-click drag the .exe somewhere like desktop where you can create a shortcut. You can then change the icon.
Win8:
Win7:
Win7:
answered Mar 16, 2013 at 3:01
Go to Microsoft Office → Microsoft Office Tools → Microsoft Office Picture Manager → Help → Detect and Repair.
Check Restore my shortcuts while repairing.
This should restore all the Microsoft Office shortcuts and icons.
answered Jun 20, 2016 at 7:16
Excel для Microsoft 365 Word для Microsoft 365 Outlook для Microsoft 365 PowerPoint для Microsoft 365 Excel для Microsoft 365 для Mac Word для Microsoft 365 для Mac PowerPoint для Microsoft 365 для Mac PowerPoint для Интернета Excel 2021 Word 2021 Outlook 2021 PowerPoint 2021 Excel 2021 для Mac Word 2021 для Mac PowerPoint 2021 для Mac Excel 2019 Word 2019 Outlook 2019 PowerPoint 2019 Excel 2019 для Mac Word 2019 для Mac PowerPoint 2019 для Mac Excel для iPad Word для iPad PowerPoint для iPad Excel для iPhone Word для iPhone PowerPoint для iPhone Еще…Меньше
Microsoft 365, Office 2021 иOffice 2019
значки — новый вид иллюстрации для документов.
Значки можно настраивать: вы можете расковать, изменитьразмер, стиль и повернуть значки без потери качества изображения.
Дополнительные сведения см. в статье Вставка значков в Office.
Работа со значками в документе Office
-
Выберите « > значки» , чтобы просмотреть полный набор значков, доступных дляOffice документа.
Значки упорядочиваются по категориям, чтобы помочь вам найти нужное.
(Если значки недоступны на ленте панели инструментов, у вас есть более старая версия Office (до 2019 года), которая не поддерживает эту функцию.
-
Выберите нужный значок или значки, а затем нажмите кнопку «Вставить».
|
В диалоговом окне «Вставка значков» все значки маленькие и черные, но после вставки в документ можно настроить внешний вид значка несколькими способами, как показано ниже.
|
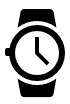
|
Измените цвет:
Добавьте цвет контура:
Назначьте разные цвета различным частям значка:
(Эта функция возможна для значков, которые имеют отдельные отдельные части, как в этом примереwatch.)
Измените непрозрачность значка:
Поверните или пролистыйте его:
Измените его размер:
Значки по-прежнему выглядят резко, если увеличить или уменьшить их размер. Нет нечетких, нечетких ребра.
Дополнительные сведения см. в статье Вставка значков в Office.
Нужна дополнительная помощь?
Содержание
- 1 Как изменить значок документа Word в Windows 10?
- 2 Как исправить мой значок Microsoft Word?
- 3 Как использовать значки в Microsoft Word?
- 4 Как мне изменить значок моего офиса?
- 5 Как изменить изображение значка?
- 6 Где хранятся значки Microsoft Word?
- 7 Как восстановить ярлык Microsoft Word?
- 8 Как исправить поврежденные значки?
- 9 Как вставить значки в Word 2020?
- 10 Есть ли в Microsoft Word значки?
- 11 Где находится символ электронной почты в Word?
- 12 Изменились ли значки Microsoft Office?
- 13 Почему значки в моем офисе разные?
- 14 Как восстановить значки Microsoft Office?
Как изменить значок документа Word в Windows 10?
Как изменить значок в документе Word
- Нажмите «Пуск», затем «Мой компьютер». Откроется окно проводника Windows.
- Щелкните «Инструменты», затем выберите «Параметры папки» из раскрывающегося списка. …
- Щелкните вкладку «Типы файлов» в окне параметров папки. …
- Прокрутите список зарегистрированных типов файлов, пока не увидите расширение.
Как исправить мой значок Microsoft Word?
Исправление приложений Office может помочь вам решить проблему со значком Word. Все, что вам нужно сделать, это открыть «Настройки»> «Приложения». В списке приложений найдите настольные приложения Microsoft Office и выберите его, затем нажмите «Дополнительные параметры» и нажмите «Исправить». После этого дождитесь завершения процесса и перезагрузите компьютер.
Как использовать значки в Microsoft Word?
Вставить значок
- Выберите «Вставка»> «Значки». Не видите эту функцию? Значки доступны только подписчикам Microsoft 365 на Windows, Android или Windows Mobile.
- Выберите нужный значок, а затем выберите «Вставить».
- Выберите вариант обтекания значка текстом и переместите его в нужное место.
Как мне изменить значок моего офиса?
Вставка значков
Чтобы вставить значок, щелкните вкладку «Вставка» и выберите «Значки». Появится меню «Вставить значки». Вы можете прокручивать широкий круг предметов, включая людей, технологии, торговлю, искусство и многое другое. Найдя понравившийся значок, выберите его и нажмите «Вставить».
Как изменить изображение значка?
Нажмите и удерживайте значок приложения, пока не появится всплывающее окно. Выберите «Редактировать». В следующем всплывающем окне отображается значок приложения, а также имя приложения (которое вы также можете изменить здесь). Чтобы выбрать другой значок, нажмите на значок приложения.
Где хранятся значки Microsoft Word?
Большинство значков, используемых в Windows 10, на самом деле расположены в C: Windows System32 … Плюс несколько — в C: Windows System32 imagesp1.
Как восстановить ярлык Microsoft Word?
Для этого выполните следующие действия:
- Откройте диалоговое окно «Параметры Word». …
- В левой части диалогового окна нажмите «Настроить» (Word 2007) или «Настроить ленту» (Word 2010, Word 2013 и Word 2016).
- Нажмите кнопку «Настроить» рядом с «Сочетания клавиш». …
- Нажмите кнопку «Сбросить все». …
- Щелкните Да.
18 февр. 2017 г.
Как исправить поврежденные значки?
Вот как исправить поврежденные значки на рабочем столе в Windows 7 и Windows 10, поскольку подходы различны.
- Восстановление кэша значков в Windows 10. Используйте командную строку. Вручную удалите кеш значков.
- Восстановление кэша значков в Windows 7. Используйте файл .bat. Используйте командную строку. Удалите базу данных кэша значков.
7 апр. 2020 г.
Как вставить значки в Word 2020?
Вставить значок
- Выберите «Вставка»> «Значки».
- Прокрутите значки или перейдите к категории, щелкнув имя на панели навигации слева. …
- Выберите значок и нажмите «Вставить» в правом нижнем углу. …
- Поворачивайте, раскрашивайте и изменяйте размер значка, следуя приведенным здесь инструкциям.
Есть ли в Microsoft Word значки?
Выбирайте из библиотеки значков, которые вы можете изменять размер, перемещать и форматировать, как и другие готовые фигуры в Word. Выберите «Вставка»> «Значки». Эта функция доступна только подписчикам Microsoft 365 для настольных клиентов Windows.
Где находится символ электронной почты в Word?
Чтобы ввести символ почты / конверта в Word, нажмите клавишу Alt и введите 9993, используя цифровую клавиатуру с правой стороны клавиатуры.
Изменились ли значки Microsoft Office?
Microsoft модернизирует свои значки Office, уделяя больше внимания дизайну различных приложений Office. Это первый раз, когда значки Office изменились за пять лет, и они стали более простыми и современными для использования на нескольких устройствах и платформах.
Почему значки в моем офисе разные?
Причина изменения (по-видимому) заключается в том, что старые значки плохо масштабировались для разных размеров экрана, тогда как новый набор полностью отзывчив. …
Как восстановить значки Microsoft Office?
Метод второй: сбросьте приложение Office.
- Нажмите кнопку «Пуск» и щелкните значок «Настройки» (выглядит как шестеренка).
- Выберите Приложения.
- Выберите Приложения и функции.
- Найдите Office в списке приложений на правой панели; затем выберите его.
- Щелкните ссылку «Дополнительные параметры».
- Перейдите в область сброса.
- Нажмите кнопку «Восстановить / Сброс» и подождите.
3 дек. 2020 г.