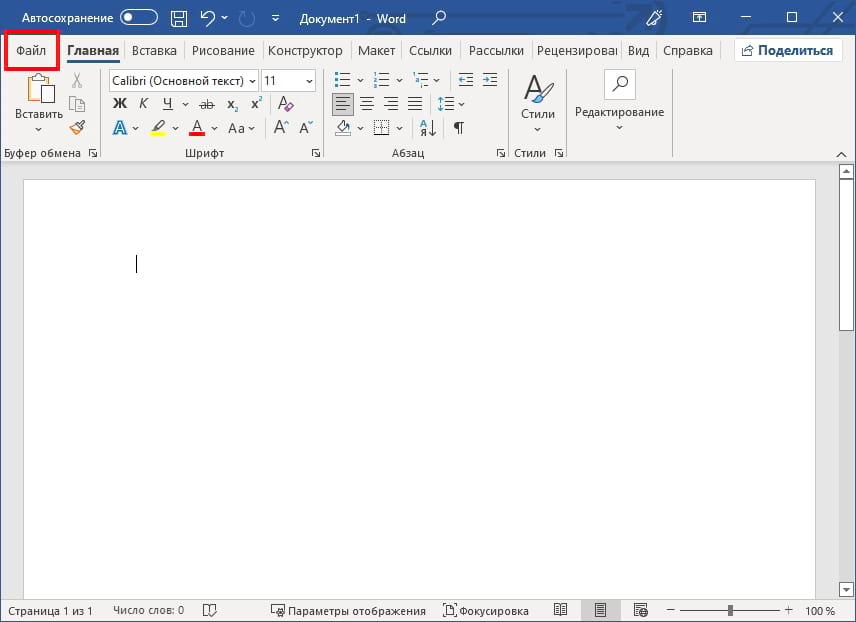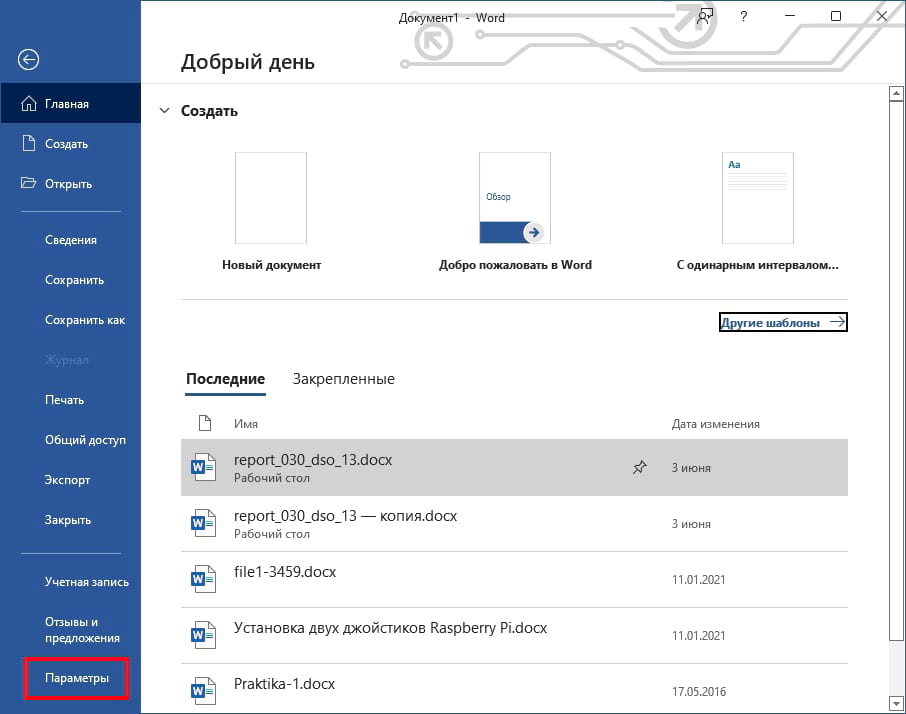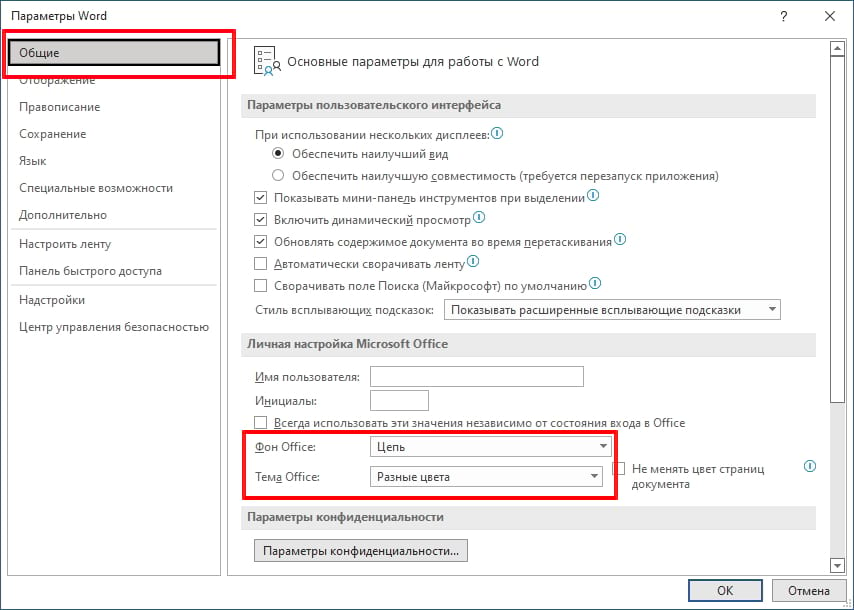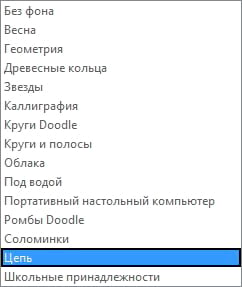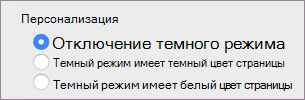Excel для Microsoft 365 Word для Microsoft 365 Excel 2021 Word 2021 Excel 2019 Word 2019 Excel 2016 Word 2016 Excel 2013 Word 2013 Excel 2010 Excel 2007 Excel Starter 2010 Еще…Меньше
Темы документов упрощают координацию цвета, шрифтов и эффектов форматирования рисунков в документах Word, Excel и PowerPoint, а также позволяют быстро обновлять их. В этом видео показано, как изменить тему целиком, а ниже описано, как настроить шрифты, цвета и эффекты темы.
В этой статье
-
Выбор стандартной цветовой темы
-
Создание собственной цветовой темы
-
Изменение шрифтов темы
-
Изменение эффектов темы
-
Переключение или удаление темы
-
Сохранение пользовательской темы для повторного использования
-
Создание новой темы по умолчанию
-
Дополнительные сведения о темах
Выбор стандартной цветовой темы
-
На вкладке Разметка страницы в Excel или на вкладке Конструктор в Word нажмите Цвета и выберите нужный цвет.
Excel
Word
Совет: В первой группе цветов представлены цвета текущей темы.
Создание собственной цветовой темы
-
На вкладке Разметка страницы в Excel или на вкладке Конструктор в Word нажмите Цвета и щелкните Настроить цвета.
-
Нажмите кнопку рядом с цветом темы, который вы хотите изменить (например, Акцент 1 или Гиперссылка), а затем выберите цвет в разделе Цвета темы.
Чтобы создать собственный цвет, нажмите Другие цвета, а затем выберите нужный цвет на вкладке Обычные или введите число либо выберите цвет на вкладке Спектр.
-
В области Образец просмотрите внесенные изменения.
-
Повторите эти действия для всех цветов, которые необходимо изменить.
-
В поле Имя введите имя нового набора цветов темы и нажмите кнопку Сохранить.
Совет: Чтобы вернуться к использованию исходных цветов темы, перед нажатием кнопки Сохранить нажмите кнопку Сброс.
Изменение шрифтов темы
-
На вкладке Разметка страницы в Excel или на вкладке Конструктор в Word нажмите Шрифты и выберите нужный шрифт.
Excel
Word
Совет: В верхней части отображаются шрифты текущей темы.
-
Чтобы создать собственный набор шрифтов, выберите Настроить шрифты.
-
В диалоговом окне Создание новых шрифтов темы выберите шрифты, которые следует использовать, в полях Шрифт заголовка и Шрифт основного текста.
-
Введите соответствующее имя в поле Имя и нажмите кнопку Сохранить .
Изменение эффектов темы
К эффектам темы относятся тени, отражения, линии, заливки и т. д. Хотя создание собственного набора эффектов темы не предусмотрено, вы можете выбрать подходящий набор эффектов для своего документа.
-
На вкладке Разметка страницы в Excel или на вкладке Конструктор в Word нажмите Эффекты.
.
-
Выберите эффект, который хотите использовать.
Переключение или удаление темы
-
Чтобы изменить тему, просто выберите другую тему в меню Темы. Чтобы вернуться к теме по умолчанию, выберите тему Office.
-
Чтобы удалить форматирование темы только из части документа, выберите фрагмент, который нужно изменить, и измените любое форматирование, например начертание шрифта, размер шрифта, цвет и т. д.
Сохранение пользовательской темы для повторного использования
Измененную тему можно сохранить для повторного использования. Кроме того, вы можете использовать ее по умолчанию для новых документов.
-
На вкладке Разметка страницы в Excel или на вкладке Конструктор в Word щелкните Темы > Сохранить текущую тему.
-
В поле Имя файла введите имя для новой темы и нажмите кнопку Сохранить.
Примечание: Тема сохраняется как файл с расширением .thmx в папке «Темы документов» на локальном диске и автоматически добавляется в список пользовательских тем, отображающийся при нажатии кнопки Темы.
Создание новой темы по умолчанию
Сохраненную тему можно сделать темой по умолчанию для всех новых документов.
Excel
Примените настраиваемую тему к пустой книге, а затем сохраните ее как шаблон с названием «Книга.xltx».
Word
-
На вкладке Дизайн нажмите кнопку По умолчанию.
Подробнее о темах
Тема документа — это уникальный набор цветов, шрифтов и эффектов. Темы используются приложениями Office совместно, поэтому все ваши документы могут иметь стандартный вид.
Вы также можете изменить тему Office. Тема Office — это цветовая схема, которая используется для всего приложения Office, в отличие от тем документов, которые используются в отдельных документах Word или таблицах Excel.

Кроме того, вы можете добавить шаблон для приложения Office, изменив фон Office.
См. также
-
Изменение размера шрифта в Word, Excel или PowerPoint
-
Изменение междустрочного интервала в Word
-
Вставка надстрочного или подстрочного текста в Word
-
Добавление и удаление фона листа в Excel
-
Создание собственной темы в PowerPoint
-
Настройка и сохранение темы в Word 2016 для Mac
Нужна дополнительная помощь?
Чтобы придать документу красивый вид, задайте для него цвет фона с помощью кнопки Цвет страницы. Вы также можете добавить водяной знак.
Добавление и изменение цвета фона
-
Перейдите в конструктор > цвет страницы.
-
Выберите нужный цвет в области Цвета темы или Стандартные цвета.
-
Если нужного цвета нет, выберите другие цвета ,а затем в поле Цвета выберите нужный цвет.
-
Чтобы добавить градиент, текстуру, узор или рисунок, выберите Параметры заливки ,а затем выберите Градиент,Текстура,Узор или Рисунок и выберите один из вариантов.
-
Градиенты, узоры, рисунки и текстуры повторяются столько раз, сколько необходимо для заполнения страницы. Если сохранить документ как веб-страницу, текстуры будут сохранены в формате JPEG, а узоры и градиенты — в формате PNG.
Удаление цвета фона
-
Перейдите в конструктор > цвет страницы.
-
Выберите Нет цвета.
Важно:
Office 2010 больше не поддерживается. Перейдите на Microsoft 365, чтобы работать удаленно с любого устройства и продолжать получать поддержку.
Повысить статус
В качестве фона можно использовать градиенты, узоры, рисунки, сплошные цвета или текстуры. Градиенты, узоры, рисунки и текстуры для заполнения страницы помяты или повторяются. Если сохранить документ как веб-страницу, изображения, текстуры и градиенты будут сохранены как JPEG файлы, а узоры — в GIF файлы.
Добавление и изменение цвета фона
-
Перейдите в >Разметка страницы.
-
Выполните любое из описанных ниже действий.
-
Выберите в области Цвета темы или Стандартные цвета.
-
Выберите Другие цвета, а затем выберите цвет.
-
Чтобы добавить специальные эффекты, такие как градиенты, узоры или текстуры, выберите эффекты заливки.
Примечание: Выберите нужный цвет перед применением градиента или узора.
-
Удаление фона
-
Перейдите в >Разметка страницы.
-
Выберите Нет цвета.
Изменение цвета фона
-
Перейдите в конструктор > цвет страницы.
-
Выберите нужный цвет. Если нужного цвета нет, выберите другие цвета, а затем выберите цвет из любого из параметров в поле Цвет.
Советы:
-
Чтобы выбрать цвет из файла, выделите изображение, щелкните значок шестеренки и выберите Создать из файла.
-
-
Удаление цвета фона
-
Перейдите в >«Дизайн»
-
Выберите Нет цвета.
Если вам наскучила тема по умолчанию в настольных приложениях Office, вы можете изменить цвет и фон, чтобы сделать их более персонализированными. Это просто и требует всего несколько простых шагов.
По умолчанию Office использует так называемую красочную тему. Эта тема придает строке заголовка цвет соответствующего приложения. Например, Word — синий, Excel — зеленый, PowerPoint — красный и так далее. Кроме того, он дает вам стандартный светло-серый фон и ленту, а также белую область содержимого.
Вы можете изменить тему в любом приложении Office, и эти изменения вносятся во все ваши приложения Office. Сначала откройте любое приложение Office. В этом примере мы будем использовать Word. Перейдите на вкладку «Файл» в левом верхнем углу ленты.
С левой стороны появится панель в которой на нужен пункт «Параметры».
В появившемся окне «Параметры Word» убедитесь, что слева выбрана вкладка «Общие», а затем справа найдите раздел «Личная настройка Microsoft Office». Здесь вы сможете изменить фон и тему вашего Office.
У вас есть четыре варианта темы: разные цвета, темно-серая, черная или белая. Выберите тему, которую хотите использовать.
Если вы хотите изменить фон Office, у вас есть несколько вариантов на выбор:
- Без фона (по умолчанию)
- Весна
- Геометрия
- Древесные кольца
- Звезды
- Каллиграфия
- Круги Doodle
- Круги и полосы
- Облака
- Под водой
- Портативный настольный компьютер
- Ромбы Doodle
- Соломинки
- Цепь
- Школьные принадлежности
После того, как вы выбрали нужную тему, нажмите «ОК». К сожалению, Microsoft не предоставила предварительный просмотр тем с этой опцией, поэтому вам придется повторять эти шаги, чтобы просмотреть каждую из них.
Измените внешний вид Office
По умолчанию для Office используется параметр системы, который соответствует Windows теме. Вы можете изменить внешний вид всех программ Office, изменив Office темы или фона.
Как изменить тему Office
Чтобы изменить цвет фона и оформление всех программ Office, перейдите в меню Параметры > > Общие > Office Темы.
«Разные цвета»
В этой теме цвета лент приложений Office соответствуют основным цветам их современных значков.
Цветная тема в Excel:
Цветная тема в PowerPoint:
Цветная тема в Word:
«Темно-серый»
Эту тему по достоинству оценят те пользователи, которым нравится более мягкая версия контрастных визуальных элементов. Вот пример темно-серой темы, примененной к PowerPoint:
Черная тема
Эта функция доступна только при наличии подписки на Microsoft 365. Если вы являетесь подписчиком Microsoft 365, убедитесь, что у вас установлена последняя версия Office.
Для этой темы Office характерны максимально контрастные визуальные элементы. Вот пример черной темы, примененной к PowerPoint:
«Белый»
Это классическое оформление Office. Вот пример белой темы в PowerPoint:
Если у вас есть подписка на Mac Microsoft 365 или 2019, вы можете установить режим macOS в темный режим, Office будет соблюдать этот выбор. Если вы по-прежнему используете Office 2016, вы можете выбрать Office темы: цветную или классическую.
Чтобы изменить тему Office, щелкните меню приложения Office (Word, Excel и т. д.) и выберите Параметры > Общие. В разделе Персонализация можно настроить тему.
Темный режим

Чтобы Office в темный режим (ночной режим), необходимо изменить этот параметр в системных настройках macOS. Щелкните меню Apple в левом верхнем меню, выберите Системные настройки > Общие и в верхней части диалогового окна вы можете переключить macOS с светлого на темный.
Вот пример Word в темном режиме.
Если вы хотите, чтобы для ос был включен темный режим, но вы хотите отключить его для отдельных приложений Office, перейдите к настройкам приложения (например, Word > Настройки)и на вкладке Общие найдите группу Персонализация. Там вы найдете отключение темного режима. Обратите внимание, что этот параметр влияет только на текущее приложение, поэтому если вы хотите отключить его в Word И Excel, например, вам потребуется повторить этот шаг в каждом из этих приложений.
«Разные цвета»
В этой теме цвета лент приложений Office соответствуют основным цветам их современных значков. Вот пример цветной темы в Word.
Классическая тема
Классическая тема для Office 2016, которым нужен классический Office. Вот пример классической темы в Word.
Обратная связь
Эта статья была обновлена Дмитрием 29 июня 2021 г. с помощью ваших комментариев. Если она оказаться полезной для вас (а особенно, если нет), оставьте свой отзыв с помощью элементов управления отзывами ниже, чтобы мы могли ее доработать.
Как изменить цвет страницы в Word
Чтобы удалить фон листа в офисном пакете Microsoft Word 2013 Вам потребуется перейти на закладку Дизайн (в 2016 версии эта вкладка зовется Макет, 2007-2010 — Разметка страницы). В разделе Фон страницы найдете пункт Цвет.
Нажав по нему, откроется перечень, в которые Вы сможете перекрасить свой лист.
Если желаете, чтобы лист был белым — выбирайте поле Нет цвета в том же поле.
Очистка маркера
Чтобы убрать фон текста — маркер, делаем следующее. Выделяем весь текст, фрагмент или букву, за которым следует удалить цвет. На закладке Главная в поле Шрифт, есть значок Заливки текста.
Там можно выбрать другую заливку или ее отсутствие. Если же это не помогло — значит имеем дело с Маркером.
В поле Абзац интересует инструмент Заливка. С его помощью можно выборочно изменять Цвет за текстом.
Как убрать офомрление при копировании
Часто при копировании информации с интернета, скопированный фрагмент сопровождается нежелательным во многих случаях затекстным фоном. Он может быть неуместным или весьма раздражать. Также остаются все стили и атрибуты форматирования текста на сайте.
В данном случае можно избавиться не только от фона, но и от ненужного форматирования.
Для этого, выделите скопированный фрагмент. На вкладке главная в разделе Шрифт есть значок обозначающий полную очистку от форматирования.
Еще один способ — заносить в Word скопированную информацию уже без форматирования, например, транзитом через редактор типа Блокнот. Способ хоть и примитивный, но весьма действенный.
Изменяем фон листа
Ранее уже было показано, как удалить цвет листа, теперь же будем менять его фон. На панели в разделе Фон — выбираем Цвет.
В пункте Другие можно выбрать абсолютно любой оттенок, который придется Вам по душе.
Гамма подбираете либо на закладке Обычные, либо задав курсором точку на спектре, предварительно задав цветовую модель HSL или более привычную RGB.
Больше вариантов окраски предлагает последний пункт в кнопке Цвет страницы — это Способы заливки.
Возможностей заливки тут предостаточно — использование одним, двумя цветами градиента или заготовкой, с различными типами штриховки. Есть опция настройки прозрачности.
На следующей закладке, вы можете подобрать текстуру или загрузить любую другую, если среди предложенных не найдется по вкусу.
Лист также можете закрасить каким-нибудь красивым узором любых расцветок и оттенков — вкладка Узор.
На всех вкладках в способах заливки внизу справа присутствует прямоугольная область с представленным в ней образцом будущей заливки.
Как вставить фоновый рисунок
Если перейдете на крайнюю закладку в Способах заливки, то получите возможность загрузить рисунок с компьютера или и сети.
На задний план еще можно добавить водяной знак или подложку. Выглядеть в итоге это может приблизительно так.
В версиях 2007, 2010, 2013, 2016 соответствующая кнопка находится в разделе Фон страницы закладки Дизайн (или Разметка страницы).
Откроется несколько вариантов образцов и черновиков.
Можно скачать дополнительные подложки с office.com, а можно настроить уже имеющиеся. Для этого жмём Настраиваемая подложка.
В открывшемся окне видим, что в качестве подложки можно использовать рисунок, который выбирается из имеющихся на компьютере (с настраиваемым масштабированием и возможностью обесцвечивания), а можно текст. В последнем варианте предлагаются основные опции форматирования. Располагать его можно по диагонали листа или горизонтально.
КАК ИЗМЕНИТЬ ЧЕРНЫЙ ФОН В ДОКУМЕНТЕ WORD НА БЕЛЫЙ — ВОКРУГ-ДОМ — 2022
Видео: как убрать фон под текстом в документе Word, после копирования откуда либо. (Июнь 2022).
Многим людям нравится менять фон или цвет текста в своих документах Word, чтобы сделать их более уникальными или выделять их. Однако, если вы хотите сделать более профессиональный документ, цветной фон, как правило, не подходит. Если у вас в настоящее время есть черный фон — или любой другой цвет — вы можете быстро и легко изменить его на белый. Если вы хотите оживить ваш следующий документ цветом, вы можете использовать те же самые шаги, чтобы изменить фон на черный или на любой доступный цвет.
Измените фон вашего документа Word обратно на белый.
Шаг 1
Открыть документ Word. Как правило, Word можно найти прямо на рабочем столе вашего компьютера; если нет, выберите «Пуск», «Все программы» и «Microsoft Word».
Шаг 2
Выберите вкладку «Макет страницы» в верхней части панели инструментов Word.
Шаг 3
Нажмите на «Фон страницы».
Шаг 4
Выберите «Цвет страницы». В разделе «Стандартные цвета» выберите «Белый».
Шаг 5
Нажмите «ОК» или «Применить», чтобы сохранить изменения в Word.
Как удалить белый фон с помощью волшебной палочки Paint.NET
Удаление белого фона с фотографии или логотипа с помощью инструмента «Волшебная палочка», доступного в программе Paint.NET, является простой задачей. Paint.NET — это .
Как сделать белый фон прозрачным в фотошопе
Белый фон не всегда идеален, особенно когда вы хотите встроить изображение в веб-страницу или документ с другим цветом страницы. Используя прозрачный фон .
Если вам надоест тема по умолчанию в настольных приложениях Office, вы можете изменить цвет и фон, чтобы придать ей более персонализированный вид. Это просто и требует всего нескольких простых шагов, так что давайте вернемся к этому.
Изменение темы Office Color через параметры приложения
По умолчанию Office использует так называемую «красочную» тему. Эта тема дает строке заголовка цвет соответствующего приложения. Например, Word — синий, Excel — зеленый, PowerPoint — красный и т. Д. Кроме того, он дает вам стандартный светло-серый фон и ленту, а также белую область содержимого.
Вы можете изменить тему из любого приложения Office, и эти изменения вносятся во все приложения Office.
Сначала откройте любое приложение Office. Мы будем использовать Word в этом примере.
Нажмите вкладку «Файл» в левом верхнем углу ленты.
Панель появится слева с несколькими вариантами. В самом низу панели выберите «Опции».
В открывшемся окне «Параметры Word» убедитесь, что на вкладке «Общие», выбранной слева, а затем справа, находится раздел «Персонализация вашей копии Microsoft Office». Здесь вы сможете изменить фон и тему Office.
У вас есть четыре варианта темы: красочные, темно-серые, черные или белые. Выберите тему, которую хотите использовать.
Далее, если вы хотите изменить фон Office, у вас есть несколько вариантов на выбор:
- Без фона (по умолчанию)
- каллиграфия
- Круги и полосы
- схема
- Облака
- Doodle круги
- Doodle Diamonds
- Геометрия
- Коробка для ланча
- Школьные принадлежности
- весна
- Звезды
- соломка
- Кольца деревьев
- подводный
Как только вы выбрали желаемую тему, нажмите «ОК», и все готово!
К сожалению, Microsoft не предоставила предварительный просмотр тем с этой опцией, поэтому вам придется повторить эти шаги, чтобы просмотреть каждую. Если вас это не устраивает, и вы используете Office 365, вы можете использовать «Настройки учетной записи», чтобы изменить тему, которая показывает предварительный просмотр.
Изменение цветовой темы Office через настройки учетной записи в Office 365
Вернитесь в любое приложение, которое вы используете, выберите «Файл», а затем выберите «Учетная запись» в появившейся панели.
Информация о вашей учетной записи появится. Здесь выберите меню под «Офисным фоном» или «Офисной темой», просмотрите различные фоновые изображения и темы с предварительным просмотром в реальном времени и выберите нужные.
Вы увидите предварительный просмотр в реальном времени.
Microsoft Word всегда отображается в черной теме, когда вы запускаете его на своем ПК? Мы объясним, почему это происходит и что вы можете сделать, чтобы отключить его.
Если вы вернетесь к использованию Microsoft Word после долгого перерыва, не удивляйтесь, обнаружив, что весь пользовательский интерфейс и область документа окрашены в черный цвет. Но почему? Это потому, что Word теперь изначально поддерживает темный режим.
Темный режим эстетичен и снижает нагрузку на глаза. Однако, если вы предпочитаете классический внешний вид Word или не любите темную тему в дневное время, вы можете вернуться в светлый режим. Этот урок покажет вам, как это сделать.
Отключить темный режим в Microsoft 365 версии Word
Существует несколько подходов к отключению темного режима в версии Word для Microsoft 365. Вы можете отключить черную тему для всего пользовательского интерфейса. Или вы можете переключать цвета фона только для области документа.
Отключить темный режим в Word для пользовательского интерфейса и области документа
- Откройте Microsoft Word и выберите «Учетная запись» в левом нижнем углу начального экрана. Вы найдете эту опцию на вкладке «Файл», если документ открыт.
- Выберите раскрывающееся меню в теме Office.
- Переключиться с черного на белый.
Кроме того, выберите «Использовать системные настройки», если вы хотите, чтобы Word синхронизировал свою тему с цветовой схемой в Windows. Или выберите темно-серый для неинтенсивной версии темного режима.
Отключить темный режим в Word только для области документа
- Откройте документ Microsoft Word.
- Перейдите на вкладку
«Вид». - Нажмите кнопку «Переключить режимы», чтобы переключиться между черной и белой темами для области документа.
Альтернативный способ управления настройками темного режима Word
- Откройте Word и выберите «Параметры» на начальном экране.
- На вкладке «Общие» прокрутите вниз до раздела «Персонализация вашей копии Microsoft Office ».
- Откройте меню рядом с Тема Office и выберите предпочтительную цветовую тему. Затем установите флажок Никогда не изменять цвет страницы документа, если вы не хотите, чтобы цвет темы применялся к области документа.
Отключить темный режим в Microsoft Store и онлайн-версиях Word
Если вы используете версию Word из Магазина Microsoft, вы должны выполнить другие шаги, чтобы отключить темную тему или черный цвет страницы. То же самое относится и к Word Online.
- Откройте любой текстовый документ в Microsoft Word.
- Перейдите на вкладку
«Вид». - Нажмите кнопку «Темный режим», чтобы отключить темный режим. Или выберите «Переключить фон», чтобы переключиться с черного фона с белым текстом на белый фон с черным текстом.
Microsoft Word все еще отображается черным цветом? Попробуйте эти исправления
Если Microsoft Word отображается черным цветом, несмотря на отключение темного режима, или если вы используете более старую версию приложения из Microsoft Office 2019 или более ранней версии, вот несколько исправлений, которые вы должны попробовать. Они также применяются к приложениям Office, таким как PowerPoint и Excel.
Отключить высококонтрастные темы в Windows
Microsoft Word, включая другие приложения на вашем компьютере, может отображаться черным цветом, если у вас активна общесистемная высококонтрастная тема. Чтобы отключить его:
- Нажмите Windows + I, чтобы открыть приложение «Параметры Windows».
- Выберите Специальные возможности > Контрастные темы.
- Убедитесь, что для параметра «Контрастные темы» установлено значение «Нет».
Перезапустите графический драйвер или обновите его.
Если весь интерфейс Microsoft Word внезапно становится темным и вы ничего не можете разобрать, возможно, произошел сбой графических драйверов. Тестировать:
- Выйдите из приложения Word. Если у вас возникли проблемы с этим, используйте диспетчер задач Windows, чтобы закрыть его.
- Перезапустите графику — нажмите и удерживайте Windows + Ctrl + Shift + B, пока экран не начнет мигать.
- Перезапустите Ворд.
Если это помогает, но драйвер продолжает давать сбой, посетите веб-сайт производителя видеокарты — NVIDIA, AMD, Intel и т. д. — и обновите его до последней версии.
Отключить аппаратное ускорение (только версия Microsoft 365)
По умолчанию приложения Microsoft 365 используют аппаратное ускорение для повышения производительности. Однако эта функция может иметь пагубные последствия для некоторых конфигураций ПК. Отключите аппаратное ускорение для Word и проверьте, правильно ли отображается интерфейс приложения.
- Откройте Word и выберите «Параметры» на начальном экране.
- Выберите «Дополнительно» на боковой панели.
- Снимите флажок рядом с Отключить аппаратное ускорение графики.
Обновите Microsoft Word и Windows
Новые обновления Microsoft Office содержат исправления ошибок и улучшения стабильности. Если интерфейс Word периодически вылетает в черное окно:
- Откройте Word и выберите «Учетная запись» на начальном экране.
- Выберите Параметры обновления.
- Выберите опцию
«Обновить сейчас».
Примечание. Если вы используете версию Word из Microsoft Store, откройте Microsoft Store, выберите «Библиотека» и примените все ожидающие обновления для Office. Если проблема возникает с Word Online, попробуйте обновить веб-браузер.
Установите последние обновления Windows
Microsoft Word лучше всего работает в новых версиях Windows. Чтобы установить ожидающие обновления операционной системы:
- Откройте меню «Пуск» и выберите «Настройки».
- Выберите Центр обновления Windows.
- Выберите Проверить наличие обновлений > Установить.
Удалите и переустановите Microsoft Word
Если проблемы с рендерингом Word сохраняются, возможно, вы имеете дело с поврежденной установкой Microsoft Office. Удаление и переустановка может помочь.
- Щелкните правой кнопкой мыши кнопку «Пуск» и выберите «Приложения и компоненты».
- Выберите Microsoft 365 или Office и нажмите «Удалить».
- Выберите «Удалить» еще раз для подтверждения.
Перезагрузите компьютер, а затем загрузите и переустановите Microsoft Office с веб- сайта Office или из Microsoft Store.
Дайте темному режиму Word шанс
Хотя легко вернуться к знакомой белой, серой и синей цветовой схеме Word, темный режим в Word хорошо реализован и удобен в использовании, особенно когда вы работаете поздно ночью. Дай этому шанс; может вам это понравится. Если темный режим не является причиной того, что Word отображается черным цветом, приведенные выше решения должны помочь.
При работе в текстовом редакторе возникает необходимость добавить или изменить фон текста в Word, выбрать другой цвет вместо белого фона документа по умолчанию. По словам пользователя, необходимо было создать другой подходящий цвет фона, чтобы визуально изменить исходный вид документа Microsoft Word.
Фон для документа Word изменит впечатление от просмотра всего документа или отдельных блоков текста на странице документа. Необходимость изменения цвета фона в Word возникает при создании электронных книг, брошюр или буклетов в других случаях.
В некоторых ситуациях пользователь должен выделить отдельный фрагмент в тексте документа, чтобы привлечь внимание к конкретному блоку теста или отдельным предложениям. Пользователи часто находят этот вариант, чтобы выделить или привлечь внимание к веб-сайтам в Интернете.
Давайте разберемся, как сделать фон в Word несколькими способами, какие настройки программы нужно использовать. Приложение предоставляет несколько вариантов изменения фона в документе:
- залить цветом всю страницу документа;
- использовать в качестве фона изображения;
- измените цвет фона под текстом.
Фон в Word может быть не только цветом. Чтобы разработать подходящий тип документа, вы можете создать фон страницы со специальными эффектами в виде текстуры или узора или добавить изображение, загруженное с компьютера, в качестве фонового изображения.
Изменение фона страницы осуществляется двумя способами, которые служат для просмотра документа в окне программы Word:
- Макет.
- Веб-документ.
В этом руководстве вы найдете инструкции, как изменить фон в Word 2019, 2016, 2013, 2010, 2007 разными способами: заполнить фон всей страницы, добавить картинку (изображение) в качестве фона страницы, как чтобы изменить фон за текстом, не меняйте фон всей страницы.
Как в Ворде сделать фон страницы
Сначала мы узнаем, как создать цветной фон Word для страницы документа. При использовании этого метода изменения фона не имеет значения, есть ли текст на странице или на странице документа по-прежнему нет текста. После применения изменения к фону страницы вы можете добавить текст в документ позже.
Следуй этим шагам:
Откройте документ Word, перейдите на вкладку Дизайн (в Word 2019).
В Word 2016 и Word 2013 щелкните вкладку «Дизайн», а в Word 2010 и Word 2007 — вкладку «Макет страницы».
В правом верхнем углу ленты нажмите кнопку «Цвет страницы», расположенную в группе «Фон страницы».
Откроется окно «Цвета темы», в котором нужно выбрать подходящий цвет для заливки фона страницы.
Если стандартные цвета вам не подходят, нажмите «Другие цвета…», чтобы выбрать нужный вариант. В окне «Цвет» на вкладках «Нормальный» или «Спектр» выберите необходимый цвет для заливки фона.
После выбора цвета фона фон в документе изменится с белого на другой цвет, выбранный пользователем.
вы можете изменить выбранный фон, чтобы документ не имел сплошной заливки, но использовал другие параметры заливки.
Настроить способ наполнения:
- Щелкните кнопку «Цвет страницы».
- Окно «Методы заливки» содержит вкладки «Градиент», «Текстура», «Узор» и «Изображение». Выберите подходящий тип заливки и параметр.
Фон документа изменится в соответствии с выбранными параметрами.
Как поменять фон Word на рисунок — 1 способ
Теперь мы превратим фоновое изображение документа в изображение. Изображение (картинка, фотография, картинка) с вашего компьютера будет использоваться в качестве фона на странице документа Word.
Для этого вам необходимо выполнить следующие действия:
Перейдите в меню «Дизайн» (в Word 2019) в группе «Фон страницы» нажмите кнопку «Цвет страницы».
В Word 2016 и Word 2013 перейдите в меню «Дизайн», а в Word 2010 и Word 2007 — в меню «Макет страницы».
- В окне «Цвета темы» щелкните элемент «Методы заливки…».
- В окне «Методы заливки» перейдите на вкладку «Изображение».
- Щелкните кнопку «Изображение…».
В открывшемся окне «Вставить изображения» нажмите кнопку «Из файла» или загрузите изображение из Интернета.
- В окне проводника выберите соответствующее изображение (формат графического файла, поддерживаемый Microsoft Office) с вашего ПК.
- В окне с выбранным фоновым изображением нажмите кнопку «ОК».
Изображение, добавленное вашим компьютером, станет фоновым изображением на странице документа Word.
Изображение в качестве фона страницы Word — 2 способ
Есть еще один способ добавить изображение в качестве фонового изображения на страницу в документе Word.
- Перейдите на вкладку «Вставка» в группе «Иллюстрации».
- Щелкните по кнопке «Изображения» («Изображение»).
- В открывшемся окне выберите изображение с вашего ПК.
- Нажмите на изображение, по краям изображения появятся маркеры, с помощью которых вы сможете растянуть изображение до нужного размера.
- На вкладке «Формат изображения» найдите пункт «Перенос слов», в контекстном меню выберите параметр «За текстом».
Нажмите на изображение, введите текст, который будет отображаться на изображении.
Чтобы введенный текст был четко виден на фоне изображения, измените цвет шрифта, чтобы он соответствовал цвету фонового изображения.
Как изменить фон текста Word
Ранее в этой статье мы рассмотрели способы добавления фона, занимающего весь размер страницы документа Word. В некоторых случаях возникает необходимость выделить фон за отдельными фрагментами текста, абзацами, предложениями или словами.
В этом случае нам нужно вставить фон в Word только за всем текстом документа или за некоторым текстом в документе, не заполняя всю страницу фоном. В Microsoft Word есть два способа выделить текст на заднем плане: заполнить часть текста или весь текст или выделить только текст, при этом интерлиньяж останется с белым пространством на заднем плане.
В обоих случаях фон будет отображаться только за выделенным текстом документа, фон всей страницы не будет заполнен.
Добавление фона после текста — 1 способ
Во-первых, давайте рассмотрим метод выделения фона за текстом без заполнения пространства между строками.
Выполните следующие действия, чтобы добавить фон:
- Выделите текст в документе Word.
- В MS Word откройте вкладку «Главная», в группе «Шрифт» нажмите кнопку «Цвет выделения текста».
- Выберите желаемый цвет.
В результате строки с текстом будут выделены, а пространство между строками останется с фоном по умолчанию.
Точно так же вы можете выделить отдельные слова или фразы.
Делаем фон за текстом — 2 способ
С помощью этого метода определенный текст будет выделен в виде прямоугольного блока. Точно так же вы можете выделить весь текст на странице или только определенную часть текста.
Сделайте следующее:
- Выделите необходимую текстовую часть.
- На вкладке «Главная» в группе «Абзац» нажмите кнопку «Заполнить».
- В окне «Цвета темы» выберите нужный цвет. В дополнение к стандартным цветам у вас есть возможность выбрать другие цвета, которые вы можете использовать в качестве фона в вашем документе.
Получаем результат с выделенным прямоугольным фоном, который находится за текстом.
Выводы статьи
При необходимости пользователь может заменить фон в документе Word. Есть несколько способов изменить фон: заполнить фоновое изображение на всей странице документа, использовать изображение (изображения, изображения, фотографии) в качестве фона, выделить фон за всем текстом или сразу за определенным фрагментом текста в документ.

В этой простой инструкции подробно о том, как включить темную или черную тему оформления Office, которая применяется сразу ко всем программам офисного пакета от Microsoft. Возможность присутствует в Office 365, Office 2013 и Office 2016.
Включение темно-серой или черной темы в Word, Excel и PowerPoint
Для того, чтобы включить один из вариантов темной темы (на выбор доступна темно-серая или черная) в Microsoft Office, в любой из офисных программ выполните следующие шаги:
- Откройте пункт меню «Файл», а затем — «Параметры».
- В пункте «Общие» в разделе «Личная настройка Microsoft Office» в пункте «Тема Office» выберите нужную тему. Из темных доступны «Темно-серая» и «Черная» (обе представлены на скриншоте ниже).
- Нажмите Ок, чтобы настройки вступили в силу.
Заданные параметры темы Microsoft Office применяются сразу ко всем программам офисного пакета и отдельно настраивать оформление в каждой из программ не требуется.
Сами же страницы офисных документов останутся белыми, это стандартное оформление для листов, которое не меняется. Если же вам требуется полностью изменить цвета офисных программ и других окон на свои, добившись результата наподобие представленного ниже, вам поможет инструкция Как изменить цвета окон Windows 10.
Кстати, если вы не знали, темную тему Windows 10 можно включить в Пуск — Параметры — Персонализация — Цвета — Выберите режим приложения по умолчанию — Темный. Однако она применяется не ко всем элементам интерфейса, а только к параметрам и некоторым приложениям. Отдельно включение темной темы оформление доступно в параметрах браузера Microsoft Edge.
Все приложения Microsoft Office имеют разные цветовые темы, которые вы можете использовать в своих документах, электронных таблицах или презентациях.
Цветовые схемы предназначены не только для текста, они очень хорошо построены, поэтому цвета применяются к вставляемым фигурам, добавляемым таблицам и даже заголовкам.
Цветовые схемы в основном хорошие. Если один или два цвета отключены или они не выглядят так же хорошо, как другие, вы можете изменить их вручную, но это утомительно. Лучше внести изменения в тему, и таким образом, она будет автоматически применяться к соответствующему элементу в вашем файле. Вот как вы можете настроить цветовую схему в Microsoft Office.
Настройка цветовой схемы
Откройте любое приложение Microsoft Office и примените цветовую схему. Вы можете применить цветовую схему на вкладке «Дизайн» в Word. Есть кнопка «Цвета», которая при нажатии на нее отображает список цветовых схем, которые вы можете выбрать. Примените тот, который вы хотите использовать, но у него один или два цвета, которые выглядят неправильно.
Как только вы примените цветовую схему, снова откройте список цветовой схемы и выберите опцию «Настроить цвета» в самом конце списка. Откроется новое окно с текущей темой с опциями для ее настройки.
Цвета не все описаны тем, как они используются, и изображение справа показывает, например, какой цвет будет иметь гиперссылка. Большинство цветов, тем не менее, имеют имя Accent 1 и т. Д.
Чтобы изменить цвет, откройте раскрывающийся список цветов.Вы можете выбрать цвет одного из других цветов в теме, или вы можете выбрать любой другой цвет, который вы хотите. После того, как вы настроили цветовую схему, вы должны сохранить ее. Изменения не внесены в оригинальную тему.
Он сохраняется как другая тема, и вы можете дать ему собственное имя. Доступ к сохраненной теме можно получить из раскрывающегося списка одних и тех же цветов.
Чтобы было проще определить, какой цвет используется для какого элемента в документе или презентации, вы должны вставить элементы, которые вы намерены использовать, в свой файл, прежде чем настраивать цветовую схему.
Например, если вы намереваетесь вставить таблицу и несколько фигур, вы должны добавить несколько пустых и посмотреть, как все выглядит. Рекомендуется использовать фигуры, графики и таблицы, которые имеют более одного цвета.
Как только вы узнаете, какие цвета используются для какого элемента, вы можете легко настроить его. Изменения, внесенные в тему, отражаются при их применении.
Созданная тема доступна во всех приложениях Office.
Как настроить цветовую схему в Microsoft Office
3 185 Просмотров








 .
.