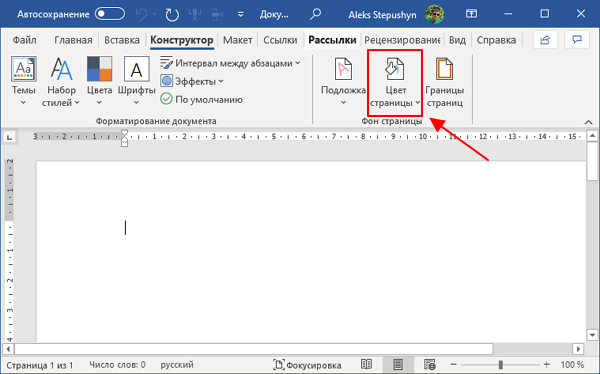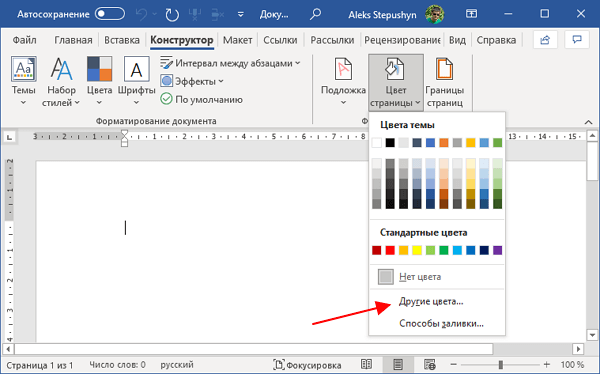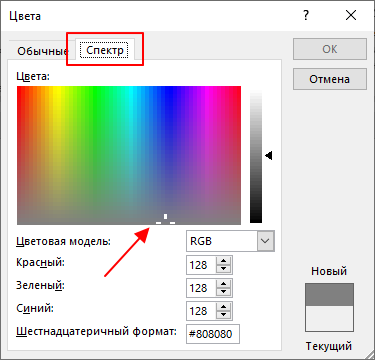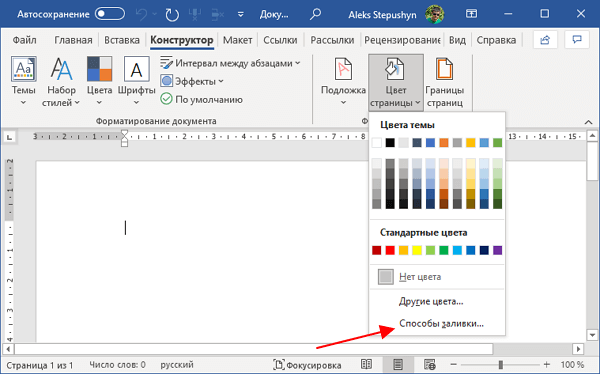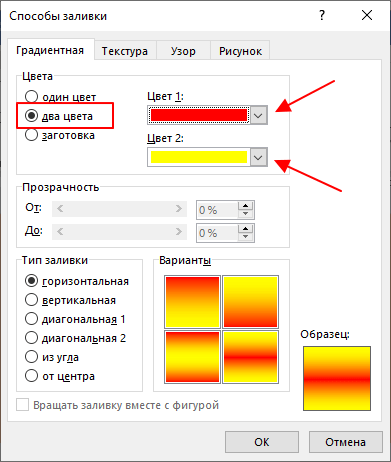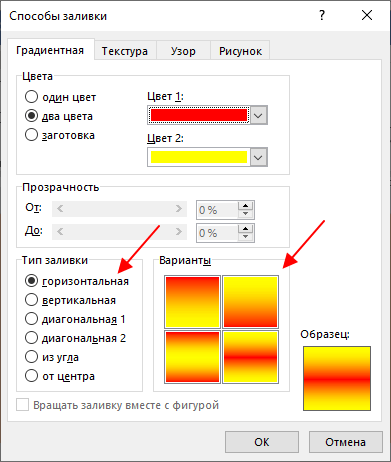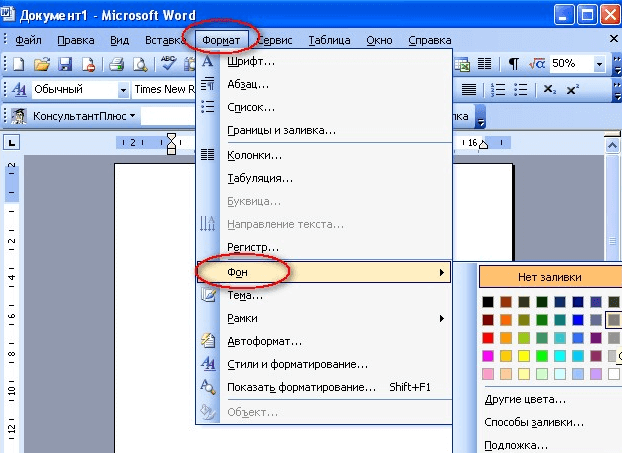Excel для Microsoft 365 Word для Microsoft 365 Excel 2021 Word 2021 Excel 2019 Word 2019 Excel 2016 Word 2016 Excel 2013 Word 2013 Excel 2010 Excel 2007 Excel Starter 2010 Еще…Меньше
Темы документов упрощают координацию цвета, шрифтов и эффектов форматирования рисунков в документах Word, Excel и PowerPoint, а также позволяют быстро обновлять их. В этом видео показано, как изменить тему целиком, а ниже описано, как настроить шрифты, цвета и эффекты темы.
В этой статье
-
Выбор стандартной цветовой темы
-
Создание собственной цветовой темы
-
Изменение шрифтов темы
-
Изменение эффектов темы
-
Переключение или удаление темы
-
Сохранение пользовательской темы для повторного использования
-
Создание новой темы по умолчанию
-
Дополнительные сведения о темах
Выбор стандартной цветовой темы
-
На вкладке Разметка страницы в Excel или на вкладке Конструктор в Word нажмите Цвета и выберите нужный цвет.
Excel
Word
Совет: В первой группе цветов представлены цвета текущей темы.
Создание собственной цветовой темы
-
На вкладке Разметка страницы в Excel или на вкладке Конструктор в Word нажмите Цвета и щелкните Настроить цвета.
-
Нажмите кнопку рядом с цветом темы, который вы хотите изменить (например, Акцент 1 или Гиперссылка), а затем выберите цвет в разделе Цвета темы.
Чтобы создать собственный цвет, нажмите Другие цвета, а затем выберите нужный цвет на вкладке Обычные или введите число либо выберите цвет на вкладке Спектр.
-
В области Образец просмотрите внесенные изменения.
-
Повторите эти действия для всех цветов, которые необходимо изменить.
-
В поле Имя введите имя нового набора цветов темы и нажмите кнопку Сохранить.
Совет: Чтобы вернуться к использованию исходных цветов темы, перед нажатием кнопки Сохранить нажмите кнопку Сброс.
Изменение шрифтов темы
-
На вкладке Разметка страницы в Excel или на вкладке Конструктор в Word нажмите Шрифты и выберите нужный шрифт.
Excel
Word
Совет: В верхней части отображаются шрифты текущей темы.
-
Чтобы создать собственный набор шрифтов, выберите Настроить шрифты.
-
В диалоговом окне Создание новых шрифтов темы выберите шрифты, которые следует использовать, в полях Шрифт заголовка и Шрифт основного текста.
-
Введите соответствующее имя в поле Имя и нажмите кнопку Сохранить .
Изменение эффектов темы
К эффектам темы относятся тени, отражения, линии, заливки и т. д. Хотя создание собственного набора эффектов темы не предусмотрено, вы можете выбрать подходящий набор эффектов для своего документа.
-
На вкладке Разметка страницы в Excel или на вкладке Конструктор в Word нажмите Эффекты.
.
-
Выберите эффект, который хотите использовать.
Переключение или удаление темы
-
Чтобы изменить тему, просто выберите другую тему в меню Темы. Чтобы вернуться к теме по умолчанию, выберите тему Office.
-
Чтобы удалить форматирование темы только из части документа, выберите фрагмент, который нужно изменить, и измените любое форматирование, например начертание шрифта, размер шрифта, цвет и т. д.
Сохранение пользовательской темы для повторного использования
Измененную тему можно сохранить для повторного использования. Кроме того, вы можете использовать ее по умолчанию для новых документов.
-
На вкладке Разметка страницы в Excel или на вкладке Конструктор в Word щелкните Темы > Сохранить текущую тему.
-
В поле Имя файла введите имя для новой темы и нажмите кнопку Сохранить.
Примечание: Тема сохраняется как файл с расширением .thmx в папке «Темы документов» на локальном диске и автоматически добавляется в список пользовательских тем, отображающийся при нажатии кнопки Темы.
Создание новой темы по умолчанию
Сохраненную тему можно сделать темой по умолчанию для всех новых документов.
Excel
Примените настраиваемую тему к пустой книге, а затем сохраните ее как шаблон с названием «Книга.xltx».
Word
-
На вкладке Дизайн нажмите кнопку По умолчанию.
Подробнее о темах
Тема документа — это уникальный набор цветов, шрифтов и эффектов. Темы используются приложениями Office совместно, поэтому все ваши документы могут иметь стандартный вид.
Вы также можете изменить тему Office. Тема Office — это цветовая схема, которая используется для всего приложения Office, в отличие от тем документов, которые используются в отдельных документах Word или таблицах Excel.

Кроме того, вы можете добавить шаблон для приложения Office, изменив фон Office.
См. также
-
Изменение размера шрифта в Word, Excel или PowerPoint
-
Изменение междустрочного интервала в Word
-
Вставка надстрочного или подстрочного текста в Word
-
Добавление и удаление фона листа в Excel
-
Создание собственной темы в PowerPoint
-
Настройка и сохранение темы в Word 2016 для Mac
Нужна дополнительная помощь?
Столкнулся с тем, что некоторые пользователи не знают, как изменить цвет интерфейса в популярном офисном пакете Microsoft Office 2010. И хотя изменить цвет интерфейса можно лишь в определенных границах, так как имеется в наличии всего три стандартные цветовые схемы, изменение цвета фона время от времени вносит разнообразие. Прямо сказать Microsoft могла бы сделать и более расширенный интервал изменения внешнего вида пакета офисных программ, но возможно это только мое желание. Тем не менее, все же что-то сделать можно. По умолчанию активирован серебристый вариант цветового оформления, а есть еще синяя и черная цветовая схема. Скудность выбора вариантов оформления интерфейса заключается в результатах теста, проведенных компанией Microsoft которые показали, что с более светлым фоном пользователю легче ориентироваться в меню и находить нужные элементы и инструменты на ленте. А вот, например, в синем интерфейсе довольно сложно найти нужный элемент или иконку когда он наполнен линиями, клавишами и разделителями.
Поэтому пользователю ничего не остается, как применять эти три установленные цветовые схемы. От выбора цветовой схемы зависит цвет фона окна программ Microsoft Office, а так же цвет фона многих элементов программы, например, область навигации, лента, заголовки сообщений и формы контактов. Нужно заметить, что изменение цветовой схемы в одной из программ пакета влияет на все программы пакета Microsoft Office 2010. Для изменения интерфейса Microsoft Office 2010 в открытой программе, допустим это Word, нажмите кнопку «Файл» на ленте. Затем выберете команду «Параметры».
Откроется окно «Параметры Word» где в разделе «Параметры пользовательского интерфейса» в списке «Цветовая схема» выберите один из предложенных вариантов: Синяя, Серебристая или Черная.
После выбора варианта, для завершения изменения настроек, нажмите кнопку ОК. Цвет интерфейса изменится сразу.
Обычно текстовые документы оформляются на белом фоне, но в некоторых случаях может понадобиться изменение цвета фона. Например, это может быть полезно для буклетов или объявлений.
В этой небольшой статье мы расскажем о том, как изменить цвет фона для страницы в Word. Статья будет полезной для всех современных версий Word, например, для Word 2003, 2007, 2010, 2013, 2016 и 2019.
Как поменять цвет фона в Word 2007, 2010 и новее
Для того чтобы изменить цвет фона страницы в Word нужно перейти на вкладку «Конструктор» (или на вкладку «Разметка страницы») и нажать на кнопку «Цвет страницы», которая находится в блоке «Фон страницы».
В результате появится выпадающее меню со списком стандартных цветов. Чтобы быстро поменять фон можно выбрать один из предложенных цветов.
Если стандартные варианты не подходят, то в данном меню есть пункт «Другие цвета», который предоставляет более широкий выбор цветов.
После нажатия на «Другие цвета» появится окно с дополнительными настройками. Здесь нужно перейти на вкладку «Спектр», выбрать подходящий цвет и нажать на кнопку «ОК».
Также в качестве фона для страницы Word можно использовать градиент из двух цветов. Для этого нужно нажать на кнопку «Цвет страницы» и выбрать пункт «Способы заливки».
В результате откроется окно с настройками заливки. Для того чтобы поменять фон страницы на градиент нужно выбрать вариант «Два цвета» и указать подходящие цвета.
После этого можно выбрать «Тип заливки», например, горизонтальный, вертикальный или диагональный градиент.
Чтобы завершить нажмите на кнопку «ОК» и фон страницы будет заполнен выбранными цветами.
Как поменять цвет фона в Word 2003
Если вы все еще пользуетесь Word 2003, то для изменения цвета фона нужно использовать меню «Формат – Фон».
Здесь будет доступен список стандартных цветов, а также меню «Другие цвета» и «Способы заливки».
Посмотрите также:
- Как перевернуть страницу в Word
- Как построить график в Excel
- Как сделать альбомную страницу в Word
- Как сделать вертикальный текст в Word
- Как закрепить область в Экселе
Автор
Александр Степушин
Создатель сайта comp-security.net, автор более 2000 статей о ремонте компьютеров, работе с программами, настройке операционных систем.
Остались вопросы?
Задайте вопрос в комментариях под статьей или на странице
«Задать вопрос»
и вы обязательно получите ответ.
Содержание
- Способ 1: Кнопка на панели инструментов
- Способ 2: Параметры группы «Шрифт»
- Способ 3: Стили форматирования
- Способ 4: Текстовые эффекты и оформление
- Вопросы и ответы
Способ 1: Кнопка на панели инструментов
Для того чтобы изменить цвет текста в документе Ворд, необходимо воспользоваться специально предназначенной для этого кнопкой, расположенной в группе инструментов «Шрифт».
- Выделите фрагмент текста, который требуется окрасить.
- Разверните меню кнопки «А», отмеченной на изображении ниже.
- Выберите подходящий цвет на палитре
или воспользуйтесь пунктом «Другие цвета».
Это действие откроет диалоговое окно «Цвета», состоящее из двух вкладок:
- Обычные;
- Спектр.
В каждой из них можно максимально точно определить желаемый цвет. В правом нижнем углу отображается сравнение нового и текущего.
Для подтверждения выбора необходимо нажать кнопку «ОК», после чего цвет будет применен к выбранному фрагменту текста, а также добавится на палитру в список «Последние цвета».
В меню «Цвет шрифта» доступен еще один вариант раскрашивания букв – «Градиентная». По умолчанию в этом подпункте представлены оттенки текущего цвета, а для их изменения необходимо воспользоваться опцией «Другие градиентные заливки».
Справа появится блок «Формат текстовых эффектов», в котором можно не только изменить цвет, оттенок, особенности градиента и прозрачность шрифта, но и некоторые другие параметры его отображения, например, добавить контур и другие эффекты. Подробнее работа с этим разделом нами будет рассмотрена в последней части статьи.
Читайте также: Как изменить шрифт в Word
Способ 2: Параметры группы «Шрифт»
Еще один метод окрашивания текста в документе заключается в обращении к параметрам инструментов группы «Шрифт».
- Как и в предыдущем случае, выделите текстовый фрагмент, цвет которого требуется изменить.
- Кликните по отмеченной на изображении ниже кнопке или воспользуйтесь сочетанием клавиш «Ctrl+D».
- В открывшемся окне из выпадающего списка «Цвет текста» выберите подходящий вариант –
доступна палитра и «Другие цвета».
Все вносимые изменения можно увидеть в области «Образец». Также возможно изменение непосредственно самого шрифта, его начертания, размера и некоторых других параметров.
Присутствует возможность применения «Текстовых эффектов» — нажатие на указанную кнопку вызывает уже упомянутое выше окно, о котором мы расскажем отдельно.
Определившись с выбором, нажмите на кнопку «ОК».
В результате цвет выделенного вами текста будем изменен.

Способ 3: Стили форматирования
Рассмотренные выше методы позволяют изменить цвет для любого произвольного шрифта и/или части текста в документе либо для всех сразу. Это делается в несколько кликов, но неудобно в случаях, когда разные фрагменты (например, заголовок, подзаголовок, абзац) требуется «раскрасить» в разные цвета. Для таких целей проще создать несколько стилей, задав для каждого из них желаемые параметры, и затем применяя их по мере необходимости.
О том, как создавать новые стили в Ворд самостоятельно, мы ранее писали в отдельной статье – в числе доступных для настройки параметров есть и интересующий нас выбор цвета. Далее рассмотрим то, как выбирать и использовать предустановленные стили и такие их компоненты, как темы и цвета.
Подробнее: Как создать собственный стиль в Word

Важно! Рассматриваемые далее изменения применяются к предварительно выбранному или используемому по умолчанию стилю оформления и распространяются сразу на весь документ. Выделять текст для того, чтобы изменить его цвет, в данном случае не обязательно.
- Перейдите во вкладку «Конструктор» (ранее называлась «Дизайн»).
-
Если записи в документе правильно оформлены, то есть помимо обычного текста, в нем есть заголовки и подзаголовки, выберите подходящий стиль, ориентируясь на миниатюры в группе инструментов «Форматирование документа».
Правильно оформить текст помогут следующие инструкции:
Подробнее:
Как форматировать текст в Ворд
Как создать заголовки в Ворд - Разнообразить предустановленные стили оформления, изменив их цвета, можно с помощью двух инструментов:
- «Темы»;
- «Цвета».
Последние также можно детально настроить под себя, определив цвета и оттенки разных элементов текстового документа,
задав стилю наименование и сохранив его в качестве шаблона.
Читайте также: Как сделать шаблон документа в Word
Шаблоны, представленные в списке стандартных стилей форматирования, могут быть выполнены в разных цветовых гаммах — это зависит от выбранного варианта в меню соответствующего инструмента. Распространяются они в первую очередь на заголовки и подзаголовки разного уровня.
Вариант, выбранный в списке «Цвета», применяется и к стилям во вкладке «Главная» и к тем, о которых шла речь во втором пункте данной части статьи — представленным в группе «Форматирование документа». Это позволяет значительно более быстрым способом разнообразить оформление.
Для обычного текста цвет придется менять либо одним из двух первых способов, рассмотренных выше, либо путем самостоятельного создания нового стиля (ссылка на инструкцию по теме дана в начале этой части статьи).
Важно! В редких случаях помимо цвета также могут меняться и некоторые параметры стиля текста, такие как интервалы и варианты выравнивания. Исправить это помогут представленные по ссылкам ниже инструкции.
Подробнее:
Как выровнять текст в Ворд
Как изменить междустрочные интервалы в Ворд
Способ 4: Текстовые эффекты и оформление
Последний вариант изменения цвета, который мы хотим рассмотреть, во многом отличается от предыдущих, так как позволяет полностью преобразить внешний вид текста путем применения к нему различных эффектов. Такой подход можно использовать в создании презентаций, открыток, поздравительных и буклетов, но в «бытовом» и рабочем документообороте он вряд ли найдет свое применение.
Читайте также: Как сделать основу для презентации / открытку / буклет в Word
- Выделите фрагмент текста, вид которого требуется изменить.
- Разверните меню кнопки «Текстовые эффекты и оформление», расположенной во вкладке «Главная», ее группе инструментов «Шрифт».
- Выберите подходящий параметр, доступны следующие:
Отметим, что цвет для всех этих параметров может быть изменен либо в соответствии с тем, что выбран в качестве основного для текста, либо отдельно.
Выбор пунктов, доступных в конце списка шаблонов («Варианты тени», «Параметры отражения», «Параметры свечения»), открывает в документе боковую панель инструментов «Формат текстовых эффектов» (упоминалась нами в конце второго способа), состоящую из двух вкладок:
- «Заливка и контур текста» — позволяет изменять соответствующие параметры, в том числе цвет, который может быть сплошным или градиентным, и прозрачность.;
- «Текстовые эффекты» — по сути, дублирует меню кнопки «Текстовые эффекты и оформление», рассматриваемой нами в данной части настоящей статьи,
но предоставляет возможность куда более детального редактирования таких параметров, как «Заготовки» (шаблоны), «Прозрачность», «Размер», «Размытие», «Угол», «Расстояние» и, конечно же, особенно интересующий нас «Цвет».
С помощью текстовых эффектов и элементов оформления в Ворд можно создавать красивые надписи, цветные и выполненные в разных стилях, что находит свое применение в обозначенных выше сферах.

Читайте также: Как сделать эффект зеркального отражения текста в Word
Для того чтобы полностью отменить внесенные изменения, необходимо очистить форматирование выделенного фрагмента текста.
Читайте также: Как очистить форматирование в Ворд
Еще статьи по данной теме:
Помогла ли Вам статья?
Хотя во многих стандартных документах не нужно менять фон, возможно, вы захотите использовать тему Office, в которой используется желаемый цвет, или к которой вы можете добавить стили затенения, цвет градиента или узор или эффекты заливки. К счастью, в Microsoft Word есть несколько различных способов настройки документа с помощью таких параметров форматирования.
Цвет фона по умолчанию в Microsoft Word 2010 — белый для новых документов. Но не каждому документу, который вы создаете, потребуется белый фон, а существующие документы, отправленные вам по электронной почте, могут уже иметь цвет фона, который был изменен создателем этого документа.
Одно из преимуществ работы с цифровыми файлами документов вместо физических файлов — это легкость, с которой вы можете вносить изменения. Эта функция, безусловно, является важным элементом Microsoft Word 2010, но, к сожалению, не всегда сразу видно, куда вам нужно перейти, чтобы найти меню, позволяющее внести нужные изменения. Это верно, если вы хотите узнать, как изменить цвет фона в документе Word 2010.
Независимо от того, получили ли вы файл от кого-то другого и вам нужно внести изменения в их варианты дизайна, или вы хотите добавить немного цвета к белому фону по умолчанию, метод изменения цвета фона Word 2010 остается прежним.
- Откройте документ.
- Перейдите на вкладку «Макет страницы».
- Выберите Цвет страницы.
- Выберите цвет фона страницы.
Наше руководство продолжается ниже с дополнительной информацией об изменении цвета фона в Word 2010, включая изображения этих шагов.
Когда дело доходит до выбора фона документа, у вас есть много вариантов, включая использование изображения в качестве водяного знака, который появляется за текстом документа. Но если вы хотите установить для фона документа один цвет, вы можете выполнить действия, описанные в приведенном ниже руководстве.
Шаг 1. Откройте документ в Word 2010.
Шаг 2. Кликните вкладку «Макет страницы» в верхней части окна.
В более новых версиях Microsoft Word вам нужно будет вместо этого выбрать вкладку «Дизайн».
Шаг 3. Кликните раскрывающееся меню «Цвет страницы» в разделе «Фон страницы» на ленте в верхней части окна.
Эта группа фона страницы включает в себя другие параметры, которые позволяют вам делать такие вещи, как добавление водяного знака или добавление границы страницы.
Шаг 4. Выберите один из цветов в этом меню или нажмите «Другие цвета», чтобы выбрать из всего цветового спектра Word.
Обратите внимание: если вы хотите удалить существующий цвет фона и восстановить его значение по умолчанию, вы можете выбрать параметр «Нет цвета» в этом меню. Параметр «Больше цветов» позволит вам также установить собственный цвет для вашего документа Word.
Если вы изучите опцию «Эффекты заливки» в этом раскрывающемся меню, вы сможете найти еще больше опций, которые позволят вам творчески настроить фон вашего нового документа.
В любое время, когда вы хотите изменить цвет фона файла документа в Microsoft Word 2010, вы можете сделать это, следуя этим инструкциям.
Как удалить цвет фона в Word 2010
Приведенные выше параметры будут работать, если вы хотите изменить цвет фона на какой-то другой, кроме текущего, но что, если вы хотите избавиться от цвета фона в Word? К счастью, вы можете сделать это, следуя очень похожему методу.
- Перейдите на вкладку «Макет страницы».
- Нажмите кнопку Цвет страницы.
- Выберите параметр «Нет цвета».
Дополнительная информация о том, как изменить цвет фона в Word 2010
Если вы добавляете или меняете цвет фона в своем документе и обнаруживаете, что он не печатается, скорее всего, это связано с настройкой, которую вам нужно изменить.
Microsoft Word по умолчанию не печатает фоновые цвета или изображения. Если вам нужно включить цвет фона при печати, вам нужно будет кликнуть вкладку «Файл», выбрать «Параметры», кликнуть вкладку «Отображение» и установить флажок слева от «Печать цвета фона и изображений». Затем вы можете нажать OK, чтобы применить изменение.
Обратите внимание, что для печати цветов фона документа потребуется много чернил, поэтому по возможности лучше печатать без этого цвета фона, пока вы не напечатаете окончательный черновик документа.
Когда вы изменяете настройку, чтобы разрешить цветную печать фона, вы изменяете настройку, которая будет влиять на каждый документ, который вы печатаете из Word. Если это только для текущего документа, вы, вероятно, захотите вернуться и снова отключить этот параметр, когда вы закончите с текущим документом.
Вы меняете цвет фона страницы, потому что делаете информационный бюллетень, флаер или какой-либо другой тип документа, предназначенного для привлечения внимания? Узнайте, как вставить декоративные линии в один из ваших документов в Word 2010 с помощью инструмента, который уже включен в программу.
Если вы выберете опцию «Больше цветов», когда вам нужны дополнительные цвета, вы увидите не только палитру цветов с дополнительными опциями, но и сможете ввести свой собственный цвет, в том числе, если у вас есть шестнадцатеричная информация о цвете. Это может быть полезно, если вы пытаетесь сопоставить определенный цвет из другого цифрового файла.
Верхняя часть раскрывающегося меню выбора цвета называется «Цвета темы» и предлагает диапазон цветов, который соответствует текущей теме вашего документа. Вы можете проверить или изменить тему документа на вкладке «Дизайн». Нижняя часть называется «Стандартные цвета» и предлагает одинаковые сплошные цвета независимо от выбранной в данный момент темы.
In this chapter, we will discuss how to change text colors in Word 2010. We will also understand how to mark text which should look like it was marked with a highlighter pen. In addition, we will learn how to apply different effects on portions of text.
Change Font Colors
The text that we type comes in black by default; you can always change the color of the font to a color of your choice. It is very simple to change the text color by following two simple steps −
Step 1 − Select the portion of text the font color of which needs to be changed. You can use any of the text selection method to select the portion of text.
Step 2 − Click the Font Color button triangle to display a list of colors. Try to move your mouse pointer over different colors and you will see the text color will change automatically. You can select any of the colors available by simply clicking over it.
If you click at the left portion of the Font Color button, the selected color gets applied to the text automatically; you need to click over the small triangle to display a list of colors.
If you do not find a color of your choice, you can use the More Colors option to display the color pallet box which allows you to select a color from a range of colors.
Highlight Text with Colors
You can highlight a selected portion of text using any color and it will look like it was marked with a highlighter pen. Usually we highlight a text using yellow color. It is very simple to highlight a portion of text with a color by following two simple steps
Step 1 − Select the portion of text that needs to be highlighted with color. You can use any of the text selection method to select the portion of text.
Step 2 − Click the Text Highlight Color button triangle to display a list of colors. Try to move your mouse pointer over different colors and you will see the text color changes automatically. You can select any of the colors available by simply clicking over it.
If you click at the left portion of the Text Highlight Color button, then the selected color gets applied to the portion of text automatically; you need to click over the small triangle to display a list of colors.
Apply Text Effects
Microsoft word provides a list of text effect which add to the beauty of your document, especially to the cover page or the headings of the document. This is very simple to apply various text effects by following two simple steps −
Step 1 − Select the portion of text that you want to change to a bold font. You can use any of the text selection method to select the portion of text.
Step 2 − Click the Text Effect button to display a list of effects including shadow, outline, glow, reflection etc. Try to move your mouse pointer over different effects and you will see the text effect will change automatically. You can select any of the text effect available by simply clicking over it.
Изменение цвета шрифта
Вы можете изменить цвет текста в документе Word.
Выделите текст, цвет которого требуется изменить.
На вкладке Главная в группе Шрифт щелкните стрелку рядом с элементом Цвет шрифта, а затем выберите цвет.
Для быстрого форматирования текста можно использовать мини-панель инструментов с параметрами форматирования. Мини-панель инструментов отображается автоматически при выделении текста.
Если в списке нет подходящего цвета, щелкните Другие цвета, а затем выберите цвет на вкладке Обычные или создайте собственный цвет на вкладке Спектр.
Для изменения цвета, прозрачности и оттенка текста выберите инструмент Градиент. Инструмент «Градиент» недоступен в Word 2007.
Изменение цвета шрифта и фрагмента выделения текста в Microsoft Word
Введение
Текстовый редактор Microsoft Word имеет множество уникальнейших функций, которые помогают пользователю работать с документами любого объёма. Кроме стандартного форматирования в программе, можно выделять весь текст или его фрагменты несколькими возможными вариантами. Например, можно поменять цвет шрифта, выделить его жирным или курсивом. Наряду с этим есть возможность подчёркивания, зачёркивания или закрашивания текста определённым маркером. При необходимости предусмотрена функция, позволяющая изменить цвет отдельной области. Рассмотрим всевозможные способы, которые позволяют не только сделать блок информации заметным, но и убрать существующее в Ворде выделение. Приведённые рекомендации позволят проделать любую манипуляцию всего за несколько шагов.
Форматирование текста — одна из главных функций редактора
Цветовое изменение шрифта
Редактор Word имеет множество полезнейших инструментов, которые помогают пользователю быстро и эффективно форматировать даже объёмные документы. Выделение текста может быть сделано через специальную панель, оснащённую несколькими инструментами, которые помогают осуществить необходимое форматирование текста. Своеобразный редактор появляется после того, как пользователь выделит хотя бы одно слово. Кроме того, увидеть эту небольшую панель можно в контекстном меню, которое возникает на экране после щелчка правой кнопкой мыши по фрагменту документа.
Для того чтобы изменить цвет шрифта в Ворде, необходимо выделить нужную часть документа, подлежащую дальнейшему изменению. Затем курсором из небольшой панели инструментов выбрать оптимальную гамму, которой будут окрашены все буквы и символы. При необходимости пользователь может аналогичным образом изменить цвет текста. Параметр «Цвет» содержит все существующие решения.
Редактор Microsoft Word позволяет легко и качественно форматировать большие объёмы информации, посредством специфического инструментария применяя отдельные темы, что обеспечит современный вид любому документу. Начинающему пользователю полезно знать, что тема в Ворде представляет собой огромный список команд, которые могут всего за один щелчок менять цветовую схему, состоящую из определённого набора, шрифты и общий принцип оформления. Всё это вкупе позволяет всего за несколько мгновений преобразить документ, изменить не только текст, но и многие другие элементы.
Цветовое выделение отдельного фрагмента документа
Чтобы выделение цветом касалось не самого шрифта, а области, которая окружает пространство обозначенного фрагмента, пользователю нужно перейти в категорию «Главная», среди прочих инструментов выбрать стрелку, которая находится в выпадающем меню около строки «Цвет». Эта манипуляция вызывает в Ворде команду, которая меняет гамму непосредственно самого выделения.
Пользователь должен указать на предпочтительное цветовое решение, затем курсором очертить нужный фрагмент документа. Впоследствии именно эта часть будет выделяться конкретным цветом.
Вернуть стандартный вид электронному указателю поможет повторный клик по ранее представленной команде.
Отмена выбранного действия
Убрать разноцветное выделение текста в Word следует точно такими же действиями, которыми он был применён. Всё, что нужно для работы с выделением шрифта или области вокруг него, располагается в одной вкладке, которая называется «Главная». Убрать из документа жирный и курсивный шрифты позволит повторное нажатие на определённые кнопки центрального меню, в частности, «Ж» и «К». Правда, прежде чем изменить и убрать выделение, нужно «показать» компьютеру место, которое подлежит форматированию. Помогают убрать цвет шрифта кнопки «Нет цвета» и «Авто». Изменить стиль форматирования следует с помощью применения команды «Обычный стиль».
Заключение
Для работы в редакторе Microsoft Word пользователь, кроме всех остальных полезных кнопок и команд, должен знать о существовании весьма простой и удобной — кнопке «Убрать всё форматирование». Именно она помогает избавиться от всех ранее сделанных выделений и отметок. Найти её в Ворде можно на вкладке «Главная». Однако следует учесть, что эта команда уберёт всё, оставив в документе (в случае наличия) цветовое выделение текста.
Как создать разноцветный текст в Microsoft Word — Вокруг-Дом — 2021
Table of Contents:
Microsoft Word уже давно может отображать различные выделения текста разными цветами. В Word 2010 и 2013 он также может размещать градиент цвета по выделению, сокращая объем работы, необходимой для добавления разноцветного текста, и позволяя использовать несколько цветов на одной букве. Благодаря пользовательскому градиенту текст в Word может иметь столько цветов, сколько вы хотите, даже полную радугу.
кредит: Изображение предоставлено Microsoft
Добавить цвета к тексту
Чтобы изменить цвет текста в Word, выберите текст, который вы хотите изменить, и выберите новый цвет из Цвет шрифта раскрывающееся меню на вкладке «Главная».
кредит: Изображение предоставлено Microsoft
Каждый фрагмент текста сохраняет свою окраску. После выбора цвета для одного выделения, выберите другой блок текста и выберите другой цвет. Кроме времени, ничто не мешает вам присвоить разные слова каждому слову или даже каждой букве.
Чтобы ускорить процесс смены многих цветов, при выборе текста на странице появляется небольшая строка меню. Использовать Цвет шрифта выпадающий на этой панели, чтобы сэкономить время перемещения мыши вперед-назад к основной ленте.
кредит: Изображение предоставлено Microsoft
Добавить градиенты к тексту
Добавление цветов обычно ограничивает вас не более чем одним цветом на букву. С помощью градиента вы выбираете шаблон из любого количества цветов, а Word применяет шаблон по вашему выбору.
Основные градиенты
Начните с выбора основного цвета для текста, а затем снова откройте Цвет шрифта выпадающий и выберите градиент выбрать шаблон.Узоры в разделе «Варианты света» переходят от основного цвета к белому, а темные варианты — к черному. Чтобы использовать цвета, отличные от белого или черного, вам нужно вместо этого создать собственный градиент.
кредит: Изображение предоставлено Microsoft
Пользовательские градиенты
Нажмите Больше градиентов из списка градиентов, чтобы создать свой собственный шаблон или добавить больше цветов. На боковой панели в Word 2013 или в диалоговом окне в Word 2010 выберите Градиентная заливка и выберите тип и направление для шаблона.
кредит: Изображение предоставлено Microsoft
Каждый из маркеров в линии Остановки градиента представляет точку, которую вы можете изменить. Перетащите их, чтобы изменить положение остановок, и нажмите один, чтобы установить его цвет, положение, прозрачность и яркость. Чтобы добавить дополнительные остановки, щелкните значок карандаша с зеленым + знак. Чтобы удалить выбранную остановку, щелкните значок с красным Икс.








 .
.