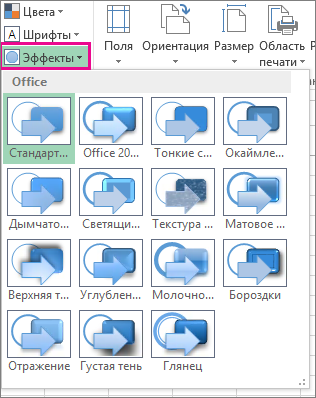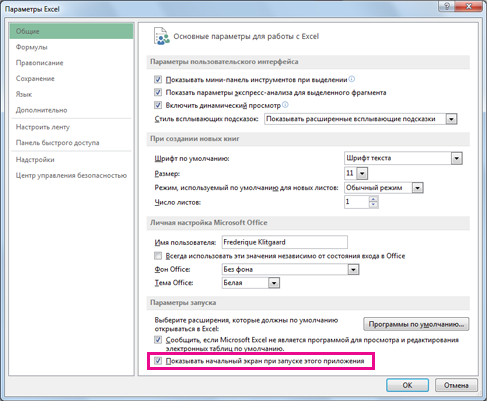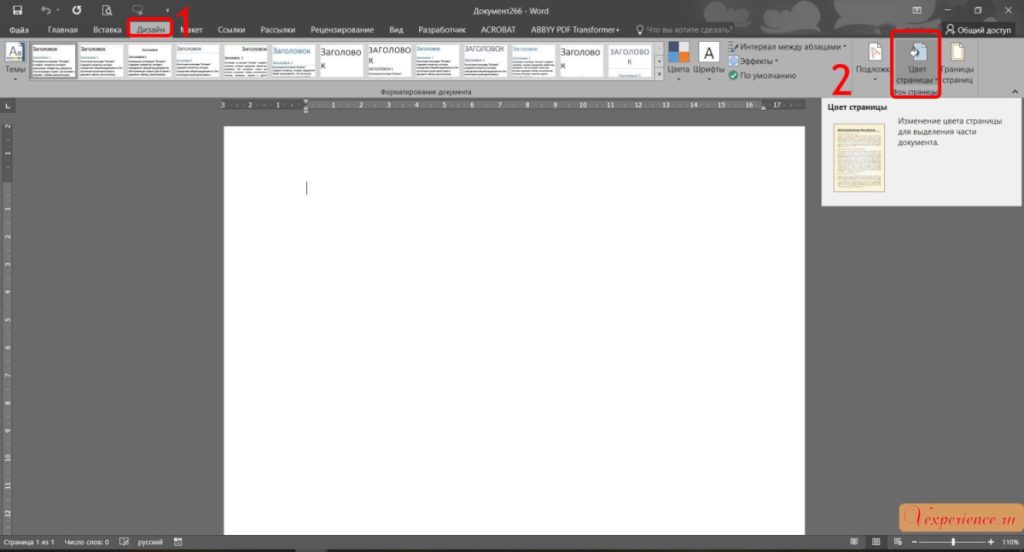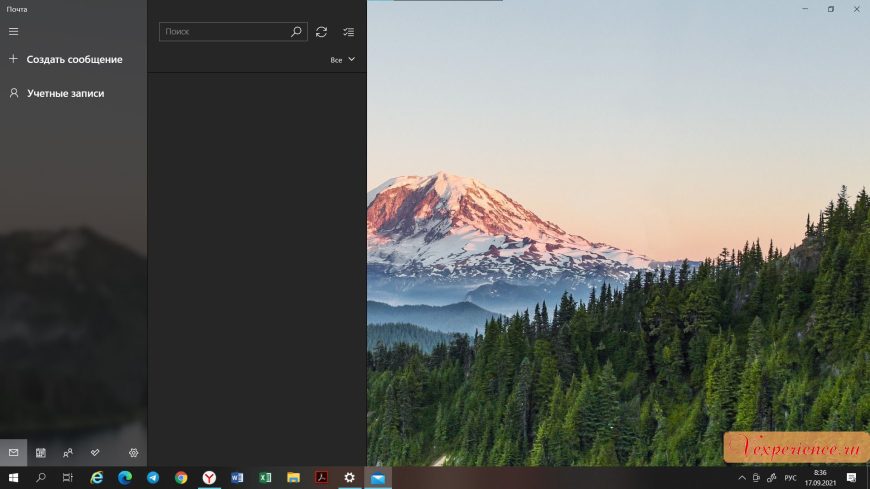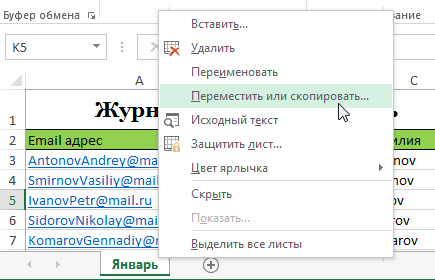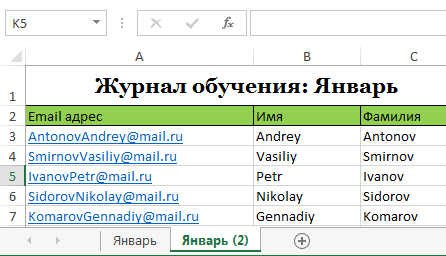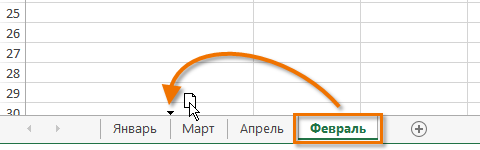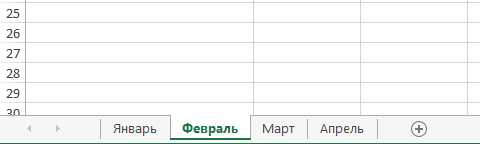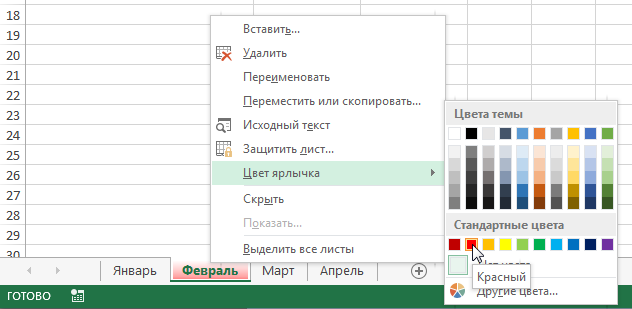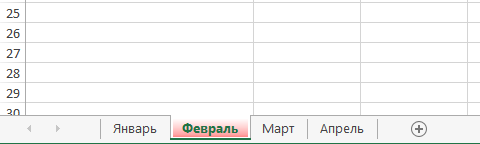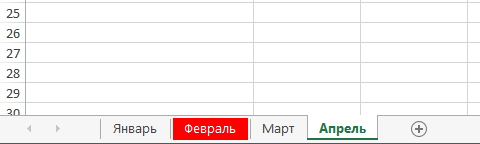Excel для Microsoft 365 Excel 2021 Excel 2019 Excel 2016 Excel 2013 Еще…Меньше
Чтобы быстро изменить шрифты, цвета или общий вид объектов на всех листах книги, попробуйте переключиться на другую тему или настроить тему по своему усмотрению. Если вам нравится определенная тема, вы можете назначить ее темой по умолчанию для всех новых книг.
Чтобы переключиться на другую тему, на вкладке Разметка страницы нажмите кнопку Темы и выберите нужный вариант.
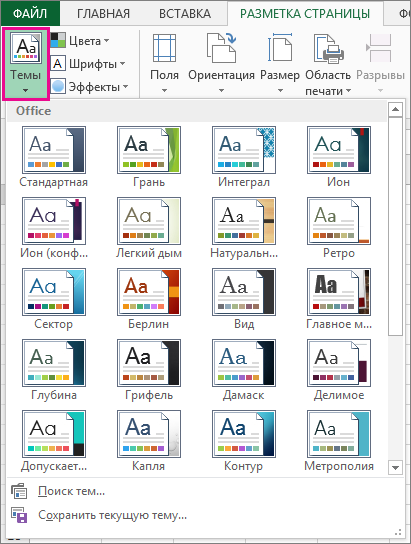
При настройке темы можно изменить ее цвета, шрифты и эффекты, сохранить их в текущей теме и при желании использовать ее по умолчанию для всех новых книг.
Изменение цветов темы
При выборе другой цветовой палитры темы или изменении ее цветов изменяются доступные для выбора цвета, а также цвета, которые вы использовали в книге.
-
На вкладке Разметка страницы нажмите кнопку Цвета и выберите нужный набор цветов.
Первым указан набор цветов, который используется в текущей теме.
-
Чтобы создать собственный набор цветов, выберите команду Настроить цвета.
-
Для каждого цвета темы, который вы хотите изменить, нажмите кнопку рядом с цветом и выберите цвет в области Цвета темы.
Чтобы добавить собственный цвет, выберите пункт Другие цвета, а затем выберите нужный цвет на вкладке Обычные или введите число на вкладке Спектр.
Совет: Поле Образец предназначено для предварительного просмотра внесенных изменений.
-
В поле Имя введите имя нового набора цветов и нажмите кнопку Сохранить.
Совет: Если вы хотите вернуться к исходным цветам, нажмите кнопку Сброс перед кнопкой Сохранить.
-
Чтобы сохранить новые цвета в текущей теме, выберите Разметка страницы > Темы > Сохранить текущую тему.
Изменение шрифтов темы
Выбирая другой шрифт темы, вы можете изменить сразу весь текст. Это возможно, если для форматирования текста используются шрифты текста и заголовка.
-
На вкладке Разметка страницы нажмите кнопку Шрифты и выберите нужный набор шрифтов.
Первым указан набор шрифтов, который используется в текущей теме.
-
Чтобы создать собственный набор шрифтов, выберите команду Настроить шрифты.
-
В диалоговом окне Создание новых шрифтов темы выберите нужные шрифты в полях Шрифт заголовка и Шрифт текста.
-
В поле Имя введите имя нового набора шрифтов и нажмите кнопку Сохранить.
-
Чтобы сохранить новые шрифты в текущей теме, выберите Разметка страницы > Темы > Сохранить текущую тему.
Изменение эффектов темы
При выборе другого набора эффектов изменяется внешний вид объектов на листе — применяются другие типы границ и визуальные эффекты, например заливка и тени.
-
На вкладке Разметка страницы нажмите кнопку Эффекты и выберите нужный набор эффектов.
Первым указан набор эффектов, который используется в текущей теме.
Примечание: Набор эффектов настроить нельзя.
-
Чтобы сохранить выбранные эффекты в текущей теме, выберите Разметка страницы > Темы > Сохранить текущую тему.
Сохранение пользовательской темы для повторного использования
После внесения изменений в тему ее можно сохранить для повторного использования.
-
Выберите Разметка страницы > Темы > Сохранить текущую тему.
-
В поле Имя файла введите имя для новой темы и нажмите кнопку Сохранить.
Примечание: Тема сохраняется как THMX-файл в папке «Темы документов» на локальном диске и автоматически добавляется в список пользовательских тем, отображающийся при нажатии кнопки «Темы».
Использование пользовательской темы по умолчанию для новых книг
Чтобы использовать свою тему для всех новых книг, примените ее к пустой книге, а затем сохраните как шаблон с именем Книга.xltx в папке XLStart (обычно это папка C:Usersимя пользователяAppDataLocalMicrosoftExcelXLStart).
Чтобы приложение Excel автоматически открывало новую книгу, использующую шаблон Книга.xltx, выполните следующие настройки:
-
Выберите Файл > Параметры.
-
На вкладке Общие в разделе Параметры запуска снимите флажок Показывать начальный экран при запуске этого приложения.
При следующем запуске Excel откроется книга, использующая шаблон Книга.xltx.
Совет: Новую книгу, использующую шаблон Книга.xltx, можно также создать, нажав клавиши CTRL+N.
Нужна дополнительная помощь?
На чтение 3 мин Просмотров 7.1к. Опубликовано 07.01.2022
Боль и резь в глазах от яркого излучения монитора. Повышенная утомляемость и снижение работоспособности. А потом ещё и красные глаза с яркими сосудами — это последствия длительной работы за экраном компьютера (монитором), который ярко светит.
Мы подготовили советы:
Содержание
- Как заменить, залить фон и программы для комфортной, щадящей работы с документами Word, Excel
- Word — Заменить, залить цветом фон страницы, листа или ячейку
- Видео замены цвета фона страницы Word и Excel
- Excel — Заменить, залить цветом фон страницы, листа или ячейку
- Как заменить фон Outlook на тёмный в Windows 10 — 11?
- Почему болят глаза от монитора?
Как заменить, залить фон и программы для комфортной, щадящей работы с документами Word, Excel
Word — Заменить, залить цветом фон страницы, листа или ячейку
Чтобы залить фон в Word серым цветом, или другим, выберите:
в верхнем меню -> Дизайн -> кнопка «Цвет Страницы» -> выбрать цвет заливки
выбрать цвет заливки

Видео замены цвета фона страницы Word и Excel
Excel — Заменить, залить цветом фон страницы, листа или ячейку
Чтобы залить фон в Excel серым цветом, или другим:
В фоторедакторе картинок Paint, создайте чистый лист и залейте его нужным для вас цветом. Для чтения удобен серый (буквы остаются черными). Сохраните данную картинку. Размер картинки маленький (excel сам замостит или растянет фон).
в верхнем меню -> Разметка страницы -> (радел Параметры страницы) кнопка «Подложка» -> выбрать «из файла» «Обзор» (загрузить картинку с нужным цветом с Компьютера)
выбрать «из файла» «Обзор» (загрузить картинку с нужным цветом с Компьютера)
Весь фон страницы зальётся цветом вашей картинки
При печати, цвет фона не будет серым
Как заменить фон Outlook на тёмный в Windows 10 — 11?
У вас такой светлый фон Outlook, как на картинке ниже, и у вас уже болят глаза от того, что режет глаза от яркости экрана? А работать нужно много, но не возможно терпеть.
И вы хотите сделать тёмный фон в Outlook? Вот как показываю на картинке.
Для смены светлого фона на тёмный в Outlook в windows 10 и наверняка и в windows 11, нужно перейти в «Персонализация».
- Вызываем контекстное меню на пустой области рабочего стола (правой кнопкой мыши). И нажимаем «Персонализация»
- В меню слева выбираем «Цвета»
- В ячейке «Выбор цвета» выбираем «Тёмный»
Всё, Outlook у вас стал тёмным, и глаза не будут сильно напрягаться. Поздравляю с облегчением глаз.
Почему болят глаза от монитора?
Отраженный свет от поверхностей предметов для нас естественный. Так лучи солнца не попадают нам прям в глаз, и не раздражают зрительные нервы.
Если мы будем смотреть прямо на солнце, то лучи света от солнца будут прямым потоком бить нам в глаз по нерву. Глаза к этому не приспособлены.
Поэтому, когда мы смотрим в монитор или телевизор — нам в глаз попадают прямые лучи света, как от солнца. И чем ярче светит экран монитора, то сильнее раздражается нервы глаза.
Пусть хорошие люди — читаю хорошие статьи!

При создании электронной таблицы в Excel она состоит из трех листов. Для чего они предназначены? Как с ними работать? Как их найти в программе? В этой статье рассматриваются основные сведения работы с программой, а также приводится видеоурок по теме.
Как работать с листами? Где найти листы книги Excel?
При создании документа в окне программы под самой таблицей есть вкладки Лист1, Лист 2, Лист3. По умолчанию активен первый лист — именно на нем мы и начинаем работать. Чтобы перейти к работе с другими листами, нужно щелкнуть мышью по вкладкам. Активная вкладка (с которой в данный момент идет работа) имеет выделяется цветом.
Часто основные данные находятся на первом листе, а на втором вводятся какие-то вспомогательные значения. Также на отдельных листах можно строить диаграммы, построенные по значениям других листов.
Цвет ярлычка листа
В современных версиях Excel листы можно раскрасить в любой цвет. Для этого нажмите на нужном листе правую кнопку мыши (далее — ПКМ) для вызова контекстного меню и выбора цвета: Цвет ярлычка — выбор предложенного цвета или Другие цвета…
Чтобы убрать цвет вкладки, нужно выбрать Цвет ярлычка — Нет цвета.
Три ярлычка разного цвета. Цвета удобно использовать при работе с большим числом листов.
Переход к разным листам
Все листы книги Excel отображаются на панели снизу, но их может быть столько, что все они просто не поместятся на ней. В этом случае можно будет перемещаться между листами с помощью кнопок-стрелочек: внешние стрелочки перемещают в начало списка листов, внутренние на одну влево и вправо соответственно.
Как перемещать листы?
Excel позволяет перемещать листы, меняя порядок их отображения. Для этого нужно просто щелкнуть на листе левой кнопкой мыши, удерживая потянуть влево или вправо — в нужное место — и бросить, то есть отпустить мышь. Таким образом, можно перемещать все листы книги.
Как переименовать листы?
Также нажимаем ПКМ на нужном листе — Переименовать.
Но Excel позволяет работать не только с имеющимися тремя листами, но и создавать новые листы, удалять ненужные и просто копировать их >>>
Смотрите видеоурок Работа листами электронной таблицы
Спасибо за Вашу оценку. Если хотите, чтобы Ваше имя
стало известно автору, войдите на сайт как пользователь
и нажмите Спасибо еще раз. Ваше имя появится на этой стрнице.
Если вы не можете найти лист, потому что ваша книга Excel содержит слишком много листов, выделите цветом вкладки листов отдельных листов . Рабочие листы с цветовой кодировкой организовывают большие файлы электронных таблиц Excel . Система цветов вкладок предоставляет визуальные подсказки, помогающие быстро найти данные.
Инструкции в этой статье относятся к Excel 2019, 2016, 2013, 2010; Excel для Mac, Excel для Office 365 и Excel Online.
Изменение цвета вкладки рабочего листа с помощью клавиш клавиатуры или мыши
Вот три варианта изменения цвета вкладки листа одного листа в книге:
- Используйте клавиши клавиатуры.
- Щелкните правой кнопкой мыши на вкладке листа (вероятно, самый простой способ).
- Используйте параметр Цвет вкладки на ленте.
Используйте горячие клавиши клавиатуры для изменения цвета вкладки листа
Когда вы используете горячие клавиши клавиатуры для изменения цвета вкладки, этот набор нажатий клавиш активирует команды ленты. Как только последняя клавиша в последовательности — T — нажата и отпущена, открывается цветовая палитра.
Чтобы изменить цвет вкладки листа с помощью клавиатуры:
-
Выберите вкладку листа, чтобы сделать ее активным листом. Или используйте одно из следующих сочетаний клавиш, чтобы выбрать нужный лист:
- Ctrl + PgDn : перейти к листу справа.
- Ctrl + PgUp : перейти к листу слева.
-
Нажмите и отпустите клавишу Alt, чтобы отобразить горячие клавиши для вкладок ленты.
-
Нажмите и отпустите клавишу H, чтобы отобразить горячие клавиши для вкладки « Главная ».
-
Нажмите и отпустите клавишу O, чтобы открыть раскрывающийся список Формат .
-
Нажмите и отпустите клавишу T, чтобы открыть цветовую палитру Tab .
Текущий цвет вкладки выделен (обведен оранжевой рамкой). Если вы ранее не меняли цвет вкладки, выбирается белый.
-
Выберите нужный цвет.
Чтобы выбрать цвет с помощью клавиш со стрелками, выделите нужный цвет и нажмите Enter, чтобы завершить изменение цвета.
-
Чтобы увидеть больше цветов, нажмите клавишу М, чтобы открыть пользовательскую цветовую палитру.
Щелкните правой кнопкой мыши вкладку «Лист», чтобы изменить цвет вкладки.
Вот быстрый способ изменить цвет вкладки листа:
Перейти к содержанию
На чтение 3 мин Опубликовано 10.01.2015
Excel позволяет копировать уже созданные листы, перемещать их как в пределах, так за пределы текущей рабочей книги, а также изменять цвет ярлычков, чтобы среди них было проще ориентироваться. В данном уроке мы разберем все эти возможности максимально подробно и научимся копированию, перемещению и изменению цвета листов в Excel.
Содержание
- Копирование листов в Excel
- Перемещение листа в Excel
- Изменение цвета ярлычка у листов в Excel
Копирование листов в Excel
Если Вам необходимо скопировать содержимое c одного листа на другой, Excel позволяет создавать копии существующих листов.
- Щелкните правой кнопкой мыши по ярлычку листа, который необходимо скопировать, и из контекстного меню выберите пункт Переместить или скопировать.
- Откроется диалоговое окно Переместить или скопировать. Здесь вы можете указать перед каким листом требуется вставить копируемый лист. В нашем случае мы укажем Переместить в конец, чтобы разместить лист справа от существующего листа.
- Установите флажок Создать копию, а затем нажмите OK.
- Лист будет скопирован. Он будет иметь точно такое же название, что и исходный лист, плюс номер версии. В нашем случае, мы скопировали лист с названием Январь, таким образом новый лист будет называться Январь (2). Все содержимое листа Январь будет также скопировано на лист Январь (2).
Вы можете скопировать лист совершенно в любую книгу Excel, при условии, что она в данный момент открыта. Необходимую книгу Вы можете выбрать из раскрывающегося списка в диалоговом окне Переместить или скопировать.
Перемещение листа в Excel
Иногда возникает необходимость переместить лист в Excel, чтобы изменить структуру книги.
- Щелкните по ярлычку листа, который необходимо переместить. Курсор превратится в маленький значок листа.
- Удерживая мышью, перетаскивайте значок листа, пока в требуемом месте не появится маленькая черная стрелка.
- Отпустите кнопку мыши. Лист будет перемещен.
Изменение цвета ярлычка у листов в Excel
Вы можете изменить цвет ярлычка у рабочих листов, чтобы систематизировать их и упростить навигацию по книге Excel.
- Щелкните правой кнопкой мыши по ярлычку нужного рабочего листа и из контекстного меню выберите пункт Цвет ярлычка. Откроется палитра цветов.
- Выберите необходимый цвет. При наведении курсора на различные варианты, появится предварительный просмотр. В нашем примере мы выберем красный цвет.
- Цвет ярлычка изменится.
Когда лист выбран, цвет ярлычка практически не заметен. Попробуйте выбрать любой другой лист в книге Excel и сразу увидите, как изменится цвет.
Оцените качество статьи. Нам важно ваше мнение: