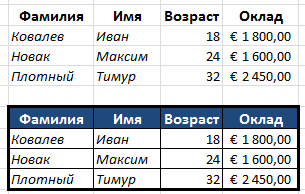Перейти к содержанию
На чтение 2 мин Опубликовано 10.01.2015
Microsoft Excel позволяет применять форматирование не только к содержимому, но и к самой ячейке. Вы можете настроить границы у ячеек, а также задать цвет заливки. Кроме этого, Excel предоставляет очень полезный инструмент Стили, который позволяет даже начинающему пользователю применять профессиональные темы для оформления своих документов. В рамках этого урока Вы познакомитесь со стилями, а также узнаете, как добавлять границы и заливку ячейкам.
Содержание
- Границы ячеек и цвета заливки в Excel
- Добавляем границы
- Добавляем цвет заливки в Excel
- Стили ячеек в Excel
- Как применять стили в Excel
Границы ячеек и цвета заливки в Excel
Границы ячеек и цвет заливки позволяют создать четкие и определенные границы разделов Вашего листа Excel. В примере ниже мы добавим границы и заливку ячейкам, которые содержат заголовки, чтобы выделить их.
Добавляем границы
- Выделите ячейки, к которым необходимо добавить границы.
- На вкладке Главная нажмите на стрелку рядом с командой Границы. Появится выпадающее меню с различными типами границ.
- Выберите необходимый тип. В нашем примере мы выберем Все границы.
- Границы отобразятся в соответствии с выбранным типом.
Вы можете рисовать и стирать границы, изменять вид линий и их цвет с помощью инструментов из раздела Нарисовать границы в нижней части раскрывающегося меню.
Добавляем цвет заливки в Excel
- Выделите ячейки, к которым необходимо добавить заливку.
- На вкладке Главная нажмите на стрелку рядом с командой Цвет заливки. Появится меню с цветовой палитрой.
- Выберите необходимый цвет заливки. При наведении курсора на различные варианты цвета можно увидеть, как меняется фон выделенных ячеек. Для нашего примера мы выберем светло-зеленый цвет.
- Выбранный цвет заливки появится в выделенных ячейках.
Стили ячеек в Excel
Помимо форматирования вручную, Вы можете воспользоваться готовыми стилями ячеек. Применение стилей в Excel — это быстрый способ добавить профессиональное форматирование любым областям Вашей книги, например, заголовкам.
Как применять стили в Excel
В следующем примере мы научимся применять готовые стили к уже созданному заголовку.
- Выделите ячейки, которые необходимо изменить.
- На вкладке Главная нажмите команду Стили ячеек, а затем в раскрывающемся меню выберите подходящий стиль. В нашем примере, мы выберем Акцент1.
- Выбранный стиль будет применен к ячейкам.
Применение стиля к ячейке заменяет любое форматирование в ней, кроме выравнивания. При необходимости Вы можете создавать собственные стили и использовать их в шаблонах для своих проектов.
Оцените качество статьи. Нам важно ваше мнение:
Применение и удаление границ ячеек на листе
Excel для Microsoft 365 Excel для Интернета Excel 2021 Excel 2019 Excel 2016 Excel 2013 Excel 2010 Excel 2007 Еще…Меньше
С помощью заранее задав стили границ, можно быстро добавить границу вокруг ячеек или диапазонов ячеек. Если заранее задав границы ячеок, вы можете создать настраиваемую границу.
Примечание: Применимые границы ячеок отображаются на печатных страницах. Если вы не используете границы ячеок, но хотите, чтобы границы линий сетки на листе отображались на печатных страницах, вы можете отобразить их. Дополнительные сведения см. в теме Печать с линиями сетки вячейках или без них.
-
Вы можете выбрать на сайте ячейку или диапазон ячеек, к которые вы хотите добавить границу, изменить стиль границы или удалить границу.
-
На вкладке Главная в группе Шрифт сделайте следующее:
-
На кнопке Границы отображается последний использованный стиль границы. Чтобы применить этот стиль, нажмите кнопку Границы (а не стрелку).
-
Если граница применяется к выбранной ячейке, она также применяется к смежным ячейкам, которые имеют границу с границей. Например, при применении границы к диапазону B1:C5 ячейки D1:D5 получают левую границу.
-
При применении границ двух разных типов к границе общей ячейки отображается самая недавно примененная граница.
-
Выбранный диапазон ячеек отформатирован как один блок ячеек. Если к диапазону ячеек B1:C5 применить правую границу, граница будет отображаться только справа от ячеек C1:C5.
-
Если вы хотите напечатать ту же границу для ячеек, разделенных разрывом страницы, но граница отображается только на одной странице, можно применить внутреннюю границу. Таким образом, вы можете напечатать границу в нижней части последней строки одной страницы и использовать ту же границу в верхней части первой строки следующей страницы. Выполните действия, описанные ниже.
-
Вы можете выбрать строки на обеих сторонах разрыва страницы.
-
Щелкните стрелку рядом с кнопкой Границы
и выберите другие границы.
-
В области Заранее заранеенажмите кнопку Внутри
.
-
В областиГраница в схеме предварительного просмотра удалите вертикальную границу, щелкнув ее.
-
-
Выберите на этом сайте ячейку или диапазон ячеек, границу из которые вы хотите удалить.
Чтобы отменить выделение ячеек, щелкните любую ячейку на листе.
-
На вкладке Главная в группе Шрифт щелкните стрелку рядом с кнопкой Границы
и выберите пункт Нет границы
.
-ИЛИ-
Щелкните Главная > стрелку Границы > стеретьграницу , а затем выберите ячейки с границей, которые нужно стереть.
Вы можете создать стиль ячейки, который содержит настраиваемую границу, а затем применить его, если нужно отобразить настраиваемую границу вокруг выбранных ячеек.
-
На вкладке Главная в группе Стили нажмите кнопку Стили ячеек.
Совет: Если вы не видите кнопку Стили ячеок, щелкните Стили ,а затем нажмите кнопку Дополнительные окне рядом с полем Стили ячеок.
-
Выберите команду Создать стиль ячейки.
-
В поле Имя стиля введите соответствующее имя для нового стиля ячейки.
-
Нажмите кнопку Формат.
-
На вкладке Граница в области Линияв поле Стиль выберите тип линии, который вы хотите использовать для границы.
-
В поле Цвет выберите нужный цвет.
-
В областиГраница нажмите кнопки границы, чтобы создать границу, которую вы хотите использовать.
-
Нажмите кнопку ОК.
-
В диалоговом окне Стиль в области Стили (по примеру)сберите флажки для форматирования, которое не нужно включать в стиль ячейки.
-
Нажмите кнопку ОК.
-
Чтобы применить стиль ячейки, сделайте следующее:
-
Вы выберите ячейки, которые нужно отформатирование с помощью пользовательской границы ячеек.
-
На вкладке Главная в группе Стили нажмите кнопку Стили ячеек.
-
Выберите только что созданный пользовательский стиль ячеок. Как например, кнопка FancyBorderStyle на этом рисунке.
-
Чтобы настроить тип линии или цвет границ ячеок или удалить существующие границы, используйте параметры Нарисовать границы. Чтобы нарисовать границы ячеек, сначала выберите тип границы, затем цвет и тип линии, а затем выберем ячейки, вокруг которые нужно добавить границу. Вот как это сделать:
-
На вкладке Главная рядом с элементом Границы щелкните стрелку
.
-
Для создания внешних границ выберите пункт Нарисовать границы, для внутренней разметки — пункт Нарисовать линии границы.
-
Щелкните стрелку рядом с элементом Границы, выберите пункт Цвет линии и укажите нужный цвет.
-
Щелкните стрелку рядом с элементом Границы, выберите пункт Вид линии и укажите нужный вид.
-
Выделите ячейки, вокруг которых необходимо нарисовать границы.
Добавление границы, цвета границы или типа линии границы
-
Вы можете выбрать ячейку или диапазон ячеек, вокруг которые вы хотите добавить границу, изменить стиль границы или удалить границу.
2. Щелкните Главная > стрелку Границы и выберите нужный вариант границы.
-
Добавление цвета границы: щелкните стрелку границы > Цветграницы , а затем выберите цвет
-
Добавление стиля линии границы: щелкните стрелку Границы > типграницы , а затем выберите тип линии.
Советы
-
На кнопке Границы отображается последний использованный стиль границы. Чтобы применить этот стиль, нажмите кнопку (не стрелку) Границы.
-
Если граница применяется к выбранной ячейке, она также применяется к смежным ячейкам, которые имеют границу с границей. Например, при применении границы к диапазону B1:C5 ячейки D1:D5 будут получать левую границу.
-
При применении границ двух разных типов к границе общей ячейки отображается самая недавно примененная граница.
-
Выбранный диапазон ячеек отформатирован как один блок ячеек. Если к диапазону ячеек B1:C5 применить правую границу, граница будет отображаться только справа от ячеек C1:C5.
-
Если вы хотите напечатать ту же границу для ячеек, разделенных разрывом страницы, но граница отображается только на одной странице, можно применить внутреннюю границу. Таким образом, вы можете напечатать границу в нижней части последней строки одной страницы и использовать ту же границу в верхней части первой строки следующей страницы. Выполните действия, описанные ниже.
-
Вы можете выбрать строки на обеих сторонах разрыва страницы.
-
Щелкните стрелку рядом с кнопкой Границы и выберите пункт Внутренняя горизонтальная граница
-
Удаление границы
Чтобы удалить границу, выйдите из ячеек с границей и щелкните стрелку Границы >Нет границы.
Дополнительные сведения
Вы всегда можете задать вопрос специалисту Excel Tech Community или попросить помощи в сообществе Answers community.
См. также
Изменение ширины границ ячеек
Нужна дополнительная помощь?
По умолчанию граница ячейки в Excel серая. Как мы знаем, вы можете легко добавить черную рамку для выделения. Однако иногда черный цвет может не помещаться на листе по некоторым причинам, и это требует изменения цвета границы на другой. Эта статья познакомит вас с некоторыми хитрыми способами изменения цвета границы всей ячейки на всем листе или цвета границы нескольких ячеек в выделенных областях.
- Изменить цвет границы всех ячеек на всем листе (цвет линии сетки)
- Изменить цвет границы нескольких ячеек любого выделения
 Изменить цвет границы нескольких ячеек любого выделения
Изменить цвет границы нескольких ячеек любого выделения
Иногда вы можете захотеть изменить цвет границы ячейки для определенных выделений по некоторым причинам. И сделать это можно с помощью следующих шагов:
Шаг 1. Щелкните стрелку рядом с Граница кнопка в шрифт группа под Главная меню.
Шаг 2. В раскрывающемся списке наведите указатель мыши на Цвет линии элемент и выберите подходящий цвет. См. Следующий снимок экрана:
Шаг 3: Затем курсор станет карандашом. Пожалуйста, удерживайте Ctrl и проведите карандашом по выделенной области, цвет границы ячейки которой вы хотите изменить.
Затем цвет границы всех ячеек в диапазонах перетаскивания изменяется на цвет, который вы установили на шаге 2.
 Изменить цвет границы всех ячеек на всем листе (цвет линии сетки)
Изменить цвет границы всех ячеек на всем листе (цвет линии сетки)
Иногда может потребоваться изменить цвет линии сетки или цвет границы всех ячеек на всех листах. Вы можете сделать это, выполнив следующие действия:
Шаг 1. В Excel 2010 щелкните значок Файл >> Опция попасть в Вариант Excel диалоговое окно; в Excel 2007 щелкните значок Кнопка офиса >> Вариант Excel.
Шаг 2. В диалоговом окне «Параметры Excel» щелкните значок Дополнительно кнопку на левой панели.
Шаг 3. Прокрутите до Параметры отображения для этого рабочего листа раздел и выберите текущий рабочий лист.
Шаг 3. Найдите элемент «Цвет линии сетки» и щелкните значок Цвет заливки кнопка , чтобы изменить цвет линии сетки.
Шаг 4: нажмите OK кнопку.
Затем вы увидите, что цвет линии сетки изменился на новый заданный цвет, что означает, что цвет границы всех ячеек на текущем листе изменится на новый заданный цвет.
Лучшие инструменты для работы в офисе
Kutools for Excel Решит большинство ваших проблем и повысит вашу производительность на 80%
- Снова использовать: Быстро вставить сложные формулы, диаграммы и все, что вы использовали раньше; Зашифровать ячейки с паролем; Создать список рассылки и отправлять электронные письма …
- Бар Супер Формулы (легко редактировать несколько строк текста и формул); Макет для чтения (легко читать и редактировать большое количество ячеек); Вставить в отфильтрованный диапазон…
- Объединить ячейки / строки / столбцы без потери данных; Разделить содержимое ячеек; Объединить повторяющиеся строки / столбцы… Предотвращение дублирования ячеек; Сравнить диапазоны…
- Выберите Дубликат или Уникальный Ряды; Выбрать пустые строки (все ячейки пустые); Супер находка и нечеткая находка во многих рабочих тетрадях; Случайный выбор …
- Точная копия Несколько ячеек без изменения ссылки на формулу; Автоматическое создание ссылок на несколько листов; Вставить пули, Флажки и многое другое …
- Извлечь текст, Добавить текст, Удалить по позиции, Удалить пробел; Создание и печать промежуточных итогов по страницам; Преобразование содержимого ячеек в комментарии…
- Суперфильтр (сохранять и применять схемы фильтров к другим листам); Расширенная сортировка по месяцам / неделям / дням, периодичности и др .; Специальный фильтр жирным, курсивом …
- Комбинируйте книги и рабочие листы; Объединить таблицы на основе ключевых столбцов; Разделить данные на несколько листов; Пакетное преобразование xls, xlsx и PDF…
- Более 300 мощных функций. Поддерживает Office/Excel 2007-2021 и 365. Поддерживает все языки. Простое развертывание на вашем предприятии или в организации. Полнофункциональная 30-дневная бесплатная пробная версия. 60-дневная гарантия возврата денег.
Вкладка Office: интерфейс с вкладками в Office и упрощение работы
- Включение редактирования и чтения с вкладками в Word, Excel, PowerPoint, Издатель, доступ, Visio и проект.
- Открывайте и создавайте несколько документов на новых вкладках одного окна, а не в новых окнах.
- Повышает вашу продуктивность на 50% и сокращает количество щелчков мышью на сотни каждый день!
Комментарии (10)
Оценок пока нет. Оцените первым!
Microsoft Excel 2010 — это программа с почти неограниченными возможностями настройки. Помимо возможности выбирать, редактировать и изменять каждую ячейку в электронной таблице, вы также можете установить параметры отображения ячеек.
Однако это не относится только к данным в ячейках. Вы также можете настроить внешний вид самих ячеек.
Это включает в себя предоставление вам средств, чтобы узнать, как изменить цвета границ в Excel 2010. Если, например, вы хотите распечатать или отобразить свои ячейки с цветом границы, отличным от черного, Excel 2010 позволяет это сделать.
Метод изменения цвета границ в Excel 2010 находится в меню «Формат ячеек» и предоставляет несколько вариантов выбора цвета границ ячеек.
Microsoft Excel — изменить цвет границы
- Откройте электронную таблицу.
- Выберите ячейки с границами.
- Кликните правой кнопкой мыши выбранную ячейку и выберите «Формат ячеек».
- Выберите вкладку Граница.
- Кликните раскрывающийся список Цвет и выберите нужный цвет.
- Нажмите ОК.
Наше руководство продолжается ниже с дополнительной информацией об изменении цвета границы в Microsoft Excel, включая изображения этих шагов.
Если вы решите комбинировать цвета границ ячеек с цветами заливки ячеек, вы, вероятно, сможете получить некоторые довольно интересные эффекты. Помимо простого улучшения внешнего вида вашей электронной таблицы, это также может быть полезным способом сортировки и организации вашей информации. Независимо от ваших намерений, вы можете легко узнать, как изменить цвета границ ячеек в Excel 2010, выполнив действия, описанные ниже.
Шаг 1. Откройте электронную таблицу, содержащую ячейки, для которых вы хотите изменить цвет границы.
Шаг 2: с помощью мыши выберите ячейки, цвет границы которых вы хотите изменить.
Вы также можете кликнуть ячейку в верхнем левом углу таблицы между заголовками строки 1 и столбца A, чтобы выбрать все ячейки на листе.
Шаг 3. Кликните выделенные ячейки правой кнопкой мыши, затем выберите параметр «Формат ячеек».
Шаг 4: Кликните вкладку «Граница» в верхней части окна, чтобы отобразить меню настройки границы ячейки.
Шаг 5: Кликните раскрывающееся меню в разделе «Цвет», затем выберите цвет, который вы хотите использовать для границ ячеек.
Вы также можете выбрать стиль линии в окне в левой части окна.
Шаг 6: Выберите стили границ, которые вы хотите использовать, в разделе «Предустановки» в верхней части окна.
Если вы хотите выделить границы каждой отдельной ячейки, выберите параметры «Контур» и «Внутри».
После того, как все настройки цвета границы будут установлены, нажмите кнопку «ОК» в нижней части окна, чтобы применить изменения.
Важно выполнить действия в этом порядке, чтобы установить цвета границ, в противном случае Excel 2010 продолжит применять черную границу к ячейкам.
Есть ли другой способ открыть диалоговое окно «Форматирование ячеек»?
Окно «Формат ячеек», которое открывается, когда вы кликаете ячейку правой кнопкой мыши, а затем выбираете «Формат ячеек», можно открыть и другими способами.
Один из более простых способов — нажать небольшую кнопку «Настройки шрифта» в правом нижнем углу группы «Шрифт».
Как только это диалоговое окно откроется, вы можете просто кликнуть вкладку «Границы», где вы сможете изменить тип границы, цвет линии и, как правило, просто добавить границы и настроить их параметры.
Дополнительная информация о том, как изменить цвет границы в Excel
Хотя шаги в этом руководстве покажут вам, как изменить цвет контура ячейки, важно, чтобы вы сначала активировали границы для ячеек, в которых вы будете изменять цвет границы ячейки. Вы можете сделать это, выбрав ячейки в электронной таблице, затем кликнув стрелку вниз рядом с кнопкой «Граница» и выбрав параметр «Все границы».
Вы можете удалить границы ячеек и цвет границы ячейки, выбрав ячейки с цветом, затем кликнув стрелку рядом с кнопкой «Границы» и выбрав параметр «Без границы».
Еще один способ попасть в меню, в котором можно изменить цвет границ ячеек, — это кликнуть стрелку «Границы», а затем выбрать параметр «Дополнительные границы» в нижней части раскрывающегося списка. Этот метод также открывает окно «Формат ячеек», и его будет немного легче запомнить, если вы не часто используете опцию щелчка правой кнопкой мыши в приложениях.
Может возникнуть некоторая путаница в отношении границ и линий сетки Excel. Линии сетки в электронной таблице отображаются по умолчанию и определяют разделение между строками и столбцами. Границы — это параметр форматирования, который вы можете добавить к выбранным ячейкам.
Если вы выберете ячейки с границами, нажмите кнопку «Очистить» в группе «Редактирование» и выберите «Очистить форматы», после чего границы ячеек будут удалены. Однако линии сетки останутся. Чтобы удалить линии сетки, вам нужно кликнуть вкладку «Макет страницы», а затем снять флажки в разделе «Линии сетки».
Еще один интересный вариант, который может оказаться полезным, включает в себя создание стиля ячейки. Это можно сделать, выбрав вкладку «Главная», а затем кликнув «Стили ячеек» в группе «Стили» на ленте. Затем вы сможете кликнуть стили ячеек, которые предварительно определены, или вы можете создать новый стиль ячеек. При создании нового стиля ячейки у вас есть множество параметров отображения, которые вы можете добавить к стилю. Вы также можете определить имя в поле Имя стиля, чтобы упростить идентификацию в будущем.
Если у вас есть существующий стиль ячеек, вы можете выбрать несколько ячеек или диапазон ячеек в своей электронной таблице, а затем просто применить к этому выбору один из существующих стилей.
На данном уроке мы узнаем, как поменять цвет таблицы в Excel. Для этого оформим исходную таблицу из предыдущего урока с помощью форматирования фона и границ ячеек.
Сразу переходим к практике. Выделяем всю таблицу A1:D4.
На закладке «Главная» щелкаем по инструменту «Границы», который расположен в разделе «Шрифт». Из выпадающего списка выберите опцию «Все границы».
Теперь снова в этом же списке выберите опцию «Толстая внешняя граница». Далее выделяем диапазон A1:D1. В этом же разделе инструментов щелкните по «Цвет заливки» и укажите на «Темно-синий». Рядом в инструменте «Цвет текста» укажите «Белый».
Пример изменения цвета таблиц
На рисунках отображается процесс изменения границ в практике:
Поменять цвет таблицы в Excel можно и с помощью более функционального инструмента.
Выделите снова всю таблицу A1:D4. Нажмите комбинацию горячих клавиш CTRL+1 или CTRL+SHIFT+P. Появится многофункциональное диалоговое окно «Формат ячеек»
Сначала перейдите на закладку «Границы». В разделе инструментов «Все» данной закладки, сделайте щелчок по кнопке «внутренние». Теперь в разделе тип линии выберите самую толстую линию (вторая снизу в правой колонке). При необходимости ниже задайте цвет для границ таблицы. Дальше возвращаемся в раздел «Все» и кликаем по кнопке «внешние». Для подтверждения настроек форматирования границ нажмите ОК.
Так же можем сделать цветной текст. Выделите заголовки исходной таблицы A1:D1. Откройте окно «Формат ячеек». Теперь перейдите на вкладку «Шрифт». В поле цвет текста укажите на «Желтый». Чтобы изменить цвет выделенной ячейки в Excel, перейдите на вкладку «Заливка» и выберите «Черный». Для подтверждения изменения формата ячеек жмем ОК. Заливка ячеек в Excel позволяет выделить цветом строку или столбец.
Как видите в окне «Формат ячеек» находится множество инструментов, которые расширяют возможности форматирования данных.
Полезный совет! Форматируйте данные в последнюю очередь. Так вы сэкономите рабочее время.
Форматирование открывает широкие возможности для экспонирования данных. Изменение шрифтов и размеров текста, установка фоновых цветов и узоров, покраска цветов границ и выбор тип их линий и т.п. Но стоит только немного переусердствовать с изменением цвета и лист Excel стает пестрым и нечитабельным.
Цвет линий ячеек табличного поля по умолчанию задан синим, но его можно изменить по своему усмотрению в любой момент работы с документом.
- В верхнем левом углу окна программы щелкните по кнопке «Office».
- В меню типичных задач выберите пункт «Параметры Excel».
- В окне «Параметры Excel» на вкладке «Дополнительно» в графе «Показывать параметры для следующего листа» откройте список и выберите лист, которому следует задать цвет линий сетки.
- Щелкните по кнопке «Цвет линий сетки» и в палитре цветов выберите плашку нужного цвета (рис. 3.50).
- Закройте окно кнопкой «ОК».
Рис. 3.50. Окно «Параметры Excel». Палитра кнопки «Цвет линий сетки»
Как задать цвет границ диапазона ячеек?
1 способ:
- В окне открытого листа выделите нужный диапазон ячеек.
- Щелкните правой кнопкой мыши на выделенном диапазоне.
- В контекстном меню выберите пункт «Формат ячеек».
- В окне «Формат ячеек» на вкладке «Граница» раскройте палитру графы «Цвет» и выберите плашку нужного цвета границ ячеек.
- Закройте окно кнопкой «ОК».
[stextbox id=»info» caption=»Примечание»]Если подходящего цвета в палитре нет, то щелкните в меню кнопки «Цвет заливки» по пункту «Другие цвета» и в окне «Цвета» на вкладках «Обычные» и «Спектр» выберите нужный цвет.[/stextbox]
2 способ:
- В окне открытого листа выделите нужный диапазон ячеек и перейдите к вкладке «Главная».
- В группе «Шрифт» раскройте меню кнопки «Границы» и наведите курсор на пункт «Цвет линий».
- В палитре «Цвет линий» (рис. 3.51) выберите плашку нужного цвета границ ячеек.
[stextbox id=»info» caption=»Примечание»]Если подходящего цвета в палитре нет, то щелкните в меню кнопки «Цвет заливки» по пункту «Другие цвета» и в окне «Цвета» на вкладках «Обычные» и «Спектр» выберите нужный цвет.[/stextbox]
Рис. 3.51. Список кнопки «Границы». Палитра пункта «Цвет линий»
Если вы создадите в Excel таблицу, просто вписав значения в ячейки, и отправите ее на печать, то увидите, что границы клеток отсутствуют. Для их появления необходимо выполнить соответствующую обводку.
В этой статье я покажу все варианты осуществления поставленной задачи.
Метод 1: Формирование из диапазона таблицы
В Excel есть функция вставки, позволяющая сформировать таблицу для дальнейшего ввода данных. Если диапазон уже существует, его можно выделить и использовать ту же вставку, получив установленное по умолчанию оформление с доступными настройками внешнего вида.
-
Выделите необходимый диапазон ячеек, которые должны быть включены в таблицу, перейдите на вкладку «Вставка» и разверните меню «Таблицы».
-
Из него выберите стандартный вариант – «Таблица».
-
Не изменяйте диапазон или расширьте его, если первоначальное выделение оказалось неверным. При наличии заголовков обязательно отметьте галочкой пункт «Таблица с заголовками».
-
После применения изменений вы увидите стандартное оформление столбцов и строк с заголовками, окрашиванием и линиями выделения клеток.
-
Для изменения цветов на той же вкладке «Вставка» откройте список «Форматировать как таблицу» и ознакомьтесь с доступными стилями.
Комьюнити теперь в Телеграм
Подпишитесь и будьте в курсе последних IT-новостей
Подписаться
Метод 2: Выбор границ из списка
Этот вариант относится к редактированию внешнего вида ячеек, но может быть применен для выделения границ таблицы.
-
Для начала выделите клетки, которые должны входить в таблицу, затем на вкладке «Главная» разверните список «Границы».
-
Ознакомьтесь с перечнем границ и их миниатюрами, чтобы отыскать оптимальную.
-
Если требуется выделить абсолютно все линии, укажите вариант «Все границы».
-
Как видно, выделение прошло успешно и таблица обрела свои границы.
-
Если нужно редактировать тип линии, ее цвет или убрать одну из границ, обратитесь к другим инструментам этого списка.
-
Типов линий присутствует много, среди них есть пунктирные, жирные и двойные.
-
Я сделал границы оранжевого цвета и увеличил толщину линии, а вы можете выбрать цвет и стиль обводки под себя.
Метод 3: Рисование границ вручную
Подход к добавлению границ с ручной рисовкой каждой линии подходит тем, кто не нашел среди заготовок оптимального выделения и желает самостоятельно обозначить каждую клетку. Для этого используется тот же список «Границы», о котором шла речь в предыдущем способе.
-
Не выделяйте ячейки, а только разверните «Границы» и сначала определитесь с типом линии и ее цветом.
-
После этого выберите «Нарисовать границу» или «Нарисовать сетку».
-
Зажмите ЛКМ и проведите по всем нужным ячейкам или добавьте по одной линии, кликая на границы ячейки.
-
Можно добавить линии, идущие по диагонали клетки, проведя с нажатой мышкой от одного до противоположного угла.
Ничего не помешает в любой момент сменить тип линии или ее цвет и продолжить добавление границ. Для удаления конкретной обводки используйте инструмент «Стереть границу».
Метод 4: Меню «Другие границы»
В Microsoft Excel есть меню с названием «Другие границы», которое вы уже могли заметить при работе со списком линий. Оно предназначено для быстрой настройки обводки с режимом предпросмотра, чтобы вы применили только подходящий результат и могли сразу использовать любые настройки границ.
-
Для перехода в меню откройте список «Границы» и щелкните по последнему пункту.
-
Выберите тип линии и ее цвет.
-
После этого укажите, должны это быть внешние или внутренние границы.
-
Для добавления отдельных линий самостоятельно нажимайте по границам в окне предпросмотра или используйте кнопки, расположенные вокруг данного окна.
-
Обратите внимание на то, что при изменении цвета границы не закрашиваются в него автоматически, поэтому придется еще раз их обвести для внесения корректировки. По завершении нажмите «ОК», покинув тем самым данное окно настройки.
-
Проверьте, как отображаются границы выделенных ячеек и решите, нужно ли еще раз их редактировать или текущий вариант вас устраивает.
Метод 5: Изменение стиля ячеек
Каждая ячейка в Excel может иметь свой стиль, куда включен шрифт текста, границы, заливка и ее цвет. Разработчики предлагают заготовленный список таких стилей, а вы можете использовать некоторые из них для обозначения границ таблицы.
-
Для этого выделите все необходимые ячейки и на вкладке «Главная» разверните список «Стили ячеек».
-
В нем выберите подходящий стиль или целую тему.
-
Обратите внимание на то, что четкая обводка линий границ ячейки имеется только в блоке «Данные и модель».
Редактируйте внешнее оформление таблицы в Excel так, как вам будет угодно, но не забывайте о том, что вся информация должна легко читаться, а сочетания цветов – быть приятными для глаза. Учитывайте то, что при публикации или печати документа с ним могут работать другие люди.
По окончании этого урока вы сможете:
- Устанавливать границу и заливку ячеек
- Осуществлять копирование форматов из одних ячеек в другие
- Изменять формат шрифта: тип, размер, начертание
1. Граница и заливка ячеек
Профессионально оформленные таблицы ‒ это показатель профессионализма автора и отрада для глаз начальства.
Хотя на рабочем листе присутствует сетка, но распечатываться она не будет. Эта сетка сделана исключительно для пользователя: так ему удобнее работать с ячейками. Поэтому для печати данных рабочего листа необходимо сделать границы столбцов и строк в таблицах. Как правило, пользователи выделяют свою таблицу и лента Главная → группа команд Шрифт → команда Границы → команда Все границы из выпадающего меню:
Но это очень скучно. Наши таблицы достойны более красивого оформления. Для начала введём такие понятия, как «Внутренняя и внешняя границы»:
Наша таблица может состоять из любого количества строчек и любого количества столбцов. Если мы в этой таблице выделим произвольный диапазон, то Excel будет работать с внешней границей и внутренними границами выделенного диапазона.
Шаг 1. Выделяем всю таблицу → лента Главная → группа команд Шрифт → команда Границы:
- Команда Другие границы из выпадающего меню → открывается диалоговое окно «Формат ячейки»
- Толстая линия в окне Линия → тип линии
- Цвет линии в выпадающей палитре (если у нас наличествует цветной принтер)
- Команда «внешние», то есть задаем внешние границы
Не закрывая диалоговое окно «Формат ячейки» меняем внутренние границы:
- Команда Другие границы из выпадающего меню → открывается диалоговое окно «Формат ячейки»
- Тонкая линия в окне Линия → тип линии
- Цвет линии остается
- Команда «внутренние», то есть задаем внутренние границы и ОК
Шаг 2. Выделяем верхнюю строчку нашей таблицы (делаем заголовки) → лента Главная → группа команд Шрифт → команда Границы → Команда Другие границы из выпадающего меню → открывается диалоговое окно «Формат ячейки»:
- Толстая линия в окне Линия → тип линии
- Здесь можно нажать «внешние» или просто щелкнуть ЛМ внешнюю границу на Образце
- Цвет линии в выпадающей палитре ‒ белый цвет
- Команда «внутренние», то есть задаем внутренние границы (а можно просто щелкнуть ЛМ внутреннюю границу на Образце)
Шаг 3. Задаем заливку на заголовок (переключаемся на закладку Заливка → выбираем цвет, желательно в цвет линии):

А вот теперь ОК.
Шаг 4. Делаем цвет шрифта белым (лента Главная → группа команд Шрифт → команда Цвет шрифта):
Шаг 5. Меняем цвет строчки A1:D1 (выделяем строчку A1:D1 → лента Главная → группа команд Шрифт → команда Цвет заливки):
Хорошо смотрятся в таблице чередующиеся строки, так что Шаг 5 можно повторить, а можно воспользоваться форматом по образцу.
2. Формат по образцу
Шаг 1. Выделяем диапазон A3:D3 → лента Главная → группа команд Буфер обмена → команда Формат по образцу → двойной щелчок ЛМ → щелчок по ячейке А5)
Здесь есть одна тонкость. Если вы выделили одну ячейку и скопировали её формат, то формат по образцу будет применен к одной ячейке. Но это в том случае, если вы просто щелкните ЛМ по выбранной вами ячейке. Если вы вздумаете протянуть курсор копирования формата по образцу, то будьте готовы к неожиданностям.
Я выделила ячейку А3 и скопировала её формат, а потом протянула курсор копирования формата по образцу на диапазон A7:D7. И вот что получилось:
Левая граница каждой ячейки оказалась жирной. Все правильно. Я скопировала формат ячейки А3, а внешняя граница этой ячейки жирная, о чем мы позаботились на Шаге 1. Этот формат механически применил при протяжке курсора копирование формата, и внешняя граница каждой ячейки стала жирной. Как результат: мы испортили внешний вид таблицы.
Очень важно правильно применять копирование формата по образце правильно.
| Понять и запомнить! | Формат по образцу применяется на величину скопированного диапазона |
Что это означает на практике? Я скопировала формат по образцу диапазона A3:D3, а потом произвольно щелкала ЛМ в разных местах таблицы:
3. Изменение формата шрифта: тип, размер, начертание
Шаг 1. Выделяем ячейку (или ячейки), содержащую текст или числа, которые следует отформатировать.
На ленте Главная:
- для изменения шрифта щелкаем на кнопке выпадающего меню в поле списка Шрифт и выбираем другой шрифт
- для изменения размера шрифта щелкаем на кнопке выпадающего меню в поле списка Размер, а затем выбираем другой размер
- для увеличения или уменьшения размера шрифта на 2 пт щелкаем кнопки «Увеличить размер» или «Уменьшить размер»
- для выделения данных полужирным шрифтом нажимаем кнопку Полужирный
- для выделения текста или числа курсивом щелкаем на кнопке Курсив
- чтобы применить к данным стиль подчеркивания, нажимаем кнопку ‒ Подчеркнутый,
- для изменения цвета текста или чисел щелкаем на кнопке выпадающего меню в поле списка Цвет
Теперь вы сможете:
- Устанавливать границу и заливку ячеек
- Осуществлять копирование форматов из одних ячеек в другие
- Изменять формат шрифта: тип, размер, начертание
Вы можете выбрать нужные для них цвета линии сетки. Щелкните Файл > Excel > параметры. В категории Дополнительные параметры в области Показать параметры для этого таблицы убедитесь, что выбран параметр Показывать линии сетки. В поле Цвет линии сетки выберите нужный цвет.
Изменение цвета выделения выбранных ячеек
- В меню Apple выберите пункт Системные настройки.
- Выберите категорию Общие.
- В поле Цвет выделения выберите нужный цвет. Примечание: Чтобы увидеть новый цвет выделения, Excel закрыть и снова открыть его.
Как выполнить изменение цвета рамки и фона таблицы?
Пример изменения цвета таблиц
Сначала перейдите на закладку «Границы». В разделе инструментов «Все» данной закладки, сделайте щелчок по кнопке «внутренние». Теперь в разделе тип линии выберите самую толстую линию (вторая снизу в правой колонке). При необходимости ниже задайте цвет для границ таблицы.
Что такое табличный процессор Excel его назначение?
Табличный процессор Excel — программа, входящая в состав пакета программ Microsoft Office. Microsoft Excel предназначен для обработки данных, представленных преимущественно в виде таблиц. … Ввод данных и формул, наличие встроенных функций. Форматирование и оформление итоговых документов.
Как изменить цвет заливки в Excel по умолчанию?
На вкладке «Главная» в группе «Шрифт» нажмите кнопку запуска диалогового окна «Формат ячеек». Можно также нажать клавиши CTRL+SHIFT+F. В диалоговом окне «Формат ячеек» на вкладке «Заливка» в области «Цвет фона» выберите нужный цвет фона.
Что позволяет выполнять электронная таблица Excel?
Для выполнения таких расчетов в Excel существует возможность вводить различные формулы в ячейки таблицы. Excel выполняет вычисления и отображает результат в ячейке с формулой. … Важной особенностью использования электронной таблицы является автоматический пересчет результатов при изменении значений ячеек.
Как сделать границы таблицы цветными?
Вы выберите ячейки таблицы, для которые нужно добавить или изменить границу таблицы. В группе «Инструментыдля работы с таблицами» на вкладке «Конструктор» в группе «Нарисовать границы» сделайте следующее: Чтобы изменить цвет границы, щелкните стрелку рядом с цветом пера ивыберите нужный цвет.
Как сделать так что бы ячейка меняла цвет?
Выделите ячейку или диапазон ячеек, которые нужно отформатировать. На вкладке Главная нажмите кнопку вызова диалогового окна Формат ячеек или просто нажмите клавиши CTRL+SHIFT+F. На вкладке Заливка выберите в разделе Цвет фона нужный цвет.
Как изменить цвет в круговой диаграмме?
Чтобы быстро изменить цвет или стиль диаграммы, используйте кнопку «Стили диаграммы«. Щелкните диаграмму, которую вы хотите изменить. В правом верхнем углу рядом с диаграммой щелкните «Стили диаграммы«. Щелкните «Цвет» и выберите цветовую схему или нажмите кнопку «Стиль» и выберите нужный вариант.











 и выберите другие границы.
и выберите другие границы. .
.



 .
.