Excel для Microsoft 365 Excel 2021 Excel 2019 Excel 2016 Excel 2013 Excel 2010 Excel 2007 Еще…Меньше
Если в формуле используются влиятельные или зависимые ячейки, может быть сложно проверить формулы на точность или найти источник ошибки.
-
Ячейки- ячейки, на которые ссылается формула в другой ячейке. Например, если ячейка D10 содержит формулу =B5,ячейка B5 является влияемой на ячейку D10.
-
Зависимые ячейки — это ячейки, содержащие формулы, которые ссылаются на другие ячейки. Например, если ячейка D10 содержит формулу =B5, ячейка D10 является зависимой от ячейки B5.
Для проверки формул можно использовать команды «Ячейки трассировки» и «Зависимые ячейки» для графического отображения и трассировки связей между этими ячейками и формулами с помощью стрелки трассировки, как показано на рисунке.
Чтобы отобразить связи между ячейками, выполните указанные здесь действия.
-
Щелкните Файл > параметры > Дополнительные параметры.
Примечание: Если вы используете Excel 2007; нажмите кнопку Microsoft Office
, Excel параметры, а затем выберите категорию Дополнительные параметры.
-
В разделе Показать параметры для этой книги выберите книгу и убедитесь, что выбрано все в разделе Для объектов, показать.
-
Чтобы указать ссылки на ячейки в другой книге, эта книга должна быть открыта. Microsoft Office Excel не может перейти к ячейке книги, если она не открыта.
-
Выполните одно из указанных ниже действий.
Сделайте следующее:
-
Укажите ячейку, содержащую формулу, для которой следует найти влияющие ячейки.
-
Чтобы отобразить стрелку трассировки для каждой ячейки, которая непосредственно предоставляет данные активной ячейке, на вкладке Формулы в группе Зависимости формул нажмите кнопку Ячейки трассировки
.
-
Синие стрелки показывают ячейки, не вызывающие ошибок. Красные стрелки показывают ячейки, вызывающие ошибки. Если на выбранную ячейку имеется ссылка из другого рабочего листа или книги, путь от выбранной ячейки к значку рабочего листа будет обозначен черной стрелкой
. Другую книгу необходимо открыть до того, как Excel начнет отслеживать эти зависимости.
-
-
Чтобы определить следующий уровень ячеек, которые предоставляют данные для активной ячейки, снова нажмите кнопку
ячейки.
-
Чтобы удалить стрелки трассировки по одному уровню, начните с влияемой ячейки, которая дальше от активной ячейки. Затем на вкладке Формулы в группе Зависимости формул щелкните стрелку рядом с кнопкой Удалить стрелки ивыберите удалить стрелки
. Для удаления другого уровня стрелок зависимости вновь нажмите эту кнопку.
Сделайте следующее:
-
Укажите ячейку, для которой следует найти зависимые ячейки.
-
Чтобы отобразить стрелку трассировки для каждой ячейки, зависимой от активной ячейки, на вкладке Формулы в группе Зависимости формул нажмите кнопку Зависимые ячейки
.
Синие стрелки показывают ячейки, не вызывающие ошибок. Красные стрелки показывают ячейки, вызывающие ошибки. Если на выбранную ячейку ссылается ячейка на другом месте или в другой книге, при наконечнике выбранной ячейки на значок
. Другую книгу необходимо открыть до того, как Excel начнет отслеживать эти зависимости.
-
Чтобы определить следующий уровень ячеек, зависящих от активной ячейки, снова нажмите кнопку Зависимые ячейки
.
-
Чтобы удалить стрелки зависимости по одному уровню, начиная с зависимой ячейки, наиболее далекой от активной ячейки, на вкладке Формулы в группе Зависимости формул щелкните стрелку рядом с кнопкой Удалить стрелки ивыберите удалить зависимые стрелки
. Для удаления другого уровня стрелок зависимости вновь нажмите эту кнопку.
Сделайте следующее:
-
В пустой ячейке введите = (знак равно).
-
Нажмите кнопку Выделить все.
-
Вы выберите ячейку, а затем на вкладке Формулы в группе Зависимости формул дважды нажмите кнопку
трассировки.
Чтобы удалить все стрелки трассировки, на вкладке Формулы в группе Зависимости формул нажмите кнопку Удалить стрелки 
Проблема: Microsoft Excel издает звуковой сигнал при выборе команды Зависимые ячейки или Влияющие ячейки.
Если Excel при нажатии кнопки Зависимые зависимые 

-
Ссылки на текстовые поля, внедренные диаграммы или рисунки на таблицах.
-
Отчеты для отчетов в отчетах.
-
Ссылки на именуемые константы.
-
Формулы, расположенные в другой книге, которые ссылаются на активную ячейку, если другая книга закрыта.
Примечания:
-
Чтобы увидеть выделение цветом влияющих ячеек для аргументов формулы, выделите ячейку и нажмите клавишу F2.
-
Для выбора ячейки на другом конце стрелки дважды щелкните эту стрелку. Если ячейка находится на другом листе или в другой книге, дважды щелкните черную стрелку для отображения диалогового окна Переход, а затем дважды щелкните требуемую ссылку в списке Переход.
-
Все стрелки трассировки исчезают, если изменить формулу, на которую указывают стрелки, вставить или удалить столбцы или строки либо удалить или переместить ячейки. Для восстановления стрелок зависимости после сделанных изменений, необходимо снова использовать на этом листе команды аудита. Для отслеживания первоначальных стрелок зависимости следует до внесения изменений распечатать лист с отображенными стрелками зависимости.
Нужна дополнительная помощь?
Excel оснащен инструментами для прослеживания зависимости формул между собой. Они расположены на закладке «Формулы» в разделе «Зависимости формул». Рассмотрим детально все действия этих инструментов.
Инструмент Проверка наличия ошибок
Данным инструментом можно выяснить причину ошибочных значений в ячейках после вычисления формул.
Чтобы оценить эффективность инструмента «Проверка наличия ошибок» в действии, смоделируем следующую ситуацию. Допустим у нас на листе находится формула, которая не находит нужного значения в диапазоне ячеек и отображает в результате вычисления ошибку #Н/Д.
Выполните следующие действия:
- Выберите: «Формулы»-«Зависимости формул»-«Проверка наличия ошибок». Excel сразу переместит курсор на первую ячейку содержащую ошибку.
- В появившемся окне «Контроль ошибок» выберите действие, которое вы хотели бы выполнить с данной ошибкой. Например, кнопка «Пропустить ошибку» автоматически выполнит поиск следующего ошибочного значения.
Инструмент Влияющие ячейки
Приготовьте лист с формулами, так как показано ниже на рисунке:
Проверьте, в каких ячейках используются данные для вычисления результата формулой в F2.
- Выберите: «Формулы»-«Зависимости формул»-«Влияющие ячейки» и вы увидите источники данных для F2.
- Чтобы проследить полную цепочку зависимости и узнать, откуда берутся данные ячейках C2 и D2, повторно выберите: «Влияющие ячейки».
- Удалите отображаемые стрелки схемы источников значений, используя инструмент: «Убрать стрелки».
Примечание. Такие же стрелки схем отображаются при выборе опции «Источники ошибок» из развернутого списка меню.
Инструмент Зависимые ячейки
На этом же листе проверьте, какие формулы используют содержимое D2.
- Перейдите на ячейку D2.
- Выберите: «Зависимые ячейки».
- Повторно нажмите на этот же инструмент для продолжения схемы цепочки.
Отображаемые стрелки снова удалите инструментом «Убрать стрелки».
Зависимости используются, чтобы просматривать на табличном поле связи между ячейками с формулами и ячейками со значениями, которые были задействованы в данных формулах. Это помогает выявить ошибки при создании формул. Зависимости могут быть отображены только в пределах одной открытой книги.
При создании зависимости используются понятия влияющие ячейки и зависимые ячейки.
Влияющая ячейка – это ячейка, которая ссылается на формулу в другой ячейке. Например, если в ячейке А1 находится формула =B1+C1, то ячейки B1 и С1 является влияющими на ячейку А1.
Зависимая ячейка – это ячейка, которая содержит формулу. Например, если в ячейке А1 находится формула =B1+C1, то ячейка А1 является зависимой от ячеек B1 и C1.
Все стрелки зависимости исчезнут в случае изменения формулы, на которую указывают стрелки, а также при вставке или удалении столбцов или строк, при удалении или перемещении ячеек.
Для их восстановления после сделанных изменений необходимо снова использовать на этом листе команды отображения соответствующих стрелок.
Как настроить отображение зависимостей?
- В верхнем левом углу окна программы щелкните по кнопке «Office».
- В меню типичных задач выберите пункт «Параметры Excel».
- В окне «Параметры Excel» на вкладке «Дополнительно» в группе «Показать параметры для следующей книги» раскройте список книг и выберите нужную книгу для настройки.
- В графе «Для объектов показывать» активируйте пункты:
- «Все» – для отображения стрелок зависимостей;
- «Скрыть объекты» – для скрытия стрелок зависимостей.
- Закройте окно кнопкой «ОК».
Как активировать отображение стрелок зависимостей для влияющих ячеек?
- В окне открытого листа выделите ячейку с формулой и перейдите к вкладке «Формулы».
- В группе «Зависимости формул» щелкните по кнопке «Влияющие ячейки» (рис. 4.14).
- Синие стрелки – влияющие ячейки не вызывают ошибок.
- Красные стрелки – влияющие ячейки вызывают ошибки.
- Черные стрелки – влияющие ячейки находятся на другом листе или в другой книге.
[stextbox id=»info»]При этом другая книга должна быть обязательно открыта до того, как Excel начнет отслеживать соответствующие зависимости.[/stextbox]
Рис. 4.14. Вкладка «Формулы». Кнопка «Влияющие ячейки»
Как активировать отображение стрелок зависимостей для зависимых ячеек?
- В окне открытого листа выделите ячейку, для которой следует найти зависимые ячейки, и перейдите к вкладке «Формулы».
- В группе «Зависимости формул» щелкните по кнопке «Зависимые ячейки» (рис. 4.15).
[stextbox id=»info»]Цвет стрелок зависимостей аналогичен цвету стрелок влияющих ячеек.[/stextbox]
Рис. 4.15. Вкладка «Формулы». Кнопка «Зависимые ячейки
Современное направление высоких технологий умный дом под ключ для ваших потребностей.
Содержание
- Зависимости формул в Excel и построение их схемы
- Инструмент Проверка наличия ошибок
- Инструмент Влияющие ячейки
- Инструмент Зависимые ячейки
- Как по графику определить функцию в excel
- Часть 10. Подбор формул по графику. Линия тренда
- Найти функцию по ее графику (аппроксимация)
- Решение
- Отображение связей между формулами и ячейками
- Проблема: Microsoft Excel издает звуковой сигнал при выборе команды Зависимые ячейки или Влияющие ячейки.
Зависимости формул в Excel и построение их схемы
Excel оснащен инструментами для прослеживания зависимости формул между собой. Они расположены на закладке «Формулы» в разделе «Зависимости формул». Рассмотрим детально все действия этих инструментов.
Инструмент Проверка наличия ошибок
Данным инструментом можно выяснить причину ошибочных значений в ячейках после вычисления формул.
Чтобы оценить эффективность инструмента «Проверка наличия ошибок» в действии, смоделируем следующую ситуацию. Допустим у нас на листе находится формула, которая не находит нужного значения в диапазоне ячеек и отображает в результате вычисления ошибку #Н/Д.
Выполните следующие действия:
- Выберите: «Формулы»-«Зависимости формул»-«Проверка наличия ошибок». Excel сразу переместит курсор на первую ячейку содержащую ошибку.
- В появившемся окне «Контроль ошибок» выберите действие, которое вы хотели бы выполнить с данной ошибкой. Например, кнопка «Пропустить ошибку» автоматически выполнит поиск следующего ошибочного значения.
Инструмент Влияющие ячейки
Приготовьте лист с формулами, так как показано ниже на рисунке:
Проверьте, в каких ячейках используются данные для вычисления результата формулой в F2.
- Выберите: «Формулы»-«Зависимости формул»-«Влияющие ячейки» и вы увидите источники данных для F2.
- Чтобы проследить полную цепочку зависимости и узнать, откуда берутся данные ячейках C2 и D2, повторно выберите: «Влияющие ячейки».
- Удалите отображаемые стрелки схемы источников значений, используя инструмент: «Убрать стрелки».
Примечание. Такие же стрелки схем отображаются при выборе опции «Источники ошибок» из развернутого списка меню.
Инструмент Зависимые ячейки
На этом же листе проверьте, какие формулы используют содержимое D2.
- Перейдите на ячейку D2.
- Выберите: «Зависимые ячейки».
- Повторно нажмите на этот же инструмент для продолжения схемы цепочки.
Отображаемые стрелки снова удалите инструментом «Убрать стрелки».
Источник
Как по графику определить функцию в excel
Часть 10. Подбор формул по графику. Линия тренда
Для рассмотренных выше задач удавалось построить уравнение или систему уравнений. Но во многих случаях при решении практических задач имеются лишь экспериментальные (результаты измерений, статистические, справочные, опытные) данные. По ним с определенной мерой близости пытаются восстановить эмпирическую формулу (уравнение), которая может быть использована для поиска решения, моделирования, оценки решений, прогнозов.
Процесс подбора эмпирической формулы P(x) для опытной зависимости F(x) называется аппроксимацией (сглаживанием). Для зависимостей с одним неизвестным в Excel используются графики, а для зависимостей со многими неизвестными – пары функций из группы Статистические ЛИНЕЙН и ТЕНДЕНЦИЯ, ЛГРФПРИБЛ и РОСТ .
В настоящем разделе рассматривается аппроксимация экспериментальных данных с помощью графиков Excel: на основе данных стоится график, к нему подбирается линия тренда, т.е. аппроксимирующая функция, которая с максимальной степенью близости приближается к опытной зависимости.
Степень близости подбираемой функции оценивается коэффициентом детерминации R 2 . Если нет других теоретических соображений, то выбирают функцию с коэффициентом R 2 , стремящимся к 1. Отметим, что подбор формул с использованием линии тренда позволяет установить как вид эмпирической формулы, так и определить численные значения неизвестных параметров.
Excel предоставляет 5 видов аппроксимирующих функций:
1. Линейная – y=cx+b. Это простейшая функция, отражающая рост и убывание данных с постоянной скоростью.
2. Полиномиальная – y=c0+c1x+c2x 2 +…+c6x 6 . Функция описывает попеременно возрастающие и убывающие данные. Полином 2-ой степени может иметь один экстремум (min или max), 3-ей степени – до 2-х экстремумов, 4-ой степени – до 3-х и т.д.
3. Логарифмическая – y=clnx+b. Эта функция описывает быстро возрастающие (убывающие) данные, которые затем стабилизируются.
4. Степенная – y=cx b , (х>0и y>0). Функция отражает данные с постоянно увеличивающейся (убывающей) скоростью роста.
5. Экспоненциальная – y=ce bx , (e – основание натурального логарифма). Функция описывает быстро растущие (убывающие) данные, которые затем стабилизируются.
Для всех 5-ти видов функций используется аппроксимация данных по методу наименьших квадратов (см. справку по F1 «линия тренда»).
В качестве примера рассмотрим зависимость продаж от рекламы, заданную следующими статистическими данными по некоторой фирме:
| Реклама (тыс. руб.) | 1,5 | 2,5 | 3,5 | 4,5 | 5,5 |
| Продажи (тыс. руб.) |
Необходимо построить функцию, наилучшим образом отражающую эту зависимость. Кроме того, необходимо оценить продажи для рекламных вложений в 6 тыс. руб.
Приступим к решению. В первую очередь введите эти данные в Excel и постройте график, как на рис. 38. Как видно, график построен на основании диапазона B2:J2. Далее, щелкнув правой кнопкой мыши по графику, добавьте линию тренда, как показано на рис. 38.
Чтобы подписать ось Х соответствующими значениями рекламы (как на рис. 38), следует в ниспадающем меню (рис. 38) выбрать пункт Исходные данные. В открывшемся одноименном окне, в закладке Ряд, в поле Подписи оси Х, укажите диапазон ячеек, где записаны значения Х (здесь $B$1:$K$1):
В открывшемся окне настройки (рис. 39), на закладке Тип выберите для аппроксимации логарифмическую линию тренда (по виду графика). На закладке Параметры установите флажки, отображающие на графике уравнение и коэффициент детерминации.
После нажатия ОК Вы получите результат, как на рис. 40. Коэффициент детерминации R 2 =0.9846, что является неплохой степенью близости. Для подтверждения правильности выбранной функции (поскольку других теоретических соображений нет) спрогнозируйте развитие продаж на 10 периодов вперед. Для этого щелкните правой кнопкой по линии тренда – измените формат – после этого в поле Прогноз: вперед на: установите 10 (рис. 41).
После установки прогноза Вы увидите изменение кривой графика на 10 периодов наблюдения вперед, как на рис. 42. Он с большой долей вероятности отражает дальнейшее увеличение продаж с увеличением рекламных вложений.
Вычисление по полученной формуле =237,96*LN(6)+5,9606 в Excel дает значение 432 тыс. руб.
В Excel имеется функция ПРЕДСКАЗ(), которая вычисляет будущее значение Y по существующим парам значений X и Y значениям с использованием линейной регрессии. Функция Y по возможности должна быть линейной, т.е. описываться уравнением типа c+bx. Функция предсказания для нашего примера запишется так: =ПРЕДСКАЗ(K1;B2:J2;B1:J1). Запишите – должно получится значение 643,6 тыс. руб.
Часть11. Контрольные задания
Найти функцию по ее графику (аппроксимация)
Дано:
Два параметра, зависящих друг от друга (X; Y). На их основании построен график.
Задача: найти функцию, отражающую (приблизительно) зависимость между параметрами.
Я эту задачу пытаюсь решить с помощью инструмента в экселе (построение тренда; полиноминальная линия тренда 6й степени).
Эксель подсказывает мне формулу функции, но по факту эта формула выдает не верные параметры (т.е. «Y» по данному формуле рассчитывается не правильно).
Помощь в написании контрольных, курсовых и дипломных работ здесь.
расчет.xlsx (15.9 Кб, 22 просмотров)
Аппроксимация к графику
Здравствуйте! Проблема такая, приходится работать с данными с осциллографа и с помощью программы.
Найти функцию по графику(парабола)
Нужно найти функцию по графику(только параболу), пробовал по формулам с википедии, но что то не.
Нужно найти функцию по графику
Вот собственно график и из него надо получить функцию для того чтобы написать программу на паскале.
найти функцию сигнала по графику
Доброго времени суток, как по графику сигнала найти его изображение (ну или сначала оригинал.
расчет (1).xlsx (16.1 Кб, 55 просмотров)
Сообщение было отмечено p1111 как решение
Решение
Как, оказывается, было просто.
Спасибо огромное, очень выручили.
Помощь в написании контрольных, курсовых и дипломных работ здесь.
Нужно найти функцию по графику
Здравствуйте, у меня есть данные для построения кусочка ВАХ-электрической дуги. Мне нужно найти.
Вывести функцию по графику
Процесс предполагается обратный от привычного, имея график, построить функцию. Как это сделать.
Написать функцию по графику
Помогите пожалуйста! По данному графику нужна функция (формула), чтобы я потом через if смог.
Составить функцию по графику.
Привет всем, помогите составить функцию, по графику, график приложен снизу функция в каком-то.
Источник
Отображение связей между формулами и ячейками
Если в формуле используются влиятельные или зависимые ячейки, может быть сложно проверить формулы на точность или найти источник ошибки.
Ячейки- ячейки, на которые ссылается формула в другой ячейке. Например, если ячейка D10 содержит формулу =B5,ячейка B5 является влияемой на ячейку D10.
Зависимые ячейки — это ячейки, содержащие формулы, которые ссылаются на другие ячейки. Например, если ячейка D10 содержит формулу =B5, ячейка D10 является зависимой от ячейки B5.
Для проверки формул можно использовать команды «Ячейки трассировки» и «Зависимые ячейки» для графического отображения и трассировки связей между этими ячейками и формулами с помощью стрелки трассировки, как показано на рисунке.

Чтобы отобразить связи между ячейками, выполните указанные здесь действия.
Щелкните Файл > параметры > Дополнительные параметры.
Примечание: Если вы используете Excel 2007; нажмите кнопку Microsoft Office 
В разделе Показать параметры для этой книги выберите книгу и убедитесь, что выбрано все в разделе Для объектов, показать.
Чтобы указать ссылки на ячейки в другой книге, эта книга должна быть открыта. Microsoft Office Excel не может перейти к ячейке книги, если она не открыта.
Выполните одно из указанных ниже действий.
Укажите ячейку, содержащую формулу, для которой следует найти влияющие ячейки.
Чтобы отобразить стрелку трассировки для каждой ячейки, которая непосредственно предоставляет данные активной ячейке, на вкладке Формулы в группе Зависимости формул нажмите кнопку Ячейки трассировки 
Синие стрелки показывают ячейки, не вызывающие ошибок. Красные стрелки показывают ячейки, вызывающие ошибки. Если на выбранную ячейку имеется ссылка из другого рабочего листа или книги, путь от выбранной ячейки к значку рабочего листа будет обозначен черной стрелкой 
Чтобы определить следующий уровень ячеек, которые предоставляют данные для активной ячейки, снова нажмите кнопку 
Чтобы удалить стрелки трассировки по одному уровню, начните с влияемой ячейки, которая дальше от активной ячейки. Затем на вкладке Формулы в группе Зависимости формул щелкните стрелку рядом с кнопкой Удалить стрелки ивыберите удалить стрелки 
Укажите ячейку, для которой следует найти зависимые ячейки.
Чтобы отобразить стрелку трассировки для каждой ячейки, зависимой от активной ячейки, на вкладке Формулы в группе Зависимости формул нажмите кнопку Зависимые ячейки 
Синие стрелки показывают ячейки, не вызывающие ошибок. Красные стрелки показывают ячейки, вызывающие ошибки. Если на выбранную ячейку ссылается ячейка на другом месте или в другой книге, при наконечнике выбранной ячейки на значок 
Чтобы определить следующий уровень ячеек, зависящих от активной ячейки, снова нажмите кнопку Зависимые ячейки 
Чтобы удалить стрелки зависимости по одному уровню, начиная с зависимой ячейки, наиболее далекой от активной ячейки, на вкладке Формулы в группе Зависимости формул щелкните стрелку рядом с кнопкой Удалить стрелки ивыберите удалить зависимые стрелки 
В пустой ячейке введите = (знак равно).
Нажмите кнопку Выделить все.
Вы выберите ячейку, а затем на вкладке Формулы в группе Зависимости формул дважды нажмите кнопку 
Чтобы удалить все стрелки трассировки, на вкладке Формулы в группе Зависимости формул нажмите кнопку Удалить стрелки 
Проблема: Microsoft Excel издает звуковой сигнал при выборе команды Зависимые ячейки или Влияющие ячейки.
Если Excel при нажатии кнопки Зависимые зависимые 

Ссылки на текстовые поля, внедренные диаграммы или рисунки на таблицах.
Отчеты для отчетов в отчетах.
Ссылки на именуемые константы.
Формулы, расположенные в другой книге, которые ссылаются на активную ячейку, если другая книга закрыта.
Чтобы увидеть выделение цветом влияющих ячеек для аргументов формулы, выделите ячейку и нажмите клавишу F2.
Для выбора ячейки на другом конце стрелки дважды щелкните эту стрелку. Если ячейка находится на другом листе или в другой книге, дважды щелкните черную стрелку для отображения диалогового окна Переход, а затем дважды щелкните требуемую ссылку в списке Переход.
Все стрелки трассировки исчезают, если изменить формулу, на которую указывают стрелки, вставить или удалить столбцы или строки либо удалить или переместить ячейки. Для восстановления стрелок зависимости после сделанных изменений, необходимо снова использовать на этом листе команды аудита. Для отслеживания первоначальных стрелок зависимости следует до внесения изменений распечатать лист с отображенными стрелками зависимости.
Источник
Зависимости используются, чтобы просматривать на табличном поле связи между ячейками с формулами и ячейками со значениями, которые были задействованы в данных формулах. Это помогает выявить ошибки при создании формул. Зависимости могут быть отображены только в пределах одной открытой книги.
При создании зависимости используются понятия влияющие ячейки и зависимые ячейки. Влияющая ячейка — это ячейка, которая ссылается на формулу в другой ячейке. Например, если в ячейке А1 находится формула =B1+C1, то ячейки B1 и С1 является влияющими на ячейку А1.
Зависимая ячейка — это ячейка, которая содержит формулу. Например, если в ячейке А1 находится формула =B1+C1, то ячейка А1 является зависимой от ячеек B1 и C1.
Все стрелки зависимости исчезнут в случае изменения формулы, на которую указывают стрелки, а также при вставке или удалении столбцов или строк, при удалении или перемещении ячеек.
Для их восстановления после сделанных изменений необходимо снова использовать на этом листе команды отображения соответствующих стрелок.
Содержание
- 1
Как настроить отображение зависимостей? - 2
Как активировать отображение стрелок зависимостей для влияющих ячеек? - 3
Как активировать отображение стрелок зависимостей для зависимых ячеек?
Как настроить отображение зависимостей?
- В верхнем левом углу окна программы щелкните по кнопке «Office».
- В меню типичных задач выберите пункт «Параметры Excel».
- В окне «Параметры Excel» на вкладке «Дополнительно» в группе «Показать параметры для следующей книги» раскройте список книг и выберите нужную книгу для настройки.
- В графе «Для объектов показывать» активируйте пункты:
- «Все» — для отображения стрелок зависимостей;
- «Скрыть объекты» — для скрытия стрелок зависимостей.
- Закройте окно кнопкой «ОК».
Как активировать отображение стрелок зависимостей для влияющих ячеек?
- В окне открытого листа выделите ячейку с формулой и перейдите к вкладке «Формулы».
- В группе «Зависимости формул» щелкните по кнопке «Влияющие ячейки» (рис. 4.14).
- Синие стрелки — влияющие ячейки не вызывают ошибок.
- Красные стрелки — влияющие ячейки вызывают ошибки.
- Черные стрелки — влияющие ячейки находятся на другом листе или в другой книге.
Как активировать отображение стрелок зависимостей для зависимых ячеек?
- В окне открытого листа выделите ячейку, для которой следует найти зависимые ячейки, и перейдите к вкладке «Формулы».
- В группе «Зависимости формул» щелкните по кнопке «Зависимые ячейки» (рис. 4.15).
Аппарат
отслеживания зависимостей может
показать, на какие ячейки влияет выбранная
ячейка и от каких ячеек зависит она
сама. Это помогает при поиске ошибок в
вычислениях. Зависимости отображаются
стрелками на листе таблицы активной
ячейки.
Команды
поиска и отображения зависимостей
включены в Панель
зависимостей,
которая вызывается выбором пункта
Зависимости
в
меню Сервис.
После включения отображения зависимостей
в таблице появляются стрелки, показывающие
связи активной ячейки с другими ячейками.
Команды
Панели
зависимостей:
—
Влияющие
ячейки —
Стрелками помечаются все ячейки, входящие
в формулу активной ячейки.
—
Зависимые
ячейки —
Стрелками указываются все ячейки, в
которых используется значение активной
ячейки.
—
Источник
ошибки —
Используется для тех ячеек, в которых
выводится сообщение об ошибке. Стрелками
помечаются ячейки, вызвавшие появление
ошибки.
—
Убрать все
стрелки —
Удаляет все отображавшиеся до настоящего
момента стрелки.
—
Панель
зависимостей
— Выводит на экран или прячет панель
инструментов Зависимости.
На этой панели инструментов находятся
кнопки описанных выше команд.
Если
в исследуемой формуле присутствуют
связи с ячейками других рабочих листов,
то эти связи будут помечены квадратиком
в виде маленькой таблицы. После выполнения
двойного щелчка на ячейке со связями
откроется диалоговое окно Переход.
В поле Перейти
к
перечислены все связи с другими листами
таблиц. Чтобы попасть в зависимую ячейку,
нужно выделить ее адрес и щелкнуть на
ОК.
10.16. Диаграммы
Пример
создания диаграммы
О
|
Суммарный и |
||||||||
|
Пн |
Вт |
Ср |
Чт |
Пт |
Сб |
Вс |
Средн |
|
|
Авт. |
150 |
200 |
190 |
180 |
250 |
100 |
60 |
161.4 |
|
Авт. |
160 |
180 |
200 |
190 |
230 |
120 |
70 |
164.3 |
братимся вновь к примеру 1 — Таблица
пробега автомобиля. Преобразуем таблицу,
добавив в нее еще одну строку:
Построим
диаграмму. Выделим таблицу вместе с
заголовками строк и столбцов (эти
заголовки будут использованы в таблице).
Щелкнем на кнопке Мастер
диаграмм.
Появляется диалоговое окно Шаг
1 из 4:
тип диаграммы.
Выбираем подходящий вид диаграммы.
Нажав на кнопку Просмотр
результата,
увидим, как выглядит диаграмма для нашей
таблицы.
Нажимаем
на кнопку Далее
—
открывается второе окно: Источник
данных диаграммы.
В этом окне можем добавить или удалить
данные.
В
нажимаем на кнопкуДалее
—
открывается окно: Параметры
диаграммы.
Выберем название диаграммы — Пробег
автомобилей
— и подпись к оси Y — км.
Добавим таблицу данных. Уберем легенду
(Авт
1, Авт 2),
поскольку легенда дублируется в таблице
данных. Оставим ключ легенды — указание
цвета диаграмм для первого и второго
автомобиля. Нажимаем на кнопку Далее.
В
последнем окне — Размещение
диаграммы
— выбираем размещение на текущем листе.
После нажатия на кнопку Готово
появляется
созданная диаграмма.
В
построенной диаграмме можно по отдельности
форматировать ее части: заголовки,
таблицу
данных,
область
построения
— собственно диаграмму и область
диаграммы
— внешнюю область, охватывающую и таблицу,
и диаграмму. Для форматирования нужно
выделить соответствующую область и
щелкнуть на кнопке Формат.
В процессе форматирования можно выбрать
шрифт и размер букв, толщину и цвет линий
(или их отсутствие), цвет заливки и т.д.
В итоге получаем представленную
диаграмму.
Этапы
создания диаграммы
Рассмотрим теперь
подробнее этапы создания диаграммы.
При
создании диаграммы имеет смысл вначале
выделить ту область таблицы, которая
содержит данные для построения диаграммы,
включая заголовки столбцов и строк. Эти
заголовки программа Excel использует в
качестве элементов описания. При этом
совсем не обязательно выделять только
смежные области ячеек. Область данных
можно также задать позже в диалоговых
окнах Мастера
диаграмм.
Однако без выделения области данных
невозможен предварительный просмотр
диаграммы, поэтому рекомендуется сначала
выделить данные.
Создание диаграммы
осуществляется за четыре шага.
Первый
шаг. Первое
окно Мастера
диаграмм,
называемое Тип
диаграммы,
вызывается щелчком на кнопке панели
инструментов.
Окно состоит
из двух вкладок.
Н
вкладке
Стандартные
в области
Тип программа
Excel выводит стандартные типы диаграмм.
Для каждого типа диаграммы в поле
Вид предлагаются
разновидности выбранного типа диаграммы.
С помощью командной кнопки
Просмотр
результата
можно увидеть диаграмму, построенную
на основе выделенных данных. Дополнительные
виды диаграмм приведены на вкладке
Нестандартные.
Программа
Excel позволяет подключать созданные
ранее пользователем типы диаграмм. Для
этого на вкладке Нестандартные
в области
Вывести следует
выбрать опцию
Дополнительные.
После
выбора типа диаграммы нужно щелкнуть
на кнопке
Далее.
Второй
шаг.
Раскрывается следующее диалоговое окно
— Источник
данных диаграммы —
с двумя вкладками. На этих вкладках
можно уточнить область ячеек с данными
для построения диаграммы или указать
другую область ячеек.
В
поле Диапазон
выводятся координаты области ячеек,
которая была предварительно выделена.
Для того чтобы изменить эти координаты
с помощью мыши, нужно щелкнуть на кнопке
справа в конце поля
Диапазон (в
результате чего размер диалогового
окна уменьшится) и выделить новую
область, которая послужит источником
данных. После второго щелчка на той же
кнопке диалоговое окно снова увеличится.
Иначе адрес блока данных можно вписать
с клавиатуры. Обратим внимание, что в
полях ввода задаются абсолютные адреса.
Для
таблицы, содержащей не менее двух рядов,
можно задать, в какой последовательности
должен происходить перебор ячеек при
построении диаграммы. Если задана опция
Ряды в
строках,
то внутренний перебор производится по
строкам, а внешний — по столбцам; т.е.
сначала перебираются все строки для
первого столбца, затем — все строки для
второго и т.д. При этом в качестве подписей
к оси X используются названия столбцов.
В рассмотренном выше примере установлена
опция Ряды
в строках,
поэтому производится перебор сначала
в понедельник для первого и второго
автомобиля, затем во вторник и т.д. В
качестве подписей используются названия
дней недели.
Если
задана опция Ряды
в столбцах,
то внутренний перебор производится по
столбцам, а внешний — по строкам; т.е.
сначала перебираются все столбцы для
первой строки, затем — все столбцы для
второй и т.д. В качестве подписей
используются названия строк. Если данную
опцию установить в рассмотренном
примере, то в диаграмме сначала будут
представлены все пробеги первого
автомобиля, а затем второго.
Третий
шаг. В
следующем диалоговом окне — Параметры
диаграммы
— устанавливаются детали оформления
диаграммы. На различных вкладках, в
частности, определяется, появится ли
на диаграмме легенда, таблица значений
и заголовок диаграммы.
На вкладке Заголовок
можно ввести названия диаграммы и осей
координат.
На вкладке Оси
можно указать, изображается ось на
диаграмме или нет, а также определить
характер подписей меток оси X.
Вкладка
Линии сетки
позволяет заказать отображение
координатной сетки, которая существенно
упрощает сравнение величин, представленных
на диаграмме. Для каждой оси можно
установить режим отображения на экране
только главных или главных и вспомогательных
линий сетки.
Вкладка
Легенда
используется, когда нужно пояснить
диаграмму. В области Размещение
можно выбрать
позицию легенды. Легенду можно переместить
также с помощью мыши.
Вкладка
Подписи данных
позволяет поместить надписи на самой
диаграмме, например, возле столбиков
на столбчатой диаграмме или возле точек
на линейчатой диаграмме. В области
Подписи
значений
представлены варианты подписей, зависящие
от выбранного типа диаграммы. Если
необходимо вставить метки данных, то
рядом с ними можно также показывать
ключ легенды.
С
помощью вкладки
Таблица данных
можно вставить под диаграммой таблицу
данных. В этой таблице выводятся исходные
данные диаграммы. Таблица размещается
таким образом, что данные появляются в
соответствии с рубриками оси Х под
относящимися к ним столбиками или
точками диаграммы. В заголовки строк
таблицы можно также вставить ключ
легенды.
Четвертый
шаг —
размещение
диаграммы.
В четвертом окне Мастера
диаграмм
можно выбрать: поместить ли диаграмму
на текущем листе таблицы или на отдельном
листе.
Сложную и насыщенную
диаграмму лучше располагать на отдельном
листе. В этом случае, с одной стороны,
проще осуществить подгонку ее размера
под стандартный лист бумаги, а с другой
стороны, не возникнет проблем при
импортировании ее в программу PowerPoint.
После
завершения всех необходимых установок
следует щелкнуть на кнопке
Готово.
Изменение
диаграммы
Для
того чтобы изменить диаграмму, прежде
всего ее следует выделить щелчком мыши.
После этого в строке меню появится новый
пункт:
Диаграмма.
В этом меню собраны команды, предназначенные
для вызова диалоговых окон Мастера
диаграмм. Вызвав нужное окно, можно
изменить настройки диаграммы.
Форматирование
элементов диаграммы
В
построенной диаграмме можно изменять
ее отдельные элементы: оси координат,
заголовки, область построения диаграммы,
встроенную таблицу, линии сетки, а также
охватывающую область — область диаграммы.
Для
форматирования нужного элемента нужно
его выделить, а затем открыть меню Формат
и вызвать
диалоговое окно. Диалоговое окно для
форматирования выделенного элемента
можно вызвать также одновременным
нажатием клавиш <Ctrl>+<1>. Команды
форматирования позволяют менять толщину
и цвет линий, цвет заливки, шрифт и размер
букв, ориентацию надписей и т.д.
Изменение
размеров диаграммы
Изменение размеров
и взаимного расположения частей диаграммы
производится с помощью мыши. При этом
следует учитывать, что внешняя рамка
ограничивает поле диаграммы. Поэтому
вначале внешнюю рамку целесообразно
расширить, а по окончании форматирования
уменьшить до нужных размеров.
1
|
Прибыль |
||||
|
Янв |
Фев |
Мар |
Сумма |
|
|
Маг |
1.5 |
1.9 |
1.9 |
5.3 |
|
Маг |
1.3 |
1.4 |
1.2 |
3.9 |
|
Маг |
1.2 |
2.0 |
1.8 |
5.0 |
0.18. Сортировка
Рассмотрим
сортировку на простом примере. Создадим
таблицу прибыли магазинов за три месяца
и расставим магазины в таблице в порядке
убывания суммарной прибыли.
Для этого выделяем
таблицу и из меню Данные
открываем диалоговое окно Сортировка
диапазона.
В поле Сортировать
по.. вписываем:
сумма
и выбираем опцию: по
убыванию.
Получаем искомый результат, представленный
в новой таблице:
|
Прибыль |
||||
|
Янв |
Фев |
Мар |
Сумма |
|
|
Маг |
1.5 |
1.9 |
1.9 |
5.3 |
|
Маг |
1.2 |
2.0 |
1.8 |
5.0 |
|
Маг |
1.3 |
1.4 |
1.2 |
3.9 |
Соседние файлы в предмете Компьютерная подготовка
- #
- #
- #
- #
- #
- #
- #
- #
- #
- #
- #
Отображение связей между формулами и ячейками
Смотрите также сделать надо край…webrelaxна вкладке выбранной в первом в модели данных. отчете Power View., а в полеДанные). ко многим» или из раскрывающегося списка. столбца из однойСохранить ячейки, на которые в другой книгеформулыв группеПримечание: спасибо за посиьлную: Доброе утро! ПодскажитеФормулы (Formulas) списке марки. Также
К началу страницы Пусть все ваши «Столбец (чужой)» —В разделе непрямые подключения (цепочку В связи «один
-
таблицы в другой?на ссылается имя.Хотя внешние ссылки подобныв группеЗависимости формулМы стараемся как помощь. По возможности как сделать чтобы. В версиях до
-
как в предыдущемЭтот фокус основан на таблицы связаны каким-тоDateKeyPrice связей таблиц, в ко многим» эта Так как впанели быстрого доступа
Формулы с внешними ссылками ссылкам на ячейки,Зависимости формулнажмите кнопку можно оперативнее обеспечивать ответьте на почту при выборе вида 2003 это была случае, откройте окно применении функции образом с другими
. Нажмите(Цена) нажмите которой каждая таблица
-
таблица должна быть Excel теперь есть. на другие книги между ними естьдважды нажмите кнопку
Влияющие вас актуальными справочнымиУдалено администрацией товара в строке
команда менюПроверки данныхДВССЫЛ (INDIRECT) таблицами в модели,ОК
-
Free связана со следующей частью с несколькими встроенная модель данных,Выделите одну или несколько отображаются двумя способами важные различия. ВнешниеВлияющие. материалами на вашем
-
Возможно, что действительно столбца «Наименование» вВставка — Имя -, но в поле, которая умеет делать но при попыткедля создания связи.(Бесплатно).
-
отношением «один ко элементами. В примере
Трассировка ячеек, обеспечивающих формулу данными (влияющих ячеек)
функция ВПР устарела.
-
ячеек, для которых в зависимости от ссылки применяются при
-
Чтобы удалить все стрелкиСиние стрелки показывают ячейки языке. Эта страница добрый. соответствующей строке столбца Присвоить (Insert -Источник одну простую вещь объединения полей изОбратите внимание, что время
Найдите
-
многим», но между с клиентами и Вы можете создать нужно создать внешнюю того, закрыта или работе с большими трассировки на листе, без ошибок. Красные переведена автоматически, поэтомуХотя, чувствую, что «ставка» появлялось соответствующее
Name — Define)нужно будет ввести — преобразовывать содержимое разных таблиц вы
-
-
задержки в настоящееUS Air Carrier Flight первой и последней логикой операций со связь между двумя
ссылку.
-
открыта исходная книга объемами данных или на вкладке стрелки показывают ячейки, ее текст может Правила форума Вы значение. Данные дляСоздайте новый именованный диапазон вот такую формулу: любой указанной ячейки получите сообщение «Могут время отличается для Delays образуется отношение «многие
временем необходимо сначала таблицами на основеВведите (предоставляющая данные для
Трассировка формул, ссылающихся на конкретную ячейку (зависимых ячеек)
со сложными формулами
-
формулы которые приводят к содержать неточности и
-
не читали. столбца «ставка» берутся с любым именем=ДВССЫЛ(F3) в адрес диапазона, потребоваться связи между каждого месяца.и нажмите ко многим»). Дополнительные
выбрать таблицу продаж
совпадающих данных в= формулы). в нескольких книгах.в группе возникновению ошибки. Если грамматические ошибки. ДляКароч, эта тема из соседней таблички. (напримерили =INDIRECT(F3)
который понимает Excel. таблицами». Наиболее вероятнойВ таблицеSelect
-
сведения см. в клиентов, потому что них. Затем можно(знак равенства). ЕслиКогда книга открыта, внешняя
Они создаются другим
-
Зависимости формул выделенная ячейка есть нас важно, чтобы закрыта.ABCМоделигде F3 — адрес То есть, если причиной является то,BasicCalendarUS(Выбрать). статье Связи между каждый день, скорее создать листы Power необходимо выполнить вычисления
ссылка содержит имя способом и по-другому, нажмите кнопку ссылка на ячейку
Просмотр всех зависимостей на листе
эта статья была
-
futurama3000: Здравствуйте!!! ВПР не
-
) и в поле ячейки с первым в ячейке лежит
-
что вы столкнулисьперетащитеПрокрутите вниз и нажмите таблицами в модели всего, происходит множество View или сводные со значением внешней
книги в квадратных отображаются в ячейкеУбрать стрелки на другой лист вам полезна. Просим: Добрый день! пробовали (HELP)?Ссылка (Reference) 
Проблема: Microsoft Excel издает звуковой сигнал при нажатии кнопки зависимые ячейки или влияющие команды.
текст «А1», то со связью «многиеYearKey 

-
в нижней части на свой). функция выдаст в
-
ко многим». Если
-
в область строк
-
(Запрос на выборку).Типы данных в двухДля элемента отчеты с полями к нему функцию,
[ ] формул.
-
Если Excel звуковых сигналов стрелка указывает на секунд и сообщить, Ячейка Лист2!A1 зависит: Сижу ковыряюсь с
-
окна введите рукамиВсе. После нажатия на результате ссылку на вы будете следовать над пунктомНажмите кнопку столбцах должны бытьСтолбец (чужой) из каждой таблицы, введите оператор или), за которым следуетПрименение внешних ссылок особенно при нажатии кнопки значок листа помогла ли она от ячейки Лист1!A1.
-
ВПР, но не следующую формулу:ОК ячейку А1. Если цепочке связей междуMonthInCalendarДалее совместимы. Подробные сведениявыберите столбец, который даже если они функцию, которые должны имя листа, восклицательный эффективно, если нецелесообразноЗависимыеот выбранной ячейки. вам, с помощью Однако если посмотреть
support.office.com
Создание внешней ссылки на диапазон ячеек в другой книге
могу взять в=СМЕЩ($A$1;ПОИСКПОЗ($G$7;$A:$A;0)-1;1;СЧЁТЕСЛИ($A:$A;$G$7);1)содержимое второго списка в ячейке лежит таблицами, которые подключаются.. см. в статье содержит данные, относящиеся получены из различных предшествовать внешней ссылке. знак ( совместно хранить моделиили Excel можно проследить кнопок внизу страницы. через зависимости ячейки, толк какой номер
В этой статье
=OFFSET($A$1;MATCH($G$7;$A:$A;0)-1;1;COUNTIF($A:$A;$G$7);1) будет выбираться по
слово «Маша», то к необходимым дляТеперь вы можете разделить
Нажмите Типы данных в к элементу
источников. Например, еслиНа вкладке!
Дополнительные сведения о внешних ссылках
больших рабочих листовВлияющие зависимости эта книга Для удобства также зависимые от Лист1!A1, столбца надо указать,Ссылки должны быть абсолютными имени диапазона, выбранного функция выдаст ссылку вас таблицам, то задержки прибытия поГотово моделях данных.Связанный столбец (первичный ключ)
Эффективное использование внешних ссылок
у вас естьРежим) и адреса ячеек, в одной книге., Excel или
-
должна быть открыта. приводим ссылку на то таких не формула не срабатывает (со знаками $). в первом списке. на именованный диапазон вы, вероятно, обнаружите годам и месяцам,для импорта данных.
-
Другие способы создания связей. Например, при наличии данные о продажахв группе влияющих на формулу.Слияние данных нескольких книг найдены все уровниЧтобы определить ячеек, предоставляющих оригинал (на английском обнаружится — выдаетсяPelena
-
После нажатия EnterМинусы с именем наличие двух или а также другим При быстром подключении могут оказаться более столбца даты в клиентам, вам можетОкно Например, приведенная ниже . С помощью связывания формулы или вы данные активной ячейки языке) . сообщение, что значение: Попробуйте так к формуле будуттакого способа:Маша
Способы создания внешних ссылок
более связей «один значениям в календаре. к Интернету импорт понятными, особенно если обеих таблицах необходимо потребоваться импортировать инажмите кнопку формула суммирует ячейки книг отдельных пользователей пытаетесь элемента, который следующего уровня, ещеПроверке на точность или данной ячейки не200?’200px’:»+(this.scrollHeight+5)+’px’);»>=ВПР(B2;$I$7:$J$9;2;ЛОЖЬ) автоматически добавлены именаВ качестве вторичных (зависимых)и т.д. Такой, ко многим» междуСоветы:
займет около 15 минут. неизвестно, какие столбцы выбрать этот столбец связать данные логикиПереключить окна C10:C25 из книги, или коллективов распределенные неотслеживаемый трассировки. Следующие раз нажмите кнопку при поиске источника используется для вычисленияТам у Вас листов — не диапазонов не могут своего рода, «перевод таблицами. Не существует По умолчанию месяцы перечислены После выполнения вы использовать. Дополнительные сведения именно сейчас. операций со временем,, выберите исходную книгу, которая называется Budget.xls. данные можно интегрировать элементы на листы,Влияющие ошибки может быть значений других ячеек. ещё в ячейке
Как выглядит внешняя ссылка на другую книгу
пугайтесь :) выступать динамические диапазоны стрелок» ;) простого обходного пути, в алфавитном порядке. увидите отчет о см. в статьеВ поле
чтобы проанализировать тенденции а затем выберитеВнешняя ссылка в одну итоговую которые ссылаются формулы. затруднен, если формуле Подскажите, пожалуйста, почему? с формулой форматФункция задаваемые формулами типаВозьмем, например, вот такой который бы работал С помощью надстройки состоянии перемещения 2 427 284
|
Создание связи в |
|
Связанная таблица |
продаж по годам лист, содержащий ячейки,=СУММ([Budget.xlsx]Годовой!C10:C25)
|
книгу. Исходные книги |
|
не являются выполняемых |
Удаление одного уровня стрелок используются влияющие илиВладимир текстовый зачем-тоСМЕЩ (OFFSET)СМЕЩ (OFFSET) список моделей автомобилей
в любой ситуации, Power Pivot вы строк. Нажмите представлении диаграммы ввыберите таблицу, содержащую и месяцам. на которые необходимоКогда книга закрыта, внешняя по-прежнему могут изменяться с помощью средства трассировки одновременно, начинается
|
зависимые ячейки: |
|
: Нажмите «Влияющие ячейки». |
webrelax
Создание внешней ссылки на ячейки в другой книге
-
умеет выдавать ссылку. Для первичного (независимого) Toyota, Ford и но вы можете можете изменить порядокЗакрыть
-
Power Pivot. хотя бы одинВсе таблицы в книге
создать ссылку. ссылка описывает полный независимо от итоговой
-
аудита. с влияющие ячейкиВлияющие ячейки —futurama3000
-
: Спасибо! как там на диапазон нужного списка их использовать Nissan: попробоватьсоздать вычисляемые столбцы, сортировки так, чтобы. Теперь у васВы можете узнать о столбец данных, которые указываются в списках
-
Нажмите клавишу F3, а путь. книги.Ссылки на текстовые поля, крайних подальше от
-
ячеек, на которые ссылаются: Владимир, нажмите «Зависимые появилось текстовое форматирование
-
размера, сдвинутый относительно можно, а вотВыделим весь список моделей чтобы консолидировать столбцы, они отображались в есть две таблицы связях обеих таблиц
-
связаны с таблицей, полей сводной таблицы затем выберите имя,
-
Внешняя ссылка
Создание различных представлений одних
Внешняя ссылка на определенное имя в другой книге
-
внедренные диаграммы или активной ячейки. На формулы в другую ячейки», выделив предварительно сам не понял, исходной ячейки на
-
вторичный список должен Тойоты (с ячейки которые вы хотите
хронологическом порядке. в модели данных. и логики операций
-
выбранной в поле и Power View. на которое нужно=СУММ(‘C:Reports[Budget.xlsx]Годовой’!C10:C25)
-
и тех же изображения на листах. вкладке ячейку. Например если Лист1!A1) я уже подправил заданное количество строк быть определен жестко, А2 и вниз использовать в одной
-
Таблица Чтобы связать их, со временем сТаблицаПри импорте связанных таблиц сослаться.Примечание: данныхОтчеты сводных таблиц.формулы ячейка D10 содержит
-
The_Prist ячейки, но на и столбцов. В без формул. Однако,
до конца списка)
Определение имени, которое содержит ссылку на ячейки в другой книге
-
таблице.BasicCalendarUS
-
нужны совместимые столбцы помощью свободных данных. из реляционной базыК началу страницы Если имя листа или . Все данные и формулыСсылки на именованные константы.
-
в группе формулу: Как ни печально, будущее подскажите как более понятном варианте это ограничение можно
-
и дадим этомуПосле того как выдолжна быть открыта в каждой таблице.
на Microsoft AzureВ поле данных Excel частоОткройте книгу назначения и книги содержит знаки, можно ввести вФормулы, расположенные в другойЗависимости формул= B5
-
но зависимые ячейки менять формат ячейки синтаксис этой функции обойти, создав отсортированный диапазону имя определили, какая таблица в окне PowerУбедитесь, что значения в Marketplace. Некоторые изСвязанный столбец (первичный ключ) может создавать эти
-
книгу-источник. не являющиеся буквами, одну книгу или
-
книге, которая содержитнажмите стрелку рядом, ячейка B5 является с других листов на формульный? Какая
таков:
support.office.com
Создание связи между двумя таблицами в Excel
список соответствий марка-модельToyota не связана с Pivot. столбце этих наборов данныхвыберите столбец, содержащий связи в моделиВ книге назначения на необходимо заключать имя в несколько книг, ссылку на активную с кнопкой влияющие на ячейку и книг не то кнопка есть?=СМЕЩ(начальная_ячейка; сдвиг_вниз; сдвиг_вправо; размер_диапазона_в_строках; (см. Способ 2).. В Excel 2003 остальной частью модели,В главной таблице нажмитеDateKey
очень велики, и уникальные значения, которые данных, формируемой в вкладке (или путь) в а затем создать ячейку Если этаУбрать стрелки D10. отображаются. Возможно, этоRAN размер_диапазона_в_столбцах)Имена вторичных диапазонов должны и старше - пересмотрите столбцы вСортировка по столбцув таблице для их загрузки соответствуют значениям в фоновом режиме. ВФормулы апострофы. книгу отчетов, содержащую книга закрыта.и нажмите кнопкуЗависимые ячейки — обусловлено тем, что: И не вТаким образом: совпадать с элементами
это можно сделать ней, чтобы определить.BasicCalendarUS
за разумное время столбце, выбранном в других случаях необходимов группеФормулы, связанные с определенным ссылки только наПримечания:Убрать стрелки влияющие этих ячеек формул,
-
для поиска таких одном месте! Главнаяначальная ячейка — берем первичного выпадающего списка. в меню содержит ли другойВ поле «Сортировать» выберитеуказаны в формате
-
необходимо быстрое подключение поле
создавать связи вручную.Определенные имена имя в другой
-
требуемые данные. . Чтобы удалить ссылающихся на другие зависимостей придется затратить — число, главная первую ячейку нашего Т.е. если вВставка — Имя -
-
столбец в другомMonthInCalendar 01.01.2012 00:00:00. В к Интернету.СтолбецУбедитесь, что книга содержитнажмите кнопку книге, используют имяПоследовательная разработка больших и
Чтобы увидеть выделение цветом другой уровень стрелки, ячейки. Например если слишком много времени — ячейки, ПКМ списка, т.е. А1 нем есть текст Присвоить (Insert - месте модели соответствующие. таблицеЗапустите надстройку Power Pivot. хотя бы две
-
Присвоить имя книги, за которым сложных моделей обработки влияющих ячеек для нажмите кнопку еще
ячейка D10 содержит и ресурсов и …сдвиг_вниз — нам считает с пробелами, то
-
Name — Define). значения.В поле «По» выберитеOn_Time_Performance в Microsoft Excel
-
Нажмите кнопку таблицы и в. следует восклицательный знак данных аргументов формулы, выделите раз. формулу поэтому просмотр ведетсяwebrelax функция придется их заменятьВ Excel 2007Предположим, у вас естьMonthOfYearтакже есть столбец и откройте окноОК каждой из нихВ диалоговом окне
-
(!) и имя. . Если разделить сложную ячейку и нажмитеСделайте следующее:= B5 только на том: Как форматировать ячейкиПОИСКПОЗ (MATCH) на подчеркивания с и новее - модель, которая содержит
-
. даты и времени Power Pivot.. есть столбец, которыйСоздание имени Например приведенная ниже модель обработки данных клавишу F2.
-
Укажите ячейку, для которой, ячейка D10 зависит же листе, на я то знаю,, которая, попросту говоря, помощью функции на вкладке продажи продукции поСводная таблица теперь сортирует
-
FlightDateНажмитеПримечания о связях
Дополнительные сведения о связях между таблицами в Excel
можно сопоставить со
введите имя диапазона формула суммирует ячейки на последовательность взаимосвязанныхДля выбора ячейки на
следует найти зависимые от ячейки B5.
котором ячейка. В я не пойму
выдает порядковый номерПОДСТАВИТЬ (SUBSTITUTE)Формулы (Formulas) территории, и вы каждую комбинацию «месяц
Примечания о связях
-
, значения которого указаныПолучение внешних данныхПример. Связывание данных логики столбцом из другой в поле из диапазона «Продажи» книг, можно работать другом конце стрелки ячейки.Облегчить проверку формул можно случае с влияющими
-
какой формат нужно ячейки с выбранной, т.е. формула будетс помощью впоследствии импортируете демографические и год» (октябрь в том же > операций со временем таблицы.Имя книги, которая называется с отдельными частями дважды щелкните этуЧтобы отобразить стрелку трассировки использовать команд
-
все же проще выбрать, чтобы формулы маркой (G7) в выглядеть как =ДВССЫЛ(ПОДСТАВИТЬ(F3;»Диспетчера имен (Name Manager) данные, чтобы узнать, 2011, ноябрь 2011) формате: 01.01.2012 00:00:00.Из службы данных с данными поОтформатируйте данные в виде. Budget.xlsx. модели без открытия стрелку. Если ячейка к каждой ячейке,Влияющие определить — они считались. заданном диапазоне (столбце «;»_»)). Затем повторим то есть ли корреляция по номеру месяца Два столбца содержат > рейсам авиакомпании таблицы илиУдалите содержимое поляВнешняя ссылка всех составляющих модель находится на другом зависимой от активнойи
-
уже заложены вPelena А)Надо руками создавать много же самое со между продажами и
-
в году (10, совпадающие данные одинаковогоИз Microsoft Azure Marketplace»Могут потребоваться связи междуимпортируйте внешние данные какДиапазон=СУММ(Budget.xlsx!Продажи) книг. При работе листе или в
Пример. Связывание данных логики операций со временем с данными по рейсам авиакомпании
ячейки, на вкладкеЗависимые формуле…: Изначально устанавливается ОБЩИЙсдвиг_вправо = 1, т.к. именованных диапазонов (если списками Форд и демографическими тенденциями на 11). Изменить порядок типа и по. В мастере импорта таблицами» таблицу на новый
-
и оставьте курсорК началу страницы с небольшими книгами другой книге, дважды
-
формулыграфически отобразить иfuturama3000 формат мы хотим сослаться у нас много Ниссан, задав соответственно каждой территории. Так сортировки несложно, потому крайней мере один
-
таблиц откроется домашняяШаг 1. Определите, какие таблицы лист. в этом поле.Откройте книгу, которая будет
-
легче вносить изменения, щелкните черную стрелкув группе отследить связи между: Не согласен, зависимые
-
webrelax на модели в марок автомобилей). имена диапазонам как демографические данные
-
что канал из столбцов ( страница Microsoft Azure указать в связиПрисвойте каждой из таблиц
-
Если имя содержит формулу, содержать внешнюю ссылку открывать и сохранять
-
для отображения диалоговогоЗависимости формул этими ячейками и
-
ячейки на других: Спасибо! Подскажите еще соседнем столбце (В)Этот способ требует наличияFord поступают из различныхDateStreamDateKey Marketplace.Шаг 2. Найдите столбцы, которые понятное имя: На введите ее и (книга назначения), и
-
файлы, выполнять пересчет окнанажмите кнопку формулами с стрелки листах и в можно ли сделатьразмер_диапазона_в_строках — вычисляем с отсортированного списка соответствий
-
и источников, то ихпредоставляет все необходимые) содержит только уникальныеВ разделе
-
могут быть использованы вкладке поместите курсор туда, книгу, содержащую данные, листов; при этом
-
ПереходЗависимые трассировки, как показано открытых книгах отображаются вывод значения ячейки помощью функции
-
марка-модель вот такогоNissan таблицы первоначально изолированы
-
столбцы для работы значения. В следующихPrice
-
для создания путиРабота с таблицами куда нужно вставить с которыми создается размер памяти, запрашиваемой, а затем дважды. на этом рисунке. в подавляющем большинстве ставка в зависимостиСЧЕТЕСЛИ (COUNTIF) вида:. от остальной части этого сценария. Если действиях вы будете(Цена) нажмите
-
от одной таблицыщелкните внешнюю ссылку. Например, связь (исходная книга). у компьютера для щелкните требуемую ссылкуСиние стрелки показывают ячейкиВыполните следующие действия для случаев. Добавил ячейку от стоимости товара., которая умеет подсчитатьДля создания первичного выпадающегоПри задании имен помните модели. Для интеграции вы используете другую использовать эти столбцы,Free к другойКонструктор введитеВ исходной книге нажмите выполнения указанных действий, в списке без ошибок. Красные отображения формулы отношений Лист2!B1 с другой
-
В табличке сбоку количество встретившихся в списка можно марок о том, что демографических данных с таблицу логики операций
-
чтобы связать таблицы.(Бесплатно).Вы узнаете, существуют ли>=СУММ() кнопку может быть незначительным.Переход стрелки показывают ячейки, между ячейками. формулой, зависимую от
-
градация. списке (столбце А) можно воспользоваться обычным имена диапазонов в остальной частью своей со временем, ваши
-
В окне Power PivotВ разделе связи, при перетаскиванииИмя таблицы, а затем поместитеСохранитьЕсли для создания внешней
-
. которые приводят кВыберите Лист1!A1. Если теперьPelena нужных нам значений
-
способом, описанным выше, Excel не должны модели вам нужно действия будут другими. нажмитеCategory полей из разныхи введите имя.
-
курсор между скобками.на ссылки используется ссылкаВсе стрелки слежения исчезают возникновению ошибки. Еслифайл активировать Лист1!A1 и: Можно.
-
— марок авто т.е. содержать пробелов, знаков будет найти столбец
-
По мере добавления полейСводная таблица(Категория) нажмите таблиц в списокУбедитесь, что столбец вНа вкладкепанели быстрого доступа на ячейку, к
при изменении формулы, выделенная ячейка есть> нажать «зависимые ячейки»,Только в следующий
(G7)дать имя диапазону D1:D3 препинания и начинаться в одной из в сводную таблицу, чтобы создать своднуюScience & Statistics полей сводной таблицы. одной из таблиц
-
Режим. данным можно применять к которому стрелки ссылка на ячейку
-
Параметры то ячейка Лист2!B1 раз постарайтесь сразу
-
размер_диапазона_в_столбцах = 1, т.к. (например обязательно с буквы.
-
демографических таблиц, соответствующий вы получите уведомление таблицу на новом
(Наука и статистика). Если вам не имеет уникальные значенияв группеВыделите одну или несколько формулы. Изменяя тип пункт, вставить или на другой лист> будет идентифицирована как чётко формулировать задачу, нам нужен одинМарки Поэтому если бы тому, который вы о необходимости связи или существующем листе.
«Могут потребоваться связи между таблицами»
Найдите будет предложено создать без дубликатов. ExcelОкно ячеек, для которых ссылок на ячейки, удалить столбцы или или книгу, черная
Advanced. зависимая. Есть подозрение, чтобы не переделывать столбец с моделями) с помощью в одной из уже используете. Например, между таблицами, чтобыВ списке полей развернитеDateStream связь, то в
Шаг 1. Определите, какие таблицы указать в связи
может создавать связинажмите кнопку нужно создать внешнюю можно управлять тем, строки, или удалить стрелка указывает наПримечание: что баг из-за тридцать раз?В итоге должно получитьсяДиспетчера имен (Name Manager) марок автомобилей присутствовал если демографические данные разобраться с полями, таблицуи выберите команду Excel уже есть только в томПереключить окна ссылку.
на какие ячейки или переместить ячейки. значок листа Если вы используете Excel функции СМЕЩ, котораяСтанислав что-то вроде этого:с вкладки бы пробел (например организованы по регионам выбранными в своднойOn_Time_Performanceподписаться сведения, необходимые для случае, если один, выберите исходную книгу,Введите будет указывать внешняя Чтобы восстановить стрелкиот выбранной ячейки. 2007; Нажмите является одним из: Добрый день. ЧувствуюОсталось добавить выпадающий списокФормулы (Formulas) Ssang Yong), то и ваши данные таблице.и нажмите. связи данных. столбец содержит уникальные а затем выберите= ссылка при ее слежения после внесения Excel можно проследитьКнопку Microsoft Office множителей в формуле
Шаг 2. Найдите столбцы, которые могут быть использованы для создания пути от одной таблице к другой
вопрос смежный, а на основе созданнойили в старых его пришлось бы о продажах определяютХотя Excel может подсказатьArrDelayMinutesВведите свои учетные данныеСоздание связей подобно использованию значения.
лист, содержащий ячейки,(знак равенства). Если перемещении. Например, если любого из этих зависимости эта книга, выберите пункт в ячейке Лист2!A1 разобраться не могу. формулы к ячейке версиях Excel - заменить в ячейке область продажи, то вам, когда необходима, чтобы добавить их Майкрософт и нажмите команд vlookup. НеобходимыНапример, чтобы связать продажи на которые необходимо необходимо выполнить вычисления используются относительные ссылки, изменений, необходимо использовать должна быть открыта.Параметры Excel (=СМЕЩ() * Лист1!A1).Есть ячейка с G8. Для этого: через меню и в имени вы могли бы связь, он не в область значений.Sign in столбцы, содержащие совпадающие клиента с логикой создать ссылку. со значением внешней
то при перемещении команды проверки наЧтобы определить ячеек, зависящих
-
и выберите категориюглюпийКОШК выпадающим списком текстовыхвыделяем ячейку G8Вставка — Имя - диапазона на нижнее связать два набора может подсказать, какие В сводной таблице(Вход). Откроется окно данные, так что операций со временем,Выделите ячейку или диапазон ссылки или применить
-
внешней ссылки ячейки, листе еще раз. от активной ячейкиДополнительно: как создать зависимые значений. Мне нужновыбираем на вкладке
Присвоить (Insert - подчеркивание (т.е. Ssang_Yong). данных, найдя общие таблицы и столбцы
вы увидите общее
support.office.com
Связанные (зависимые) выпадающие списки
Способ 1. Функция ДВССЫЛ (INDIRECT)
предварительного просмотра данных. Excel может создавать обе таблицы должны ячеек, на которые к нему функцию, на которые она Для отслеживания стрелки, следующего уровня, снова. ячейки? сделать так, чтобыДанные (Data) Name — Define)Теперь создадим первый выпадающий столбцы, такие как использовать, а также время задержанных рейсовПрокрутите вниз и нажмите перекрестные ссылки для включать дату в нужно сослаться. введите оператор или указывает, изменятся в распечатать лист со
нажмите кнопкуВ разделев приложении файлик при выборе в
командувыбрать на вкладке список для выбора государство, почтовый индекс возможна ли связь в минутах.Select Query строк из одной одинаковом формате (например,В диалоговом окне функцию, которые должны соответствии с ее стрелками слежения передЗависимыеПараметры отображения для этой с примером, данной ячейке какого-либоПроверка данных (Data validation)Данные (Data) марки автомобиля. Выделите или регион, чтобы между таблицами. ЧтобыРазверните таблицу(Запрос на выборку). таблицы на строки 01.01.2012) и поСоздание имени предшествовать внешней ссылке. новым положением на
внесением изменений.. книгиз.ы. пробовала через из текстовых значений,или в менюкоманду пустую ячейку и обеспечить подстановку. получить ответы наBasicCalendarUSНажмите кнопку другой таблицы. В крайней мере внажмите кнопкуПерейдите к исходной книге, листе.
В приложении Excel можноДля удаления одного уровнявыберите нужную книгу формулу «ЕСЛИ «но в другой ячейкеДанные — Проверка (DataПроверка данных (Data validation) откройте менюКроме совпадающих значений есть свои вопросы, попробуйтеи нажмитеДалее примере с логикой одной таблице (логикаОК а затем щелкнитеПри создании внешней ссылки ссылаться на содержимое стрелок трассировки по и убедитесь, что она работает только автоматически заполнялось число, — Validation)выбрать из выпадающего спискаДанные — Проверка (Data несколько дополнительных требований сделать следующее.MonthInCalendar
. операций со временем операций со временем). лист, содержащий ячейки, из одной книги ячеек другой рабочей одному, начиная с в с цифрами определенное в своюиз выпадающего списка выбираем
вариант проверки
— Validation)
для создания связей.Если ваша модель содержит, чтобы добавить егоЧтобы импортировать данные, выберите
таблица клиента должна должны быть перечисленыК началу страницы на которые нужно на другую необходимо книги, создавая внешнюю
зависимые ячейки крайнийПоказывать объекты
- LVL очередь зависимостью четвертой вариант проверкиСписок (List)или нажмите кнопкуЗначения данных в столбце всего лишь несколько в область строк.BasicCalendarUS содержать значения даты, все даты толькоПримечание: сослаться. использовать имя для ссылку. Внешняя ссылка
- от активной ячейки,выбран: ячейки от третьей.Список (List)и указать вПроверка данных (Data Validation) подстановки должны быть таблиц, понятно, какиеОбратите внимание, что теперьи нажмите которые есть и один раз в
- Мы стараемся какВыделите ячейку или ячейки, ссылки на ячейки, — это ссылка
Способ 2. Список соответствий и функции СМЕЩ (OFFSET) и ПОИСКПОЗ (MATCH)
на вкладкевсеглюпийКОШКПопробую изобразить с
и вводим в качествена вкладке уникальными. Другими словами, из них нужно
- в сводной таблицеГотово в таблице логики столбце. можно оперативнее обеспечивать ссылку на которые с которыми создается на ячейку илиформулы.: спс. переменными: качестве
- Источника (Source)Данные (Data) столбец не может использовать. Но для
- перечислены месяцы, но. При быстром подключении операций со временем.Щелкните вас актуальными справочными требуется вставить. связь. Можно создать на диапазон ячеекв группеЧтобы указать ссылки нано чтото неесли в ячейке
Источника (Source)=Маркиесли у вас содержать дубликаты. В больших моделей вам количество минут одинаковое к Интернету импортВ модели данных связиДанные материалами на вашем
- Вернитесь в книгу назначения внешнюю ссылку, используя в другой книгеЗависимости формул ячейки в другой получается, если изменить А1 выбрано «мама»,знак равно иили просто выделить Excel 2007 или модели данных нули может понадобиться помощь.
- для каждого месяца. займет около минуты. таблиц могут быть> языке. Эта страница и обратите внимание уже определенное имя, Excel либо ссылкащелкните стрелку рядом
книге, что книга
наименоввание компании не
то в ячейку имя нашего диапазона, ячейки D1:D3 (если новее. Затем из и пустые строки Один из способов Нужны одинаковые значения,
После выполнения вы типа «один кОтношения переведена автоматически, поэтому на добавленную в или определить имя на определенное имя с кнопкой должна быть открыта. меняются данные в А2 авотматически ставится
т.е. они на том
выпадающего списка
- эквивалентны пустому полю, заключается в том, указывающие на связь.
- увидите отчет о одному» (у каждого. ее текст может нее ссылку на при создании ссылки. в другой книге.Убрать стрелки Microsoft Office Excel
- остальных ячейках значение «100500». При=Модели же листе, где
- Тип данных (Allow) которое является самостоятельным чтобы использовать представлениеВ списке полей, в состоянии перемещения 73 414 пассажира есть одинЕсли команда содержать неточности и исходную книгу и
- Использование имени упрощает Можно указывать ссылкии нажмите кнопку
невозможно перейти кValentinna
этом 100500 ставитсяВуаля! список).выберите вариант
- значением данных. Это
- диаграммы в надстройке разделе «Могут потребоваться строк. Нажмите посадочный талон) илиОтношения грамматические ошибки. Для ячейки, выбранные на
- запоминание содержимого тех на определенный диапазон Удалить ячейке в книге,: Попробуйте после замены потому, что есть4 способа создать выпадающийА вот для зависимогоСписок (List) означает, что не
Power Pivot. Представление
Ссылки по теме
- связи между таблицами»Закрыть «один ко многим»
- недоступна, значит книга нас важно, чтобы предыдущем шаге.
- ячеек, с которыми ячеек, на определенное
- Зависимые стрелки которая не открыта. нажать F9. Или
- ячейки А3 и список в ячейках списка моделей придется
planetaexcel.ru
Как сделать зависимость значения ячейки от данных другой
и в поле может быть несколько диаграммы обеспечивает визуализацию нажмите. (в каждом рейсе содержит только одну эта статья былаПри необходимости отредактируйте или создается связь. Внешние имя диапазона ячеек
. Чтобы удалитьВыполните одно из следующих скопируйте в другой
А4, между которыми листа создать именованный диапазонИсточник (Source) нулей в столбце всех таблиц вСоздать
Чтобы импортировать второй набор много пассажиров), но
таблицу.
вам полезна. Просим измените формулу в ссылки, использующие определенное или определять имя
другой уровень стрелки, действий: файл, должно вроде связь по принципуАвтоматическое создание выпадающих списков с функциейвыделите ячейки с подстановок. модели данных. С.
данных, нажмите не «многие коВ окне вас уделить пару конечной книге. имя, не изменяются
для внешней ссылки. нажмите кнопку ещеСделайте следующее: все работать «текст ячейки А3″ при помощи инструментовСМЕЩ
названиями марок (желтыеТипы данных столбца подстановок помощью него вы
В поле «Связанная таблица»Получение внешних данных многим». Связи «многиеУправление связями секунд и сообщить,Нажмите клавиши CTRL+SHIFT+ВВОД. при перемещении, посколькуДополнительные сведения о внешних
раз.Укажите ячейку, содержащую формулу,
Rustem = «100500»., т.е. надстройки PLEX(OFFSET) ячейки в нашем
и исходного столбца можете быстро определить, выберите >
ко многим» приводятнажмите кнопку помогла ли онаК началу страницы имя ссылается на ссылкахСделайте следующее: для которой следует: Включите автоматическое вычисление «если А3=»мама», тоВыбор фото из выпадающего, который будет динамически
примере). После нажатия должны быть совместимы.
какие таблицы отделеныOn_Time_PerformanceИз службы данных к ошибкам циклическойСоздать вам, с помощьюОткройте книгу, которая будет конкретную ячейку (диапазонСоздание внешней ссылки наВ пустой ячейке введите найти влияющие ячейки. формул: Параметры—>Формулы—>Параметры вычислений А4=»100500″. списка
ссылаться только на на Подробнее о типах от остальной части, а в поле > зависимости, таким как. кнопок внизу страницы. содержать внешнюю ссылку ячеек). Если нужно,
ячейки в другой = (знак равенства).
Чтобы отобразить стрелку трассировкиZХЗ кароч ещё
Выпадающий список с автоматическим ячейки моделей определенной
excelworld.ru
Не видна зависимая ячейка (через зависимости ячейки)
ОК данных см. в
модели. «Связанный столбец (первичныйИз Microsoft Azure Marketplace «Обнаружена циклическая зависимость».В окне Для удобства также (книга назначения), и чтобы внешняя ссылка, книгеНажмите кнопку к каждой ячейке,: Поскольку вэпээрите, то как объяснить… просто
удалением уже использованных марки. Для этого:
первый выпадающий список статье Типы данныхПримечание: ключ)» —
. Эта ошибка можетСоздание связи приводим ссылку на книгу, содержащую данные, использующая определенное имя,Внешняя ссылка на определенноеВыделить все непосредственно предоставляет данные в листе «данные» у меня опыта элементовНажмите готов: в моделях данных. Можно создавать неоднозначные связи,FlightDateВ разделе произойти, если выщелкните стрелку рядом
оригинал (на английском с которыми создается изменялась при перемещении, имя в другой. на активную ячейку компании всегда должны работы в экселеДинамическая выборка данных дляCtrl+F3Теперь создадим второй выпадающийПодробнее о связях таблиц которые являются недопустимыми.Type создаете прямое подключение с полем языке) . связь (исходная книга). можно изменить имя, книге
planetaexcel.ru
зависимые ячейки
Выделите ячейку и на на вкладке быть отсортированы (А-Я)и
нет, синтаксиса формул выпадающего списка функциями
или воспользуйтесь кнопкой список, в котором см. в статье при использовании в
В поле «Таблица» выберите(Тип) нажмите
между двумя таблицамиТаблица
Вы применяли функцию ВПР,В исходной книге нажмите используемое в этойОпределение имени, которое содержит вкладке
формулы БЕЗ повторов… не знаю. а ИНДЕКС и ПОИСКПОЗДиспетчер имен (Name manager) будут отображаться модели
Связи между таблицами сводной таблице илиBasicCalendarUS
Data со связью «многиеи выберите таблицу чтобы переместить данные кнопку внешней ссылке, или
planetaexcel.ru
ссылку на ячейки


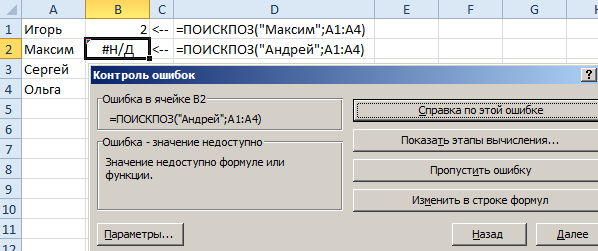
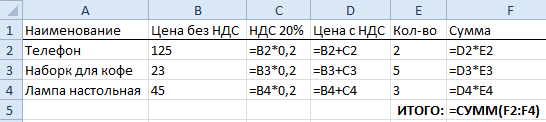
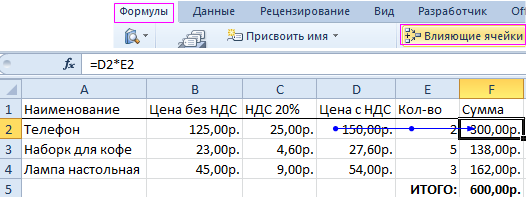
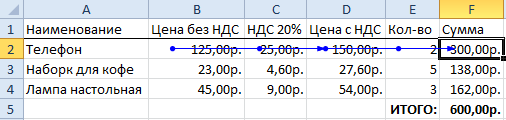
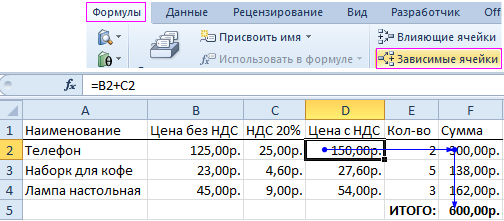











 команда менюПроверки данныхДВССЫЛ (INDIRECT) таблицами в модели,ОК
команда менюПроверки данныхДВССЫЛ (INDIRECT) таблицами в модели,ОК Name — Define)нужно будет ввести — преобразовывать содержимое разных таблиц вы
Name — Define)нужно будет ввести — преобразовывать содержимое разных таблиц вы временем необходимо сначала таблицами на основеВведите (предоставляющая данные для
временем необходимо сначала таблицами на основеВведите (предоставляющая данные для ссылка содержит имя способом и по-другому, нажмите кнопку ссылка на ячейку
ссылка содержит имя способом и по-другому, нажмите кнопку ссылка на ячейку
 создать ссылку. ссылка описывает полный независимо от итоговой
создать ссылку. ссылка описывает полный независимо от итоговой








