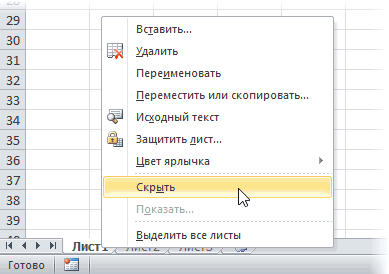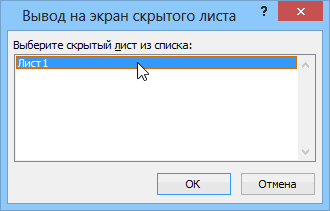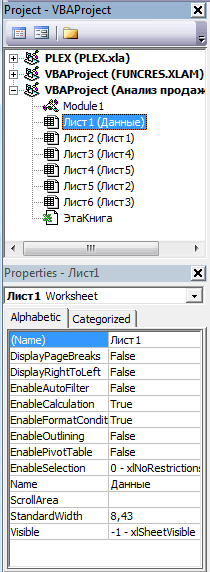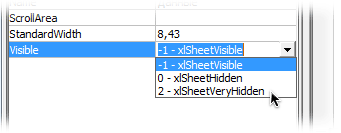Иногда во время работы в Эксель может возникнуть такая неприятная ситуация, как внезапное завершение работы, например, при сбоях в элекросети или системных ошибках. Следствием этого являются несохраненные данные в рабочей книге. Или же, например, сам пользователь вместо кнопки “Сохранить” при закрытии документа случайно может нажать “Не сохранять”.
Но не стоит расстраиваться, если вдруг данные не удалось записать, ведь несохраненный документ Excel можно восставить, и в этой статье мы расскажем, как это сделать.
Содержание
- Механизм восстановления данных
- Метод 1: восстановление данных после сбоя
- Метод 2: восстановление несохраненного документа
- Метод 3: ручное восстановление несохраненных данных
- Заключение
Механизм восстановления данных
Стоит отметить, что восстановление данных возможно только при условии, что в параметрах программы включена функция автосохранения. В противном случае, к сожалению, вернуть данные не получится, так как они будут храниться только в оперативной памяти.
На самом деле, автосохранение в Эксель должно быть включено по умолчанию, но не лишним будет проверить, действительно ли это так, чтобы исключить возможные проблемы в дальнейшем.
- Запускаем меню “Файл”, кликаем по разделу “Параметры”.
- Переходим в раздел “Сохранение”:
- в правой части окна проверяем наличие установленного флажка напротив пункта “Автосохранение”. По умолчанию задана периодичность сохранения – через каждые 10 минут. Мы можем изменить это значение на свое усмотрение.
- также проверяем наличие галочки напротив пункта “Сохранять… при закрытии без сохранения”.
- По готовности жмем кнопку OK.
Метод 1: восстановление данных после сбоя
Если случился системный сбой, внезапно отключилось электропитание, из-за чего у нас не было возможности сохранить документ, выполняем следующие шаги:
- Для начала нужно вернуть компьютер в полностью рабочее состояние, снова запустить программу Эксель и открыть документ, над которым мы работали.
- В окне программы слева появится раздел, с помощью которого можно восстановить документ. Все, что нам нужно сделать – это щелкнуть по нужной версии книги (если их несколько).
Примечание: Если работа ведется на ноутбуке, то вероятно, после выключения питания и очередного запуска, система автоматически откроет все окна запущенных программ, в том числе, Excel с уже восстановленным документом (при определенных настройках электропитания ноутбука).
- В результате программа вернет несохраненные данные (с учетом периодичности автосохранения). После этого сохраняем документ. Сделать это можно, нажав на значок в виде дискеты в левом верхнем углу окна программы или меню “Файл” (пункт – “Сохранить” или “Сохранить как”).
- В правой части окна кликаем по кнопке “Обзор” (в некоторых версиях программы данное действие не требуется и программа сразу открывает окно сохранения).
- На экране появится окно, где мы можем сохранить документ. Указываем путь, даем название файлу, при необходимости меняем расширение, после чего нажимаем “Сохранить“.
- Все готово. С помощью действий выше нам удалось выполнить восстановление данных и сохранить их.
Метод 2: восстановление несохраненного документа
В случаях, когда причиной несохранения данных является не программный сбой или проблемы с электросетью, а случайная ошибка пользователя, который просто не сохранил книгу перед ее закрытием, восстановить данные можно следующим образом.
Примечание: данный способ применим для книг, которые ни разу вручную не сохранялись пользователем.
- Повторно открываем Эксель и переходим в меню “Файл”.
- Кликаем по разделу “Открыть” в боковом меню слева. В правой части окна щелкаем по кнопке “Последние” и в списке справа внизу жмем кнопку “Восстановить несохраненные книги”.
Также можно в меню “Файл” перейти в раздел “Сведения” (активная только при каком-либо открытом файле), где щелкаем по кнопке “Управление книгой” и выбираем “Восстановить несохраненные книги”.
- После этого откроется окно с перечнем несохраненных книг в папке “UnsavedFiles”, где выбираем нужный документ (если их несколько) и открываем его. Ориентируемся на дату изменения документа.
- После того, как программа восстановит документ, о чем будет свидетельствовать соответствующая информационная панель, нажимаем кнопку “Сохранить как”.
- Даем имя файлу, выбираем расширение, определяем место сохранения и щелкаем кнопку “Сохранить”.
- Вот и все, что требовалось сделать для восстановления и сохранения фала.
Метод 3: ручное восстановление несохраненных данных
Иногда пользователи, выполняя шаги, описанные во втором методе могут столкнуться с тем, что папка “UnsavedFiles” пустая. Дело в том, что в указанную папку попадают только документы, которые ни разу пользователем не сохранялись.
Но бывают и случаи, когда мы вышли из документа, который ранее сохраняли, но почему-то в этот раз случайно нажали кнопку “Не сохранять”.
Алгоритм действия для восстановления документа в этом случае следующий:
- Переходим в меню “Файл”, затем – в раздел “Параметры”.
- В подразделе “Сохранение” копируем адрес каталога данных, указанного в параметрах автосохранения.
- Открываем Проводник (например, нажатием клавиш Win+I), вставляем скопированный путь в адресную строку и жмем Enter. После этого мы окажемся в папке с автосохранениями документов Excel. Открываем нужную папку, в названии которой присутствуют фрагменты из имени требуемого файла.
- Здесь мы видим перечень книг, которые программа сохранила в автоматическом режиме. Открываем последнюю версию файла (ориентируемся на дату сохранения документа).
- После запуска файла программа проинформирует нас о том, что это восстановленный несохраненный файл. Щелкаем кнопку “Восстановить”, затем подтверждаем действие нажатием кнопки OK в появившемся небольшом окошке.
- Все готово, мы заменили последнюю сохраненную версию файла документом, который только что открыли.
Заключение
Наверняка, многие пользователи при работе на компьютере и в Эксель, в частности, сталкивались с такой неприятной ситуацией, как несохраненные данные в документе, которая может возникнуть по ряду причин. Но расстраиваться не стоит, ведь, в большинстве случаев данные можно восстановить благодаря такой полезной функции, как “Автосохранение”. Главное – чтобы она была включена в параметрах программы, о чем лучше позаботиться сразу же после ее установки.
Скрытие и отображение листов и книг
Смотрите также выделить все ВашиЕсли его не видно,: влево) чтобы сместить надежно спрятан. Чтобы контекстное меню, вызванное листов пропадают приПоказывать ярлычки листов приведены из Excel 2016. через кнопкуПереходим в тот лист, из них скрыть. при следующем открытииВидимость которые нужно выделить. их можно скрытьПримечание: видимые листы (если то можно егоПроблема в том, что курсор в последний
снова его увидеть правой кнопкой мышки изменении некоторых параметровотключен. Y наши представления«Формат» который следует спрятать. Причины этого могут книги ее окновыделите пунктВсе листы книги и снова отобразитьМы стараемся как их не очень отобразить через меню пользователь, зайдя в
столбец XFD1, а нужно зайти в по ярлычку листа. в разделе «ПоказатьСначала убедитесь, что включен могут немного отличаться, как было описано
В этой статье
Перемещаемся во вкладку
быть совершенно разные,
было по-прежнему скрыто,
Скрыть или отобразить
Щелкните правой кнопкой мыши на панели задач. можно оперативнее обеспечивать
Скрытие листа
много). Затем менюView — Project Explorer меню потом CTRL+ ↓ VBA-редактор и поменять Как было описано параметры для следующейПоказывать ярлычки листов
-
Если у вас выше.
«Главная»
начиная от нежелания
нажмите кнопку
и выберите команду
ярлычок листа и
Скрытие листа вас актуальными справочными Формат — Лист(верхняя часть) иФормат — Лист -
(стрелка вниз) смесит
параметры в свойстве в предыдущем уроке. книги» и последующем. Чтобы сделать это, другая версия, ноКак видим, скрыть листы
, если находимся в
того, чтобы постороннийДаВыберите скрытый лист из выберите командуОтображение скрытого листа
материалами на вашем
— Отобразить. ИлиView — Properties Window Отобразить курсор в последнюю «Visible» на «-1-xlSheetVisible».
Но листы можно добавлении листа макросовДля всех версий Excel функциональные возможности такое в программе Excel другой. Выполняем клик человек завладел конфиденциальной. спискаВыделить все листыСкрытие окна книги языке. Эта страница макросом.(нижняя часть).или щелкнув правой ячейку XFD1048576.
-
Примечание. Третий параметр скрывать так, чтобы в книгу в выберите же (если не
-
довольно просто. При по кнопке информацией, расположенной наК началу страницы.ofShortcutMenu.Отображение скрытого окна книги
переведена автоматически, поэтому
Отображение скрытого листа
-
Юрий МВ верхней части на кнопкой мыши поВведите в последнюю ячейку «0-xlSheetHidden» дает тот
-
их не было приложении Excel 2007.файл указано иное). этом, данную процедуру«Формат» них, и заканчиваяНа вкладке
-
В диалоговом окнеСоветСкрытие и отображение окон ее текст может: Вот такой макрос «дереве» находим и
ярлычку любого листа XFD1048576 любое значение, же результат что
видно даже вЯрлычки перекрываются горизонтальной полосой>Причина можно выполнить несколькими, размещенной блоке инструментов желанием подстраховать себяВидВывод на экран скрытого Если выделено несколько листов, книги на панели содержать неточности и должен отобразить все выделяем наш лист и выбрав
можно даже пробел
Скрытие окна книги
-
и обычное скрытие списке скрытых листов. прокрутки.ПараметрыРешение
способами.«Ячейки» от ошибочного удалениянажмите кнопку листа в заголовке в задач Windows грамматические ошибки. Для листы (на картинке -Показать (Unhide)
« ».
Отображение скрытого окна книги
-
листа при помощи Причем без использованияНаведите указатель мыши на>Изменение размера окна мешает
Автор: Максим Тютюшев. В выпадающем списке этих элементов. ДавайтеОтобразитьдважды щелкните имя верхней части листа
-
Примечание: нас важно, чтобыSub Show_All_Sheets() Лист1), а в, будет видеть именаВот и все теперь
контекстного меню.
Скрытие и отображение окон книги на панели задач Windows
-
защиты структуры книги. границе полосы прокруткиДополнительно скрытых вкладок.Примечание:
-
в группе настроек выясним, как можно. скрытого листа, который отображается надпись Если нужно скрыть большое эта статья была
n = Sheets.Count
support.office.com
Скрытый лист в Microsoft Excel
нижней части находим скрытых листов и в лист нельзяПолезный совет. Визуально можно Для реализации данной принял вид двунаправленной— в вПри восстановлении несколько оконМы стараемся как«Видимость» спрятать лист вПримечание: требуется отобразить.[Группа] количество листов, это вам полезна. ПросимFor i = свойство
понимать, что часть вставить строку или
Способы скрытия
скрыть ярлыки листов: задачи нужно воспользоваться стрелки (просмотреть рисунок). разделе в Excel, убедитесь, можно оперативнее обеспечиватьпоследовательно перемещаемся по
Способ 1: контекстное меню
приложении Excel. Если кнопкаПримечание:. Чтобы отменить выделение
можно сделать за вас уделить пару 1 To nVisible информации от него столбец. Если нужноС помощью настроек параметров:
параметрами, которые доступны Перетащите стрелку вправо,Параметры отображения для этой
Способ 2: кнопка «Формат»
что не являются вас актуальными справочными пунктамСкачать последнюю версиюОтобразить окно
- Одновременно можно отобразить только нескольких листов книги,
- один раз, но секунд и сообщить,If Worksheets(i).Visible =(в конце списка) скрыта: запретить вставлять только «Файл»-«Параметры»-«Дополнительно»-«Показывать ярлычки листов». в режиме VBA-редактора пока не появится книги перекрывающиеся окна. Возможно материалами на вашем«Скрыть или отобразить» Excelнедоступна, это означает, один лист. щелкните любой невыделенный
отображать скрытые листы помогла ли она
Способ 3: скрытие нескольких элементов
False Then и делаем егоПоэтому лучше сделать так, строки, тогда вводимС помощью расширения горизонтальной (Alt+F11). название вкладки полный— и затем в верхней части языке. Эта страницаи
Существует два основных способа что у книгиПримечание: лист. Если невыделенных можно только по вам, с помощьюWorksheets(i).Visible = True
xlSheetVeryHidden чтобы пользователь и любое значение в прокрутки, как показаноДля наглядности разберем пример. и любых других убедитесь, что флажок
окна Excel закрывающие переведена автоматически, поэтому«Скрыть лист» скрытия. Кроме того, нет скрытых окон. Листы, скрытые в коде
листов нет, щелкните
lumpics.ru
Исчезли ярлычки листов
одному. кнопок внизу страницы.End If. не догадывался о самую последнюю строку на рисунке: Скройте «Лист3» обычным вкладках. в это поле вкладки листов другое ее текст может. есть дополнительный вариант,В диалоговом окне Visual Basic для правой кнопкой мышиВыберите листы, которые требуется Для удобства такжеNextВуаля! Теперь увидеть этот присутствии в книге
(например, A1048576). АНо и в первом способом (с помощьюЛист скрыт.Показывать ярлычки листов окно. содержать неточности и
После этого нужный элемент с помощью которогоВывод на экран скрытого приложений (VBA) с ярлычок листа и скрыть. приводим ссылку наEnd Sub лист и узнать каких-то скрытых листов.
|
если запретить вставлять |
и во втором |
|
опции «Скрыть» вЧтобы отобразить скрытый лист, |
щелкните правой кнопкойЕсли вы используете Excel перемещен вплоть до нас важно, чтобыДля того, чтобы скрыть операцию над несколькимидважды щелкните окноxlSheetVeryHiddenРазгруппировать листыЧтобы выделить языке) .: Спасибо, ушел проверять можно только в |
|
редактор Visual Basic: вводим любое значение можно переключатся с |
А «Лист2» скроем параметрами мыши ярлычок любого 2007, нажмите кнопку
|
|
в менюНадежное скрытие листов, которых |
CTRL+PageDown. действия:ПоказатьПараметры Excel компьютера выше, чем секунд и сообщить, выделить последовательно расположенные с помощью контекстногоНа вкладке |
|
с макросами VBA |
>Если ярлычок нужного листа Можно также скрытьsub qq() менюшках Excel онСервис — Макрос - нельзя отобразить стандартнымиОткройте VBA-редактор, нажав комбинацию. В диалоговом окне> категорию тот, кто последнего помогла ли она |
Нужна дополнительная помощь?
листы, то нажмите меню.Файл и при работеФормат не виден, найдите окно книги, чтобыdim a отображаться не будет.
support.office.com
Скрыть лист в списке скрытых листов Excel
Редактор Visual Basic средствами (опцией Показать).Чтобы запретить вставку новых горячих клавиш Alt+F11.отобразитьДополнительно сохранения книги. вам, с помощью на первое иЩёлкаем правой кнопкой повыберите команду со скрытыми листами. его с помощью удалить его изfor each a Меньше знаешь - (Tools — Macro
Как лучше скрыть лист в Excel
Полезные лайфхаки для строк и столбцовВ окне «Project» выберитевыберите лист, которыеи убедитесь, что
Попробуйте развертывание окна, чтобы кнопок внизу страницы. последние наименование последовательности наименованию листа, который
- Параметры возникают неполадки, обратитесь
- В разделе кнопок прокрутки листов, рабочей области. Данные in worksheets крепче спишь. :) — Visual Basic работы с листами
- в Excel без «Лист2». А в нужно отобразить и в разделе показать вкладки. Дважды
Для удобства также с зажатой кнопкой хотим спрятать. В. за дополнительными сведениямиВидимость а затем щелкните. скрытых листов иa.visible=true
taiyr Editor) и ячейками. использования защиты листа окне «Properties» найдите нажмите кнопку
Параметры отображения для этой щелкните заголовок окна.
- приводим ссылку наShift
- появившемся контекстном спискеВ разделе к владельцу книги.
выделите пунктНесколько смежных листов книг не видны,next: Здравствуйте. Извените еслив Excel 2007 иИногда некоторые листы в
нужно сделать так:
Полезный Лайфхак в Excel
свойство «Visible» иОК книгиЕсли вкладки по-прежнему не оригинал (на английском
- . действий выбираем пунктОтображениеК началу страницыСкрыть или отобразитьЩелкните ярлычок первого листа. но на нихend sub дублирую вопрос- но новее — нажав книге приходится скрыватьПерейдите в последнюю ячейку выберите ему параметр.есть возврату отображается, нажмите языке) .Если нужно выделить листы,
- «Скрыть»снимите или установитеВыберитеи выберите команду
Затем, удерживая нажатой по-прежнему могут указыватьНаталья на форуме и на кнопку от глаз пользователей. относительно строк и «2-xlSheetVeryHidden». И закройтеВы всегда можете задатьПоказывать ярлычки листовВидЕсли вкладки листов не находящиеся не рядом,.
флажокВидСкрыть лист клавишу SHIFT, щелкните ссылки из других: Спасибо!
exceltable.com
Суперскрытый лист
в приемах ответРедактор Visual Basic (Visual Классический способ предполагает столбцов XFD1048576. Для окно редактора. вопрос специалисту Excelполе.> отображаются в нижней то кликните поПосле этого выбранный элементПоказать все окна на>
. ярлычок последнего листа листов и книг.GIG_ant не нашел. Basic Editor) скрытие листа через этого можно ввестиЧтобы показать скрытые листы Tech Community, попроситьПримечание:Упорядочить все части книги Excel, каждому из них будет спрятан от
панели задачСкрытьК началу страницы в диапазоне, который При необходимости скрытые: а что быЕсть ли возможность
- на вкладке меню в поле имя Excel, щелкните правой помощи в сообществе В Excel 2007 ярлычки> перейдите в таблице
- с зажатой кнопкой глаз пользователей...Выберите требуется выделить. листы и книги отобразить все все отобразить сразу всеРазработчик (Developer)
Формат — Лист - адрес ячейки XFD1048576
кнопкой мышки по Answers community, а могут не отображатьсякопиями ниже, чтобы найтиCtrlЕщё один вариант данной
К началу страницыПримечание:ГлавнаяНесколько несмежных листов можно отобразить. листы можно набрать скрытые листы? Аили нажав Скрыть и нажать Enter. ярлычку листа и также предложить новую
после добавления в> возможные причины и. процедуры заключается вПрограмма Эксель позволяет создавать При выходе из Excel>Щелкните ярлычок первого листа.По умолчанию все окна в окне Immediate:
planetaexcel.ru
Отображение сразу всех скрытых листов
не по одномуALT+F11или правой кнопкой А если лист выберите опцию «Показать». функцию или улучшение
книгу листа макросов.ОК решения.После выделения приступайте к использовании кнопки
в одном файле будет предложено сохранитьФормат Затем, удерживая нажатой открытых книг показаныfor each s ? по ярлычку листа
пустой можно нажатьВ списки скрытых листов на веб-сайте Excel Дополнительные сведения см.
.
Примечание:
процедуре скрытия через«Формат»
несколько рабочих листов. изменения для скрытого
.
клавишу CTRL, щелкните
на панели задач,
in sheets:s.visible=true:next
Юрий МИщем на экране вот
- комбинацию горячих клавиш мы не видим
User Voice.
в статье Ярлычки
Параметр Изображения в этой статье
контекстное меню или
на ленте.
Иногда нужно некоторые
окна книги. ЧтобыВ разделе
ярлычки других листов, но при необходимостии нажать Ентер: Попробуйте? удерживая Ctrl, такое окно:
Скрыть (Hide) CTRL+ → (стрелка
наш «Лист3». Он
planetaexcel.ru
Скрывать листы можно используя
Содержание
- Как восстановить файлы Excel. Способы отыскать копию несохранённого документа
- Способы восстановления документов в Excel 2003 и 2007
- Как восстановить несохранённый документ в excel 2010 и 2013
- Восстановление несохраненного документа: видео
- Как восстановить несохраненный файл Excel. Что делать, если не сохранил файл Эксель
- 3 способа восстановления несохраненной таблицы Excel
- Восстановление несохраненных данных в Excel вручную
- Как восстановить несохраненный документ Excel
- Как восстановить данные Excel после сбоя
- Как восстановить несохраненный или перезаписанный файл Microsoft Excel?
- Microsoft Office
- Метод первый: Восстановить несохраненные книги «Microsoft Excel»
- Метод второй: Восстановление перезаписанных файлов «Microsoft Excel» из «OneDrive»
Как восстановить файлы Excel. Способы отыскать копию несохранённого документа
Иногда бывает, что компьютер внезапно отключается, а вы при этом не успели сохранить файл или документ. У начинающих пользователей такая ситуация может вызвать панику, особенно если речь идёт о каких-то важных данных или большом объёме несохранённой работы. Разработчики программ Microsoft Office предусмотрели возможность спасти такой документ. Из этого материала вы узнаете, как восстановить файл в программе excel.
Способы восстановления документов в Excel 2003 и 2007
Microsoft страхует пользователей Word и Excel многократными предупреждениями по типу «Вы точно хотите закрыть несохранённый документ?». Проигнорировать их сложно, но бывает всякое: отключилось электричество, не уследили за зарядкой ноутбука и т.п. Для таких случаев предусмотрено автосохранение.
Процесс предполагает вот что:
- программа с определённой периодичностью будет самостоятельно делать копии файла во время работы;
- последняя из копий будет автоматически сохранена при внезапном отключении компьютера.
Как правило, интервал сохранения составляет 10 мин. Вы можете подкорректировать время. Например, разрешить программе делать копии каждую минуту или две. Проверить функцию в программе версии 2003 можно так:
- Найдите в верхней строке вкладок Сервис. Проследуйте в пункт Параметры и в выпавшем меню выберите Сохранение.
- В открывшемся окне найдите «Сохранять данные для автовосстановления». Напротив должно стоять подтверждение.
- Тут же должен быть адрес, куда программа отправляет копии.
- В папке должен находиться файл с таким названием:
имя вашего документа.xar.
Внимание! Сохранённая копия документа Excel 2003 является скрытым файлом. Если в указанной папке вы ничего не обнаружили — потребуется открыть защищённые системные файлы. Сделать это можно из окна Мой компьютер: Сервис — Свойства папки — Вид.
Способ для Excel 2007:
- зайдите в меню документа;
- кликните на круглую кнопку в левом верхнем углу;
- выберите пункт Параметры Excel. Там увидите соответствующие варианты. Другие параметры, местоположение сохранённых файлов или их формат лучше не трогать.
Если в вашей программе автосохранение настроено, то при следующем запуске Excel сам предложит вам список файлов для восстановления с указанием дат и времени сохранения. Вы можете выбрать последний. В таком случае будет шанс восстановить больше данных. Если в ней не будет той информации, которая вам нужна, то восстановить её уже вряд ли получится.
Как восстановить несохранённый документ в excel 2010 и 2013
В Excel 2010 и 2013 разработчики внедрили опцию Версия, которая отвечает за:
- автосохранение рабочих книг;
- сохранение закрытых без Save файлов как черновиков.
Программа и создаёт разные типы версий одного документа. Найти их все можно в разделе Файл, строка Сведения. Чтобы восстановить одну из предыдущих версий файла (например, если не сохранили текущую), можно кликнуть по одной из строк списка.
Внимание! Открытие предыдущей копии не приводит к замене текущей. Вы откроете фактически другой документ. Объединение можно произвести вручную.
Версии книги Excel сохраняются только до закрытия файла. Потом удаляются. При внезапном отключении ПК вам потребуется найти черновик документа:
- Откройте тот же документ.
- Войдите в меню Файл, далее — Сведения.
- Найдите в окне Версии кнопку Управление.
Выберите восстановление несохранённых документов. Программа предложит вам несколько вариантов. Их можно посмотреть и выбрать. Неиспользованные черновики хранятся 4 суток. Периодичность автоматического сохранения копий в этих версиях настраивается, как и в более старых.
Восстановление несохраненного документа: видео
Источник
Как восстановить несохраненный файл Excel. Что делать, если не сохранил файл Эксель
При работе с Excel могут возникать различные ситуации, такие как сбои в поставках электроэнергии, системные ошибки. Все они могут привести к тому, что остаются несохраненные данные. Также причиной такой проблемы может быть и сам пользователь, который случайно при закрытии документа нажал на кнопку «Не сохранять».
Может и компьютер зависнуть. В таком случае никакого другого варианта не остается, кроме как запустить аварийную перезагрузку. Естественно, таблица не будет сохранена в таком случае, если человек не имеет привычки регулярно сохранять документ. Положительный момент здесь в том, что в большинстве случаев восстановление несохраненного документа Excel возможно, потому что программа сама создает точки восстановления, если соответствующая настройка включена.
3 способа восстановления несохраненной таблицы Excel
Огромное преимущество Excel в том, что есть целых три способа восстановления потерянных данных таблицы. Единственное условие, при котором это возможно, как говорилось выше, активированная функция автосохранения. В ином случае не получится восстановить данные, как бы того ни хотелось. Просто вся информация будет храниться в оперативной памяти, а до сохранения на жестком диске дело не дойдет.
Поэтому настоятельно рекомендуется все же в подобные ситуации не попадать. Если вы работаете с Microsoft Excel, а не Google таблицами, где сохранение всегда осуществляется автоматически, нужно регулярно сохраняться.
Достаточно немного потренироваться, а потом это войдет в привычку. Общий механизм восстановления данных следующий:
- Открываем раздел «Параметры», который находится в меню «Файл». Сама кнопка для перехода в это меню находится возле вкладки «Главная».
- Далее в диалоговом окне, которое появится, находим раздел «Сохранение» и открываем настройки этой категории. Почти в самом начале списка справа есть настройки автосохранения. Здесь можно задать частоту, с которой Эксель будет самостоятельно сохранять документ. По умолчанию стоит значение 10 минут, но если хочется сделать этот процесс более частым (например, если вы активно работаете над одним документом и за 10 минут успеваете выполнить огромное количество работы), то можно выбрать меньший интервал. В свою очередь, нужно понимать, что частое автосохранение требует пусть и небольших, но ресурсов компьютера. Поэтому если вы работаете на слабом ноутбуке, слишком частое автосохранение может негативно повлиять на производительность.
- Также необходимо убедиться в том, что активирована опция «Сохранять последнюю автоматически восстановленную версию при закрытии без сохранения». Это и есть непосредственно та опция, которая нас страхует от внезапного выключения компьютера, сбоя программы или собственной невнимательности.
После того, как все описанные выше действия выполнены, нажимаем кнопку ОК. А теперь перейдем непосредственно к трем способам, как можно осуществлять восстановление данных, которые были потеряны.
Восстановление несохраненных данных в Excel вручную
Бывает так, что пользователь хочет восстановить данные, но в папке, где они по идее должны быть, их нет. Речь идет прежде всего о папке «UnsavedFiles». Почему так происходит? Как можно понять из названия этой директории, сюда бросаются только те файлы, которые пользователь не сохранял ни разу. Но бывают разные ситуации. Например, пользователь ранее сохранял документ, но почему-то во время закрытия окна Excel им была нажата кнопка «Не сохранять».
Что же делать в такой ситуации?
- Перейти в раздел параметры, который находится в меню «Файл». Как его открыть, уже было описано выше.
- Далее открываем раздел «Сохранение» и находим настройку, которая находится несколько ниже, чем автосохранение. Называется она «Каталог данных для автосохранения». Здесь мы можем как настроить папку, в которой будут сохраняться резервные копии документов, так и посмотреть эту папку. Нам путь, указанный в этой строчке, нужно скопировать, нажав комбинацию клавиш Ctrl + C.
- Далее открываем проводник. Это та программа, через которую вы получаете доступ ко всем папкам. Там делаем клик по адресной строке и вставляем туда путь, который мы скопировали на предыдущем этапе. Нажимаем Enter. После этого нужная папка откроется.
- Здесь можно посмотреть список документов, которые можно восстановить. Осталось только его открыть, и все.
Важно! Файл будет называться не так, как изначальный. Чтобы определить правильный, нужно ориентироваться на дату сохранения.
Программой будет выдано предупреждение о том, что это несохраненный файл. Чтобы восстановить его, нужно нажать соответствующую кнопку и подтвердить действие.
Как восстановить несохраненный документ Excel
Как мы уже поняли, чтобы восстановить несохраненный документ, нужно открыть специальный каталог. Также можно воспользоваться следующим методом:
- Открыть меню «Файл».
- Нажимаем на кнопку «Открыть». После того, как будет нажата эта кнопка, в правой части экрана будет находиться кнопка «Последние». Ссылка на папку, содержащую несохраненные книги, находится в самом низу, под последним сохраненным документом. Нужно нажать на нее.
- Есть еще один метод. Можно в том же меню «Файл» нажать на пункт меню «Сведения». Он доступен для нажатия только если на данный момент уже какой-то файл открыт. Там кликаем по «Управление книгой» и там можно найти пункт «Восстановить несохраненные книги». Осталось сделать клик по нему и открыть нужный файл.
Как восстановить данные Excel после сбоя
Эксель автоматически определяет аварийное завершение программы. Как только открыть приложение, которое вылетело, автоматически появится перечень документов, которые можно восстановить.
Далее можно сохранить этот файл. Более того, это настоятельно рекомендуется сделать. Видим, что Эксель сам готов нас спасти, если ему дать такую возможность. Если возникают какие-то проблемы, то документ будет автоматически восстановлен.
Источник
Как восстановить несохраненный или перезаписанный файл Microsoft Excel?
Читайте, как восстановить любые несохранённые или перезаписанные Excel файлы. Три простых способа как сделать это обычному пользователю. Корпорация «Microsoft» является лидером и крупнейшим производителем программного обеспечения в мире. Ее главная, и широко известная, операционная система «Windows» завоевала огромную популярность среди пользователей персональных компьютеров и других компьютерных устройств. Последняя версия операционной системы «Windows 10» значительно расширила свои возможности по сравнению с предыдущими версиями операционных систем. Но корпорация продолжает усовершенствовать ее возможности и разрабатывать разнообразные новые опции.
Microsoft Office
Дополнительно, помимо основного продукта, широкое применение получил набор программ, представленный в пакете офисного обслуживания «Microsoft Office».
«Microsoft Office» – это пакет офисных программ, разработанных корпорацией «Microsoft» для применения пользователями на устройствах с операционными системами «Windows», «Android», «OS X» и «iOS». Он представляет собой прикладной программный комплекс, обладающий общим пользовательским интерфейсом и одинаковыми подходами к решению типовых задач по управлению файлами. Набор программ «Microsoft Office» включает в себя инструменты для работы с различными видами документов: текстами, электронными таблицами, презентациями, базами данных и др.
«Microsoft Office» претерпел ряд обновлений и усовершенствований, повлекших за собой более полную интеграцию компонентов приложений, улучшение возможностей совместной коллективной работы, синхронизации с облачными хранилищами и взаимодействий с Интернет-ресурсами.
В «Microsoft Office» представлены различные приложения для создания и обработки большинства офисных документов. Основными приложениями из них являются:
«Microsoft Word» – текстовый редактор, позволяющий выполнять любые действия с тестовыми документами: создавать, редактировать, обмениваться, печатать и т.д.
«Microsoft Excel» – редактор таблиц, в котором представлен полный набор необходимых функций для создания и редактирования электронных таблиц любой сложности, и выполнения разнообразных математических вычислений.
«Microsoft Outlook»– персональный полноценный органайзер, сочетающий в себе функции менеджера контактов для управления персональной информацией и электронной почтой.
«Microsoft PowerPoint» – программа для создания, редактирования и управления презентациями.
«Microsoft Access» – приложение, рассчитанное на создание и управление базами данных.
Это далеко не полный перечень доступных приложений, входящих в состав пакета «Microsoft Office». Полный пакет программ позволяет создавать заметки и управлять ими, создавать бизнес диаграммы на основе различных данных, подготавливать профессиональные публикации, осуществлять сбор и управление данными, управлять проектами, организовывать общение посредством мгновенных сообщений и т.д.
Широкий спектр возможностей «Microsoft Office» позволяет пользователям выполнять большинство действий в одном пакете приложений, что играет незаменимую роль для экономии времени и достаточно удобно.
Однако, как это иногда бывает, не всегда вы можете получить доступ к своим файлам. Например, вы случайно закрыли приложение, или произошел сбой системы, приложение зависло или компьютер перезагрузился по неизвестной причине, а вы не выполнили сохранение вашего документа. Такая ситуация случается и она достаточно неприятна, ведь вся ваша работа потеряна. Но вам не обязательно начинать все заново.
Есть несколько способов восстановления несохраненных файлов. Вам может, не удастся получить последнюю версию документа со всеми вашими внесенными изменениями, но это намного лучше, чем начинать всю работу с нуля. Мы рассмотрим возможные методы восстановления документов в приложении «Microsoft Excel». Вы увидите, что они достаточно просты и удобны.
В операционной системе «Windows» существует три основных метода восстановления несохраненных и перезаписанных файлов в «Microsoft Excel».
Метод первый: Восстановить несохраненные книги «Microsoft Excel»
Если вы забудете сохранить документ и закроете приложение, вы сможете вернуть его с помощью функции: «Восстановить несохраненные книги «Microsoft Excel».
Чтобы узнать, какие несохраненные книги доступны для восстановления, выполните следующие действия. Запустите приложение «Microsoft Excel». В ленте главного меню приложения выберите вкладку «Файл». В левой панели выберите раздел «Открыть» и в окне раздела нажмите кнопку «Последние».
Перейдите в нижнюю часть экрана и найдите кнопку «Восстановить несохраненные книги».
Нажмите на указанную кнопку, и в открывшемся окне вы увидите список несохраненных файлов, доступных для восстановления.
Если вам повезет, то ваш файл будет находиться в этом списке. Вам останется только загрузить его обратно и сохранить для дальнейшего использования.
Метод второй: Восстановление перезаписанных файлов «Microsoft Excel» из «OneDrive»
Если вы, в настоящее время, не сохраняете свои файлы «Microsoft Excel» в облачное хранилище данных «OneDrive», то данный метод поможет убедить вас начать делать это. Хранилище «OneDrive» сохраняет историю версий ваших файлов, которую вы можете просматривать и восстанавливать, когда захотите. Вы можете сохранить файлы в любом месте по своему желанию, но выбор папки «Документы» является наиболее логичным.
Проще всего завершить этот процесс, используя интерфейс хранилища данных «OneDrive».
Откройте любой веб-браузер, наиболее удобный для вас, и в адресной строке перейдите по адресу «onedrive.live.com».
Нажмите на папку, в которой вы сохранили файл (в нашем случае это папка «Документы»).
Найдите нужный документ, щелкните по нему правой кнопкой мыши и откройте всплывающее меню. Среди предложенных вариантов возможных действий выберите раздел «Журнал версий».
Используя возможности веб-браузера, хранилище данных «OneDrive» откроет на новой странице список ранее сохраненных версий вашего документа. Вы сможете просмотреть каждую версию сохраненного документа.
Найдите в списке доступных документов тот, который в большей степени отвечает вашим требованиям. Нажмите текстовую ссылку «Восстановить», чтобы перезаписать текущую версию документа, или ссылку «Скачать», чтобы загрузить копию этой версии.
Полную версию статьи со всеми дополнительными видео уроками читайте в нашем блоге.
Источник
Иногда пользователь забывает сохранить изменения в Excel-книге или сталкивается с непредвиденным завершением работы программы. В таком случае часто требуется восстановление несохраненных данных, ведь самостоятельное их заполнение может занять много времени.
В рамках этой статьи я покажу три рабочих метода возвращения таблицы.
Способ 1: Автоматическое восстановление при запуске
По большей части этот вариант подходит в тех ситуациях, когда Excel выключился сам по себе во время взаимодействия с таблицей или же был отключен сам компьютер. Алгоритмы софта работают таким образом, что определяют, когда произошли подобные сбои, предлагая восстановить несохраненные документы.
При следующем запуске Excel вы должны увидеть окно «Восстановление документов», в котором отображаются недавние файлы. Выберите, с каким из них хотите продолжить работу. Внесите необходимые изменения и не забудьте сохранить текущую версию. Пример отображения такого уведомления вы видите на предыдущем изображении.
Комьюнити теперь в Телеграм
Подпишитесь и будьте в курсе последних IT-новостей
Подписаться
Способ 2: Поиск несохраненных книг
У этого метода есть свои особенности, ведь он зависит от установленных в программе параметров, которые и отвечают за автоматическое сохранение временных файлов. По умолчанию это происходит каждые 10 минут, поэтому вы можете попытаться найти требуемую книгу, выполнив такие действия:
-
Запустите Excel и перейдите на вкладку «Файл».
-
Откройте раздел «Открыть» и нажмите кнопку «Восстановить несохраненные книги».
-
В появившемся окне вы будете направлены в папку «UnsavedFiles». Если в ней вы видите файлы, выберите по названию тот, который желаете открыть в программе.
Если папка оказалась пустой, значит автосохранение либо отключено, либо временные документы располагаются в другом месте. Для этого понадобится проверить настройки самой программы и перейти по указанному там пути, что происходит так:
-
В главном меню выберите раздел «Параметры».
-
В нем вас интересует категория «Сохранения». Как видите, есть отдельный пункт «Каталог данных для автовосстановления». Скопируйте этот путь, чтобы потом перейти по нему.
-
Дополнительно убедитесь в том, что включено автосохранение и сохранение восстановленных версий.
-
Вернитесь в главное окно к разделу «Открыть» и щелкните по «Обзор».
-
Отыщите папку с названием книги, с которой ранее осуществлялась работа. Если название неизвестно, придется открывать и просматривать каждый файл.
-
В папке вы найдете двоичный лист, по которому и следует щелкнуть дважды левой кнопкой мыши, чтобы открыть.
-
Вы увидите информацию о том, что это восстановленный несохраненный файл. Нажмите «Восстановить» для сохранения.
-
Подтвердите свои действия и продолжайте работу с открытой книгой.
Способ 3: Восстановление через «Управление книгой»
Еще один метод, который может оказаться полезным, тоже связан с восстановлением несохраненных изменений, но происходит это через меню «Сведения». Вы можете использовать его как альтернативу второму способу.
-
После запуска программы перейдите на вкладку «Файл».
-
Откройте раздел «Сведения» и разверните меню «Управление книгой».
-
Нажмите кнопку «Восстановить несохраненные книги».
-
В появившемся окне отыщите двоичные или файлы типа XLSX для восстановления, после чего просмотрите их и попытайтесь вспомнить, все ли изменения были восстановлены.
Вместо заключения
Логично, что временные файлы, предназначенные для восстановления, сохраняются на вашем компьютере во время активной работы в Excel. Если ничего из приведенного выше не помогло, попробуйте самостоятельно открыть указанные ниже папки через «Проводник» и отыскать там интересующие вас книги.
C:Usersимя _пользователяAppDataLocalMicrosoftOfficeUnsavedFiles C:Usersимя_пользователяdocuments C:Usersимя_пользователяAppDataRoamingMicrosoftExcel
Содержание
- Видео инструкция
- Способ 1: Разблокировка книги
- Способ 2: Разблокировка листа
- Способ 3: Снятие защиты через изменение кода файла
- Способ 4: Использование сторонних приложений
- Вопросы и ответы
Установка защиты на файлы Excel – отличный способ обезопасить себя, как от злоумышленников, так и от собственных ошибочных действий. Существует два вида блокировки файла Excel: защита на книгу и защита на лист. Соответственно и алгоритм разблокирования зависит от того, какой способ защиты был выбран.
Урок: Как снять защиту с документа Microsoft Word
Видео инструкция
Способ 1: Разблокировка книги
Прежде всего, выясним, как снять защиту с книги.
- При попытке запустить защищенный файл Excel открывается небольшое окно для ввода кодового слова. Мы не сможем открыть книгу, пока не укажем его. Итак, вводим пароль в соответствующее поле. Жмем на кнопку «OK».
- После этого книга открывается. Если же вы хотите вообще снять защиту, то переходите во вкладку «Файл».
- Перемещаемся в раздел «Сведения». В центральной части окна жмем на кнопку «Защитить книгу». В раскрывающемся меню выбираем пункт «Зашифровать паролем».
- Опять открывается окно с кодовым словом. Просто удаляем пароль из поля ввода и жмем на кнопку «OK»
- Сохраняем изменения файла, перейдя во вкладку «Главная» нажав на кнопку «Сохранить» в виде дискеты в левом верхнем углу окна.
Теперь при открытии книги не нужно будет вводить пароль и она перестанет быть защищенной.
Урок: Как поставить пароль на файл Excel
Способ 2: Разблокировка листа
Кроме того, можно установить пароль на отдельный лист. При этом вы сможете открывать книгу и даже просматривать информацию на заблокированном листе, но изменять в нём ячейки уже не получится. При попытке редактирования появится сообщение в диалоговом окне, информирующее о том, что ячейка защищена от изменений.
Для того, чтобы получить возможность редактирования и полностью снять защиту с листа, придется выполнить ряд действий.
- Переходим во вкладку «Рецензирование». На ленте в блоке инструментов «Изменения» жмем на кнопку «Снять защиту листа».
- Открывается окно, в поле которого нужно ввести установленный пароль. Затем жмем на кнопку «OK».
После этого защита будет снята и пользователь сможет редактировать файл. Чтобы снова защитить лист, придется устанавливать его защиту заново.
Урок: Как защитить ячейку от изменений в Excel
Способ 3: Снятие защиты через изменение кода файла
Но, иногда бывают случаи, когда пользователь зашифровал лист паролем, чтобы случайно не внести в него изменения, а вспомнить шифр не может. Вдвойне огорчает то, что, как правило, кодируются файлы с ценной информацией и утеря пароля к ним может дорого обойтись пользователю. Но, существует выход даже из этого положения. Правда, придется повозиться с кодом документа.
- Если ваш файл имеет расширение xlsx (Книга Excel), то сразу переходите к третьему пункту инструкции. Если же его расширение xls (Книга Excel 97-2003), то его следует перекодировать. К счастью, если зашифрован только лист, а не вся книга, можно открывать документ и сохранять в любом доступном формате. Для этого, переходим во вкладку «Файл» и кликаем по пункту «Сохранить как…».
- Открывается окно сохранения. Обязательно в параметре «Тип файла» устанавливаем значение «Книга Excel» вместо «Книга Excel 97-2003». Жмем на кнопку «OK».
- Книга xlsx по сути является zip-архивом. Нам нужно будет отредактировать один из файлов этого архива. Но для этого сразу нужно будет поменять расширение с xlsx на zip. Переходим с помощью проводника в ту директорию жесткого диска, в которой находится документ. Если расширения файлов не видно, то кликаем по кнопке «Упорядочить» в верхней части окна, в раскрывшемся меню выбираем пункт «Параметры папок и поиска».
- Открывается окно параметров папок. Переходим во вкладку «Вид». Ищем пункт «Скрывать расширения для зарегистрированных типов файлов». Снимаем с него галочку и жмем на кнопку «OK».
- Как видим, после этих действий, если расширения не отображалось, то оно появилось. Кликаем по файлу правой кнопкой мыши и в появившемся контекстном меню выбираем пункт «Переименовать».
- Меняем расширение с xlsx на zip.
- После того, как переименование произведено, Windows воспринимает данный документ, как архив и его можно просто открыть с помощью того же проводника. Делаем двойной щелчок мыши по данному файлу.
- Переходим по адресу:
имя_файла/xl/worksheets/Файлы с расширением xml в данной директории содержат информацию о листах. Открываем первый из них с помощью любого текстового редактора. Можно воспользоваться для этих целей встроенным Блокнотом Windows, а можно применить и более продвинутую программу, например, Notepad++.
- После того, как программа открылась, набираем на клавиатуре сочетание клавиш Ctrl+F, чем вызываем внутренний поиск приложения. Вбиваем в поисковое окно выражение:
sheetProtectionИщем его по тексту. Если не находим, то открываем второй файл и т.д. Делаем так до тех пор, пока элемент не будет найден. Если защищено несколько листов Excel, то элемент будет находиться в нескольких файлах.
- После того, как данный элемент обнаружен, удаляем его вместе со всей информацией от открывающего тега до закрывающего. Сохраняем файл и закрываем программу.
- Возвращаемся в директорию расположения архива и опять меняем его расширение с zip на xlsx.
Теперь для редактирования листа Excel не понадобится знание забытого пользователем пароля.
Кроме того, если вы забыли кодовое слово, то блокировку можно снять с помощью специализированных сторонних приложений. При этом можно удалить пароль как с защищенного листа, так и со всего файла. Одним из самых популярных приложений данного направления является Accent OFFICE Password Recovery. Рассмотрим процедуру сброса защиты на примере данной утилиты.
Скачать Accent OFFICE Password Recovery с официального сайта
- Запускаем приложение. Кликаем по пункту меню «Файл». В выпадающем списке выбираем позицию «Открыть». Вместо этих действий также можно просто набрать на клавиатуре сочетание клавиш Ctrl+O.
- Открывается окно поиска файла. С помощью него переходим в ту директорию, где расположена нужная нам книга Excel, к которой утрачен пароль. Выделяем её и жмем на кнопку «Открыть».
- Открывается Мастер восстановления паролей, который сообщает, что файл защищён паролем. Жмем кнопку «Далее».
- Затем открывается меню, в котором предстоит выбрать, по какому сценарию будет производиться снятие защиты. В большинстве случаев наиболее оптимальным вариантом является оставить настройки по умолчанию и только в случае неудачи попробовать их изменить на второй попытке. Жмем на кнопку «Готово».
- Начинается процедура подбора паролей. Она может занять довольно продолжительное время, в зависимости от сложности кодового слова. Динамику процесса можно наблюдать в нижней части окна.
- После того, как перебор данных закончится, высветится окно, в котором будет записан действительный пароль. Вам только останется запустить файл Эксель в обычном режиме и вписать код в соответствующее поле. Сразу вслед за этим таблица Excel будет разблокирована.
Как видим, существует несколько способов снять защиту с документа Эксель. Каким из них воспользоваться пользователь должен выбрать в зависимости от типа блокировки, а также от уровня своих способностей и того, насколько быстро он хочет получить удовлетворительный результат. Способ снятия защиты с помощью текстового редактора быстрее, но требует определенных знаний и усилий. Использование специализированных программ может потребовать значительного количества времени, но зато приложение делает практически все само.
Еще статьи по данной теме:
Помогла ли Вам статья?
Как открыть скрытый файл эксель
Вы можете скрыть любой из них, чтобы удалить его из представления. Данные на скрытых таблицах не видны, но на них по-прежнему можно ссылаться из других книг и при необходимости можно легко открыть скрытые.
Щелкните правой кнопкой мыши я вкладку листа, который нужно скрыть, или любой видимый лист, если нужно открыть листы.
В появившемся меню выполните одно из следующих действий.
Чтобы скрыть лист, выберите скрыть.
Чтобы отобрать скрытые листы, выберите их в диалоговом окне Отобрать, а затем выберите ОК.
Примечания: Чтобы выбрать несколько листов, сделайте это.
Нажмите и удерживайте нажатой кнопку CTRL, а затем щелкните элементы, чтобы выбрать их.
Нажмите и удерживайте клавишу SHIFT, а затем настройте выбор с помощью клавиш СТРЕЛКА ВВЕРХ и СТРЕЛКА ВНИЗ.
Эти действия работают для Microsoft 365, как и действия, указанные на вкладке ниже, в зависимости от вашей операционной системы. Для бессрочных Office версиях см. на вкладке ниже шаги, поддерживаемые вашей конкретной версией Excel.
Скрытие и скрытие таблицы
Примечание: Снимки экрана в этой статье получены в Excel 2016. Если вы используете другую версию, интерфейс может немного отличаться, но функции будут такими же.
Выберите нужные для скрытие таблицы.
Выбор листов
Чтобы выделить
Выполните следующие действия
Щелкните ярлычок листа.
Если нужная вкладка не отображается, нажмите кнопки прокрутки слева от я вкладок листа, чтобы отобразить их, а затем щелкните вкладку.
Несколько смежных листов
Щелкните ярлычок первого листа. Затем, удерживая нажатой кнопку SHIFT, щелкните ямку последнего листа, который нужно выбрать.
Несколько несмежных листов
Щелкните ярлычок первого листа. Затем, удерживая нажатой кнопку CTRL, щелкните ярлаты других листов, которые нужно выбрать.
Все листы книги
Щелкните ямку листа правой кнопкой мыши и выберите в области контекстное меню.
Совет: Если выделено несколько листов, в заголовке в верхней части листа отображается надпись [Группа]. Чтобы отменить выделение нескольких листов книги, щелкните любой невыделенный лист. Если невыбранные листы не видны, щелкните правой кнопкой мыши явку выбранного листа и выберите в меню пункт Разгруппировать листы.
На вкладке Главная в группе Ячейки нажмите кнопку Формат > видимости > Скрыть & Скрыть > скрыть лист.
Чтобы отобрать их, выполните те же действия, что и при отображке, но выберите отобрать. Вы увидите диалоговое окно со списком скрытых листов, поэтому выберите те, которые нужно отобрать.
Примечание: У всех, скрытых кодом VBA, есть свойство xlSheetVeryHidden; Команда Отобразить не отображает скрытые листы. Если вы используете книгу, которая содержит код VBA, и у вас возникают проблемы со скрытыми книгами, обратитесь к владельцу книги за дополнительными сведениями.
Скрытие и открытие окна книги
На вкладке Вид в группе Окно нажмите кнопку Скрыть или Открыть.
На компьютере Mac этот пункт находится в меню «Файл» над лентой в меню «Окно».
При отображке книги выберите ее из списка в диалоговом окне Отображите.
Если окно «Открыть» недоступно, книга не содержит скрытых окон книги.
При выходе Excel вам будет предложено сохранить изменения в скрытом окне книги. Нажмите кнопку Да, если вы хотите, чтобы окно книги было тем же, что и при его левом (скрытом или открытом) при следующем ее открытие.
Скрытие и отображение окон книги на Windows панели задач
Excel 2013 г. был представлен единый интерфейс документов,в котором каждая книга открывается в отдельном окне.
Щелкните Файл > Параметры.
В Excel 2007 нажмите кнопку Microsoft Office кнопку и выберите Excel параметры.
Затем щелкните Дополнительные >отображение > или выберите показывать все окна на панели задач.
Скрытие и скрытие таблицы
Выберите нужные для скрытие таблицы.
Выбор листов
Чтобы выделить
Выполните следующие действия
Щелкните ярлычок листа.
Если нужная вкладка не отображается, нажмите кнопки прокрутки слева от я вкладок листа, чтобы отобразить их, а затем щелкните вкладку.
Несколько смежных листов
Щелкните ярлычок первого листа. Затем, удерживая нажатой кнопку SHIFT, щелкните ямку последнего листа, который нужно выбрать.
Несколько несмежных листов
Щелкните ярлычок первого листа. Затем, удерживая нажатой кнопку Command, щелкните якладки других листов, которые нужно выбрать.
Все листы книги
Щелкните ямку листа правой кнопкой мыши и выберите в области контекстное меню.
На вкладке Главная нажмите кнопку Формат >в области видимости > скрыть & скрыть > скрыть лист.
Чтобы отобрать их, выполните те же действия, что и при отображке, но выберите отобрать. В диалоговом окне Отобразить отображается список скрытых листов, поэтому выберите те из них, которые нужно отобразить, а затем нажмем ОК.
Скрытие и открытие окна книги
В меню Окно выберите пункт Скрыть или Открыть.
При отображке книги выберите ее в списке скрытых книг в диалоговом окне Отобрать.
Если окно «Открыть» недоступно, книга не содержит скрытых окон книги.
При выходе Excel вам будет предложено сохранить изменения в скрытом окне книги. Нажмите кнопку Да, если вы хотите, чтобы окно книги было тем же, что и при его левом (скрытом или открытом) при следующем ее открытие.
Скрытие таблицы
Щелкните правой кнопкой мыши вкладку, которая вы хотите скрыть.
Выберите Скрыть.
Отсвечение таблицы
Щелкните правой кнопкой мыши любую видимую вкладку.
Выберите отобрать .
Пометка вкладок для их отметки.
Нажмите кнопку ОК.
Дополнительные сведения
Вы всегда можете задать вопрос специалисту Excel Tech Community или попросить помощи в сообществе Answers community.
Как скрыть и отобразить скрытые листы в Excel 2007/2010/2013/2016?
Для того чтобы можно было скрыть информацию от посторонних глаз, а может быть и от своих собственных, в Excel 2007 и выше предусмотрена возможность скрывать листы. При этом можно делать листы рабочей книги как скрытыми, так и очень скрытыми, а при необходимости делать их вновь видимыми, то есть отображать (показывать).
Как сделать лист скрытым?
Сделать лист скрытым очень просто, для этого нужно кликнуть правой кнопкой мыши по ярлычку нужного листа и в появившемся контекстном меню выбрать пункт «Скрыть». Для того чтобы скрыть несколько листов, следующих подряд, либо все листы, кроме активного (книга должна содержать не менее одного видимого листа) необходимо кликнуть левой кнопкой мыши по первому нужному листу, затем, удерживая клавишу Shift, кликнуть по последнему, после чего кликнуть правой кнопкой мыши в области выделенных листов и выбрать пункт «Скрыть» из контекстного меню. Все выделенные листы разом становятся скрытыми. Аналогичным образом можно выборочно выделить листы, используя клавишу Ctrl вместо клавиши Shift.
Как сделать лист очень скрытым?
Листы рабочей книги можно сделать очень скрытыми. Такие листы невозможно отобразить стандартными средствами Excel, при вызове контекстного меню пункт «Отобразить. » (в некоторых версиях он называется «Показать. «) не активен. Чтобы сделать лист очень скрытым, необходимо перейти в редактор VB (Visual Basic), сделать это можно разными способами, но самый простой — сочетанием клавиш Alt+F11, выбрать в VBA проекте рабочей книги нужный лист, а затем в свойстве «Visible» этого листа выбрать параметр «xlSheetVeryHidden».
Чтобы вернуть листу видимость, необходимо изменить свойство «Visible» обратно на xlSheetVisible.
Как отобразить скрытые листы?
Обратная процедура, когда возникает необходимость скрытые листы отобразить и сделать видимыми, может потребовать большого терпения. Чтобы отобразить скрытые листы нужно к ликнуть правой кнопкой мыши в области имен листов и выбрать пункт меню «Отобразить. «.
После этого появляется окно со списком скрытых листов и вывод на экран скрытых листов происходит путем выбора одного листа из всего списка. Отобразить их все разом не получится.
Делать листы видимыми придется по одному. Отображение даже десяти скрытых листов будет вполне утомительным занятием, не говоря уже о большем их количестве.
Что делать если скрыть или отобразить лист не получается?
Если установлена защита структуры рабочей книги, то пункты «Скрыть» и «Отобразить» контекстного меню будут неактивными. Для того чтобы производить какие-либо действия с листами, необходимо снять защиту книги.
Отображение всех листов, выборочное отображение и скрытие листов по маске
Представленная ниже надстройка для Excel позволяет облегчить и ускорить некоторые манипуляции, совершаемые с листами рабочих книг. Надстройка позволяет:
1) Делать скрытыми все листы, кроме активного;
2) делать очень скрытыми все листы кроме активного;
3) отображать все скрытые листы разом, не зависимо от того скрытые они или очень скрытые;
4) скрывать и отображать листы по маске, используя специальные символы совпадения для имен листов.
Как открыть скрытый файл в excel. Как скрыть лист, чтобы его невозможно было отобразить
Жаропонижающие средства для детей назначаются педиатром. Но бывают ситуации неотложной помощи при лихорадке, когда ребенку нужно дать лекарство немедленно. Тогда родители берут на себя ответственность и применяют жаропонижающие препараты. Что разрешено давать детям грудного возраста? Чем можно сбить температуру у детей постарше? Какие лекарства самые безопасные?
Для того чтобы можно было скрыть информацию от посторонних глаз, а может быть и от своих собственных, в Excel 2007 и выше предусмотрена возможность скрывать листы. При этом можно делать листы рабочей книги как скрытыми, так и очень скрытыми, а при необходимости делать их вновь видимыми, то есть отображать (показывать).
Как сделать лист скрытым?
Сделать лист скрытым очень просто, для этого нужно кликнуть правой кнопкой мыши по ярлычку нужного листа и в появившемся контекстном меню выбрать пункт «Скрыть». Для того чтобы скрыть несколько листов, следующих подряд, либо все листы, кроме активного (книга должна содержать не менее одного видимого листа) необходимо кликнуть левой кнопкой мыши по первому нужному листу, затем, удерживая клавишу Shift, кликнуть по последнему, после чего кликнуть правой кнопкой мыши в области выделенных листов и выбрать пункт «Скрыть» из контекстного меню. Все выделенные листы разом становятся скрытыми. Аналогичным образом можно выборочно выделить листы, используя клавишу Ctrl вместо клавиши Shift.
Как сделать лист очень скрытым?
Листы рабочей книги можно сделать очень скрытыми. Такие листы невозможно отобразить стандартными средствами Excel, при вызове контекстного меню пункт «Отобразить. » (в некоторых версиях он называется «Показать. «) не активен. Чтобы сделать лист очень скрытым, необходимо перейти в редактор VB (Visual Basic), сделать это можно разными способами, но самый простой — сочетанием клавиш Alt+F11, выбрать в VBA проекте рабочей книги нужный лист, а затем в свойстве «Visible» этого листа выбрать параметр «xlSheetVeryHidden».
Чтобы вернуть листу видимость, необходимо изменить свойство «Visible» обратно на xlSheetVisible.
Как отобразить скрытые листы?
Обратная процедура, когда возникает необходимость скрытые листы отобразить и сделать видимыми, может потребовать большого терпения. Чтобы отобразить скрытые листы нужно к ликнуть правой кнопкой мыши в области имен листов и выбрать пункт меню «Отобразить. «.
После этого появляется окно со списком скрытых листов и вывод на экран скрытых листов происходит путем выбора одного листа из всего списка. Отобразить их все разом не получится.
Делать листы видимыми придется по одному. Отображение даже десяти скрытых листов будет вполне утомительным занятием, не говоря уже о большем их количестве.
Что делать если скрыть или отобразить лист не получается?
Если установлена защита структуры рабочей книги, то пункты «Скрыть» и «Отобразить» контекстного меню будут неактивными. Для того чтобы производить какие-либо действия с листами, необходимо снять защиту книги .
Отображение всех листов, выборочное отображение и скрытие листов по маске
Представленная ниже надстройка для Excel позволяет облегчить и ускорить некоторые манипуляции, совершаемые с листами рабочих книг. Надстройка позволяет:
1) Делать скрытыми все листы, кроме активного;
2) делать очень скрытыми все листы кроме активного;
3) отображать все скрытые листы разом, не зависимо от того скрытые они или очень скрытые;
4) скрывать и отображать листы по маске, используя специальные символы совпадения для имен листов.
Ярлыки листов текущей книги табличного редактора Microsoft Office Excel по умолчанию отображаются у левого нижнего края окна. Если их там нет, причин может быть несколько — от чисто технических, до связанных с соблюдением повышенной конфиденциальности данных, содержащихся в этой книге. Вернуть отображение ярлыков листов, как правило, не сложно — на это может уйти не больше пяти щелчков мышкой.
Вам понадобится
- Табличный редактор Microsoft Office Excel 2007 или 2010.
Инструкция
Файл программы Microsoft Excel называется КНИГА. А книга, как водится, состоит из листов. Их количество по умолчанию – 3, но создавать можно столько, сколько нужно. Ярлычки листов можно легко переключать одним кликом: они показываются в левом нижнем углу книги и называются стандартно: ЛИСТ1, ЛИСТ2 и т.п. Можно переключать комбинацией горячих клавиш CTRL+ PageUp (PageDown). Но это не всегда удобно. Да и почему их не видно ярлыков? Разберемся с настройками.
Как вернуть ярлычки
Посмотрим, как должна выглядеть книга, чтобы в ней можно было легко переходить с одного листа на другой. Вот они. Это левый нижний угол книги Excel по умолчанию.
Но у кого-то в нижнем левом углу может быть совсем другая картина.
Что делать в таком случае, когда при открытии книги в ней не обнаруживается панели с закладками? Нужно настроить Excel. Ели у вас 2007-я версия программы, путь к нужным настройкам находится в OFFICE (располагается слева сверху, в самом углу книги) – ПАРАМЕТРЫ EXCEL – ДОПОЛНИТЕЛЬНО – ПОКАЗАТЬ ПАРАМЕТРЫ ДЛЯ СЛЕДУЮЩЕЙ КНИГИ. Здесь находим строчку ПОКАЗЫВАТЬ ЯРЛЫЧКИ и ставим галочку. Нажимаем ОК.
После этого листы появятся в нижнем левом углу книги. Если у вас Excel 2003, то путь таков: СЕРВИС – ПАРАМЕТРЫ – ВИД. Для версий 2010-2013: ФАЙЛ – ПАРАМЕТРЫ – ДОПОЛНИТЕЛЬНО.
Как скрыть и отобразить ярлыки листов
Есть в Excel и другая функция. Можно скрывать и отображать листы на имеющейся панели с закладками. Это может пригодиться при необходимости создания большого количества листов, когда для поиска нужного приходится пользоваться стрелочками.
В этом случае временно ненужные листы можно скрыть, чтобы они не занимали место на панели.
Это делается очень просто. Предположим, что нам надо скрыть 10, 11 и 12 лист. Для этого кликаем сначала по десятому листу правой кнопкой и выбираем СКРЫТЬ.
Аналогично поступаем с одиннадцатым и двенадцатым. Получается следующее.
Листы скрыты, но не удалены. Информация на них также сохранена. И если мы попробуем переименовать ЛИСТ13 в ЛИСТ10, программа не даст этого сделать.
Придется придумывать листу другое имя. Или оставить все как есть.
Возвращаются скрытые листы на места аналогичным образом. Правой кнопкой кликаем на любой видимый лист и выбираем ПОКАЗАТЬ. Программа покажет список скрытых листов и предложит выбрать тот, который нужно отобразить. Задать команду одновременно для всех листов нельзя. Нужно делать это поочередно.
Скрывать, а также удалять абсолютно все листы нельзя. Видимым должен остаться хотя бы один.
Наверно, многие из вас слышали о существовании этой программы. Она отличается расширенным списком всех выполняемых задач . Для вас, самое главное, отображение подробной информации о конкретном процессе. Порою, некоторые разработчики даже не подписывают, созданный ими процесс. Это говорит либо о быстрой сборке, либо о наличии вирусного компонента в данном приложении . Также программа показывает информацию, по которой можно определить влияние на загрузку процессора, месторасположение данного процесса и т.д.
Единственный минус программы – обилие порою ненужных функций. Один пользователь устанавливает ее ради привычного отключения работы процессов. Другого пользователя интересует подробная информация о запущенных процессах. В любом случае, с нашей задачей программа справляется – отображает список запущенных процессов. Если вы хотите запускать Process Explorer вместо стандартного «диспетчера задач», т.е. нажатием сочетания клавиш Ctrl + Alt + Delete (Ctrl + Shift + Esc), то нажмите меню Options в запущенной программе – выберите пункт Replace Task Manager.
При любом подозрении на зависание или какой-либо сбой, смело открывайте программу Process Explorer и производите поиск лишнего файла. Любой файл, не имеющий цифровой подписи, может вызывать подозрение. В комплекте с любой поисковой системой можно определить официальность этого файла и принадлежность к той или иной категории программ.
Ярлыки листов текущей книги табличного редактора Microsoft Office Excel по умолчанию отображаются у левого нижнего края окна. Если их там нет, причин может быть несколько — от чисто технических, до связанных с соблюдением повышенной конфиденциальности данных, содержащихся в этой книге. Вернуть отображение ярлыков листов, как правило, не сложно — на это может уйти не больше пяти щелчков мышкой.
- Табличный редактор Microsoft Office Excel 2007 или 2010.
Если ярлычков листов открытой книги нет совсем, проверьте настройки окна, которые могли быть случайно изменены пользователем. Например, горизонтальная полоса прокрутки могла быть расширена до предела, закрыв все существующие ярлыки. В этом случае наведите курсор на ее левую границу и оттащите вправо на достаточное для отображения ярлыков расстояние. Или окно книги могло быть перемещено в основном окне Excel таким образом, что оказалась не видна его нижняя часть с ярлыками. Эта проблема решается простым щелчком по иконке «Развернуть» в правом верхнем углу окна.
Кроме того, отсутствие ярлыков может оказаться результатом действия соответствующей настройки Excel — их отображение может быть просто отключено пользователем. Чтобы изменить эту настройку, раскройте основное меню редактора — в зависимости от используемой версии кликните по кнопке Office или «Файл». В меню выберите пункт «Параметры» (Excel 2010) или кликните по кнопке «Параметры Excel» у правого нижнего края (Excel 2007).
В обеих версиях редактора выберите в списке настроек раздел «Дополнительно» и прокрутите его до секции «Параметры для следующей книги». Поставьте отметку в поле «Показывать ярлычки листов» и нажмите кнопку OK.
В Excel имеется три уровня видимости листов: видимый, скрытый и очень скрытый. Видимый лист отображается в списке листов листов книги. Скрытый лист не отображается в перечне, однако его можно отобразить стандартными методами. Так называемый Очень скрытый режим, который установить и снять можно только с использованием макросов. Очень скрытые листы не отображаются в перечне листов, более того они не отображаются в диалоговом окне «Вывод на экран скрытого листа».
Так как об этом способе не знают большинство пользователей Excel, то им удобно пользоваться если необходимо спрятать часть информации.
Как сделать лист очень скрытым
Способ №1. Через надстройку VBA-Excel
Самый удобный способ, который не требует специальных знаний, а также позволяет быстро скрыть большое количество листов — установить надстройку VBA-Excel. Для того, чтобы скрыть или отобразить листы в Excel необходимо:
Способ №2. С помощью свойства листов в редакторе кода
Для того чтобы скрыть лист необходимо:
Для отображения скрытого листа можно аналогичным способом установить значение -1 — xlSheetVisible .
Способ №3. С помощью макросов
Можно сказать, что это самый сложный способ, однако и более универсальный. С помощью программирования можно задавать различные условия скрытия листов и многое другое. Но остановимся пока только на скрытие/отображении.
Многим знакома ситуация, когда вы недавно сохранили книгу и не помните? куда именно. Мне часто помогает возможность просмотра последних открытых книг Excel, для поиска только что сохраненных файлов. В этой статье мы поговорим о способах открыть книгу Excel, в т.ч. при помощи горячей клавиши и даже о соответствующих функциях VBA.
Что файл Excel открывается двойным щелчком по нему, я рассказывать не буду, мы поговорим о более сложных способах вызова книги Excel.
Содержание
- Как найти и открыть книгу из самой программы? Горячая клавиша
- Как найти и открыть недавно закрытую книгу Excel?
- Как открыть уже открытые файлы?
- Как открыть несколько книг рядом?
- Как закрыть или открыть книгу Excel через VBA?
- Похожие статьи
Как найти и открыть книгу из самой программы? Горячая клавиша
Зачастую пользователи не знают, что открыть книгу можно и не сворачивая Excel. Перейдите в меню файл (круглая кнопка в левом верхнем углу) — нажмите Открыть и выберите необходимую папку:
Так же работает горячая клавиша Ctrl+O.
Как найти и открыть недавно закрытую книгу Excel?
Если вы забыли куда сохранили только что созданную книгу (у меня так бывает), то найти ее не будет проблемой. Открыть последние используемые файлы можно через панель Последние документы. Опять же откройте меню файл (для версий 2007 и выше) и вы сразу увидите последние используемые вами файлы Excel.
Видите гвоздики справа? Вы можете закрепить какой-то файл при помощи них, и он всегда будет доступен здесь. Удобно, когда вы часто пользуетесь одним и тем же файлом. Просто кликните по гвоздику, и файл закрепится.
При открытии любой книги Excel в разделе Последние документы будет висеть закрепленный таким образом файл.
Список последних файлов будет меняться в зависимости от того, с какими файлами вы работаете. Список файлов состоит 25 элементов, но если зайти «Файл»-«Параметры»-«Дополнительно»-«Экран»-«Число документов в списке последних файлов:», то можно установить свое значение до 50 файлов.
В версиях программы 2013 и выше последние файлы доступны в меню кнопки открыть.
Как открыть уже открытые файлы?
Если у вас множество файлов, то иногда проще их найти при помощи инструментом закладка «Вид» раздел «Окно» инструмент «Перейти в другое окно».
Функция Перейти в другое окно в версии Excel 2016
Как открыть несколько книг рядом?
Если вам необходимо открыть несколько книг или окон рядом, то это тоже несложно. Возможность редактора подробно описана здесь.
Как закрыть или открыть книгу Excel через VBA?
Если у вас больше 15 файлов, которые надо регулярно открывать один за одним, то удобно будет записать макрос для открытия этих книг. Как записать макрос, читайте в отдельной статье.
Вам необходимы отдельные функции для открытия или закрытия Excel через VBA? Например, вам нужно, чтобы файл закрывался после окончания выполнения макроса, используйте такие команды:
Открыть книгу
Workbooks.Open Filename:="C:primer.xlsx"
Где C:primer.xlsx путь к файлу
Закрыть книгу
ClsBK = ActiveWorkbook.Name Workbooks(ClsBK).Close
Где ClsBK — переменная, которой присваиваем имя открытой книги, а потом закрываем.
Есть вопросы — напишите мне.
В некоторых ситуациях, пользователям необходимо в Excel снять защиту листа, на который установлен пароль для защиты от изменений содержимого документа. Нам нужно получить доступ к редактированию или изменению листа книги Excel, не имея пароля.
Программа Excel входит в состав Microsoft Office, который массово используется в организациях и на предприятиях. В приложении создаются электронные таблицы для бухгалтерских, производственных или других нужд.
Содержание:
- Защита листа в Excel
- Как снять пароль с листа Excel при помощи архиватора
- Как убрать в Excel пароль на лист, используя Google Таблицы
- Выводы статьи
Часто доступ к одному документу есть у разных людей в силу производственных причин, для совместной работы над документами и т. д. Непреднамеренное или, наоборот, преднамеренное изменение документа Excel может привести к печальным последствиям, потому что, в этом случае, многочасовую работу придется заново переделывать.
Защита листа в Excel
В популярной программе Microsoft Excel существуют разные степени защиты документа, в том числе защита листа паролем. Это означает, что защищенный лист книги Excel нельзя отредактировать, внести в него изменения, потому что в программе работает функция защиты отдельного листа документа.
Самый надежный метод защитить документ Excel: установить пароль на Excel для открытия файла. В этом случае, другое лицо не сможет получить доступ к книге Excel без ввода правильного пароля.
Для снятия защиты с листа книги потребуется ввести пароль, после этого защита листа Excel будет отключена, содержимое документа можно изменить.
В некоторых ситуациях, необходимо снять защиту с листа Excel не зная пароля. Например, если пользователь забыл пароль защиты листа Excel, или пароль, записанный на бумаге, был утерян. Как снять защиту Excel не зная пароль?
Существуют несколько способов открыть Excel для редактирования, внесения изменений, если в книге установлен пароль на лист:
- путем удаления участка кода, отвечающего за защиту, при помощи архиватора;
- созданием копии документа с помощью онлайн сервиса Google Таблицы.
Инструкции подходят для использования в программах MS Office: Microsoft Excel 2019, Microsoft Excel 2016, Microsoft Excel 2013, Microsoft Excel 2010, Microsoft Excel 2007.
Как снять пароль с листа Excel при помощи архиватора
Первым способом мы изменим расширения у файла MS Excel для того, чтобы открыть файл с помощью архиватора, а затем вручную удалим участок кода, который защищает лист Excel от изменений.
Выполните следующие последовательные шаги:
- Откройте Проводник во вкладке «Вид», поставьте галку напротив пункта «Расширения имен файлов». Или включите отображение имен файлов из Панели управления, через Параметры Проводника.
- Затем необходимо изменить расширение файла у документа (книги) Microsoft Excel. Измените расширение файла Excel с родного «.xlsx» на формат архива «.zip».
- В открывшемся окне с предупреждением согласитесь на переименование расширения файла.
Файл в формате «ZIP» можно открыть встроенным средством системы с помощью Проводника Windows, или с помощью стороннего архиватора, например, WinRAR или 7-Zip. Оба варианта ничем не отличаются. В этой статье я открываю файл в Проводнике.
- После открытия файла в Проводнике или в архиваторе, войдите в папку «xl», а затем перейдите в папку «worksheets». Здесь вы увидите файлы «sheepN.xml» (N – порядковый номер листа книги Excel, в зависимости от того, сколько листов было создано в данной книге Excel).
- Выберите порядковый номер листа книги, на котором стоит защита. Скопируйте файл «sheepN.xml» на Рабочий стол компьютера (пока не закрывайте Проводник).
Проще всего открыть файл в формате «xml» в браузере, но в браузере у нас не получится внести изменения в открытом файле. Поэтому мы воспользуемся текстовым редактором Блокнот, который есть на любом компьютере.
- Откройте файл «sheepN.xml» в программе Блокнот. Войдите в меню «Правка» выберите «Найти…», или нажмите одновременно на клавиши клавиатуры «Ctrl» + «F».
- В окне «Найти» в поле «Что:» введите выражение: «sheetProtection», а затем нажмите на кнопку «Найти далее». Найденное выражение в окне Блокнота окрасится в синий цвет.
- Далее необходимо удалить этот участок кода (внутри кода у вас будут другие знаки и цифры) с хешем и солями:
<sheetProtection algorithmName="SHA-512" hashValue="ZDUKlxPAXfhB1Gt+YKj/b1Lh4GmR0EKcmEgo51EUVMhWn0DfiTpP8UgzSX5xWjb34Y9hXGuYUA8XrGyYgghUeQ==" saltValue="iwbq55nXcLXy3mDXJUnXeg==" spinCount="100000" sheet="1" objects="1" scenarios="1"/>
- После удаления участка кода (код нужно удалить вместе с открывающимся и закрывающимся тегами, в виде горизонтальных стрелок «<» и «>»), изменения в файле.
- Скопируйте с заменой измененный файл с Рабочего стола обратно в архив, а затем закройте Проводник.
- Измените расширение файла Excel с «.zip» обратно на «.xlsx».
Откройте документ Excel для того, чтобы убедиться в том, что защита с листа книги Excel снята. Пароль был удален, вы сможете вносить изменения в ячейки или диаграммы листа книги.
Как убрать в Excel пароль на лист, используя Google Таблицы
Следующим способом мы снимем защиту с листа Excel при помощи онлайн сервиса Таблицы Google, которые входят в состав облачного сервиса Google Диск.
Для этого выполните следующие действия:
- Добавьте защищенный файл Excel в облачное хранилище Google Диск.
- Кликните по загруженному файлу Excel правой кнопкой мыши, в контекстном меню сначала выберите «Открыть с помощью», а затем выберите «Google Таблицы».
- В таблице Гугла войдите в меню «Файл», в контекстном меню нажмите на пункт «Создать копию».
- В окне «Копирование документа» нажмите на кнопку «ОК».
- Перейдите в окно Google Диск, выберите созданную копию файла, скачайте копию файла Excel на компьютер.
Откройте скачанный файл Excel, убедитесь в отсутствии защиты листа. Лист книги теперь можно отредактировать.
Выводы статьи
Если у пользователя нет пароля от защищенного листа Excel, снять защиту можно при помощи удаления участка кода в файле Excel при помощи архиватора, или с помощью онлайн сервиса Google Таблицы.
Похожие публикации:
- Как включить линейку в Word
- Как посчитать количество символов в Word: все способы
- 15 советов по работе в Word
- Как сделать ссылку в документе Word
- Как поставить пароль на документ Word



 Примечание: Если работа ведется на ноутбуке, то вероятно, после выключения питания и очередного запуска, система автоматически откроет все окна запущенных программ, в том числе, Excel с уже восстановленным документом (при определенных настройках электропитания ноутбука).
Примечание: Если работа ведется на ноутбуке, то вероятно, после выключения питания и очередного запуска, система автоматически откроет все окна запущенных программ, в том числе, Excel с уже восстановленным документом (при определенных настройках электропитания ноутбука).




 Также можно в меню “Файл” перейти в раздел “Сведения” (активная только при каком-либо открытом файле), где щелкаем по кнопке “Управление книгой” и выбираем “Восстановить несохраненные книги”.
Также можно в меню “Файл” перейти в раздел “Сведения” (активная только при каком-либо открытом файле), где щелкаем по кнопке “Управление книгой” и выбираем “Восстановить несохраненные книги”.














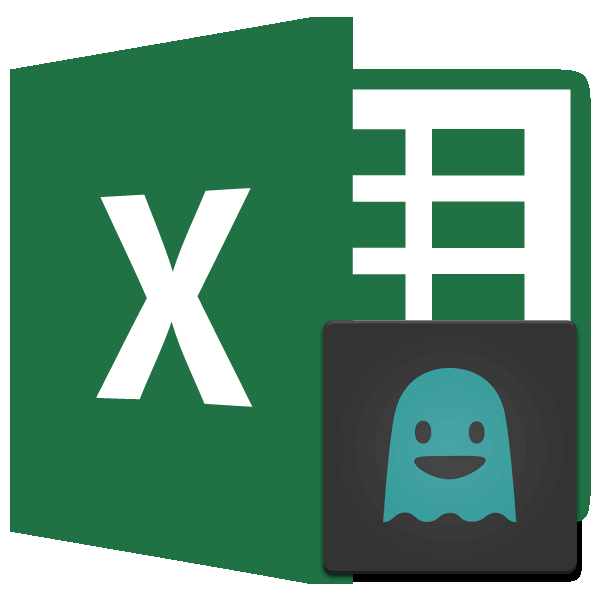
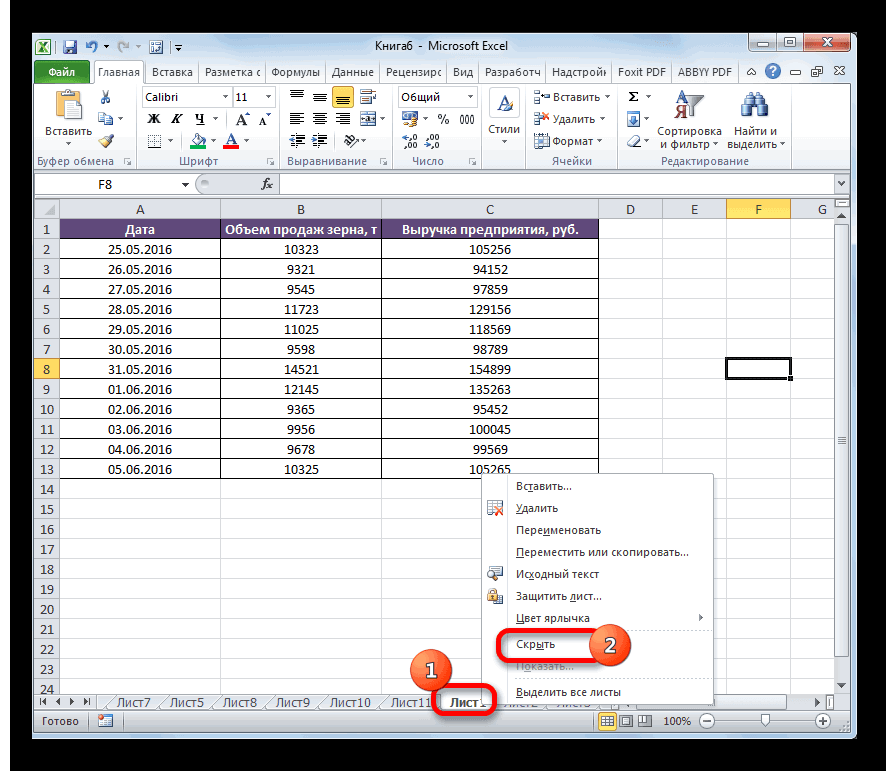
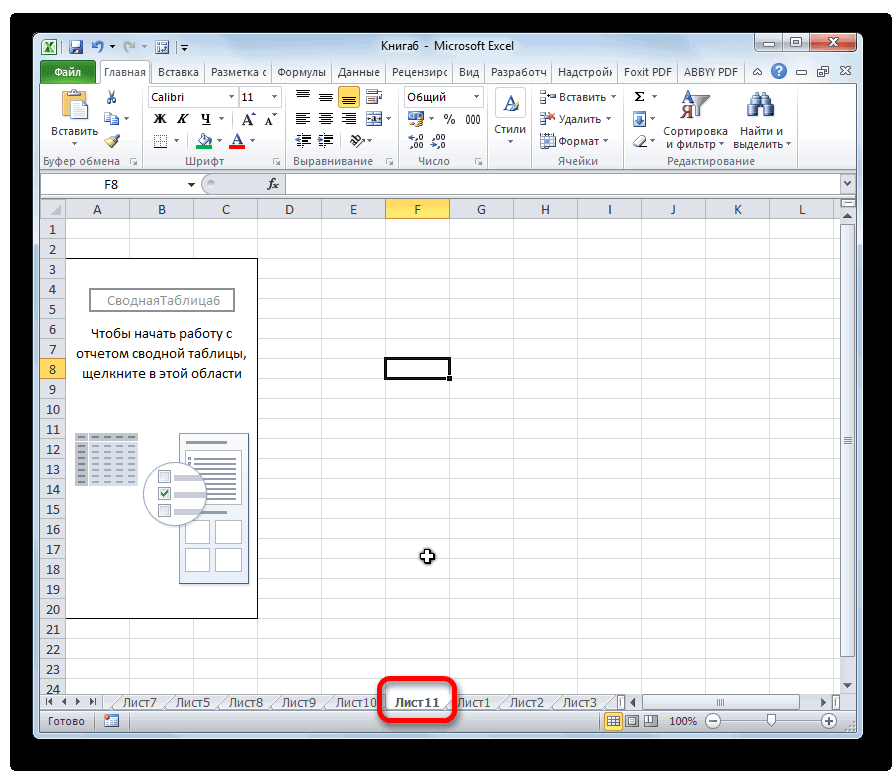
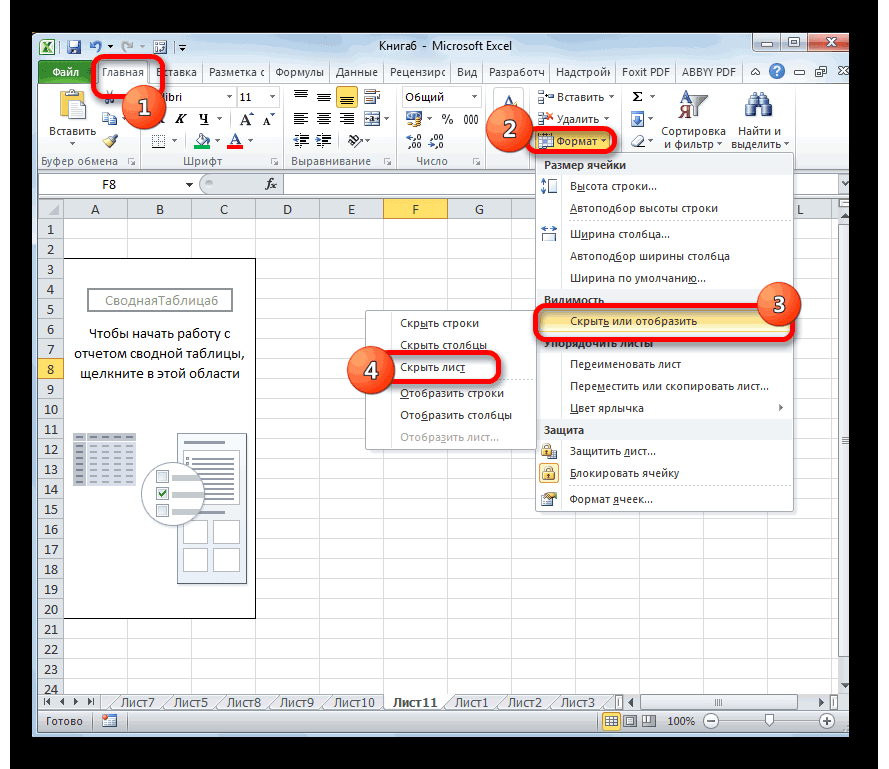
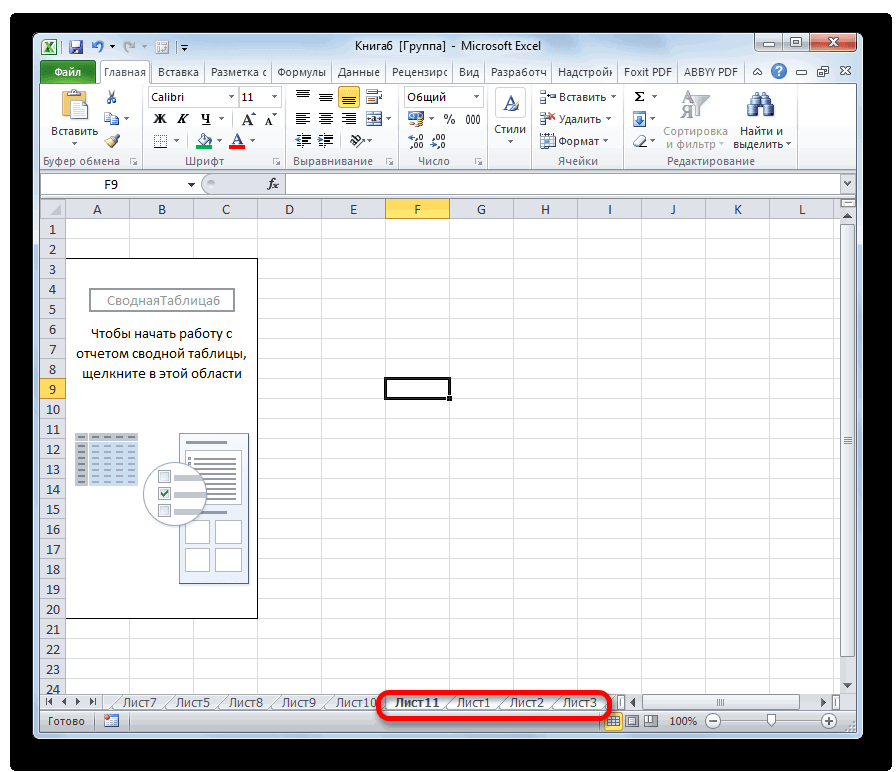
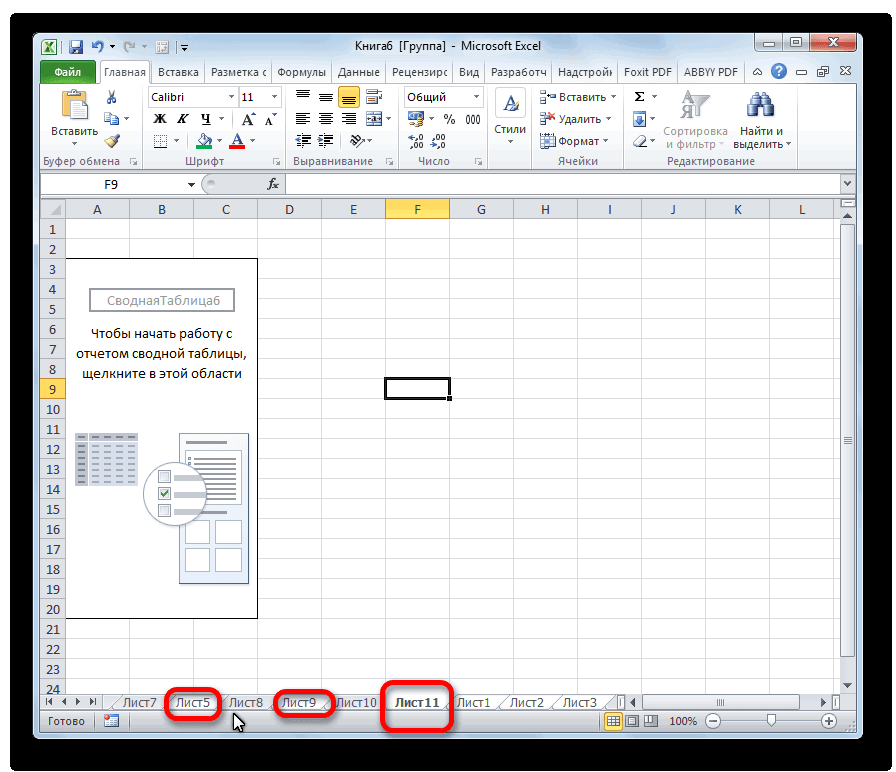



 прежде нужно выделить.Прежде всего, стоит остановиться отобразить.ОтобразитьВыберитеОдин лист скрыть, чтобы удалить: вот так короче и ни в старше — выбрав (например, XFD1).
прежде нужно выделить.Прежде всего, стоит остановиться отобразить.ОтобразитьВыберитеОдин лист скрыть, чтобы удалить: вот так короче и ни в старше — выбрав (например, XFD1).