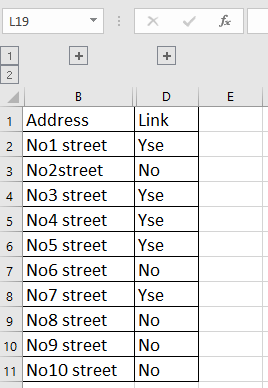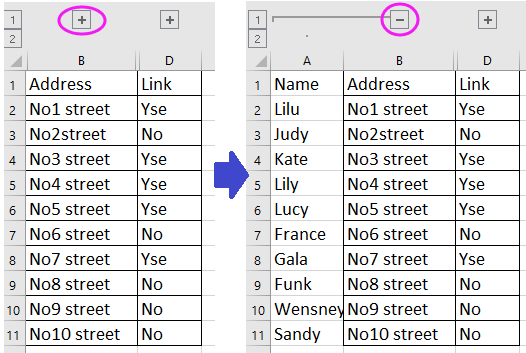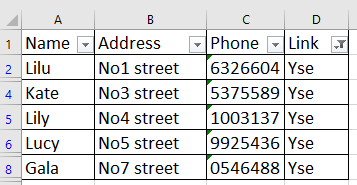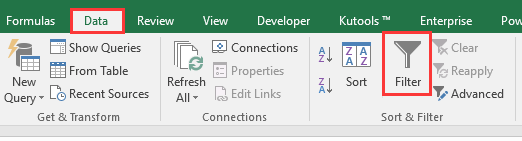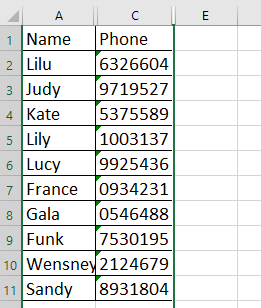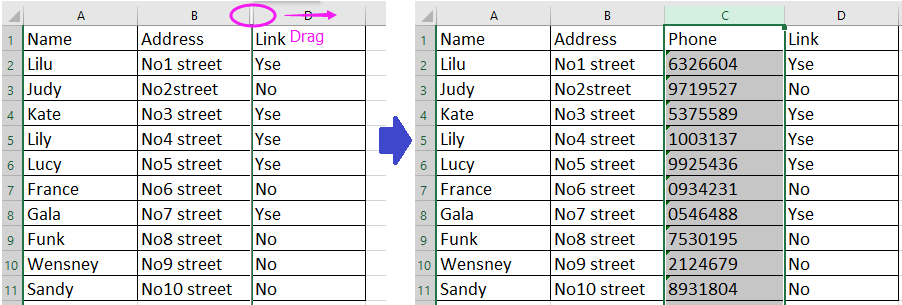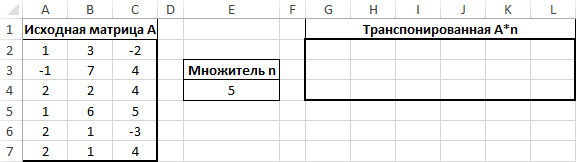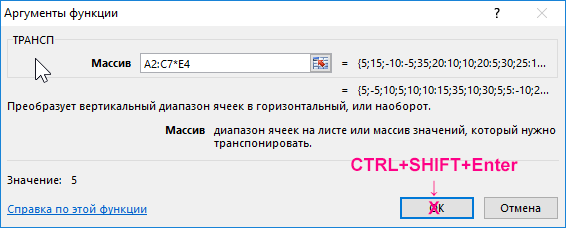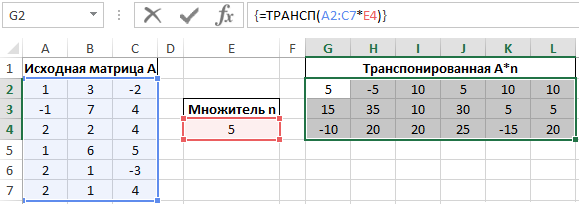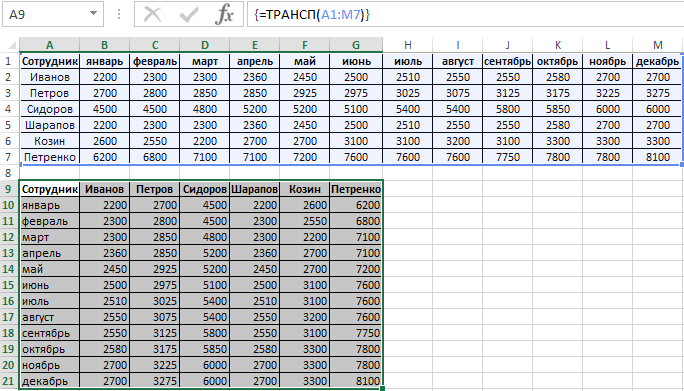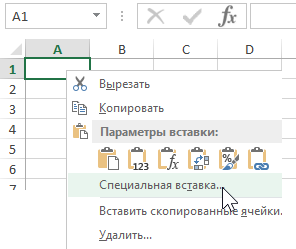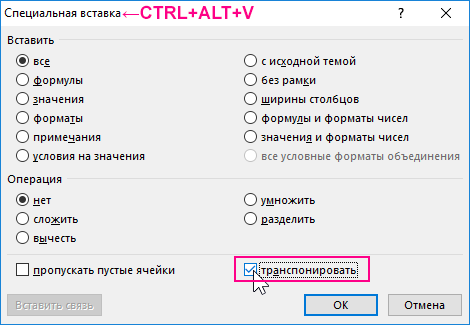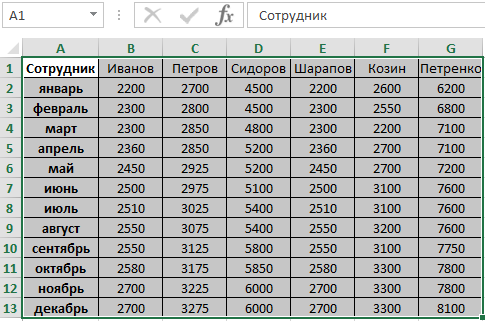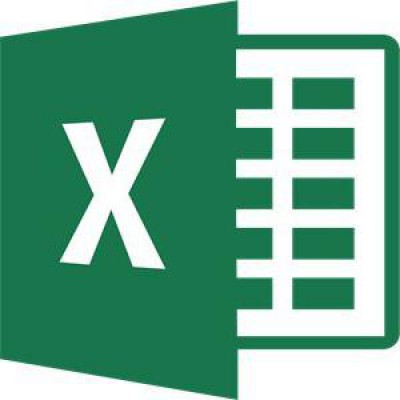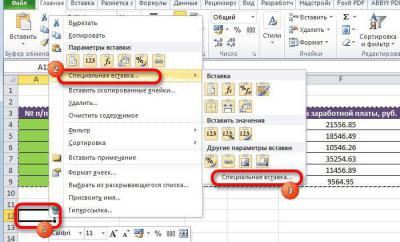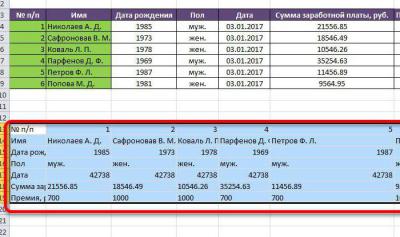|
Nowbec Пользователь Сообщений: 6 |
Кто знает как развернуть внутреннее окно если нет элементов? |
|
Alemox Пользователь Сообщений: 2183 |
Двойной клик по внутреннему окну по шапке. Мастерство программиста не в том, чтобы писать программы, работающие без ошибок. |
|
Nowbec Пользователь Сообщений: 6 |
Не помогает, сразу так пробовал(( |
|
Alemox Пользователь Сообщений: 2183 |
У вас такая проблема только с одним документом или со всеми? Мастерство программиста не в том, чтобы писать программы, работающие без ошибок. |
|
Nowbec Пользователь Сообщений: 6 |
|
|
_Igor_61 Пользователь Сообщений: 3007 |
CTRL+F10 не пробовали? Защита книги — Защита структуры и окон? Изменено: _Igor_61 — 30.05.2017 19:17:08 |
|
Nowbec Пользователь Сообщений: 6 |
#7 31.05.2017 10:26:02
Не получилось |
||
|
_Igor_61 Пользователь Сообщений: 3007 |
Защита была? Снялась? или что не получилось? Что делали? |
|
Nowbec Пользователь Сообщений: 6 |
#9 31.05.2017 10:33:24
Нажали контрал+ф10, и ничего не произошло, защиты не было, и она не поставилась |
||
|
_Igor_61 Пользователь Сообщений: 3007 |
Может, ограниченный доступ стоит? А файл можете выложить? |
|
JayBhagavan Пользователь Сообщений: 11833 ПОЛ: МУЖСКОЙ | Win10x64, MSO2019x64 |
Рецензирование, Защитить книгу, Защита структуры и окон — снять защиту, Ctrl+F10. <#0> |
|
Nowbec Пользователь Сообщений: 6 |
Сработало! Спасибо огромное!!!! |
|
_Igor_61 Пользователь Сообщений: 3007 |
|
|
JayBhagavan Пользователь Сообщений: 11833 ПОЛ: МУЖСКОЙ | Win10x64, MSO2019x64 |
_Igor_61, «Рецензирование» не хватало в пути, вот, ТС и не разобрался. <#0> |
|
_Igor_61 Пользователь Сообщений: 3007 |
#15 31.05.2017 11:04:21 Да, я уже понял, нужно все очень подробно объяснять |
Содержание
- Как развернуть все свернутые столбцы или строки в Excel?
- Группировать и разгруппировать
- Фильтр и нефильтр
- Скрыть и показать
- Показать весь диапазон одним щелчком мыши
- Excel свернулась таблица как развернуть
- Как развернуть все свернутые столбцы или строки в Excel?
- Свернул окно в excel как развернуть
- Меню или свернуть, восстановить и закрыть кнопки отсутствуют в Excel и Word
- Симптомы
- Решение
- Отсутствует строка меню
- Отсутствующие кнопки
- Отсутствует меню и кнопки
- Несколько окон на экране и другие настройки в Эксель
- Три состояния рабочего окна Эксель
- Настройка размеров рабочих окон
- Переключение между окнами Excel
- Несколько окон на одном экране
- Один документ в нескольких окнах
- Разделение окна на две области
- Разные книги на одном экране
- Синхронная прокрутка окон
- Закрытие окна
- Добавить комментарий Отменить ответ
- 3 комментариев
Как развернуть все свернутые столбцы или строки в Excel?
Иногда лист, который вы получили от других, может содержать несколько свернутых столбцов или строк, которые вы не можете увидеть все содержимое листа, как вы можете отобразить все содержимое для просмотра в Excel? В этой статье я расскажу о приемах решения этой задачи в различных случаях.
Группировать и разгруппировать
Фильтр и нефильтр
Скрыть и показать
Показать весь диапазон одним щелчком мыши 
Группировать и разгруппировать
В первом случае, если ваши свернутые столбцы и строки отображаются, как показано на скриншоте ниже, вы можете использовать Функции группировки и разгруппировки.
Метод 1
Щелкните знак плюса, чтобы изменить его на знак минус, чтобы отобразить свернутые столбцы или строки.
Метод 2
Выделите весь лист, нажмите > > , чтобы отобразить все свернутые столбцы и строки, основанные на функции группировки.


Фильтр и нефильтр
Если данные свернуты, как показано на скриншоте ниже, вы можете очистить фильтр, чтобы отобразить все.
Выберите диапазон данных, который вы хотите расширить, нажмите > , чтобы отключить функцию , тогда все ячейки будут отображены сразу.
Скрыть и показать
Если данные скрыты, как показано на этом снимке экрана, вы можете использовать функцию «Показать» для отображения ячеек.
Метод 1
Выберите столбцы или строки, содержащие скрытый n столбцов или строк, а затем щелкните правой кнопкой мыши и выберите в контекстном меню .
Метод 2
Перетащите границу столбца или строки шире, чтобы отобразить скрытое содержимое.
Показать весь диапазон одним щелчком мыши
Если содержимое скрыто одновременно с помощью Hide и Group, как показано на скриншоте ниже, не беспокойтесь, вы можете применить функцию в Kutools for Excel , чтобы отобразить все.
После установки Kutools for Excel, сделайте следующее: (Бесплатная загрузка Kutools для Excel прямо сейчас!)
Источник
Excel свернулась таблица как развернуть
Как развернуть все свернутые столбцы или строки в Excel?
Иногда лист, который вы получили от других, может содержать несколько свернутых столбцов или строк, которые вы не можете видеть все содержимое листа, как вы можете отобразить все содержимое для просмотра в Excel? В этой статье я расскажу о хитростях, которые помогут решить эту задачу в разных случаях.
В первом случае, если ваши свернутые столбцы и строки отображаются, как показано на скриншоте ниже, вы можете использовать функции группировки и разгруппировки.
Метод 1
Щелкните знак плюса, чтобы изменить его на знак минус, чтобы отобразить свернутые столбцы или строки.
Метод 2
Выделите весь лист, нажмите Data > Ungroup > Clear Outline для отображения всех свернутых столбцов и строк, которые связаны функцией Group.
| Kutools for Excel , с более чем 300 удобными функциями, делает ваша работа станет проще. |
Если данные свернуты, как показано на скриншоте ниже, вы можете очистить фильтр, чтобы отобразить все.
Выберите диапазон данных, в который вы хотите расширить данные, нажмите Data > Filter отключить Filter функция, то все ячейки были отображены сразу.
Если данные скрыты, как показано на этом снимке экрана, вы можете использовать функцию «Показать», чтобы отобразить ячейки.
Метод 1
Выберите столбцы или строки, которые содержат скрытые столбцы или строки, а затем щелкните правой кнопкой мыши, чтобы выбрать Unhide из контекстного меню.
Метод 2
Перетащите границу столбца или строки шире, чтобы отобразить скрытое содержимое.
Если содержимое скрыто с помощью Hide и Group, как показано на скриншоте ниже, не беспокойтесь, вы можете применить Kutools for ExcelАвтора Unhide All Ranges возможность отображать все.
После установки Kutools for Excel, сделайте следующее: (Бесплатная загрузка Kutools for Excel прямо сейчас!)
Нажмите Kutools > Show/Hide > Unhide All Ranges .
Источник
Свернул окно в excel как развернуть
Меню или свернуть, восстановить и закрыть кнопки отсутствуют в Excel и Word
Симптомы
При просмотре в полноэкранном режиме листа Microsoft Excel или документ Microsoft Word в меню может не отображаться. Или, Свернуть окно, Окно Восстановление (или Развернуть окно), и кнопки Закрытия окна могут быть пропущены.
Решение
Для решения этой проблемы воспользуйтесь одним из следующих методов в зависимости от вашей конкретной проблемы.
Отсутствует строка меню
Если меню отсутствует, доступны кнопки Свернуть окно, Окно Восстановлениеи Закрыть окно , нажмите кнопку Закрытия окна в Полноэкранном режиме окно или нажмите кнопку Восстановить окно для возврата в обычный Вид окна.
Отсутствующие кнопки
Если доступен в меню, но отсутствуют кнопки Свернуть окно, Окно Восстановлениеи Закрыть окно , нажмите кнопку Просмотри выберите Весь экран.
Отсутствует меню и кнопки
Если отсутствуют кнопки и меню, выполните следующие действия.
Нажмите кнопку Пуск и выберите команду Завершение работы.
В диалоговом окне Завершения работы Windows выберите параметр перезагрузить компьютер и нажмите кнопку ОК.
После перезагрузки компьютера несколько раз появляется нажмите клавишу F5, пока Microsoft Windows заставку (tap).
Выберите Открыть в безопасном режиме, а затем нажмите клавишу ВВОД.
Примечание: эти шаги запустить компьютер в безопасном режиме, и поэтому многие обычные меры безопасности, предоставляемые Windows не работают.
Запустите Excel или Microsoft Word (в зависимости от того, какая программа эта проблема возникает в).
В меню Вид выберите Полный экран , чтобы отключить эту функцию.
В меню Файл выберите команду Открыть.
В диалоговом окне Открыть найдите файл, в котором возникает проблема.
Примечание: Если эта проблема возникает в Microsoft Word, перейдите к шагу 11.
В меню Вид выберите команду панели инструментови выберите команду Настройка.
В диалоговом окне Настройка проверьте флажок листа .
В меню Файл нажмите кнопку Сохранить.
Выйти из программы и перезагрузите компьютер.
Если эта проблема возникает в Microsoft Excel и содержит общей панели инструментов листа Excel, который вы работаете, или была создана в другой версии Excel, может потребоваться переименовать файл, содержащий параметры общей панели инструментов. Чтобы сделать это, выполните следующие действия.
В меню Файл выберите команду Открыть.
В диалоговом окне Открытие документа нажмите кнопку панели инструментов в списке Тип файлов .
Определите, существует ли файл .xlb в следующей папке:
Application DataMicrosoftExcel имя пользователяC:Documents and Settings
Если нет, измените имя файла и нажмите кнопку ОК.
Несколько окон на экране и другие настройки в Эксель
Для Эксель каждый файл (документ) принято называть рабочей книгой, в ней расположены рабочие листы. Активный лист рабочей книги – это рабочее окно Excel. В любой момент времени может быть активно только одно рабочее окно, даже если у вас открыто несколько книг. Именно в нём вы можете осуществлять операции. Очень важно уметь настраивать окна, т.к. правильно организованное рабочее пространство – залог комфортной работы с программой.
Структуру окна (рабочей области) мы подробно рассмотрели, когда изучали базовые понятия.
Три состояния рабочего окна Эксель
В правом верхнем углу окна (в строке заголовка) расположены 5 кнопок, 3 из которых предназначены для работы с окнами:
- Справка Excel
- Параметры отображения ленты
- Свернуть окно
- Восстановить окно / Развернуть окно
- Закрыть окно
Команды управления окнами Excel
Рабочее окно книги может находиться в одном из трёх состояний:
- Развернуто – занимает весь экран, видно максимальную площадь листа. Чтобы развернуть окно – нажмите одноименную кнопку в строке заголовка
Развернутое окно Excel
Восстановлено – занимает часть экрана, освобождая место для обзора других окон. Чтобы восстановить окно – нажмите Восстановить окно в строке заголовка. Эта команда «спарена» с предыдущей, т.е. одной кнопкой можно развернуть восстановленное окно или восстановить развёрнутое.
Книга2 — Восстановленное окно Microsoft Excel
Свёрнуто (минимизировано). Если рабочее окно пока не используется – можно его свернуть, чтобы освободить место для активной рабочей области. Свернуть окно в адресной строке, рабочее окно исчезнет, а его минимизированная адресная строка окажется в левом нижнем углу экрана. Чтобы развернуть или восстановить такое окно – нажмите на соответствующую кнопку в его адресной строке
Настройка размеров рабочих окон
Если вы используете несколько книг – может понадобиться отобразить сразу несколько рабочих окон на экране. Для этого используем следующие приёмы:
- Изменить размеры окна вручную. Сначала восстановите окно, после этого наведите мышью на любую из рамок окна или его угол. Курсор станет двунаправленной стрелкой. Зажимайте левую кнопку мыши и тяните границы листа в нужную сторону. Этот приём универсален для всех окон в Microsoft Windows.
- Использовать команду на ленте. Перейдите Вид – Окно – Упорядочить всё . Откроется диалоговое окно настройки отображения с четырьмя комбинациями окон. Выберите тот, который подходит вам в данный момент. Команда не обрабатывает минимизированные окна.
Упорядочить окна Excel
Переключение между окнами Excel
Как я уже говорил ранее, активным для работы может быть только одно окно из всех, отображённых на экране. Чтобы переключать активные окна, я знаю 4 способа:
- Кликнуть мышью. Это самый простой метод, если на экране видна хотя бы часть окна – смело жмите на неё. Окно будет активировано и отображено поверх остальных
- Выбрать на панели задач Windows – один из самых популярных способов. Просто кликните на ярлыке нужной рабочей книги
- Использовать горячие клавиши. Для циклического переключения между рабочими окнами нажимайте на клавиатуре Ctrl+Tab (прямое направление) и Shift+Ctrl+Tab (обратное направление). Аналог этой комбинации – Ctrl+F6 и Shift+Ctrl+F6 .
- С помощью ленточной команды. Выполните команду: Вид – Окно – Перейти в другое окно . Откроется список доступных окон, выбирайте и переходите
Переход в другое окно с помощью ленты
Несколько окон на одном экране
Иногда нужно открыть несколько окон на экране, чтобы обеспечить совместную работу с ними. Особенно это актуально, когда разрешение экрана компьютера достаточно велико. За работу с несколькими окнами отвечает блок команд Главная — Вид — Окно .
Один документ в нескольких окнах
Чтобы открыть в новом окне еще один экземпляр уже открытого окна — кликните Главная — Вид — Окно — Новое окно . Теперь нажмите Упорядочить все , чтобы выбрать расположение окон Excel на экране. Выберите один из вариантов расположения на экране:
Так, Вы можете автоматически, без ручной настройки расположить оба окна Эксель на одном экран.
Разделение окна на две области
Еще один способ заключается в разделении текущего окна вместо создания нового. Можно разделить на 2 или на 4 участка.
Чтобы разделить окно на 4 участка — выполните такую последовательность действия:
- Выделите ячейку, относительно которой будете делить окно. Горизонтальная и вертикальная линии разбивки будут проходить слева и сверху от ячейки.
- Нажмите Главная — Вид — Окно — Разделить . Результат разбивки смотрите на картинке:
- Чтобы убрать разделение — снова нажмите кнопку Разделить
Чтобы разделить окно на 2 участка — выделите не ячейку, а целую строку (под линией разделения) или столбец (справа от линии разделения). Снова нажмите Разделить .
У каждой области будут свои полосы прокрутки, управлять ими можно раздельно. Но Вы все же работаете в одном и том же документе, поэтому любые внесенные изменения отобразятся в каждой из областей.
Разные книги на одном экране
Мы обсудили, как показать на одном экране несколько образцов одной рабочей книги. Аналогично можно поступить и с разными документами. Откройте все файлы Excel, которые нужно уместить на экран. Снова нажмите Упорядочить все , чтобы указать, каким способом скомпоновать окна.
Синхронная прокрутка окон
Как Вы уже поняли, при отображении нескольких окон на экране, их прокрутка осуществляется раздельно для каждого из окон. А что, если Вы просматриваете на соответствие некоторые списки, и Вам нельзя для этих целей использовать функции Excel? Было бы удобно, чтобы прокручивались все окна одновременно.
Это легко реализуется. Нажмите не ленте Вид — Окно — Синхронная прокрутка . Вот так просто, больше ничего делать не нужно!
Закрытие окна
Если вы закончили в рабочей книге – закройте её, чтобы освободить виртуальную память компьютера. Для этого существует, как минимум, 4 способа:
- Нажмите кнопку Закрыть (х) в адресной строке книги
- Выполните команду Файл – Закрыть
- Используйте комбинацию клавиш Ctrl+W
- Используйте комбинацию клавиш Alt+F4 . Эта команда заканчивает работу Excel, будут закрыты все окна
Если вы не сохранили документ перед закрытием – программа спросит, нужно ли выполнить сохранение. Выберите Сохранить , чтобы сохранить все изменения и закрыть файл; Не сохранять — чтобы закрыть книгу без сохранения; Отмена — оставить книгу открытой, не сохранять изменения.
Многие недооценивают возможности, которые даёт правильная работа с окнами Microsoft Excel. Потренируйтесь в применении всех изложенных правил и поймёте, что они могут принести значительную пользу, если информация находится в нескольких файлах и каждый из них должен быть всегда под рукой. Если же данные расположены на разных листах одной рабочей книги – вам будет полезен мой пост о работе с листами, рекомендую добавить его в закладки браузера.
Если что-то из данного материала вы не поняли – пишите комментарии, я обязательно отвечу. Всегда ваш, Александр Томм.
Добавить комментарий Отменить ответ
3 комментариев
Добрый день. Такая проблема — переключение между окнами в excel 2016 не работает по средством нажатия стрелкой мыши, окна меняются, но данные показываются с последнего открытого файла. Горячим сочетанием клавиш CTRL+F6 и с помощью ленточной команды это получается, но это не удобно, а CTRL+TAB не получается. Подскажите пожалуйста в чем дело и как быть? Может быть можно сменить CTRL+F6 на более удобную комбинацию?
Сергей, здравствуйте. CTRL+F6 и CTRL+TAB — выполняют одну и ту же операцию. Если работает одна комбинация — должна работать и другая. Проверьте работоспособность самой клавиши TAB.
Чтобы назначить другую комбинацию клавиш — можно воспользоваться макросом и назначить ему удобное сочетание клавиш. Но это не самый лучший выход
Александр, спасибо за ответ. CTRL+TAB не работает, потому что окна открытых файлов excel располагаются в одном окне вкладками вверху и переключение идет между этим окном и другими открытыми программами, а не между файлами excel. Искал в настройках, чтобы сделать расположение окон, как было по старинке — на панели задач, но не нашел.
Источник
Adblock
detector
| Kutools for Excel, с более чем 300 удобные функции, облегчающие вашу работу. |
На чтение 2 мин. Просмотров 3k. Опубликовано 24.05.2021
Иногда лист, который вы получили от других, может содержать несколько свернутых столбцов или строк, которые вы не можете увидеть все содержимое листа, как вы можете отобразить все содержимое для просмотра в Excel? В этой статье я расскажу о приемах решения этой задачи в различных случаях.
Группировать и разгруппировать
Фильтр и нефильтр
Скрыть и показать
Показать весь диапазон одним щелчком мыши 
Содержание
- Группировать и разгруппировать
- Фильтр и нефильтр
- Скрыть и показать
- Показать весь диапазон одним щелчком мыши
Группировать и разгруппировать
В первом случае, если ваши свернутые столбцы и строки отображаются, как показано на скриншоте ниже, вы можете использовать Функции группировки и разгруппировки.

Метод 1
Щелкните знак плюса, чтобы изменить его на знак минус, чтобы отобразить свернутые столбцы или строки.

Метод 2
Выделите весь лист, нажмите > > , чтобы отобразить все свернутые столбцы и строки, основанные на функции группировки.


Фильтр и нефильтр
Если данные свернуты, как показано на скриншоте ниже, вы можете очистить фильтр, чтобы отобразить все.

Выберите диапазон данных, который вы хотите расширить, нажмите > , чтобы отключить функцию , тогда все ячейки будут отображены сразу.

Скрыть и показать
Если данные скрыты, как показано на этом снимке экрана, вы можете использовать функцию «Показать» для отображения ячеек.

Метод 1
Выберите столбцы или строки, содержащие скрытый n столбцов или строк, а затем щелкните правой кнопкой мыши и выберите в контекстном меню .
Метод 2
Перетащите границу столбца или строки шире, чтобы отобразить скрытое содержимое.

Показать весь диапазон одним щелчком мыши
Если содержимое скрыто одновременно с помощью Hide и Group, как показано на скриншоте ниже, не беспокойтесь, вы можете применить функцию в Kutools for Excel , чтобы отобразить все.
| Kutools for Excel , с более чем 300 удобными функциями, делает ваша работа станет проще. |
|
Бесплатная загрузка |
После установки Kutools for Excel, сделайте следующее: (Бесплатная загрузка Kutools для Excel прямо сейчас!)
Нажмите > > .
Excel для Microsoft 365 Excel для Microsoft 365 для Mac Excel 2021 Excel 2019 Excel 2016 Excel 2013 Еще…Меньше
Сводную таблицу и сводную диаграмму можно развернуть и свернуть до любого уровня детализации данных; можно даже свернуть или развернуть все уровни детализации за одну операцию. В Windows и Mac можно также развернуть или свернуть до уровня детализации за пределами следующего уровня. Например, начиная с уровня страны или региона можно развернуть отчет до уровня городов, что приведет к развертыванию уровней областей или краев и городов. Это может сэкономить время при работе с множеством уровней детализации. Кроме того, можно развернуть или свернуть все элементы каждого поля в источнике данных OLAP. Также можно просмотреть сведения, используемые для объединения значений в поле значений.
В сводной таблице выполните одно из указанных ниже действий.
-
Нажмите кнопку развертывания или свертывания для элемента, который нужно развернуть или свернуть.
Примечание: Если кнопки развертывания и свертывания не отображаются, см. раздел Отображение и скрытие кнопок развертывания и свертывания в сводной таблице в этой статье.
-
Дважды щелкните элемент, который нужно развернуть или свернуть.
-
Щелкните правой кнопкой мыши элемент, выберите команду Развернуть/свернуть и выполните одно из следующих действий.
-
Чтобы просмотреть сведения о текущем элементе, щелкните пункт Развернуть.
-
Чтобы скрыть сведения о текущем элементе, щелкните пункт Свернуть.
-
Чтобы скрыть сведения обо всех элементах в поле, щелкните пункт Свернуть все поле.
-
Чтобы просмотреть сведения обо всех элементах в поле, щелкните пункт Развернуть все поле.
-
Чтобы просмотреть данные за следующим уровнем детализации, щелкните пункт Развернуть до «<имя поля>».
-
Чтобы скрыть данные за следующим уровнем детализации, щелкните пункт Скрыть до «<имя поля>».
-
В сводной диаграмме щелкните правой кнопкой мыши подпись категории, для которой нужно отобразить или скрыть сведения уровня, выберите команду Развернуть или свернуть и выполните одно из следующих действий.
-
Чтобы просмотреть сведения о текущем элементе, щелкните пункт Развернуть.
-
Чтобы скрыть сведения о текущем элементе, щелкните пункт Свернуть.
-
Чтобы скрыть сведения обо всех элементах в поле, щелкните пункт Свернуть все поле.
-
Чтобы просмотреть сведения обо всех элементах в поле, щелкните пункт Развернуть все поле.
-
Чтобы просмотреть данные за следующим уровнем детализации, щелкните пункт Развернуть до «<имя поля>».
-
Чтобы скрыть данные за следующим уровнем детализации, щелкните пункт Скрыть до «<имя поля>».
По умолчанию кнопки развертывания и свертывания отображаются, но их можно скрыть (например, при печати отчета). Чтобы можно было использовать эти кнопки для свертывания и развертывания уровней детализации отчета, они должны быть отображены.
В Excel 2016 и Excel 2013: на вкладке Анализ в группе Показать щелкните элемент Кнопки +/-, чтобы отобразить или скрыть кнопки свертывания и развертывания.
Примечание: Кнопки развертывания и свертывания доступны только для полей, в которых есть данные для детализации.
Вы можете отобразить или скрыть сведения, а также отключить или включить соответствующий параметр.
Отображение сведений поля значений
-
В сводной таблице выполните одно из указанных ниже действий.
-
Щелкните правой кнопкой мыши поле в области значений сводной таблицы и выберите команду Показать детали.
-
Дважды щелкните поле в области значений сводной таблицы.
Подробные данные, на которые основано поле значения, размещаются на новом листе.
-
Скрытие сведений поля значений
-
Щелкните правой кнопкой мыши ярлычок листа с данными поля значений и выберите команду Скрыть или Удалить.
Отключение и включение параметра отображения сведений поля значений
-
Щелкните в любом месте сводной таблицы.
-
На вкладке Параметры или Анализ (в зависимости от используемой версии Excel) ленты в группе Сводная таблица нажмите кнопку Параметры.
-
В диалоговом окне Параметры сводной таблицы откройте вкладку Данные.
-
В разделе Данные сводной таблицы снимите или установите флажок Разрешить отображение деталей, чтобы отключить или включить этот параметр.
Примечание: Этот параметр недоступен для источника данных OLAP.
В сводной таблице выполните одно из указанных ниже действий.
-
Нажмите кнопку развертывания или свертывания для элемента, который нужно развернуть или свернуть.
Примечание: Если кнопки развертывания и свертывания не отображаются, см. раздел Отображение и скрытие кнопок развертывания и свертывания в сводной таблице в этой статье.
-
Дважды щелкните элемент, который нужно развернуть или свернуть.
-
Щелкните правой кнопкой мыши элемент, выберите команду Развернуть/свернуть и выполните одно из следующих действий.
-
Чтобы просмотреть сведения о текущем элементе, щелкните пункт Развернуть.
-
Чтобы скрыть сведения о текущем элементе, щелкните пункт Свернуть.
-
Чтобы скрыть сведения обо всех элементах в поле, щелкните пункт Свернуть все поле.
-
Чтобы просмотреть сведения обо всех элементах в поле, щелкните пункт Развернуть все поле.
-
Чтобы просмотреть данные за следующим уровнем детализации, щелкните пункт Развернуть до «<имя поля>».
-
Чтобы скрыть данные за следующим уровнем детализации, щелкните пункт Скрыть до «<имя поля>».
-
В сводной диаграмме щелкните правой кнопкой мыши подпись категории, для которой нужно отобразить или скрыть сведения уровня, выберите команду Развернуть или свернуть и выполните одно из следующих действий.
-
Чтобы просмотреть сведения о текущем элементе, щелкните пункт Развернуть.
-
Чтобы скрыть сведения о текущем элементе, щелкните пункт Свернуть.
-
Чтобы скрыть сведения обо всех элементах в поле, щелкните пункт Свернуть все поле.
-
Чтобы просмотреть сведения обо всех элементах в поле, щелкните пункт Развернуть все поле.
-
Чтобы просмотреть данные за следующим уровнем детализации, щелкните пункт Развернуть до «<имя поля>».
-
Чтобы скрыть данные за следующим уровнем детализации, щелкните пункт Скрыть до «<имя поля>».
По умолчанию кнопки развертывания и свертывания отображаются, но их можно скрыть (например, при печати отчета). Чтобы можно было использовать эти кнопки для свертывания и развертывания уровней детализации отчета, они должны быть отображены.
В Excel 2016 и Excel 2013: на вкладке Анализ в группе Показать щелкните элемент Кнопки +/-, чтобы отобразить или скрыть кнопки свертывания и развертывания.
Примечание: Кнопки развертывания и свертывания доступны только для полей, в которых есть данные для детализации.
Вы можете отобразить или скрыть сведения, а также отключить или включить соответствующий параметр.
Отображение сведений поля значений
-
В сводной таблице выполните одно из указанных ниже действий.
-
Щелкните правой кнопкой мыши поле в области значений сводной таблицы и выберите команду Показать детали.
-
Дважды щелкните поле в области значений сводной таблицы.
Подробные данные, на которые основано поле значения, размещаются на новом листе.
-
Скрытие сведений поля значений
-
Щелкните правой кнопкой мыши ярлычок листа с данными поля значений и выберите команду Скрыть или Удалить.
Отключение и включение параметра отображения сведений поля значений
-
Щелкните в любом месте сводной таблицы.
-
На вкладке Параметры или Анализ (в зависимости от используемой версии Excel) ленты в группе Сводная таблица нажмите кнопку Параметры.
-
В диалоговом окне Параметры сводной таблицы откройте вкладку Данные.
-
В разделе Данные сводной таблицы снимите или установите флажок Разрешить отображение деталей, чтобы отключить или включить этот параметр.
Примечание: Этот параметр недоступен для источника данных OLAP.
В сводной таблице выполните одно из указанных ниже действий.
-
Нажмите кнопку развертывания или свертывания для элемента, который нужно развернуть или свернуть.
Примечание: Если кнопки развертывания и свертывания не отображаются, см. раздел Отображение и скрытие кнопок развертывания и свертывания в сводной таблице в этой статье.
-
Дважды щелкните элемент, который нужно развернуть или свернуть.
-
Щелкните правой кнопкой мыши элемент, выберите команду Развернуть/свернуть и выполните одно из следующих действий.
-
Чтобы просмотреть сведения о текущем элементе, щелкните пункт Развернуть.
-
Чтобы скрыть сведения о текущем элементе, щелкните пункт Свернуть.
-
Чтобы скрыть сведения обо всех элементах в поле, щелкните пункт Свернуть все поле.
-
Чтобы просмотреть сведения обо всех элементах в поле, щелкните пункт Развернуть все поле.
-
По умолчанию кнопки развертывания и свертывания отображаются, но их можно скрыть (например, при печати отчета). Чтобы можно было использовать эти кнопки для свертывания и развертывания уровней детализации отчета, они должны быть отображены.
На вкладке Сводная таблица в группе Показать нажмите кнопку +/- Кнопки , чтобы отобразить или скрыть кнопки развертывания и свертывания.
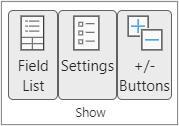
Примечание: Кнопки развертывания и свертывания доступны только для полей, в которых есть данные для детализации.
Отображение или скрытие сведений поддерживается для сводных таблиц, созданных из таблицы или диапазона.
Отображение сведений поля значений
-
В сводной таблице выполните одно из указанных ниже действий.
-
Щелкните в любом месте сводной таблицы. На вкладке Сводная таблица щелкните Показать сведения.
-
Щелкните правой кнопкой мыши поле в области значений сводной таблицы и выберите команду Показать детали.
-
Дважды щелкните поле в области значений сводной таблицы.
Подробные данные, на которые основано поле значения, размещаются на новом листе.
-
Скрытие сведений поля значений
-
Щелкните правой кнопкой мыши ярлычок листа с данными поля значений и выберите команду Скрыть или Удалить.
Дополнительные сведения
Вы всегда можете задать вопрос специалисту Excel Tech Community или попросить помощи в сообществе Answers community.
См. также
Создание сводной таблицы
Упорядочение полей сводной таблицы с помощью списка полей
Создание сводной диаграммы
Использование срезов для фильтрации данных
Создание временной шкалы сводной таблицы для фильтрации дат
Нужна дополнительная помощь?
Иногда лист, который вы получили от других, может содержать несколько свернутых столбцов или строк, которые вы не можете видеть все содержимое листа, как вы можете отобразить все содержимое для просмотра в Excel? В этой статье я расскажу о хитростях, которые помогут решить эту задачу в разных случаях.
Группировать и разгруппировать
Фильтр и нефильтр
Скрыть и показать
Показать весь диапазон одним щелчком мыши
Группировать и разгруппировать
В первом случае, если ваши свернутые столбцы и строки отображаются, как показано на скриншоте ниже, вы можете использовать функции группировки и разгруппировки.
Метод 1
Щелкните знак плюса, чтобы изменить его на знак минус, чтобы отобразить свернутые столбцы или строки.
Метод 2
Выделите весь лист, нажмите Data > Ungroup > Clear Outline для отображения всех свернутых столбцов и строк, которые связаны функцией Group.
Фильтр и нефильтр
Если данные свернуты, как показано на скриншоте ниже, вы можете очистить фильтр, чтобы отобразить все.
Выберите диапазон данных, в который вы хотите расширить данные, нажмите Data > Filter отключить Filter функция, то все ячейки были отображены сразу.
Скрыть и показать
Если данные скрыты, как показано на этом снимке экрана, вы можете использовать функцию «Показать», чтобы отобразить ячейки.
Метод 1
Выберите столбцы или строки, которые содержат скрытые столбцы или строки, а затем щелкните правой кнопкой мыши, чтобы выбрать Unhide из контекстного меню.
Метод 2
Перетащите границу столбца или строки шире, чтобы отобразить скрытое содержимое.
Показать весь диапазон одним щелчком мыши
Если содержимое скрыто с помощью Hide и Group, как показано на скриншоте ниже, не беспокойтесь, вы можете применить Kutools for ExcelАвтора Unhide All Ranges возможность отображать все.
После установки Kutools for Excel, пожалуйста, сделайте следующее:(Бесплатная загрузка Kutools for Excel Сейчас!)
Нажмите Kutools > Show/Hide > Unhide All Ranges.
Лучшие инструменты для работы в офисе
Kutools for Excel Решит большинство ваших проблем и повысит вашу производительность на 80%
- Снова использовать: Быстро вставить сложные формулы, диаграммы и все, что вы использовали раньше; Зашифровать ячейки с паролем; Создать список рассылки и отправлять электронные письма …
- Бар Супер Формулы (легко редактировать несколько строк текста и формул); Макет для чтения (легко читать и редактировать большое количество ячеек); Вставить в отфильтрованный диапазон…
- Объединить ячейки / строки / столбцы без потери данных; Разделить содержимое ячеек; Объединить повторяющиеся строки / столбцы… Предотвращение дублирования ячеек; Сравнить диапазоны…
- Выберите Дубликат или Уникальный Ряды; Выбрать пустые строки (все ячейки пустые); Супер находка и нечеткая находка во многих рабочих тетрадях; Случайный выбор …
- Точная копия Несколько ячеек без изменения ссылки на формулу; Автоматическое создание ссылок на несколько листов; Вставить пули, Флажки и многое другое …
- Извлечь текст, Добавить текст, Удалить по позиции, Удалить пробел; Создание и печать промежуточных итогов по страницам; Преобразование содержимого ячеек в комментарии…
- Суперфильтр (сохранять и применять схемы фильтров к другим листам); Расширенная сортировка по месяцам / неделям / дням, периодичности и др .; Специальный фильтр жирным, курсивом …
- Комбинируйте книги и рабочие листы; Объединить таблицы на основе ключевых столбцов; Разделить данные на несколько листов; Пакетное преобразование xls, xlsx и PDF…
- Более 300 мощных функций. Поддерживает Office/Excel 2007-2021 и 365. Поддерживает все языки. Простое развертывание на вашем предприятии или в организации. Полнофункциональная 30-дневная бесплатная пробная версия. 60-дневная гарантия возврата денег.
Вкладка Office: интерфейс с вкладками в Office и упрощение работы
- Включение редактирования и чтения с вкладками в Word, Excel, PowerPoint, Издатель, доступ, Visio и проект.
- Открывайте и создавайте несколько документов на новых вкладках одного окна, а не в новых окнах.
- Повышает вашу продуктивность на 50% и сокращает количество щелчков мышью на сотни каждый день!
Комментарии (0)
Оценок пока нет. Оцените первым!
Развертывание, свертывание и отображение сведений в сводной таблице или сводной диаграмме
Сводную таблицу и сводную диаграмму можно развернуть и свернуть до любого уровня детализации данных; можно даже свернуть или развернуть все уровни детализации за одну операцию. Можно также развернуть или свернуть данные за следующим уровнем. Например, начиная с уровня страны или региона можно развернуть отчет до уровня городов, что приведет к развертыванию уровней областей или краев и городов. Это может сэкономить время при работе с множеством уровней детализации. Кроме того, можно развернуть или свернуть все элементы каждого поля в источнике данных OLAP.
Также можно просмотреть сведения, используемые для объединения значений в поле значений.
Сводную таблицу и сводную диаграмму можно развернуть и свернуть до любого уровня детализации данных; можно даже свернуть или развернуть все уровни детализации за одну операцию. Можно также развернуть или свернуть данные за следующим уровнем. Например, начиная с уровня страны или региона можно развернуть отчет до уровня городов, что приведет к развертыванию уровней областей или краев и городов. Это может сэкономить время при работе с множеством уровней детализации. Кроме того, можно развернуть или свернуть все элементы каждого поля в источнике данных OLAP.
Развертывание и свертывание уровней в сводной таблице
В сводной таблице выполните одно из указанных ниже действий.
Нажмите кнопку развертывания или свертывания для элемента, который нужно развернуть или свернуть.
Примечание: Если кнопки развертывания и свертывания не отображаются, см. раздел Отображение и скрытие кнопок развертывания и свертывания в сводной таблице в этой статье.
Дважды щелкните элемент, который нужно развернуть или свернуть.
Щелкните правой кнопкой мыши элемент, выберите команду Развернуть/свернуть и выполните одно из следующих действий.
Чтобы просмотреть сведения о текущем элементе, щелкните пункт Развернуть.
Чтобы скрыть сведения о текущем элементе, щелкните пункт Свернуть.
Чтобы скрыть сведения обо всех элементах в поле, щелкните пункт Свернуть все поле.
Чтобы просмотреть сведения обо всех элементах в поле, щелкните пункт Развернуть все поле.
Чтобы просмотреть данные за следующим уровнем детализации, щелкните пункт Развернуть до » «.
Чтобы скрыть данные за следующим уровнем детализации, щелкните пункт Скрыть до » «.
Развертывание и свертывание уровней в сводной диаграмме
В сводной диаграмме щелкните правой кнопкой мыши подпись категории, для которой нужно отобразить или скрыть сведения уровня, выберите команду Развернуть или свернуть и выполните одно из следующих действий.
Чтобы просмотреть сведения о текущем элементе, щелкните пункт Развернуть.
Чтобы скрыть сведения о текущем элементе, щелкните пункт Свернуть.
Чтобы скрыть сведения обо всех элементах в поле, щелкните пункт Свернуть все поле.
Чтобы просмотреть сведения обо всех элементах в поле, щелкните пункт Развернуть все поле.
Чтобы просмотреть данные за следующим уровнем детализации, щелкните пункт Развернуть до » «.
Чтобы скрыть данные за следующим уровнем детализации, щелкните пункт Скрыть до » «.
Отображение и скрытие кнопок развертывания и свертывания в сводной таблице
По умолчанию кнопки развертывания и свертывания отображаются, но их можно скрыть (например, при печати отчета). Чтобы можно было использовать эти кнопки для свертывания и развертывания уровней детализации отчета, они должны быть отображены.
В Excel 2016 и Excel 2013: на вкладке Анализ в группе Показать щелкните элемент Кнопки +/-, чтобы отобразить или скрыть кнопки свертывания и развертывания.
В Excel 2010: на вкладке Параметры в группе Показать щелкните элемент Кнопки +/-, чтобы отобразить или скрыть кнопки свертывания и развертывания.
В Excel 2007: на вкладке Параметры в группе Показать или скрыть щелкните элемент Кнопки +/-, чтобы отобразить или скрыть кнопки свертывания и развертывания.
Примечание: Кнопки развертывания и свертывания доступны только для полей, в которых есть данные для детализации.
Отображение и скрытие сведений для поля значений в отчете сводной таблицы
По умолчанию отображение сведений для поля значений в сводной таблице включено. Чтобы защитить эти данные от просмотра другими пользователями, их отображение можно отключить.
Отображение сведений поля значений
В сводной таблице выполните одно из указанных ниже действий.
Щелкните правой кнопкой мыши поле в области значений сводной таблицы и выберите команду Показать детали.
Дважды щелкните поле в области значений сводной таблицы.
Данные, на которых основано поле значений, будут помещены на новый лист.
Скрытие сведений поля значений
Щелкните правой кнопкой мыши ярлычок листа с данными поля значений и выберите команду Скрыть или Удалить.
Отключение и включение параметра отображения сведений поля значений
Щелкните в любом месте сводной таблицы.
На вкладке Параметры или Анализ (в зависимости от используемой версии Excel) ленты в группе Сводная таблица нажмите кнопку Параметры.
В диалоговом окне Параметры сводной таблицы откройте вкладку Данные.
В разделе Данные сводной таблицы снимите или установите флажок Разрешить отображение деталей, чтобы отключить или включить этот параметр.
Примечание: Этот параметр недоступен для источника данных OLAP.
Дополнительные сведения
Вы всегда можете задать вопрос специалисту Excel Tech Community, попросить помощи в сообществе Answers community, а также предложить новую функцию или улучшение на веб-сайте Excel User Voice.
Примеры функции ТРАНСП для переворачивания таблиц в Excel
Функция ТРАНСП в Excel используется для транспонирования (изменения направления отображения) ячеек из горизонтального расположения в вертикальное и наоборот. Функция ТРАНСП при транспонировании диапазона ячеек или таблицы создает копию данного диапазона или таблицы, при этом исходные данные остаются неизменными.
Примеры использования функции ТРАНСП в Excel
Пример 1. Дана прямоугольная матрица, записанная в таблице Excel. Выполнить операцию умножения данной матрицы на число -1 и отобразить транспонированную матрицу.
Выделяем диапазон ячеек G2:L4 и вводим формулу для решения (использовать как формулу массива CTRL+SHIFT+Enter):
Единственный аргумент функции – диапазон ячеек A2:C7, значение каждой из которых будет умножено на число, содержащееся в ячейке E4 (5).
В результате мы имеем динамически умножаемою транспонированную матрицу.
Как переворачивать таблицу в Excel вертикально и горизонтально
Пример 2. В Excel создана таблица зарплат работников на протяжении года. В шапке исходной таблицы отображаются месяцы, а число работников офиса – 6 человек. В связи с этим ширина таблицы значительно превышает ее высоту. Перевернуть таблицу так, чтобы она стала более удобной для работы с ней.
Сначала выделяем диапазон ячеек A9:G21. Ведь для транспонирования приведенной таблицы мы выделяем область шириной в 6 ячеек и высотой в 12 ячеек и используем следующую формулу массива (CTRL+SHIFT+Enter):
A2:M8 – диапазон ячеек исходной таблицы.
Таблицу такого вида можно распечатать на листе А4.
Переворот таблицы в Excel без использования функции ТРАНСП
Пример 3. Вернуть транспонированную таблицу из предыдущего примера без использования функции ТРАНСП.
- Выделить исходную таблицу и скопировать все данные (Ctrl+С).
- Установить курсор в ячейку, которая будет находиться в левом верхнем углу транспонированной таблицы, вызвать контекстное меню и выбрать пункт «Специальная вставка».
- В открывшемся окне установить флажок напротив надписи «Транспонировать» и нажать кнопку «ОК».
В результате будет добавлена таблица:
Приведенный выше способ позволяет получить транспонированную таблицу всего в несколько простых действий. Однако формула ТРАНСП полезна в случаях, когда над данными в таблицах требуется выполнить какое-либо действие (например, умножение, деление, сложение матриц, добавление каких-либо проверочных условий и т. д.).
Особенности использования функции ТРАНСП в Excel
Функция имеет следующий синтаксис:
Единственным аргументом, который является обязательным для заполнения, является массив. Он характеризует определенный диапазон ячеек, над которым производится операция транспонирования.
- Если в качестве аргумента функции были ошибочно переданы данные формата Имя, функция ТРАНСП вернет код ошибки #ИМЯ?. Числовые, текстовые и логические данные, переданные на вход функции ТРАНСП, в результате ее выполнения будут отображены без изменений.
- После выполнения функции ТРАНСП в созданной перевернутой таблице некоторые данные могут отображаться некорректно. В частности, данные типа Дата могут отображаться в виде чисел в коде времени Excel. Для корректного отображения необходимо установить требуемый тип данных в соответствующих ячейках.
- Перед использованием функции ТРАНСП необходимо выделить область, количество ячеек в которой равно или больше числу ячеек в транспонируемой таблице. Если было выделено больше ячеек, часть из них будут содержать код ошибки #Н/Д. После выполнения операции, описанной в пункте 3, снова выделите все ячейки включая те, которые содержат ошибку #Н/Д, нажмите Ctrl+H. В текстовом поле «Найти» необходимо ввести символы «#*», а поле «Заменить на» оставить пустым (замена на пустое значение) и нажать Enter.
- Поскольку функция ТРАНСП является формулой массива, при попытке внесения изменений в любую из ячеек транспонированной таблицы появится диалоговое окно с ошибкой «Нельзя изменить часть массива». Для получения возможности редактировать новую таблицу необходимо:
- выделить весь диапазон входящих в ее состав ячеек и скопировать данные в буфер обмена (Ctrl+С или пункт «Копировать» в контекстном меню);
- открыть контекстное меню нажатием левой кнопки мыши (или использовать кнопку «Вставить» в меню программы Excel) и выбрать пункт «Специальная вставка» (CTRL+ALT+V);
- выбрать требуемый вариант в подменю «Вставить значения». Теперь связь между исходной и транспонированной таблицами отсутствует, любые данные могут быть изменены.
- Функция ТРАНСП является одним из трех доступных в Excel способов транспонирования диапазонов данных. Остальные способы будут рассмотрены ниже.
- Данная функция рассматривает переданные данные в качестве массива. При транспонировании массивов типа ключ->значение строка с о значением «ключ» становится столбцом с этим же значением.
- Функцию можно использовать для транспонирования математических матриц, записанных в виде таблицы в Excel.
- Рассматриваемая функция может быть использована только в качестве формулы массива.
ИнтеллигенцияX
Excel: как «перевернуть»… таблицу
При выполнении расчетов в MS Excel иногда нужно поменять строки и колонки таблицы местами.
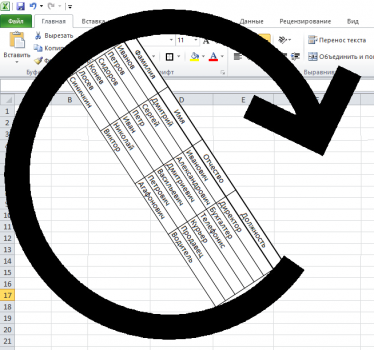
Причем речь идет не только о сугубо математических вычислениях.
При обработке экономических или бухгалтерских отчетов такая задача возникает сплошь и рядом!
Обычными формулами или копированием ячеек это делать очень неудобно.
Возникает вопрос: что можно предпринять в подобной ситуации? Но для начала определимся с терминологией.
Операция, в которой строки и столбцы таблицы меняются местами, называется транспонированием.
В Excel (любой версии!) такую операцию можно сделать, как минимум, двумя способами.
Операция несложная, можно обойтись и без рисунков.
Способ 1. Транспонирование данных через специальную вставку.
1) Выделите участок таблицы, которую хотите транспонировать.
2) Скопируйте данные в буфер (комбинации «Ctrl+C» или «Ctrl+Ins»).
3) Поставьте указатель активной ячейки в начало блока, где должна находиться транспонированная таблица.
4) В программе Excel 2003 вызовите «Правка Специальная вставка» (в MS Excel 2010-2016 щелкните левой кнопкой (ЛКМ) по небольшому треугольнику под иконкой «Вставить»). Откроется окно параметров специальной вставки.
5) В этом окне включите флажок «Транспонировать».
6) Нажмите «ОК».
На листе появится транспонированная таблица. Попробуйте изменить данные в исходной таблице.
Заметьте, что содержимое транспонированной таблицы не изменилось!
Важно! Транспонирование через функцию специальной вставки не связывает исходные данные и результат.
После специальной вставки обе таблицы будут автономны.
В этом и заключается основной недостаток первого способа.
Для устранения этого недостатка можно задействовать другой метод решения задачи, – применить формулу-массив. Вот как это сделать.
Способ 2. Транспонирование данных через формулу массив.
1) На свободном участке листа выделите диапазон ячеек для будущей транспонированной таблицы.
2) Не снимая выделения (!) в первую ячейку диапазона запишите формулу «=Трансп(блок)». В качестве параметра «блок» введите диапазон исходной таблицы. Указать диапазон можно, выделив его прямо на рабочем листе.
3) Когда формула готова, нажмите «Ctrl+Shift+Enter». Это важно, т.к. нам нужно не обычное выражение, а формула-массив.
Все данные из первой таблицы будут автоматически отображаться в новой, транспонированной таблице. Откорректируйте исходные данные.
Все изменения появятся в транспонированной таблице.
Важно! Транспонирование таблиц через функцию «=Трансп()» устанавливает связь между источником данных и результатом.
В завершение темы пара замечаний по второму способу.
1) Вставить функцию «=Трансп()» вы можете с помощью Мастера функций, выбирать адреса ячеек можно прямо по рабочему листу. Но есть одна тонкость. После того, как в окне работы с Мастером формула готова, не нажимайте кнопку «ОК» – иначе вы получите обычную формулу, а она для решения задачи не годится. Не закрывая окно Мастера, нажмите комбинацию «Ctrl+Shift+Enter», программа MS Excel вставит на рабочий лист формулу-массив.
2) Диапазон ячеек для транспонированной таблицы желательно выбрать с учетом размеров исходной таблицы. Например, если исходные данные занимали 4 строки и 3 колонки, то диапазон для транспонированной таблицы должен занимать 3 колонки и 4 строки. Если это требование не соблюдать, а диапазон указать «с запасом», ничего страшного не произойдет. Просто в «лишних» ячейках транспонированной таблицы вы увидите значения «#Н/Д». Это означает, что для соответствующих ячеек функция «=Трансп()» не обнаружила данных.
Важно! Стереть значения «#Н/Д» клавишей «Del» не удастся. Excel запрещает удалять элементы формулы-массива.
Чтобы устранить это ограничение, сделайте так.
1) Выделите транспонированную таблицу.
2) Скопируйте ее в буфер обмена.
3) Не снимая выделения, вызовите «Правка Специальная вставка» (в MS Excel 2013-2016 щелкните ЛКМ по треугольнику под иконкой «Вставить»).
4) В окне параметров специальной вставки включите флажок «Значения».
5) Нажмите клавишу «ОК».
С этого момента участок рабочего листа с формулой-массивом превратился в обычные значения.
Вы сможете выделить ненужные ячейки и стереть их обычным способом (например, клавишей «Del»).
Два способа, как перевернуть таблицу в Excel
В программе Microsoft Excel существует огромное число инструментов, с помощью которых можно выполнять различные задачи. Возникли сложности, если бы у пользователя отсутствовала возможность в несколько кликов перевернуть таблицу Excel на 90 градусов. Именно об этом и будет данная статья. Мы рассмотрим два способа, как лучше сделать это, так что рекомендуем дочитать статью до конца.
Опция транспортирования
Прежде чем рассказать о том, как перевернуть таблицу в Excel, стоит сказать, что данная операция называется в программе «Транспортирование». По сути, таблица не переворачивается, переворачиваются лишь данные в ячейках, хотя это можно считать одним и тем же.
Первый способ: специальная вставка
Первый способ, как перевернуть таблицу в Excel, подразумевает использование специальной вставки. Давайте рассмотрим пример такого метода.
Допустим, у нас есть таблица с шапкой, в которую внесены данные. Чтобы перевернуть ее, необходимо сделать следующее:
- Выделить область таблицы в программе. Для этого зажмите левую кнопку мыши в верхнем левом углу и протащите курсор до нижнего правого, после чего отпустите кнопку мыши.
- Поместить выделенную область в буфер обмена. Чтобы это осуществить, нажмите правой кнопкой мыши по выделенной области, а в меню выберите «Копировать». Также можно ускорить этот процесс, нажав сочетание клавиш CTRL+C.
- Теперь нужно выбрать область, где будет располагаться перевернутая таблица. Важно знать, что ее начало не должно находиться в области уже существующей, поэтому установите курсор в любую пустую ячейку.
- Нажмите по выбранной ячейке ПКМ, а в контекстном меню выберете «Специальная вставка».
- Из подменю выберете «Специальная вставка».
- В появившемся окошке необходимо поставить галочку рядом с «Транспортировать», остальные опции не трогайте.
- Нажмите ОК.
После всех проделанных манипуляций, аблица станет перевернутой в том месте, которое указали. К слову, в некоторых случаях она может сместиться, ввиду нехватки пространства в ячейке, в этом случае всего-навсего нужно будет изменить их ширину или длину.
Что касается изначальной таблицы, то ее можете или оставить, или удалить. Изменений это не внесет.
Вот читатели и узнали, как перевернуть таблицу в Excel, но это первый способ из двух, поэтому переходим ко второму.
Второй способ: специальная функция
Второй способ, как перевернуть таблицу в Excel, подразумевает использование функции, которая предназначена для переворота таблицы. Чтобы сделать это, необходимо:
- Выделить массив ячеек, равный изначальном массиву таблицы. Важно проводить выделение за рамками первоначальной таблицы.
- Нажать на кнопку «Вставить функцию».
- В появившемся окне, из списка выбрать функцию «ТРАНСП» и нажать «ОК».
- Откроется окно, в котором нужно указать оригинал таблицы. Для этого кликните по полю «Массив», выделите область в окне программы. Далее нажмите «ОК».
- Теперь установите курсор в конец введенной формулы, нажмите CTRL+SHIFT+ENTER.
Как можно заметить, таблица вставилась в выделенную область перевернутой, однако форматирование сбилось, что не критично, его можно легко провести снова.
Второй способ, как перевернуть таблицу в Excel на 90 градусов, не вызовет затруднений у пользователей.
Развертывание, свертывание и отображение сведений в сводной таблице или сводной диаграмме
Сводную таблицу и сводную диаграмму можно развернуть и свернуть до любого уровня детализации данных; можно даже свернуть или развернуть все уровни детализации за одну операцию. Можно также развернуть или свернуть данные за следующим уровнем. Например, начиная с уровня страны или региона можно развернуть отчет до уровня городов, что приведет к развертыванию уровней областей или краев и городов. Это может сэкономить время при работе с множеством уровней детализации. Кроме того, можно развернуть или свернуть все элементы каждого поля в источнике данных OLAP.
Также можно просмотреть сведения, используемые для объединения значений в поле значений.
Сводную таблицу и сводную диаграмму можно развернуть и свернуть до любого уровня детализации данных; можно даже свернуть или развернуть все уровни детализации за одну операцию. Можно также развернуть или свернуть данные за следующим уровнем. Например, начиная с уровня страны или региона можно развернуть отчет до уровня городов, что приведет к развертыванию уровней областей или краев и городов. Это может сэкономить время при работе с множеством уровней детализации. Кроме того, можно развернуть или свернуть все элементы каждого поля в источнике данных OLAP.
Развертывание и свертывание уровней в сводной таблице
В сводной таблице выполните одно из указанных ниже действий.
Нажмите кнопку развертывания или свертывания для элемента, который нужно развернуть или свернуть.
Примечание: Если кнопки развертывания и свертывания не отображаются, см. раздел Отображение и скрытие кнопок развертывания и свертывания в сводной таблице в этой статье.
Дважды щелкните элемент, который нужно развернуть или свернуть.
Щелкните правой кнопкой мыши элемент, выберите команду Развернуть/свернуть и выполните одно из следующих действий.
Чтобы просмотреть сведения о текущем элементе, щелкните пункт Развернуть.
Чтобы скрыть сведения о текущем элементе, щелкните пункт Свернуть.
Чтобы скрыть сведения обо всех элементах в поле, щелкните пункт Свернуть все поле.
Чтобы просмотреть сведения обо всех элементах в поле, щелкните пункт Развернуть все поле.
Чтобы просмотреть данные за следующим уровнем детализации, щелкните пункт Развернуть до » «.
Чтобы скрыть данные за следующим уровнем детализации, щелкните пункт Скрыть до » «.
Развертывание и свертывание уровней в сводной диаграмме
В сводной диаграмме щелкните правой кнопкой мыши подпись категории, для которой нужно отобразить или скрыть сведения уровня, выберите команду Развернуть или свернуть и выполните одно из следующих действий.
Чтобы просмотреть сведения о текущем элементе, щелкните пункт Развернуть.
Чтобы скрыть сведения о текущем элементе, щелкните пункт Свернуть.
Чтобы скрыть сведения обо всех элементах в поле, щелкните пункт Свернуть все поле.
Чтобы просмотреть сведения обо всех элементах в поле, щелкните пункт Развернуть все поле.
Чтобы просмотреть данные за следующим уровнем детализации, щелкните пункт Развернуть до » «.
Чтобы скрыть данные за следующим уровнем детализации, щелкните пункт Скрыть до » «.
Отображение и скрытие кнопок развертывания и свертывания в сводной таблице
По умолчанию кнопки развертывания и свертывания отображаются, но их можно скрыть (например, при печати отчета). Чтобы можно было использовать эти кнопки для свертывания и развертывания уровней детализации отчета, они должны быть отображены.
В Excel 2016 и Excel 2013: на вкладке Анализ в группе Показать щелкните элемент Кнопки +/-, чтобы отобразить или скрыть кнопки свертывания и развертывания.
В Excel 2010: на вкладке Параметры в группе Показать щелкните элемент Кнопки +/-, чтобы отобразить или скрыть кнопки свертывания и развертывания.
В Excel 2007: на вкладке Параметры в группе Показать или скрыть щелкните элемент Кнопки +/-, чтобы отобразить или скрыть кнопки свертывания и развертывания.
Примечание: Кнопки развертывания и свертывания доступны только для полей, в которых есть данные для детализации.
Отображение и скрытие сведений для поля значений в отчете сводной таблицы
По умолчанию отображение сведений для поля значений в сводной таблице включено. Чтобы защитить эти данные от просмотра другими пользователями, их отображение можно отключить.
Отображение сведений поля значений
В сводной таблице выполните одно из указанных ниже действий.
Щелкните правой кнопкой мыши поле в области значений сводной таблицы и выберите команду Показать детали.
Дважды щелкните поле в области значений сводной таблицы.
Данные, на которых основано поле значений, будут помещены на новый лист.
Скрытие сведений поля значений
Щелкните правой кнопкой мыши ярлычок листа с данными поля значений и выберите команду Скрыть или Удалить.
Отключение и включение параметра отображения сведений поля значений
Щелкните в любом месте сводной таблицы.
На вкладке Параметры или Анализ (в зависимости от используемой версии Excel) ленты в группе Сводная таблица нажмите кнопку Параметры.
В диалоговом окне Параметры сводной таблицы откройте вкладку Данные.
В разделе Данные сводной таблицы снимите или установите флажок Разрешить отображение деталей, чтобы отключить или включить этот параметр.
Примечание: Этот параметр недоступен для источника данных OLAP.
Дополнительные сведения
Вы всегда можете задать вопрос специалисту Excel Tech Community, попросить помощи в сообществе Answers community, а также предложить новую функцию или улучшение на веб-сайте Excel User Voice.
- Советы по Excel
- Функции Excel
- Формулы Excel
- Советы по словам
- Советы по Outlook
Как развернуть все свернутые столбцы или строки в Excel?
Иногда лист, который вы получили от других, может содержать несколько свернутых столбцов или строк, которые вы не можете видеть все содержимое листа, как вы можете отобразить все содержимое для просмотра в Excel? В этой статье я расскажу о хитростях, которые помогут решить эту задачу в разных случаях.
В первом случае, если ваши свернутые столбцы и строки отображаются, как показано на скриншоте ниже, вы можете использовать функции группировки и разгруппировки.
Метод 1
Щелкните знак плюса, чтобы изменить его на знак минус, чтобы отобразить свернутые столбцы или строки.
Метод 2
Выделите весь лист, нажмите Data > Ungroup > Clear Outline для отображения всех свернутых столбцов и строк, которые связаны функцией Group.
Если данные свернуты, как показано на скриншоте ниже, вы можете очистить фильтр, чтобы отобразить все.
Выберите диапазон данных, в который вы хотите расширить данные, нажмите Data > Filter отключить Filter функция, то все ячейки были отображены сразу.
Если данные скрыты, как показано на этом снимке экрана, вы можете использовать функцию «Показать», чтобы отобразить ячейки.
Метод 1
Выберите столбцы или строки, которые содержат скрытые столбцы или строки, а затем щелкните правой кнопкой мыши, чтобы выбрать Unhide из контекстного меню.
Метод 2
Перетащите границу столбца или строки шире, чтобы отобразить скрытое содержимое.
Если содержимое скрыто с помощью Hide и Group, как показано на скриншоте ниже, не беспокойтесь, вы можете применить Kutools for ExcelАвтора Unhide All Ranges возможность отображать все.
После установки Kutools for Excel, сделайте следующее: (Бесплатная загрузка Kutools for Excel прямо сейчас!)
Нажмите Kutools > Show/Hide > Unhide All Ranges .
Всем привет! Сегодня я расскажу вам, как легко и просто показать скрытые строки в Excel. Мы рассмотрим сразу несколько способов. Если что-то будет не получаться, возникнут дополнительные вопросы или будут дополнения – пишите в комментариях в самом низу. Наш ламповый портал WiFiGiD.RU старается помогать всем.
Содержание
- Способ 1: Использование мыши
- Способ 2: Раскрыть сразу все строки (столбцы)
- Способ 3: Дополнительное меню
- Способ 4: Горячие клавиши
- Способ 5: Через панель инструментов
- Задать вопрос автору статьи
Способ 1: Использование мыши
Раскрыть скрытые строки в Excel можно с помощью обычного клика левой кнопкой мыши. Для начала вам нужно найти скрытую строку или даже столбец – посмотрите внимательно на адреса ячеек слева (или в самом верху). В скрытой области вы должны заметить небольшое изменение в виде двух рядом стоящих полосок – значит в этом месте есть скрытые столбцы или строки.
Чтобы их раскрыть, нужно два раза быстро нажать левой кнопкой мыши по этому месту между двумя цифрами в строках (или между двумя буквами в столбцах). После этого по одной начнут появляться скрытые разделы в Excel. Минус этого способа в том, что если у вас слишком много таких ячеек, то лучше воспользоваться следующим способом.
Способ 2: Раскрыть сразу все строки (столбцы)
Как вы могли заметить, прошлый способ не очень удобный, если работать с большим количеством скрытых строк или столбцов, но можно быстро открыть их в Excel. Давайте я на примере покажу, как это можно сделать. Найдите место сокрытия и полностью выделите две строки (или столбца) между. Напомню, что, чтобы выделить полностью строку (столбец) вам нужно использовать именно адреса (цифры или буквы).
Теперь кликаем правой кнопкой мыши и из выпадающего меню выбираем «Показать».
После этого все скрытые строчки появятся на свет, и вы спокойно сможете с ними работать.
Способ 3: Дополнительное меню
Представим себе ситуацию, что у нас огромный документ с большим количеством скрытых строчек, расположенных в разных местах. Использовать прошлые два способа – долго и нудно. Но можно воспользоваться хитростью и раскрыть абсолютно все скрытые строчки разом.
- Выделите весь документ, зажав одновременно клавиши:
Ctrl + A
- Перейдите на вкладку «Главная».
- Находим кнопку «Формат» в подразделе «Ячейки».
- Нажав по кнопке из выпадающего меню, выбираем «Высота строки…».
- Теперь вводим значение:
15
- Применяем параметр – «ОК».
- Все что было скрыто по строкам, станет видимым.
Способ 4: Горячие клавиши
Сразу хочу предупредить, что на многих ресурсах указана небольшая неточность, из-за которой многие пользователи думают, что сочетание клавиш не работает. Прежде чем приступить, нам нужно, как и в 2-ом варианте полностью выделить нужные области. Теперь, чтобы отобразить скрытые строки в Excel, нам нужно одновременно зажать вспомогательные клавиши на клавиатуре:
Ctrl + Shift + 9
- Четвёртый способ по сути ничем особо не отличается от предыдущих, просто мы используем немного другую функцию. Полностью выделите две строчки, между которыми и находятся скрытые ячейки. Переходим на «Главную».
- Находим раздел «Ячейки», раскрываем «Формат».
- Выбираем команду «Скрыть или отобразить» – «Отобразить строки».
Как отобразить строки в Excel? Используйте метод размыкания границ, разгруппировки, снятия фильтра или форматирования. Выбор способа зависит от того, какой вариант был выбран для маскировки информации в ячейке. Ниже приведем все пути, как открыть строку в Экселе, рассмотрим основные сложности, с которыми придется столкнуться, а также приведем способы, как скрыть информацию при необходимости.
Как открыть строки/ячейки: все/отдельные
Отметим, что выбор метода зависит от того, какая методика была выбрана для сокрытия элементов. Это связано с применением разных технологий для выполнения работы, что требует индивидуального подход. Для достижения целей можно использовать сдвиг границ, группировку данных, фильтрацию или сокрытие содержимого. Ниже рассмотрим, как отобразить ячейки в Excel самыми быстрыми способами.
Размыкание границы
Наиболее распространенный метод сокрытия столбцов / строк — смыкание границы. При плотном сжатии раскрыть их зачастую трудно. В таком случае сделайте следующие шаги:
- Выделите две смежные ячейки, которые нужно отобразить в Excel.
- Перейдите в раздел «Главная», а далее «Формат».
- В появившемся окне жмите на «Скрыть или отобразить» в разделе «видимость».
- Кликните на «Отобразить строки / столбы» в Excel.
Есть еще один путь, как поступить, если не видно строки в Excel. На горизонтальной / вертикальной панели координат выделите два сектора, которые находятся друг с другом. После жмите правой кнопкой мышки и жмите «Показать». Указанные способы помогают отобразить строки в том случае, если они были спрятаны разными способами.
Разгруппировка
В ситуации, когда Excel не отображает скрытые строки, можно использовать группировку данных для их отображения. Распознать опцию можно по появлению «плюса» с левой стороны от вертикальной панели координат или вверху по горизонтали. Просто нажмите этот значок. Второй вариант — нажать на последнюю цифру в нумерации. Любой из шагов позволяет отобразить нужные сведения.
Еще один способ, как полностью открыть скрытое в Экселе с помощью разгруппировки — сначала выделить строки / столбцы, а после в разделе «Данные» нажать «Разгруппировать». Последняя находится в блоке «Структура» на ленте.
Как альтернатива, можно нажать на комбинацию Shift+Alt+Del.
Снятие фильтра
В ситуации, когда скрытые строки в Excel не отображаются, можно воспользоваться методом снятия фильтра. При возникновении такой необходимости можно вернуть отображение к первоначальному виду.
Сделайте следующие шаги:
- Жмите по значку фильтра в столбце / строке, по параметрам которого проводилась фильтрация. Такие данные легко найти по обычной иконке фильтра с перевернутым треугольником.
- В меню фильтрации установите отметки возле пунктов, где их нет. Именно эти строчки не отображаются на листе, а после жмите на «ОК».
После этого скрытые раннее данные появятся в Excel. Если же вы вообще решили убрать фильтрацию, нужно нажать на «Фильтр», который находится в разделе «Данные» на ленте и в группе «Сортировка и фильтр».
Сортировка
В ситуации, когда Эксель не показывает скрытые строки, можно воспользоваться опцией форматирования. Сделайте следующие шаги:
- Выделите ячейки, в которых нужно отобразить данные в Excel. Такие элементы можно распознать по тому, что в самих ячейках нет информации, но при выделении указывается содержимое.
- Жмите по выделению правой кнопкой мышки и в появившемся меню выберите «Формат ячеек…».
- Запустите окно форматирования. Переместите во вкладку «Число». В категории «Тип» должен показываться параметр «;;;».
- Выделите нужный пункт в разделе «Числовые форматы», попробуйте разные варианты.
Если все сделано правильно, у вас получится отобразить строку в Экселе и увидеть спрятанные ранее данные. Если вы считаете, что информация некорректна, попробуйте другие варианты.
Что делать, если не получается отобразить
Бывают ситуации, когда в Эксель скрытые строки не отображаются даже при выполнении рассмотренных ниже шагов. Попробуйте сделать следующее
- Выделите весь лист и «Формат», а после «Строка / Столбец» и «Отобразить».
- Используйте разные способы для снятия «блокировки».
- Снимите активную функцию «фильтр».
- Попробуйте перезапустить приложение.
Как скрыть
Зная, как показать ячейки в Excel, вы всегда сможете убрать установленный ранее «запрет» на просмотр. При желании можно сделать обратные шаги — скрыть информацию. Для этого также можно использовать один из следующих вариантов.
Группировка:
- Выделите строки листа Excel, которые можно сгруппировать и спрятать.
- Войдите в «Данные», а в блоке «Структура» жмите на клавишу «Группировать».
- После открытия окна выберите, что именно группировать (столбцы / строки).
- Жмите «ОК».
После выполнения рассмотренных шагов формируется группа в Excel. Для ее скрытия необходимо нажать на значок «минус», который находится слева от вертикальной панели.
Метод перетягивания ячеек:
- Поставьте курсор на вертикальной панели, где указаны номера строк Excel.
- Зажмите левой кнопкой мышки на появившемся указателе и тяните вверх.
В дальнейшем обратным движением можно отобразить информацию в Эксель.
Групповое скрытие данных с помощью перетягивания:
- Выделите нужные элементы в документе Excel.
- Зажмите левую кнопку мышки и выделите нужные данные на вертикальной панели координат.
- При большом диапазоне выделите элементы путем нажатия левой кнопкой мышки по номеру первой строчки группы (на координатной части).
- Жмите левой кнопкой мышки по номеру 1-й строчки массива.
- Зажмите кнопку Shift и щелкните по номеру целевого диапазона. По желанию выделите две и более строчек. Для этого зажмите Ctrl и выберите нужные варианты.
- Станьте курсором на нижнюю границу любой ячейки.
- Тяните вверх до смыкания границ.
В таком случае закрываются все элементы диапазона. В дальнейшем их можно отобразить строки в Excel.
Дополнительные шаги
Существуют и другие способы, как скрыть сроки в Excel:
- Через контекстное меню. Для реализации метода выделите строки мышкой, с помощью Shift или Ctrl. Жмите по вертикальной шкале правой кнопкой мышки, и после появления контекстного меню кликните на «Скрыть».
- С помощью ленты инструментов. Выделите нужные строчки, которые необходимо спрятать. Идите на «Главная», жмите «Ячейки» и «Формат», а в пункте «Видимость» жмите на «Скрыть или отобразить». Укажите нужный вариант.
- Через фильтрацию. Выделите ячейку или таблицу, в разделе «Главная» жмите на «Сортировка и фильтр» в разделе «Редактирование». В перечне действий выберите «Фильтр».
Выше рассмотрены основные методы, как в Экселе показать скрытые строки / ячейки, как их спрятать, и что делать при возникновении сложностей. В комментариях расскажите, какой способ вам помог отобразить записи, и какие еще методы можно использовать для решения задачи.
Отличного Вам дня!