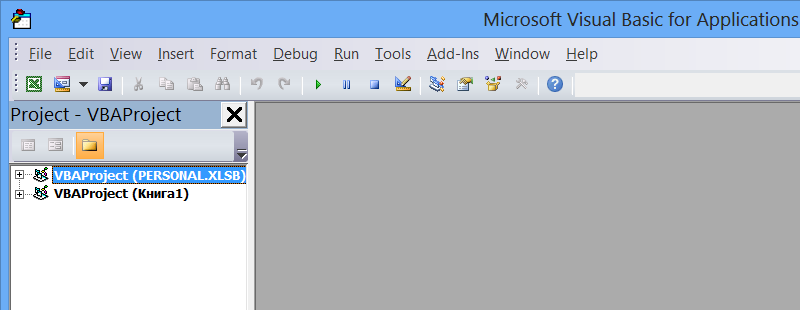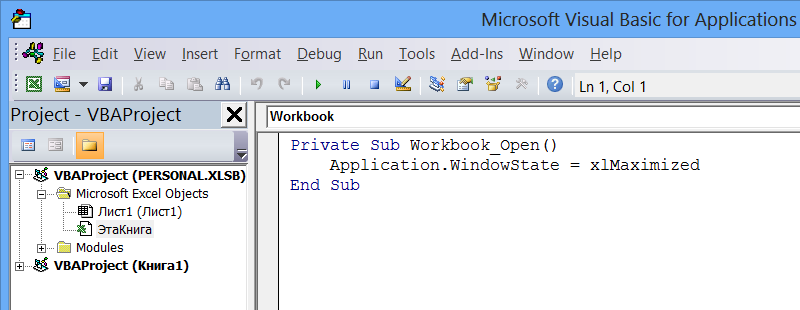|
Nowbec Пользователь Сообщений: 6 |
Кто знает как развернуть внутреннее окно если нет элементов? |
|
Alemox Пользователь Сообщений: 2183 |
Двойной клик по внутреннему окну по шапке. Мастерство программиста не в том, чтобы писать программы, работающие без ошибок. |
|
Nowbec Пользователь Сообщений: 6 |
Не помогает, сразу так пробовал(( |
|
Alemox Пользователь Сообщений: 2183 |
У вас такая проблема только с одним документом или со всеми? Мастерство программиста не в том, чтобы писать программы, работающие без ошибок. |
|
Nowbec Пользователь Сообщений: 6 |
|
|
_Igor_61 Пользователь Сообщений: 3007 |
CTRL+F10 не пробовали? Защита книги — Защита структуры и окон? Изменено: _Igor_61 — 30.05.2017 19:17:08 |
|
Nowbec Пользователь Сообщений: 6 |
#7 31.05.2017 10:26:02
Не получилось |
||
|
_Igor_61 Пользователь Сообщений: 3007 |
Защита была? Снялась? или что не получилось? Что делали? |
|
Nowbec Пользователь Сообщений: 6 |
#9 31.05.2017 10:33:24
Нажали контрал+ф10, и ничего не произошло, защиты не было, и она не поставилась |
||
|
_Igor_61 Пользователь Сообщений: 3007 |
Может, ограниченный доступ стоит? А файл можете выложить? |
|
JayBhagavan Пользователь Сообщений: 11833 ПОЛ: МУЖСКОЙ | Win10x64, MSO2019x64 |
Рецензирование, Защитить книгу, Защита структуры и окон — снять защиту, Ctrl+F10. <#0> |
|
Nowbec Пользователь Сообщений: 6 |
Сработало! Спасибо огромное!!!! |
|
_Igor_61 Пользователь Сообщений: 3007 |
|
|
JayBhagavan Пользователь Сообщений: 11833 ПОЛ: МУЖСКОЙ | Win10x64, MSO2019x64 |
_Igor_61, «Рецензирование» не хватало в пути, вот, ТС и не разобрался. <#0> |
|
_Igor_61 Пользователь Сообщений: 3007 |
#15 31.05.2017 11:04:21 Да, я уже понял, нужно все очень подробно объяснять |
Меню или свернуть, восстановить и закрыть кнопки отсутствуют в Excel и Word
Симптомы
При просмотре в полноэкранном режиме листа Microsoft Excel или документ Microsoft Word в меню может не отображаться. Или, Свернуть окно, Окно Восстановление (или Развернуть окно), и кнопки Закрытия окна могут быть пропущены.
Решение
Для решения этой проблемы воспользуйтесь одним из следующих методов в зависимости от вашей конкретной проблемы.
Отсутствует строка меню
Если меню отсутствует, доступны кнопки Свернуть окно, Окно Восстановлениеи Закрыть окно , нажмите кнопку Закрытия окна в Полноэкранном режиме окно или нажмите кнопку Восстановить окно для возврата в обычный Вид окна.
Отсутствующие кнопки
Если доступен в меню, но отсутствуют кнопки Свернуть окно, Окно Восстановлениеи Закрыть окно , нажмите кнопку Просмотри выберите Весь экран.
Отсутствует меню и кнопки
Если отсутствуют кнопки и меню, выполните следующие действия.
Нажмите кнопку Пуск и выберите команду Завершение работы.
В диалоговом окне Завершения работы Windows выберите параметр перезагрузить компьютер и нажмите кнопку ОК.
После перезагрузки компьютера несколько раз появляется нажмите клавишу F5, пока Microsoft Windows заставку (tap).
Выберите Открыть в безопасном режиме, а затем нажмите клавишу ВВОД.
Примечание: эти шаги запустить компьютер в безопасном режиме, и поэтому многие обычные меры безопасности, предоставляемые Windows не работают.
Запустите Excel или Microsoft Word (в зависимости от того, какая программа эта проблема возникает в).
В меню Вид выберите Полный экран , чтобы отключить эту функцию.
В меню Файл выберите команду Открыть.
В диалоговом окне Открыть найдите файл, в котором возникает проблема.
Примечание: Если эта проблема возникает в Microsoft Word, перейдите к шагу 11.
В меню Вид выберите команду панели инструментови выберите команду Настройка.
В диалоговом окне Настройка проверьте флажок листа .
В меню Файл нажмите кнопку Сохранить.
Выйти из программы и перезагрузите компьютер.
Если эта проблема возникает в Microsoft Excel и содержит общей панели инструментов листа Excel, который вы работаете, или была создана в другой версии Excel, может потребоваться переименовать файл, содержащий параметры общей панели инструментов. Чтобы сделать это, выполните следующие действия.
В меню Файл выберите команду Открыть.
В диалоговом окне Открытие документа нажмите кнопку панели инструментов в списке Тип файлов .
Определите, существует ли файл .xlb в следующей папке:
Application DataMicrosoftExcel имя пользователяC:Documents and Settings
Если нет, измените имя файла и нажмите кнопку ОК.
Несколько окон на экране и другие настройки в Эксель
Для Эксель каждый файл (документ) принято называть рабочей книгой, в ней расположены рабочие листы. Активный лист рабочей книги – это рабочее окно Excel. В любой момент времени может быть активно только одно рабочее окно, даже если у вас открыто несколько книг. Именно в нём вы можете осуществлять операции. Очень важно уметь настраивать окна, т.к. правильно организованное рабочее пространство – залог комфортной работы с программой.
Структуру окна (рабочей области) мы подробно рассмотрели, когда изучали базовые понятия.
Три состояния рабочего окна Эксель
В правом верхнем углу окна (в строке заголовка) расположены 5 кнопок, 3 из которых предназначены для работы с окнами:
- Справка Excel
- Параметры отображения ленты
- Свернуть окно
- Восстановить окно / Развернуть окно
- Закрыть окно
Команды управления окнами Excel
Рабочее окно книги может находиться в одном из трёх состояний:
- Развернуто – занимает весь экран, видно максимальную площадь листа. Чтобы развернуть окно – нажмите одноименную кнопку в строке заголовка
Развернутое окно Excel
Восстановлено – занимает часть экрана, освобождая место для обзора других окон. Чтобы восстановить окно – нажмите Восстановить окно в строке заголовка. Эта команда «спарена» с предыдущей, т.е. одной кнопкой можно развернуть восстановленное окно или восстановить развёрнутое.
Книга2 — Восстановленное окно Microsoft Excel
Настройка размеров рабочих окон
Если вы используете несколько книг – может понадобиться отобразить сразу несколько рабочих окон на экране. Для этого используем следующие приёмы:
- Изменить размеры окна вручную. Сначала восстановите окно, после этого наведите мышью на любую из рамок окна или его угол. Курсор станет двунаправленной стрелкой. Зажимайте левую кнопку мыши и тяните границы листа в нужную сторону. Этот приём универсален для всех окон в Microsoft Windows.
- Использовать команду на ленте. Перейдите Вид – Окно – Упорядочить всё . Откроется диалоговое окно настройки отображения с четырьмя комбинациями окон. Выберите тот, который подходит вам в данный момент. Команда не обрабатывает минимизированные окна.
Упорядочить окна Excel
Переключение между окнами Excel
Как я уже говорил ранее, активным для работы может быть только одно окно из всех, отображённых на экране. Чтобы переключать активные окна, я знаю 4 способа:
- Кликнуть мышью. Это самый простой метод, если на экране видна хотя бы часть окна – смело жмите на неё. Окно будет активировано и отображено поверх остальных
- Выбрать на панели задач Windows – один из самых популярных способов. Просто кликните на ярлыке нужной рабочей книги
- Использовать горячие клавиши. Для циклического переключения между рабочими окнами нажимайте на клавиатуре Ctrl+Tab (прямое направление) и Shift+Ctrl+Tab (обратное направление). Аналог этой комбинации – Ctrl+F6 и Shift+Ctrl+F6 .
- С помощью ленточной команды. Выполните команду: Вид – Окно – Перейти в другое окно . Откроется список доступных окон, выбирайте и переходите
Переход в другое окно с помощью ленты
Несколько окон на одном экране
Иногда нужно открыть несколько окон на экране, чтобы обеспечить совместную работу с ними. Особенно это актуально, когда разрешение экрана компьютера достаточно велико. За работу с несколькими окнами отвечает блок команд Главная — Вид — Окно .
Один документ в нескольких окнах
Чтобы открыть в новом окне еще один экземпляр уже открытого окна — кликните Главная — Вид — Окно — Новое окно . Теперь нажмите Упорядочить все , чтобы выбрать расположение окон Excel на экране. Выберите один из вариантов расположения на экране:
- Рядом
- Сверху вниз
- Слева направо
- Каскадом
Так, Вы можете автоматически, без ручной настройки расположить оба окна Эксель на одном экран.
Разделение окна на две области
Еще один способ заключается в разделении текущего окна вместо создания нового. Можно разделить на 2 или на 4 участка.
Чтобы разделить окно на 4 участка — выполните такую последовательность действия:
- Выделите ячейку, относительно которой будете делить окно. Горизонтальная и вертикальная линии разбивки будут проходить слева и сверху от ячейки.
- Нажмите Главная — Вид — Окно — Разделить . Результат разбивки смотрите на картинке:
- Чтобы убрать разделение — снова нажмите кнопку Разделить
Чтобы разделить окно на 2 участка — выделите не ячейку, а целую строку (под линией разделения) или столбец (справа от линии разделения). Снова нажмите Разделить .
У каждой области будут свои полосы прокрутки, управлять ими можно раздельно. Но Вы все же работаете в одном и том же документе, поэтому любые внесенные изменения отобразятся в каждой из областей.
Разные книги на одном экране
Мы обсудили, как показать на одном экране несколько образцов одной рабочей книги. Аналогично можно поступить и с разными документами. Откройте все файлы Excel, которые нужно уместить на экран. Снова нажмите Упорядочить все , чтобы указать, каким способом скомпоновать окна.
Синхронная прокрутка окон
Как Вы уже поняли, при отображении нескольких окон на экране, их прокрутка осуществляется раздельно для каждого из окон. А что, если Вы просматриваете на соответствие некоторые списки, и Вам нельзя для этих целей использовать функции Excel? Было бы удобно, чтобы прокручивались все окна одновременно.
Это легко реализуется. Нажмите не ленте Вид — Окно — Синхронная прокрутка . Вот так просто, больше ничего делать не нужно!
Закрытие окна
Если вы закончили в рабочей книге – закройте её, чтобы освободить виртуальную память компьютера. Для этого существует, как минимум, 4 способа:
- Нажмите кнопку Закрыть (х) в адресной строке книги
- Выполните команду Файл – Закрыть
- Используйте комбинацию клавиш Ctrl+W
- Используйте комбинацию клавиш Alt+F4 . Эта команда заканчивает работу Excel, будут закрыты все окна
Если вы не сохранили документ перед закрытием – программа спросит, нужно ли выполнить сохранение. Выберите Сохранить , чтобы сохранить все изменения и закрыть файл; Не сохранять — чтобы закрыть книгу без сохранения; Отмена — оставить книгу открытой, не сохранять изменения.
Многие недооценивают возможности, которые даёт правильная работа с окнами Microsoft Excel. Потренируйтесь в применении всех изложенных правил и поймёте, что они могут принести значительную пользу, если информация находится в нескольких файлах и каждый из них должен быть всегда под рукой. Если же данные расположены на разных листах одной рабочей книги – вам будет полезен мой пост о работе с листами, рекомендую добавить его в закладки браузера.
Если что-то из данного материала вы не поняли – пишите комментарии, я обязательно отвечу. Всегда ваш, Александр Томм.
Добавить комментарий Отменить ответ
3 комментариев
Сергей :
Добрый день. Такая проблема — переключение между окнами в excel 2016 не работает по средством нажатия стрелкой мыши, окна меняются, но данные показываются с последнего открытого файла. Горячим сочетанием клавиш CTRL+F6 и с помощью ленточной команды это получается, но это не удобно, а CTRL+TAB не получается. Подскажите пожалуйста в чем дело и как быть? Может быть можно сменить CTRL+F6 на более удобную комбинацию?
Александр Томм :
Сергей, здравствуйте. CTRL+F6 и CTRL+TAB — выполняют одну и ту же операцию. Если работает одна комбинация — должна работать и другая. Проверьте работоспособность самой клавиши TAB.
Чтобы назначить другую комбинацию клавиш — можно воспользоваться макросом и назначить ему удобное сочетание клавиш. Но это не самый лучший выход
Сергей :
Александр, спасибо за ответ. CTRL+TAB не работает, потому что окна открытых файлов excel располагаются в одном окне вкладками вверху и переключение идет между этим окном и другими открытыми программами, а не между файлами excel. Искал в настройках, чтобы сделать расположение окон, как было по старинке — на панели задач, но не нашел.
- Remove From My Forums
-
Вопрос
-
Excel 2013 15.0.4981.1001
Суть проблемы в том, что при открытии Excel из Outlook сам файл открывается в очень маленьком окне и в нем нет кнопок: Развернуть, Свернуть, Закрыть.
Если потянуть за правый край файла, то у документа появляются кнопки и можно развернуть файл на весь экран.
Это состояние Эксель запоминает на неделю, а потом опять открывается маленьким.
Иногда Эксел появляется маленьким, но кнопки есть.
Можно ли сохранить состояние при открытии файла?
-
Изменено
5 февраля 2018 г. 9:08
-
Изменено
Ответы
-
1. Выполните обновление на проблемном устройстве, вашего пакета Office 2013 до актуальной её версии 15.0.4997.1000.
2. Выполните на проблемном устройстве, рекомендации данные вам в моём первом сообщении.
3. Руководствуясь рекомендациями статьи, ссылку на которую вам дал во втором своём сообщении выполните на проблемном устройстве, «Восстановление по сети» если у вас установлен Office 365 или «Восстановление»
если у вас установлен Office 2013.Ждём от вас результат.
Да, я Жук, три пары лапок и фасеточные глаза :))
-
Помечено в качестве ответа
ЖукMVP, Moderator
20 марта 2018 г. 18:48
-
Помечено в качестве ответа

Открываю извне файл Excel через OLE:
| Visual Basic | ||
|
Окно Excel появляется, все здорово. Но оно свернутое, а активным остается окно текущей программы.
Далее я еще вызываю макрос:
| Visual Basic | ||
|
И там интерактив с пользователем, хотелось бы чтобы оно сразу возникало перед глазами, т.к. можно не заметить где-то там свернутый Excel.
Можно прям в Макросе написать код на VBA, чтобы развернуть Excel. Перепробовал разный код, но Excel не дается.
| Visual Basic | ||
|
Три состояния рабочего окна Эксель
В правом верхнем углу окна (в строке заголовка) расположены 5 кнопок, 3 из которых предназначены для работы с окнами:
Рабочее окно книги может находиться в одном из трёх состояний:
- Восстановлено – занимает часть экрана, освобождая место для обзора других окон. Чтобы восстановить окно – нажмите « Восстановить окно » в строке заголовка. Эта команда «спарена» с предыдущей, т.е. одной кнопкой можно развернуть восстановленное окно или восстановить развёрнутое
- Свёрнуто (минимизировано) . Если рабочее окно пока не используется – можно его свернуть, чтобы освободить место для активной рабочей области. Нажмите «Свернуть окно» в адресной строке, рабочее окно исчезнет, а его минимизированная адресная строка окажется в левом нижнем углу экрана. Чтобы развернуть или восстановить такое окно – нажмите на соответствующую кнопку в его адресной строке
Настройка размеров рабочих окон
Если вы используете несколько книг – может понадобиться отобразить сразу несколько рабочих окон на экране. Для этого используем следующие приёмы:
- Изменить размеры окна вручную . Сначала восстановите окно, после этого наведите мышью на любую из рамок окна или его угол. Курсор станет двунаправленной стрелкой. Зажимайте левую кнопку мыши и тяните границы листа в нужную сторону. Этот приём универсален для всех окон в Microsoft Windows.
- Использовать команду на ленте . Перейдите Вид – Окно – Упорядочить всё . Откроется диалоговое окно настройки отображения с четырьмя комбинациями окон. Выберите тот, который подходит вам в данный момент. Команда не обрабатывает минимизированные окна.
Переключение между окнами Excel
Как я уже говорил ранее, активным для работы может быть только одно окно из всех, отображённых на экране. Чтобы переключать активные окна, я знаю 4 способа:
- Кликнуть мышью . Это самый простой метод, если на экране видна хотя бы часть окна – смело жмите на неё. Окно будет активировано и отображено поверх остальных
- Выбрать на панели задачWindows – один из самых популярных способов. Просто кликните на ярлыке нужной рабочей книги
- Использовать горячие клавиши . Для циклического переключения между рабочими окнами нажимайте на клавиатуре Ctrl+Tab (прямое направление) и Shift+Ctrl+Tab (обратное направление). Аналог этой комбинации – Ctrl+F6 и Shift+Ctrl+F6 .
- С помощью ленточной команды . Выполните команду: Вид – Окно – Перейти в другое окно . Откроется список доступных окон, выбирайте и переходите
Закрытие окна
Если вы закончили в рабочей книге – закройте её, чтобы освободить виртуальную память компьютера. Для этого существует, как минимум, 4 способа:
- Нажмите кнопку «Закрыть » (х) в адресной строке книги
- Выполните команду Файл – Закрыть
- Используйте комбинацию клавиш Ctrl+W
- Используйте комбинацию клавиш Alt+F4 Эта команда заканчивает работу Excel, будут закрыты все окна
Если вы не сохранили документ перед закрытием – программа спросит, нужно ли выполнить сохранение. Выберите «Сохранить», чтобы сохранить все изменения и закрыть файл; «Не сохранять» — чтобы закрыть книгу без сохранения; «Отмена» — оставить книгу открытой, не сохранять изменения.
Многие недооценивают возможности, которые даёт правильная работа с окнами Microsoft Excel. Потренируйтесь в применении всех изложенных правил и поймёте, что они могут принести значительную пользу, если информация находится в нескольких файлах и каждый из них должен быть всегда под рукой. Если же данные расположены на разных листах одной рабочей книги – вам будет полезен мой пост о работе с листами.
Если что-то из данного материала вы не поняли – пишите комментарии, я обязательно отвечу. Всегда ваш, Александр Томм.
3 комментария
Сергей, здравствуйте. CTRL+F6 и CTRL+TAB — выполняют одну и ту же операцию. Если работает одна комбинация — должна работать и другая. Проверьте работоспособность самой клавиши TAB.
Чтобы назначить другую комбинацию клавиш — можно воспользоваться макросом и назначить ему удобное сочетание клавиш. Но это не самый лучший выход
Александр, спасибо за ответ. CTRL+TAB не работает, потому что окна открытых файлов excel располагаются в одном окне вкладками вверху и переключение идет между этим окном и другими открытыми программами, а не между файлами excel. Искал в настройках, чтобы сделать расположение окон, как было по старинке — на панели задач, но не нашел.
Открытие нескольких окон в Microsoft Excel
Как открыть Excel в разных окнах? Если Вы работает в нескольких книгах сразу, приходится переключаться между книгами, чтобы уточнить информацию? А если информацию на одном листе, но в начале и конце листа — тоже неудобно проверять. Как удобно перемещать данные между этими книгами?
Как открыть Excel в разных окнах (для двух и более книг)?
Для того, чтобы открыть несколько книг одновременно рядом можно нажать кнопку «Восстановить окно», рядом с крестиком — кнопкой закрытия. Тогда 2 окна можно разместить рядом, потащив за границы окон. Точно так же, кстати можно растаскивать любые окна программ в Windows.
Помимо этого можно нажать Вид – Разделить для одной книги.
Чтобы одновременно прокручивать оба листа — нажмите «Синхронная прокрутка»
Как открыть начало и конец листа одновременно
Для удобства проверки информации на одном листе (в начале и в конце листа например) существуют возможность разделить области просмотра. Для этого выберите меню Вид — Разделить. Появится полоски раздела окон. Расположите их как удобно.
Для облегчения правки «длинных» таблиц можно разделить экран на части. В одной части раздела могут располагаться исходные данные, в другой — формулы и их обработки, а в третьей — результирующий график.
Как перетащить, скопировать данные на другой лист
Как открыть разные программы рядом?
Существует горячие клавиши для размещения окон по углам — это Win (кнопка Пуск) + стрелочка влево/вправо. После нажатия окно займет левую половину экрана и наоборот. Так можно расположить окна, чтобы было удобно работать в нескольких файлах одновременно.
Если нажать Win + вверх, то окно откроется на весь экран. Win + стрелка вниз свернуть в окно, 2 раза свернуть окно в ленту.
[expert_bq id=»1570″]В окне Удаление и изменение программы находится общий пакет Microsoft Office, после запуска изменений будет воспроизведено полное восстановление всех программ, входящих в данный продукт от компании Майкрософт. Если же вы хотите что-то уточнить, обращайтесь ко мне![/expert_bq]
В настоящее время может быть Excel в режиме ввода данных для ячейки, благодаря чему недоступна команда » Вставить «. Могут случайно введен режим ввода данных для ячейки, скрытой элементом управления, или линии сетки скрыты и вы не видна, что ячейка находится в режиме ввода данных.
Эксель не активна верхняя панель –
- Кликнуть мышью . Это самый простой метод, если на экране видна хотя бы часть окна – смело жмите на неё. Окно будет активировано и отображено поверх остальных
- Выбрать на панели задачWindows – один из самых популярных способов. Просто кликните на ярлыке нужной рабочей книги
- Использовать горячие клавиши . Для циклического переключения между рабочими окнами нажимайте на клавиатуре Ctrl+Tab (прямое направление) и Shift+Ctrl+Tab (обратное направление). Аналог этой комбинации – Ctrl+F6 и Shift+Ctrl+F6 .
- С помощью ленточной команды . Выполните команду: Вид – Окно – Перейти в другое окно . Откроется список доступных окон, выбирайте и переходите
Если использовать обе вешки, то можно видеть четыре различных фрагмента таблицы. Чтобы разделить окно на четыре части, можно выбрать команду Разделить (Split) в меню Окно (Window). Команда Новое в меню Окно (Window) позволяет отображать каждую часть в своем окне.
Содержание
- Общая информация
- Основные комбинации клавиш в Эксель
- Клавиши для навигации по документу
- Горячие клавиши Excel по работе с лентой функций (Ribbon)
- Горячие клавиши Excel с использованием функциональных клавиш (F1-F12)
- Набор новичка
- Боевая готовность браузера
- Основные комбинации клавиш на клавиатуре
- Горячие клавиши общего назначения
- Комбинации клавиш предназначенные для работы с текстом
- Комбинации клавиш для работы с файлами
- Полезные сочетания клавиш Windows
- Это должен знать каждый пользователь компьютера!
- «Копировать», «Вырезать», «Вставить» клавишами:
- «Выделить всё» и «Отменить»:
- Сочетания клавиш Microsoft Word
- Управление Microsoft Word с клавиатуры
- Перемещение по рабочему листу или ячейке
- Выбор ячеек
- Заключение
Общая информация
Для начала хотим обратить ваше внимание на одну важную деталь. Это обозначения, использующиеся в приведенном ниже списке комбинаций кнопок.
Если указан один символ «+» — это стоит трактовать как предлог «И», а не нажатие знака плюса на клавиатуре. Т.е. сочетание Ctrl+C означает, что нужно нажать клавиши “Ctrl” и “C”.
Если же указан двойной знак плюса «++» — это стоит трактовать, как «И нажать на клавиатуре знак плюса вместе с указанной клавишей». Т.е. сочетание Shift+C означает, что нужно нажать клавиши “Shift” и “+”.
Обозначения F1, F2, F3… F10 – означают нажатие соответствующих клавиш в верхней части клавиатуры, а не сочетания клавиши F и числа.
Еще одной важной деталью является очередность нажатия клавиш. В приоритете очередности всегда служебные кнопки – это три клавиши Alt, Ctrl и Shift. Их следует нажимать первыми. И только после них уже остальные кнопки на клавиатуре.
И напоследок, в операционных системах macOS, и соответственно, клавиатурах для данных систем вместо клавиши Control (Ctrl) обычно используется command (cmd).
Однако, не все комбинации ниже применимы к macOS, и не во всех комбинациях клавиша Сontrol обязательно меняется на command.
Основные комбинации клавиш в Эксель
К основным комбинациям клавиш относятся те, которые предоставляют доступ к базовым инструментам приложения. Это такие функции, как открытие документа, создание нового файла, сохранение документа и прочее.
Ниже представлен список основных комбинаций.
- Ctrl+A – при помощи этой комбинации выделяется весь лист целиком, если курсор установлен вне таблицы. Если курсор установлен внутри заполненной таблицы, выделяется вся таблица. И только повторное нажатие комбинации приведет к выделению всего листа.
- Ctrl+N – создание нового документа
- Ctrl+O – открытие нового документа
- Ctrl+P – просмотр документа перед отправкой на печать
- Ctrl+S – сохранение документа
- F12 – выбор пути для сохранения файла и его формата (функция “Сохранить как”)
- Ctrl+W – закрытие документа
Клавиши для навигации по документу
Для облегчения навигации по открытому документу пользователь может воспользоваться следующими комбинациями кнопок на клавиатуре.
- Page Down – прокрутка листа вниз на один экран
- Page Up – прокрутка листа вверх на один экран
- Ctrl+End – перемещение курсора в самую нижнюю правую ячейку листа
- Ctrl+Home – перемещение курсора в самую верхнюю левую ячейку листа
- Tab – перемещение курсора в следующую ячейку листа
- Shift+Tab – перемещение курсора в предыдущую ячейку листа
- Ctrl+Page Down – перемещение к следующему листу документа
- Ctrl+Page Up – перемещение к предыдущему листу документа
- Ctrl+F6 – переключение в следующую открытую книгу
Горячие клавиши Excel по работе с лентой функций (Ribbon)
В новых версиях программ Microsoft Office, начиная с версии 2007, существенно изменился интерфейс пользователя. В верхней части экрана появилась так называемая Лента (Ribbon), содержащая закладки, на которых размещены функциональные кнопки.
Закладки и некоторые кнопки могут быть активированы сочетаниями клавиш. Для просмотра этих сочетаний достаточно нажать кнопку Alt.
Горячие клавиши Excel с использованием функциональных клавиш (F1-F12)
| Комбинация | Описание |
|---|---|
| F1 | Отображение панели помощи Excel. Ctrl+F1 отображение или скрытие ленты функций. Alt+F1 создание встроенного графика из данных выделенного диапазона. Alt+Shift+F1 вставка нового листа. |
| F2 | Редактирование активной ячейки с помещением курсора в конец данных ячейки. Также перемещает курсор в область формул, если режим редактирования в ячейке выключен. Shift+F2 добавление или редактирование комментарий. Ctrl+F2 отображение панели печати с предварительным просмотром. |
| F3 | Отображение диалога вставки имени. Доступно только, если в книге были определены имена (вкладка Формулы на ленте, группа Определенные имена, Задать имя). Shift+F3 отображает диалог вставки функции. |
| F4 | Повторяет последнюю команду или действие, если возможно. Когда в формуле выделена ячейка или область, то осуществляет переключение между различными комбинациями абсолютных и относительных ссылок). Ctrl+F4 закрывает активное окно рабочей книги. Alt+F4 закрывает Excel. |
| F5 | Отображение диалога Перейти к. Ctrl+F5 восстанавливает размер окна выбранной рабочей книги. |
| F6 | Переключение между рабочим листом, лентой функций, панелью задач и элементами масштабирования. На рабочем листе, для которого включено разделение областей (команда меню Вид, Окно, Разделить), F6 также позволяет переключаться между разделенными окнами листа. Shift+F6 обеспечивает переключение между рабочим листом, элементами масштабирования, панелью задач и лентой функций. Ctrl+F6 переключает на следующую рабочую книгу, когда открыто более одного окна с рабочими книгами. |
| F7 | Отображает диалог проверки правописания для активного рабочего листа или выделенного диапазона ячеек. Ctrl+F7 включает режим перемещения окна рабочей книги, если оно не максимизировано (использование клавиш курсора позволяет передвигать окно в нужном направлении; нажатие Enter завершает перемещение; нажатие Esc отменяет перемещение). |
| F8 | Включает или выключает режим расширения выделенного фрагмента. В режиме расширения клавиши курсора позволяют расширить выделение. Shift+F8 позволяет добавлять несмежные ячейки или области к области выделения с использованием клавиш курсора. Ctrl+F8 позволяет с помощью клавиш курсора изменить размер окна рабочей книги, если оно не максимизировано. Alt+F8 отображает диалог Макросы для создания, запуска, изменения или удаления макросов. |
| F9 | Осуществляет вычисления на всех рабочих листах всех открытых рабочих книг. Shift+F9 осуществляет вычисления на активном рабочем листе. Ctrl+Alt+F9 осуществляет вычисления на всех рабочих листах всех открытых рабочих книг, независимо от того, были ли изменения со времени последнего вычисления. Ctrl+Alt+Shift+F9 перепроверяет зависимые формулы и затем выполняет вычисления во всех ячейках всех открытых рабочих книг, включая ячейки, не помеченные как требующие вычислений. Ctrl+F9 сворачивает окно рабочей книги в иконку. |
| F10 | Включает или выключает подсказки горячих клавиш на ленте функций (аналогично клавише Alt). Shift+F10 отображает контекстное меню для выделенного объекта. Alt+Shift+F10 отображает меню или сообщение для кнопки проверки наличия ошибок. Ctrl+F10 максимизирует или восстанавливает размер текущей рабочей книги. |
| F11 | Создает диаграмму с данными из текущего выделенного диапазона в отдельном листе диаграмм. Shift+F11 добавляет новый рабочий лист. Alt+F11 открывает редактор Microsoft Visual Basic For Applications, в котором вы можете создавать макросы с использованием Visual Basic for Applications (VBA). |
| F12 | Отображает диалог Сохранить как. |
Набор новичка
Начнем с самых азов. При работе с перемещением, копированием и вставкой файлов или символов можно использовать сочетания клавиш Ctrl + Х, Ctrl + C и Ctrl + V, полностью игнорируя правую кнопку мыши и аналогичные в ней пункты. А если потребуется отменить последние действия — Ctrl + Z к вашим услугам. Создать папку с помощью горячих клавиш также можно — для этого нажмите Ctrl + Shift + N, а чтобы переименовать ее просто нажмите F2. Эта возможность доступна для любых файлов. Чтобы просмотреть буфер обмена в данный момент нажмите Win + V — особенно полезна эта функция при синхронизированном буфере с вашим смартфоном. Ах да, быстро открыть проводник можно, выполнив комбинацию Windows (далее Win) + E, а закрыть — Ctrl + W, и эта функция работает абсолютно с любым окном, помимо привычного всем Alt + F4. А одновременное нажатие Win + D сворачивает все открытые окна на рабочем столе.
Для тех, кто очищает корзину после каждого удаления, есть клавиша Shift. Зажмите ее перед удалением, игнорируя тем самым перемещение файлов корзину. А для забывчивых полезной может оказаться клавиша F3 — нажмите ее в окне проводника, чтобы воспользоваться поиском. Ctrl + P служит универсальной командой для перехода к окну печати выбранного файла, текста или страницы в браузере.
| Ctrl + Х | вырезать файл или текст для перемещения |
| Ctrl + C | скопировать файл или текст |
| Ctrl + V | вставка вырезанного или скопированного файла |
| Ctrl + Z | отменить действие |
| Ctrl + Shift + N | создать папку |
| F2 | переименовать папку |
| Win + V | открыть буфер обмена |
| Win + E | открыть проводник |
| Ctrl + W, Alt + F4 | закрыть текущее окно |
| Shift | безвозвратное удаление файлов |
| Ctrl + P | окно печати |
| Win + D | свернуть все окна на рабочем столе |
Боевая готовность браузера
Как часто вы пользуетесь браузером, постоянно? Что ж, для вас, разумеется, также существует несколько очень даже полезных сочетаний. Прежде всего, самая важная комбинация, Ctrl + Shift + T, открывает последние закрытые вкладки — спасение для случайно закрытых, важных страниц. Если же, наоборот, требуется закрыть активную вкладку — с Ctrl + W это можно сделать ощутимо быстрее. Для создания новой вкладки воспользуйтесь сочетанием Ctrl + T. При работе с большим количеством открытых вкладок приятной находкой может стать возможность перемещения между ними путем нажатия Ctrl + 1-9, в зависимости от номера нужной вкладки в последовательном порядке. Тут же может пригодиться поиск на странице, который можно быстро вызвать нажатием клавиши F3. С помощью Ctrl + N можно открыть новое окно браузера, а при переходе по ссылке с зажатым Ctrl или Shift вы откроете страницу в новом окне или новой вкладке соответственно. Также можно открыть и новое окно в режиме инкогнито, выполнив комбинацию Ctrl + Shift + N. Если все же забыли перейти в режим инкогнито — очистить историю быстро и просто можно нажав Ctrl + H. Для просмотра окна загрузок нажмите Ctrl + J. Все вышеупомянутые горячие клавиши актуально для любого браузера для Windows.
| Ctrl + Shift + T | открыть последние закрытые вкладки |
| Ctrl + W | закрыть вкладку |
| Ctrl + T | создать новую вкладку |
| Ctrl + 1-9 | перемещение между вкладками |
| F3 | окно поиска по странице |
| Ctrl + N | новое окно браузера |
| Ctrl + Shift + N | новое окно в режиме инкогнито |
| Ctrl + H | очистить историю |
| Ctrl + J | окно загрузок |
Основные комбинации клавиш на клавиатуре
Alt+Tab – Переключение между окнами
Win+Tab – Переключение между окнами в режиме Flip 3D Win+Up – Развернуть окно
Win+Down – Восстановить / Минимизировать окно
Win+Left – Прикрепить окно к левому краю экрана
Win+Right – Прикрепить окно к правому краю экрана
Win+Shift+Left – Переключиться на левый монитор
Win+Shift+Right – Переключиться на правый монитор
Win+Home – Минимизировать / Восстановить все неактивные окна
Win+Break(или Pause) – Запустить элемент Система из Панели Управления (пункт Свойства при нажатии правой кнопкой мыши на Компьютер в меню Пуск)
Win+Space – Показать рабочий стол
Win+B – Переход в область уведомлений(трей)
Win+D– Свернуть окна или восстановить все окна
Win+E – Запустить Проводник(Explorer)
Win+F – Запустить встроенный диалог поиска Windows
Win+Ctrl+F – Запустить Поиск по компьютеру из домена
Win+F1 – Запустить встроенный диалог Windows: Справка и Поддержка Win+G – Отобразить гаджеты поверх всех окон
Win+L – Блокировка рабочей станции(текущего сеанса пользователя) Win+M – Минимизировать все окна
Win+P – Отобразить дополнительные опции дисплея (расширить рабочий стол на 2 монитор и т.п.)
Win+R – Запустить диалоговое окно Выполнить
Win+Т – Выбрать первый элемент в панели задач (Повторное нажатие переключает на следующий элемент,
Win+Shift+T – прокручивает в обратном порядке)
Win+U – Запустить Центр специальных возможностей (Ease of Access Center)
Win+X – Запустить Mobility Center
Win+цифра– Запустить приложение с панели задач (Win+1 запускает первое приложения слева, Win+2, второе, и т.к.)
Win + “+” – Увеличить масштаб Win + “-“ – Уменьшить масштаб
Ctrl + колесо мыши (вверхвниз) на рабочем столе – увеличитьуменьшить иконки рабочего стола.
В Проводнике (Explorer):Alt+P – Показать / Скрыть Область предпросмотра
Панель задач:Shift + щелчок на иконке – Открыть новое окно приложения Ctrl + Shift + щелчок по иконке – Открыть новое окно приложения с привилегиями администратора
Shift + щелчок правой кнопкой на иконке – Показать меню приложения Shift + щелчок правой кнопкой на группе иконок – Показать меню, восстановить все / cвернуть все / Закрыть все
Ctrl + щелчок по группе иконок – Развернуть все окна группы
Примечание Клавиша Win находится между клавишами Ctrl и Alt с левой стороны (на ней нарисована эмблема Windows). Клавиша Menu находится слева от правого Ctrl. Комбинация «клавиша» + «клавиша» означает, что сначала надо нажать первую клавишу, а затем, удерживая ее, вторую.
Горячие клавиши общего назначения
Ctrl + Esc Win Открыть меню «Пуск» (Start)
Ctrl + Shift + EscCtrl + Alt + Delete Вызов «Диспетчера задач»
Win + E Запуск «Проводника» (Explore)
Win + R Отображение диалога «Запуск программы» (Run), аналог «Пуск» — «Выполнить»
Win + D Свернуть все окна или вернуться в исходное состояние (переключатель)
Win + L Блокировка рабочей станции
Win + F1 Вызов справки Windows
Win + Pause Вызов окна «Свойства системы» (System Properties)
Win + F Открыть окно поиска файлов
Win + Сtrl + F Открыть окно поиска компьютеров
Printscreen Сделать скриншот всего экрана
Alt + Printscreen Сделать скриншот текущего активного окна
Win + TabWin + Shift + Tab Выполняет переключение между кнопками на панели задач
F6 Tab Перемещение между панелями. Например, между рабочим столом и панелью «Быстрый запуск»
Ctrl + A Выделить всё (объекты, текст)
Ctrl + C Ctrl + Insert Копировать в буфер обмена (объекты, текст)
Ctrl + X Shift + Delete Вырезать в буфер обмена (объекты, текст)
Ctrl + V Shift + Insert Вставить из буфера обмена (объекты, текст)
Ctrl + N Создать новый документ, проект или подобное действие. В Internet Explorer это приводит к открытию нового окна с копией содержимого текущего окна.
Ctrl + S Сохранить текущий документ, проект и т.п.
Ctrl + O Вызвать диалог выбора файла для открытия документа, проекта и т.п.
Ctrl + P Печать
Ctrl + Z Отменить последнее действие
ShiftБлокировка автозапуска CD-ROM (удерживать, пока привод читает только что вставленный диск)
Alt + Enter Переход в полноэкранный режим и обратно (переключатель; например, в Windows Media Player или в окне командного интерпретатора).
Комбинации клавиш предназначенные для работы с текстом
Ctrl + A Выделить всё
Ctrl + C Ctrl + Insert Копировать
Ctrl + X Shift + Delete Вырезать
Ctrl + V Shift + Insert Вставить
Ctrl + ← Ctrl + → Переход по словам в тексте. Работает не только в текстовых редакторах. Например, очень удобно использовать в адресной строке браузера
Shift + ← Shift + → Shift + ↑Shift + ↓ Выделение текста
Ctrl + Shift + ← Ctrl + Shift + → Выделение текста по словам
Home End Ctrl + Home Ctrl + End Перемещение в начало-конец строки текста
Ctrl + Home Ctrl + End Перемещение в начало-конец документа
Комбинации клавиш для работы с файлами
Shift + F10 Menu Отображение контекстного меню текущего объекта (аналогично нажатию правой кнопкой мыши).
Alt + Enter Вызов «Свойств объекта»
F2 Переименование объекта
Перетаскивание с Ctrl Копирование объекта
Перетаскивание с Shift Перемещение объекта
Перетаскивание с Ctrl + Shift Создание ярлыка объекта
Щелчки с Ctrl Выделение нескольких объектов в произвольном порядке
Щелчки с Shift Выделение нескольких смежных объектов
Enter То же, что и двойной щелчок по объекту
Delete Удаление объекта
Shift + Delete Безвозвратное удаление объекта, не помещая его в корзину
Полезные сочетания клавиш Windows
А теперь самые полезные сочетания клавиш Windows, которые я рекомендую запомнить. Все эти сочетания используют «клавиши-модификаторы» (Ctrl, Alt, Shift и клавиша Windows):
Это должен знать каждый пользователь компьютера!
Эти сочетания клавиш Windows должны знать все пользователи ПК, действуют они как с папками и файлами, так и с текстом.
«Копировать», «Вырезать», «Вставить» клавишами:
- Ctrl + C – копировать в буфер обмена (файл, папка или текст останется в текущем месте).
- Ctrl + X – вырезать в буфер обмена (файл, папка или текст удалится из текущего места).
- Ctrl + V – вставить из буфера обмена (скопированные или вырезанные файлы, папки или текст появятся в текущем месте).
Сочетания клавиш для копирования, вырезания, вставки
«Выделить всё» и «Отменить»:
Чтобы выделить всё содержимое текущей папки или всё содержимое открытого документа:
- Ctrl + A – выделить всё.
Надеюсь, Вы уже знаете про эти горячие клавиши, но повторить лишним не будет.
А вот эти сочетания уже знают не все:
- Ctrl + Z – отменить предыдущее действие (в том числе и копирование/перемещение файлов).
- Ctrl + Y – повторить отмененное действие (т.е. противоположно предыдущему сочетанию клавиш).
Сочетания клавиш Microsoft Word
В программе Ворд можно работать не только при помощи мышки, но и используя комбинации клавиш. Это удобно, особенно, если приходится часто выполнять одни и те же действия.
Работа с документами:
- Ctrl + N: создание нового документа.
- Ctrl + O: открытие документа с компьютера.
- Ctrl + S или Shift + F12: сохранение (аналог кнопки «Сохранить»).
- F12: сохранение под именем (аналог «Сохранить как»).
- Ctrl + W или Alt + F4: закрытие документа.
- Ctrl + F2: предварительный просмотр перед печатью.
- Ctrl + P: открытие окна печати.
- Ctrl + F: поиск по тексту.
- F7: проверка правописания.
Перемещение по тексту:
- Стрелки: перемещение мигающего курсора по тексту. Находятся на цифровой части клавиатуры (обычно внизу). Стрелки вправо и влево перемещают курсор на одну букву, вверх и вниз – на одну строку.
- Ctrl + стрелка вправо/влево: перемещение мигающего курсора на одно слово.
- End: переход в конец строки.
- Ctrl + End: переход в конец документа.
- Home: переход в начало строки.
- Ctrl + Home: переход в начало документа.
- Page Up и Page Down: двигает документ вверх и вниз относительно мигающего курсора.
Выделение:
- Shift + стрелка вправо/влево: символ (буква).
- Ctrl + Shift + стрелка вправо/влево: слово.
- Shift + стрелка вверх/вниз: строка.
- Ctrl + Shift + стрелка вверх/вниз: абзац.
- Shift + End: от мигающего курсора до конца строки.
- Shift + Home: от мигающего курсора до начала строки.
- Ctrl + Shift + End: до конца документа.
- Ctrl + Shift + Home: до начала документа.
- Shift + Page Up или Page Down: вверх и вниз на один экран.
- Ctrl + A: выделение всего документа.
Редактирование текста:
- Ctrl + B: полужирное начертание.
- Ctrl + I: курсивное начертание.
- Ctrl + U: подчеркнутое начертание.
- Ctrl + D: настройка шрифта.
- Ctrl + L: выравнивание по левому краю.
- Ctrl + E: выравнивание по центру.
- Ctrl + R: по правому краю.
- Ctrl + J: по ширине.
- Ctrl + M: двигает абзац вправо.
- Tab: красная строка.
- Ctrl + Shift + L: маркированный список.
- Ctrl + Shift + *: непечатаемые символы.
- Ctrl + 1: одинарный междустрочный интервал.
- Ctrl + 2: двойной интервал.
- Ctrl + 5: полуторный интервал.
- Ctrl + пробел: очистка формата у выделенного текста (сброс на шрифт по умолчанию).
- Ctrl + Z: отменить последнее действие.
- Ctrl + Y или F4: повторить последнее действие.
Удаление:
- Backspace: удаляет один символ (букву) перед мигающим курсором.
- Ctrl + Backspace: удаляет одно слово перед мигающим курсором.
- Delete: удаляет один символ (букву) после мигающего курсора.
- Ctrl + Delete: удаляет одно слово после мигающего курсора.
Управление Microsoft Word с клавиатуры
Кроме горячих клавиш есть другой способ работы в Ворд с клавиатуры:
- Нажмите Alt.
- В верхней части программы появятся иконки букв.
- Нажмите на клавишу с нужной буквой и используйте предложенные сочетания.
Например, нужно поменять размер букв. Значит, сначала нажимаем Alt, чтобы активировать режим выбора с клавиатуры. Затем, клавишу с буквой Я, чтобы работать с вкладкой «Главная».
Теперь нажимаем сочетание ФР (две клавиши сразу).
Поле выбора размера активируется.
Печатаем нужное значение и нажимаем Enter.
Перемещение по рабочему листу или ячейке
Вы можете использовать сочетания клавиш, чтобы легко перемещаться по всему рабочему листу, внутри ячейки или по всей вашей книге.
- Стрелка влево / вправо: перемещение одной ячейки влево или вправо
- Ctrl + стрелка влево / вправо: переход в самую дальнюю ячейку слева или справа в строке
- Стрелка вверх / вниз: перемещение одной ячейки вверх или вниз
- Ctrl + стрелка вверх / вниз: переход в верхнюю или нижнюю ячейку в столбце
- Tab: переход к следующей ячейке
- Shift + Tab: переход к предыдущей ячейке
- Ctrl + End: переход в самую нижнюю правую ячейку
- F5: перейдите в любую ячейку, нажав F5 и набрав координату ячейки или имя ячейки.
- Home: перейдите в крайнюю левую ячейку в текущей строке (или перейдите к началу ячейки при редактировании ячейки)
- Ctrl + Home: переход к началу рабочего листа
- Page Up / Down: перемещение одного экрана вверх или вниз на листе
- Alt + Page Up / Down: переместить один экран вправо или влево на листе
- Ctrl + Page Up / Down: переход на предыдущий или следующий рабочий лист
Выбор ячеек
Возможно, вы заметили из предыдущего раздела, что вы используете клавиши со стрелками для перемещения между ячейками, и клавишу Ctrl, чтобы изменить это движение. Использование клавиши Shift для изменения клавиш со стрелками позволяет расширить выделенные ячейки. Есть также несколько других комбо для ускорения выбора.
- Shift + стрелка влево / вправо: расширение ячейки выбора влево или вправо
- Shift + Space: выберите всю строку
- Ctrl + пробел: выберите весь столбец
- Ctrl + Shift + Space: выберите весь рабочий лист
Заключение
Разумеется, в Excel существует гораздо больше комбинаций клавиш. Мы привели список лишь самых популярных и полезных сочетаний. Использование этих комбинаций поможет вам существенно упростить работу с документами в приложении.
Источники
- https://MicroExcel.ru/goryachie-klavishi/
- https://adsc.ru/excel_hotkeys
- https://club.dns-shop.ru/blog/t-115-klaviaturyi/22596-40-goryachih-klavish-dlya-windows/
- https://zen.yandex.ru/media/id/5abd4b559b403c1eb5c6d8e8/5bf5bc224c5b6c00a9e25a9e
- http://IT-uroki.ru/uroki/samye-poleznye-sochetaniya-klavish-windows.html
- https://derudo.ru/kopirovat_vstavit_tekst.html
- https://comhub.ru/vse-goryachie-klavishi-excel/
Автоматическая максимизации окна программы Excel при открытии первого файла. Разворачивание окна первой открытой книги на весь экран по умолчанию.
Впервые проблемы с максимизацией окна Excel при открытии стали возникать, начиная с версии 2010 года. Несмотря на то, что файлы сохранялись развернутыми на весь экран, повторно они открывались в наполовину свернутом виде в верхней части экрана. Естественно, приходилось каждый раз окно программы Excel разворачивать вручную.
Недавно у меня такая же проблема возникла с Excel 2016 при одном отличии: окно программы открывалось свернутым в квадрат в правой части экрана.
Решение было найдено на одном из иностранных форумов. Заключается оно в том, что в персональную (личную) книгу макросов PERSONAL.XLSB, которая автоматически загружается при запуске Excel, необходимо поместить код, максимизирующий окно приложения. Если у вас нет персональной книги макросов, ее надо создать.
Чтобы добавить код максимизации окна Excel при открытии, необходимо выполнить следующие действия:
- Открыть любую книгу Excel, можно новую.
- Сочетанием клавиш левая клавиша Alt+F11 открыть редактор Visual Basic for Applications.
- Дважды кликнуть на строке «VBA Project (PERSONAL.XLSB)» или один раз на крестике слева для открытия вложенного списка. Если эта позиция уже развернута, переходим к пункту 4.
- Дважды кликнуть на строке «Microsoft Excel Objects» или один раз на крестике слева для открытия списка объектов. Если эта позиция уже развернута, переходим к пункту 5.
- Дважды кликнуть на строке «ЭтаКнига» для открытия модуля книги.
- Скопировать и вставить в окно модуля книги следующий код:
|
Private Sub Workbook_Open() Application.WindowState = xlMaximized End Sub |
- Сохранить изменения.
Теперь программа Excel при открытии будет автоматически разворачивать свое окно на весь экран.
Что делать, если код не работает?
У меня в Excel 2016 через некоторое время приведенный выше код перестал работать правильно. При открытии первого файла вначале стала открываться личная книга макросов PERSONAL.XLSB в развернутом окне и после этого рабочая книга во втором свернутом окне. Проблема была решена небольшой модификацией кода:
|
Private Sub Workbook_Open() Application.DisplayFullScreen = True End Sub |
Замените код в персональной книге макросов, если у вас произойдет подобное.