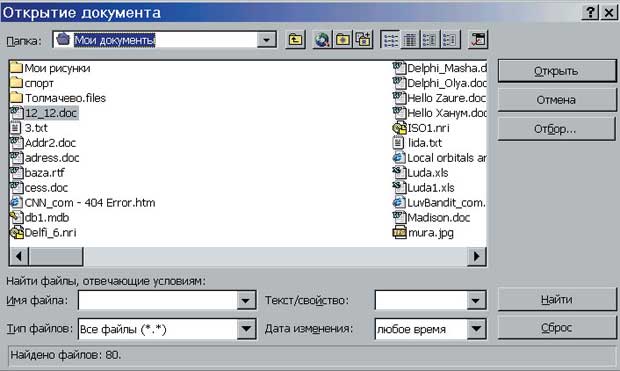Updated: 04/30/2020 by
Before a document can be opened, its location and file type must be known or identified. For example, if you want to open a document you created using Microsoft Word, it’s likely located in the My Documents folder and is a Word document (.doc or .docx file extension). On this page, we give you tips and help with finding, identifying, and opening a document file on your computer.
Finding the document file
If you have lost a file or are unsure where it was saved, you have the following options.
Recent documents
If the document was recently opened, you can use the recent documents feature. Open the program you previously viewed the document in and click File and then Recent.
My Documents
If you use Microsoft Windows, by default it saves all documents into the My Documents or Documents folder unless you have changed where you want to save the file. If you’re trying to find a lost file that was created on the computer, start by looking in this section of the computer.
- How to open the Windows My Documents or Documents folder.
Downloads
If the document you are trying to find was downloaded from the Internet, the file is most likely in the default Downloads folder. We recommend if this is a file you want to keep after it’s downloaded to move the file into My Documents or a location you will remember.
- Where are the files I downloaded using my web browser?
- How to move files and folders on the computer.
E-mail temp directory
If you have opened the file from an e-mail attachment, it’s likely that the file was saved into a temporary location. Unless the file is saved to the computer most programs treat any attachment as something temporary. If it’s been a few days since opening the file, it’s likely been removed and should be downloaded again from the original e-mail. After opening the attached file again, save it to a location for future access.
Find and Search
Finally, if none of the above suggestions helped or you still are having trouble finding the file you can use the Windows or operating system find feature to find files on your computer.
- How to find a file on a computer.
Identifying the file
Once the file is located, it needs to be identified to determine what program can view the file. When the file is a known file type by a program running on the computer, the file is associated with that program. For example, a file with the .DOC or .DOCX file extension is associated with Microsoft Word, but can also be opened with other word processors.
The easiest method of identifying the file type in Windows and most computers is with the file extension. Below is a listing of the most common file extensions used with documents and their associated programs.
| File extension | Associated program |
|---|---|
| .ABW | AbiWord document file. |
| .DOC, .DOCX | Microsoft Word document. Most word processors today can open these types of files, but may not have all the features available in Microsoft Word. |
| .HTM, .HTML | A web page that can be viewed using any browser. However, to edit the file a text editor or HTML editor is needed. |
| .ODT | Open document file type often used with open source word processors like OpenOffice Writer. |
| Adobe PDF file that can be opened in Adobe Acrobat Reader and any PDF reader. However, not many programs support the ability to edit a PDF. See: How to edit a PDF file. | |
| .RTF | A rich text file that can be opened in most text editors and word processors. |
| .TXT | A .txt file is a plain text file that can be opened in any text editor. |
| .WKS, .WPS | Microsoft Works file that can be opened in Microsoft Works, Microsoft Word, and some word processors. |
| .XLS, .XLSX | Microsoft Excel spreadsheets that are opened with Microsoft Excel and most spreadsheet programs. |
- How to view a computer file extension.
- What are the most common file types and file extensions?
- Full listing of computer file extensions.
Opening the file
Once the program is found and identified, double-clicking the file opens the document in its document viewer. If the file doesn’t open or displays an Open with box, the file is not associated with a program. A program or viewer must be installed before that file can be opened.
You can also open the file through any supported program by clicking File and then Open, or pressing the Ctrl+O keyboard shortcut in the program. For example, if you wanted to open a .DOC file, open Microsoft Word and from the open menu locate and open the file.
На чтение 3 мин Опубликовано 26.04.2015
Файлы Microsoft Word называются документы. Начиная работу в Word, можно создать новый документ или воспользоваться шаблоном. Также необходимо знать, как открыть уже существующий файл. В этом уроке мы научимся созданию и открытию документов в Word.
Содержание
- Создание нового документа
- Открытие существующего документа
- Как закрепить документ
- Использование шаблонов
- Как создать новый документ на основе шаблона
Создание нового документа
Приступая к работе в Word, чаще всего начинают с нового документа.
- Откройте вкладку Файл. Появится представление Backstage.
- Выберите вкладку Создать, а затем нажмите Новый документ.
- Откроется новый документ.
Открытие существующего документа
Помимо создания нового документа, существует необходимость открывать ранее сохраненные документы. Для получения подробной информации обратитесь с уроку Сохранение и автовосстановление документов в Word.
- Перейдите к представлению Backstage на вкладку Открыть.
- Выберите Компьютер, а затем нажмите Обзор. Кроме этого Вы можете открыть файлы, хранящиеся в службе OneDrive (ранее SkyDrive).
- Найдите и выберите нужный документ в диалоговом окне Открытие документа, затем нажмите Открыть.
Если Вы открывали данный документ недавно, то удобнее будет найти его в списке Последние документы, чем искать на компьютере.
Word 2013 позволяет открывать и редактировать файлы PDF. Это очень удобно, когда возникает необходимость изменить PDF-файл. Для получения дополнительной информации, изучите руководство по редактированию PDF файлов.
Как закрепить документ
Если Вы часто работаете с одним и тем же документом, то удобней будет закрепить его в представлении Backstage.
- Перейдите к представлению Backstage, затем нажмите Открыть. Появятся последние открытые документы.
- Наведите указатель мыши на документ, который необходимо закрепить. Рядом с документом появится значок в виде канцелярской кнопки. Нажмите на значок.
- Документ окажется закреплённым среди последних документов. Для того чтобы снять закрепление, снова нажмите на значок канцелярской кнопки.
Похожим образом в представлении Backstage можно закреплять еще и папки для быстрого доступа к ним. Для этого, находясь в представлении Backstage, перейдите на вкладку Открыть и выберите Компьютер. Найдите папку, которую требуется закрепить, и нажмите на значок канцелярской кнопки.
Использование шаблонов
Шаблон – это предварительно созданный документ, служащий для ускорения работы. Шаблоны содержат готовые настройки, такие как форматирование и дизайн, с целью экономии времени и сил при создании нового проекта.
Как создать новый документ на основе шаблона
- Откройте вкладку Файл, чтобы перейти к представлению Backstage.
- Нажмите Создать. Следом за опцией Новый документ расположены несколько шаблонов.
- Нажмите на шаблон, чтобы посмотреть его.
- Откроется предварительный просмотр и дополнительная информация об использовании шаблона.
- Нажмите Создать, чтобы воспользоваться выбранным шаблоном.
- Откроется новый документ на основе шаблона.
Если требуется найти более редкий шаблон, его можно подобрать по категории или воспользоваться строкой поиска.
Важно: Не все шаблоны созданы компанией Microsoft. Многие созданы сторонними компаниями и даже частными пользователями, поэтому некоторые шаблоны могут работать лучше, а некоторые хуже других.
Оцените качество статьи. Нам важно ваше мнение:
В прошлом уроке мы рассмотрели, как выделять текст в Microsoft Word. Теперь мы поговорим о том,, как открыть ранее сохраненный документ. Если вы уже закрыли Microsoft Word или просто выключали компьютер на какое-то время, то документ надо открыть снова для продолжения работы с ним..
Если у вас Word 2007, то вам надо нажать круглую кнопку офис в левом верхнем углу Microsoft Word, а в Word 2010, нажмите на вкладку файл в верхнем левом углу Word.
Если после этого действия вы увидите ваш файл, появившейся под заголовком Недавние документы, то вы можете щелкнуть по нему прямо здесь, чтобы открыть. Однако, если его нет в списке, тогда выберите в меню пункт Открыть.
Появится диалоговое окно. Как оно выглядит можно увидеть на рисунке ниже.
Открывшееся диалоговое окно очень напоминает уже вам знакомое диалоговое окно Сохранить как. Обратите внимание, что поле Имя файла пустое. Если ваш документ не виден в разделе Библиотеке “Документы”, то тогда щелкните в поле, где написано Все документы Word. Тогда вы увидите выпадающий список всех типов файлов, которые могут быть открыты с помощью Microsoft Word.
Это примерно тот же список, который Вы уже наблюдали раннее в диалоговом окне Сохранить как в поле Тип файла. Таким образом, если ваш файл ранее не отобразился, не забудьте проверить его наличие в этом списке.
При этом поле Имя файла остается пустым, так как файл не был выбран. Нужный нам файл ищется среди файлов этого выпадающего списка. При его обнаружении нужно щелкнуть по нему левой кнопкой мышки, тогда наш файл будет выбран.
Мы видим, что искомый нами файл отображается на изображенной выше картинке, Если он не отобразился, то можно обратиться к верхней части диалогового окна и попробовать поискать файл в других папках. Нажмите на пункт Документы, чтобы просмотреть другой выпадающий список.
В списке отображаются все папки, которые содержатся в папке Документы. Выберите любую папку, щелкнув по ней, чтобы попасть вовнутрь.
Вы можете просмотреть и другие поля диалогового окна, например, щелкнув по двойным стрелкам левее записи Документы (смотри рисунок выше), в результате вы вновь получите новый выпадающий список.
Опять же если вы щелкните по любому пункту со списка, вы попадете внутрь новой папки и получите новый список документов. Попробуйте сделать это и вы увидите, как снова изменится внешний вид диалогового окна. Вернуться назад вы можете двумя способами. Первый – это использовать ранее выпадающие списки. Второй – нажать на кнопку со стрелкой сразу левее списка.
Нажатие одной из стрелок, расположенных прямо под словом Открыть, вернет вас обратно на одну папку или вперед. Если же вы полностью потерялись, то нажмите кнопку Отмена, расположенную внизу открытого диалогового окна, и потом начните снова.
Чтобы выбрать файл со списка, нажмите по нему одни раз левой кнопкой мышки. Его имя появится в поле Имя файла внизу диалогового окна. Как только это произошло, нажмите кнопку Открыть.
В следующем уроке, мы рассмотрим, как создать шапку в верхней части документа.
Word для Microsoft 365 Word 2021 Word 2019 Word 2016 Word 2013 Word 2010 Word 2007 Еще…Меньше
Вставка документа
Вы можете вставить содержимое ранее созданных документов Word в новый или другой документ Word.
-
Щелкните или нажмите место, куда нужно вставить содержимое существующего документа.
-
На вкладке «Вставка» выберите стрелку рядом с объектом
.
-
Выберите текст из файла.
-
Найдите нужный файл и дважды щелкните его.
-
Чтобы добавить содержимое других документов Word, повторите эти действия.
Важно: Если вы также хотите добавить колонтитулы, вставьте текст из файла в новый раздел, чтобы колонтитулы применялись только к этим страницам. Дополнительные сведения о разделах см. в статье «Вставка разрыва раздела».
Нужна дополнительная помощь?
Во время выполнения
этой работы Вы познакомитесь с основными
приемами работы с документами:
-
Создание
новых документов. -
Открытие
имеющихся документов, их поиск и
копирование для получения заготовок
для новых документов. -
Сохранение
документов и их пересохранение с другими
именами.
-
Создаем новый документ
Запустите пакет
MS Word одним
из способов, показанных в предыдущей
лабораторной работе (см. рис.1.1). По
умолчанию при открытии Microsoft
Word создает новый документ,
который имеет имя «Документ1», о чем
сообщается в заголовке окна (рис.2.1).

Рис.2.1.
Окно Microsoft
Word
при первом запуске
Кроме того, в
контекстных меню на рабочем столе, моем
компьютере, моих документах могут
присутствовать пункты Создать
документы различных пакетов MS
Office, которые создают новые
файл для выбранного пакета в указанном
месте.
Н

Рис.2.2.
Вид контекстного меню на рабочем столе
а команду
Создать – Документ Word
можно выйти, щелкнув правой
кнопкой мыши для вызова контекстного
меню, и выбрать в нем соответствующую
команду Создать
– Документ
Microsoft Word (рис.2.2).
Новый документ
автоматически создается в программах
Word и Excel при
их запуске. Если же потребовался еще
один документ щелкните на кнопке Создать
панели инструментов Стандартная
или нажмите комбинацию
клавиш Ctrl+N.
При создании нового файла
создается пустой файл по умолчанию или
файл на основе шаблона (например, резюме
или счета-фактуры и т.п.), который
автоматически обеспечивает все
необходимое форматирование, а вам
остается только ввести конкретные
данные. Последняя команда реализуется
по цепочке Файл
– Создать
и потом в панели задач определяется
шаблон, который должен быть использован
в качестве его основы.
При одновременном
открытии нескольких приложений (Microsoft
Word и Microsoft
Excel) или документов до
полноэкранного режима, видеть можно
только одно из них. Для переключения
между окнами используйте комбинацию
клавиш Alt+Tab.
-
Открываем существующий документ
Чаще
приходится открывать документ, который
уже существует в виде файла и хранится
на одном из носителей информации (жесткий
диск, флэш-память, дискеты или CD-диски).
Надо
помнить, что Microsoft
Word
при открытии документа создает набор
вспомогательных файлов, которые
сохраняются там же, где лежит и сам файл.
Поэтому файлы
с дискет лучше не открывать!! Это
может привести к полной потере информации
на носителе. Файлы с CD-дисков
обычно открываются только для чтения
и не могут быть отредактированы.
Флэш-память может иметь недостаточную
скорость обмена информацией, что приведет
к торможению работы Microsoft
Word.
Поэтому целесообразно копировать файлы
на жесткий диск перед его открытием,
особенно если файл имеет большой объем
и встроенные объекты (формулы, рисунки,
таблицы и т.д.).
Чтобы открыть
документ Word, необходимо
сначала открыть файл, в котором этот
документ содержится. Выполнить эту
задачу можно несколькими способами:
-
С использование
программы Проводник
-
Вызовите
программу для работы с файловой системой
Windows
– Проводник
(рис.2.3). Для этого в контекстном меню
(щелчок правой кнопкой на соответствующем
объекте) Мой
компьютер
или Мои
документы
выберите команду Проводник. -
Найдите нужную
папку и в ней файл. Если необходимый
вам файл находится в другой папке или
на другом диске, вам придется немного
«попутешествовать» по дереву папок.
Чтобы было понятно, как это делать
познакомимся более подробно, как
перемещаться по каталогам и искать
нужные файлы.
Если в левой части
окна отсутствует дерево каталогов, как
показано на рис.2.3, то нажмите на кнопку
Папки
.
Для перемещения по каталогам проще
пользоваться деревом каталогов, если
каталог имеет подкаталоги и они скрыты,
то слева от пиктограммы и имени находится
значок
.
Щелчок по этому значку открывает список
этих подкаталогов и значок меняется на
.
Щелчок на самом каталоге (на пиктограмме
или имени) приводит к открытию списка
файлов данного каталога на правой панели
окна, пиктограмма открытого каталога
изменяется на
и имя каталога подсвечивается.
Имейте
ввиду, что два щелчка (не двойной, а с
небольшой паузой между ними) на имени
каталога или файла приводит к переводу
программы в режим редактирования имени
объекта.
Все
файлы на правой панели имеют значки,
которые определяют их принадлежность
различным программам и собственные
имена.
-
Дважды
щелкните на значке файла или его имени,
и Проводник запустит нужную программу
и загрузит файл. Теперь можете приступать
к редактированию самого документа.

Рис.2.3.
Окно проводника объекта Мои
документы
Если
местонахождение файла неизвестно, можно
воспользоваться системой поиска файлов
средствами Проводника.
Щелкните на кнопке Поиск
панели
инструментов окна программы Проводник
и откроется панель поиска (рис.2.4).

Рис.2.4.
Окно поиска в Проводнике
Здесь
надо задать условия поиска, которые
могут включать трафареты имени, интервал
дат создания файла, слова, которые
находятся в файле и запустить поиск.
После завершения поиска на панели файлов
размещаются все найденные файлы. Любой
из них может быть открыт двойным щелчком.
-
Другим способом
открытия документа является открытие
его из программы, в которой он был
создан, воспользовавшись окном диалога
открытия документов. Это окно одинаково
для всех приложений Office,
а его инструменты напоминают окно
Проводника.
Давайте изучим приемы работы в нем на
примере Word.-
Запускаем Microsoft
Word
одним из способов. -
Вызываем команду
Открыть
из меню Файл.
Для этого щелкаем левой кнопкой мыши
на нужном разделе меню, и затем выбираем
команду Открыть.
Либо воспользуемся пиктограммой
команды на Стандартной панели
инструментов
.
Появится окно диалога, показанное на
рис.2.5. -
Щелкните на списке
Тип
файлов и выберите пункт
Все
документы
Word.
В результате главное поле окна будет
содержать только значки документов
Word. Если искомый файл
имеет нестандартное расширение,
выберите пункт Все
файлы.
-

Рис.2.5.
Диалоговое окно Открытие
документа
-
Щелкните на списке
Папка
(щелчок по кнопке
)
и укажите место (диск, дискета и т.п.),
где находится искомый документ. -
Для раскрытия
подкаталогов, найдите его имя в области
списка каталогов и дважды щелкните на
нем. -
Для перехода в
родительскую папку щелкните на кнопке
Переход
на один уровень вверх панели инструментов. -
Чтобы
найти документ
в стандартных папках Windows,
щелкните на одной из пяти кнопок левой
панели окна диалога Открытие
документа,
показанного на рис.2.5. Они открывают
доступ к следующим папкам и файлам:
-
Мои
последние документы
–открывавшиеся файлы и папки в последние
время. -
Рабочий
стол – файлы (их ярлыки)
на рабочем столе.
-
Мои
документы – папка, в
которой по замыслу создателей Windows,
должны храниться ваши рабочие документы.
-
Мой
компьютер – позволяет
быстро находить документы и папки,
помещенные на различных дисках
компьютера. -
Мое
сетевое окружение –
папки, размещенные на соседних
компьютерах.
Если
нужно открыть документ, с которым вы
недавно работали, выберите его имя в
подменю Главного меню (Пуск
Документы) (см. рис.1.1) и
щелкните на нем.
-
Для получения
более полной информации о файлах
попробуйте воспользоваться другими
режимами просмотра файлов. Для этого
щелкните на стрелке справа от значка
Представления
панели инструментов
и выберите подходящий режим
(рис.2.5). Окно открытия файла предлагает
следующие варианты вывода списка
документов:
-
Крупные
значки
– изображение всех файлов папки в виде
крупных значков. -
Мелкие
значки – изображение
всех файлов папки в виде мелких значков,
увеличивая количество объектов на
панели. -
Список
– простой список всех
файлов папки (только имена). -
Таблица
– список с указанием размера, типа и
времени последнего изменения файла и
другой информации о файлах. -
Свойства
– отображает свойства выбранного
файла, которые могут содержать
дополнительную информацию. -
Просмотр
– предварительный просмотр содержимого
выбранного файла на панели справа.
-
Чтобы упорядочить
файлы по имени, расширению, размеру
или дате, щелкните на поле окна со
списком файлов правой кнопкой мыши и
выберите в контекстном меню команду
Упорядочить
значки, а затем укажите
в подменю нужный вариант сортировки
значков.
Для
упорядочения файлов по одному из
признаков (имя файла, его тип, дата
создания и т.п.) переведите окно в режиме
просмотра Таблица
и щелкните на заголовке столбца данного
признака. Каждый щелчок переводит
сортировку из режима по возрастанию в
режим по убыванию и, наоборот, о чем
указывает стрелка справа от заголовка
(▼▲).
Если найти нужный
файл не удается, щелкните на кнопке
Сервис
панели инструментов и выберите пункт
Найти.
Откроется окно диалога, в котором можно
сконструировать чрезвычайно сложные
условия поиска, приводящие к положительному
результату даже в самых безнадежных
ситуациях. Можно указать примерное
содержание имени файла, ключевые слова,
которые были в документе и интервал
создания или редактирования файла.
Н
айдя
документ, выделите его щелчком мыши,
его имя появится в поле Имя
файла.
Щелкните на кнопке Открыть.
Содержимое файла появится в окне Word.
Список кнопки
Открыть
(см. справа) позволяет выбирать режим
открытия файла. Пункт Открыть
для чтения запрещает
изменения в документе, режим Открыть
как копию создает копию
открываемого документа. Пункт Открыть
и восстановить позволяет
восстановить файл, который был утерян
при внезапном сбое компьютера.
Если
нужно продолжить работу с недавно
открывавшимся документом, раскройте
меню Файл.
В его нижней части перечислены имена
тех файлов, которые обрабатывались
последними. Чтобы открыть один из них,
щелкните на его имени.
Соседние файлы в предмете [НЕСОРТИРОВАННОЕ]
- #
- #
- #
- #
- #
- #
- #
- #
- #
- #
- #
Аннотация: Эта лекция познакомит вас с еще одним способом открытия ранее созданного документа, если вы уже находитесь в окне редактора Word.
Вы также научитесь открывать одновременно несколько документов; просматривать содержимое документа, а потом принимать решение, открывать его или нет; узнаете, как рационально перемещаться по тексту документа; перестанете выделять фрагменты текста протаскиванием мыши по тексту; при этом вы поймете, когда удобнее использовать для выделения мышь, а когда – клавиатуру.
Ключевые слова: word, поиск, ПО, поле, запись, маска, текстовые файлы, excel, курсор, управление курсором, Windows, место
Самый простой и понятный способ открыть ранее созданный (уже существующий) документ — дважды щелкнуть на его значке. Он откроется в редакторе Word, в окне которого вы увидите текст документа. Теперь можно внести в него изменения (правки), не забывая время от времени сохранять документ.
Однако, если вы уже работаете в редакторе Word, то открывать уже существующие документы удобнее с помощью команды Открыть.
Для того чтобы открыть ранее созданный документ:
- Запустите редактор Word.
- Выполните команду Открыть в меню Файл или щелкните на кнопке
(Открыть) панели инструментов «Стандартная».увеличить изображение
Рис.
2.1.
Поскольку Word «не знает», из какой папки (ОТКУДА) и что за документ вы собираетесь открыть, по умолчанию он выдает вам документы из папки «Мои документы» - В этом диалоге надо сначала указать ту папку, ОТКУДА вы хотите «взять» документ. Для этого:
- откройте список адресной строки «Папка:» (щелчком по кнопке со стрелочкой вниз справа от строки);
- выберите в выпавшем вниз списке тот диск, где находится ваша папка;
- откройте свою папку (вспомните про навигацию по дискам и папкам);
- щелчком выделите значок интересующего вас документа.
- Щелкните на кнопке Открыть диалога или нажмите клавишу Enter.
Замечание:
Если вы хотите открыть одновременно несколько документов из одной и той же папки, то на последнем шаге третьего пункта выделите значки этих документов.

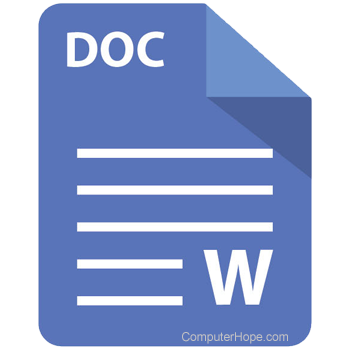

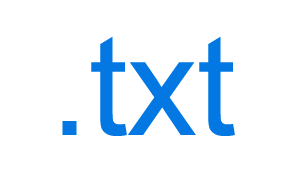
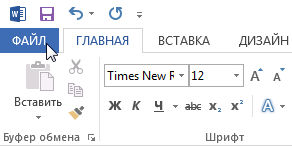
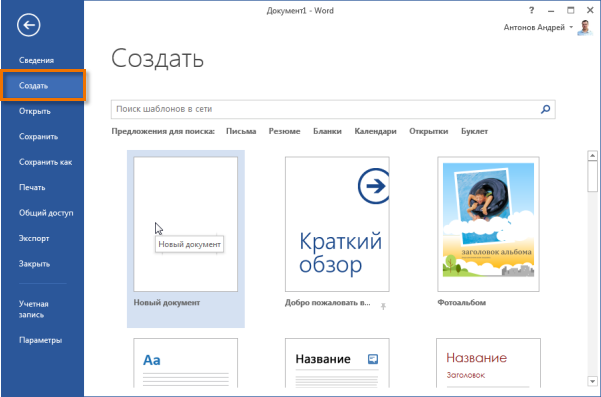
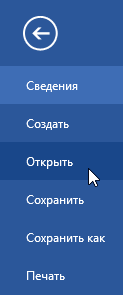
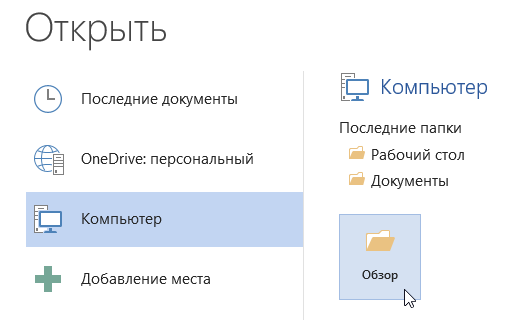
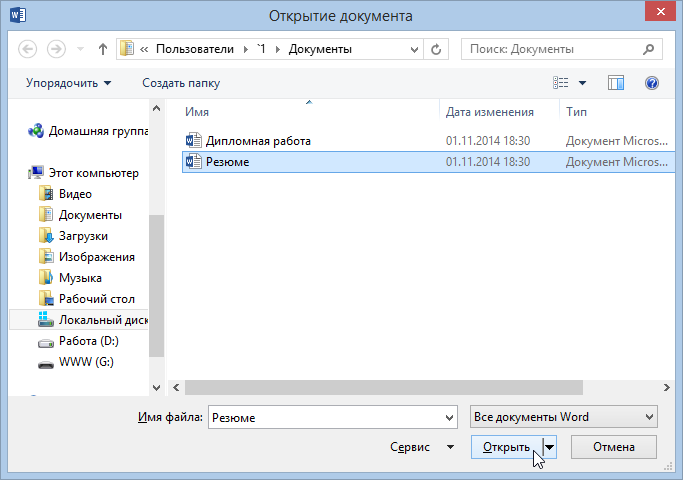
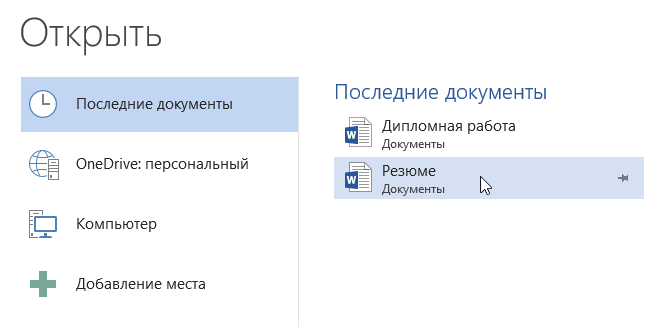
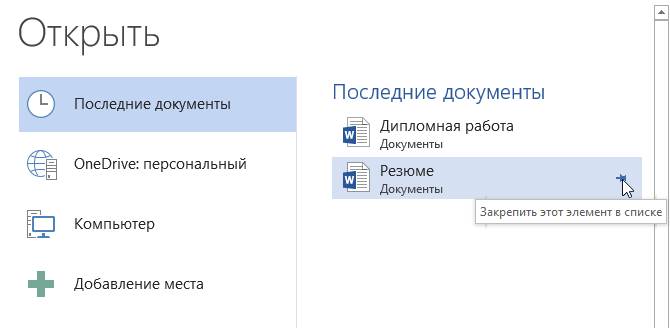
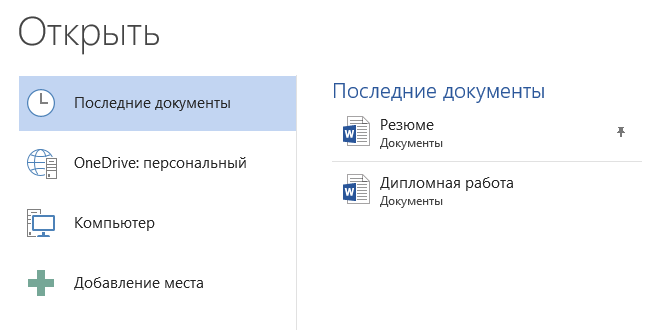
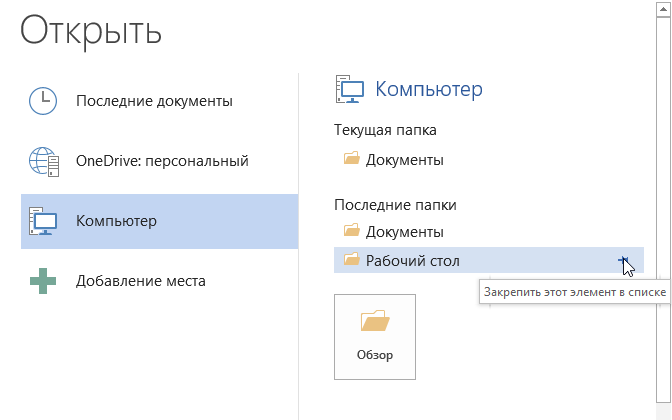
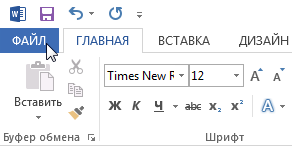
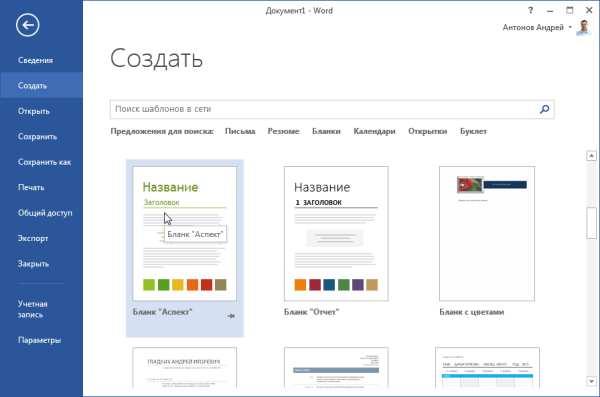
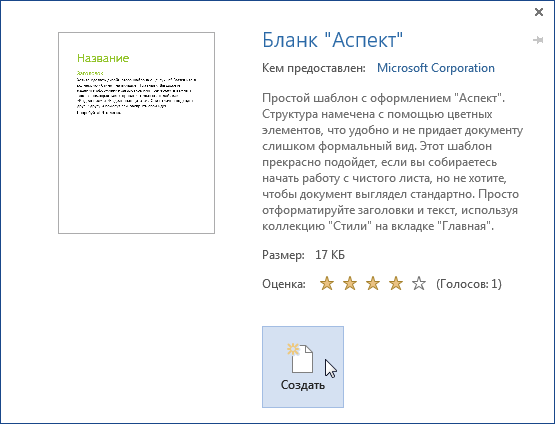
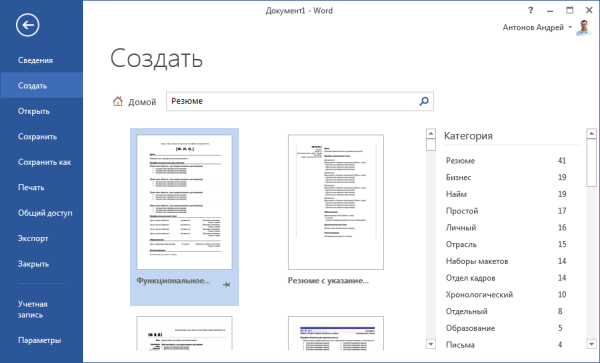
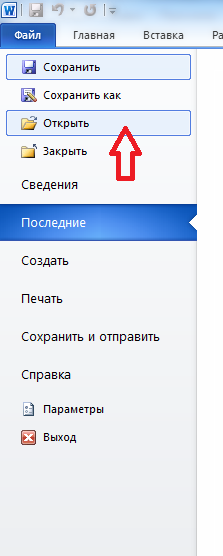
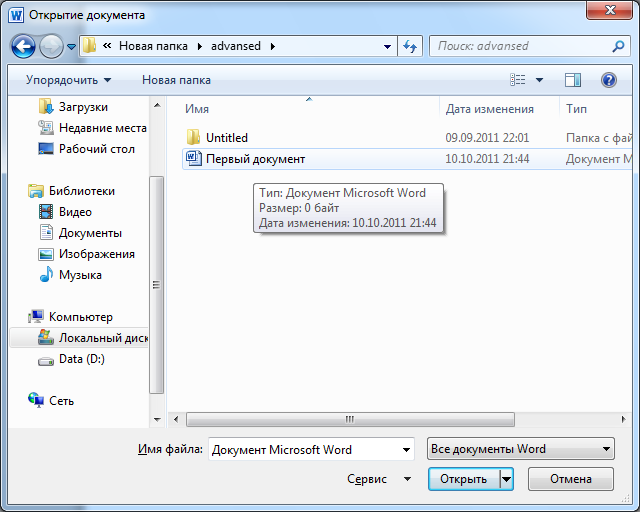

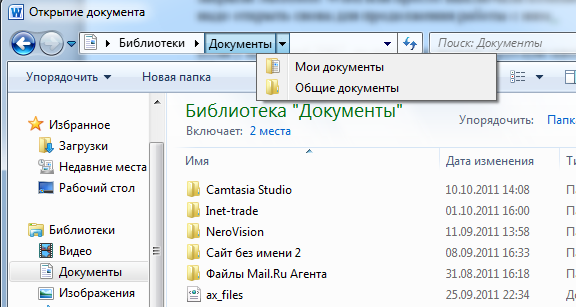
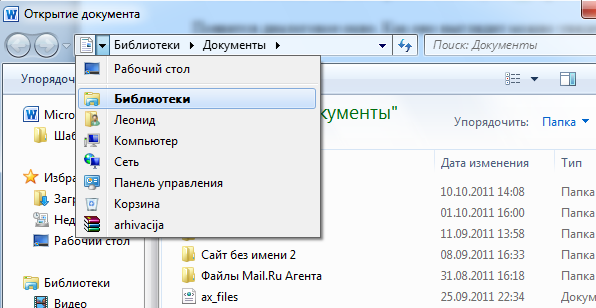
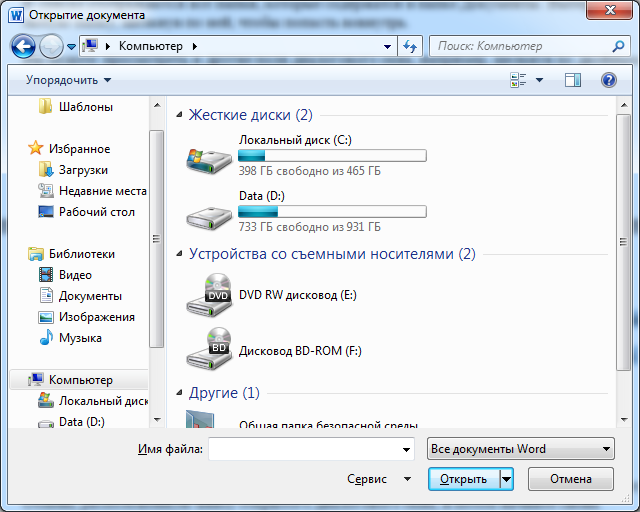
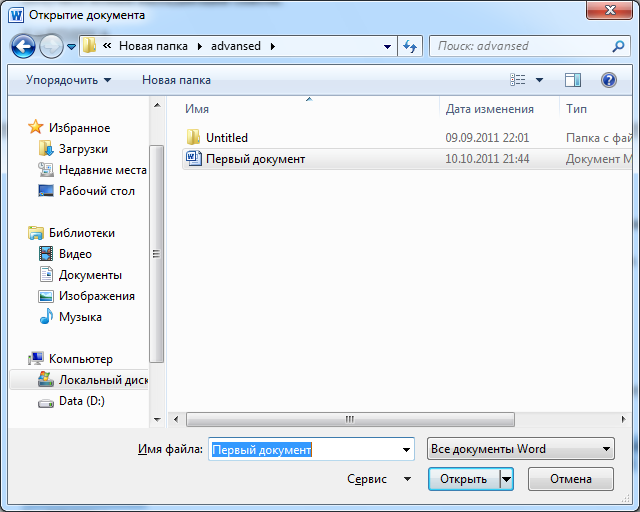
 .
.