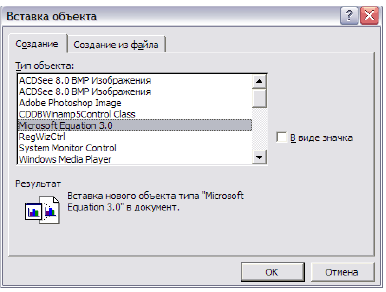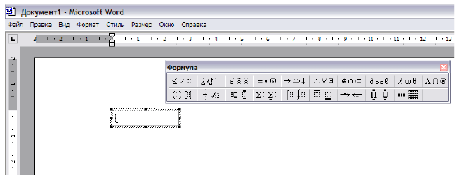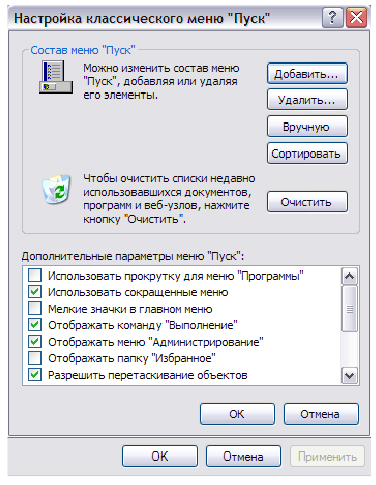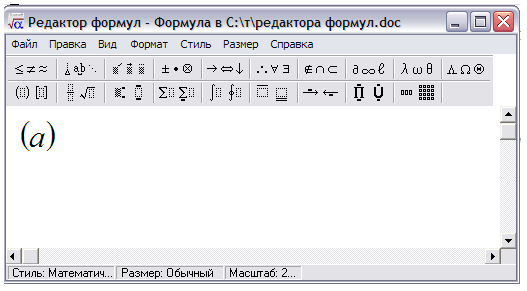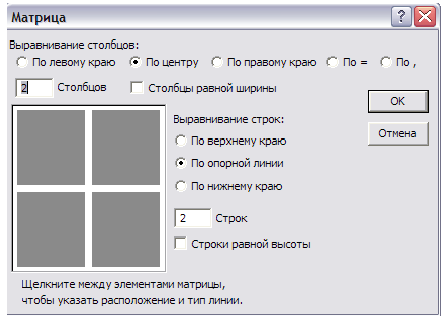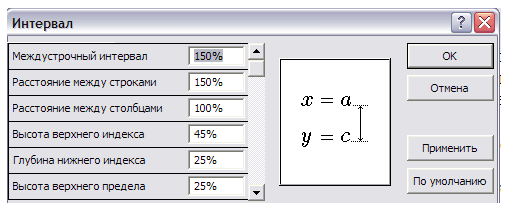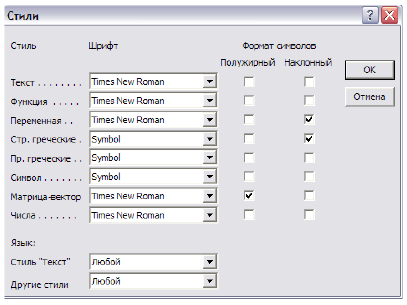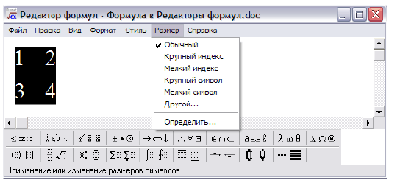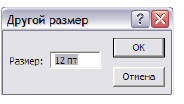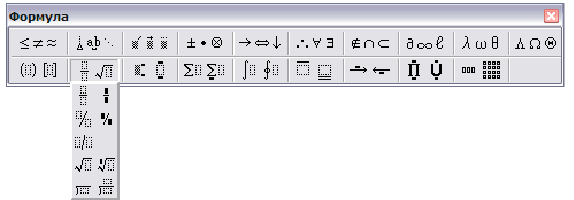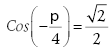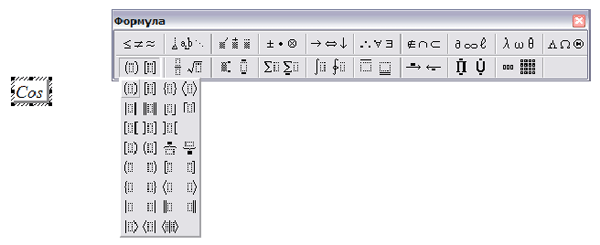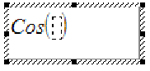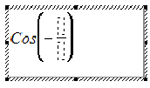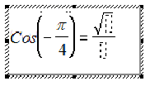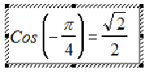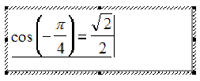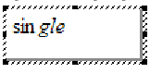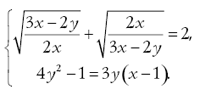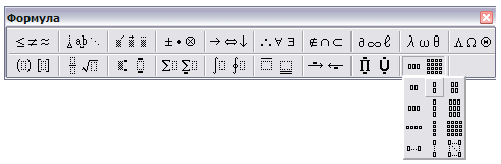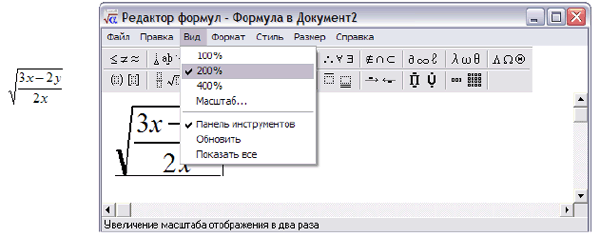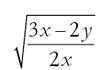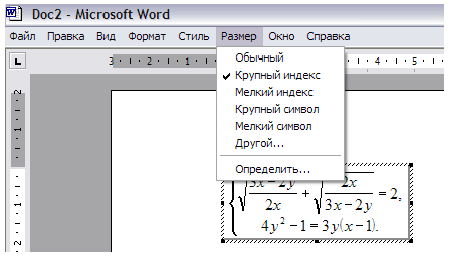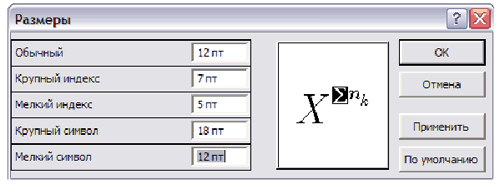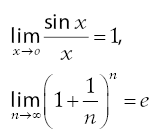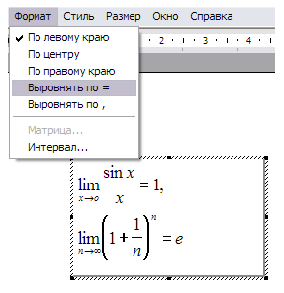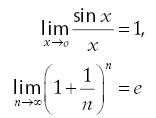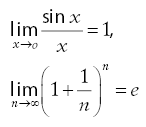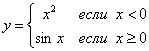Excel 2016 Word 2016 Outlook 2016 PowerPoint 2016 Excel 2013 Word 2013 Outlook 2013 PowerPoint 2013 Excel 2010 Word 2010 Outlook 2010 PowerPoint 2010 Excel 2007 Word 2007 Outlook 2007 PowerPoint 2007 Еще…Меньше
Редактор уравнений (Microsoft Equation 3,0) был добавлен в более ранние версии Word, но был удален из всех версий, указанных в общедоступном обновлении для 2018 января (ОБЩЕДОСТУПНОЕ обновление за), и заменен новым редактором уравнений.
Содержимое здесь описывает эту функцию для пользователей, которые установили это обновление.
Важно: Редактор уравнений 3,0 она была удалена из-за проблем с безопасностью в ее реализации. Пользователи, которые пытаются изменить формулу, созданную в редакторе уравнений 3,0, получат сообщение об ошибке «Microsoft Equation недоступен». Если вы установили шрифт «MT Extra» (если у вас нет шрифта, вы можете скачать его), вы увидите, что они будут отображаться в 3,0 редакторе уравнений в обычном режиме. Тем не менее, пользователи могут редактировать эти уравнения только путем загрузки программных средств Мастипе, предоставленных ВИРИС. Посмотрите, как мастипе классическое приложение для пользователей «редактор уравнений».
Вставка уравнения с помощью редактора формул
-
На вкладке Вставка в группе Текст нажмите кнопку Объект.
-
В диалоговом окне Объект откройте вкладку Создание.
-
В поле Тип объекта выберите значение Microsoft Equation 3.0 и нажмите кнопку ОК.
-
Измените уравнение с помощью символов, шаблонов и структур на панели инструментов Формула.
-
Чтобы вернуться к документу, в Word, Excel или Outlook щелкните в любом месте документа.
Чтобы вернуться к презентации в PowerPoint, в меню Файлредактора формул щелкните Выход и возврат к презентации.
Изменение уравнения с помощью редактора формул
Если вы использовали редактор формул для вставки уравнения, изменить его также можно с помощью этого редактора.
-
Дважды щелкните уравнение, которое вы хотите изменить.
-
Измените уравнение с помощью символов, шаблонов и структур на панели инструментов Формула.
-
Чтобы вернуться к документу, в Word, Excel или Outlook щелкните в любом месте документа.
Чтобы вернуться к презентации в PowerPoint, в меню Файлредактора формул щелкните Выход и возврат к презентации.
Вставка уравнения с помощью редактора формул
-
На вкладке Вставка в группе Текст нажмите кнопку Объект.
-
В диалоговом окне Объект откройте вкладку Создание.
-
В поле Тип объекта выберите значение Microsoft Equation 3.0.
Если редактор уравнений недоступен, возможно, потребуется установить его.
Установка редактора формул
-
Закройте все программы.
-
На панели управления щелкните Установка и удаление программ.
-
В поле Установленные программы выберите Microsoft Office <выпуск> 2007 и нажмите кнопку Изменить.
-
На странице Изменение установленного пакета Microsoft Office <suite> 2007. выберите команду Добавить или удалить компонентыи нажмите кнопку продолжить.
-
На вкладке Параметры установки щелкните индикатор развертывания (+) рядом с компонентом Средства Office.
-
Щелкните стрелку рядом с названием Редактор формул и выберите Запускать с моего компьютера.
-
Нажмите кнопку Продолжить.
-
После того как вы закончите установку редактора формул, перезапустите приложение Office, которое вы используете.
-
-
В диалоговом окне Объект нажмите кнопку ОК.
-
Измените уравнение с помощью символов, шаблонов и структур на панели инструментов Формула.
-
Чтобы вернуться к документу, в Word, Excel или Outlook щелкните в любом месте документа.
Чтобы вернуться к презентации в PowerPoint, в меню Файлредактора формул щелкните Выход и возврат к презентации.
Изменение уравнения с помощью редактора формул
Если вы использовали редактор формул для вставки уравнения, изменить его также можно с помощью этого редактора.
-
Дважды щелкните уравнение, которое вы хотите изменить.
-
Измените уравнение с помощью символов, шаблонов и структур на панели инструментов Формула.
-
Чтобы вернуться к документу, в Word, Excel или Outlook щелкните в любом месте документа.
Чтобы вернуться к презентации в PowerPoint, в меню Файлредактора формул щелкните Выход и возврат к презентации.
Сведения о том, как использовать встроенные уравнения с помощью кнопки » уравнение «, можно узнать в статье написание формулы или формулы.
См. также
Формулы в линейном формате и функция автозамены математическими символами в Word
Создание уравнений и формул
Нужна дополнительная помощь?
Финансы в Excel
Редактирование формул
- Подробности
- Создано 09 Октябрь 2012
| Содержание |
|---|
| Редактирование формул |
| Мастер функций |
| Редактор формул в ячейке |
| Область редактора формул |
| Автозавершение названия функции |
| Выбор диапазонов |
| Структурные выражения |
| Комментарии к формуле |
| Отладка формул |
| Разложение формулы на составляющие |
| Вычисления внутри формулы |
| Влияющие значения |
| Активизация редактора формул |
| Использование кнопок зависимостей формулы |
| Принудительное выделение влияющих ячеек |
При построении экономических моделей, обработке больших объемов данных, статистических расчетах и других задачах, решаемых при помощи Excel, требуется использование сложных формул. Под сложностью здесь понимается наличие нескольких уровней вложенности скобок (более одного), а также большой размер математического выражения.
Огромная производительность Excel позволяет моментально обрабатывать очень сложные математические выражения. На практике обычно используется лишь малая часть доступного математического аппарата. В качестве примера возможностей Excel по экстремальным вычислениям в одной ячейке обратите внимание на статью «Сумма прописью без программирования», размещенную на нашем сайте.
Ограничения на сложность формул стали еще менее строгими при изменении формата файла Excel на xlsx (версия 2007 и более поздние):
| XLS | XLSX | |
| Длина формулы |
1000 | 8000 |
| Уровни вложенности |
7 | 64 |
Хочется обратить внимание, что мы не призываем повсеместно использовать десятки уровней вложенности скобок в одной формуле. Скорее даже наоборот, мы рекомендуем раскладывать формулы на несколько составляющих с использованием промежуточных результатов (ячеек), что обычно ведет к ускорению вычислений. Но бывают случаи, когда такая сложность не только оправдана, но и необходима.
Рассмотрим основные интерфейсные возможности Excel, применяемые при построении и отладке сложных формул. Статья ориентирована в первую очередь на новичков Excel, но, вполне вероятно, что и более опытные пользователи откроют для себя что-то новое.
Редактирование формул
В Excel имеется несколько возможностей для написания математического выражения:
- Мастер функций
- Редактор формул непосредственно в ячейке
- Редактор формул в отдельной области главного окна
У каждого метода есть свои достоинства и недостатки. Разберем их в контексте создания сложных формул.
Мастер функций
Одна из первых возможностей для проведения расчетов, которую осваивают новички Excel, это использование Мастера функций. Этот интерфейс позволяет в режиме диалога выбрать функцию, указать ее параметры, вызвать контекстную справку:
Мастер функций, безусловно, может быть полезен начинающим пользователям, но, как ни странно, мы настоятельно не рекомендуем его использование, особенно если вы стремитесь освоить Excel на профессиональном уровне. Главный недостаток этого интерфейса – это неудобство работы со сложными формулами – формально имеется возможность построения многоуровневых выражений, но на практике это выглядит совсем не наглядно и не удобно. Изучайте список функций через справочную систему или файлы-примеры. Главное – запомнить названия часто используемых функций (достаточно даже запомнить несколько первых букв в названиях). Современные версии Excel отображают список параметров в виде всплывающих подсказок в редакторе формул.
Редактор формул в ячейке
Параметры Excel по умолчанию установлены таким образом, что при вводе формулы с клавиатуры (нажатии кнопки «=») редактирование выражения осуществляется непосредственно в активной ячейке:
Этот способ редактирования достаточно удобен при вводе не очень длинных (особенно однострочных) выражений, так как влияющие ячейки и их адреса в формуле отображаются визуально различными цветами в режиме «онлайн».
Для сложных формул ситуация меняется. Если формула достаточно длинная, занимает несколько строк, то выражение может перекрыть влияющие ячейки. Использование скроллинга для выбора диапазонов может изменить отображение редактируемой формулы в ячейке, что иногда приводит к ошибкам ввода. То есть, можно сказать, что мы также не рекомендуем использовать редактирование непосредственно в ячейке при работе со сложными выражениями.
Область редактора формул
Оптимальным способом редактирования сложных выражений является использование отдельной «строки формул» (расположена непосредственно под лентой или панелями инструментов). Принудительный переход в эту область можно осуществить при помощи мыши. Если вы решили совсем отказаться от редактирования непосредственно в ячейке, то можно отключить этот параметр в настройках Excel. После этого редактор формул можно будет активизировать по нажатию клавиши F2.
В версиях Excel до 2007 (12.0) область формул при работе с длинными или многострочными выражениями расширялась по вертикали автоматически. Что также иногда было неудобно, так как вело к перекрытию области заголовков и ячеек. В последующих версиях эта область стала изменяемой в размерах и приобрела собственную полосу вертикальной прокрутки. По умолчанию размер области формул отображает одну строку.
Автозавершение названия функции
При начале ввода имени функции с клавиатуры в Excel 2007 и более поздних версиях, в области формул отображается подсказка со списком похожих функций.
Автозавершение названия проще всего производить через клавиши вверх, вниз, выбор через клавишу Tab. Можно для этих же целей воспользоваться мышью, но это заведомо менее удобный способ – переключение между вводом с клавиатуры и мышью занимает некоторое время.
Выбор диапазонов
Если в качестве параметров функций используются ячейки или диапазоны ячеек, то в большинстве случаев для их выбора проще использовать выделение мышью непосредственно в области рабочего листа. Это очень удобный и наглядный способ работы, и осваивается он довольно быстро. Другое дело, что многие пользователи после этого остаются в уверенности, что только так и можно указывать параметры функции. Это не так. Возможность выделения при помощи мыши всего лишь интерфейсное средство, облегчающее ввод с клавиатуры. То есть, если ввести выражение «A1:A1000» – это будет равносильно выделению мышью тысячи ячеек первого столбца. Очевидно, что это не очень просто – требуется прокрутка видимой области выделения (скроллинг) с точным поиском тысячной строки. В некоторых случаях просто ввести адрес с клавиатуры даже быстрее: в примере набирается «a1:a1000» (регистр не важен), это 8 нажатий клавиш.
Еще одним способом является смешанный тип ввода, когда сначала выделяется начало диапазона при помощи мыши, а правильный размер вводитсья с клавиатуры. В предыдущем примере, можно выделить A1:A10 (десять видимых ячеек), потом сразу же ввести с клавиатуры «00» — получится искомый диапазон A1:A1000. Выражение будет работать верно, но скроллинг при помощи мыши при этом не требуется.
Абсолютная и относительная адресация диапазонов задается только при помощи клавиатуры одним из нескольких доступных способов:
- При работе в A1-адресации явным указателем признака абсолютной адресации является символ «$» (доллар) ввод с клавиатуры «$a$1:$a$1000».
- При работе в R1C1-адресации абсолютные ссылки указываются без использования квадратных скобок – ввод с клавиатуры «R1C1:R1C1000».
- Выделение диапазона, а затем последовательное нажатие клавиши F4 для подбора нужного типа адресации. В примере адрес будет меняться следующим образом:
- $A$1:$A$1000
- A$1:A$1000
- $A1:$A1000
- A1:A1000 (исходное состояние)
Способ с использованием F4 на практике оказывается обычно быстрее для ввода абсолютных ссылок, закрепленных и по горизонтали, и по вертикали. Для ввода смешанных ссылок на диапазон проще указать мышью нужную область, а затем расставить символы «$» в нужные позиции выражения.
Структурные выражения
Как уже отмечалось, Excel поддерживает расчеты очень сложных выражений в одной ячейке. При написании формул можно использовать несколько уровней вложенности скобок – расчеты осуществляются по математическим правилам от самого нижнего уровня наверх до символа «=». При этом совершенно не важно, как записано выражение: в одну или несколько строк, имеются ли лишние пробелы и т.п., главное, чтобы синтаксис функций и операторов был корректен.
К сожалению, Excel не предоставляет больших интерфейсных возможностей для наглядного хранения сложных выражений. Поэтому нормальной практикой является запись формулы в одну строку без выделения каких-либо блоков. В таких формулах очень сложно разобраться даже опытному пользователю, так как не видны границы функций, а параметры смешиваются друг с другом. Вот пример такой формулы:
Теперь обратите внимание ту же формулу, но записанную в многострочном варианте:
Очевидно, что второй вариант более понятен по смыслу выполняемых расчетов.
При вводе многострочных выражений используется сочетание клавиш Alt+Enter для принудительного переноса строки.
Также в качестве разделителя внутри выражений можно использовать разное количество пробелов на разных уровнях скобок – этот прием также немного облегчает восприятие сложных выражений.
Но слишком усердствовать с многострочными выражениями тоже не стоит – формулы Excel все-таки отличаются по возможностям от языка программирования. В противном случае легко добиться того, что размер области редактора формул перекроет большую часть рабочего листа электронной таблицы, что вряд ли приведет к облегчению восприятия самой формулы. В идеале для лучшего восприятия формула примера должна выглядеть так:
=ЕСЛИ($BD11=0;
"";
СУММ(
ЕСЛИ(Доходы!$I$6:$I$503=$BD11;
ЕСЛИ(Доходы!$H$6:$H$503=C$7;
Доходы!$K$6:$K$503;
0
);
0
)
)
+
ЕСЛИ($BG110;
0;
СУММ(
ЕСЛИ($BF12:$BF$59=$BD11;
D12:D$59;
0
)
)
)
)
Комментарии к формуле
Комментарии в языках программирования — это произвольный текст, не обрабатываемый компилятором и не влияющий на алгоритм работы. При помощи комментариев вносятся пояснения к коду, что облегчает его повторное использование сторонними разработчиками. Язык формул Excel, несмотря на большие возможности, все-таки нельзя отнести к языку программирования. В связи с этим разработчики не предусмотрели возможности внесения комментария непосредственно в формуле, ограничились общим примечанием ко всей ячейке. В принципе, ничто не мешает писать пояснения к формуле в этом примечании – оно будет показываться в виде всплывающей подсказки. Но в общем случае это примечание должно хранить более важную для конечного пользователя информацию, связанную со значением, а не с методом расчетов.
Существует способ написания комментариев внутри формулы. Для этого используется любая функция, преобразующая текст в число, например: ДЛСТР, КОДСИМВ; затем это число прямо в формуле умножается на ноль, а результат прибавляется в конец формулы.
Рекомендовать использование таких комментариев внутри формулы не хочется. Все зависит от ценности текста комментария. Можно добиться обратного эффекта, так как формула на первый взгляд еще больше увеличивается в размерах. То есть, если без такого комментария можно обойтись, то лучше так и сделать, вместо этого написать что-нибудь в соседней ячейке или во всплывающем примечании.
Отладка формул
Даже опытные пользователи Excel зачастую «пугаются» при взгляде на слишком сложные формулы, написанные в одну строку. Кажется, что разобраться в этом выражении настолько сложно, что легче написать заново. Что, кстати, иногда верно, особенно если вам известен альтернативный способ решения задачи. Разберем несколько интерфейсных методов работы, которые могут облегчить понимание сложных формул. Эти же методы используются для поиска ошибок и проверки вычислений.
Вначале только общее замечание. Перед тем как вносить исправления или делать дополнительные вычисления, скопируйте формулу в соседнюю ячейку, чтобы в дальнейшем была возможность вернуться к оригинальному варианту. Не стоит забывать также о возможности отмены последних действий (Ctrl+z).
Разложение формулы на составляющие
Сложную формулу всегда можно разложить на составляющие, вплоть до единичных функций. Эти составляющие можно вычислить в соседних ячейках, а затем собрать результат в искомой формуле. Перенос блоков для вычислений осуществляется копированием (вырезанием) части формулы в любую другую ячейку (назовем ее «промежуточной»), в исходной формуле вырезанный блок заменяется на адрес этой ячейки.
Поиск ошибки в простой формуле промежуточной ячейки производить гораздо проще, так как можно видеть влияющие только на этот блок вычислений значения.
После исправления ошибки формула может быть собрана обратно в сложную обратным переносом выражений из промежуточных ячеек.
Есть противопоказания к применению этого метода.
- Если формула содержит функции вычисляемой адресации (СМЕЩ, СТРОКА, ЧИСЛСТОЛБ, ДВССЫЛ), то применять метод разложения с использованием других ячеек некорректно. Надо четко отслеживать изменения в адресах при перемещении составляющих формулы в другие ячейки, что не всегда удобно.
- Если в сложной формуле используется обработка массивов, то надо четко понимать, какие промежуточные ячейки требуют такой обработки (вводятся через Ctrl+Shift+Enter), а какие нет. При обратной сборке формулы это также надо учитывать.
Вычисления внутри формулы
Это, пожалуй, самый полезный способ отладки формул. Excel позволяет проводить вычисления выражений внутри сложной формулы. Для этого в редакторе формул выделяется блок текста, который должен быть вычислен, и нажимается клавиша F9 – в результате выделенный блок будет заменен на рассчитанное значение. Можно выделить другой блок, и повторить расчет, не покидая редактор формул.
Таким образом, вычисляются не только единичные значения, но и массивы, только надо быть уверенным, что его размер в результате не превысит ограничение на длину формулы.
Еще важно помнить при проведении таких вычислений, что текущая отображаемое выражение будет сохранено после выхода из редактора формул через активизацию другой ячейки таблицы. Правильным методом выхода из редактора в случае отладки формулы является нажатие кнопки Esc – в этом случае исходная формула будет восстановлена.
Влияющие значения
Еще одним способом отладки формул является визуальная проверка влияющих на нее ячеек электронной таблицы. Эта интерфейсная функция позволяет быстро найти ошибочную ссылку или неверное значение, влияющее на результат активной ячейки.
Отобразить влияющие ячейки можно несколькими способами.
Активизация редактора формул
При активизации редактора формул влияющие ячейки автоматически подсвечиваются различными цветами, этими же цветами выделяются блоки адресов в выражении. Иными словами, для просмотра влияющих ячеек необходимо просто активизировать редактор формул. Пожалуй, проще всего это сделать по нажатию клавиши F2.
Выход из редактора формул безопаснее всего делать по нажатию клавиши Esc, в противном случае есть вероятность потерять признак для формул обработки массивов. Еще одним недостатком этого способа выделения является невозможность просмотра влияющих ячеек, расположенных на другом листе или в другом файле.
Использование кнопок зависимостей формулы
Другим популярным методом работы с влияющими ячейками является использование специальных кнопок интерфейса Excel:
При нажатии на кнопку «Влияющие ячейки» программа нарисует синие стрелки, направленные к влияющим диапазонам, непосредственно в области активного листа. Для ссылок на другие листы и книги отображается специальная иконка и пунктирная стрелка, при двойном клике на которой покажется список внешних адресов с возможностью перехода к ним.
Ссылки на влияющие ячейки, вызывающие ошибки в текущей формуле выделяются красным цветом стрелки.
Кроме влияющих на формулу ячеек, можно аналогичным способом выделить зависимые от текущей ячейки диапазоны.
Неприятным недостатком этого метода отладки формул является сброс возможности отмены операций после любого нажатия на кнопку графических зависимостей (не работает Ctrl+z).
Принудительное выделение влияющих ячеек
Можно принудительно выделить зависимые ячейки через интерфейс Excel. При этом будет осуществлен переход из текущей ячейки в первую влияющую.
Для проведения операции в Excel 2007/2010 выберите на ленте «Главная Найти и выделить Выделение групп ячеек»; в открывшемся диалоге отметьте пункт «Влияющие ячейки» (только верхнего или всех уровней) и нажмите «Ок».
Можно использовать последовательную комбинацию клавиш (русская раскладка): Ctrl+п, Alt+в, в, Enter (работает и в предыдущих версиях Excel). Если Windows настроен по умолчанию в английскую раскладку клавиатуры (см. региональные настройки), то для этих же целей доступна комбинация клавиш Ctrl+[ (Ctrl+] для зависимых ячеек).
Еще один вариант выделения влияющих ячеек это двойной клик мыши на анализируемой ячейке. Эта функция работает верно, только если выключен параметр Excel «Разрешить редактирование в ячейках». Если данный параметр включен, то будет произведен переход в режим редактора формул.
Этот метод выделения влияющих ячеек, пожалуй, наименее удобен и востребован. Скорее всего, он поддерживается только в целях совместимости с предыдущими версиями Excel.
Смотри также
» Преимущества нового формата рабочей книги
Начиная с версии 2007, Excel позволяет использовать новый формат рабочей книги (XLSX). По сравнению с прошлым форматом (XLS), поддерживающимся,…
» Проблемы Excel
Большинство статей на нашем сайте прямо или косвенно описывают возможности и достоинства Excel. Это программа используется ежедневно…
» Основные принципы оптимизации работы в электронных таблицах
Знание специальных приемов работы в электронных таблицах Excel позволяет в разы сократить время разработки моделей, повысить…
» Надстройки Excel
Те, кто программирует на VBA для Excel, в определенный момент задумываются над распространением своих приложений в качестве независимых…
» Автоматизация в Excel
Создание программного кода для автоматизации определенных процедур открывает практически безграничные возможности по развитию и…
Чаще всего под формулами в Excel подразумевают именно встроенные функции, предназначенные для выполнения расчетов, и куда реже математические формулы, имеющие уже устоявшийся вид.
В этой статье я рассмотрю обе темы, чтобы каждый пользователь нашел ответ на интересующий его вопрос.
Окно вставки функции
Некоторые юзеры боятся работать в Экселе только потому, что не понимают, как именно устроены функции и каким образом их нужно составлять, ведь для каждой есть свои аргументы и особые нюансы написания. Упрощает задачу наличие окна вставки функции, в котором все выполнено в понятном виде.
-
Для его вызова нажмите по кнопке с изображением функции на панели ввода данных в ячейку.
-
В нем используйте поиск функции, отобразите только конкретные категории или выберите подходящую из списка. При выделении функции левой кнопкой мыши на экране отображается текст о ее предназначении, что позволит не запутаться.
-
После выбора наступает время заняться аргументами. Для каждой функции они свои, поскольку выполняются совершенно разные задачи. На следующем скриншоте вы видите аргументы суммы, которыми являются два числа для суммирования.
-
После вставки функции в ячейку она отобразится в стандартном виде и все еще будет доступна для редактирования.
Комьюнити теперь в Телеграм
Подпишитесь и будьте в курсе последних IT-новостей
Подписаться
Используем вкладку с формулами
В Excel есть отдельная вкладка, где расположена вся библиотека формул. Вы можете использовать ее для быстрого поиска и вставки необходимой функции, а для редактирования откроется то же самое окно, о котором шла речь выше. Просто перейдите на вкладку с соответствующим названием и откройте одну из категорий для выбора функции.
Как видно, их названия тематические, что позволит не запутаться и сразу отобразить тот тип формул, который необходим. Из списка выберите подходящую и дважды кликните по ней левой кнопкой мыши, чтобы добавить в таблицу.
Приступите к стандартному редактированию через окно аргументов функции. Кстати, здесь тоже есть описания, способные помочь быстрее разобраться с принципом работы конкретного инструмента. К тому же ниже указываются доступные значения, которые можно использовать для работы с выбранной формулой.
Ручная вставка формулы в Excel
Опытные пользователи, работающие в Excel каждый день, предпочитают вручную набирать формулы, поскольку так это делать быстрее всего. Они запоминают синтаксис и каждый аргумент, что не только ускоряет процесс, но и делает его более гибким, ведь при использовании одного окна с аргументами довольно сложно расписать большую цепочку сравнений, суммирований и других математических операций.
Для начала записи выделите ячейку и обязательно поставьте знак =, после чего начните вписывать название формулы и выберите ее из списка.
Далее начните записывать аргументы, в чем помогут всплывающие подсказки. По большей части они нужны для того, чтобы не запутаться в последовательности и разделителях.
По завершении нажмите клавишу Enter, завершив тем самым создание формулы. Если все записано правильно, и программе удается рассчитать результат, он отобразится в выбранной ячейке. При возникновении ошибки вы сможете ознакомиться с ее текстом, чтобы найти решение.
Вставка математических формул
В завершение поговорим о математических формулах в Excel, так как тематика статьи подразумевает и вставку таких объектов в таблицу тоже. Доступные уравнения относятся к символам, поэтому для их поиска понадобится перейти на вкладку со вставкой и выбрать там соответствующий раздел.
Из появившегося списка найдите подходящее для вас уравнение или приступите к его ручному написанию, выбрав последний вариант.
На экране появится редактор и блок формулы. Его используйте для перемещения, а сам редактор – для того, чтобы заносить в формулу числа и редактировать ее под себя. Учитывайте, что в этом случае не работают никакие проверки, поэтому правильность написания проверять придется собственноручно.
Это были самые простые способы вставить функции и формулы в Excel. Первые три помогут создать операции, а последний пригодится математикам и тем, кто выполняет сложные расчеты при помощи таблицы и нуждается во вставке математических формул.
О программе
Редактор формул Microsoft Equation на самом
деле является разработкой компании Design Science.
Создаваемые редактором формулы можно
использовать в приложениях корпорации Microsoft,
прежде всего в текстовом редакторе Word, а также в
программе презентаций PowerPoint, табличном
процессоре Excel. В этом редакторе формул можно
создавать сложные математические формулы,
используя символы и шаблоны панели инструментов:
Рис. 1. Панель инструментов Формула
Панель содержит более 150
математических символов и более 120 шаблонов
дробей, сумм, пределов и т.д. Шаблоны можно
вкладывать один в другой, создавая
многоступенчатые формулы.
Формулы имеют исключительно
иллюстративный характер, фактически они
являются стилизованными рисунками, и поэтому по
ним нельзя проводить вычисления. Формулы в
процессе создания оформляются в соответствии с
принятыми в редакторе правилами записи
математических выражений, но стили и размеры
можно изменить по желанию пользователя.
Формула, созданная в Microsoft Equation,
является “объектом”, который занимает в
документе прямоугольную область и может
располагаться либо поверх текста, либо внутри
текста.
Вызов редактора формул
Существует несколько вариантов
запуска редактора формул.
Первый вариант
Открыть редактор формул из текстового
редактора Word как отдельное приложение:
- Вставка -> Объект… -> откроется диалоговое окно Вставка объекта:
Рис. 2. Окно Вставка объекта
- На вкладке Создание указать тип
объекта Microsoft Equation 3.0. Следует обратить
внимание на то, что флажок В виде значка должен
быть снят, и нажать кнопку OK. - После подачи этой команды будет
запущена программа Редактор формул, вид окна
документа Word изменится, появится новый
объект-формула в виде прямоугольной области и
пиктографическая панель инструментов Формула:
Рис. 3. Объект Формула
Строка меню программы Word заменена на
меню программы Редактор формул.
Второй вариант
Для автономного запуска редактора
формул следует предварительно поместить команду
его вызова в одно из меню стартового меню Пуск.
- Для этого нужно щелкнуть по кнопке Пуск
правой кнопкой мыши, выбрать строку Свойства,
вкладку Меню “Пуск”, установить флажок Классическое
меню “Пуск”, нажать кнопку Настроить. - Откроется окно Настройка
классического меню “Пуск”:
Рис. 4. Окно Настройка классического
меню “Пуск”
- Нажать кнопку Добавить,
откроется окно Создание ярлыка. - Программа редактора формул Eqnedt32.exe (Eqnedt32.exe при
установке по сети) обычно находится в папке C:Program FilesCommon FilesMicrosoft SharedEquation. Нажав
кнопку Обзор, следует выделить этот файл и
нажать кнопку Далее. - В новом окне Выбор папки указать
местоположение ярлыка, например, Программы,
нажать кнопку Далее. - В окне Выбор названия программы задать название программы, например, Редактор
формул, нажать кнопки Готово и ОК.
Теперь в меню Программы появится
строка вызова редактора.
При автономном вызове редактора
возникают трудности с внедрением формулы в
документ, так как меню Файл не содержит
команды сохранения формулы. Можно лишь
скопировать формулу в буфер обмена, подав
команду Выделить все из меню Правка, а
затем вставить объект из буфера обмена обычным
образом.
Третий вариант
Если формула уже написана и требуется
ее отредактировать, то нужно выделить формулу в
текстовом документе, подать команду Правка ->
Объект Формула -> Открыть:
Рис. 5. Окно редактора при автономном
запуске
Редактор будет запущен как отдельное
приложение, аналогично второму варианту, но в
текстовом документе уже существует
объект-формула, и при закрытии редактора
обновленная формула остается в документе.
Если просто дважды щелкнуть по формуле
в документе, то редактор откроется аналогично
первому варианту.
Четвертый вариант
При частом использовании редактора
формул целесообразно на панель инструментов
редактора Word поместить кнопку вызова редактора
формул .
- Для этого в меню Сервис следует
открыть пункт Настройка и выбрать вкладку
Команды. - В левом окне Категории отметить пункт Вставка, после чего в правом
окошке выбрать команду Редактор формул. - Удерживая левую кнопку мыши,
перенести кнопку вызова редактора формул на
панель инструментов.
Редактор запустится аналогично
первому варианту.
Главное меню
Во всех случаях становится доступным
основное меню редактора, оно содержит следующие
команды: Файл, Правка, Вид, Формат, Стиль,
Размер.
Рассмотрим их.
Меню Файл
С помощью этой группы команд можно
вставить формулу в текстовый документ, обновить
эту формулу и завершить работу с редактором
формул.
Команда Обновить — обновление
формулы в документе без закрытия окна редактора
формул.
Команда Выход и возврат в Документ
завершает работу редактора формул, закрывая его
окно и обновляя формулу.
Меню Правка
Меню включает команды для изменений в
формуле. Эти команды позволят перемещать и
копировать фрагменты формулы.
Команда Отменить — отмена
последнего действия.
Команды Вырезать, Копировать и Вставить
работают с традиционной логикой, используя буфер
обмена. Следует заметить, что в буфер помещается
только один фрагмент.
Команда Очистить удалит
выделенный фрагмент формулы.
Команду Выделить все применяют для
выделения всей формулы, для последующего
копирования формулы в буфер обмена и переноса в
документ.
Меню Вид
Эта группа команд задает вид окна
редактора формул и представления содержащихся в
нем формул.
Команды изменения масштаба 100%, 200%,
400% применяют для просмотра мелких элементов,
подбора их размеров и интервалов. Чтобы были
доступны команды изменения масштаба, редактор
формул нужно запустить как отдельное приложение
или выделить формулу в документе Word и подать
команду Правка -> Объект Формула -> Открыть.
Команда 100% — формула будет иметь
натуральный размер, как в документе и при выводе
на печать.
Команда 200% — формула отображается
в окне редактора в два раза больше ее натуральной
величины. Размер формулы в документе этой
командой не изменен.
Команда 400% — формула отображается
в четыре раза больше натуральной величины,
которую она имеет в документе.
Увеличение масштаба применяют для
просмотра мелких элементов, подбора их размеров
и интервалов.
Команда Масштаб позволит
увеличить или уменьшить отображение формулы в
окне редактора. Эта команда запустит диалоговое
окно, где можно выбрать параметр Увеличение
для указания размера отображения формулы в
процентах от натурального размера; параметр Другой
позволит увеличить или уменьшить размер
отображения формулы в пределах от 25 до 400
процентов от натурального размера.
Команда Панель инструментов
скрывает или показывает панель инструментов
редактора формул.
Команда Обновить применяется для
обновления вида формулы в текущем окне. Масштаб
отображения формулы сохранится. Эту команду
применяют для очистки экрана.
Команда Показать все выводит на
экран специальные символы, например, знаки
табуляции и пробелы. Следующий вызов команды
скрывает эти символы.
Меню Формат
Команды этой группы задают
расположение формулы и ее элементов. В редакторе
имеется понятие стопки, под которой понимают
расположенные по вертикали одна над другой
формулы или элементы формул. Для применения
следующих команд форматирования курсор должен
находиться внутри стопки.
Команда По левому краю перемещает
строки по горизонтали для выравнивания по
крайнему левому символу.
Команда По центру перемещает
строки по горизонтали для выравнивания по
центральной части.
Команда По правому краю перемещает
строки по горизонтали и выравнивает по крайнему
правому символу.
Команда Выровнять по = перемещает
строки по горизонтали для выравнивания по знакам
равенства = и другим знакам равенства и
неравенств, располагая их один над другим.
Команда Выровнять по, перемещает
строки по горизонтали и располагает их так, чтобы
знак десятичной запятой в них находился один над
другим.
Команда Матрица изменяет ранее
созданную матрицу. Команда будет доступна, если
матрица выделена или в ней находится курсор. По
этой команде откроется диалоговое окно Матрица,
где можно задать число строк и столбцов матрицы,
определить их выравнивание, создать таблицы и
рамки вокруг формул:
Рис. 6. Параметры диалогового окна Матрица
- Выравнивание столбцов
определяет положение строк в столбцах по
горизонтали в соответствии с выбранным
значением параметра, значения аналогичны
параметрам выравнивания меню Формат. - Столбцов определяет число
столбцов матрицы, их количество не превышает 31. - Столбцы равной ширины приводит все столбцы матрицы к размеру самого
широкого столбца. - Выравнивание строк. Данные в
строках изменяют свое положение по вертикали,
выравниваясь по верхнему или нижнему краю или по
опорной линии. - Строк задает число строк в
матрице, не превышающее 31. - Строки равной высоты. Этот
флажок установит все строки матрицы по высоте
равными самой высокой строке. Если флажок
сброшен, то строки матрицы имеют свою высоту. - Таблицы и рамки. Можно задать
тип разделительной линии матрицы. Для этого
нужно поместить курсор мыши на рисунок в
диалоговом окне между ячейками матрицы, после
первого щелчка разделительная линия будет
сплошной, после второго — пунктирной, после
третьего — точечная, после четвертого — линия не
видна. Для создания линии по краю матрицы нужно
щелкнуть по внешней границе матрицы. Можно
заключить всю формулу в рамку, создав ее в поле
матрицы размером 1х1, и при оформлении матрицы
выбрать сплошную линию вокруг ее ячейки.
Команда Интервал определяет
расположение элементов формулы. В диалоговом
окне Интервал определяют размер интервалов и
форматирование, применяемые редактором формул
автоматически. Размер может указываться в
процентах относительно исходного значения, а
также в дюймах, сантиметрах, миллиметрах, пунктах
и пиках:
Рис. 7. Параметры диалогового окна Интервал
- Междустрочный интервал
задает интервал между строками текста в формуле. - Расстояние между строками —
расстояние между строками матрицы. - Расстояние между столбцами —
расстояние между столбцами матрицы. - Высота верхнего индекса —
высота подъема опорной линии текста для верхнего
индекса. - Глубина нижнего индекса —
глубина опускания опорной линии текста для
создания нижнего индекса. - Высота верхнего предела —
высота подъема опорной линии текста над такими
символами шаблона, как ∑ . - Глубина нижнего предела —
глубина опускания опорной линии текста ниже
таких символов шаблона, как ∑ . - Интервал между пределами глубины опускания опорной линии дополнительных
строк текста ниже таких символов шаблона, как ∑.. - Высота числителя — высота
подъема нижней точки текста числителя над
дробной чертой. - Глубина знаменателя —
глубина опускания опорной линии текста
знаменателя под дробную черту. - Выступ черты дроби — выступ
дробной черты за пределы самого длинного
выражения в числителе или знаменателе. - Толщина черты дроби — толщина
дробной черты и других черт, обозначающих
деление. - Толщина дополнительной черты — толщина дополнительной черты (дробной черты
составной дроби). - Выступ скобок — выступ
символов скобок, например квадратных [ ], над и под
заключенными в них символами и текстом. - Расстояние до знака —
расстояние между текстом и символами (+, –, / и
другими) в одной строке. Значение задается в
процентах. - Минимальный просвет —
минимальный промежуток между числителем,
знаменателем и дробной чертой. - Просвет в радикале —
расстояние от верхнего края подынтегрального
выражения до радикала. - Надстрочные знаки — высота
расположения надстрочного знака над текстом. - Высота штрихованного символа —
высота расположения штриха над текстом. - Отмена — выход из диалогового
окна без сохранения изменений, даже после
нажатия кнопки Применить. - Применить — предварительный
просмотр результатов изменения интервалов.
После нажатия кнопки Применить может быть
нажата либо кнопка Отмена, либо кнопка OK.
В первом случае интервалы не изменяются. Во
втором случае будут использоваться новые
указанные значения. - По умолчанию —
восстановление первоначальных установок
редактора формул.
Меню Стиль
Меню Стиль назначает стиль и шрифт
выделенной группе символов или задает стиль для
вновь вводимых символов. В редакторе нет
ограничений на определяемые стили, но
рекомендуется придерживаться общепринятых
правил оформления и использовать шрифт
основного текста документа. В большинстве
случаев нужные стили в редакторе формул
выбираются автоматически, без участия
пользователя.
Для изменения стиля следует
- выделить фрагмент, к которому
требуется применить стиль, или установить курсор
в то место формулы, где требуется ввести символы
с новым форматированием; - выбрать нужный стиль в меню Стиль.
Следует отметить, что применения
требуемого стиля оформления можно добиться,
используя сочетание некоторых клавиш, но мы не
будем на этом останавливаться.
Математический. Стиль не содержит
определений шрифта и начертания символов. Этот
стиль следует использовать в большинстве
случаев. Остальные стили предназначены для
оформления специальных символов. При работе с
этим стилем редактор применяет некоторый
алгоритм распознавания имен стандартных функций
и переменных, именам функций назначается стиль Функция,
не относящиеся к этим именам буквы форматируются
в соответствии со стилем Переменная.
Текст. Стиль предназначен для
ввода обычного текста в формулу, когда нет
необходимости различать среди вводимых символов
имена стандартных функций, переменные и другие
специальные элементы. Здесь интервалы между
словами задаются клавишей пробел. Рекомендуется
использовать шрифт и начертание основного
документа.
Функция. Применяют для оформления
группы символов, обозначающих название
математической функции, если редактор формул сам
не распознал эту группу как функцию.
Рекомендуется использовать шрифт и начертание
основного документа.
Переменная. Предназначен для
изменения стиля символов, если редактор формул
ошибочно воспринял группу символов как имя
функции. Используется в обозначениях переменных
и констант. Рекомендуется использовать основной
шрифт документа с курсивным начертанием.
Греческий. Объединяет два стиля: греческий
— для символов нижнего регистра, ГРЕЧЕСКИЙ —
для символов верхнего регистра.
Символ. Стиль применяется для
написания математических операторов, например,
знака равенства “=”, символов суммы и интеграла.
Этому стилю назначается шрифт “Symbol”.
Матрица-вектор. Используют для
оформления векторов и матриц. Применяется тот же
шрифт, что и для стиля Переменная, но с полужирным
начертанием. Иногда применяют шрифты без
засечек, например, “Helvetica”.
Число. Стиль применяется для
написания цифр от 0 до 9. Этот стиль вручную
назначить невозможно, он применяется редактором
только автоматически. Использует шрифт и
начертание стиля Переменная.
Другой. Используют для
форматирования символов, не входящих ни в один
стиль редактора формул. Для этого нужно
выполнить следующее:
- Выделить нужный фрагмент.
- Подать команду Стиль -> Другой.
- Выбрать нужный шрифт из списка, по
желанию установить флажки Курсив или Полужирный,
нажать кнопку ОК.
Определить. Позволяет определить
стиль и шрифт для ранее рассмотренных стилей
редактора с помощью диалогового окна Стили.
Для определения стиля следует
выполнить действия:
- Подать команду Стиль -> Определить.
Откроется окно Стили:
Рис. 8. Диалоговое окно Стили
- Открыть список шрифтов справа от
стиля, который нужно переопределить, и выбрать
доступное имя шрифта. - По желанию установить флажки Курсив или Полужирный, нажать кнопку ОК.
Параметры диалогового окна Стили:
- Стиль — просмотр стилей.
- Шрифт — назначение шрифта
выбранному стилю. - Формат символов — установка и
снятие флажков полужирного и курсивного
начертания. - Отмена — закрытие окна Стили без сохранения изменений.
Произведенное определение стиля
проявится только на формулах открытого окна
редактора формул, в других формулах это
форматирование будет применено, если они будут
изменены. В новом определении встроенных стилей
не следует забывать об общепринятых правилах.
Исключение составляет лишь стиль
Математический, которому не назначены шрифт и
форматирование.
Меню Размер
В редакторе формул размер символа
автоматически определяется его назначением в
формуле, например, тем, является ли он символом
интеграла или нижним индексом. Полям шаблонов и
символов назначен определенный размер, при вводе
в поле символа он примет размер этого поля. При
вставке шаблона в поле размер полей этого
шаблона будет определяться размерами символов
этого первичного поля, куда он был вставлен.
Например, при вставке шаблона интеграла в поле
размера крупного индекса подынтегральное
выражение в новом шаблоне будет иметь размер
крупного индекса, а пределы интегрирования —
размер мелкого индекса. По правилам записи
формул при вложении шаблонов один в другой
размеры поля не становятся меньше размера
мелкого индекса.
Команды меню используют для
применения некоторого размера к выделенным или
вновь вводимым символам. По умолчанию размер
задается в пунктах, но можно задать сантиметры,
миллиметры. Каждому символу изначально присвоен
один из пяти типов размера.
Рассмотрим команды меню Размер:
Рис. 9. Меню Размер
Обычный. Назначение размера,
предусмотренного в редакторе, по умолчанию — 12
пунктов.
Действие следующих команд полностью
определяется их названием, они применяют
соответствующий размер.
Крупный индекс. Размер шрифта
верхних и нижних индексов, относящихся к
символам обычного размера, пределы интегралов,
сумм. По умолчанию размер равен 7 пунктам.
Мелкий индекс. Задает размер
символов второго уровня уменьшения размера —
индексов, относящихся к символам крупных
индексов, — по умолчанию равен 5 пунктам.
Применяется в полях пределов шаблонов, которые
сами находятся в пределах других шаблонов.
Например, этот размер будет использоваться для
верхнего индекса в пределе интегрирования.
Крупный символ. Задает размер
символа, принадлежащего шаблону интеграла,
суммы, произведения и т.д. По умолчанию размер
равен 18 пунктам.
Мелкий символ. Определяет размер
символов шаблонов, находящихся в верхнем и
нижнем индексах по отношению к другим символам, 12
пунктов.
Определить. Позволяет
переопределить размер в ранее приведенных
командах с помощью диалогового окна Размеры.
Параметры диалогового окна Размеры:
- Обычный, Крупный индекс, Мелкий
индекс, Крупный символ, Мелкий символ —
изменяют стандартный размер соответствующих
символов. - Отмена — выход из диалогового
окна без сохранения изменений. - Применить — предварительный
просмотр и сохранение либо отказ от изменений. - По умолчанию — возврат к
размерам по умолчанию.
Другой. Назначение конкретного
размера (см. рис. 10).
Рис. 10. Окно Другой размер
Создание формулы
Для написания формулы используют
панель инструментов, которая состоит из двух
строк, первая строка содержит палитры символов —
одиночных знаков:
Рис. 11. Палитры символов
В палитре собраны однородные символы,
здесь последовательно слева направо расположены
следующие палитры: Символы отношений, Пробелы и
многоточия, Надстрочные знаки, Операторы,
Стрелки, Логические символы, Символы теории
множеств, Разные символы, Греческие буквы
(строчные), Греческие буквы (прописные). Палитры
символов можно рассматривать как расширение
клавиатуры.
Рис. 12. Палитры шаблонов
Вторая строка панели инструментов
содержит палитры шаблонов: Шаблоны скобок,
Шаблоны дробей и радикалов, Шаблоны верхних и
нижних индексов, Шаблоны сумм, Шаблоны
интегралов, Шаблоны надчеркивания и
подчеркивания, Шаблоны стрелок с текстом,
Шаблоны произведений и символов теории множеств,
Шаблоны матриц. Шаблоном называют
форматированный набор символов и пустых полей.
Например, в шаблоне квадратного корня постоянный
символ — знак радикала, а изменяемое поле —
подкоренное выражение. Пустые поля на экране
обводятся пунктирной рамкой. В поля вводят
выражения, курсор установлен в основное поле,
которое нужно вводить первым. Вставляя одни
шаблоны в поля других шаблонов, можно создавать
сложные многоуровневые формулы.
Для создания формулы выбирают нужную
палитру и уточняют символ или шаблон в
раскрывающейся панели:
Рис. 13. Раскрытая палитра Шаблоны
дробей и радикалов
Шаблоны заполняют символами, которые
можно просто ввести с клавиатуры или выбрать из
первой строки панели инструментов.
При написании формулы размер шрифтов,
интервалы и форматы автоматически регулируются
редактором в соответствии с общепринятыми
правилами записи математических выражений.
Пример 1
Приступим к написанию простой формулы:
Откроем редактор из текстового
документа Word:
- Поместим курсор в то место документа,
куда нужно вставить формулу. - Выполним уже известную серию команд Вставка
-> Объект… -> Microsoft Equation 3.0 -> ОК. - В поле для ввода новой формулы
активен курсор и можно написать имя функции Cos. - Далее можно выбрать в строке
шаблонов палитру Шаблоны скобок и указать в
ней нужный шаблон:
Рис. 14. Палитра Шаблоны скобок
- Получим
Рис. 15. Окно редактора
- Для набора скобок рекомендуется
выбирать Шаблон скобок, а не вводить их с
клавиатуры, так как в последнем случае их размер
не будет изменяться в зависимости от введенного
в них выражения. - С клавиатуры введем знак минус и
выберем Шаблоны дробей и радикалов, выберем
вертикальную дробь обычного размера и получим
следующий фрагмент:
Рис. 16. Окно редактора
- Введем в поле числителя букву ,
выбрав ее в строке символов панели инструментов
среди палитры строчных греческих букв. - В поле знаменателя введем символ 4,
щелкнем курсор за пределами скобок, введем с
клавиатуры знак “=” и вновь выберем шаблон
вертикальной дроби. - В числитель дроби поместим шаблон
радикала:
Рис. 17. Окно редактора
- Далее введем под знак радикала и в
знаменатель символ 2 и завершим набор, щелкнув в
любом месте документа мимо формулы.
В процессе набора можно обнаружить,
что клавиша пробела в редакторе не срабатывает,
это действительно так, клавиша Пробел
работает только при вводе текста с
использованием стиля Текст. Редактор
автоматически вставляет интервалы, это можно
увидеть впереди и после знака равенства.
Возможно, интервал между функцией Cos и скобками
покажется недостаточным, можно его увеличить.
- Для этого отредактируем формулу,
дважды щелкнув по ней. - Установим курсор в позицию перед
скобкой, выберем один из символов пробела из
палитры Пробелы и многоточия, например, такой.
- Интервал увеличился:
Рис. 18. Окно редактора
Редактор формул для гарнитуры и
размера шрифтов, интервалов, выравнивания и
форматов применяет определенный стиль,
соответствующий правилам записи математических
выражений, принятым в печатных изданиях. Мы уже
знаем, что в большинстве случаев применяется
стиль Математический. Этот стиль не имеет
собственного шрифта и начертания символов. В нем
применяется алгоритм распознавания имен
математических функций, например, cos, для которых
редактор применяет стиль Функция с тем же
шрифтом и начертанием, что и в основном текстовом
документе. Для обозначения переменных редактор
применяет стиль Переменная, который также
имеет шрифт основного документа, но курсивное
начертание.
В нашем примере имя функции косинус
написано с большой буквы, поэтому редактор не
определил группу символов Cos как стандартную
математическую функцию и оформил ее в стиле Переменная
с наклонным начертанием. Заменим прописную букву
C на строчную, редактор изменит начертание
стандартной функции, отменив курсив:
Рис. 19. Окно редактора
Для написания греческой буквы π редактор автоматически применил
стиль Греческий.
Можно было при наборе стандартной
математической функции явно в меню Стиль
выбрать стиль Функция, а далее переключиться
на стиль Математический. Следует явно
указывать стиль Текст при наборе обыкновенного
текста в формуле, к этим символам не будет
применяться специальное форматирование,
описанное ранее. Например, при наборе слова
“single” в редакторе формул будет получено
следующее выражение:
Рис. 20. Окно редактора
Эта ошибка форматирования возникла
потому, что редактор формул выделил в слове
стандартную функцию sin и переменную gle, разделил
их интервалом и оформил соответственно в стиле Формула
и Переменная. Для предотвращения подобной
ошибки следует перед набором слов подать команду
Стиль -> Текст.
Пример 2
Рассмотрим написание еще одной
формулы:
Алгоритм создания формулы может быть
следующий:
- Установить курсор в том месте, где
следует ввести формулу. - Вставить объект-формулу.
- В палитре Шаблоны скобок выбрать
левую одностороннюю скобку { - В палитре Шаблоны матриц выбрать
шаблон из двух строк:
Рис. 21. Палитра Шаблоны матриц
- Выбрать шаблон квадратного корня из
палитры Шаблоны дробей и радикалов. - Выбрать шаблон дроби из той же
палитры. - Внести выражения в числитель и
знаменатель с клавиатуры. - Далее следует выйти за границу
шаблона квадратный корень, передвинув курсор в
крайнее правое положение, и поставить знак плюс. - Повторить три пункта для создания
следующего фрагмента формулы, содержащего
шаблон квадратного корня и вложенной в него
дроби. - Закончить набор первой строки, введя
необходимые символы с клавиатуры. - Переместить курсор во вторую строку
и внести выражение, которое содержит выражение с
верхним индексом. - Для написания выражения y2 сначала
следует ввести символ y, выбрать затененный
шаблон верхний индекс, справа вверху у символа y
появится прямоугольник, туда ввести число 2, для
выхода из верхнего индекса нажать стрелку
вправо. - Закончить набор формулы, щелкнув в
любом месте документа, мимо формулы.
Здесь следует заметить, что в процессе
ввода шаблонов редактор автоматически
корректирует размеры всех элементов формулы,
таким образом, вся формула в целом имеет
пропорциональные размеры.
Изменение масштаба отображения формулы
Для удобства набора и редактирования
формулы можно увеличить или уменьшить ее
отображение на экране, выполнив следующие
действия:
- Выделить формулу одним щелчком.
- Подать команду Правка- > Объект
Формула -> Открыть. - В меню Вид выбрать подходящий
масштаб:
Рис. 22. Меню Вид
Произведенный выбор не отразится на
размере формулы в документе.
Изменение размера формулы в документе
Размер готовой формулы можно изменить,
так же как и размер графического объекта:
- выделить формулу одним щелчком;
- растянуть рамку за уголок для
пропорционального увеличения всех размеров:
Рис. 23. Произвольный размер формулы
Изменение размеров элементов формулы
Рассмотрим, как можно задавать размеры
элементам формул. Размер символа можно изменить,
применив к нему один из стандартных размеров. В
редакторе формул размер символа автоматически
определяется его функцией в формуле, например,
является ли символ верхним индексом или символом
числа π . Поля шаблонов также имеют
стандартный размер; при вводе символа в поле
символ приобретает размер поля. При создании
многоуровневой формулы в поля одних шаблонов
вставляют другие шаблоны. При этом размер
символов нового шаблона будет определяться
размером поля начального шаблона. При вложении
шаблонов размер символа не может стать меньше,
чем размер мелкого индекса.
Для изменения размера символа нужно
его выделить в формуле, открыть меню Размер и
выбрать из списка требуемый размер:
Рис. 24. Меню Размер
Изменение стандартных типов размеров
Можно задать размер всех символов
указанного типа, изменив определение типа
размера. Изменяя определение типа размера, можно
быстро выбрать размер всех символов указанного
типа. Для переопределения стандартных типов
размера следует выполнить следующие действия:
- Выбрать команду Определить в
меню Размер. Откроется диалоговое окно Размеры. - В списке нужного типа размера
указать соответствующий размер в пунктах. Ввести
новый размер и нажать кнопку OK.
В графической области диалогового
окна Размеры отображаются символы, на
которые повлияют внесенные изменения, на рисунке
это относится к размерам символов Мелкий
символ:
Рис. 25. Окно Размеры
Кнопка Применить используется для
просмотра сделанных изменений перед их
сохранением, кнопка По умолчанию позволит
вернуться к стандартному для редактора размеру.
Изменения стандартных типов размеров,
произведенные в меню Размер, отразятся
только на редактируемой формуле. Для изменения
других ранее введенных формул в соответствии с
новыми типами размеров нужно их открыть для
редактирования и вновь закрыть.
По умолчанию размер задается в пунктах
— пт. В одном пункте — 0,352 мм. Для изменения
единицы измерения нужно добавить к числу одно из
следующих сокращений: ?? (дюйм), см, мм. Редактор
позволяет определить размер элемента в
процентах от обычного размера. Тогда при
изменении обычного размера все стандартные типы
размеров изменяются пропорционально. Для
определения размера в процентах после числа
нужно ввести знак процентов “%” в
соответствующее поле.
Выравнивание формулы
В редакторе существует понятие стопки.
Это расположенные по вертикали одна над другой
формулы. Чтобы создать стопку, следует после
набора одной строки нажать клавишу . Рассмотрим для примера
следующую стопку формул:
Здесь формулы выровнены по левому
краю. Можно изменить это форматирование. Для
выравнивания формул по знаку “=” нужно подать
следующие команды:
- войти в режим редактирования формулы,
дважды щелкнув по ней; - подать команду Формат -> Выровнять
по =:
Рис. 26. Меню Формат
Формулы приобретут следующий вид:
Аналогично можно выровнять формулы
стопки по центру, по правому краю, по запятой. Для
выравнивания строк стопки по желанию
пользователя можно вставить символ палитры Пробелы и
многоточия во все строки в те места, по которым
требуется выровнять строки. При установке этого
символа строки автоматически выравниваются. Эти
символы отображаются только в окне редактора
формул, в документе и на печать они не выводятся.
Подгонка
Завершает создание формулы подгонка.
Это выбор наилучшего расположения элементов
формулы, индексов, пределов суммирования и т.д.
Это можно сделать с точностью до одного пикселя.
Переместим верхний индекс n влево,
ближе к скобке:
Получим следующий результат (в
газетном варианте его увидеть затруднительно):
Аналогично можно переместить
выделенный элемент формулы вправо, вверх и вниз
на один пиксель.
После существенного изменения формулы
полезно обновить отображение формулы, подав
команду Вид -> Обновить.
Содержание
- Из чего состоят формулы Эксель:
- Как ввести формулу в Excel
- Формулы Эксель: Использование операторов
- Арифметические операторы
- Изменение естественного порядка операций
- Математические операторы
- Простые формулы
- Правила создания формул
- Выделение с помощью мышки
- Редактирование
- Сложные формулы
- Особенности расчетов в Excel
- Ручное создание формул Excel
- Использование функций Майкрософт Эксель
- Функции, встроенные в Excel, сгруппированы в несколько категорий:
- Как работать с формулами в MS Excel
- Примеры вычислений
- Перемещение и копирование формул
Из чего состоят формулы Эксель:
- Знак равно «=»
Любая формула Excel должна начинаться со знака равно «=», чтобы программа понимала, что это формула, а не обычный текст.
- Операторы
Операторы в Excel бывают четырех видов: арифметические, операторы сравнение, операторы объединения текста, операторы ссылок на ячейки.
- Функции
Функция – это предопределенная формула, выполняющая определенный тип вычислений. Например, функция СУММ выполняет суммирование определенных ячеек. Благодаря функциям сокращается и упрощается формула в Excel.
Как ввести формулу в Excel
Основным элементом программы Excel являются формулы. Формулы Эксель позволяют получать мгновенный результат её вычислений. При этом формула сразу делает перерасчет при изменении исходных значений.
Рассмотрим следующий пример:
В ячейки A1 и B1 поместим любые числа, например 8 и 5 соответственно. А в ячейку C1 введем формулу:
=A1*B1
Чтобы ввести эту формулу в таблице Excel необходимо выполнить строгую последовательность действий:
- Кликните по ячейке С1;
- Введите следующую формулу: =A1*B1
- В завершении нажмите Enter.
Можно поступить и по-другому.
- Кликните по ячейке С1;
- С помощью клавиатуры введите знак равно «=»;
- Кликните по ячейке A1
При этом в ячейке C1 появится ссылка на ячейку A1
- На клавиатуре нажмите символ звездочки «*»;
В Excel в качестве оператора умножения используется символ звездочки «*».
- Далее кликните мышкой по ячейке
При этом в ячейке после звездочки появится ссылка на ячейку B1.
- В завершении нажмите Enter.
В ячейке C1 отобразится результат умножения ячеек A1 и B1.
Основным достоинством электронных таблиц Excel является автоматическая корректировка результата вычислений формулы Эксель при изменении данных в ячейках, на которые она ссылается.
Попробуйте изменить значения в ячейках A1 или B1, и вы тут же увидите новый результат вычислений в ячейке C1.
Для указания ячеек, используемых в формуле, проще выделить их мышью, чем вводить ссылки вручную. Это не только более быстрый способ, он также снижает риск задания неправильных ячеек. При вводе с клавиатуры можно нечайно ввести неверную букву столбца или номер строки и не увидеть ошибки, пока не отобразится вычисленный результат формулы Эксель.
Формулы Эксель: Использование операторов
Операторы осуществляют основные вычисления в таблицах Excel. Кроме того, они способные сравнивать и объединять необходимые значения.
Арифметические операторы
| Математическая операция | Оператор | Пример |
| Сложение | + | =4+5 |
| Вычитание | — | =2-1 |
| Умножение | * | =10*2 |
| Деление | / | =8/4 |
| Процент | % | =85% |
| Возведение в степень | ^ | =6^2 |
Изменение естественного порядка операций
В формулах Эксель соблюдаются математические приоритеты выполнения операций, т.е. сначала выполняется умножение и деление, а уже потом сложение и вычитание.
Для примера возьмем следующую формулу:
=A1-B1/C1
Заполним ячейки следующими цифрами: в ячейку A1 поставим число 8, в ячейке B1 — 6, а в ячейке C1 — 2. Таким образом получим такую формулу:
=8-6/2
Используя математические приоритеты, программа Excel сначала разделит 6 на 2, а затем от 8 отнимет 3. В итоге получится число 5.
Если требуется сначала выполнить операцию вычитания, а затем деление, то нужные цифры заключаются в круглые скобки:
=(A1-B1)/C1
Таким образом, мы даем команду программе сначала выполнить операцию вычитания в скобках, а затем разделить полученный результат. Таким образом, программа отнимет от 8 цифру 6 и разделит его на 2. В итоге формула выдаст совсем иной результат: 1.
Как и в математике, в таблицах Excel можно использовать несколько пар скобок, вложенных одна в другую. Тем самым, можно изменять порядок операций, так как вам нужно. Excel сначала выполнит вычисления во внутренних скобках, а затем во внешних. Для примера разберем такую формулу:
=(А3+(В3+С3))*D3
В данной формуле, программа сначала сложит ячейки B3 и C3, затем к полученному результату прибавит значение в ячейке A3 и эту сумму умножит на значение в ячейке D3.
Если бы скобок не было, то программа, по правилам математики, сначала бы умножила ячейки D3 и C3, а потом прибавила к полученному результату значения в ячейках B3 и A3.
Не важно сколько будет в формуле скобок, главное, чтобы у каждой открывающейся скобки была своя закрывающая скобка. Если же вы забудете поставить одну из скобок, то программа выведет сообщение с предложением внести исправление в формулу, но не всегда программа понимает в каком месте необходимо поставить нужную скобку, поэтому вы можете как согласится с исправлением, нажав на кнопку «Да», так и отказать от него, нажав кнопку «Нет».
И помните, что Excel понимает только круглые скобки, если вы будете использовать квадратные или фигурные скобки в формуле, то программа выведет сообщение об ошибке.
Математические операторы
Одно из главных преимуществ Excel — проведение расчетов с помощью математических формул, делающих таблицы более удобными и гибкими.
Программа способна выполнять не только простые задачи, но и делать весьма трудные расчеты. Для начала рассмотрим стандартные действия:
- плюс (+) — сложение;
- минус (-) — вычитание;
- косая полоска (/) — деление;
- звезда (*) — умножение;
- символ крыши «домика» (^) — степень.
Для составления любой формулы Excel вначале необходимо поставить знак равно (=).
Для удобства в программе предусмотрена опция, позволяющая делать математические действия в привязке к номерам ячеек.
Суть в том, что пользователь использует конкретные адреса, после чего Excel выполняет расчеты.
Применение метода дает плюсы в виде уменьшения числа помарок и облегчения внесения изменений.
С учетом сказанного можно подвести итог, как правильно составить формулу. Для этого поставьте в нужную ячейку знак равно, а после этого укажите необходимые действия, к примеру, В1+В2 или А1*А2.
Простые формулы
Как правило, пользователи Excel обходятся простыми математическими действиями со знаками вычитания, сложения и другими. С рассмотрения таких расчетов мы начнем инструкцию.
Правила создания формул
Любой пользователь Excel должен уметь составлять формулы разной сложности. Это позволяет задействовать весь потенциал программы и сделать простыми расчеты с большим числом действий.
Приведем пример простой формулы по сложению двух цифр. Алгоритм такой:
- Выделите ячейку, в которой должен быть итоговый результат (С3).
- Поставьте знак равно. Учтите, что он появляется не только в ячейке, но и в верхней строке.
- Укажите адрес секции, которая должна быть первой, к примеру, С1.
- Поставьте знак, который интересует в конкретной формуле, например, плюс (+).
- Введите адрес графы для второго числа, к примеру, С2.
- Проверьте, что у вас получилась надпись = С1+С2, жмите на Ввод.
Выше мы привели простое пояснение для начинающих, позволяющее понять общий принцип расчетов в Excel.
Если в графе, где записывалась формула, появляется ######, это свидетельствует о недостаточной ширине графы. Полученное число просто не вмещается в указанную строку.
Удобство в том, что пользователь Excel может вносить правки в данные таблице, не корректируя при этом формулу.
Если поменять в С1 или С2 значение, в С3 итоговый параметр также поменяется. Недостаток в том, что Эксель не проверяет формулы на ошибки, поэтому этот момент необходимо контролировать самому.
Выделение с помощью мышки
Для упрощения работы можно минимизировать применение клавиатуры и использовать для ввода формулы кнопку мышки. Сделайте следующие шаги:
- Выделите секцию в таблице, где будет находиться формула (В3).
- Поставьте знак равно (=).
- Жмите на ячейку, которая должна стоять первой в расчетах. Для текущего примера В1. Цифра будет обведена, а номер секции появится в итоговой графе.
- Укажите действие, которое необходимо сделать. Как вариант, жмите на умножение (*).
- Выделите ту ячейку, цифра в которой должна стоять второй в формуле (В2). Обратите внимание на то, что необходимый участок будет обведен пунктирной линией.
- Жмите на Ввод, чтобы система выполнила расчет
В дальнейшем можно копировать формулы в другие ячейки, чтобы не переносить их несколько раз.
Редактирование
Бывают ситуации, когда необходимо изменить уже сделанную формулу в Excel. Причина может быть любой — пересмотр алгоритма расчетов, ошибка или другие проблемы.
Для внесения правок сделайте следующее:
- Укажите секцию, где необходимо внести изменения. В нашем случае это С3.
- Перейдите в строку формулы вверху, чтобы внести коррективы. Как вариант, можно нажать прямо на ячейку, чтобы глянуть и внести изменения в формулу.
- Внесите новые данные и обратите внимание, какие ячейки при этом подсвечиваются программой. На этом этапе будьте внимательны, чтобы избежать ошибок.
- Жмите Ввод и подтвердите внесенные изменения. К примеру, если раньше формула имела вид С1+С2, ее можно поменять на С1-С2 или любой другой вариант. Главное, чтобы в указанных ячейках стояли цифры.
При желании проделанные действия можно отметить. Для этого жмите на Esc клавиатуры или выберите знак Отмена в строчке с формулой.
Для просмотра заданных арифметических действий можно сделать проще — жмите на комбинацию Ctrl+’.
Сложные формулы
Бывают ситуации, когда простым действием не обойдешься и необходимо задать сложную формулу.
Здесь необходимо учесть общие правила для математических действий. Они просты.
Умножение и деление выполняется в первую очередь. При этом операции в скобках имеют приоритет перед остальными действиями.
Приведем вариант формулы для ячейки С4. В ней можно указать следующие данные (В2+В3)*0,3.
Это означает, что формула сначала суммирует два показателя, а полученное значение рассчитывается с процентами (30% записывается в виде 0,3).
Во время расчетов Excel придерживается заданного порядка. Сначала выполняются действия в скобках, а уже потом делается умножение.
Записывая сложную формулу, важно учитывать правила расчетов, ведь в ином случае результат будет ошибочным. Применение скобок — лучший способ задать правильный порядок вычислений.
Помните, что Excel делает расчет с учетом введенных данных и не предупреждает об ошибках. Проверяйте правильность ввода самостоятельно. Главное — корректно расставить скобки и задать приоритеты вычислений.
Excel позволяет пользователю создавать формулы разными способами:
- ввод вручную;
- применение встроенных функций.
Отличительной чертой формулы в Экселе независимо от способа создания заключается в том, что она начинается знаком равно (=). Если ячейка содержит формулу, в самой таблице пользователь видит результат вычисления. Выражение, по которому была рассчитана ячейка, отражает строка состояния.
Двойной щелчок по интересующей ячейке позволяет выделить цветом параметры, использованные в процессе вычисления.
Ручное создание формул Excel
Ввод вручную применим, когда необходимо осуществить простые расчеты (сложение, вычитание, умножение, деление) небольшого количества данных. Чтобы ввести ее следует выполнить следующие шаги:
- щелчком левой кнопки мыши выделяем ячейку, где будет отображаться результат;
- нажимаем знак равенства на клавиатуре;
- вводим выражение;
Создать формулу можно с использованием чисел и при помощи ячеек, содержащих данные. В первом случае значения вводятся с клавиатуры, во втором – нужные ячейки выделяются щелчком мыши.
Между операндами ставят соответствующий знак: +, -, *, /. Легче всего их найти на дополнительной цифровой клавиатуре.
Использование функций Майкрософт Эксель
Помимо ручного ввода формулы в Экселе задаются при помощи встроенных функций. Используемые величины называют аргументами.
Для выбора требуемой функции нужно нажать на кнопку fx в строке состояния или (если вы работаете в 2007 excel) на треугольник, расположенный около значка автосуммы, выбрав пункт меню «Другие функции».
В открывшемся окне следует выбрать необходимую категорию и непосредственно функцию.
После нажатия клавиши ОК пользователю будет предложено ввести аргументы. Для этого требуется нажать соответствующую кнопку и выделить требуемый диапазон данных, после нажатия кнопки справа от окошка происходит возврат к окну ввода аргументов. При щелчке по ОК происходит вычисление значения.
Функции, встроенные в Excel, сгруппированы в несколько категорий:
- Финансовые позволяют производить вычисления, используемые в экономических расчетах, связанных обычно с ценными бумагами, начислением процентов, амортизацией и другими показателями;
- Дата и время. Эти функции позволяют работать с временными данными, например, можно вычислить день недели для определенной даты;
- Математические позволяют произвести расчеты, имеющие отношения к различным областям математики;
- Статистические позволяют определить различные категории статистики – дисперсию, вероятность, доверительный интервал и другие;
- Для обработки ссылок и массивов;
- Для работы с базой данных;
- Текстовые используются для проведения действия над текстовой информацией;
- Логические позволяют установить условия, при которых следует выполнить то или иное действие;
- Функции проверки свойств и значений.
Как работать с формулами в MS Excel
Перед тем, как начинать работу с формулами, нужно ознакомиться с основными их операторами. Операторы, применяемые в программе Excel, практически не отличаются от операторов, которые применяются в обычной арифметике:
- = («знак равно») – равенство, равно. Обычно отвечает за начало формулы;
- + («плюс») – сложение. Может складывать как числа, так и выражения;
- — («минус») – вычитание;
- * («звёздочка») – умножение;
- / («наклонная вправо») – делит;
- ^ («циркумфлекс») – возводит в степень.
Кроме этих знаков ещё иногда используются и другие, но происходит это редко, поэтому этих данных вам вполне хватит, чтобы ознакомиться с азами работы с формулами в MS Excel.
Примеры вычислений
Предположим, что у нас есть таблица, в которой нужно посчитать сумму от продажи товара. В одном столбце указана цена за единицу товара, а в другом количество этого товара. По сути, формула будет задаваться по аналогии с тем, как описано в предыдущей инструкции. Правда, для более быстрого расчёта у товаров в нескольких позициях придётся выполнить некоторые дополнительные шаги:
- Задайте формулу вида a*b, чтобы рассчитать полученную сумму от продажи товара. Вид у формулы в Excel будет таким: =(название ячейки с количеством товара, например, B3)*(название ячейки с ценой, например, C3).
- Нажмите Enter, чтобы увидеть полученный результат в ячейки суммы у определённого товара. Учтите, что в формуле не должно быть пустых ячеек. В противном случае вместо результата вы получите просто сообщение об ошибке.
- Теперь вам нужно применить эту формулу для всех товаров в таблице, но вот проблема в том, что вписывать её вручную для каждой из позиций не очень удобно. Разработчики программы это предусмотрели. Для того, чтобы формула автоматически применилась к другим позициям, нужно просто выделить ячейку с ней, навести курсор на правый нижний угол ячейки и протянуть его вниз, чтобы захватить все товары.
- Формула автоматически скопируется и адаптируется под ячейки ниже, то есть у вас будет подсчитана цена именно за тот товар, который вам нужен.
По такому же принципу вы можете сделать расчёт формул в несколько действий, например, если у вас нужно использовать не две переменных (как показано в примере), а три и более. В целом синтаксис и алгоритм работы с формулами в Excel очень похож на аналогичный в классической арифметике.
Читайте также:
Поиск и удалени циклических ссылок в Excel (Эксель)
Способы объединения строк в редакторе Excel без потери данных
Умная таблица в Excel (Эксель): создание и использование
Горячие клавиши Excel 2016 — инструкция как пользоваться
Давайте в качестве примера рассмотрим, как работать с более сложными формулами, состоящие из трёх элементов и более. Для этого в таблице зададим дополнительный столбец, в котором будут располагаться данные по второй партии. Сам товар для удобства разделим на две партии. Итак, приступим:
- В ячейку напротив столбца «Сумма» укажите формулу вида: =([название ячейки с количеством первой партии товара, например, B3]+[название ячейки с количеством второй партии товара, например, C3])*[название ячейки с ценой, например, D3].
- Нажмите на клавишу Enter, чтобы получить конечный результат вычислений.
- По аналогии с прошлой таблицей зажмите правый нижней угол ячейки и проведите его вниз. Все значения в формуле будут подставлены автоматически.
Здесь стоит отметить, что данные необязательно должны быть в соседних ячейках или вообще располагаться в одной таблице. Их можно расположить хоть на другом листе, но это может добавить дополнительных сложностей, поэтому желательно держать данные под рукой. При правильно заданной формуле Excel всё равно правильно подсчитает результаты.
Перемещение и копирование формул
Перемещать и копировать ячейки с формулами можно точно так же, как и ячейки с текстовыми или числовыми значениями.
Кроме того, при копировании ячеек с формулами можно пользоваться возможностями специальной вставки. Это позволяет копировать только формулу без копирования формата ячейки.
Для копирования формулы следует выделить ячейку, содержащую формулу, и скопировать ее в буфер обмена. Затем необходимо выделить ячейку или область ячеек, в которые копируется формула, щелкнуть по стрелке в правой части кнопки Вставить панели инструментов Стандартная и в появившемся меню выбрать команду Формулы. Можно также выполнить команду Правка/Специальная вставка и в диалоговом окне Специальная вставка ( рис. 16.9) установить переключатель формулы.
При перемещении ячейки с формулой содержащиеся в формуле ссылки не изменяются. При копировании формулы ссылки на ячейки могут изменяться в зависимости от их типа (относительные или абсолютные).
Источники
- https://kakprosto.info/formuly-excel/
- https://proudalenku.ru/kak-sostavit-formulu-v-excel/
- https://zen.yandex.ru/media/pclegko/rabota-s-formulami-v-excel-5e4a2e107358840beff98dc3
- https://public-pc.com/rabota-s-formulami-v-excel/
- https://gendocs.ru/v2179/?cc=11
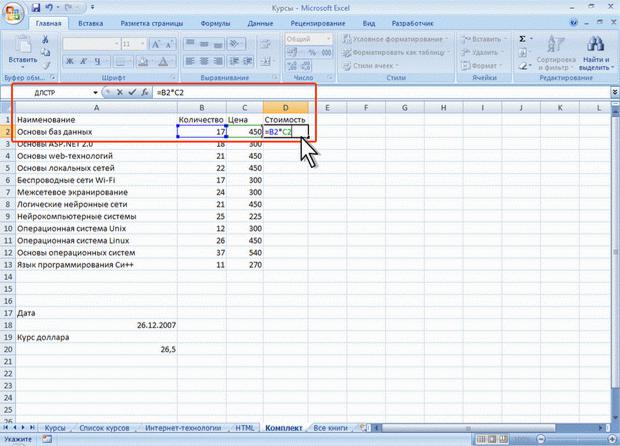
http://testprof.msk.ru Учебник Microsoft Excel 2007 стр. 95
Создание и редактирование формул
Ввод формул с клавиатуры
Формулы можно вводить с использованием клавиатуры и мыши при работе в любой вкладке Excel.
Сиспользованием клавиатуры вводят операторы (знаки действий), константы, скобки и, иногда, функции.
Сиспользованием мыши выделяют ячейки и диапазоны ячеек, включаемые в формулу.
1.Выделите ячейку, в которую требуется ввести формулу.
2.Введите = (знак равенства).
3.Выделите мышью ячейку, являющуюся аргументом формулы.
4.Введите знак оператора.
5.Выделите мышью ячейку, являющуюся вторым аргументом формулы.
6.При необходимости продолжайте ввод знаков операторов и выделение ячеек.
7.Подтвердите ввод формулы в ячейку: нажмите клавишу Enter или Tab или кнопку Ввод (галочка) в строке формул.
Например, необходимо создать формулу для расчета стоимости нескольких книг в ячейке D2 таблицы на рис. 6.1:
1.выделите ячейку D2,
2.введите знак =,
3.щелкните мышью по ячейке В2,
4.введите знак *,
5.щелкните мышью по ячейке С2,
6.нажмите клавишу Enter.
Рис. 6.1. Ввод формулы с клавиатуры
При вводе с клавиатуры формула отображается как в строке формул, так и непосредственно в ячейке (см. рис. 6.1). Ячейки, использованные в формуле, выделены цветной рамкой, а ссылки на эти ячейки в формуле шрифтом того же цвета.
Создание формул с использованием мастера функций
Функция – стандартная формула, которая обеспечивает выполнение определенных действий над значениями, выступающими в качестве аргументов. Функции позволяют упростить формулы, особенно если они длинные или сложные. Функции используют не только для непосредственных вычислений, то также и для преобразования чисел, например для округления, для поиска значений, сравнения и т. д.
Для создания формул с функциями обычно используют группу Библиотека функций вкладки Формулы (рис. 6.2).
http://testprof.msk.ru Учебник Microsoft Excel 2007 стр. 95
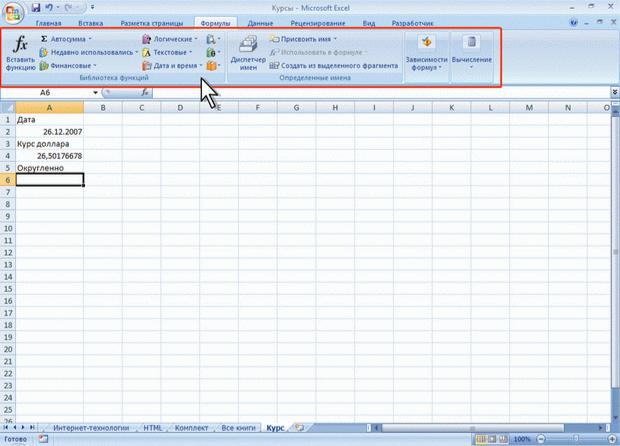
http://testprof.msk.ru Учебник Microsoft Excel 2007 стр. 96
Рис. 6.2. Вкладка Формулы
1.Выделите ячейку, в которую требуется ввести формулу.
2.Щелкните по кнопке нужной категории функций в группе Библиотека функций и выберите нужную функцию.
3.В окне Аргументы функции в соответствующем поле (полях) введите аргументы функции. Ссылки на ячейки можно вводить с клавиатуры, но удобнее пользоваться выделением ячеек мышью. Для этого поставьте курсор в соответствующее поле и на листе выделите необходимую ячейку или диапазон ячеек. Для удобства выделения ячеек окно Аргументы функции можно сдвинуть или свернуть. Текст, числа и логические выражения в качестве аргументов обычно вводят с клавиатуры. В качестве подсказки в окне отображается назначение функции, а в нижней части окна отображается описание аргумента, в поле которого в данный момент находится курсор. Следует иметь в виду, что некоторые функции не имеют аргументов.
4.В окне Аргументы функции нажмите кнопку ОК.
Например, в таблице на рис. 6.5 в ячейке А6 необходимо создать формулу для округления до двух знаков после запятой значения в ячейке А5:
1.выделите ячейку А6;
2.щелкните по кнопке категории Математические в группе Библиотека функций и выберите функцию ОКРУГЛ (рис. 6.3);
http://testprof.msk.ru Учебник Microsoft Excel 2007 стр. 96
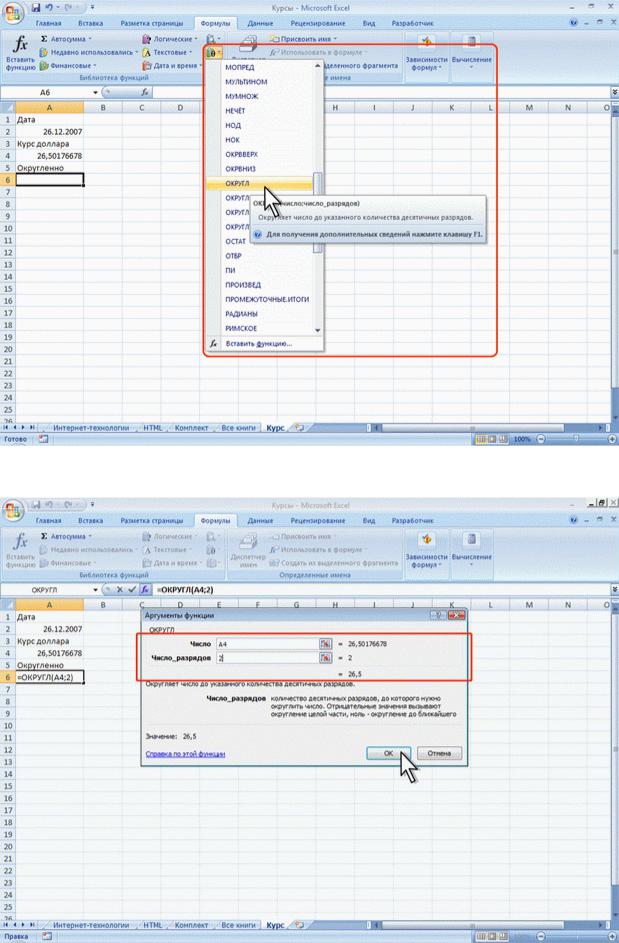
http://testprof.msk.ru Учебник Microsoft Excel 2007 стр. 97
Рис. 6.3. Выбор функции
3.в окне Аргументы функции (рис. 6.4) установите курсор в поле Число и на листе выделите ячейку А5, затем установите курсор в поле Число разрядов и с клавиатуры введите число 2;
Рис. 6.4. Ввод аргументов функции 4. нажмите кнопку ОК.
Для вставки функции не обязательно использовать кнопки категорий функций в группе Библиотека функций. Для выбора нужной функции можно использовать мастер функций. Причем, это можно сделать
http://testprof.msk.ru Учебник Microsoft Excel 2007 стр. 97
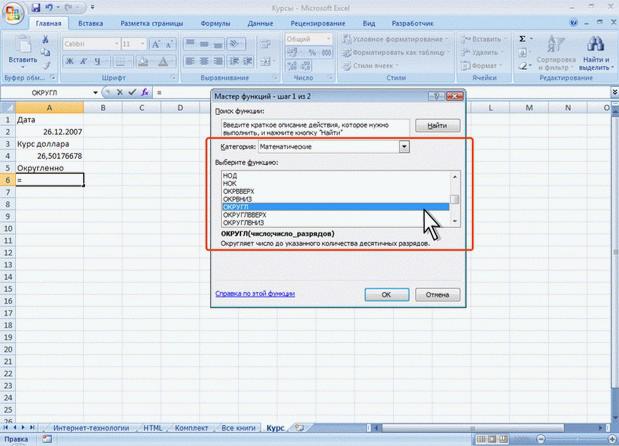
http://testprof.msk.ru Учебник Microsoft Excel 2007 стр. 98
при работе в любой вкладке.
1.Нажмите кнопку Вставить функцию в строке формул.
2.В окне Мастер функций: шаг 1 из 2 (рис. 6.5) в раскрывающемся списке Категория выберите категорию функции, затем в списке Выберите функцию выберите функцию.
3.Нажмите кнопку ОК или дважды щелкните мышью по названию выбранной функции.
Рис. 6.5. Выбор функции в Мастере функций
4.В появившемся окне Аргументы функции так же, как и в предыдущем случае (см. рис. 6.4) введите аргументы функции. Нажмите кнопку ОК.
Если название нужной функции неизвестно, можно попробовать найти ее. Для этого в поле Поиск функции диалогового окна Мастер функций: шаг 1 из 2 (рис. 6.6) введите назначение искомой функции и нажмите кнопку Найти. Найденные функции будут отображены в списке Выберите функцию.
http://testprof.msk.ru Учебник Microsoft Excel 2007 стр. 98
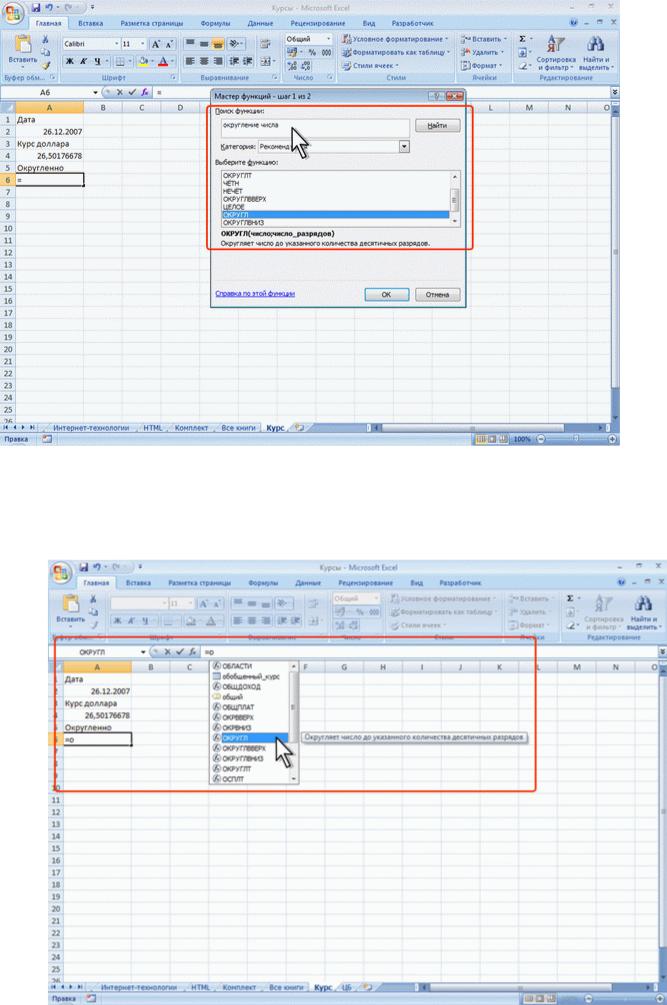
http://testprof.msk.ru Учебник Microsoft Excel 2007 стр. 99
Рис. 6.6. Поиск функции
Имена функций при создании формул можно вводить с клавиатуры. Для упрощения процесса создания и снижения количества опечаток используйте автозавершение формул.
1.В ячейку или в строку формул введите знак «=» (знак равенства) и первые буквы используемой функции. По мере ввода список прокрутки возможных элементов отображает наиболее близкие значения. Значки указывают типы вводимых данных, такие как функция или ссылка на таблицу (рис. 6.7).
http://testprof.msk.ru Учебник Microsoft Excel 2007 стр. 99
На чтение 21 мин Просмотров 11.8к. Опубликовано 26.04.2018

Содержание
- Как вставить формулу
- Из чего состоит формула
- Использование операторов
- Арифметические
- Операторы сравнения
- Оператор объединения текста
- Операторы ссылок
- Использование ссылок
- Простые ссылки A1
- Ссылки на другой лист
- Абсолютные и относительные ссылки
- Относительные ссылки
- Абсолютные ссылки
- Смешанные ссылки
- Трёхмерные ссылки
- Ссылки формата R1C1
- Использование имён
- Использование функций
- Ручной ввод
- Панель инструментов
- Мастер подстановки
- Использование вложенных функций
- Как редактировать формулу
- Как убрать формулу
- Возможные ошибки при составлении формул в редакторе Excel
- Коды ошибок при работе с формулами
- Примеры использования формул
- Арифметика
- Условия
- Математические функции и графики
- Отличие в версиях MS Excel
- Заключение
- Файл примеров
- Видеоинструкция
Как вставить формулу
Для создания простой формулы достаточно следовать следующей инструкции:
- Сделайте активной любую клетку. Кликните на строку ввода формул. Поставьте знак равенства.
- Введите любое выражение. Использовать можно как цифры,
так и ссылки на ячейки.
При этом затронутые ячейки всегда подсвечиваются. Это делается для того, чтобы вы не ошиблись с выбором. Визуально увидеть ошибку проще, чем в текстовом виде.
Из чего состоит формула
В качестве примера приведём следующее выражение.
Оно состоит из:
- символ «=» – с него начинается любая формула;
- функция «СУММ»;
- аргумента функции «A1:C1» (в данном случае это массив ячеек с «A1» по «C1»);
- оператора «+» (сложение);
- ссылки на ячейку «C1»;
- оператора «^» (возведение в степень);
- константы «2».
Использование операторов
Операторы в редакторе Excel указывают какие именно операции нужно выполнить над указанными элементами формулы. При вычислении всегда соблюдается один и тот же порядок:
- скобки;
- экспоненты;
- умножение и деление (в зависимости от последовательности);
- сложение и вычитание (также в зависимости от последовательности).
Арифметические
К ним относятся:
- сложение – «+» (плюс);
[kod]=2+2[/kod]
- отрицание или вычитание – «-» (минус);
[kod]=2-2[/kod]
[kod]=-2[/kod]
Если перед числом поставить «минус», то оно примет отрицательное значение, но по модулю останется точно таким же.
- умножение – «*»;
[kod]=2*2[/kod]
- деление «/»;
[kod]=2/2[/kod]
- процент «%»;
[kod]=20%[/kod]
- возведение в степень – «^».
[kod]=2^2[/kod]
Операторы сравнения
Данные операторы применяются для сравнения значений. В результате операции возвращается ИСТИНА или ЛОЖЬ. К ним относятся:
- знак «равенства» – «=»;
[kod]=C1=D1[/kod]
- знак «больше» – «>»;
[kod]=C1>D1[/kod]
- знак «меньше» — «<»;
[kod]=C1<D1[/kod]
- знак «больше или равно» — «>=»;
[kod]=C1>=D1[/kod]
- знак «меньше или равно» — «<=»;
[kod]=C1<=D1[/kod]
- знак «не равно» — «<>».
[kod]=C1<>D1[/kod]
Оператор объединения текста
Для этой цели используется специальный символ «&» (амперсанд). При помощи его можно соединить различные фрагменты в одно целое – тот же принцип, что и с функцией «СЦЕПИТЬ». Приведем несколько примеров:
- Если вы хотите объединить текст в ячейках, то нужно использовать следующий код.
[kod]=A1&A2&A3[/kod]
- Для того чтобы вставить между ними какой-нибудь символ или букву, нужно использовать следующую конструкцию.
[kod]=A1&»,»&A2&»,»&A3[/kod]
- Объединять можно не только ячейки, но и обычные символы.
[kod]=»Авто»&»мобиль»[/kod]
Любой текст, кроме ссылок, необходимо указывать в кавычках. Иначе формула выдаст ошибку.
Обратите внимание, что кавычки используют именно такие, как на скриншоте.
Операторы ссылок
Для определения ссылок можно использовать следующие операторы:
- для того чтобы создать простую ссылку на нужный диапазон ячеек, достаточно указать первую и последнюю клетку этой области, а между ними символ «:»;
- для объединения ссылок используется знак «;»;
- если необходимо определить клетки, которые находятся на пересечении нескольких диапазонов, то между ссылками ставится «пробел». В данном случае выведется значение клетки «C7».
Поскольку только она попадает под определение «пересечения множеств». Именно такое название носит данный оператор (пробел).
Давайте разберем ссылки более детально, поскольку это очень важный фрагмент в формулах.
Использование ссылок
Во время работы в редакторе Excel можно использовать ссылки различных видов. При этом большинство начинающих пользователей умеют пользоваться только самыми простыми из них. Мы вас научим, как правильно вводить ссылки всех форматов.
Простые ссылки A1
Как правило, данный вид используют чаще всего, поскольку их составлять намного удобнее, чем остальные.
В таких ссылках буквы означают столбец, а цифра – строку. Максимально можно задать:
- столбцов – от A до XFD (не больше 16384);
- строк – от 1 до 1048576.
Приведем несколько примеров:
- ячейка на пересечении строки 5 и столбца B – «B5»;
- диапазон ячеек в столбце B начиная с 5 по 25 строку – «B5:B25»;
- диапазон ячеек в строке 5 начиная со столбца B до F – «B5:F5»;
- все ячейки в строке 10 – «10:10»;
- все ячейки в строках с 10 по 15 – «10:15»;
- все клетки в столбце B – «B:B»;
- все клетки в столбцах с B по K – «B:K»;
- диапазон ячеек с B2 по F5 – «B2-F5».
Каждый раз при написании ссылки вы будете видеть вот такое выделение.
Ссылки на другой лист
Иногда в формулах используется информация с других листов. Работает это следующим образом.
[kod]=СУММ(Лист2!A5:C5)[/kod]
На втором листе указаны следующие данные.
Если в названии листа есть пробел, то в формуле его нужно указывать в одинарных кавычках (апострофы).
[kod]=СУММ(‘Лист номер 2’!A5:C5)[/kod]
Абсолютные и относительные ссылки
Редактор Эксель работает с тремя видами ссылок:
- абсолютные;
- относительные;
- смешанные.
Рассмотрим их более внимательно.
Относительные ссылки
Все указанные ранее примеры принадлежат к относительному адресу ячеек. Данный тип самый популярный. Главное практическое преимущество в том, что редактор во время переноса изменит ссылки на другое значение. В соответствии с тем, куда именно вы скопировали эту формулу. Для подсчета будет учитываться количество клеток между старым и новым положением.
Представьте, что вам нужно растянуть эту формулу на всю колонку или строку. Вы же не будете вручную изменять буквы и цифры в адресах ячеек. Работает это следующим образом.
- Введём формулу для расчета суммы первой колонки.
[kod]=СУММ(B4:B9)[/kod]
- Нажмите на горячие клавиши [knopka]Ctrl[/knopka]+[knopka]C[/knopka]. Для того чтобы перенести формулу на соседнюю клетку, необходимо перейти туда и нажать на [knopka]Ctrl[/knopka]+[knopka]V[/knopka].
Если таблица очень большая, лучше кликнуть на правый нижний угол и, не отпуская пальца, протянуть указатель до конца. Если данных мало, то копировать при помощи горячих клавиш намного быстрее.
- Теперь посмотрите на новые формулы. Изменение индекса столбца произошло автоматически.
Абсолютные ссылки
Если вы хотите, чтобы при переносе формул все ссылки сохранялись (то есть чтобы они не менялись в автоматическом режиме), нужно использовать абсолютные адреса. Они указываются в виде «$B$2».
Если в ссылке перед цифрой или буквой указан знак доллара, то это значение не меняется. В качестве примера изменим вышеуказанную формулу на следующий вид.
[kod]=СУММ($B$4:$B$9)[/kod]
В итоге мы видим, что изменений никаких не произошло. Во всех столбцах у нас отображается одно и то же число.
Смешанные ссылки
Данный тип адресов используется тогда, когда необходимо зафиксировать только столбец или строку, а не всё одновременно. Использовать можно следующие конструкции:
- $D1, $F5, $G3 – для фиксации столбцов;
- D$1, F$5, G$3 – для фиксации строк.
Работают с такими формулами только тогда, когда это необходимо. Например, если вам нужно работать с одной постоянной строкой данных, но при этом изменять только столбцы. И самое главное – если вы собираетесь рассчитать результат в разных ячейках, которые не расположены вдоль одной линии.
Дело в том, что когда вы скопируете формулу на другую строку, то в ссылках цифры автоматически изменятся на количество клеток от исходного значения. Если использовать смешанные адреса, то всё останется на месте. Делается это следующим образом.
- В качестве примера используем следующее выражение.
[kod]=B$4[/kod]
- Перенесем эту формулу в другую ячейку. Желательно не на следующую и на другой строке. Теперь вы видим, что новое выражение содержит ту же строчку (4), но другую букву, поскольку только она была относительной.
Трёхмерные ссылки
Под понятие «трёхмерные» попадают те адреса, в которых указывается диапазон листов. Пример формулы выглядит следующим образом.
[kod]=СУММ(Лист1:Лист4!A5)[/kod]
В данном случае результат будет соответствовать сумме всех ячеек «A5» на всех листах, начиная с 1 по 4. При составлении таких выражений необходимо придерживаться следующих условий:
- в массивах нельзя использовать подобные ссылки;
- трехмерные выражения запрещается использовать там, где есть пересечение ячеек (например, оператор «пробел»);
- при создании формул с трехмерными адресами можно использовать следующие функции: СРЗНАЧ, СТАНДОТКЛОНА, СТАНДОТКЛОН.В, СРЗНАЧА, СТАНДОТКЛОНПА, СТАНДОТКЛОН.Г, СУММ, СЧЁТЗ, СЧЁТ, МИН, МАКС, МИНА, МАКСА, ДИСПР, ПРОИЗВЕД, ДИСППА, ДИСП.В и ДИСПА.
Если нарушить эти правила, то вы увидите какую-нибудь ошибку.
Ссылки формата R1C1
Данный тип ссылок от «A1» отличается тем, что номер задается не только строкам, но и столбцам. Разработчики решили заменить обычный вид на этот вариант для удобства в макросах, но их можно использовать где угодно. Приведем несколько примеров таких адресов:
- R10C10 – абсолютная ссылка на клетку, которая расположена на десятой строке десятого столбца;
- R – абсолютная ссылка на текущую (в которой указывается формула) ссылку;
- R[-2] – относительная ссылка на строчку, которая расположена на две позиции выше этой;
- R[-3]C – относительная ссылка на клетку, которая расположена на три позиции выше в текущем столбце (где вы решили прописать формулу);
- R[5]C[5] – относительная ссылка на клетку, которая распложена на пять клеток правее и пять строк ниже текущей.
Использование имён
Программа Excel для обозначения диапазонов ячеек, одиночных ячеек, таблиц (обычные и сводные), констант и выражений позволяет создавать свои уникальные имена. При этом для редактора никакой разницы при работе с формулами нет – он понимает всё.
Имена вы можете использовать для умножения, деления, сложения, вычитания, расчета процентов, коэффициентов, отклонения, округления, НДС, ипотеки, кредита, сметы, табелей, различных бланков, скидки, зарплаты, стажа, аннуитетного платежа, работы с формулами «ВПР», «ВСД», «ПРОМЕЖУТОЧНЫЕ.ИТОГИ» и так далее. То есть можете делать, что угодно.
Главным условием можно назвать только одно – вы должны заранее определить это имя. Иначе Эксель о нём ничего знать не будет. Делается это следующим образом.
- Выделите какой-нибудь столбец.
- Вызовите контекстное меню.
- Выберите пункт «Присвоить имя».
- Укажите желаемое имя этого объекта. При этом нужно придерживаться следующих правил.
- Для сохранения нажмите на кнопку «OK».
Точно так же можно присвоить имя какой-нибудь ячейке, тексту или числу.
Использовать информацию в таблице можно как при помощи имён, так и при помощи обычных ссылок. Так выглядит стандартный вариант.
А если попробовать вместо адреса «D4:D9» вставить наше имя, то вы увидите подсказку. Достаточно написать несколько знаков, и вы увидите, что подходит (из базы имён) больше всего.
В нашем случае всё просто – «столбец_3». А представьте, что у вас таких имён будет большое множество. Все наизусть вы запомнить не сможете.
Использование функций
В редакторе Excel вставить функцию можно несколькими способами:
- вручную;
- при помощи панели инструментов;
- при помощи окна «Вставка функции».
Рассмотрим каждый метод более внимательно.
Ручной ввод
В этом случае всё просто – вы при помощи рук, собственных знаний и умений вводите формулы в специальной строке или прямо в ячейке.
Если же у вас нет рабочего опыта в этой области, то лучше поначалу использовать более облегченные методы.
Панель инструментов
В этом случае необходимо:
- Перейти на вкладку «Формулы».
- Кликнуть на какую-нибудь библиотеку.
- Выбрать нужную функцию.
- Сразу после этого появится окно «Аргументы и функции» с уже выбранной функцией. Вам остается только проставить аргументы и сохранить формулу при помощи кнопки «OK».
Мастер подстановки
Применить его можно следующим образом:
- Сделайте активной любую ячейку.
- Нажмите на иконку «Fx» или выполните сочетание клавиш [knopka]SHIFT[/knopka]+[knopka]F3[/knopka].
- Сразу после этого откроется окно «Вставка функции».
- Здесь вы увидите большой список различных функций, отсортированных по категориям. Кроме этого, можно воспользоваться поиском, если вы не можете найти нужный пункт.
Достаточно забить какое-нибудь слово, которым можно описать то, что вы хотите сделать, а редактор попробует вывести все подходящие варианты.
- Выберите какую-нибудь функцию из предложенного списка.
- Чтобы продолжить, нужно кликнуть на кнопку «OK».
- Затем вас попросят указать «Аргументы и функции». Сделать это можно вручную либо просто выделить нужный диапазон ячеек.
- Для того чтобы применить все настройки, нужно нажать на кнопку «OK».
- В результате этого мы увидим цифру 6, хотя это было и так понятно, поскольку в окне «Аргументы и функции» выводится предварительный результат. Данные пересчитываются моментально при изменении любого из аргументов.
Использование вложенных функций
В качестве примера будем использовать формулы с логическими условиями. Для этого нам нужно будет добавить какую-нибудь таблицу.
Затем придерживайтесь следующей инструкции:
- Кликните на первую ячейку. Вызовите окно «Вставка функции». Выберите функцию «Если». Для вставки нажмите на «OK».
- Затем нужно будет составить какое-нибудь логическое выражение. Его необходимо записать в первое поле. Например, можно сложить значения трех ячеек в одной строке и проверить, будет ли сумма больше 10. В случае «истины» указываем текст «Больше 10». Для ложного результата – «Меньше 10». Затем для возврата в рабочее пространство нажимаем на «OK».
- В итоге мы видим следующее – редактор выдал, что сумма ячеек в третьей строке меньше 10. И это правильно. Значит, наш код работает.
[kod]=ЕСЛИ(СУММ(B3:D3)>10;»Больше 10″;»Меньше 10″)[/kod]
- Теперь нужно настроить и следующие клетки. В этом случае наша формула просто протягивается дальше. Для этого сначала необходимо навести курсор на правый нижний угол ячейки. После того как изменится курсор, нужно сделать левый клик и скопировать её до самого низа.
- В итоге редактор пересчитывает наше выражение для каждой строки.
Как видите, копирование произошло весьма успешно, поскольку мы использовали относительные ссылки, о которых мы говорили ранее. Если же вам нужно закрепить адреса в аргументах функций, тогда используйте абсолютные значения.
Как редактировать формулу
Сделать это можно несколькими способами: использовать строку формул или специальный мастер. В первом случае всё просто – кликаете в специальное поле и вручную вводите нужные изменения. Но писать там не совсем удобно.
Единственное, что вы можете сделать, это увеличить поле для ввода. Для этого достаточно кликнуть на указанную иконку или нажать на сочетание клавиш [knopka]Ctrl[/knopka]+[knopka]Shift[/knopka]+[knopka]U[/knopka].
Стоит отметить, что это единственный способ, если вы не используете в формуле функции.
В случае использования функций всё становится намного проще. Для редактирования необходимо следовать следующей инструкции:
- Сделайте активной клетку с формулой. Нажмите на иконку «Fx».
- После этого появится окно, в котором вы сможете в очень удобном виде изменить нужные вам аргументы функции. Кроме этого, здесь можно узнать, каким именно будет результат пересчета нового выражения.
- Для сохранения внесенных изменений нужно использовать кнопку «OK».
Как убрать формулу
Для того чтобы удалить какое-нибудь выражение, достаточно сделать следующее:
- Кликните на любую ячейку.
- Нажмите на кнопку [knopka]Delete[/knopka] или [knopka]Backspace[/knopka]. В результате этого клетка окажется пустой.
Добиться точно такого же результата можно и при помощи инструмента «Очистить всё».
Возможные ошибки при составлении формул в редакторе Excel
Ниже перечислены самые популярные ошибки, которые допускаются пользователями:
- в выражении используется огромное количество вложенностей. Их должно быть не более 64;
- в формулах указываются пути к внешним книгам без полного пути;
- неправильно расставлены открывающиеся и закрывающиеся скобки. Именно поэтому в редакторе в строке формул все скобки подсвечиваются другим цветом;
- имена книг и листов не берутся в кавычки;
- используются числа в неправильном формате. Например, если вам нужно указать $2000, необходимо вбить просто 2000 и выбрать соответствующий формат ячейки, поскольку символ $ задействован программой для абсолютных ссылок;
- не указываются обязательные аргументы функций. Обратите внимание на то, что необязательные аргументы указываются в квадратных скобках. Всё что без них – необходимо для полноценной работы формулы;
- неправильно указываются диапазоны ячеек. Для этого необходимо использовать оператор «:» (двоеточие).
Коды ошибок при работе с формулами
При работе с формулой вы можете увидеть следующие варианты ошибок:
- #ЗНАЧ! – данная ошибка показывает, что вы используете неправильный тип данных. Например, вместо числового значения пытаетесь использовать текст. Разумеется, Эксель не сможет вычислить сумму между двумя фразами;
- #ИМЯ? – подобная ошибка означает, что вы допустили опечатку в написании названия функции. Или же пытаетесь ввести что-то несуществующее. Так делать нельзя. Кроме этого, проблема может быть и в другом. Если вы уверены в имени функции, то попробуйте посмотреть на формулу более внимательно. Возможно, вы забыли какую-нибудь скобку. Кроме этого, нужно учитывать, что текстовые фрагменты указываются в кавычках. Если ничего не помогает, попробуйте составить выражение заново;
- #ЧИСЛО! – отображение подобного сообщения означает, что у вас какая-то проблема с аргументами или с результатом выполнения формулы. Например, число получилось слишком огромным или наоборот – маленьким;
- #ДЕЛ/0!– данная ошибка означает, что вы пытаетесь написать выражение, в котором происходит деление на ноль. Excel не может отменить правила математики. Поэтому такие действия здесь также запрещены;
- #Н/Д! – редактор может показать это сообщение, если какое-нибудь значение недоступно. Например, если вы используете функции ПОИСК, ПОИСКА, ПОИСКПОЗ, и Excel не нашел искомый фрагмент. Или же данных вообще нет и формуле не с чем работать;
- Если вы пытаетесь что-то посчитать, и программа Excel пишет слово #ССЫЛКА!, значит, в аргументе функции используется неправильный диапазон ячеек;
- #ПУСТО! – эта ошибка появляется в том случае, если у вас используется несогласующаяся формула с пересекающимися диапазонами. Точнее – если в действительности подобные ячейки отсутствуют (которые оказываются на пересечении двух диапазонов). Довольно часто такая ошибка возникает случайно. Достаточно оставить один пробел в аргументе, и редактор воспримет его как специальный оператор (о нём мы рассказывали ранее).
При редактировании формулы (ячейки подсвечиваются) вы увидите, что они на самом деле не пересекаются.
Иногда можно увидеть много символов #, которые полностью заполняют ячейку по ширине. На самом деле тут ошибки нет. Это означает, что вы работаете с числами, которые не помещаются в данную клетку.
Для того чтобы увидеть содержащееся там значение, достаточно изменить размер столбца.
Кроме этого, можно использовать форматирование ячеек. Для этого необходимо выполнить несколько простых шагов:
- Вызовите контекстное меню. Выберите пункт «Формат ячеек».
- Укажите тип «Общий». Для продолжения используйте кнопку «OK».
Благодаря этому редактор Эксель сможет перевести это число в другой формат, который умещается в данном столбце.
Примеры использования формул
Редактор Microsoft Excel позволяет обрабатывать информацию любым удобным для вас способом. Для этого есть все необходимые условия и возможности. Рассмотрим несколько примеров формул по категориям. Так вам будет проще разобраться.
Арифметика
Для того чтобы оценить математические возможности Экселя, нужно выполнить следующие действия.
- Создайте таблицу с какими-нибудь условными данными.
- Для того чтобы высчитать сумму, введите следующую формулу. Если хотите прибавить только одно значение, можно использовать оператор сложения («+»).
[kod]=СУММ(B3:C3)[/kod]
- Как ни странно, в редакторе Excel нельзя отнять при помощи функций. Для вычета используется обычный оператор «-». В этом случае код получится следующий.
[kod]=B3-C3[/kod]
- Для того чтобы определить, сколько первое число составляет от второго в процентах, нужно использовать вот такую простую конструкцию. Если вы захотите вычесть несколько значений, то придется прописывать «минус» для каждой ячейки.
[kod]=B3/C3%[/kod]
Обратите внимание, что символ процента ставится в конце, а не в начале. Кроме этого, при работе с процентами не нужно дополнительно умножать на 100. Это происходит автоматически.
- Для определения среднего значения используйте следующую формулу.
[kod]=СРЗНАЧ(B3:C3)[/kod]
- В результате описанных выше выражений, вы увидите следующий итог.
Условия
Считать ячейки можно с учетом определенных условий.
- Для этого увеличим нашу таблицу.
- Например, сложим те ячейки, у которых значение больше трёх.
[kod]=СУММЕСЛИ(B3;»>3″;B3:C3)[/kod]
- Excel может складывать с учетом сразу нескольких условий. Можно посчитать сумму клеток первого столбца, значение которых больше 2 и меньше 6. И ту же самую формулу можно установить для второй колонки.
[kod]=СУММЕСЛИМН(B3:B9;B3:B9;»>2″;B3:B9;»<6″)[/kod]
[kod]=СУММЕСЛИМН(C3:C9;C3:C9;»>2″;C3:C9;»<6″)[/kod]
- Также можно посчитать количество элементов, которые удовлетворяют какому-то условию. Например, пусть Эксель посчитает, сколько у нас чисел больше 3.
[kod]=СЧЁТЕСЛИ(B3:B9;»>3″)[/kod]
[kod]=СЧЁТЕСЛИ(C3:C9;»>3″)[/kod]
- Результат всех формул получится следующим.
Математические функции и графики
При помощи Экселя можно рассчитывать различные функции и строить по ним графики, а затем проводить графический анализ. Как правило, подобные приёмы используются в презентациях.
В качестве примера попробуем построить графики для экспоненты и какого-нибудь уравнения. Инструкция будет следующей:
- Создадим таблицу. В первой графе у нас будет исходное число «X», во второй – функция «EXP», в третьей – указанное соотношение. Можно было бы сделать квадратичное выражение, но тогда бы результирующее значение на фоне экспоненты на графике практически пропало бы.
- Для того чтобы преобразовать значение «X», нужно указать следующие формулы.
[kod]=EXP(B4)[/kod]
[kod]=B4+5*B4^3/2[/kod]
- Дублируем эти выражения до самого конца. В итоге получаем следующий результат.
- Выделяем всю таблицу. Переходим на вкладку «Вставка». Кликаем на инструмент «Рекомендуемые диаграммы».
- Выбираем тип «Линия». Для продолжения кликаем на «OK».
- Результат получился довольно-таки красивый и аккуратный.
Как мы и говорили ранее, прирост экспоненты происходит намного быстрее, чем у обычного кубического уравнения.
Подобным образом можно представить графически любую функцию или математическое выражение.
Отличие в версиях MS Excel
Всё описанное выше подходит для современных программ 2007, 2010, 2013 и 2016 года. Старый редактор Эксель значительно уступает в плане возможностей, количества функций и инструментов. Если откроете официальную справку от Microsoft, то увидите, что они дополнительно указывают, в какой именно версии программы появилась данная функция.
Во всём остальном всё выглядит практически точно так же. В качестве примера, посчитаем сумму нескольких ячеек. Для этого необходимо:
- Указать какие-нибудь данные для вычисления. Кликните на любую клетку. Нажмите на иконку «Fx».
- Выбираем категорию «Математические». Находим функцию «СУММ» и нажимаем на «OK».
- Указываем данные в нужном диапазоне. Для того чтобы отобразить результат, нужно нажать на «OK».
- Можете попробовать пересчитать в любом другом редакторе. Процесс будет происходить точно так же.
Заключение
В данном самоучителе мы рассказали обо всем, что связано с формулами в редакторе Excel, – от самого простого до очень сложного. Каждый раздел сопровождался подробными примерами и пояснениями. Это сделано для того, чтобы информация была доступной даже для полных чайников.
Если у вас что-то не получается, значит, вы допускаете где-то ошибку. Возможно, у вас есть опечатки в выражениях или же указаны неправильные ссылки на ячейки. Главное понять, что всё нужно вбивать очень аккуратно и внимательно. Тем более все функции не на английском, а на русском языке.
Кроме этого, важно помнить, что формулы должны начинаться с символа «=» (равно). Многие начинающие пользователи забывают про это.
Файл примеров
Для того чтобы вам было легче разобраться с описанными ранее формулами, мы подготовили специальный демо-файл, в котором составлялись все указанные примеры. Вы можете скачать его с нашего сайта совершенно бесплатно. Если во время обучения вы будете использовать готовую таблицу с формулами на основании заполненных данных, то добьетесь результата намного быстрее.
Видеоинструкция
Если наше описание вам не помогло, попробуйте посмотреть приложенное ниже видео, в котором рассказываются основные моменты более детально. Возможно, вы делаете всё правильно, но что-то упускаете из виду. С помощью этого ролика вы должны разобраться со всеми проблемами. Надеемся, что подобные уроки вам помогли. Заглядывайте к нам чаще.
Когда делаешь расчеты в Excel, формулы остаются скрытыми, т.е. мы видим только результаты вычислений. Отобразить формулу, а не результат вычислений, можно одной кнопкой. Но вид этой формулы будет не самым удобным для чтения, например =2^4/(КОРЕНЬ(9)+1). Куда понятнее, когда формула записана привычным способом (см. картинку). Это очень удобно делать через редактор формул в Word, он предустановлен. Очень удобная штука для оформления расчетов.
Содержание
- Как отобразить формулы в Excel?
- Как отобразить и значение и формулу в Excel, например рядом? Ф.ТЕКСТ. Удаляем равно.
- Редактор формул в Word
- Редактор формул в Word и Excel и рукописное написание формулы
- Похожие статьи
Как отобразить формулы в Excel?
Пожалуй, надо сказать как быстро показать все формулы на листе. Зайдите во вкладку ленты меню Формулы и найдите кнопку
В итоге мы можем увидеть все формулы на этом листе, а не их значения вычислений.
Как отобразить и значение и формулу в Excel, например рядом? Ф.ТЕКСТ. Удаляем равно.
Самым простым способом будет скопировать формулу из сроки формул и вставить ее рядом со значением вычисления.
Но лучше использовать формулу, особенно, если значений очень много
Для Эксель 2013 и старше существует специальная формула Ф.ТЕКСТ, она возвращает строку формулы в ячейку, что очень удобно.
Если же у вас версия редактора более ранняя, могу предложить еще хитрую вещь. Скопируйте формулы в отдельные ячейки В нашем примере D2 и ниже. А затем функцией Найти и заменить удалите символ равно «=», т.е. замените этот символ на например «|=», или совсем удалите равно, заменив его на пусто, т.е. ничего. Таким образом останется только текст самой формулы.
Редактор формул в Word
Если вы хотите записать формулу для оформления в красивом виде, примерно так:
Быстрый и проверенный вариант воспользоваться встроенным в Word редактором формул. Заходим MS Word, меню Вставка, раздел Формулы
Появляется меню для записи формулы в красивом виде. Сперва кажется, что работать с ним достаточно тяжело, но стоит просто привыкнуть и дело пойдет.
В версии 2007 и выше вообще есть удобная панель, с которой вполне сносно работать для оформления даже больших документов.
Желаю удачи в этом нелегком деле, у меня часто не хватает терпения для красивого оформления формул в документах.
Редактор формул в Word и Excel и рукописное написание формулы
В офисе, начиная с версии 2013, появилась возможность ручной записи формулы. Довольно удобно, если нужно быстро написать несколько символов
Ввод и редактирование формул осуществляется с помощью редактора формул, который можно вызвать через меню «Вставка/Объект/Microsoft Equation» или нажав кнопку «Редактор формул» в панели инструментов. Формула набирается в редакторе вся целиком.
После вызова редактора формул в документе появляется серая рамка, где будет набираться формула, и специальная панель
Специальная панель содержит групповые кнопки для ввода математических символов, шаблонов дробей, интегралов и т.д. Щелчок по какой-либо кнопке приводит к открытию набора возможных символов, а щелчок по выбранному символу приводит к его появлению в документе.
Ввод символов формулы осуществляется с клавиатуры, а если символ на клавиатуре отсутствует, то его ввод осуществляется из специальной панели.
Ввод математических символов, таких как символы отношений ( ), многоточия, надстрочные знаки (производная, вектор), различные стрелки, логические символы (И, ИЛИ), и букв греческого алфавита осуществляется щелчком по соответствующей кнопке специальной панели и выбора требуемого символа из открывшегося меню.
Если формула содержит дроби, радикалы, знаки суммирования, произведения, интегралы, матрицы, скобки, верхние или нижние индексы, то сначала в формулу вставляется соответствующий шаблон, а затем происходит наполнение шаблона конкретным содержанием. Шаблон вводится щелчком по соответствующей кнопке и выбором из открывшегося меню подходящего шаблона. Перемещение курсора из одной части шаблона в другую осуществляется нажатием на кнопку «Таб».
Если формула содержит парные скобки, то они и вставляются в формулу парой, для этого есть соответствующий шаблон.
Иногда при наборе формулы возникает необходимость сделать пробел, который, как известно, получается при нажатии на клавишу пробела. Чтобы клавиша пробела сработала, надо переключить редактор в тестовый режим. Это делается через меню «Стильтекст». После того, как нужное количество пробелов вставлено, надо вернуться в математический режим через меню «Стильматематический».
Чтобы вернуться в основной документ после окончания набора формулы необходимо сделать щелчок мышью за пределами рамки для ввода формулы.
Если в тексте имеется уже набранная формула и ее надо изменить, то для вызова редактора формул надо сделать на этой формуле двойной щелчок.
Если формула выглядит, например, так
то после ввода фигурной скобки надо вставить шаблон матрицы размерности 2х2 или 2х3.
Создание, форматирование и редактирование таблиц
Чтобы вставить таблицу в документ надо выполнить команду «ТаблицаВставитьТаблица». В диалоговом окне надо указать количество строк и столбцов таблицы, оставив остальные параметры по умолчанию.
После того, как таблица появится в документе, возможно потребуется изменить ширину отдельных столбцов и изменить структуру таблицы. Ширина столбцов изменяется перетаскиванием мышкой вертикальной границы между столбцами, а структура таблицы изменяется объединением соседних ячеек в одну ячейку или разбиением одной ячейки на несколько других. Чтобы объединить ячейки их надо сначала выделить, а затем выполнить команду «ТаблицаОбъединить» ячейки. Чтобы разбить ячейку надо выполнить команду «ТаблицаРазбить» ячейку, указав на сколько столбцов и строк произвести разбиение.
Чтобы удалить строку или столбец из таблицы, надо их выделить и выполнить команду «ТаблицаУдалить».
Чтобы вставить новую строку или столбец в таблицу, надо выделить строку или столбец после которых необходимо вставить и выполнить команду «ТаблицаВставить».
Текст в ячейках таблицы форматируется обычным способом. Текст в каждой ячейке считается абзацем, поэтому, если ячейка содержит один абзац, нажимать на клавишу Enter в конце абзаца нет необходимости. Чтобы изменить направление текста внутри ячейки надо выполнить команду «ФорматНаправление текста».
Чтобы выделить одну ячейку, надо щелкнуть мышкой по её левой границе. Строки ячейки выделяются аналогично строкам текста с помощью полосы выделения. Чтобы выделить столбец, надо подвести указатель мыши над столбцом, и когда он примет вид вертикальной стрелки, направленной вниз, щелкнуть мышкой.
Если таблица располагается на нескольких листах, то можно сделать так, чтобы заголовок таблицы повторялся на каждом листе. Для этого надо выполнить команду «ТаблицаЗаголовки».
Если необходимо изменить стиль границ таблицы, то надо выполнить команду «ФорматГраницы» и заливка, предварительно выделив ячейки, у которых надо изменить стиль границы.
Чтобы отсортировать таблицу по одному или нескольким столбцам, надо их выделить и выполнить команду «ТаблицаСортировка».
Ячейка таблицы может содержать формулу, по которой будет произведено вычисление над данными таблицы. Для ввода формулы надо поместить курсор в ячейку, в которой должна быть формула, и выполнить команду «ТаблицаФормула». Появится диалоговое окно, в котором в верхней части будет предложена некоторая формула. Если она устраивает, то можно щёлкать по кнопке ОК, в противном случае её надо отредактировать. Например, формула SUM(ABOVE) производит суммирование значений, находящихся в данном столбце в ячейках выше той, в которой находится формула (на это указывает аргумент ABOVE). Соответственно, аргумент LEFT указывает на ячейки, находящиеся слева, а аргумент RIGHT – на ячейки, находящиеся справа от ячейки, где находится формула. Список встроенных функций открывается в поле «Вставить функцию».
Контрольные вопросы
1. С помощью какого инструмента осуществляется набор математических формул?
2. Как вызвать редактор формул через меню?
3. Поясните принцип работы со специальной панелью редактора формул?
4. Как вводятся дроби, радикалы, знаки суммирования, произведения, интегралы, матрицы, скобки, верхние или нижние индексы?
5. Чем отличаются текстовый и математический стили редактора формул?
6. Каким образом осуществляется редактирование уже существующей в документе формулы?
7. Как вставить в документ таблицу?
8. Каким образом можно выделить одну ячейку, столбец или строку?
9. Как можно изменить ширину столбцов и высоту ячеек таблицы?
10. Каким образом можно объединить ячейки или разбить ячейку на несколько ячеек?
11. Как добавить или удалить ячейки таблицы?
12. Как обеспечить повторение заголовка таблицы на каждом листе, если таблица не умещается на одном листе?
13. Как осуществить вычисления в таблице?