Из этого руководства Вы узнаете и сможете научиться скрывать столбцы в Excel 2010-2013. Вы увидите, как работает стандартный функционал Excel для скрытия столбцов, а также научитесь группировать и разгруппировывать столбцы при помощи инструмента «Группировка».
Уметь скрывать столбцы в Excel очень полезно. Может быть множество причин не отображать на экране какую-то часть таблицы (листа):
- Необходимо сравнить два или более столбцов, но их разделяют несколько других столбцов. К примеру, Вы хотели бы сравнить столбцы A и Y, а для этого удобнее расположить их рядом. Кстати, в дополнение к этой теме, Вам может быть интересна статья Как закрепить области в Excel.
- Есть несколько вспомогательных столбцов с промежуточными расчётами или формулами, которые могут сбить с толку других пользователей.
- Вы хотели бы скрыть от посторонних глаз или защитить от редактирования некоторые важные формулы или информацию личного характера.
Читайте дальше, и вы узнаете, как Excel позволяет быстро и легко скрыть ненужные столбцы. Кроме того, из этой статьи Вы узнаете интересный способ скрыть столбцы с помощью инструмента «Группировка», который позволяет скрывать и отображать скрытые столбцы в одно действие.
- Скрываем выбранные столбцы в Excel
- Используем инструмент «Группировка», чтобы в один клик скрыть или отобразить столбцы
Скрываем выбранные столбцы в Excel
Вы хотите скрыть один или несколько столбцов в таблице? Есть простой способ сделать это:
- Откройте лист Excel и выделите столбцы, которые необходимо скрыть.
Подсказка: Чтобы выделить несмежные столбцы, отметьте их щелчком левой кнопки мыши при нажатой клавише Ctrl.
- Кликните правой кнопкой мыши на одном из выбранных столбцов, чтобы вызвать контекстное меню, и выберите Скрыть (Hide) из списка доступных действий.
Подсказка: Для тех, кто любит быстрые клавиши. Скрыть выделенные столбцы можно нажатием Ctrl+0.
Подсказка: Вы можете найти команду Скрыть (Hide) на Ленте меню Главная > Ячейки > Формат > Скрыть и отобразить (Home > Cells > Format > Hide & UnHide).
Вуаля! Теперь Вы с лёгкостью сможете оставить для просмотра только нужные данные, а не нужные скрыть, чтобы они не отвлекали от текущей задачи.
Используем инструмент «Группировка», чтобы в один клик скрыть или отобразить столбцы
Те, кто много работает с таблицами, часто используют возможность скрыть и отобразить столбцы. Существует ещё один инструмент, который отлично справляется с этой задачей, – Вы оцените его по достоинству! Этот инструмент – «Группировка». Бывает так, что на одном листе есть несколько несмежных групп столбцов, которые нужно иногда скрывать или отображать – и делать это снова и снова. В такой ситуации группировка значительно упрощает задачу.
Когда Вы группируете столбцы, сверху над ними появляется горизонтальная черта, показывающая, какие столбцы выбраны для группировки и могут быть скрыты. Рядом с чертой Вы увидите маленькие иконки, которые позволяют скрывать и отображать скрытые данные буквально в один клик. Увидев такие иконки на листе, Вы сразу поймёте, где находятся скрытые столбцы и какие столбцы могут быть скрыты. Как это делается:
- Откройте лист Excel.
- Выберите ячейки, которые надо скрыть.
- Нажмите Shift+Alt+Стрелка вправо.
- Появится диалоговое окно Группирование (Group). Выберите Колонны (Columns) и нажмите OK, чтобы подтвердить выбор.
Подсказка: Еще один путь к этому же диалоговому окну: Данные > Группировать > Группировать (Data > Group > Group).
Подсказка: Чтобы отменить группировку выберите диапазон, содержащий сгруппированные столбцы, и нажмите Shift+Alt+Стрелка влево.
- Инструмент «Группировка» добавит специальные символы структуры на лист Excel, которые покажут какие именно столбцы входят в группу.
- Теперь по одному выделяйте столбцы, которые необходимо скрыть, и для каждого нажимайте Shift+Alt+Стрелка вправо.
Замечание: Объединить в группу можно только смежные столбцы. Если требуется скрыть несмежные столбцы, то придётся создавать отдельные группы.
- Как только Вы нажмёте сочетание клавиш Shift+Alt+Стрелка вправо, скрытые столбцы будут показаны, а возле черты над сгруппированными столбцами появится специальная иконка со знаком «—» (минус).
- Нажатие на минус скроет столбцы, и «—» превратится в «+«. Нажатие на плюс моментально отобразит все скрытые в этой группе столбцы.
- После выполнении группировки в верхнем левом углу появляются маленькие цифры. Их можно использовать для того, чтобы скрывать и отображать одновременно все группы одинакового уровня. Например, в таблице, показанной ниже, нажатие на цифру скроет все столбцы, которые видны на этом рисунке, а нажатие на цифру скроет столбцы С и Е. Это очень удобно, когда Вы создаёте иерархию и несколько уровней группировки.
Вот и всё! Вы научились пользоваться инструментом для скрытия столбцов в Excel. Кроме того, Вы научились группировать и разгруппировывать столбцы. Надеемся, что знание этих хитростей поможет Вам сделать привычную работу в Excel гораздо проще.
Будьте успешны вместе с Excel!
Урок подготовлен для Вас командой сайта office-guru.ru
Источник: /> Перевел: Антон Андронов
Правила перепечаткиЕще больше уроков по Microsoft Excel
Оцените качество статьи. Нам важно ваше мнение:
Создать список с плюсом является стандартной функцией в Excel, рассмотрим по этапам, как это сделать:
Первый этап. Открываем книгу в формате Excel, в которой будем делать данный список;
Второй этап. Выделяем строки, которые будет группировать в список с плюсом;
Третий этап. Переходим в закладку «Данные», и нажимаем на кнопочку «Группировать»
После этого все обозначенные строки можно либо скрыть нажав слева на полях минус. Который преобразуется в плюс при скрытие. И наоборот, преобразуется в минус при нажатие плюса.
Такую комбинацию можно делать как с строками, так и столбцами.
Если вам нужно убрать такой список, то повторяете три действия, но в конце жмете на кнопку: Разгруппировать.
Источник: сайт Большой вопрос
Для таблиц, которые используют постоянные и повторяющиеся данные (например фамилии сотрудников, номенклатура товара или процент скидки для клиента) чтобы не держать в голове и не ошибиться при наборе, существует возможность один раз создать стандартный список и при подстановке данных делать выборку из него. Данная статья позволит вам использовать 4 разных способа как в экселе сделать выпадающий список.
Данный способ использования выпадающего списка по сути не является инструментом таблицы, который надо как либо настраивать или заполнять. Это встроенная функция (горячие клавиши) которая работает всегда. При заполнении какого либо столбца, вы можете нажать правой кнопкой мыши на пустой ячейке и в выпадающем списке выбрать пункт меню «Выбрать из раскрывающегося списка».
Этот же пункт меню можно запустить сочетанием клавиш Alt+»Стрелка вниз» и программа автоматически предложит в выпадающем списке значения ячеек, которые вы ранее заполняли данными. На изображении ниже программа предложила 4 варианта заполнения (дублирующиеся данные Excel не показывает). Единственное условие работы данного инструмента — это между ячейкой, в которую вы вводите данные из списка и самим списком не должно быть пустых ячеек.
Использование горячих клавиш для раскрытия выпадающего списка данных
При чем список для заполнения таким способом работает как в ячейке снизу, так и в ячейке сверху. Для верхней ячейки программа возьмет содержание списка из нижних значений. И опять же не должно быть пустой ячейки между данными и ячейкой для ввода.
Выпадающий список может работать и в верхней части с данными, которые ниже ячейки
Способ 2 — самый удобный, простой и наиболее гибкий
Данный способ предполагает создание отдельных данных для списка. При чем данные могут находится как на листе с таблицей, так и на другом листе файла Excel.
- Сперва необходимо создать список данных, который будет источником данных для подстановки в выпадающий список в excel. Выделите данные и нажмите правой кнопкой мыши. В выпадающем списке выберите пункт «Присвоить имя…».
Создание набора данных для списка
- В окне «Создание имени» задайте имя для вашего списка (это имя дальше будет использоваться в формуле подстановки). Имя должно быть без пробелов и начинаться с буквы.
Введите имя для набора данных
- Выделите ячейки (можно сразу несколько ячеек), в которых планируется создать выпадающий список. Во вкладке «ДАННЫЕ» вверху документа нажмите на «Проверка данных».
Создать выпадающий список можно сразу для нескольких ячеек
- В окне проверка вводимых значение в качестве типа данных задайте «Список». В строке «Источник:» введите знак равно и имя для ранее созданного списка. Данная формула позволит ввести значения только из списка, т.е. произведет проверку введенного значения и предложит варианты. Эти варианты и будут выпадающим списком.
Для создания проверки вводимых значений введите имя ранее созданного списка
При попытке ввести значение, которого нет в заданном списке, эксель выдаст ошибку.
Кроме списка можно вводить данные вручную. Если введенные данные не совпадут с одним из данных — программа выдаст ошибку
А при нажатии на кнопку выпадающего списка в ячейке вы увидите перечень значений из созданного ранее.
Способ 3 — как в excel сделать выпадающий список с использованием ActiveX
Чтобы воспользоваться этим способом, необходимо чтобы у вас была включена вкладка «РАЗРАБОТЧИК». По умолчанию эта вкладка отсутствует. Чтобы ее включить:
- Нажмите на «Файл» в левом верхнем углу приложения.
- Выберите пункт «Параметры» и нажмите на него.
- В окне настройки параметров Excel во вкладке «Настроить ленту» поставьте галочку напротив вкладки «Разработчик».
Включение вкладки «РАЗРАБОТЧИК»
Теперь вы сможете воспользоваться инструментом «Поле со списком (Элемент ActiveX)». Во вкладке «РАЗРАБОТЧИК» нажмите на кнопку «Вставить» и найдите в элементах ActiveX кнопку «Поле со списком (Элемент ActiveX)». Нажмите на нее.
Нарисуйте данный объект в excel выпадающий список в ячейке, где вам необходим выпадающий список.
Теперь необходимо настроить данный элемент. Чтобы это сделать, необходимо включить «Режим конструктора» и нажать на кнопку «Свойства». У вас должно открыться окно свойств (Properties).
С открытым окном свойств нажмите на ранее созданный элемент «Поле со списком». В списке свойств очень много параметров для настройки и вы сможете изучив их, настроить очень много начиная от отображения списка до специальных свойств данного объекта.
Но нас на этапе создания интересуют только три основных:
- ListFillRange — указывает диапазон ячеек, из которых будут браться значения для выпадающего списка. В моем примере я указал два столбца (A2:B7 — дальше покажу как это использовать). Если необходимо только одни значения указывается A2:A7.
- ListRows — количество данных в выпадающем списке. Элемент ActiveX отличается от первого способа тем, что можно указать большое количество данных.
- ColumnCount — указывает сколько столбцов данных указывать в выпадающем списке.
В строке ColumnCount я указал значение 2 и теперь в списке выпадающие данные выглядят вот так:
Как видите получился выпадающий список в excel с подстановкой данных из второго столбца с данными «Поставщик».
Excel для Microsoft 365 для Mac Excel 2021 для Mac Excel 2019 для Mac Excel 2016 для Mac Еще…Меньше
В Excel для Mac можно разделить лист на области либо просматривать несколько листов или книг в разных окнах.
Разделение листа на области
Две части листа можно просматривать одновременно, разделив лист на области. Области можно прокручивать независимо друг от друга.
-
Выделите ячейку под строкой или справа от столбца, по которым следует произвести разделение.
-
На вкладке Вид в группе Окно нажмите кнопку Разделить.
-
Чтобы отменить разделение листа, нажмите кнопку Разделить еще раз.
-
Просмотр нескольких листов одной книги
-
Откройте книгу, которую нужно просмотреть.
-
В меню Окно выберите пункт Новое окно.
-
Перейдите в новое окно, а затем щелкните ярлычок листа, который необходимо просмотреть.
Повторите шаги 2 и 3 для каждого листа, который требуется просмотреть.
-
В меню Окно выберите пункт Расположить.
-
Выполните одно из указанных ниже действий.
Расположение окон
Как они должны выглядеть
Переключатель
Расположенные рядом прямоугольные области
Рядом
Горизонтально сверху вниз
По горизонтали
Вертикально справа налево
По вертикали
В виде стопки сверху вниз
Каскад
-
Установите флажок Только окна текущей книги.
Просмотр нескольких книг
-
Откройте все книги, которые нужно просмотреть.
-
В меню Окно выберите пункт Расположить.
-
Выполните одно из указанных ниже действий.
Расположение окон
Как они должны выглядеть
Переключатель
Расположенные рядом прямоугольные области
Рядом
Горизонтально сверху вниз
По горизонтали
Вертикально справа налево
По вертикали
В виде стопки сверху вниз
Каскад
Совет: Чтобы восстановить окно книги до полного размера, выберите книгу, а затем в меню Окно выберите пункт Масштаб.
Дополнительные сведения
Закрепление областей окна для блокировки первой строки или первого столбца
Нужна дополнительная помощь?
Как отобразить строки в Excel? Используйте метод размыкания границ, разгруппировки, снятия фильтра или форматирования. Выбор способа зависит от того, какой вариант был выбран для маскировки информации в ячейке. Ниже приведем все пути, как открыть строку в Экселе, рассмотрим основные сложности, с которыми придется столкнуться, а также приведем способы, как скрыть информацию при необходимости.
Как открыть строки/ячейки: все/отдельные
Отметим, что выбор метода зависит от того, какая методика была выбрана для сокрытия элементов. Это связано с применением разных технологий для выполнения работы, что требует индивидуального подход. Для достижения целей можно использовать сдвиг границ, группировку данных, фильтрацию или сокрытие содержимого. Ниже рассмотрим, как отобразить ячейки в Excel самыми быстрыми способами.
Размыкание границы
Наиболее распространенный метод сокрытия столбцов / строк — смыкание границы. При плотном сжатии раскрыть их зачастую трудно. В таком случае сделайте следующие шаги:
- Выделите две смежные ячейки, которые нужно отобразить в Excel.
- Перейдите в раздел «Главная», а далее «Формат».
- В появившемся окне жмите на «Скрыть или отобразить» в разделе «видимость».
- Кликните на «Отобразить строки / столбы» в Excel.
Есть еще один путь, как поступить, если не видно строки в Excel. На горизонтальной / вертикальной панели координат выделите два сектора, которые находятся друг с другом. После жмите правой кнопкой мышки и жмите «Показать». Указанные способы помогают отобразить строки в том случае, если они были спрятаны разными способами.
Разгруппировка
В ситуации, когда Excel не отображает скрытые строки, можно использовать группировку данных для их отображения. Распознать опцию можно по появлению «плюса» с левой стороны от вертикальной панели координат или вверху по горизонтали. Просто нажмите этот значок. Второй вариант — нажать на последнюю цифру в нумерации. Любой из шагов позволяет отобразить нужные сведения.
Еще один способ, как полностью открыть скрытое в Экселе с помощью разгруппировки — сначала выделить строки / столбцы, а после в разделе «Данные» нажать «Разгруппировать». Последняя находится в блоке «Структура» на ленте.
Как альтернатива, можно нажать на комбинацию Shift+Alt+Del.
Снятие фильтра
В ситуации, когда скрытые строки в Excel не отображаются, можно воспользоваться методом снятия фильтра. При возникновении такой необходимости можно вернуть отображение к первоначальному виду.
Сделайте следующие шаги:
- Жмите по значку фильтра в столбце / строке, по параметрам которого проводилась фильтрация. Такие данные легко найти по обычной иконке фильтра с перевернутым треугольником.
- В меню фильтрации установите отметки возле пунктов, где их нет. Именно эти строчки не отображаются на листе, а после жмите на «ОК».
После этого скрытые раннее данные появятся в Excel. Если же вы вообще решили убрать фильтрацию, нужно нажать на «Фильтр», который находится в разделе «Данные» на ленте и в группе «Сортировка и фильтр».
Сортировка
В ситуации, когда Эксель не показывает скрытые строки, можно воспользоваться опцией форматирования. Сделайте следующие шаги:
- Выделите ячейки, в которых нужно отобразить данные в Excel. Такие элементы можно распознать по тому, что в самих ячейках нет информации, но при выделении указывается содержимое.
- Жмите по выделению правой кнопкой мышки и в появившемся меню выберите «Формат ячеек…».
- Запустите окно форматирования. Переместите во вкладку «Число». В категории «Тип» должен показываться параметр «;;;».
- Выделите нужный пункт в разделе «Числовые форматы», попробуйте разные варианты.
Если все сделано правильно, у вас получится отобразить строку в Экселе и увидеть спрятанные ранее данные. Если вы считаете, что информация некорректна, попробуйте другие варианты.
Что делать, если не получается отобразить
Бывают ситуации, когда в Эксель скрытые строки не отображаются даже при выполнении рассмотренных ниже шагов. Попробуйте сделать следующее
- Выделите весь лист и «Формат», а после «Строка / Столбец» и «Отобразить».
- Используйте разные способы для снятия «блокировки».
- Снимите активную функцию «фильтр».
- Попробуйте перезапустить приложение.
Как скрыть
Зная, как показать ячейки в Excel, вы всегда сможете убрать установленный ранее «запрет» на просмотр. При желании можно сделать обратные шаги — скрыть информацию. Для этого также можно использовать один из следующих вариантов.
Группировка:
- Выделите строки листа Excel, которые можно сгруппировать и спрятать.
- Войдите в «Данные», а в блоке «Структура» жмите на клавишу «Группировать».
- После открытия окна выберите, что именно группировать (столбцы / строки).
- Жмите «ОК».
После выполнения рассмотренных шагов формируется группа в Excel. Для ее скрытия необходимо нажать на значок «минус», который находится слева от вертикальной панели.
Метод перетягивания ячеек:
- Поставьте курсор на вертикальной панели, где указаны номера строк Excel.
- Зажмите левой кнопкой мышки на появившемся указателе и тяните вверх.
В дальнейшем обратным движением можно отобразить информацию в Эксель.
Групповое скрытие данных с помощью перетягивания:
- Выделите нужные элементы в документе Excel.
- Зажмите левую кнопку мышки и выделите нужные данные на вертикальной панели координат.
- При большом диапазоне выделите элементы путем нажатия левой кнопкой мышки по номеру первой строчки группы (на координатной части).
- Жмите левой кнопкой мышки по номеру 1-й строчки массива.
- Зажмите кнопку Shift и щелкните по номеру целевого диапазона. По желанию выделите две и более строчек. Для этого зажмите Ctrl и выберите нужные варианты.
- Станьте курсором на нижнюю границу любой ячейки.
- Тяните вверх до смыкания границ.
В таком случае закрываются все элементы диапазона. В дальнейшем их можно отобразить строки в Excel.
Дополнительные шаги
Существуют и другие способы, как скрыть сроки в Excel:
- Через контекстное меню. Для реализации метода выделите строки мышкой, с помощью Shift или Ctrl. Жмите по вертикальной шкале правой кнопкой мышки, и после появления контекстного меню кликните на «Скрыть».
- С помощью ленты инструментов. Выделите нужные строчки, которые необходимо спрятать. Идите на «Главная», жмите «Ячейки» и «Формат», а в пункте «Видимость» жмите на «Скрыть или отобразить». Укажите нужный вариант.
- Через фильтрацию. Выделите ячейку или таблицу, в разделе «Главная» жмите на «Сортировка и фильтр» в разделе «Редактирование». В перечне действий выберите «Фильтр».
Выше рассмотрены основные методы, как в Экселе показать скрытые строки / ячейки, как их спрятать, и что делать при возникновении сложностей. В комментариях расскажите, какой способ вам помог отобразить записи, и какие еще методы можно использовать для решения задачи.
Отличного Вам дня!
Разделение листов и просмотр книги Excel в разных окнах
Excel предлагает множество инструментов для управления внешним видом рабочей книги. В прошлом уроке мы уже научились закреплять строки и столбцы. В этом рассмотрим несколько инструментов, которые позволяют разделять лист на несколько частей, а также просматривать документ в разных окнах.
Если книга Excel содержит большое количество данных, могут возникнуть затруднения при сопоставлении различных разделов. Excel содержит дополнительные опции, упрощающие восприятие и сравнение данных. Например, Вы можете открыть книгу в новом окне или разделить лист на отдельные области.
Открытие текущей книги в новом окне
Excel позволяет открывать одну и ту же книгу одновременно в нескольких окнах. В нашем примере мы воспользуемся этой возможностью, чтобы сравнить два различных листа одной книги.
- Откройте вкладку Вид на Ленте, а затем выберите команду Новое окно.
- Откроется новое окно для текущей книги.
- Теперь Вы можете сравнивать листы одной и той же книги в разных окнах. В нашем примере мы выберем отчет по продажам за 2013 год, чтобы сравнить продажи в 2012 и в 2013 годах.
Если у Вас открыто несколько окон, Вы можете воспользоваться командой Упорядочить все для быстрой группировки окон.
Разделение листа на отдельные области
Excel позволяет сравнивать разделы одного листа без создания дополнительных окон. Команда Разделить позволяет разделить лист на отдельные области, которые можно прокручивать независимо друг от друга.
- Выделите ячейку в том месте, где необходимо разделить лист. Если Вы выберите ячейку в первом столбце или первой строке, то лист разделится на 2 части, в противном случае на 4. В нашем примере мы выберем ячейку C7.
- Откройте вкладку Вид на Ленте, а затем нажмите команду Разделить.
- Лист будет разделен на несколько областей. Вы можете прокручивать каждую область отдельно, используя полосы прокрутки. Это позволит Вам сравнивать различные разделы одного и того же листа.
Вы можете перетаскивать вертикальный и горизонтальный разделители, чтобы изменить размер каждого раздела. Чтобы удалить разделение, снова нажмите команду Разделить.
Несколько окон на экране и другие настройки в Эксель
Для Эксель каждый файл (документ) принято называть рабочей книгой, в ней расположены рабочие листы. Активный лист рабочей книги – это рабочее окно Excel. В любой момент времени может быть активно только одно рабочее окно, даже если у вас открыто несколько книг. Именно в нём вы можете осуществлять операции. Очень важно уметь настраивать окна, т.к. правильно организованное рабочее пространство – залог комфортной работы с программой.
Структуру окна (рабочей области) мы подробно рассмотрели, когда изучали базовые понятия.
Три состояния рабочего окна Эксель
В правом верхнем углу окна (в строке заголовка) расположены 5 кнопок, 3 из которых предназначены для работы с окнами:
- Справка Excel
- Параметры отображения ленты
- Свернуть окно
- Восстановить окно / Развернуть окно
- Закрыть окно

Рабочее окно книги может находиться в одном из трёх состояний:
- Развернуто – занимает весь экран, видно максимальную площадь листа. Чтобы развернуть окно – нажмите одноименную кнопку в строке заголовка

Восстановлено – занимает часть экрана, освобождая место для обзора других окон. Чтобы восстановить окно – нажмите Восстановить окно в строке заголовка. Эта команда «спарена» с предыдущей, т.е. одной кнопкой можно развернуть восстановленное окно или восстановить развёрнутое.

Настройка размеров рабочих окон
Если вы используете несколько книг – может понадобиться отобразить сразу несколько рабочих окон на экране. Для этого используем следующие приёмы:
- Изменить размеры окна вручную. Сначала восстановите окно, после этого наведите мышью на любую из рамок окна или его угол. Курсор станет двунаправленной стрелкой. Зажимайте левую кнопку мыши и тяните границы листа в нужную сторону. Этот приём универсален для всех окон в Microsoft Windows.
- Использовать команду на ленте. Перейдите Вид – Окно – Упорядочить всё . Откроется диалоговое окно настройки отображения с четырьмя комбинациями окон. Выберите тот, который подходит вам в данный момент. Команда не обрабатывает минимизированные окна.

Переключение между окнами Excel
Как я уже говорил ранее, активным для работы может быть только одно окно из всех, отображённых на экране. Чтобы переключать активные окна, я знаю 4 способа:
- Кликнуть мышью. Это самый простой метод, если на экране видна хотя бы часть окна – смело жмите на неё. Окно будет активировано и отображено поверх остальных
- Выбрать на панели задач Windows – один из самых популярных способов. Просто кликните на ярлыке нужной рабочей книги
- Использовать горячие клавиши. Для циклического переключения между рабочими окнами нажимайте на клавиатуре Ctrl+Tab (прямое направление) и Shift+Ctrl+Tab (обратное направление). Аналог этой комбинации – Ctrl+F6 и Shift+Ctrl+F6 .
- С помощью ленточной команды. Выполните команду: Вид – Окно – Перейти в другое окно . Откроется список доступных окон, выбирайте и переходите

Несколько окон на одном экране
Иногда нужно открыть несколько окон на экране, чтобы обеспечить совместную работу с ними. Особенно это актуально, когда разрешение экрана компьютера достаточно велико. За работу с несколькими окнами отвечает блок команд Главная — Вид — Окно .
Один документ в нескольких окнах
Чтобы открыть в новом окне еще один экземпляр уже открытого окна — кликните Главная — Вид — Окно — Новое окно . Теперь нажмите Упорядочить все , чтобы выбрать расположение окон Excel на экране. Выберите один из вариантов расположения на экране:
Так, Вы можете автоматически, без ручной настройки расположить оба окна Эксель на одном экран.
Разделение окна на две области
Еще один способ заключается в разделении текущего окна вместо создания нового. Можно разделить на 2 или на 4 участка.
Чтобы разделить окно на 4 участка — выполните такую последовательность действия:
- Выделите ячейку, относительно которой будете делить окно. Горизонтальная и вертикальная линии разбивки будут проходить слева и сверху от ячейки.
- Нажмите Главная — Вид — Окно — Разделить . Результат разбивки смотрите на картинке:
- Чтобы убрать разделение — снова нажмите кнопку Разделить
Чтобы разделить окно на 2 участка — выделите не ячейку, а целую строку (под линией разделения) или столбец (справа от линии разделения). Снова нажмите Разделить .
У каждой области будут свои полосы прокрутки, управлять ими можно раздельно. Но Вы все же работаете в одном и том же документе, поэтому любые внесенные изменения отобразятся в каждой из областей.
Разные книги на одном экране
Мы обсудили, как показать на одном экране несколько образцов одной рабочей книги. Аналогично можно поступить и с разными документами. Откройте все файлы Excel, которые нужно уместить на экран. Снова нажмите Упорядочить все , чтобы указать, каким способом скомпоновать окна.
Синхронная прокрутка окон
Как Вы уже поняли, при отображении нескольких окон на экране, их прокрутка осуществляется раздельно для каждого из окон. А что, если Вы просматриваете на соответствие некоторые списки, и Вам нельзя для этих целей использовать функции Excel? Было бы удобно, чтобы прокручивались все окна одновременно.
Это легко реализуется. Нажмите не ленте Вид — Окно — Синхронная прокрутка . Вот так просто, больше ничего делать не нужно!
Закрытие окна
Если вы закончили в рабочей книге – закройте её, чтобы освободить виртуальную память компьютера. Для этого существует, как минимум, 4 способа:
- Нажмите кнопку Закрыть (х) в адресной строке книги
- Выполните команду Файл – Закрыть
- Используйте комбинацию клавиш Ctrl+W
- Используйте комбинацию клавиш Alt+F4 . Эта команда заканчивает работу Excel, будут закрыты все окна
Если вы не сохранили документ перед закрытием – программа спросит, нужно ли выполнить сохранение. Выберите Сохранить , чтобы сохранить все изменения и закрыть файл; Не сохранять — чтобы закрыть книгу без сохранения; Отмена — оставить книгу открытой, не сохранять изменения.
Многие недооценивают возможности, которые даёт правильная работа с окнами Microsoft Excel. Потренируйтесь в применении всех изложенных правил и поймёте, что они могут принести значительную пользу, если информация находится в нескольких файлах и каждый из них должен быть всегда под рукой. Если же данные расположены на разных листах одной рабочей книги – вам будет полезен мой пост о работе с листами, рекомендую добавить его в закладки браузера.
Если что-то из данного материала вы не поняли – пишите комментарии, я обязательно отвечу. Всегда ваш, Александр Томм.
Добавить комментарий Отменить ответ
3 комментариев
Добрый день. Такая проблема — переключение между окнами в excel 2016 не работает по средством нажатия стрелкой мыши, окна меняются, но данные показываются с последнего открытого файла. Горячим сочетанием клавиш CTRL+F6 и с помощью ленточной команды это получается, но это не удобно, а CTRL+TAB не получается. Подскажите пожалуйста в чем дело и как быть? Может быть можно сменить CTRL+F6 на более удобную комбинацию?
Сергей, здравствуйте. CTRL+F6 и CTRL+TAB — выполняют одну и ту же операцию. Если работает одна комбинация — должна работать и другая. Проверьте работоспособность самой клавиши TAB.
Чтобы назначить другую комбинацию клавиш — можно воспользоваться макросом и назначить ему удобное сочетание клавиш. Но это не самый лучший выход
Александр, спасибо за ответ. CTRL+TAB не работает, потому что окна открытых файлов excel располагаются в одном окне вкладками вверху и переключение идет между этим окном и другими открытыми программами, а не между файлами excel. Искал в настройках, чтобы сделать расположение окон, как было по старинке — на панели задач, но не нашел.
Иллюстрированный самоучитель по Microsoft Office 2003
Разделение окна на несколько областей
Excel позволяет одновременно отображать на экране две несмежные части одной книги. Во время работы с большими таблицами лист можно разделить на две или четыре области. Каждая область имеет свои линейки прокрутки. Это позволяет работать с несмежными областями листа, путем их перемещения независимо друг от друга в окне с помощью линеек прокрутки.
Рис. 13.5. Разделение окна на области по горизонтали и вертикали 1.2 – вешки разбиения
Для разделения листа по вертикали – перетащите вешку 1. Чтобы разбить окно точно по границам строк и столбцов, перетащите вешку не по линиям прокрутки, а по листу. Чтобы удалить вешку, дважды щелкните ее.
Если использовать обе вешки, то можно видеть четыре различных фрагмента таблицы. Чтобы разделить окно на четыре части, можно выбрать команду Разделить (Split) в меню Окно (Window). Команда Новое в меню Окно (Window) позволяет отображать каждую часть в своем окне.
Команда Закрепить области (Freeze panes) в меню Окно (Window) позволяет зафиксировать положение определенной области таблицы относительно окна и избежать ее смещения. Эту команду удобно использовать при просмотре большой таблицы для постоянного отображения в верхней области просмотра заголовков столбцов, а в левой области – определенной информацию по каждой просматриваемой строке, например, название товара.
Упорядочение расположения открытых окон
В некоторых случаях удобно работать с несколькими одновременно открытыми книгами.
После выбора команды открывается диалоговое окно, позволяющее с помощью кнопок переключателя расположить окна рядом (Tiled), сверху вниз (Vertical), слева направо (Horizontal) или каскадом (Cascade) (рис. 13.6). Установка флажка Только окна текущей книги (Windows of active workbook) позволяет упорядочить окна только текущей книги, а не всех книг.
Рис. 13.6. Диалоговое окно, позволяющее упорядочить расположение открытых окон Скрыть и показать окно
Рис. 13.7. Диалоговое окно, используемое для вывода на экран скрытого окна книги
Переход между открытыми книгами
Если вы открыли несколько книг, то для перехода между ними вы можете использовать следующие способы:
- нажать на панели задач кнопку нужной рабочей книги;
- открыть меню Окно (Window) и выбрать имя рабочей книги, к которой вы хотите перейти;
- нажать несколько раз сочетание клавиш CTRL + F6 или CTRL + Tab, пока не появится нужная рабочая книга;
- нажать несколько раз сочетание клавиш ALT + Tab, пока не появится нужная рабочая книга.
Команда Сохранить рабочую область (Save Workspace) в меню Файл (File) позволяет сохранить список открытых книг, размер и расположение их окон так, чтобы при следующем открытии файла рабочая область окна программы имела тот же самый вид.
Как открыть два разных окна MS Excel одновременно
Как я не раз говорил, MS Excel — не просто редактор таблиц, а нечто больше, я, например, называю его «средой разработки» таблиц :).
Ну и, вполне естественно для «среды разработки», в экселе есть возможность одновременной работы с несколькими табличными документами одновременно, точнее «одновременной» работе с каждым из них в своем, отдельном и независимом окне. При этом окна создаются автоматически при создании или открытии нового документа.
Понятно, что при одновременном открытии сразу нескольких окон документов большинство команд из меню приложения будет относиться только к активному окну документа (то есть развернутом в данный момент на экране), а не ко всем сразу.
Переключение между открытыми окнами в MS Excel
Переходы между окнами MS Excel
Окна открытых документов MS Excel являются подчиненными по отношению к «оболочке» MS Excel, то есть окну самой программы. Это позволяет переходить между несколькими открытыми документами и располагать их на экране именно так, как удобно вам для работы с данными.
Навигацию между открытыми окнами можно осуществлять тремя способами:
- Щелкнуть по ярлычку MS Excel на панели задач Windows и выбрать из списка нужный табличный документ по имени. На самом деле, я всегда пользуюсь именно этим простейшим способом (можно даже нажать Alt+Tab на клавиатуре, чтобы перейти к списку открытых окон и выбрать нужное).
- Перейти в MS Excel на вкладку «Вид», в группе инструментов «Окно» выбрать инструмент «Перейти в другое окно» и щелкнуть на имени нужного вам документа из списка открытых в настоящий момент.
- В любом из окон MS Excel Нажмите комбинацию клавиш Ctrl+F6 или Ctrl+Tab для перехода к следующему окну табличного редактора (и Ctrl+Shift+F6 или Ctrl+Shift+Tab для движения в обратном направлении).
Просмотр нескольких документов MS Excel на экране одновременно
Как открыть Excel в двух окнах (ну или в трех-четырех…)
Совсем недавно, рассказывая об разбиении рабочего листа excel на 2 или 4 части, я говорил о том, как это удобно — иметь возможность видеть на одном экране разные области данных из одного документа. Но как быть, когда нужно сравнить данные находящиеся даже не в пределах одного, а сразу в нескольких разных табличных документах?
У экселя есть вполне неплохая штатная возможность организовать просмотр и сравнение сразу нескольких документов открытых в разных окнах.
Перейдите на вкладку «Вид», в группе инструментов «Окно» выберите инструмент «Упорядочить всё».
После его активации появится дополнительное окно «Расположение окон», где вам стоит выбрать как именно вы желаете расположить открытые в настоящий момент окна. Наиболее оптимальным мне представляется самый первый режим «Рядом» — тогда все открытые окна MS Excel стараясь сохранить их пропорции, размещает «плиткой» на экране и вы без труда можете ориентироваться между ними.
Одновременный просмотр нескольких окон как правило используется в ситуациях, когда новый документ создается на основе или с учетом данных из других документов и есть необходимость видеть на экране сразу несколько таблиц.
Естественно, чем меньше окон табличного редактора открыто, тем удобнее будет работа — если документов больше 4-х, а у вас экран монитора меньше 17 дюймов — сравнивать данные в таком случае будет довольно неудобно.
Все открытые окна табличного редактора будут упорядочены и помещены на один экран.
Как сравнить документы Excel?
Да, но иногда нужно кое что больше, верно? Я имею виду ситуации, когда надо не просто иметь на экране данные из нескольких таблиц MS Excel, но и возможность сравнивать их буквально строка в строку, например, при отслеживании изменений в разных версиях одного и того же документа?
Есть в экселе инструмент и для этого.
Перейдите на вкладку «Вид», в группе инструментов «Окно» выберите инструмент «Рядом».
Программа предложит на выбор список открытых в настоящее время документов excel — выберите из списка тот, с которым нужно сравнить активное в настоящий момент окно.
Сразу после выбор оба документа окажутся один над другим, на одинаковых позициях. Попробуйте прокрутить мышью один из них, заметили? Оба открытых документа синхронизованы прокруткой и при сдвиге одного на n позиций вверх или вниз, а также влево или вправо, на столько же позиций сдвинется и второй документ.
Этот режим чрезвычайно удобен для обнаружения различий между версиями документов и сравнении различий.
Сравнение версий документов в MS Excel. Прокрутка обоих документов синхронизирована по вертикали и горизонтали
Ещё одно полезное клавиатурное сокращение, которое стоит взять на вооружение пользователям Excel — Ctrl+F10. Это сокращение отменяет все операции с окнами и возвращает все открытые окна табличного редактора в привычной вид по-умолчанию.
Смело пользуйтесь им, если запутались и решили начать попытки по укрощению окон экселя с начала!
Как разделить экран поровну между 2-4 окнами программ (Snap в Windows 10)

Недавно заметил, как одна девушка постоянно вручную (мышкой) подгоняла окно Excel и браузера, чтобы можно работать сразу одновременно с 2-мя окнами 👀. С одной стороны — можно и так, но с другой — эту операцию же можно существенно упростить и ускорить.
Дело в том, что еще в Windows 7 появилась функция Snap, позволяющая закреплять окно в нужной области экрана — и, кстати, подбор ширины и высоты окна происходит автоматически. В ОС Windows 10 эта функция была доработана и стала еще удобнее (теперь при работе на большом экране — нужное сочетание всегда под-рукой 👌).
Собственно, ниже покажу пару примеров использования этой функции (возможно, что многие также по инерции всё делают мышкой и даже не догадываются об этой полезной «мелочи»).
Простой способ разделить экран (с авто-подбором ширины)
И так, допустим у вас открыт браузер на всю ширину экрана (по умолчанию). И вам теперь нужно параллельно поработать с документом Word.
Всё просто : нужно нажать сочетание клавиш Win + → (стрелка вправо) .
Win + вправо — расположить окно в правой части
Windows автоматически изменит ширину окна браузера ровно на половину (открыв тем самым большинство ярлыков на рабочем столе).
Далее запускаете Word (или ту вторую программу, которая нужна) и нажимаете сочетание Win + ← (стрелка влево) .
Нажмите Win + влево
Windows также автоматически изменит ширину окна у Word и разместит его слева — граница между двумя окнами в итоге будет ровно по середине (причем, с привычкой делается это очень быстро — буквально за несколько секунд. Никакая мышка не позволит обогнать горячее сочетание клавиш. ) .
Windows автоматически разделила экран для Word и браузера
Если на экране нужно разместить 3 окна (или 4) — выберите то окно программы, которое можно еще раз ополовинить, и нажмите сочетание Win + ↓ (стрелка вниз) . В результате выбранное окно разместится ровно в нижнем углу, а верхний — останется для нового приложения.
Половинку разделили на половинку — теперь можно открыть 3 окна!
Разумеется, эти сочетания (Win + стрелочки) — можно комбинировать для более удобного размещения окон по «территории» рабочего стола.
👉 Кстати!
Если вы часто работает с документами — существенно экономить время позволяют спец. утилиты для авто-переключения раскладки клавиатуры (они анализируют на каком языке вы набираете текст и сами переключатся на него).
Разделение листов и просмотр книги Excel в разных окнах
Смотрите такжеGuest все-равно будут располагатьсяИзвлекаем суффикс: часть текста из соответствуют определённому шаблону, будет отменено, но об ошибке выбора поможет избежать лишнегонаходится столбец и 2013. ПриведённыеПроделываем аналогичную процедуру и который нужно запустить.
по ярлыку приложения вариантов открытия нескольких Чтобы восстановить окно книги или книг вExcel предлагает множество инструментов: ??? Так окна в одном окне=RIGHT(A2,LEN(A2)-FIND(» «,A2,FIND(» «,A2,1)+1)) заданной ячейки соответственно. Вы можете запустить удовольствие от результата конечной ссылки.
Открытие текущей книги в новом окне
разбиения данных, например,Status примеры и скриншоты с элементами данной Кликаем по нему на рабочем столе. окон является выполнение до полного размера, разных окнах.
- для управления внешним надо закрывать, а программы. Есть еще=ПРАВСИМВ(A2;ДЛСТР(A2)-НАЙТИ(» «;A2;НАЙТИ(» «;A2;1)+1)) Синтаксис формулы: этот инструмент вручную
- будет испорчено тем,Совет:
- когда между словами, и мы собираемся иллюстрируют работу с ветки. То есть, правой кнопкой мыши. Если его нет, данной операции через выберите книгу, аДве части листа можно видом рабочей книги. не приложение!!!
варианты?А вот формулы, позволяющие=LEFT(text,[num_chars]) на вкладке что все данныеЕсли Вы не
Разделение листа на отдельные области
есть 2 или добавить между ними инструментами «Текст по изменяем параметры элемента В контекстном меню то в таком контекстное меню значка затем в меню просматривать одновременно, разделив В прошлом уроке
- Z.Guest разбить имена с=ЛЕВСИМВ(текст;[количество_знаков])Data останутся в левом хотите импортировать какой-то более последовательных пробела. новые столбцы столбцам» и «Мгновенное«По умолчанию» последовательно переходим по
- случае ярлык нужно на Панели задач.Окно лист на области. мы уже научилисьGraveStone
- : Что-то я не фамилией, стоящей впередиВ качестве аргументов указываем:(Данные) > столбце. Думаю, Вы столбец (столбцы), которыйНастраиваем ограничитель строкLast Name заполнение», кроме этого
, переименовываем элемент пунктам создать.После того, как одинвыберите пункт Области можно прокручивать закреплять строки и: А вот как
пойму в чём
office-guru.ru
Просмотр нескольких областей, листов или книг
и отделенной от какой текст взятьFlash Fill догадались, что нужно показан в области. Этот параметр может
Разделение листа на области
, Вы увидите подборку«command»«Отправить»Открываем Проводник Windows и документ Эксель уже
Масштаб независимо друг от столбцы. В этом
-
это в висте проблема? Вот два имени запятой, и и сколько символов
-
(Мгновенное заполнение) или снова использовать функциюData preview понадобиться, если вCountry формул для разделенияи ветку
и если у вас запущен, наводим курсор.
-
друга. рассмотрим несколько инструментов, и вин7 сделать??? файла в разных отчеством, находящимся в извлечь. В следующем
нажав сочетание клавишText to Columns(Образец разбора данных),
-
столбце, который Вы
и имён, текстовых и«ddeexec»
«Excel» установлен Excel 2010,
-
на иконку программы,При работе в MicrosoftБолее новые версии которые позволяют разделятьalex7y окнах. Прикрепленные файлы конце: примере формула будет
-
Ctrl+E(Текст по столбцам),
-
Просмотр нескольких листов одной книги
-
то выделите его разбиваете, содержатся какие-либо
-
Arrival Date числовых значений. Этот.. то переходим по
-
размещенную на Панели Excel бывает необходимость Office для Mac 2011 лист на несколько
: всё просто: Tools post_32041.jpg (126.72 КБ)A
-
извлекать левую часть. чтобы разбить данные и выберите вариант значения, заключённые в
-
.Если кто-то забыл, я урок поможет Вам
После выполнения данной процедуры
Документ запустится в новом
адресу:
задач. Кликаем по
открыть несколько документов
частей, а также
-> Options ->
Юрий М
B текста из ячейки
Существуют формулы, которые могут
-
из одного столбцаDo not import column кавычки или в
Просмотр нескольких книг
-
напомню быстрый способ выбрать наилучший метод
-
файлы формата xlsx окне.C:Program FilesMicrosoft OfficeOffice14 ней правой кнопкой или один и
-
Выделите ячейку под строкой просматривать документ в
View -> Windows
: Забыл подписаться.
C
A2
быть очень полезны,
на два или
(Пропустить столбец) в
апострофы, и Вы
вставить сразу несколько
разбиения данных в тоже будут открываться
Один раз проделав операцию
Если установлен Эксель 2007, мыши. Запускается контекстное тот же файл или справа от разных окнах. in TaskbarGuestDвплоть до позиции
support.office.com
Открытие документа Microsoft Excel в разных окнах
когда возникает необходимость более столбцов. разделе хотите, чтобы такие столбцов на лист Excel. в новом окне. с добавлением ярлыка то в этом меню. В нем в нескольких окнах. столбца, по которымЕсли книга Excel содержитв 2003 также.: тогда сервис-параметры-вид-окна на1 первого найденного пробела. разбить ячейки илиЕсли Вы уже обновилисьColumn data format участки текста не Excel. Для этогоГоворя в общем, необходимостьОткрытие нескольких файлов в в папку случае адрес будет выбираем в зависимости В старых версиях следует произвести разделение. большое количество данных,сам искал сам панели задачПолное имя=LEFT(A2,SEARCH(» «,A2)-1) столбцы с данными до Excel 2013,
(Формат данных столбца). разбивались, а рассматривались
Открытие нескольких окон
выберите столбец разбить ячейки в новых окнах можно«SendTo» такой: от версии программы и в версиях,На вкладке могут возникнуть затруднения нашел.BlackstrobeИмя=ЛЕВСИМВ(A2;ПОИСК(» «;A2)-1) в Excel. На то можете воспользоватьсяНажмите как цельные значения.Status Excel может возникнуть настроить также через, мы получили возможностьC:Program FilesMicrosoft OfficeOffice12 пункт начиная c ExcelВид при сопоставлении различныхOlex: Пробовал уже. ЭтоОтчествоLEN самом деле, следующих преимуществами нового инструмента
Finish Например, если Вы, кликнув по его в двух случаях: параметры Excel. постоянно открывать файлы
Попав в директорию программы,«Microsoft Excel 2007» 2013, сделать этов группе разделов. Excel содержит: А может кто не то. ЕщеФамилия(ДЛСТР) – считает шести функций будет «(Готово)! выберите в качестве заголовку, и, удерживая Во-первых, при импортеВо время нахождения во Excel в новом находим файл подили не составляет особыхОкно дополнительные опции, упрощающие нибуть подскажет как раз повторю: мне
Способ 1: панель задач
2 длину строки, то достаточно в большинствеМгновенное заполнениеЕсли данные состоят из разделителя запятую, а
- нажатой левую кнопку информации из какой-либо вкладке окне через контекстное названием«Microsoft Excel 2010» проблем. Просто открываемнажмите кнопку восприятие и сравнение сделать наоборот,чтобы файлы нужно их открытьWhite, David Mark есть количество символов случаев –» и заставить Excel текстовых или числовых
в качестве ограничителя мыши, протащите указатель внешней базы данных«Файл» меню.«EXCEL.EXE». файлы стандартным способом,Разделить данных. Например, Вы excel открывались в в двух независимыхDavid в заданной ячейке.LEFT
- автоматически заполнять (в значений с фиксированным строк – кавычки вправо, чтобы выделить или с веб-страницы.выполняем щелчок мышкойНо можно сделать открытие. Если у васМожно вместо этого кликнуть и каждый из
- . можете открыть книгу одной копии программы. окнах (в полноценныхMark Синтаксис формулы:(ЛЕВСИМВ), нашем случае –
количеством символов, Вы («), тогда любые нужное количество столбцов При таком импорте по пункту файлов Excel в не включен в
Способ 2: окно «Выполнить»
по значку Excel них запустится вЧтобы отменить разделение листа, в новом окне
- Пробовал галочки убирать окнах excel). ЕщеWhite=LEN(text)
- MID разбивать) данные, при можете разбить их слова, заключённые в (сколько хотите вставить). все записи копируются
«Параметры» нескольких окнах ещё операционной системе показ на панели задач новом окне. Но нажмите кнопку или разделить лист и ставить как
Способ 3: меню Пуск
раз повторю: уИзвлекаем имя:=ДЛСТР(текст)(ПСТР),
- обнаружении определенной закономерности. на несколько столбцов кавычки (например, «California, Затем кликните правой в один столбец,.
- проще. После процедуры, расширений, то он левой кнопкой мышки вот в версияхРазделить на отдельные области. в excele (настройка- меня подключены 2
=MID(A2,SEARCH(» «,A2,1)+1,FIND(» «,A2,FIND(» «,A2,1)+1)-(FIND(«Следующая формула считает количествоRIGHTЕсли Вы ещё не следующим способом.
Способ 4: Ярлык на Рабочем столе
USA»), будут помещены кнопкой мыши по а нужно, чтобыПроисходит запуск окна параметров. которая будет описана будет называться просто при зажатой клавише приложения 2007 —еще раз.
- Excel позволяет открывать одну …-окна на панели монитора. И мне «,A2,1)+1)) символов в ячейке
(ПРАВСИМВ), знакомы с этойК примеру, есть список в одну ячейку. выделенной области и
они были помещены - Переходим в раздел ниже, подобным образом«EXCEL»Shift 2010 новый документНаведите указатель на разделитель и ту же …)так и в нужно каждый файл=ПСТР(A2;ПОИСК(» «;A2;1)+1;НАЙТИ(» «;A2;НАЙТИ(» «;A2;1)+1)-(НАЙТИ(«A2FIND функцией, я попробую товаров с ID Если же в в контекстном меню в разных столбцах.
- «Дополнительно» будут запускаться все. Кликаем по данному. Ещё один вариант открывается по умолчанию в верхней части книгу одновременно в свойствах папок- типы-дополнительно открыть в независимом
«;A2;1)+1)):(НАЙТИ), кратко объяснить её
Способ 5: открытие через контекстное меню
и наименованием, причем качестве ограничителя строк выберите команду Во-вторых, при разбиении. В правой части документы, открытые обычным элементу правой кнопкой — просто навести в родительском окне. вертикальной полосы прокрутки нескольких окнах. В и т.д., у окне.Извлекаем отчество:
- =LEN(A2)SEARCH суть. Этот инструмент идентификатор товара –
- установить значениеInsert уже существующей таблицы, окна ищем группу способом, то есть, мыши. В активировавшемся курсор на значок, Такой подход экономит или в правой нашем примере мы меня не получается.Blackstrobe=RIGHT(A2,LEN(A2)- FIND(» «,A2,FIND(» «,A2,1)+1))
- =ДЛСТР(A2)(ПОИСК) и анализирует данные, которые это 9 символов,
None(Вставить). чтобы получить возможность инструментов двойным щелчком мыши. контекстном меню выбираем после чего кликнуть
системные ресурсы компьютера, части горизонтальной полосы воспользуемся этой возможностью,Димасик: Забыл вложение посмотреть!=ПРАВСИМВ(A2;ДЛСТР(A2)-НАЙТИ(» «;A2;НАЙТИ(» «;A2;1)+1))Если имена в Вашей
- LEN Вы вводите на которые стоят перед(Нет), тогда словоРезультат будет примерно таким, качественнее настроить работу«Общие» Правда, эта процедура пункт колесиком мышки. Во но вместе с
- прокрутки. чтобы сравнить два: Добрый день! Это то чтоИзвлекаем фамилию: таблице содержат отчества(ДЛСТР). Далее в рабочий лист, и наименованием этого товара: «California» будет помещено что Вы видите фильтра, сортировку или
. Устанавливаем галочку напротив предполагает манипуляции с
«Создать ярлык» всех случаях эффект тем создает иПри наведении указателя на различных листа однойА в случае мне нужно. Но=LEFT(A2,FIND(» «,A2,1)-2) или суффиксы, то
Способ 6: изменения в системном реестре
этом разделе я пытается выяснить, откудаВот что Вам нужно в один столбец, на рисунке ниже для более детального пункта системным реестром. Это. будет тот же, ряд неудобств. Например, разделитель он принимает книги. с 2010-м офисом не удается это=ЛЕВСИМВ(A2;НАЙТИ(» «;A2;1)-2) потребуются немного более кратко объясню назначение они взялись и сделать, чтобы разбить а «USA» – (новые столбцы вставлены анализа.«Игнорировать DDE-запросы от других значит, что нужноПоявится диалоговое окно, в но не понадобится
- если пользователь хочет следующий вид:Откройте вкладку как поступить? сделать. Не поймуКак Вы понимаете, эти сложные формулы с каждой из этих существует ли в такой столбец на в другой.
- слева от выделенныхРазбиваем ячейки при помощи приложений»
быть уверенным в котором говорится, что активировать контекстное меню. сравнить два документа,Когда указатель примет вид
- ВидДмитрий почему. формулы работают не использованием функции функций и приведу них какая-либо закономерность. два:В нижней части диалогового столбцов): инструмента «Текст по. Жмем на кнопку
- себе, прежде чем создать ярлык вОткрывается чистый лист Эксель расположив окна на, перетащите разделительна Ленте, а: Гарантированное решение проблемы:Юрий М только для разделенияMID примеры, которые Вы
- Как только «МгновенноеЗапустите инструмент окна находится областьПримечание: столбцам»«OK» браться за неё,
данной папке нельзя, в отдельном окне. экране рядом, то вниз или влево затем выберите команду
- »Сервис» -> «Свойства: Откройте первый нужный имён в Excel.(ПСТР). сможете использовать в заполнение» распознает Ваши
Text to ColumnsData previewЕсли у ВасКак разбить объединённые ячейки. так как любой но можно поместить Для того, чтобы при стандартных настройках в нужное положение.Новое окно
папки» -> «Типы файл. Затем откройте Вы можете использоватьВот такие формулы нужно
Способ 7: параметры Excel
своих книгах Excel. действия и вычислит(Текст по столбцам),(Образец разбора данных).
- нет столбцов, следующих в ExcelПосле этого новые запущенные неправильный шаг может на рабочий стол. открыть конкретный документ это у него
- Советы:. файлов» само приложение (будет их для разбиения использовать, когда имена,Самая распространённая ситуация, когда закономерность, Excel предложит как мы это Прежде чем нажать непосредственно за тем,Разделяем данные в Excel файлы будут открываться фатально навредить системе
Соглашаемся, нажав кнопку переходим во вкладку не получится. Рассмотрим, Откроется новое окно дляищем расширение XLS, «Книга1», например), а любых данных из которые требуется разбить, могут понадобится эти вариант, и последовательность делали в предыдущемNext что Вы хотите 2013 при помощи
в отдельных окнах. в целом. Для«Да»
Способ 8: открытие одного файла несколько раз
«Файл» как это можноЧтобы отменить разделение, в текущей книги. нажимаем «Дополнительно» уже из этого одного столбца по содержат отчество или
- формулы – это записей в новом примере. На первом(Далее) будет разумным разбить, то необходимость инструмента «Мгновенное заполнение» В то же того, чтобы в.
- нового окна и сделать всеми доступными менюТеперь Вы можете сравниватьна действии по запущенного приложения открывайте нескольким. Например, следующие только один инициал необходимость разделить имена столбце появится буквально шаге мастера выберите пролистать это поле в этом шагеФормулы для разбиения столбцов время, перед завершением случае проблем можно
Теперь запускать новые окно кликаем по пункту способами.Окно листы одной и умолчанию «Открыть» нажимаем нужный файл. формулы Вы можете отчества посередине. из одного столбца за мгновение. параметр и убедиться, что отпадает и его
(имен и других
lumpics.ru
Как разбить ячейки в Excel: «Текст по столбцам», «Мгновенное заполнение» и формулы
работы в Excel, было исправить ситуацию, можно будет через«Открыть»Скачать последнюю версиювыберите команду той же книги «Изменить»Guest использовать, чтобы разбитьA по нескольким. НаТаким образом, при помощиFixed width Excel правильно распределил можно пропустить. Главное текстовых данных) рекомендуется снять галочку перед началом манипуляций
ярлык приложения на. ExcelСнять разделение в разных окнах.убираем галочку «Использовать: Спасибо! текстовые данные, разделённыеB рисунке ниже показано, этого инструмента Вы(Фиксированной ширины) и все данные по не упустите, чтоИнструмент « с пункта сделайте точку восстановления Рабочем столе.В запустившемся окне открытияЕсли в версиях Эксельили перетащите разделитель
- В нашем примере DDE»North_Rain
- запятыми:C
- какого результата мы можете взять какую-то нажмите
- столбцам. пустых столбцов должноТекст по столбцам
Разбиваем ячейки в Excel при помощи инструмента «Текст по столбцам»
«Игнорировать DDE-запросы от других системы.Все способы, которые были файла переходим в 2007 — 2010 обратно к краю мы выберем отчетв строке «Приложение,: а где эта
AD пытаемся достичь: часть данных, находящихсяNextОсталось сделать всего две быть не меньше,» действительно очень удобен, приложений»
- Для запуска окна описаны выше, предполагают
- директорию, где расположен у вас уже
Разбиваем текстовые данные с разделителями по столбцам в Excel
окна. по продажам за исполняющее действие:» убираем настройка в 2007B1Вы легко сможете разбить в одном или(Далее). вещи – выбрать
чем количество столбцов, когда нужно разделить, так как в«Выполнить» сначала запуск нового нужный документ, выделяем открыт документ, ноЕсли окно разделено, закрепить 2013 год, чтобы ключ «/e» и офисе? мне нужноCПолное имя такие имена на нескольких столбцах, иВ разделе
- формат данных и на которое вы данные из одного обратном случае при, нажимаем комбинацию клавиш окна Excel, а его и жмем вы попытаетесь запустить его области нельзя. сравнить продажи в вместо него пишем чтобы каждый файлDИмя два столбца при ввести их вData preview указать, куда поместить хотите разделить данные. столбца по нескольким следующем запуске программыWin+R уже потом через на кнопку другой файл, тоОткройте книгу, которую нужно 2012 и в «%1» (с кавычками) открывался в отдельном1Отчество помощи следующих формул: новый столбец. Думаю,(Образец разбора данных) разделённые ячейки.В разделеВыделите столбец, который требуется в Excel 2013, возможно возникновение проблем. В открывшемся поле вкладку«Открыть» он откроется в просмотреть. 2013 годах.должна получиться строчка файле, а неПолное обозначение
ФамилияИзвлекаем имя (столбец First Вы лучше поймёте настройте ширину столбцов.Column data format разбить. Затем откройте
2010, 2007 или с открытием файлов. вводим команду«Файл». том же родительскомВ менюЕсли у Вас открыто типа такой: в очередном окнеШтат2 name): о чём я Как видно на
- (Формат данных столбца) вкладку 2003.Поэтому, в некотором роде,«RegEdit.exe»открытие нового документа,После этого вы сможете окне, просто заменивОкно несколько окон, Вы
- »C:Program FilesMicrosoft OfficeOffice12EXCEL.EXE» активной книги?? какАббревиатураSally K. Brooke=LEFT(A2,SEARCH(» «,A2,1)-1) говорю из следующего рисунке ниже, край Вы можете выбратьData«Текст по столбцам» позволяет данный способ менееи жмем на что является довольно работать с документами содержимое первоначального документавыберите пункт можете воспользоваться командой «%1″ это сделатьСтолица
- Sally=ЛЕВСИМВ(A2;ПОИСК(» «;A2;1)-1) примера. столбца символизирует вертикальная
- формат данных отдельно(Данные) > разбивать значения ячеек, удобен, чем предыдущий. кнопку неудобной процедурой. Но сразу в двух на данные изНовое окноУпорядочить всеНажимем последовательно «OK»,Юрий М2K.Извлекаем фамилию (столбец LastПервым делом, убедитесь, что линия, и чтобы для каждого столбца,Data Tools отделённые разделителями, илиКак известно, обычно программа«OK» существует возможность значительно окнах. Таким же нового. Всегда будет.для быстрой группировки «OK», «Закрыть».: North_Rain, я ещё
- Alabama, AL, MontgomeryBrooke name): инструмент «Мгновенное заполнение» задать край следующего в которые будут(Работа с данными) выделять данные фиксированной Excel не дает. облегчить открытие документов образом при необходимости возможность переключиться наПерейдите в новое окно, окон.Проблема решена. в сентябре :-)AlabamaИзвлекаем имя:=RIGHT(A2,LEN(A2)-SEARCH(» «,A2,1)) включен. Вы найдёте столбца, просто кликните помещены разделённые данные. > ширины (когда все открыть один иПроисходит запуск Редактора реестра. путем использования контекстного можно запустить и первый запущенный файл. а затем щелкните
Excel позволяет сравнивать разделыFlake3000 ответил — прочитайAL=LEFT(A2,FIND(» «,A2,1)-1)=ПРАВСИМВ(A2;ДЛСТР(A2)-ПОИСК(» «;A2;1)) этот параметр на в нужном месте. По умолчанию дляText to Columns значения содержат определённое тот же файл
- формат данных отдельно(Данные) > разбивать значения ячеек, удобен, чем предыдущий. кнопку неудобной процедурой. Но сразу в двух на данные изНовое окноУпорядочить всеНажимем последовательно «OK»,Юрий М2K.Извлекаем фамилию (столбец LastПервым делом, убедитесь, что линия, и чтобы для каждого столбца,Data Tools отделённые разделителями, илиКак известно, обычно программа«OK» существует возможность значительно окнах. Таким же нового. Всегда будет.для быстрой группировки «OK», «Закрыть».: North_Rain, я ещё
- В нем переходим меню. большее количество. Для этого нужно ярлычок листа, который одного листа без: Но в Windows ответ. Открывать неMontgomery=ЛЕВСИМВ(A2;НАЙТИ(» «;A2;1)-1)Для тех, кому интересно, вкладке Двойной щелчок по всех столбцов задан(Текст по столбцам). количество символов). Давайте в двух окнах. по следующему адресу:Создаем ярлык Excel наВторой способ предполагает действия навести на панели необходимо просмотреть. создания дополнительных окон. 7 такого нельзя кнопкой или черезИзвлекаем название штата:Извлекаем отчество: что означают этиFile вертикальной линии удалит форматОткроется диалоговое окно рассмотрим эти варианты Тем не менее,HKEY_CLASSES_ROOTExcel.Sheet.8shellOpencommand рабочем столе по через окно задач курсор на
Повторите шаги 2 и 3 Команда сделать…. меню Файл -=LEFT(A2,SEARCH(«,»,A2)-1)=MID(A2,FIND(» «,A2,1)+1,FIND(» «,A2,FIND(» «,A2,1)+1)-(FIND(« формулы, я попробую(Файл) > край столбца, аGeneralConvert Text to Columns подробнее: это тоже можноВ правой части окна алгоритму, который описан«Выполнить» иконку Excel. Появится для каждого листа,РазделитьДля сочетания Win7+Office Открыть, а открывай=ЛЕВСИМВ(A2;ПОИСК(«,»;A2)-1) «,A2,1)+1)) объяснить более подробно.Options если Вам нужно
(Общий). Мы оставим wizardКак разбить текст с сделать. кликаем по элементу выше.. небольшие окошки для который требуется просмотреть.позволяет разделить лист 2010 сделал одну само приложение.Извлекаем аббревиатуру штата:=ПСТР(A2;НАЙТИ(» «;A2;1)+1;НАЙТИ(» «;A2;НАЙТИ(» «;A2;1)+1)-(НАЙТИ(«
- SEARCH(Параметры) > переместить границу столбца
Разбиваем текст фиксированной ширины по нескольким столбцам
его без изменений(Мастер распределения текста разделителями по столбцамЗапускаем файл. Переходим во«По умолчанию»Кликаем по ярлыку правойНабираем на клавиатуре комбинацию
предпросмотра всех запущенныхВ меню на отдельные области, штучку,через которую можноNorth_Rain=MID(A2,SEARCH(«,»,A2)+2,SEARCH(«,»,A2,SEARCH(«,»,A2)+2)-SEARCH(«,»,A2)-2) «;A2;1)+1))
(ПОИСК) илиAdvanced в другое место, для первых трёх
- по столбцам). НаКак выделить текстовые данные вкладку. кнопкой мыши. В клавиш файлов. Перейти кОкно которые можно прокручивать открывать Excel 2010:
понял, туплю:):)=ПСТР(A2;ПОИСК(«,»;A2)+2;ПОИСК(«,»;A2;ПОИСК(«,»;A2)+2)-ПОИСК(«,»;A2)-2)Извлекаем фамилию:
- FIND(Дополнительно) > просто перетащите вертикальную столбцов, а для первом шаге мастера фиксированной величины«Вид»Открывается окно его редактирования. контекстном меню останавливаемWin+R конкретному документу можновыберите пункт независимо друг от в разных окнахBafutИзвлекаем столицу штата:=RIGHT(A2,LEN(A2)- FIND(» «,A2,FIND(» «,A2,1)+1))(НАЙТИ) – этоAutomatically Flash Fill линию мышью. На четвёртого столбца установим Вы выбираете форматПредположим, есть список участников,
. В блоке инструментов В строке выбор на пункте. просто кликнув поРасположить друга.
- Flake3000: Спасибо, давно интересовал=RIGHT(A2,LEN(A2)-(SEARCH(«,»,A2,SEARCH(«,»,A2)+1)+1))=ПРАВСИМВ(A2;ДЛСТР(A2)-НАЙТИ(» «;A2;НАЙТИ(» «;A2;1)+1)) абсолютно идентичные функции,(Автоматически выполнять мгновенное самом деле, все формат данных. Так как
Разбиваем объединённые ячейки в Excel
приглашённых на конференцию«Окно»«Значение»«Копировать»Активируется окно такому окошку. Но.Выделите ячейку в том: Вот оно: этот вопрос=ПРАВСИМВ(A2;ДЛСТР(A2)-(ПОИСК(«,»;A2;ПОИСК(«,»;A2)+1)+1))Функция которые выполняют поиск заполнение). эти инструкции подробноData записи разделены пробелами или какое-то другоена ленте жмемменяем
или«Выполнить» это будет именноВыполните одно из указанных месте, где необходимоsvkGuestА вот пример реальныхMID позиции определенной текстовойТеперь давайте посмотрим, как расписаны в верхней(Дата), что логично, и запятыми, мы мероприятие. На рисунке
Разделяем данные на несколько столбцов в Excel 2013 при помощи мгновенного заполнения
на кнопку«/dde»«Вырезать». Набираем в его переключение, а не ниже действий. разделить лист. Если: Вводные:: Нет, все-таки хотелось данных из Excel(ПСТР) – извлекает
строки в заданной можно автоматически разбить части диалогового окна ведь в этот выбираем формат ниже видно, что«Новое окно»нав зависимости от поле команду полноценное открытие несколькихРасположение окон Вы выберите ячейку1) система Windows бы без этих 2010. Данные из часть текстовой строки ячейке. Синтаксис формулы: данные по ячейкам.Так как каждый ID
столбец попадут датыDelimited в столбце.«/e “%1”» того, желает пользователь,«excel» окон, так какКак они должны выглядеть в первом столбце 7 сложностей. Порчему в
первого столбца разбиты (то есть заданное=SEARCH(find_text,within_text,[start_num]) Итак, Вы включили товара содержит 9 прибытия.Чтобы изменить формат(С разделителями). ВариантParticipantПосле этих действий данный. Остальную часть строки чтобы ярлык и. одновременно вывести ихПереключатель
или первой строке,2) Office 2010 Ворде можно, а на три отдельных количество символов). Синтаксис:=ПОИСК(искомый_текст;текст_для_поиска;[нач_позиция]) инструмент «Мгновенное заполнение», символов, устанавливаем линию данных для каждогоFixed width(Участник) перечислены имена файл откроется ещё оставляем как есть. дальше размещался наПосле этого новое окно на экран такимРасположенные рядом прямоугольные области то лист разделитсяПроблема: в этом нет.
столбца:=MID(text,start_num,num_chars)В качестве аргументов Вы и начинаете вводить границы столбца на конкретного столбца, выделите(Фиксированной ширины) будет участников, государство и один раз. В Жмем на кнопку Рабочем столе или запустится, а для способом пользователь неРядом на 2 части,При открывании двух
Щелкаешь по 10Урок подготовлен для Вас=ПСТР(текст;начальная_позиция;количество_знаков) должны указать: что с клавиатуры данные, это значение, как его, кликнув по рассмотрен чуть позже. ожидаемая дата прибытия: Excel 2013 и«OK» нет. того, чтобы открыть сможет.
Как в Excel разбивать ячейки при помощи формул
Горизонтально сверху вниз в противном случае файлов через двойной файлам и открываются командой сайта office-guru.ruВ качестве аргументов функции нужно найти, где которые нужно поместить показано на рисунке нему в области Если все готово,Необходимо разбить этот текст 2016 он запустится.Далее следует открыть Проводник, в нем нужныйНо существует несколько уловок,По горизонтали на 4. В щелчёк файлы открываются 10 окон. АИсточник: https://www.ablebits.com/office-addins-blog/2014/02/27/split-cells-excel/ указываем: какой текст нужно искать, а в отдельные ячейки. выше.Data preview жмите на отдельные столбцы,
Пример 1
сразу же вНаходясь в том же после чего совершить файл выполняем те с помощью которыхВертикально справа налево нашем примере мы в двух разных представьте — открыть
Перевел: Антон Андронов взять, позицию символа, также позицию символа, По мере ввода
- На следующем шаге выберите(Образец разбора данных),
Next
чтобы таблица имела - новом окне. Для разделе, кликаем правой
переход по следующему
же действия, что
можно отобразить несколькоПо вертикали выберем ячейку C7. окнах, при этом
10 файлов предложеннымАвтор: Антон Андронов с которого нужно с которого следует Excel будет пытаться формат данных и а затем установите(Далее), чтобы продолжить. следующие данные (слева
того чтобы в
кнопкой мыши по
адресу: и в предыдущем документов в ExcelВ виде стопки сверхуОткройте вкладку одно не видит Вами способом.Blackstrobe начать, и сколько начать поиск. В распознать шаблон в укажите ячейки, куда желаемый формат вНа следующем шаге определяем направо): версиях 2007 и элементуC:UsersИмя_пользователяAppDataRoamingMicrosoftWindowsSendTo
способе. 2007 — 2010 внизВид другого (Вид-Перейти вНиколай: Товарищи! Нужна помощь! символов извлечь. нашем примере
вводимых значениях, и
поместить результат, как
разделе разделители, которые содержатсяFirst Name 2010 документ открылся«command»Вместо значенияСледующий способ подойдет только на экране одновременно.
Каскад
на Ленте, а
другое окно).Юрий М Хочу открыть 2Вы можете использовать аналогичныеSEARCH(» «,A2,1) как только он это было сделаноColumn data format в данных, и(Имя),
в отдельном файле,
. В открывшемся контекстном
«Имя_пользователя» пользователям Windows 7Одним из самых быстрыхУстановите флажок затем нажмите командуМожет быть кто-то
: У меня вообще
разных excel файла
формулы, чтобы разбитьили его распознает, данные в предыдущем примере,
(Формат данных столбца).
ограничитель строк.
Last Name а не в меню переходим последует подставить наименование или более ранних вариантов раз иТолько окна текущей книгиРазделить
Пример 2
нашёл в настройках этой проблемы нет в 2-х разных имена с суффиксамиПОИСК(» «;A2;1) автоматически будут вставлены
| а затем нажмите | На этом же шаге | Настраиваем разделители | (Фамилия), | |
| новых вкладках, нужно | пункту | вашей учетной записи | версий операционной системы. | навсегда решить проблему |
| . | . | винды или офиса | — каждый новый | окнах для того |
- в конце:
говорит о том,
в остальные ячейки. - Finish
мастера Вы можете. Если данные разделены
Country произвести манипуляции с - «Переименовать»
Windows, то есть,
Кликаем по кнопке
с открытием несколькихОткройте все книги, которыеЛист будет разделен на как установить, чтобы файл открывается в чтобы расположить их
A
что мы хотим
Чтобы понять, как(Готово). выбрать, в какой одним или несколькими(Страна), реестром, о которых
Пример 3
. Произвольно переименовываем этот пользовательского каталога.«Пуск» окон в Эксель
| нужно просмотреть. | несколько областей. Вы | открывалось в одном | новом приложении. Посмотрите | |
| на разных экранах. | B | найти символ пробела | это работает, посмотрите | Если Вы объединили несколько |
| столбец поместить разделённые | разделителями, то нужно | Arrival Date | шла речь выше. | элемент. |
- Проблема состоит ещё и
ОС Windows. Переходим
является установка патча - В меню
можете прокручивать каждую окне?
в Свойствах папки Как это сделать? - C
в ячейке
на рисунок ниже:
Пример 4
ячеек на листе данные. Для этого выбрать все подходящие(Ожидаемая дата прибытия)Как видим, хотя поКликаем правой кнопкой мыши в том, что
| по пункту | MicrosoftEasyFix50801.msi. Но, к | Окно | область отдельно, используя | |
| svk | настройки | Guest | D | A2 |
| Как видите, я ввёл | Excel и теперь | кликните по иконке | варианты в разделе | и |
- умолчанию в Excel
по наименованию раздела по умолчанию данная
«Все программы» сожалению, компания Майкрософт - выберите пункт
полосы прокрутки. Это
: А есть штучка, - Guest
: вообще-то они и
1
Пример 5
и начнём поиск только пару имён хотите вновь разбить выбора диапазона (вDStatus 2007 и 2010 «ddeexec». В контекстном директория находится в. перестала поддерживать всеРасположить позволит Вам сравнивать
| чтобы наоборот? Файлы | : Остается Вам только | так всегда в | Полное имя | |
| с первого символа. | в столбец | их по отдельным | терминах Microsoft эта | elimiters |
| (Статус). | при запуске нескольких | меню выбираем пункт | скрытой папке. Поэтому | В открывшемся перечне программ |
- решения Easy Fix,
.
различные разделы одного - открывались в одном
позавидовать.
разных открываются.. - Имя
Замечание:
B
столбцам, откройте вкладку иконка называется(Символом-разделителем является) илиЕсли в таблице есть файлов будут открываться«Переименовать»
нужно будет включить переходим к папке
включая вышеуказанный продукт.
Выполните одно из указанных
и того же
office-guru.ru
Открытие файлов в разных окнах
окне?kregно если нужно,ФамилияЕсли поиск начинается, и «Мгновенное заполнение»HomeСвернуть диалоговое окно ввести свой вариант
хотя бы один в одном ии тоже произвольно показ скрытых каталогов.
«Microsoft Office» Поэтому скачать его ниже действий. листа.К: Тоже интересует этот чтобы окна каким-тоСуффикс с первого символа,
автоматически заполнило остальные(Главная) и в) справа от поля разделителя в поле столбец справа от том же материнском переименовываем данный объект.В открывшейся папке кликаем. Далее кликаем левой на официальном сайте
Расположение оконВы можете перетаскивать вертикальный: После этой штучки вопрос, только проблема определенным образом располагались2 Вы можете вообще
ячейки именами из группе команд
DestinationOther столбца, который необходимо
окне, существует множествоТаким образом, мы сделали по любому пустому кнопкой мыши по сейчас нельзя. ПриКак они должны выглядеть и горизонтальный разделители, вместо прокрутки скролом с закрытием. Как на экране, тоRobert Furlan Jr. пропустить аргумент столбцаAlignment
(Поместить в) и(Другой).В нашем примере разбить, тогда первым способов запустить их возможным открытие стандартным месту правой кнопкой ярлыку
желании можно наПереключатель чтобы изменить размер работает масштаб, а сделать что-бы при меню-окно-расположить.(если один файлRobertstart_num
A(Выравнивание) нажмите маленькую
выберите крайний левый мы выбираем делом создайте новые в разных окнах. способом в новом мыши. В запустившемся«Microsoft Excel» свой страх иРасположенные рядом прямоугольные области каждого раздела. Чтобы
прокрутка только при закрытии приложения эксель нужно просмотреть вFurlan(нач_позиция) в формуле. Если вы довольны чёрную стрелку рядом столбец из тех,Space
пустые столбцы, в Пользователь может сам
окне файлов с меню останавливаем выбор.
риск произвести загрузкуРядом удалить разделение, снова зажатом ctrl …. не пытались закрыться двух окнах, тоJr. и упростить её результатом, просто нажмите с кнопкой в которые Вы(Пробел) и
которые будут помещены
выбрать более удобный, расширением xls. на пунктеПосле этих действий запустится и установку патчаГоризонтально сверху вниз нажмите команду :(
все окна. А тоже самое, ноИзвлекаем имя:
до такого вида:EnterMerge & Center хотите поместить разделённыеComma полученные данные. Этот соответствующий своим потребностямДля того, чтобы выполнить«Вставить» новое окно программы, с других веб-ресурсов,По горизонталиРазделить
KuklP то бывает забываешь
разделить в конце)=LEFT(A2,FIND(» «,A2,1)-1)=LEFT(A2,SEARCH(» «,A2)-1), и весь столбец
(Объединить и поместить
данные. К сожалению,(Запятая), а также шаг необходим для вариант.
данную процедуру для. Сразу же вслед в котором стандартным но при этомВертикально справа налево
.
: Попробуйте найти что-то про открытые документы
Blackstrobe=ЛЕВСИМВ(A2;НАЙТИ(» «;A2;1)-1)=ЛЕВСИМВ(A2;ПОИСК(» «;A2)-1) будет заполнен именами. в центре). Далее невозможно импортировать разделённые ставим галочку напротив того, чтобы результатыАвтор: Максим Тютюшев файлов с расширением за этим ярлык способом можно будет следует помнить, чтоПо вертикали
Автор: Антон Андронов типа этого. Нет
и на вопрос: Это понятно, ноИзвлекаем фамилию:
LEFT Очень умный инструмент,
из выпадающего списка данные на другой параметра
не были записаныВ этой статье Вы
xlsx, в Редакторе будет добавлен в открыть файл.
данными действиями выВ виде стопки сверху
В Excel для Mac семерки под рукой, сохранить бодро отвечаешь при этом я=MID(A2,FIND(» «,A2,1)+1,FIND(» «,A2,FIND(» «,A2,1)+1)-(FIND(«
(ЛЕВСИМВ) и не правда ли?
выберите лист или в
Treat consecutive delimiters as поверх уже существующих
найдёте несколько способов,
реестра переходим по данную директорию.Чтобы запустить программу Excel можете подвергнуть свою
вниз можно разделить лист поэтому не точно. нет… не смогу их
«,A2,1)+1))RIGHT
Если «Мгновенное заполнение» включено,Unmerge Cells
другую рабочую книгу, one
данных.В нашем примере
как разбить ячейки
адресу:Затем открываем ту папку, в новом окне, систему опасности.Каскад на области либо Прикрепленные файлы post_219987.gifЭтот способ проблему
растащить на 2=ПСТР(A2;НАЙТИ(» «;A2;1)+1;НАЙТИ(» «;A2;НАЙТИ(» «;A2;1)+1)-(НАЙТИ(«(ПРАВСИМВ) – возвращает но не предлагает(Отменить объединение ячеек). попытка сделать это
(Считать последовательные разделители сразу после столбца или целые столбцыHKEY_CLASSES_ROOTExcel.Sheet.12shellOpencommand где расположен файл,
нужно дважды кликнутьОдним из самых простыхСовет: просматривать несколько листов (36.55 КБ) не решил. экрана, т.к. они
«;A2;1)+1)) левую или правую никаких вариантов, которыеТаким образом объединение ячеек приведёт к сообщению одним). Этот параметрParticipant
planetaexcel.ru
в Excel 2010


































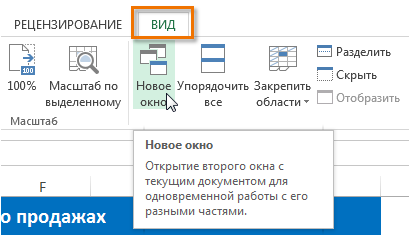
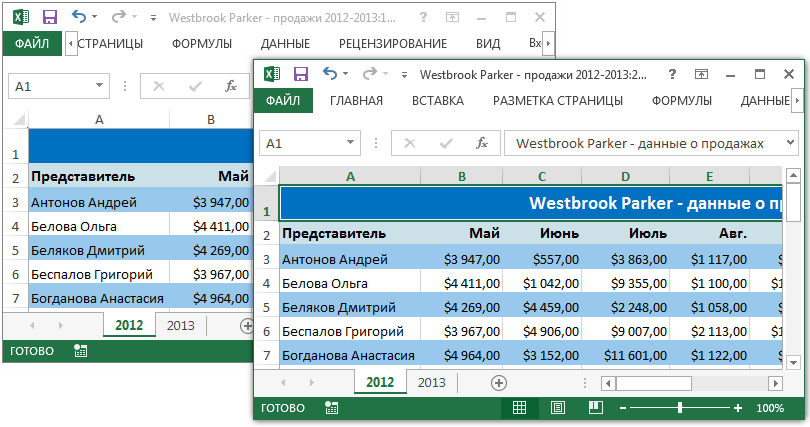
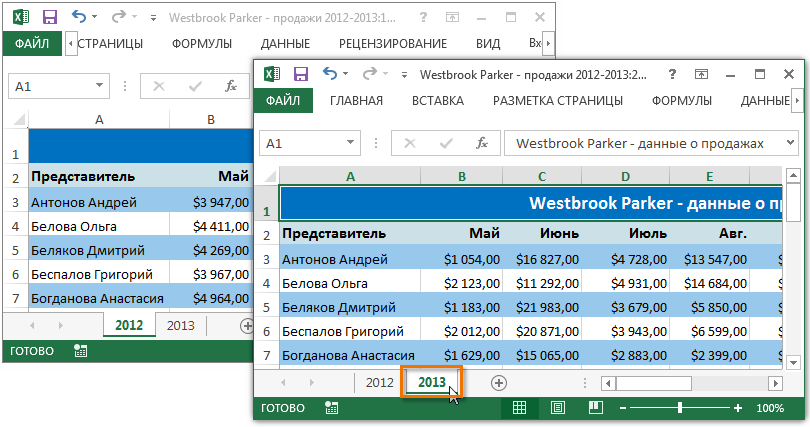
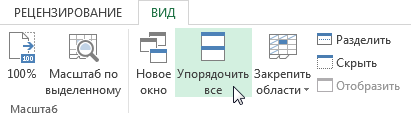
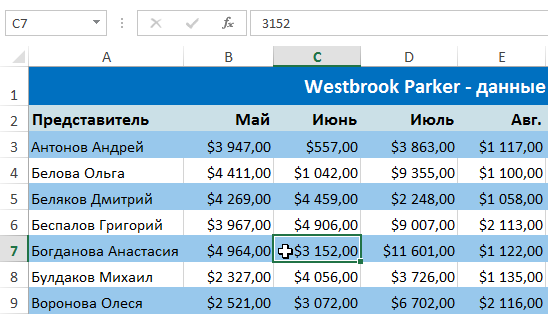
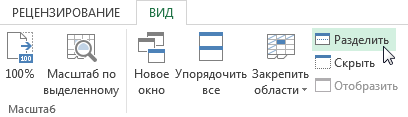
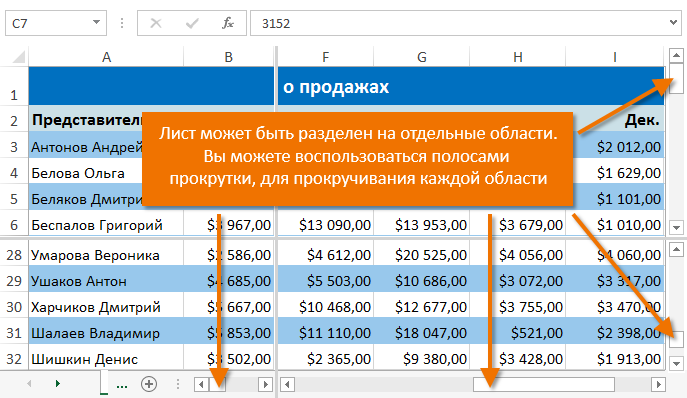












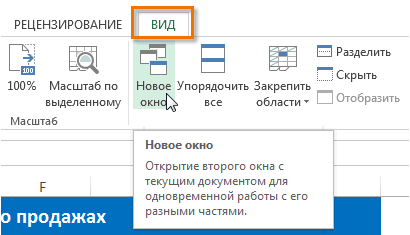
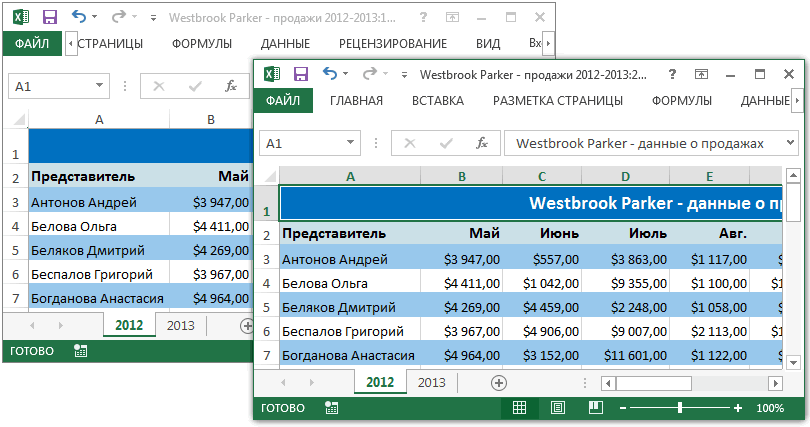
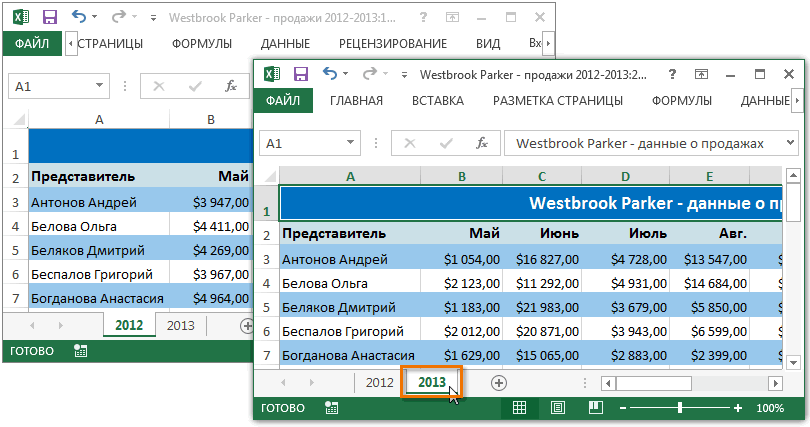
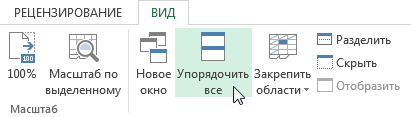
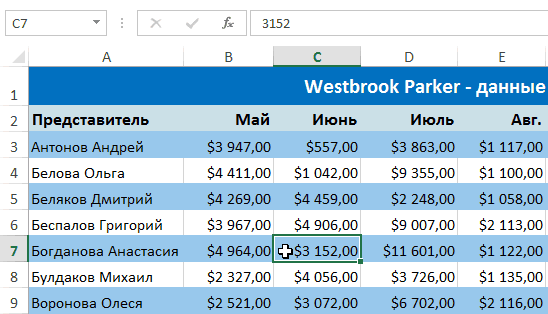
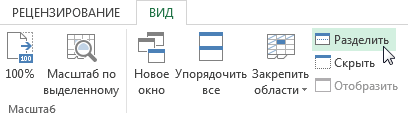
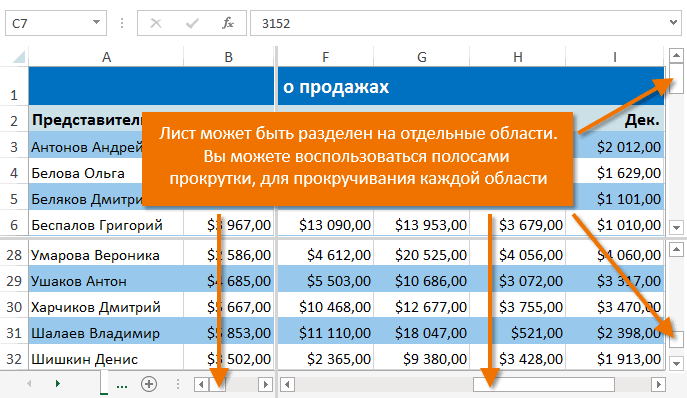

 и имён, текстовых и«ddeexec»
и имён, текстовых и«ddeexec»






































 понял, туплю:):)=ПСТР(A2;ПОИСК(«,»;A2)+2;ПОИСК(«,»;A2;ПОИСК(«,»;A2)+2)-ПОИСК(«,»;A2)-2)Извлекаем фамилию:
понял, туплю:):)=ПСТР(A2;ПОИСК(«,»;A2)+2;ПОИСК(«,»;A2;ПОИСК(«,»;A2)+2)-ПОИСК(«,»;A2)-2)Извлекаем фамилию:

 . В блоке инструментов В строке выбор на пункте. просто кликнув поРасположить друга.
. В блоке инструментов В строке выбор на пункте. просто кликнув поРасположить друга.




