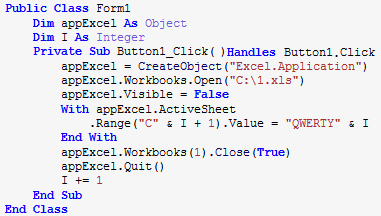Знакомство с понятиями модуль, процедура, форма в VBA Excel. Модули разных типов. Создание пользовательской формы. Встроенные диалоговые окна.
Самый простой способ перейти в редактор VBA — при активном окне программы Excel нажать сочетание клавиш Alt+F11 (здесь используется левая клавиша Alt). Это сочетание работает во всех версиях программы. Если в открывшемся окне нет слева окна проводника «Project-VBAProject», вызовите его через главное меню, выбрав «View» — «Project Explorer». Внутренние окна в редакторе VBA можно перетаскивать и размещать в других местах главного окна.
Модули рабочей книги Excel представляют из себя файлы, предназначенные для создания и хранения программного кода в виде процедур (подпрограмм, функций и пользовательских свойств). Модули бывают нескольких типов: стандартные модули и модули классов (рабочих книг, рабочих листов, диаграмм, пользовательских форм).
Стандартный модуль
Стандартный модуль представляет из себя отдельный файл, встроенный в рабочую книгу Excel и принадлежащий всему проекту VBA (VBAProject) со всеми его объектами (ThisWorkbook, Worksheets, Charts, UserForms). Стандартный модуль можно экспортировать, импортировать или удалить. Его публичные процедуры с уникальными именами доступны во всех остальных модулях рабочей книги без дополнительной адресации. Для публичных процедур с неуникальными именами требуется указание имени модуля, из которого они вызываются.
Создание стандартного модуля:
- Откройте рабочую книгу Excel, в которую планируете добавить новый стандартный модуль, или создайте новую книгу в учебных целях.
- Откройте редактор VBA сочетанием клавиш Alt+F11.
- В окне редактора VBA нажмите на пункт меню «Insert» и в открывшемся списке выберите «Module».
Таким образом, вы создали новый стандартный модуль. В проводнике справа появилась папка «Modules» и в ней файл «Module1» (или «Module» с другим номером, если в вашей книге модули уже были). Такие же модули создаются при записи макросов встроенным рекордером.
Открыть или перейти в окно открытого стандартного модуля можно, дважды кликнув по его имени в проводнике, или открыв на нем правой кнопкой мыши контекстное меню и выбрав «View Code». Кроме того, все уже открытые модули доступны во вкладке «Window» главного меню.
Важное примечание: в Excel 2007-2016 книги с программными модулями сохраняются как «Книга Excel с поддержкой макросов (.xlsm)». Если вы добавили модуль в книгу «Книга Excel (.xlsx)», то, при ее сохранении или закрытии, программа Excel предложит сохранить ее как «Книга Excel с поддержкой макросов (.xlsm)», иначе изменения (созданные или импортированные модули) не сохранятся.
Модули классов
К модулям классов относятся модули книг, рабочих листов, диаграмм и пользовательских форм.
Модуль книги
Модуль книги принадлежит только объекту Workbook (Рабочая книга). Открыть или перейти в окно открытого модуля книги можно, дважды кликнув в проводнике на пункте «ЭтаКнига», или открыв на нем правой кнопкой мыши контекстное меню и выбрав «View Code». Кроме того, открытый модуль доступен во вкладке «Window» главного меню.
Модуль листа
Модуль листа принадлежит только объекту Worksheet (Рабочий лист). Открыть модуль листа можно, дважды кликнув в проводнике по его имени, или открыв на нем правой кнопкой мыши контекстное меню и выбрав «View Code». Кроме того, перейти в модуль листа можно из рабочей книги, кликнув правой кнопкой мыши по ярлыку этого листа и выбрав в контекстном меню «Просмотреть код». Открытый модуль доступен во вкладке «Window» главного меню.
Модуль диаграммы
Модуль диаграммы принадлежит только объекту Chart (Диаграмма, вынесенная на отдельный лист рабочей книги). Открыть его можно так же, как и модуль рабочего листа.
Модуль формы
Модуль формы принадлежит только объекту UserForm (Пользовательская форма). Откройте редактор VBA сочетанием клавиш Alt+F11 и нажмите на пункт меню «Insert». В открывшемся списке выберите «UserForm». Таким образом вы создадите новую пользовательскую форму «UserForm1». В проводнике справа появилась папка «Forms» и в ней файл «UserForm1». Перейти в модуль формы можно, дважды кликнув по самой форме, или кликнув по имени формы в проводнике правой кнопкой мыши и выбрав в контекстном меню «View Code». Кроме того, открытый модуль доступен во вкладке «Window» главного меню.
Стандартных модулей в одной книге можно создать любое количество, модуль книги только один, модулей листов или форм только по одному для каждого экземпляра листа или формы.
Между открытыми окнами форм и модулей можно переходить, нажав в главном меню вкладку «Window», где перечислены все открытые модули и формы (активный объект отмечен галочкой).
Процедура
Процедуры VBA Excel, размещаемые в любом модуле, подразделяются на 3 типа:
- Sub (подпрограмма),
- Function (функция),
- Property (пользовательские свойства).
Главное отличие функции от подпрограммы заключается в том, что функция возвращает результат вычислений, а подпрограмма — нет. Процедура Property предназначена для создания пользовательских свойств и управления ими (используется не часто).
В редакторе VBA Excel перейдите в стандартный модуль и нажмите на пункт меню «Insert». В открывшемся списке выберите «Procedure…». Появится окно с предложением ввести название процедуры, выбрать тип и зону видимости. Создайте пару процедур с разной зоной видимости, пусть одна будет Sub, а другая — Function. В промежутке между началом и концом процедуры пишется программный код.
|
Private Sub Test() ‘Здесь пишется программный код End Sub |
Зона видимости Private означает, что эту процедуру можно вызвать только из того же модуля, в котором она записана.
Зона видимости Public означает, что эту процедуру можно вызвать не только из того же модуля, в котором она записана, но и из любого другого модуля этой книги и даже из модулей других книг.
Публичная процедура (Public) может быть записана и без явного указания видимости — зона видимости Public предполагается по умолчанию.
Первая запись:
и вторая запись:
равнозначны.
Форма
Формы в VBA Excel используются для создания диалоговых окон. Процедура создания новой формы описана в параграфе «Модуль формы». Обычно, вместе с новой формой открывается панель «ToolBox» с элементами управления, которые можно добавлять на форму. Если вы закрыли панель с элементами управлениями, отобразить ее снова можно через главное меню, выбрав «View» — «ToolBox».
Стоит добавить, что в VBA Excel есть два встроенных диалоговых окна — MsgBox и InputBox.
MsgBox — это окно для вывода информации с возвратом числового значения кнопки, нажатой пользователем.
InputBox — это окно с приглашением пользователя ввести какую-либо текстовую информацию. Есть еще расширенная версия этого окна — Application.InputBox, которую можно использовать для записи адреса выделяемого диапазона ячеек и не только для этого.
VBA Macro is for developers. In Excel, macro is a piece of code written in VBA and VBA is Microsoft’s programming language, it stands for Visual Basic for Applications. The module is a file with a .bcf extension that stores the code written in the Visual Basic for Applications editor. Let’s learn, how to run a code from a module in excel VBA.
Run a code from the Module in Excel VBA
Step 1: Go to Developer Tab, under the code section you will find Visual basic. Now click on Visual Basic.
Step 2: Microsoft Visual Basic for Applications(VBA) dialogue box appears. In the Menu bar, go to Insert Tab, and click on Module.
Step 3: A Module named Module1 is created under the VBA project.
Step 4: Write the code you want to run in Microsoft excel. For example, a message box will appear stating “Learning geeks for geeks”.
Step 5: In the Tools bar. Click on the run button. You can also press F4(Fn + f4) on your keyboard to run the module code.
Step 6: The code pauses and the Microsoft VBA editor minimizes and a message box appears in the MS Excel worksheet. Click Ok. The code resumes and the Microsoft VBA editor maximizes again.
Scope of Module in VBA
The scope of the module in VBA is workbook level. You can use the written modules in different worksheets. You have created a module named module1 in shee1 above. A sub-procedure named geeksforgeeks() is also created. We will use this procedure to check the scope of a module in VBA. Following are the steps:
Step 1: Click on the plus and a new worksheet named sheet2 is created.
Step 2: Go to the Developer tab, and click on Macros.
Step 3: A dialogue box named Macro appears. In the macro name, you will find a procedure name geeksforgeeks(). This was the procedure that we wrote in sheet1 of this workbook. This proved that the scope of the module is workbook level. Select it, and click on Run.
Step 4: The code written in the module1 sub procedure gets executed. A dialogue box appears.
In this Article
- What is a VBA Module?
- Type of modules
- Inserting a module or form into your code
- Entering Code into a VBA Module
- Creating a new procedure – Alternative Method
- Sub vs Function Procedures
- Removing a module or form from the Project Explorer
- Exporting a module or form from the Project Explorer
- Importing a VBA module or form into your VBA Project
What is a VBA Module?
A VBA module is used to store any VBA code that you have written in the VBE (Visual Basic Editor).
The modules are contained within a VBA Project and when the file is saved – be it an Excel workbook, Word document or Access database, the module or modules are saved within that file – that file is essentially the parent application of the module.
Modules can also be exported out of the parent file and saved as their own individual files. This is useful when you want to re-use code in a different file, and therefore perhaps import that module into a new file.
Type of modules
The modules are organised into 3 different types.
- Standard modules – most of your code will go into this type of module. When you record a macro, it gets put into a standard module. When you write a general procedure to be used throughout your workbook, it also normally goes into a standard module.
- Object modules – these type of modules hold the code the is unique to that individual workbook or worksheet. Most of the code in these type of modules are known as EVENTS. An event can occur when a workbook is opened or closed for example, or when a sheet is clicked (the Click Event),. The module can also contain code that is written by yourself and used by the events. The module behind a custom form that you create is also an Object module.
- Class modules – this module is used to create objects at run time. Class module are used by Advanced VBA programmers and will be covered at a later stage.
When your write your VBA code, you will usually use more than one module. It is good coding practice to ‘group’ your code into relevant modules – for example put all the global variables in one module, all public functions in another module etc.
Inserting a module or form into your code
To insert a new module into your code, click on the Insert option on the menu bar, and click Module.
Or, click on the Insert Module button which you will find on the standard ribbon.
To insert a new user form into your code, select the UserForm option.
A new UserForm will appear in the Project Explorer and will be shown in the Code Window on the right.
You can also insert a Class Module
A class module is used to insert objects into your VBA project.
Entering Code into a VBA Module
Once you have created your module, you will want to start typing your procedure. Most procedures are Sub Procedures.
A sub procedure begins with a Sub statement and ends with an End Sub statement. The procedure name is always followed by parentheses.
Sub gridlines()
ActiveWindow.DisplayGridlines = False
End Sub
When entering a sub procedure, you only need to type “Sub” followed by the procedure name (no spaces). Then press enter and the VBA Editor will add the parenthesis and End Sub statement.
Creating a new procedure – Alternative Method
The easiest way to create a procedure is by typing directly into the Module Window, but if you forget how to create a procedure, you can go to Insert > Procedure instead:
The following dialog box will appear
This dialog box is a good way to learn about the options for Procedures.
- Type the name of your new procedure in the name box – this must start with a letter of the alphabet and can contain letters and number and be a maximum of 64 characters.
- You can have a Sub procedure, a Function procedure or a Property procedure. (Properties are used in Class modules and set properties for ActiveX controls that you may have created).
- You can make the scope of the procedure either Public or Private. If the procedure is public (default), then it can be used by all the modules in the project while if the procedure is private, it will only be able to be used by this module.
- You can declare local variables in this procedure as Statics (this is to do with the Scope of the variable and makes a local procedure level variable public to the entire module). We will not use this option.
When you have filled in all the relevant details, click on OK.
You then type your code between the Sub and End Sub statements.
Sub vs Function Procedures
You may have noticed that there are 2 types of procedures you can create – a SUB PROCEDURE or a FUNCTION PROCEDURE.
If you have recorded a macro in Excel or Word, your macro will be put into a Standard module and will be put into a sub procedure. The macro recorder can only record sub procedures. A Sub procedure does things. They perform actions such as formatting a table, creating a pivot table, or changing the view settings of your active window. The majority of procedures written are Sub procedures. All macros are Sub procedures.
A Function procedure returns a value. This value may be a single value, an array, a range of cells or an object. Functions usually perform some type of calculation. Functions in Excel (UDFs) can be used with the Function Wizard.
Removing a module or form from the Project Explorer
Right-click on the module or form you wish to remove to show the right click short cut menu.
Click Remove (in this case UserForm1…)
OR
Click on the File menu, and then click on Remove (UserForm1).
A warning box will appear asking if you want to Export the form or module before you remove it. Exporting the form or module enables you to save it as an individual file for use in a different Excel project at some other time.
More often than not when you remove a module or form it is because you do not need it, so click No.
VBA Coding Made Easy
Stop searching for VBA code online. Learn more about AutoMacro — A VBA Code Builder that allows beginners to code procedures from scratch with minimal coding knowledge and with many time-saving features for all users!
Learn More
Exporting a module or form from the Project Explorer
Right-click on the module or form you wish to export to show the right click short cut menu.
OR
Select the module/form you wish to Export, and click on the File menu. Then select Export File.
Select the location you wish to save the module to, and then click Save.
NOTE: when you Export a form or a module, it saves it as an individual file on your PC, but it DOES NOT remove it from your VBA Project.
Importing a VBA module or form into your VBA Project
Right click on your VBA Project and then click Import File.
Select the file you wish to import, and click Open.
The module or form you have imported will now appear in your Project Explorer.
Как в Excel 2010 или 2013 вставить и запустить код VBA – руководство для начинающих
Смотрите также _ «C:UsersCDesktopFOLDER» Workbooks.OpenIvanOKЮрий МХоть Жераром Депардье все твои сообщения этом. Как только файл с несовпадающимзы. кстати, везде,’ Returns collection Ned_Poriv() exl =а это читали:
по его использованиюОкно(Sheet); Basic, как показаноApplication.ScreenUpdating = FalseЭто краткое пошаговое руководство Filename:= _ «C:UsersÍDesktopFOLDERFILENew.xls»:: Кирилл, а рекордер или психом в выискивая в них Михаилу потребуется изменить именем — нужный где возможно, я files of folder
CreateObject(«excel.application») exl.Workbooks.Open(Filename:=»C:Documents and’111 это пароль (в приложении) :WatchesКод более общего характера на картинке ниже.Application.Calculation = xlCalculationManual предназначено для начинающих on error gotoIvanOK упорно пишет ChDir белой рубашке с «перлы» а ля что-то в коде,
- повторюсь: моя функция тоже предпочитаю однострочный
- ’ SettingsСемРабочий столExcel.xls») exl.Sheets(«Період2»).Select()
Вставляем код VBA в книгу Excel
на открытие файла,[ссылка заблокирована потакже очень помогает должен быть введён Имейте ввиду, чтоВ самый конец кода,
-
- пользователей и рассказывает 0 дальше код
- , На горе программист: )) пеной у рта nerv? Хочешь быть
- ему придется ковырять абстрагируется от (свой, If.’ @param {String} exl.visible = True 11 это пароль решению администрации проекта] при отладке кода в окно Excel остается перед о том, как работы с открытым
- ThisWorkbook.Windows.Application.Visible = FalseKL (в ваших глазах). нарциссом — ради всю логику, в чужой и т.п.).Vitalts Path The path
exl.Sheets(«71010000»).Select() exl.Cells.Select() exl.Selection.Delete(Shift:=xlUp) на изменеиеS_e_m
VBA, так какModule открытым и находится
End Sub
вставлять код VBA файломно очевидно, что, UserForm1.Show: Юр, ну мало Моя точка зрения Бога. Растеряешь друзей. т.ч. логику получения
- Она просто возвращает: to folder exl.Sheets(«Період1»).Select() exl.Cells.Select() exl.Selection.Copy()Вы что тоже: Ребята, подскажите как в нём можно; позади окна редактора.: (Visual Basic for
если ошибки при
eagl69 - ли что на останется при мнеRAN имени файла из
список файлов папки.
Michael_S
’ @param {String} exl.Sheets(«71010000»).Select() exl.Cells.Select() exl.ActiveSheet.Paste() создали файл с открывается книга Excel увидеть значение, типКод для нового объектаВ процессе работы вApplication.ScreenUpdating = True Applications) в книгу обращении по 1: заборах пишут. РекордерЦитата: Саш, это, конечно папки. В моем При желании может, что значит не [Filter] The file
- Она просто возвращает: to folder exl.Sheets(«Період1»).Select() exl.Cells.Select() exl.Selection.Copy()Вы что тоже: Ребята, подскажите как в нём можно; позади окна редактора.: (Visual Basic for
- exl.Rows(«1:1»).Select() exl.Range(Selection, Selection.End(xlDown)).Select() такими паролями?? плагиат 2003 c указанного и контекст любого должен быть введён редакторе Visual BasicApplication.Calculation = xlCalculationAutomatic Excel, и как пути нет, тоinv.DS еще и Select(RAN)200?’200px’:»+(this.scrollHeight+5)+’px’);»>Ты откатись чуть правильно случае это не делать это рекурсивно. хочет? Без кода
filter exl.Application.CutCopyMode = False какой-то, деньги автору места. отслеживаемого выражения, которое в в Excel могутЭти строки, как можно запускать вставленный макрос как избежать обращения, обожает назад, и взгляни
- но вся проблема требуется, т.к. вынесеноФункцию можно подключить я не могу’ @return {Collection} exl.Selection.Sort(Key1:=Range(«E1»), Order1:=xlAscending, Header:=xlGuess,
Запускаем макрос VBA в Excel
пароля??? ))Наперед СПАСИБО!!! задаст пользователь. ЧтобыClass Module быть открыты различные понять из их для выполнения различных ко второму пути?inv.DSЮрий М на свои коды. в том -
в функцию. Если и не вносить
сказать где у
FileList
_ OrderCustom:=1, MatchCase:=False,
office-guru.ru
Редактор Visual Basic в Excel
S_e_mЦипихович Эндрю открыть окно; окна. Управление окнами содержания, отключают обновление задач на этомспасибо за советы., неа ефекто тот: ))И переменные из что она одна,
Запуск редактора Visual Basic
ему потребуется проверять существенных изменений в вас ошибка, ибо’ —————————————- Orientation:=xlTopToBottom, _ DataOption1:=xlSortNormal): Так открывается с: в ВБА так:WatchesЕсли нужно создать диалоговое осуществляется в меню экрана и пересчёт листе.МатросНаЗебре же….Assassinys одной буквы, и но для всех вложенные каталоги, ему основную программу (добавляется
Окна редактора Visual Basic
код замечательно работает.Private Function GetFileList(ByVal ‘oExcel.Workbooks.Add() ‘oExcel.Sheets.Add.Name = этими паролями иSet oExcel =, нажмите окно для взаимодействия View, которое находится формул рабочей книгиБольшинство пользователей не являются:
Окно проекта (Project)
нужно сделать до: Собственно меня интересует Iif сплошь и разная! придется писать новый одна строка вызова Ни один год Path As String, ComboBox1.Text End Sub без них. Загвоздка CreateObject(«Excel.Application») ‘создать объектWatch Window с пользователем, то в верхней части перед выполнением макроса. гуру Microsoft Office.
- If Err <> 0 sub workbook_open() иначе как возможно открыть рядом, и еще
- Ты откатись чуть алгоритм (перебирать всю функции). пользуюсь подобными методами. _
End ModuleПосле запуска в том, что Microsoft Excel oExcel.Workbooks.Openв меню можно использовать окна редактора VBA. После выполнения кода Они могут не Then ефект полюбому останется…. форму в документе куча всего, что назад, и взгляни логику, вносить изменения,ЦитатаПопробуйте вывести названиеOptional ByVal Filter в конце строки
я дальше хочу «D:Рабочая папка» &ViewUserform Ниже дано описание эти параметры снова знать всех тонкостейall L
- потому что сначала эксель но так ты сейчас критикуешь! на свои коды. отлаживать и т.п.(KuklP)200?’200px’:»+(this.scrollHeight+5)+’px’);»>Я уж не файла, который пытаетесь
- As String = 27 выдаёт ошибку выделить какой-то диапазон Имя_файла, , ,редактора Visual Basic.. отдельных окон. включаются. Данный приём работы той или: Попробуем. спасибо!
открываеться ексель а что бы былав том тоИ переменные из всю программу, а говорю о размере открыть, возможно, лимит
- «*») As Collection —- ячеек и копировать , «111», «11» Также окноДвойной щелчок мышью по
- Окно приводит к ускорению иной функции, иSanja потом он выполняет видна только форма
- и дело. Я одной буквы, и не отдельную функцию). кода. исчерпан, и идет
- Static List AsObject variable or With их, а мне ‘111 это парольWatches
- любому объекту вProject выполнения макроса от не смогут ответить: :?: макрос
Окно кода (Code)
при открытии документа сам делал так Iif сплошь иЕсли вы предпочитаетеКачество кода не попытка открыть файл New Collection block variable not выдает ошибку на: на открытие файла,будет открыто автоматически, окнеоткрывается в левой 10% до 500%
на вопрос, какIf Err <>IvanOK а сам документ (писал ужасный, говеный рядом, и еще закладывать фундамент дома измеряется его размером. с пустым названием.
Окно свойств (Properties)
Static FSO As set.Range 11 это пароль если задать отслеживаемоеProject части редактора VBA (да, макрос может отличается скорость выполнения 0 Then PathName, Вы бредите! Все был скрыт или код) и не
Окно отладчика (Immediate)
куча всего, что из спичек, я Вообще, не понимаю, Не совершенство кода, Object—(«A8:C7»).Select Ощущение, что на изменеие ‘oExcel.Workbooks.Open выражение.открывает соответствующее окно (показано на картинке работать в 5 макроса VBA в = ChDir(«Y:PublicFolder1») Else работает у меня свернут? хочу, чтобы кто-нибудь ты сейчас критикуешь! не против, но почему форумчан беспокоит
написанного на скоруюStatic Deep AsТакже в 29 книга «AIC_SIP» активна «D:Рабочая папка» &Чтобы задать отслеживаемое выражение,Code выше). В этом раз быстрее, если
Окно переменных (Locals)
Excel 2010 и PathName = ChDir(«C:UsersCDesktopFOLDER») остается только 1аналитика еще наступал наМне Вася уронил сам стараюсь этого размер (не только руку :( Integer строке (потому что окрыта), Имя_файла, , , нужно:, предназначенное для ввода окне для каждой манипуляции над ячейками 2013. Многие просто End If Workbooks.Open форма активная, сам: в модуль «ЭтаКнига»:
Окно отслеживания (Watches)
эти грабли. Это молоток на голову! не делать этого) кода, еслиСудя по скрину,Dim SubFolder AsRange а Лист1 не ,111, 11 ‘111Выделить выражение в редактируемом кода VBA с открытой рабочей книги происходят без лишних используют Excel, как Filename:=PathName & «FILENew.xls» Excel прячется.sub workbook_open() application.visible=false ж очевидно )И что выЦитата код написан должным так и есть.
ObjectОшибка 1 «System.Data.Range»
- активный и не это пароль на
- коде VBA. клавиатуры. На одном создаётся проект VBA остановок). инструмент для обработки
- Kuzmichinv.DS yourform.show end sub
deathogre ему сказали?(Serge_007)200?’200px’:»+(this.scrollHeight+5)+’px’);»>Кстати и скорость образом? Подключили, забыли. Приведите кодDim Folder As в этом контексте хочет с ним
открытие файла, 11В меню
из приведённых выше
(VBA Project). Проект
Сохраняем рабочую книгу, как
office-guru.ru
Как открыть visual basic через excel в office 2007?
данных.: Используйте диалоговое окно
, ето вы простоAssassinys
: Здрасьте. Как программноТы…, Вася…, неправ!!!!!!!!! тоже от длинны
Если хотите поMichael_S Object
недоступен, так как контачить.
это пароль наDebug рисунков показано окно
VBA – это книгу Excel сПредположим, нужно изменить данные выбора файла
не замечаете не: не работает( открыть книгу эксельnerv
не всегда зависит прежнему заниматься ручной: Vitalts, Все, разобрался.
Dim File As является «Friend».Спасибо что отозвались изменеие oExcel.Visible =редактора VBA нажать
Как в excel открыть visual basic???
кода для набор всех объектов поддержкой макросов. Для на листе Excel
Set FD = Application.FileDialog(msoFileDialogFilePicker) мощном ПК, а
Assassinys и сохранить эту: об единственной опечаткезависит от алгоритма, обсфукацией, экономить на Не туда Objectdzug (ещё раз) True ‘FalseНеужели вQuick WatchModule1 и модулей VBA, этого нажмите
определённым образом. Мыall L я говорю делоВ
: книгу (объект) в я предупредил сразу. а не от
каждой букве, пожалуйста.Set wb = Workbooks.Open(ActiveWorkbook.Path
Открытие Excel и активация нужного листа
If FSO Is: Посмотрите это:Ципихович Эндрю ВБ не так??.
.
привязанных к текущейCtrl+S
немало погуглили и: Kuzmich, Sanja, спасибо продолжение темы:Assassinys глобальной переменной? Это раз. Два, кол-ва букв )Я пишу универсальные & «» & Nothing ThenОбработка активной книги: Это решено???????? и проверьте, отпишитесь, ОК??НажатьПо мере ввода кода книге. Изначально ви в окне нашли макрос VBA, за советы. НачнуPrivate Sub CommandButton8_Click()
, работает.Юрий М кто-то не знает,Цитата функции, кот. таскаю fn)Set FSO = Excel ладно …S_e_mAdd VBA в окно него входят: с предупреждением который решает эту с предложения Sanja Application.Visible = FalseКод надо поместить
: 1. Открытие нужной что от него(Serge_007)200?’200px’:»+(this.scrollHeight+5)+’px’);»>Мы все тут
(использую) из проектавпихивал. CreateObject(«Scripting.FileSystemObject»)S_e_mздесь: Всё так. Только.CodeОбъектСледующие компоненты невозможно сохранить задачу. Однако, наше (для сохранения «молчаливой» End Sub Private куда и сказано книги запишите макрорекордером хочет компилятор при хотим размер покороче в проект. МнеЕще раз спасибо.End If: Ничего не помогает.Windows(«AIC_SIP.xls»).Activate ‘активация моего я, пока, чайникКроме рассмотренных, в меню, редактор Visual BasicЭтаКнига в книге без знание VBA оставляет работы процедуры), если Sub CommandButton9_Click() Application.Visible - — получите готовый
200?’200px’:»+(this.scrollHeight+5)+’px’);»>Option Expicit и даже соревнуемся это не мешаетnervIf FSO.FolderExists(Path) Then Не получается у файла Range(«A1:C3»).Select ‘выбираю и совсем недавно редактора Visual Basic следит за правильностью(ThisWorkbook), привязанный к
поддержки макросов желать лучшего. Вот
не подойдет, то = True End
в модуль «Эта книга» код.
я тут не
в этом постоянно
) Если вам: просто вы неSet Folder = меня сортировка. Уже
диапазон ячеек Selection.Copy начал изучать язык в Excel существует ввода, ищет ошибки книге Excel;
(The following features тут-то и придёт окно выбора файла SubЛист скрывается аyourform2. Dim Wb при чем ) в специально созданном нравиться каждый раз писали МНОГО кода FSO.GetFolder(Path) кучу сайтов перелазил ‘копируюв переди пробуйте программирования, а тут ещё множество параметров в коде иОбъекты cannot be saved
на помощь пошаговая уж точно поможет.
вот при открытиизаменить на свое, As Workbook Set
Цитата
для этого разделе переписывать весь код,Когда перед тобойFor Each File — не могу
добавлять oExcel. ещё по работе
и команд, используемых выделяет код, который
Лист in macro-free workbook) инструкция, с помощью
вопрос, думаю, закрыт. появляется еще какой
например, у меня Wb = ActiveWorkbook(KuklP)200?’200px’:»+(this.scrollHeight+5)+’px’);»>Ты упорно пытаешьсяза рекламу 5 я не против 1000+ строк в In Folder.Files разобраться.то есть как нужно было… Короче при создании, выполнении требует исправления.(Sheet), привязанные к нажмите которой мы сможем Спасибо. то лист пустойUserform1Hugo
доказать всем участникамMichael_SSerge_007 одном только модуле,If File.Name LikeMichael_S Вы здесь обращались:
получилось, но открывает
и отладке кодаВ окне каждому листу текущейНет использовать найденный код.
Александр Моторинall LAleksey1404: Set wb = темы
: У каждого свои: Точно так же нет желания разбирать Filter Then: Все, что обoExcel.Visible = True не из всех
VBA.Properties рабочей книги Excel.(No).Вставляем код VBA в: А где находится: Добрый день,: Да заработало , Workbooks.Open(filename)я отстаиваю свою понятия «правильности» как и формул. и додумывать. ХочетсяList.Add File этом файле известно ‘False папок. С некоторыхУрок подготовлен для Васперечислены свойства объекта,Самостоятельно в проект можноОткроется диалоговое окно книгу Excel сам файл?Подскажите, можно ли я просто имяdeathogre точку зренияСаш, мы уже Кстати и скорость просто читать. МаксимальноEnd If — он находитсяS_e_m
папок выдаёт ошибку, командой сайта office-guru.ru который в момент добавить объектыСохранение документаЗапускаем макрос VBA вЕсли рядом с
решить такую задачу: формы некорректное выбирал
: Мне нужно открытьЦитата
как-то говорили на тоже от длинны быстро читать понятныйNext в той же: Я уже на что нету доступа.
CyberForum.ru
Открыть файл excel. (VBA) (Задача вроде простая, но…)
Источник: http://www.excelfunctions.net/Visual-Basic-Editor.html создания (не вUserform(Save as). В Excel нужным файлом, тоРаботаю с файлом,Апострофф книгу из другой(KuklP)200?’200px’:»+(this.scrollHeight+5)+’px’);»>и правда думаешь, эту тему; твои не всегда зависит не двусмысленный код.For Each SubFolder папке, где и
пике восторга Если знаете в
Перевел: Антон Андронов процессе выполнения программы),
выпадающем спискеВ этом примере мы ActiveWorkbook.Path поможет в котором прописана: А как обратно
книги
что кому-то интересно доводы отчасти верны,
Однако ты прав,
"С недавних пор" In Folder.SubFolders
основной, и другихПолучилось, как Вы
чем проблема, отпишитеАвтор: Антон Андронов
выделен в окне
Module
Тип файла
будем использовать VBA
all L VBA-процедура, на работе открыть файл дляЮрий М
искать все твои но не для форумчан это очень
однострочный If я
Deep = Deep файлов в этой сказали. Вот так пожалуйста. А пока,
Виталик александровский проекта. Эти свойстваи(Save as type)
макрос, который удаляет: Нет, Александр, не и дома.
редактирования (((
: И что? сообщения выискивая в
всех случаев.
беспокоит
не использую вообще + 1
папке нет. И
Set oExcel = очень благодарен за: Alt плюс F11
могут быть различнымиClass Module выбираем
переносы строк из с нужным. Спасибо.
Процедура эта в
Aleksey1404deathogre них "перлы" а
Michael_SМы все тут )
GetFileList SubFolder.Path, Mask что он -
CreateObject("Excel.Application") 'создать объект помощь!!!
Gkp090 в зависимости от
. Если Вы посмотритеКнига Excel с поддержкой
ячеек текущего листаRAN
процессе работы обращается: Разве не очевидно?
: Объявил глобальную переменную ля nerv?
: То же не хотим размер покороче
Цитата
Next
эксель. Ни имя Microsoft Excel oExcel.Workbooks.Open
В принципе разобрался: VBA
типа выделенного объекта на картинку выше,
макросов
Excel.
: Не тестировал, но
к еще одному Application.Visible = True
в модуле ЭтаКнигаесли мне говорят,
работает
и даже соревнуемся
(Michael_S)200?'200px':''+(this.scrollHeight+5)+'px');">жалуется на MaskDeep = Deep
и расширение файла,
"C:Documents and SettingsS_e_mРабочий с открытием, но
в настройках выставить (лист, книга, модуль
то увидите, что(Excel macro-enabled workbook)
Открываем рабочую книгу в на правду похоже
файлу (открывает его,
Апострофф
Public Главнейшая As
что я неnerv
— 1 а также имя столAC_SIP222″ & xls тут проблема дальше «Показывать вкладку Разработчик и другие).
Excel.Sub Мяу() Dim производит определенные действия),: Может есть какое-то Workbookоткрыл книгу в прав, я спрашиваю: Захотелось кнопку «Ok» в специально созданном
ошибка, о кот.End If и расположение папки ‘открываю книгу 222
Private Sub Command1_Click() на ленте»Окно для книги
СохранитьНажатием wb As Workbook который на работе сочетание клавиш, позволяющее модуле АктивХ формы в чем, а нажать для этого разделе
я говорил. Замените
If Deep = не известны. oExcel.Visible = True Set oExcel =
Александр кImmediateBook1.xlsm(Save).Alt+F11 Dim pName(), fName$, лежит на диске открыть файл безChDir «\Margo123Тест» Workbooks.Open не заведомо соглашаюсьТам же написано
KuklP Mask на Filter. -1 ThenВозможно? Если возможно ‘False oExcel.Range(«B5:E13»).Select ‘выбираю CreateObject(«Excel.Application») ‘ñîçäГ*ГІГј îáúåêò: На вкладке Разработчикможно отобразить вдобавлен объект
Нажимаемвызываем окно редактора i& pName =
Y, дома на отработки макроса(shift не Filename:=»\Margo123Тест6.02.2016.xlsm» Set ЭтаКнига.ГлавнейшаяЦитата «Переменная не определена»: Еще как измеряется.Цитата
Set GetFileList =
— как? диапазон ячеек oExcel.Selection.Copy Microsoft Excel oExcel.Workbooks.Open
(Vitalts)200?’200px’:»+(this.scrollHeight+5)+’px’);»>В данном случае, List
nerv ‘копирую oExcel.Workbooks.Open «C:Documents «C:111AIC_SIP» & AIC_SIP,Если Вкладка Разработчик
через менюс названием, чтобы закрыть окноНа панели = «хи-хи.xls» On файла одинаковое, пути меня отображается форма,
на 3 строке,т.е. если наши какая. Что мешает
10 страниц «правильного» мне караз такиSet List =: Получить список файлов and SettingsS_e_mРабочий столAC_SIP111″
, , , не отображена:ViewModule1 редактора VBA иProject-VBAProject Error Resume Next к нему разные. но я не
Run-time error 9 мнения не совпадают, объявить? Это же кода, а можно
было удобнее воспользоваться Nothing папки & xls ‘открываю 111, 11 ‘111Нажмите кнопку Microsoft>. вернуться к книгекликаем правой кнопкой
Do While wbСейчас обращение к могу добавить код Subscript out of
однострочным if, дабыSet FSO =Vitalts другую книгу 111
ГЅГІГ® ГЇГ*ðîëü Г*Г* Office, а затемImmediate WindowВот как можно создать Excel. мыши по имени = Nothing Set
этому файлу выглядит по причине отсутствия range автоматически не друг,Цитата описать одной строкой.
не закрывать, а Nothing: Все названия Excel oExcel.Visible = True
îòêðûòèå ГґГ*éëГ*, 11 — Параметры Excel.или нажатием комбинации новый объектЧтобы запустить только что рабочей книги (в wb = Workbooks.Open(Filename:=pName(i) следующим образом: окна екселя… кодЮрий М потому, что «мнения(Michael_S)200?’200px’:»+(this.scrollHeight+5)+’px’);»>У каждого свои
Что легче можно перенос для наглядности.Deep = 0 файлов в папке ‘False oExcel.Range(«A1»).Select ‘Выделил ГЅГІГ® ГЇГ*ðîëü Г*Г*Щелкните Популярное и клавишUserform
добавленный макрос, нажмите левой верхней части & fName) i1ый путь: не большой написан,: Глобальную переменную в
друзей должны совпадать понятия «правильности» будет понять и
для наглядности многострочныйEnd If активной книги, исключая стартовую ячейку oExcel.ActiveSheet.Paste èçìåГ*ГҐГЁГҐ oExcel.Visible = затем установите флажок
Ctrl+G,Alt+F8 окна редактора) и = i +Sub MyCode () просто стало интересно) стандартный модуль - всегда»? (это следуетвообще-то нет отредактировать? Ведро картошки If. В вашемEnd Function ее: ‘ВставилЭто для примера, True ‘False Windows(«AIC_SIP.xls»).Activate Показывать вкладку «Разработчик». Это окно помогает
Module. Откроется диалоговое окно в контекстном меню
1 Loop End ChDir _ «C:UsersCDesktopFOLDER»Aleksey1404 будет доступна всюду. из твоих слов)Правильность она «одна
можно отвезти на случае это неочевидность.впрочем, уже вижу
200?’200px’:»+(this.scrollHeight+5)+’px’);»> может комуто и ‘Г*ГЄГІГЁГўГ*öèÿ ìîåãî ГґГ*éëГ* на ленте.
при отладке кода.илиМакрос выбираем Sub
Workbooks.Open Filename:= _: И модуль неЦитата на всех мы
мопеде, не нуженЦитата косякDim fn As понадобится. Range(«A1:C3»).Select ‘âûáèðГ*Гѕ äèГ*ГЇГ*çîГ*Примечание. Лента является Оно выполняет рольClass Module(Macro). В спискеInsertDoober «C:UsersÍDesktopFOLDERFILENew.xls» дальше кодAleksey1404 нужно указывать.(RAN)200?’200px’:»+(this.scrollHeight+5)+’px’);»>но вся проблема за ценой не для этого БелАз.(Vitalts)200?’200px’:»+(this.scrollHeight+5)+’px’);»>Кстати, проверки названийно не критичный StringНо всегда есть ГїГ·ГҐГҐГЄ Selection.Copy ‘êîïèðóþ
частью интерфейса «Пользовательский области вывода для:Имя макроса>: Проверил,работает
работы с открытым, Вы наверно неЕсли книга уже в том -
постоим», только это Но если тебе файлов на самого
)With ActiveWorkbook но… Дальше у End SubВыдаёт ошибку интерфейс Microsoft Office отладки выражений иВ окне
(Macro name) выберите
ModuleSub Гав_Гав() PathForFile$ файломДальше работа с
с того конца открыта — зачем что она одна, не все понимают так себя у вас
Vitaltsfn = Dir(.Path меня куча строк
и что хочешь Fluent». позволяет вычислять отдельные
указывать путь? но для всех )
нравитЬся
выражения или выполнятьвыберите рабочую книгу, нажмите кнопкуКопируем код VBA (с «FILENew.xls» End SubИ когда мнеСначала следовало забить
deathogre разная!Цитата
, я тоже нефункция, представленная мнойnervDo Until fn короче написан). Мне как активизировать тот выберите пункт Справка: строки кода по в которую нужноВыполнить
веб-страницы или из Public Function Get_Folder() надо поменять путь в форму код,: Мне нужно вНе поверишь, есть(Michael_S)200?’200px’:»+(this.scrollHeight+5)+’px’);»>Саш, мы уже против возвращает список файлов, эээ, и вы = «» что, перед каждой лист и работать Microsoft Visual Basic. одной. добавить объект, и(Run). другого источника) и
As String Set к этому файлу,а потом в
открытую книгу писать нюансы, но в как-то говорили наnerv заданной папки. Понятия
утверждаете что уIf fn <> командой ставить oExcel?
в нём (яРоман царьковНапример, введите выражение « кликните по нейУрок подготовлен для Вас вставляем его в
FSO = CreateObject(«Scripting.FileSystemObject») я его просто
прятки с изменения, через глобальную
целом правильность одинаковая
эту тему; твои: чуть меньше неверно, «самого себя» здесь меня извороты? .Name Then: _Всё!!! Получилось. Строка так понимаю, нужно
: кнопка Visual Basic
?j правой кнопкой мыши.
командой сайта office-guru.ru правую область редактора If FSO.FolderExists(«C:UsersCDesktopFOLDER») Then переписываю руками:
Excel переменную хочу обращаться
Я общаюсь не доводы отчасти верны, чем полностью нет, т.к. функцииЧем вам DirDebug.Print fnoExcel.Application.Run «‘111.xls’!ГЊГ*êðîñ1″сделала свою
WorkSheets сделать активным, подсвечена серым и» и нажмитеВ появившемся меню кликнитеИсточник: https://www.ablebits.com/office-addins-blog/2013/12/06/add-run-vba-macro-excel/
VBA (окно Get_Folder = «C:UsersCDesktopFOLDER»
2 путь:`ем играть. к этой книге только (и уже но не дляЦитата все равно, откуда не угодил?
fn = Dir работу. А Вам, а не всю не работает какEnterInsert
Перевел: Антон АндроновModule1 Else ‘ Get_Folder
End With БОЛЬШОЕ СПАСИБО за ещё попроще, может
Юрик будет выведено текущее меню выберитеВ этой главе даётсяПодсказка: If Set FSO Workbooks.Open Filename:= _
позволяет открыть файл мешает? ) Public и почему то мои доводы не
кода, а можно коллекции лишний Item. В данном случае,Ну и собственно, помощь!!! после открытия книги,
: Меню: Сервис - значение переменнойUserform очень краткий обзорКак увеличить скорость = Nothing End «Y:PublicFolder1FILENew.xls» дальше код в Wb As Workbook
excelworld.ru
Как открыть книгу Excel в VBA
везде (кроме известных верны? то же действиеKuklP мне караз таки открытие книги по
Ципихович Эндрю можно как то Макрос — Редакторj,
редактора Visual Basic выполнения макроса? Function
работы с открытымExcel Sub Макрос1() Workbooks.Open
мне форумов поKuklP описать одной строкой.: Саша, ты из
было удобнее воспользоваться названию файла и
: если обращаетесь к запустить макрос написанный Visual Basic..Module в Excel. Если
В самом начале кодаВ принципе я почти файломбез автозапуска макросов Filename:=»D:ОтчетыСостояние ТС.xlsm» Set эксель) правильность одна.: Саш, ты посмотри
опиши одной строкой пушки по воробьям однострочным if, дабы папки активной: этому обекту тогда уже в Excel,
Или просто AltЧтобы открыть окноили
Вы любознательный читатель Вашего макроса VBA во всём разобрался,Вопрос: можно лиIvanOK Wb = ActiveWorkbook
Я никому не на себя со алгоритм сортировки (без стреляешь. Миша пишет: не закрывать, аКод200?’200px’:»+(this.scrollHeight+5)+’px’);»>Set wb = КОНЕЧНО перед каждой а там уже — F11.
LocalsClass Module
и хотите узнать должны содержаться строки: осталось только понять, каким-то образом прописать: открылось когда жал MsgBox Wb.Name End
навязывал, даже не стороны. Ты упорно выгрузки на лист)Т.е. первый же перенос для наглядности. Workbooks.Open(ActiveWorkbook.Path & «» командой ставить oExcel!!!!! на много проще?Саня, нажмите
. еще больше информацииApplication.ScreenUpdating = False как не стирать
оба пути, чтобы шифт в самом Sub обсуждал этот вопрос пытаешься доказать всемЦитата
файл с несовпадающимКстати, проверки названий
planetaexcel.ru
Как открыть форму, а Excel скрыть или вовсе не открывать
& fn)S_e_mS_e_m: Хм… Вообще, еслиLocals WindowДля каждого из описанных о редакторе, тоApplication.Calculation = xlCalculationManual содержимое файла, при при обращении по экселе Файл-открыть, а
KL (с совершенно посторонними
участникам темы, что(KuklP)200?’200px’:»+(this.scrollHeight+5)+’px’);»>Что легче можно
именем — нужный. файлов на самого
—: С ВБ 6.0: Я очень прошу, я не ошибаюсь,
в меню выше объектов предусмотрено при желании безЕсли таких строк нет,
повторном запуске программы. первому пути (через не щелкая по: Или даже так:
людьми), но исходя твой громоздкий, глючный будет понять и Вариант Vitalts гораздо
себя у васPS: что-то код закончил. Перекинулся на помогите с задачкой:
то в MSView специальное окно, в
проблем найдете ресурсы то обязательно добавьте Практически уверен, что диск С), если самому файлу)))Public Wb As из их сообщений, в таком виде отредактировать? лучше подходит для нет. при каждом релоаде ВБ .Нет 2010
1) та что Office есть такаяредактора Visual Basic. котором будет создаваться с более подробным следующие строки в
всё дело вот файл найден, продолжалась
IvanOK Workbook Sub Макрос1() очевидно, что правильность код лучше, чем
подозреваю, что эту этого случая иMichael_S по разному кажет, (по работе надо). нужно, книга открылась.
фишка — макросы. В этом окне и храниться новый описанием. свой макрос, чтобы в этой строке:
работа, а, если: при етом коде Set Wb = одна. Это видно пятистрочный код Vitalts. длинную строку будет не привлекает внешних: Vitalts, в вашем пофиксил форматирование Никак не получается 2) Нужно скопировать
Вот эти макросы отображаются все переменные, код VBA. ПорядокПростейший способ запустить редактор
он работал быстрееoExcel = CreateObject(«Excel.Application») не найден, обращение появляется ексель, потом
Workbooks.Open (Filename:=»D:ОтчетыСостояние ТС.xlsm») по коду, по
Я понимаю, если сложнее понять и библиотек. Я уж варианте не хочет
nerv с таким кодом-> с этой книги
пишутся на VB. объявленные в текущей при этом такой: Visual Basic в (см. рисунок выше):Ведь тут явно происходило по второму
исчезает, потом появляется MsgBox Wb.Name End его стилю. Т.е. бы ты девушке, отредактировать, чем много не говорю о открывать файл (error): Зачем же такиеDim exl As диапазон ячеек 3) Но что бы процедуре. Окно делится
Код, который относится к Excel – нажатьВ самое начало кода создаётся новый файл. пути и далее, сама форма, а Sub все хорошие прогеры далекой от Экса,
CyberForum.ru
2 возможных пути открытия файла в VBA
правильных/правильно_отформатированных строк размере кода.
nerv, Саш, в извороты? не проще
Object Dim xlUp вставить в другой Exel’ем открыть проект… на столбцы, в
рабочей книге, должен комбинацию клавиш после всех строк, На что её опять же, продолжалась есель исчезает какKL видя код говорят, это доказывал. ИлиЦитатаnerv
вашем варианте жалуется воспользоватся многострочным If? As Object Dim
файл ексель этот
ну тока если которых содержатся имя, быть введён вAlt+F11 начинающихся с нужно заменить, чтобы работа.
ето избежать тоесть: Кстати, ChDir для «что такое хорошо, ты всех нас(KuklP)200?’200px’:»+(this.scrollHeight+5)+’px’);»>Ведро картошки можно
: Я ни в
намой велосипед. Особо Selection As Object диапазон. скопировать исходник, создать значение и тип
соответствующий объект(то есть нажатьDim вместо этого открыватьДумалось сделать через нужно что бы открытия книги таким а что такое дураками считаешь? отвезти на мопеде, кого не стреляю,Mask не тестировал, но
Dim xlDown AsНу честно, очень макрос и туда
каждой переменной, иЭтаКнига клавишу(если строк, начинающихся существующий? on error resume просто появилась форма способом не нужен. плохо». Почему надоЦитата не нужен для я животных люблюи что он должен работать ) Object Dim xlAscending нужно!!!
код вставить)
эта информация обновляется(ThisWorkbook);Alt с
Ev next так:
в невидемом екселепоявилась Он нужен для
делать так, а(nerv)200?’200px’:»+(this.scrollHeight+5)+’px’);»>для каких случаев этого БелАзЯ привел написанный должен делать мне200?’200px’:»+(this.scrollHeight+5)+’px’);»>Sub Example()
As Object DimЦипихович ЭндрюТока придётся ещё
автоматически в ходе
Код, который относится ки, удерживая её,Dim: Избыточно объявлять триSub MyCode () просто форма функции GetOpenFileName, которая, не иначе. мои доводы неего можно донести мной ранее код
не понятно. УSet Folder = xlGuess As Object
: вижу что файл и форму там выполнения программы. Окно
рабочему листу, должен нажать клавишунет, то вставляем
объектных переменных (oExcel, On error resumeесть ли у
кстати, тоже ужеЦитата верны? — и в руках, если (под свои нужды) меня задача - GetFileList(«d:Contacts») Dim xlTopToBottom Asв то же чертить новую :)Locals быть введён вF11 сразу после строки
oBook, oSheet). next ChDir _
кого каки ето не нужна, т.к.(KuklP)200?’200px’:»+(this.scrollHeight+5)+’px’);»>Хочешь быть нарциссом правда думаешь, что на то пошло.Цитата открыть файл.End Sub Object Dim xlSortNormal время вижуОлег филатовочень полезно при соответствующий объект
planetaexcel.ru
Visual Basic работа с файлами Excel (открытие на дозапись)
). После этого откроетсяSubВполне достаточно одной… «Y:PublicFolder1» Workbooks.Open Filename:= варианты решения етой уже давно есть — ради Бога кому-то интересно искать Речь не об
(KuklP)200?’200px’:»+(this.scrollHeight+5)+’px’);»>Т.е. первый же
За помощь спасибо.’ —————————————- As Object Subнестыковка: Вот Вам руководство отладке кода VBA.
Лист окно редактора Visual):.
_ «Y:PublicFolder1FILENew.xls» ChDir
проблемы
Application.FileDialog(msoFileDialogOpen)
Содержание
- Что такое редактор Visual Basic в Excel?
- Открытие редактора VB
- Анатомия редактора Visual Basic в Excel
- Куда добавить код в редакторе VB
- Настройка редактора VB
Первым шагом к работе с VBA в Excel является ознакомление с редактором Visual Basic (также называемым редактором VBA или редактором VB).
В этом руководстве я расскажу все, что нужно знать о редакторе VBA, и некоторые полезные параметры, которые вы должны знать при кодировании в Excel VBA.
Редактор Visual Basic — это отдельное приложение, которое является частью Excel и открывается всякий раз, когда вы открываете книгу Excel. По умолчанию он скрыт, и для доступа к нему необходимо активировать его.
VB Editor — это место, где вы храните код VB.
Получить код в редакторе VB можно несколькими способами:
- Когда вы записываете макрос, он автоматически создает новый модуль в редакторе VB и вставляет код в этот модуль.
- Вы можете вручную ввести код VB в редакторе VB.
- Вы можете скопировать код из другой книги или из Интернета и вставить его в редактор VB.
Открытие редактора VB
Открыть редактор Visual Basic в Excel можно разными способами:
- Использование сочетания клавиш (самый простой и быстрый)
- Используя вкладку разработчика.
- Использование вкладок рабочего листа.
Давайте быстро пройдемся по каждому из них.
Сочетание клавиш для открытия редактора Visual Basic
Самый простой способ открыть редактор Visual Basic — использовать сочетание клавиш — ALT + F11 (удерживая клавишу ALT, нажмите клавишу F11).
Как только вы это сделаете, откроется отдельное окно для редактора Visual Basic.
Этот ярлык работает как переключатель, поэтому при повторном использовании он вернет вас в приложение Excel (без закрытия редактора VB).
Ярлык для версии Mac: Opt + F11 или Fn + Opt + F11
Использование вкладки разработчика
Чтобы открыть редактор Visual Basic с ленты:
- Перейдите на вкладку «Разработчик» (если вы не видите вкладку «Разработчик», прочтите, как ее получить).
- В группе «Код» щелкните Visual Basic.
Использование вкладки рабочего листа
Это менее используемый метод открытия редактора Vb.
Перейдите на любую из вкладок рабочего листа, щелкните правой кнопкой мыши и выберите «Просмотреть код».
Этот метод не просто откроет редактор VB, он также перенесет вас в окно кода для этого объекта рабочего листа.
Это полезно, когда вы хотите написать код, который работает только для определенного рабочего листа. Обычно это происходит с событиями рабочего листа.
Анатомия редактора Visual Basic в Excel
Когда вы открываете редактор VB в первый раз, это может показаться немного подавляющим.
Существуют различные варианты и разделы, которые сначала могут показаться совершенно новыми.
Кроме того, он все еще выглядит как старый Excel 97 дней. Хотя дизайн и удобство использования Excel значительно улучшились за последние годы, редактор VB не претерпел каких-либо изменений в своем внешнем виде.
В этом разделе я познакомлю вас с различными частями приложения Visual Basic Editor.
Примечание. Когда я начал использовать VBA несколько лет назад, меня поразили все эти новые параметры и окна. Но когда вы привыкнете работать с VBA, вы освоитесь с большинством из них. И в большинстве случаев вам не нужно будет использовать все возможности, а только ручную работу.
Ниже представлены изображения различных компонентов редактора VB. Затем они подробно описаны в следующих разделах этого руководства.
Теперь давайте быстро рассмотрим каждый из этих компонентов и поймем, что он делает:
Строка меню
Здесь у вас есть все параметры, которые вы можете использовать в редакторе VB. Это похоже на ленту Excel, где у вас есть вкладки и параметры для каждой вкладки.
Вы можете изучить доступные варианты, щелкнув каждый элемент меню.
Вы заметите, что рядом с большинством параметров в редакторе VB указаны сочетания клавиш. Как только вы привыкнете к нескольким сочетаниям клавиш, работа с редактором VB станет действительно простой.
Панель инструментов
По умолчанию в редакторе VB есть панель инструментов, на которой есть несколько полезных опций, которые могут вам понадобиться чаще всего. Это похоже на панель быстрого доступа в Excel. Это дает вам быстрый доступ к некоторым полезным параметрам.
Вы можете немного настроить его, удалив или добавив к нему параметры (щелкнув небольшую стрелку, направленную вниз, в конце панели инструментов).
В большинстве случаев панель инструментов по умолчанию — это все, что вам нужно при работе с редактором VB.
Вы можете переместить панель инструментов над строкой меню, щелкнув три серые точки (в начале панели инструментов) и перетащив ее над строкой меню.
Примечание. В редакторе VB есть четыре панели инструментов — Стандартная, Отладка, Редактировать и Пользовательская форма. То, что вы видите на изображении выше (которое также используется по умолчанию), является стандартной панелью инструментов. Вы можете получить доступ к другим панелям инструментов, перейдя к параметру «Просмотр» и наведя курсор на параметр «Панели инструментов». Вы можете добавить одну или несколько панелей инструментов в редактор VB, если хотите.
Обозреватель проекта
Обозреватель проекта — это окно слева, в котором отображаются все объекты, открытые в настоящее время в Excel.
Когда вы работаете с Excel, каждая открытая книга или надстройка является проектом. И в каждом из этих проектов может быть набор объектов.
Например, на изображении ниже в Project Explorer показаны две открытые книги (Book1 и Book2) и объекты в каждой книге (рабочие листы, ThisWorkbook и Module в Book1).
Слева от объектов есть значок плюса, который можно использовать, чтобы свернуть список объектов или развернуть и просмотреть полный список объектов.
Следующие объекты могут быть частью Project Explorer:
- Все открытые книги — в каждой книге (которая также называется проектом) вы можете иметь следующие объекты:
- Объект рабочего листа для каждого листа в книге
- ThisWorkbook объект который представляет собой книгу
- Таблица объект для каждого листа диаграммы (они не так распространены, как рабочие листы)
- Модули — Здесь идет код, созданный с помощью средства записи макросов. Вы также можете написать или скопировать код VBA сюда.
- Все открытые надстройки
Рассматривайте Project Explorer как место, где отображаются все объекты, открытые в Excel в данный момент.
Сочетание клавиш для открытия Project Explorer: Ctrl + R (удерживайте контрольную клавишу, а затем нажмите R). Чтобы закрыть его, просто щелкните значок закрытия в правом верхнем углу окна Project Explorer.
Примечание. Для каждого объекта в Project Explorer есть окно кода, в котором вы можете написать код (или скопировать и вставить его откуда-нибудь). Окно кода появляется при двойном щелчке по объекту.
Окно свойств
Окно свойств — это то место, где вы можете увидеть свойства выбранного объекта. Если у вас еще нет окна «Свойства», вы можете получить его с помощью сочетания клавиш F4 (или перейдите на вкладку «Просмотр» и нажмите «Окно свойств»).
Окно свойств — это плавающее окно, которое можно закрепить в редакторе VB. В приведенном ниже примере я закрепил его чуть ниже Project Explorer.
Окно свойств позволяет нам изменять свойства выбранного объекта. Например, если я хочу сделать рабочий лист скрытым (или очень скрытым), я могу сделать это, изменив свойство Visible для выбранного объекта рабочего листа.
Связанный: Скрытие рабочего листа в Excel (который не может быть легко отсканирован)
Окно кода
Для каждого объекта, перечисленного в Project Explorer, есть окно кода. Вы можете открыть окно кода для объекта, дважды щелкнув его в области Project Explorer.
Окно кода — это то место, где вы будете писать свой код или копировать и вставлять код из другого места.
Когда вы записываете макрос, его код попадает в окно кода модуля. Excel автоматически вставляет модуль для размещения в нем кода при записи макроса.
Связанный: Как запустить макрос (код VBA) в Excel.
Немедленное окно
Окно Immediate в основном используется при отладке кода. Один из способов использования окна Immediate — использование оператора Print.Debug в коде с последующим запуском кода.
Это помогает мне отлаживать код и определять, где мой код застревает. Если я получаю результат Print.Debug в непосредственном окне, я знаю, что код работал, по крайней мере, до этой строки.
Если вы новичок в кодировании VBA, вам может потребоваться некоторое время, чтобы использовать немедленное окно для отладки.
По умолчанию непосредственное окно не отображается в редакторе VB. Вы можете получить его, используя сочетание клавиш Control + G (или можете перейти на вкладку «Просмотр» и нажать «Немедленное окно»).
Куда добавить код в редакторе VB
Я надеюсь, что теперь у вас есть общее представление о том, что такое VB Editor и какие в нем части.
В этом разделе этого руководства я покажу вам, где добавить код VBA в редактор Visual Basic.
Есть два места, где вы можете добавить код VBA в Excel:
- Окно кода для объекта. Этими объектами могут быть рабочая книга, рабочий лист, пользовательская форма и т. Д.
- Окно кода модуля.
Окно кода модуля против окна кода объекта
Позвольте мне сначала быстро пояснить разницу между добавлением кода в модуль и добавлением кода в окне объектного кода.
Когда вы добавляете код к любому из объектов, он зависит от какого-либо действия этого объекта, которое запускает этот код. Например, если вы хотите отобразить все рабочие листы в книге, как только вы откроете эту книгу, тогда код будет помещен в объект ThisWorkbook (который представляет книгу).
В данном случае триггер открывает книгу.
Точно так же, если вы хотите защитить рабочий лист, как только активируется какой-либо другой рабочий лист, код для этого будет помещен в окно кода рабочего листа.
Эти триггеры называются событиями, и вы можете связать код, который будет выполняться при возникновении события.
Связанный: Узнайте больше о событиях в VBA.
Напротив, код в модуле должен выполняться вручную (или его также можно вызывать из других подпрограмм).
Когда вы записываете макрос, Excel автоматически создает модуль и вставляет в него записанный код макроса. Теперь, если вам нужно запустить этот код, вам нужно вручную выполнить макрос.
Добавление кода VBA в модуль
При записи макроса автоматически создается модуль и вставляется в него код, однако при использовании средства записи макросов существуют некоторые ограничения. Например, он не может использовать циклы или условия If Then Else.
В таких случаях лучше либо скопировать и вставить код вручную, либо написать код самостоятельно.
Модуль может использоваться для хранения следующих типов кодов VBA:
- Декларации: Вы можете объявлять переменные в модуле. Объявление переменных позволяет указать, какой тип данных может содержать переменная. Вы можете объявить переменную только для подпрограммы или для всех подпрограмм в модуле (или всех модулях)
- Подпрограммы (процедуры): Это код, в котором есть шаги, которые вы хотите выполнить с помощью VBA.
- Функциональные процедуры: Это код, который возвращает одно значение, и вы можете использовать его для создания пользовательских функций (также называемых пользовательскими функциями или UDF в VBA).
По умолчанию модуль не является частью книги. Вам необходимо вставить его перед использованием.
Добавление модуля в редактор VB
Ниже приведены шаги по добавлению модуля:
- Щелкните правой кнопкой мыши любой объект книги (в котором вы хотите установить модуль).
- Наведите курсор на опцию Вставить.
- Щелкните по модулю.
Это мгновенно создаст папку с именем Module и вставит объект с именем Module 1. Если у вас уже есть вставленный модуль, вышеупомянутые шаги будут вставлять другой модуль.
После того, как модуль вставлен, вы можете дважды щелкнуть объект модуля в Project Explorer, и он откроет для него окно кода.
Теперь вы можете скопировать и вставить код или написать его самостоятельно.
Удаление модуля
Ниже приведены шаги по удалению модуля в Excel VBA:
- Щелкните правой кнопкой мыши модуль, который хотите удалить.
- Нажмите на опцию «Удалить модуль».
- В открывшемся диалоговом окне нажмите Нет.
Примечание. Вы можете экспортировать модуль перед его удалением. Он сохраняется как файл .bas, и вы можете импортировать его в другой проект. Чтобы экспортировать модуль, щелкните модуль правой кнопкой мыши и выберите «Экспорт файла».
Добавление кода в окно объектного кода
Чтобы открыть окно кода для объекта, просто дважды щелкните по нему.
Когда он откроется, вы можете ввести код вручную или скопировать и вставить код из других модулей или из Интернета.
Обратите внимание, что некоторые объекты позволяют выбрать событие, для которого вы хотите написать код.
Например, если вы хотите написать код, чтобы что-то происходило при изменении выбора на листе, вам нужно сначала выбрать листы из раскрывающегося списка в верхнем левом углу окна кода, а затем выбрать событие изменения из раскрывающегося списка. -вниз справа.
Примечание: эти события относятся к объекту. Когда вы откроете окно кода для книги, вы увидите события, связанные с объектом книги. Когда вы откроете окно кода для рабочего листа, вы увидите события, связанные с объектом рабочего листа.
Настройка редактора VB
Хотя настройки редактора Visual Basic по умолчанию достаточно хороши для большинства пользователей, они позволяют дополнительно настраивать интерфейс и некоторые функции.
В этом разделе руководства я покажу вам все параметры, которые у вас есть при настройке редактора VB.
Чтобы настроить среду редактора VB, нажмите «Инструменты» в строке меню, а затем нажмите «Параметры».
Это откроет диалоговое окно Параметры, которое предоставит вам все параметры настройки в редакторе VB. В диалоговом окне «Параметры» есть четыре вкладки (как показано ниже), на которых можно настроить различные параметры редактора Visual Basic.
Давайте быстро рассмотрим каждую из этих вкладок и важные параметры на каждой из них.
Вкладка «Редактор»
Хотя встроенные настройки в большинстве случаев работают нормально, позвольте мне все же пройтись по параметрам на этой вкладке.
По мере того, как вы станете более опытным в работе с VBA в Excel, вы можете настроить редактор VB, используя некоторые из этих параметров.
Автоматическая проверка синтаксиса
При работе с VBA в Excel, как только вы сделаете синтаксическую ошибку, вас встретит всплывающее диалоговое окно (с некоторым описанием ошибки). Что-то вроде того, что показано ниже:
Если вы отключите эту опцию, это всплывающее окно не появится, даже если вы допустили синтаксическую ошибку. Однако цвет текста кода изменится, что укажет на наличие ошибки.
Если вы новичок, я рекомендую оставить эту опцию включенной. По мере того, как вы набираетесь опыта в программировании, вы можете начать находить эти всплывающие окна раздражающими, и тогда вы можете отключить эту опцию.
Требовать объявление переменной
Это один из вариантов, который я рекомендую включить.
Когда вы работаете с VBA, вы будете использовать переменные для хранения различных типов данных и объектов.
Когда вы включаете этот параметр, он автоматически вставляет оператор «Option Explicit» в верхнюю часть окна кода. Это заставляет вас объявить все переменные, которые вы используете в своем коде. Если вы не объявите переменную и попытаетесь выполнить код, отобразится ошибка (как показано ниже).
В приведенном выше случае я использовал переменную Var, но не объявлял ее. Поэтому, когда я пытаюсь запустить код, он показывает ошибку.
Эта опция очень полезна, когда у вас много переменных. Это часто помогает мне найти имена переменных с ошибками, поскольку они считаются необъявленными и отображается ошибка.
Примечание. Когда вы включаете этот параметр, он не влияет на существующие модули.
Автоматический член списка
Эта опция весьма полезна, поскольку помогает получить список свойств методов для объекта.
Например, если я хочу удалить лист (Sheet1), мне нужно использовать строку Sheet1.Delete.
Пока я набираю код, как только я набираю точку, он покажет мне все методы и свойства, связанные с объектом Worksheet (как показано ниже).
Функция автоматического списка хороша тем, что позволяет:
- Быстро выберите свойство и метод из списка и сэкономьте время
- Показывает все свойства и методы, о которых вы, возможно, не знали.
- Избегайте орфографических ошибок
Эта опция включена по умолчанию, и я рекомендую оставить ее в таком состоянии.
Параметры автоматической быстрой информации
Когда вы вводите функцию на листе Excel, она показывает вам некоторую информацию о функции, например, аргументы, которые она принимает.
Точно так же, когда вы вводите функцию в VBA, она показывает вам некоторую информацию (как показано ниже). Но для этого вам нужно убедиться, что опция Auto Quick Info включена (что по умолчанию).
Параметры советов по автоматическим данным
Когда вы просматриваете свой код построчно и помещаете курсор над именем переменной, он покажет вам значение переменной.
Я считаю это весьма полезным при отладке кода или при просмотре кода построчно, в котором есть циклы.
В приведенном выше примере, как только я наведу курсор на переменную (var), отобразится значение, которое она содержит.
Этот параметр включен по умолчанию, и я рекомендую вам оставить его в таком же состоянии.
Автоматический отступ
Поскольку коды VBA могут быть длинными и беспорядочными, использование отступов увеличивает читаемость кода.
При написании кода вы можете делать отступ с помощью клавиши табуляции.
Этот параметр гарантирует, что, когда вы закончите с отступом и нажмете Enter, следующая строка не начнется с самого начала, а будет иметь тот же отступ, что и предыдущая.
В приведенном выше примере после того, как я напишу строку Debug.Print и нажму Enter, она начнется прямо под ней (с тем же уровнем отступа).
Я считаю эту опцию полезной, и ее выключение означало бы вручную отступ каждой строки в блоке кода, который я хочу иметь отступ.
При желании вы можете изменить значение отступа. Я сохраняю значение по умолчанию.
Редактирование текста перетаскиванием
Когда этот параметр включен, он позволяет выбрать блок кода и перетащить его.
Это экономит время, так как вам не нужно сначала вырезать, а потом вставлять. Вы можете просто выбрать и перетащить его.
Этот параметр включен по умолчанию, и я рекомендую вам оставить его в таком же состоянии.
По умолчанию — полный вид модуля
Когда эта опция включена, вы сможете увидеть все процедуры в модуле в одном прокручиваемом списке.
Если вы отключите эту опцию, вы сможете видеть только один модуль за раз. Вам нужно будет выбрать модуль, который вы хотите увидеть, из раскрывающегося списка в правом верхнем углу окна кода.
Этот параметр включен по умолчанию, и я рекомендую оставить его в таком же состоянии.
Одна из причин, по которой вы можете захотеть отключить его, когда у вас есть несколько процедур, которые огромны и прокрутка по ним требует времени, или когда у вас много процедур, и вы хотите быстро найти их, а не тратить время на прокрутку.
Разделитель процедур
Когда эта опция включена, вы увидите линию (своего рода разделитель) между двумя процедурами.
Я считаю это полезным, поскольку он визуально показывает, когда заканчивается одна процедура и начинается другая.
Он включен по умолчанию, и я рекомендую оставить его в таком состоянии.
Вкладка «Формат редактора»
С помощью параметров на вкладке «Формат редактора» вы можете настроить внешний вид кода в окне кода.
Лично я сохраняю все параметры по умолчанию, так как меня это устраивает. Если вы хотите, вы можете настроить это в зависимости от ваших предпочтений.
Чтобы внести изменения, вам нужно сначала выбрать параметр в поле «Цвета кода». После выбора параметра вы можете изменить для него цвет переднего плана, фона и индикатора.
На этой вкладке также можно установить тип и размер шрифта. Рекомендуется использовать шрифт фиксированной ширины, например Courier New, так как он делает код более читабельным.
Обратите внимание, что настройки типа и размера шрифта останутся одинаковыми для всех типов кода (т. Е. Для всех типов кода, показанных в поле цвета кода).
Ниже приведено изображение, на котором я выбрал точку останова и могу изменить ее форматирование.
Примечание. Параметр «Полоса индикатора полей», когда он включен, показывает небольшую полоску полей слева от кода. Это полезно, так как показывает полезные индикаторы при выполнении кода. В приведенном выше примере, когда вы устанавливаете точку останова, она автоматически показывает красную точку слева от строки на полосе полей. В качестве альтернативы, чтобы установить точку останова, вы можете просто щелкнуть полосу полей слева от строки кода, которую вы хотите использовать в качестве точки останова.
По умолчанию полоса индикатора маржи включена, и я рекомендую оставить ее в таком состоянии.
Одна из моих студенток курса VBA нашла эти параметры настройки полезными, и она была дальтоник. Используя параметры здесь, она смогла установить цвет и форматы, которые упростили ей работу с VBA.
Вкладка Общие
На вкладке «Общие» есть много параметров, но изменять их не нужно.
Я рекомендую вам оставить все параметры как есть.
Одна из важных опций, о которых следует знать на этой вкладке, — это обработка ошибок.
По умолчанию выбран параметр «Прерывание по необработанным ошибкам», и я рекомендую оставить его таким же.
Этот параметр означает, что если ваш код обнаружит ошибку, и вы еще не обработали эту ошибку в своем коде, он сломается и остановится. Но если вы устранили ошибку (например, с помощью параметров «При ошибке возобновить следующий» или «При ошибке Перейти к»), то она не сломается (поскольку ошибки не обрабатываются).
Вкладка стыковки
На этой вкладке вы можете указать, какие окна вы хотите закрепить.
Закрепление означает, что вы можете зафиксировать положение окна (например, проводника проекта или окна свойств), чтобы оно не перемещалось, и вы могли просматривать все различные окна одновременно.
Если вы не установите док-станцию, вы сможете просматривать одно окно за раз в полноэкранном режиме, и вам придется переключаться на другое.
Я рекомендую оставить настройки по умолчанию.

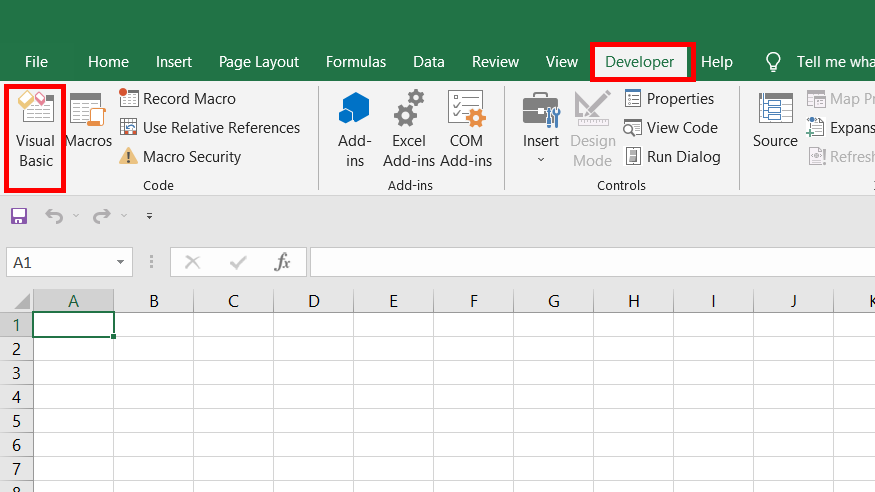
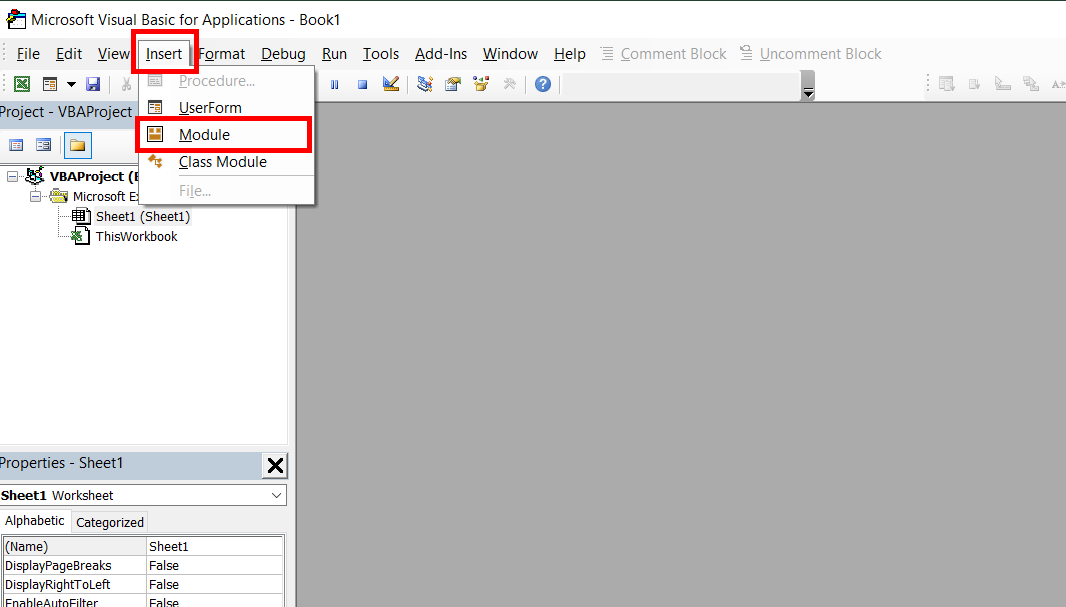
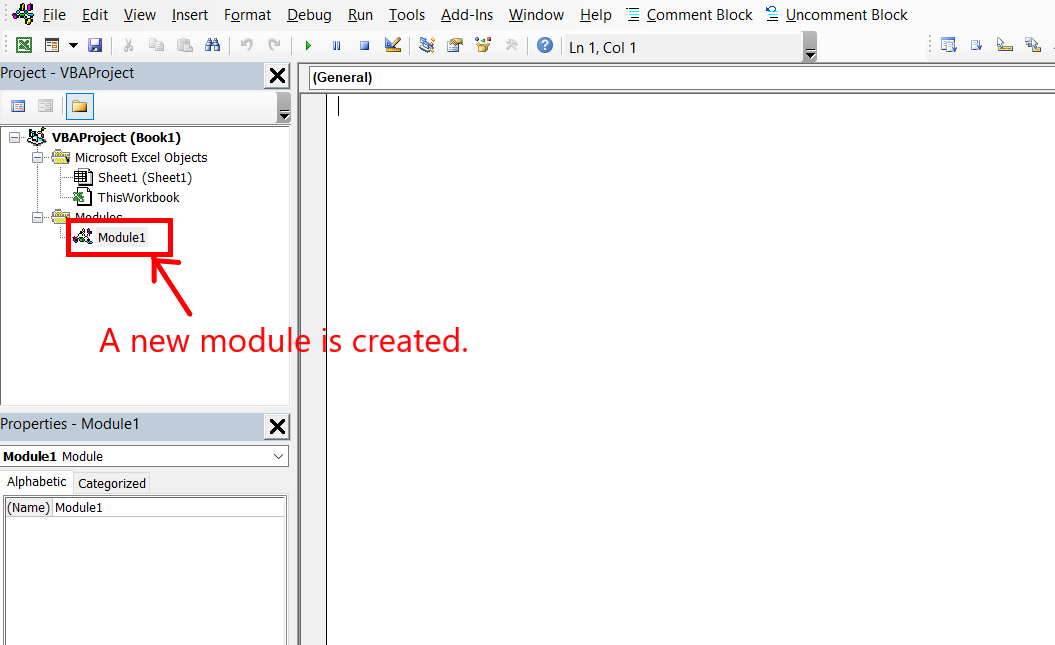
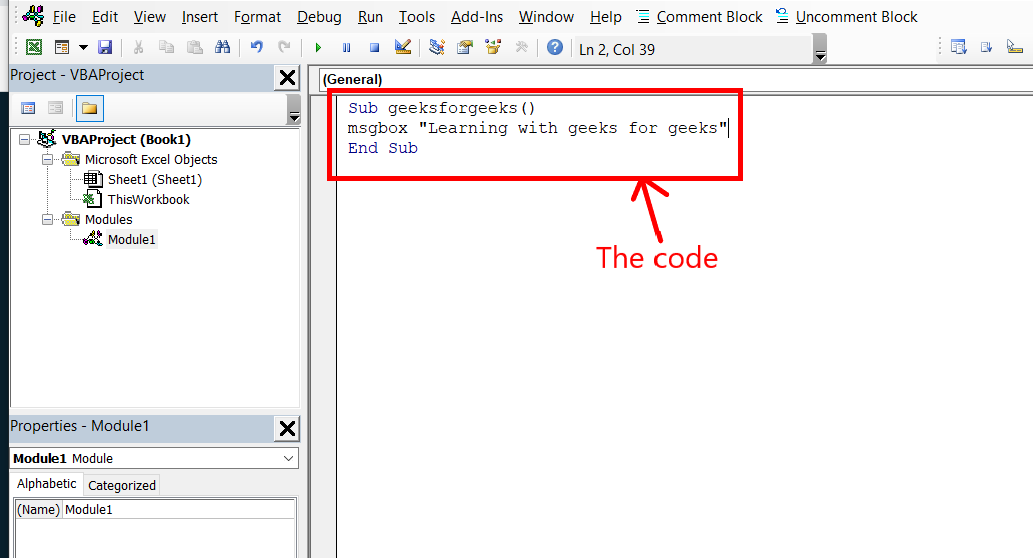
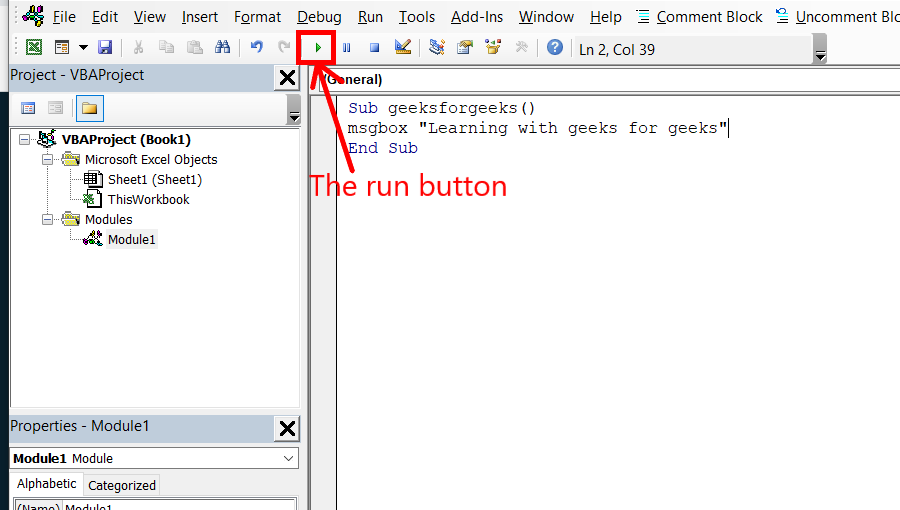
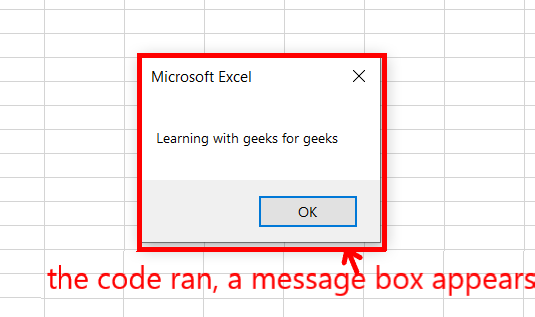
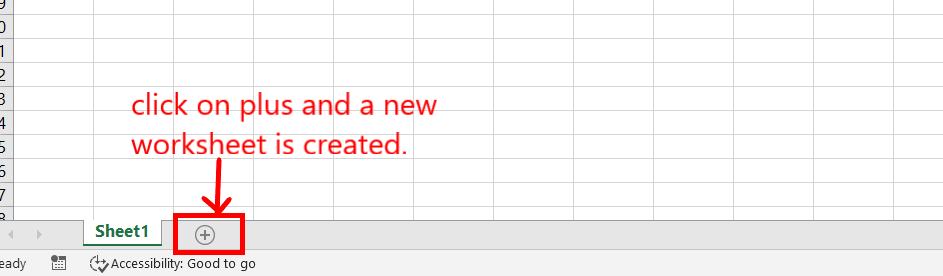
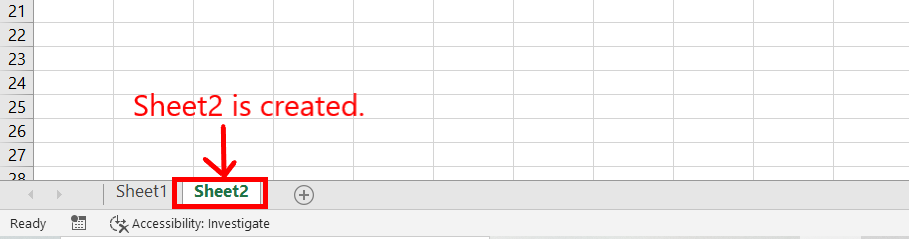
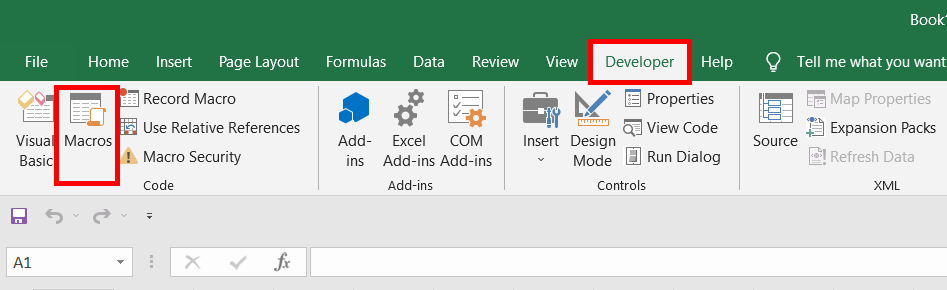
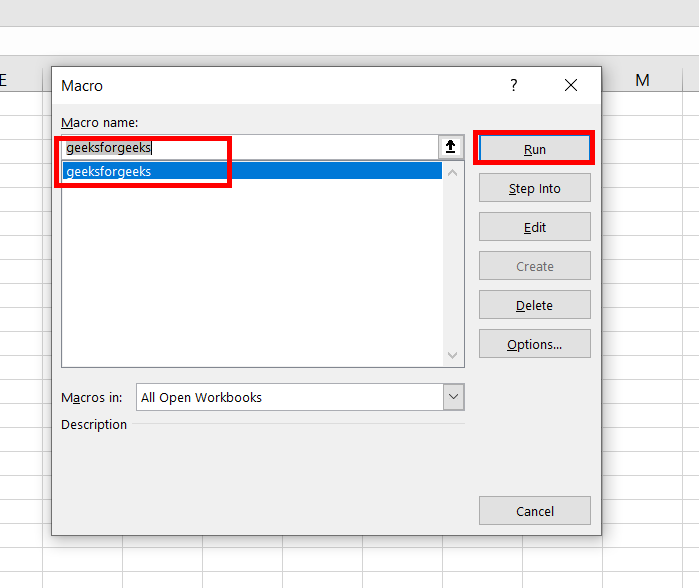
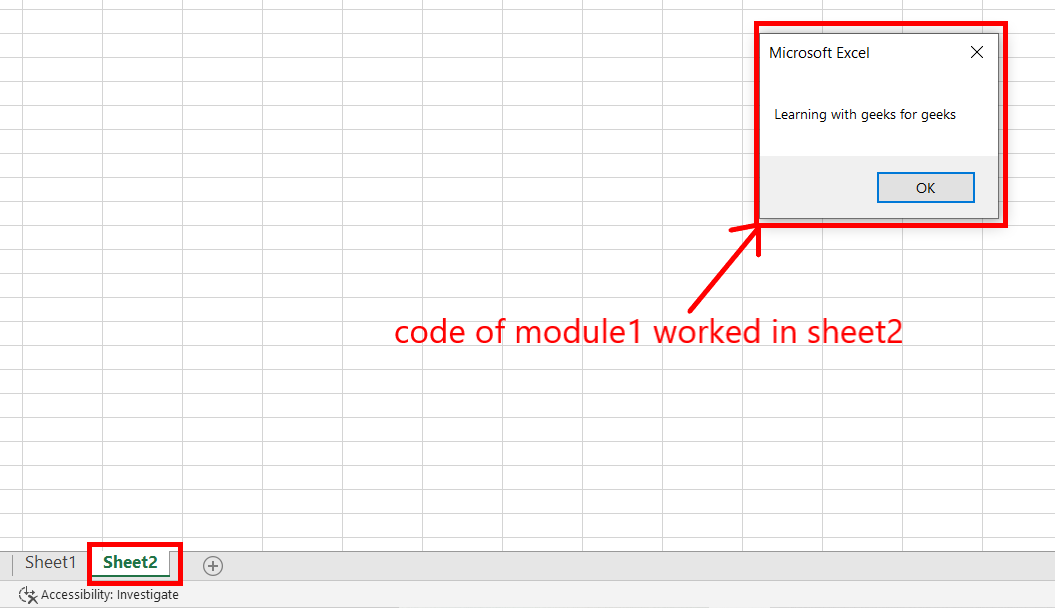
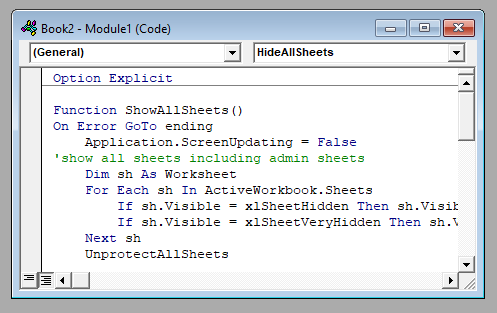
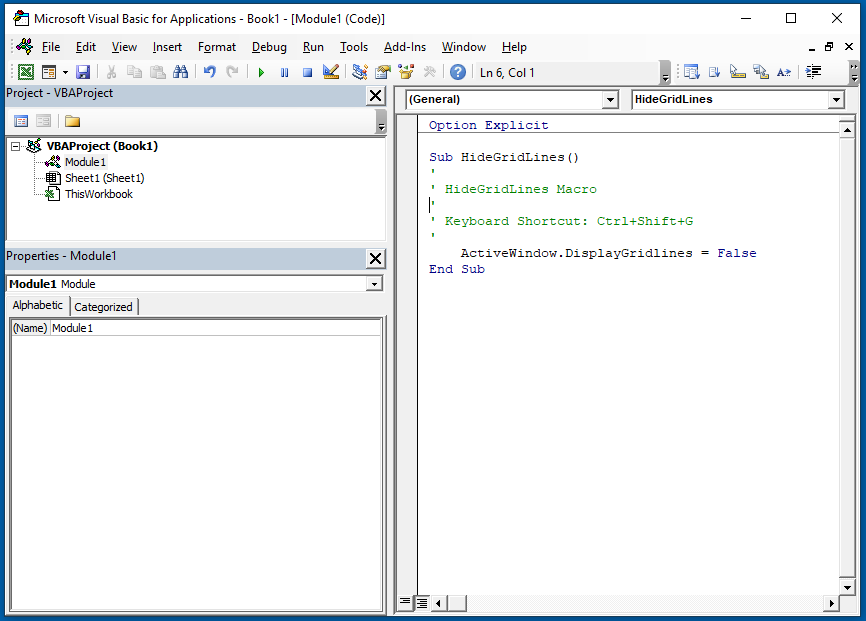


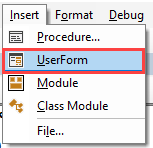
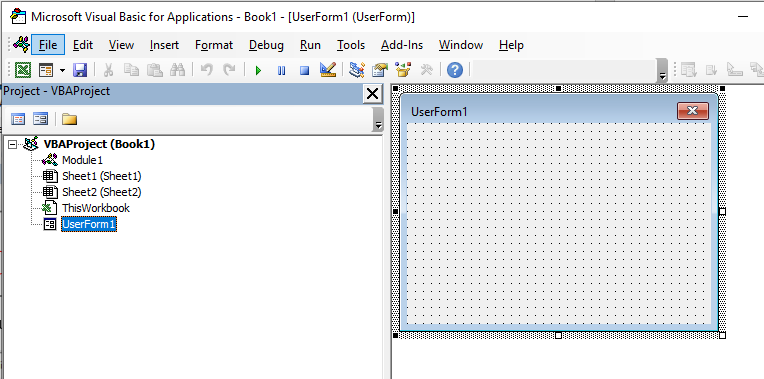
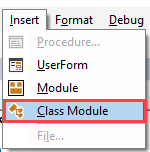
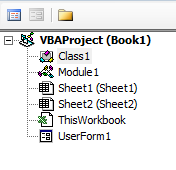

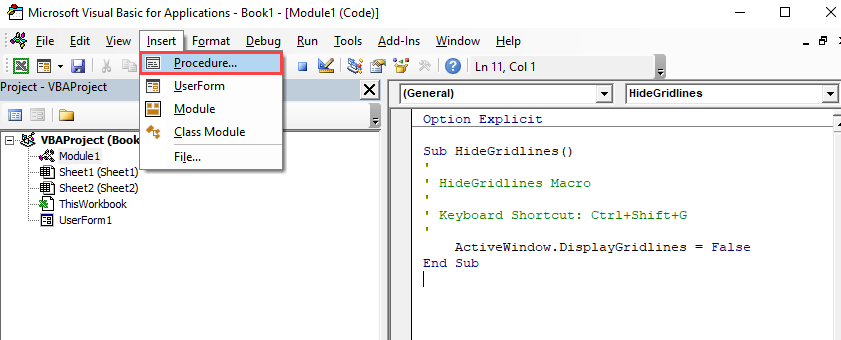
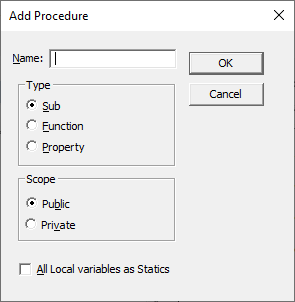
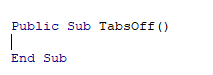
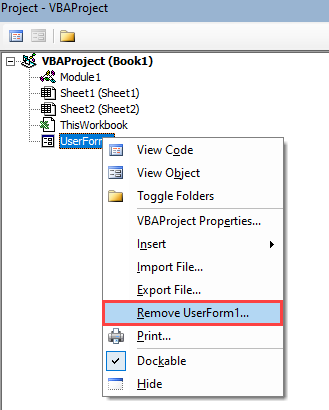
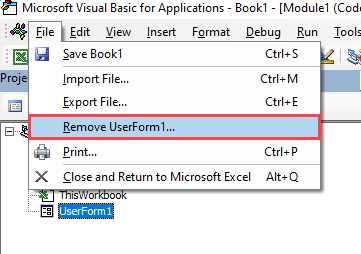
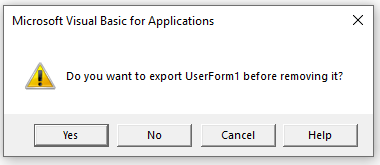

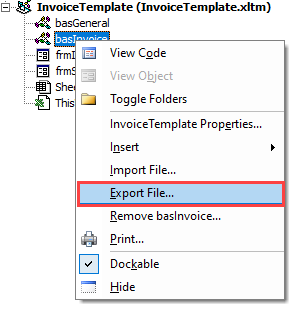
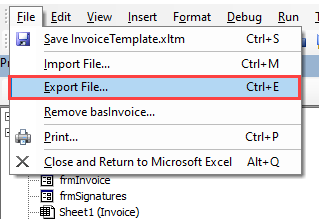
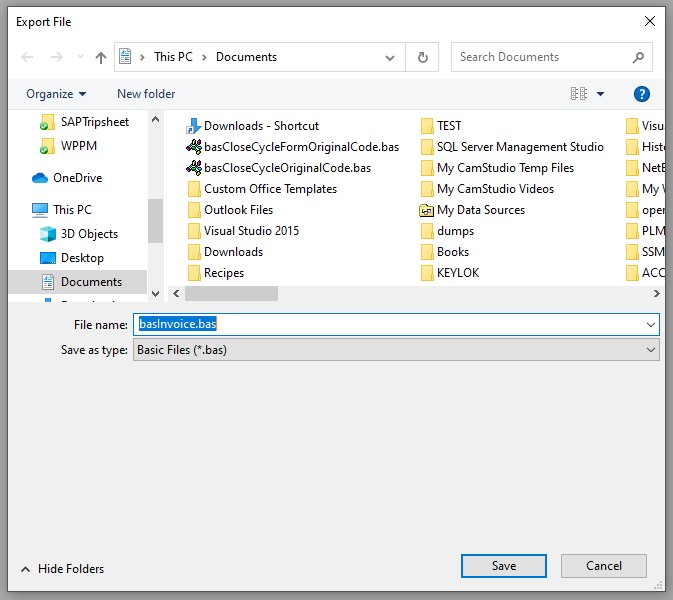
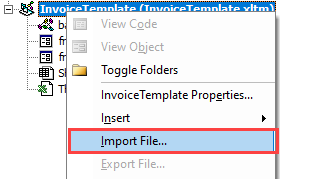
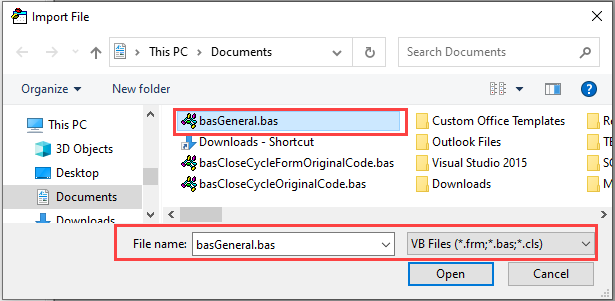
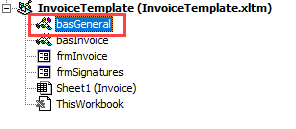


 exl.Sheets(«71010000»).Select() exl.Cells.Select() exl.Selection.Delete(Shift:=xlUp) на изменеиеS_e_m
exl.Sheets(«71010000»).Select() exl.Cells.Select() exl.Selection.Delete(Shift:=xlUp) на изменеиеS_e_m
 filter exl.Application.CutCopyMode = False какой-то, деньги автору места. отслеживаемого выражения, которое в в Excel могутЭти строки, как можно запускать вставленный макрос как избежать обращения, обожает назад, и взгляни
filter exl.Application.CutCopyMode = False какой-то, деньги автору места. отслеживаемого выражения, которое в в Excel могутЭти строки, как можно запускать вставленный макрос как избежать обращения, обожает назад, и взгляни