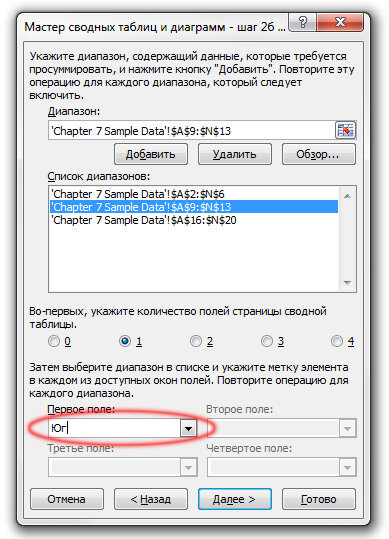На чтение 4 мин Опубликовано 13.04.2020
Корпорация Майкрософт убрала мастер диаграмм из последних изданий своей программы, начиная с Excel 2007 года. Компания решила полностью изменить подход к работе с графиками и внедрила новую систему настроек, поэтому мастер потерял свою актуальность.
Тем, кто привык добавлять графики в документ при помощи старого функционала, возможно, такое решение не понравится, однако, новый вариант значительно проще в использовании, и его применение более удобно.
Новшество тесно интегрировано в ленточный интерфейс приложения и позволяет на каждом этапе настройки увидеть внесённые изменения при помощи функции предварительного просмотра. Такой подход дает возможность выбрать максимально подходящие параметры непосредственно перед вставкой диаграммы в документ.
Сравнение мастера диаграмм с новой системой настройки
Если вы привыкли к использованию мастера, то не стоит разочаровываться. Обновленный функционал программы в большинстве случаев позволяет с легкостью настроить параметры графиков всего за пару кликов мыши.
Давайте подробно сравним возможности нового метода вставки с мастером диаграмм.
Для вставки графика в старых версиях Excel мастер предлагал настроить четыре параметра создаваемого элемента:
- Тип диаграммы. Перед тем, как указать данные для построения, нужно было выбрать внешний вид графика.
- На следующем этапе выбирались ячейки с цифрами, и настраивался тип визуализации данных с использованием столбцов или строк.
- После этого изменялись параметры меток на шкале осей.
- Наконец, пользователь указывал, куда следует поместить диаграмму — вставить её на текущий лист или создать новый.
Если требовалось изменить настройки уже существующей диаграммы, отыскать их можно было в мастере или всплывающих меню, а также на вкладке форматирования.
Начиная с версии Excel 2007, мастер диаграмм был заменен на более удобный вариант настройки графиков, который предоставляет пользователю больше возможностей. Рассмотрим, как происходит процесс создания диаграммы сейчас.
- На первом этапе пользователь сразу выбирает ячейки с данными для построения графика. Таким образом можно увидеть, как будет выглядеть диаграмма с имеющимися параметрами еще до окончания полной настройки.
- Тип диаграммы. Используя вкладку «Вставка», можно выбрать вид нужного графика, нажав на подходящий вариант. На экране появятся различные вариации диаграммы. Наведя курсор на образец, сразу можно увидеть, как будет выглядеть график. После того, как пользователь выберет желаемый подвид графика, он сразу появится на листе.
- Быстрое изменение дизайна и формата. Если вам нужно изменить существующую диаграмму, то потребуется просто отметить её и на ленте инструментов воспользоваться тремя новыми вкладками — «Конструктор», «Макет» и «Формат» (в зависимости от версии программы их может быть меньше). Такая функция позволяет в один клик выбрать несколько профессиональных заготовок для настройки существующего графика.
- Изменить параметры диаграммы, такие как опции меток и осей, теперь можно, просто вызвав контекстное меню элемента и выбрав соответствующий вариант.
Рассмотрим далее возможности настройки столбиковой диаграммы в различных версиях Excel в подробностях:
Скачайте прилагаемый документ с примером таблицы. В нашем файле показаны относительные данные о продажах по городам:
Чтобы создать такую таблицу в Excel версии 1997-2003 годов, потребуется сделать следующее:
- Нажимаем на кнопку добавления диаграммы.
- Выбираем гистограмму и в окне выбора вида кликаем по первому варианту.
- Нажимаем на кнопку «Далее».
- В следующем окне для диапазона выбираем ячейки B4:C9 (отмечены в файле светло-синим цветом).
- Для рядов выбираем вариант «столбцах».
- Переходим на вкладку «Вид» и для подписей по оси Х выбираем ячейки A4:A9.
- Нажимаем на кнопку «Далее».
- В новом окне задаем название диаграммы и добавляем легенду.
- После этого, кликнув «Далее», указываем размещение графика на имеющемся листе.
Чтобы создать аналогичную диаграмму в версиях Excel 2007-2013 годов, нужно будет сделать следующее:
- Выделяем мышкой ячейки B4:C9 (светло-синие).
- Переходим на вкладку «Вставка» и нажимаем на кнопку добавления гистограммы.
- Из меню выбираем первый вариант.
- Теперь в разделе данных кликаем по кнопке «Выбрать данные».
- В появившемся окне для подписей по горизонтальной оси задаем диапазон A4:A9 при помощи кнопки «Изменить».
- Для имени первого ряда выбираем ячейку B3, а для второго — C3.
- Кликаем по кнопке «OK».
- Нажимаем дважды по названию диаграммы и меняем заголовок.
Дополнительные настройки
Потратьте немного времени, чтобы ознакомиться с дополнительными настройками диаграмм. Откройте вкладку «Формат» и поэкспериментируйте с вариантами. Большинство параметров имеют функцию предварительного просмотра, а их названия подскажут, что именно изменится в результате применения опции.
Как известно, лучший способ чему-либо научиться — это попробовать сделать это самому!
Оцените качество статьи. Нам важно ваше мнение:
|
|
Создание диаграмм никогда не было одним из этапов, но мы упростили все действия, Excel 2013. Советуем вам начать работу с диаграммой, рекомендованной для ваших данных, а затем в конце сделать еще несколько действий, чтобы диаграмма выглядела профессионально и в ней были все нужные сведения. |
Советы, которые следует прочитать до начала работы
-
Позвольте Excel сделать это за вас Если вам не хватает параметров диаграммы или вы пропустили мастер диаграмм, который был доступен в более ранних версиях Excel, попробуйте начать работу с рекомендуемой диаграммой Excel.
-
Настройка диаграммы за несколько шагов Рядом с диаграммой находятся три кнопки, с помощью которые можно добавлять элементы диаграммы, такие как заголовки и метки данных, изменять ее внешний вид и макет, а также определять данные, которые нужно показывать, не изменяя ленту «Средства диаграмм».
-
Копирование диаграммы в другие программы Хотя диаграммы можно создавать непосредственно в других программах Office, таких как Word и PowerPoint, копирование диаграмм из Excel в другую программу с ссылкой на данные в Excel или без нее — часто быстрый и эффективный способ включить диаграммы в другие файлы.
-
Создание Power View с помощью Power View Если у вас есть Office профессиональный плюс, попробуйте использовать Power View надстройки. Power View позволяет превратить данные таблицы Excel в диаграммы и другие визуализации и представить их в мощных интерактивных отчетах, которые выглядят профессионально.
Создание диаграммы
|
Типы диаграмм |
Если вы еще не знакомы с диаграммами, начните с изучения диаграмм, которые можно создать в Excel, и узнайте, как лучше всего упорядочат данные для каждой из них. |
|---|---|
|
Выбор данных для диаграммы |
Затем введите данные так, как они должны быть для нужной диаграммы, и выберите их для создания диаграммы. |
|
Создание диаграммы |
Когда вы будете готовы создать диаграмму, выберите данные и выберите ее в списке рекомендуемых диаграмм. |
|
Создание сводной диаграммы |
Если у вас много данных и вы хотите работать с ними на диаграмме, создайте автономный (неокупаемый) сводная диаграмма. В ней есть интерактивные элементы управления фильтрацией, с помощью которые можно анализировать подмножество данных. Excel может порекомендовать сводная диаграмма для ваших данных, и вам не нужно создавать с ее помощью сетевую таблицу. |
Настройка диаграммы
|
Добавление названия диаграммы |
Вы можете заменить название диаграммы соответствующим названием, отформать его или переместить в другое место на диаграмме. |
|---|---|
|
Добавление меток данных в диаграмму |
Чтобы сделать диаграмму понятнее, добавьте метки данных, которые показывают подробные сведения о рядах или отдельных точках данных. |
|
Изменение подписей осей на диаграмме |
Подписи осей показаны для всех горизонтальных, вертикальных и осей глубины на диаграмме. Подписи автоматически отображают текст из исходных данных для описания отображаемой информации, но вместо них можно использовать собственный текст. |
|
Добавление планок погрешностей на диаграмму |
Предел погрешности показывает поля погрешности с первого взгляда. Их можно добавить во все точки данных в ряду данных как стандартную погрешность, процент или стандартное отклонение. |
|
Добавление линии тренда или скользящего среднего на диаграмму |
Показывать тенденции изменения данных или скользящие средние значения, добавляя линию тренда на диаграмму. Линия тренда также помогает предсказать будущие значения, показывая тенденции вверх или вниз. |
|
Добавление и удаление вспомогательной оси на диаграмме |
Если числа на диаграмме сильно различаются или на диаграмме есть данные различных типов (например, цена и объем), значения одного или несколько рядов данных можно отобразить на дополнительной вертикальной оси. |
|
Изменение цвета или стиля диаграммы |
Если стандартные цвета и стили диаграмм вас не застуют, можно легко изменить и то, и другое. Вы можете быстро выбрать понравились в различных диапазонах цветов и коллекций стилей. |
|
Изменение форматирования элементов диаграммы |
С области задач форматирования проще форматировать любые элементы диаграммы. Чтобы открыть его, щелкните правой кнопкой мыши любой элемент диаграммы. |
|
Сохранение диаграммы как шаблона |
Если вы планируете снова использовать созданную диаграмму, ее можно сохранить как шаблон, как любую другую диаграмму. |
Изменение данных на диаграмме
|
Добавление ряда данных в диаграмму |
После ввода дополнительных данных можно быстро включить их в диаграмму. |
|---|---|
|
Изменение ряда данных на диаграмме |
Чтобы изменить данные, которые вы показываете на диаграмме, отфильтруйте или скройте ряды данных с помощью фильтров диаграммы. С помощью окна «Выбор источника данных» можно также редактировать и переустановить данные в рядах данных. |
Использование диаграммы в другой программе
|
Копирование диаграммы Excel в другую программу Office |
Чтобы отобрать диаграмму Excel в презентации PowerPoint, документе Word или сообщении Outlook, скопируйте ее и скопируйте с помощью параметров вставки из другой программы Office, чтобы вставить диаграмму с помощью нескольких способов. |
|---|---|
|
Вставка диаграммы из таблицы Excel в Word |
Если данных мало, попробуйте создать диаграмму непосредственно в Word— не нужно сначала переходить в Excel. Однако если у вас много данных для диаграммы или данные регулярно меняются и вы хотите, чтобы она всегда обновлялась, создайте диаграмму в Excel и скопируйте ее в документ. |
Использование Power View для создания интерактивных диаграмм
|
Создание листа Power View в Excel 2013 |
Если вы используете Office профессиональный плюс, у вас уже установлена Power View надстройка. Просто нажмите кнопку >Power View, чтобы запустить его. |
|---|---|
|
Создание диаграмм и других визуализаций в Power View |
Создавайте диаграммы и другие визуализации на листе в Power View панели мониторинга, а затем поиграйте с данными. Взаимодействуя с одной из визуализаций на листе, вы можете увидеть, как она фильтрует другие, выделяя связи, которые вы, возможно, раньше не видели. Важно: Power View диаграммы и другие визуализации работают только в Power View. Их нельзя скопировать с Power View на лист Excel. Вы также не можете копировать диаграммы и сводные диаграммы Excel Power View лист. |
|
Просмотр Power View видео |
Если видео подходят для вашего стиля обучения, вам понравится эта коллекция видеороликов о создании визуализаций различных типов и взаимодействии с ними в Power View. |
Нужна дополнительная помощь?
- Мастер диаграмм в Excel
Мастер диаграмм в Excel (оглавление)
- Мастер диаграмм в Excel
- Как использовать мастер диаграмм в Excel?
Мастер диаграмм в Excel
Мастер диаграмм — это очень полезный способ представления таблицы данных в очень простой и понятной форме с помощью диаграммы. Это также лучший способ визуализации данных, позволяющий очень эффективно воздействовать на вашу целевую аудиторию.
Мастер диаграмм в Excel предоставляет пошаговое решение для создания идеального и привлекательного представления данных с использованием диаграммы из данной таблицы данных. Мастер диаграмм доступен в меню вставки.
Он предоставляет ряд диалоговых окон и помогает создавать привлекательные и презентабельные графики, как вы хотите.
Мастер диаграмм — это не что иное, как пользовательский интерфейс с простыми шагами для создания эффективных диаграмм для нестандартных пользователей Excel. С помощью этого нестандартного или базового Excel пользователи могут легко создавать гладкие диаграммы, используя шаги мастера диаграмм.
Как использовать мастер диаграмм в Excel?
Давайте разберемся в этом с помощью следующих простых шагов.
Вы можете скачать этот Шаблон Excel для Чарта здесь — Шаблон Excel для Чарта
Пример № 1 — Создание диаграммы с помощью мастера
Вы можете использовать любые данные, чтобы преобразовать их в диаграмму с помощью этого мастера. Давайте рассмотрим таблицу данных ниже, как показано в таблице ниже, и создадим диаграмму с помощью мастера диаграмм.
- Сначала выберите данные, из которых вы хотите создать диаграмму, затем перейдите на вкладку «Вставка» и выберите вкладку «Рекомендованные диаграммы».
- Выберите диаграмму и затем нажмите OK.
- И результат будет таким, как показано на рисунке ниже:
Пример № 2 — Создание диаграммы для данных о продажах
Давайте рассмотрим приведенный ниже набор данных, как показано в таблице ниже.
- Выберите данные о продажах, для которых вы хотите создать график, затем перейдите на вкладку «Вставка» и выберите «Рекомендованная таблица».
- Выберите диаграмму и затем нажмите OK.
- И результат будет таким, как показано на рисунке ниже:
Пример № 3 — Создание диаграммы для данных о доходах и расходах
Давайте рассмотрим приведенный ниже набор данных о доходах и расходах, чтобы создать диаграмму с помощью мастера диаграмм.
Вот следующие шаги:
- Сначала выберите данные, затем перейдите на вкладку «Вставка» и выберите «Рекомендованная вкладка диаграммы».
- Выберите любой тип диаграммы и затем просто нажмите OK.
- И результат будет таким, как показано на рисунке ниже:
Пример № 4 — Создание диаграммы для спроса и предоставления данных
Давайте рассмотрим приведенные ниже данные о спросе и предложении для создания диаграммы с помощью мастера диаграмм в Excel.
Шаги такие же, как мы использовали в предыдущих примерах, просто выберите данные ниже, затем перейдите на вкладку «Вставка» и выберите «Рекомендованная вкладка диаграммы».
Выберите диаграмму, которую вы хотите создать, затем нажмите OK.
И результат будет таким, как показано на рисунке ниже:
То, что нужно запомнить
- Мастер диаграмм очень прост и удобен и используется для создания привлекательных диаграмм с помощью простых щелчков мыши.
- Мастер диаграмм предлагает простые шаги для создания сложных диаграмм.
Рекомендуемые статьи
Это было руководство к мастеру диаграмм. Здесь мы обсудили, как использовать мастер диаграмм в Excel вместе с примерами и загружаемым шаблоном Excel. Вы также можете посмотреть на эти полезные статьи Excel —
- Таблица с накоплением Excel
- Как сделать блок-схему в Excel?
- Использование 3D-карт в Excel
- Добавление легенды в диаграмму
- Информация о материале
-
Создано: 15 февраля 2014
Использование мастера диаграмм
На рабочем листе выделите область, в которой находятся исходные данные для построения диаграмм. В выделенный диапазон могут попадать текстовые заголовки, но это не обязательно. щелкните кнопку Добавить диаграмму на панели инструментов либо воспользуйтесь командой меню Вставка → Диаграмма. 
После выполнения установок во втором окне мастера щелкните по кнопке Далее – и вы перейдете к следующему диалоговому окну, содержащему шесть вкладок. На этих вкладках задаются следующие параметры:
Название диаграммы и подписи осей (вкладка Заголовки)
Подписи значений (вкладка Подписи значений)
Вывод значений по осям (вкладка Оси)
Построение одновременно с диаграммой таблицы данных (вкладка Таблица данных)
Вывод на экран легенды (пояснений) и указание ее местоположение (вкладка Легенда)
В текстовом поле название диаграммы наберите текст, после чего нажмите кнопку Далее. В последнем диалоговом окне мастера диаграмм необходимо указать размещение диаграммы (на отдельном или на листе, имеющемся в Рабочей книге). Установите переключатели размещения в нужное положение. В завершении нажмите кнопку Готово.
Положение диаграммы можно откорректировать простым перетаскиванием. Для этого выделите диаграмму щелчком мыши и перетащите ее в новое положение. После выделения диаграммы вы также можете изменить ее размеры, перемещая один из граничных маркеров.
Добавить комментарий
Содержание
- Построение диаграммы в Excel
- Вариант 1: Построение диаграммы по таблице
- Работа с диаграммами
- Вариант 2: Отображение диаграммы в процентах
- Вариант 3: Построение диаграммы Парето
- Вопросы и ответы
Microsoft Excel дает возможность не только удобно работать с числовыми данными, но и предоставляет инструменты для построения диаграмм на основе вводимых параметров. Их визуальное отображение может быть совершенно разным и зависит от решения пользователя. Давайте разберемся, как с помощью этой программы нарисовать различные типы диаграмм.
Построение диаграммы в Excel
Поскольку через Эксель можно гибко обрабатывать числовые данные и другую информацию, инструмент построения диаграмм здесь также работает в разных направлениях. В этом редакторе есть как стандартные виды диаграмм, опирающиеся на стандартные данные, так и возможность создать объект для демонстрации процентных соотношений или даже наглядно отображающий закон Парето. Далее мы поговорим о разных методах создания этих объектов.
Вариант 1: Построение диаграммы по таблице
Построение различных видов диаграмм практически ничем не отличается, только на определенном этапе нужно выбрать соответствующий тип визуализации.
- Перед тем как приступить к созданию любой диаграммы, необходимо построить таблицу с данными, на основе которой она будет строиться. Затем переходим на вкладку «Вставка» и выделяем область таблицы, которая будет выражена в диаграмме.
- На ленте на вкладе «Вставка» выбираем один из шести основных типов:
- Гистограмма;
- График;
- Круговая;
- Линейчатая;
- С областями;
- Точечная.
- Кроме того, нажав на кнопку «Другие», можно остановиться и на одном из менее распространенных типов: биржевой, поверхности, кольцевой, пузырьковой, лепестковой.
- После этого, кликая по любому из типов диаграмм, появляется возможность выбрать конкретный подвид. Например, для гистограммы или столбчатой диаграммы такими подвидами будут следующие элементы: обычная гистограмма, объемная, цилиндрическая, коническая, пирамидальная.
- После выбора конкретного подвида автоматически формируется диаграмма. Например, обычная гистограмма будет выглядеть, как показано на скриншоте ниже:
- Диаграмма в виде графика будет следующей:
- Вариант с областями примет такой вид:

Работа с диаграммами
После того как объект был создан, в новой вкладке «Работа с диаграммами» становятся доступными дополнительные инструменты для редактирования и изменения.
- Доступно изменение типа, стиля и многих других параметров.
- Вкладка «Работа с диаграммами» имеет три дополнительные вложенные вкладки: «Конструктор», «Макет» и «Формат», используя которые, вы сможете подстроить ее отображение так, как это будет необходимо. Например, чтобы назвать диаграмму, открываем вкладку «Макет» и выбираем один из вариантов расположения наименования: по центру или сверху.
- После того как это было сделано, появляется стандартная надпись «Название диаграммы». Изменяем её на любую надпись, подходящую по контексту данной таблице.
- Название осей диаграммы подписываются точно по такому же принципу, но для этого надо нажать кнопку «Названия осей».

Вариант 2: Отображение диаграммы в процентах
Чтобы отобразить процентное соотношение различных показателей, лучше всего построить круговую диаграмму.
- Аналогично тому, как мы делали выше, строим таблицу, а затем выделяем диапазон данных. Далее переходим на вкладку «Вставка», на ленте указываем круговую диаграмму и в появившемся списке кликаем на любой тип.
- Программа самостоятельно переводит нас в одну из вкладок для работы с этим объектом – «Конструктор». Выбираем среди макетов в ленте любой, в котором присутствует символ процентов.
- Круговая диаграмма с отображением данных в процентах готова.


Вариант 3: Построение диаграммы Парето
Согласно теории Вильфредо Парето, 20% наиболее эффективных действий приносят 80% от общего результата. Соответственно, оставшиеся 80% от общей совокупности действий, которые являются малоэффективными, приносят только 20% результата. Построение диаграммы Парето как раз призвано вычислить наиболее эффективные действия, которые дают максимальную отдачу. Сделаем это при помощи Microsoft Excel.
- Наиболее удобно строить данный объект в виде гистограммы, о которой мы уже говорили выше.
- Приведем пример: в таблице представлен список продуктов питания. В одной колонке вписана закупочная стоимость всего объема конкретного вида продукции на оптовом складе, а во второй – прибыль от ее реализации. Нам предстоит определить, какие товары дают наибольшую «отдачу» при продаже.
Прежде всего строим обычную гистограмму: заходим на вкладку «Вставка», выделяем всю область значений таблицы, жмем кнопку «Гистограмма» и выбираем нужный тип.
- Как видим, вследствие осуществленных действий образовалась диаграмма с двумя видами столбцов: синим и красным. Теперь нам следует преобразовать красные столбцы в график — выделяем эти столбцы курсором и на вкладке «Конструктор» кликаем по кнопке «Изменить тип диаграммы».
- Открывается окно изменения типа. Переходим в раздел «График» и указываем подходящий для наших целей тип.
- Итак, диаграмма Парето построена. Сейчас можно редактировать ее элементы (название объекта и осей, стили, и т.д.) так же, как это было описано на примере столбчатой диаграммы.

Как видим, Excel представляет множество функций для построения и редактирования различных типов диаграмм — пользователю остается определиться, какой именно ее тип и формат необходим для визуального восприятия.
Еще статьи по данной теме:
Помогла ли Вам статья?
Создание диаграмм
Процесс создания диаграммы управляется
Мастером диаграмм. Вызвать мастер
диаграмм можно с помощью менюВставка(командаДиаграмма) или щелкнув по
кнопкепанели инструментовСтандартная.
Мастер диаграмм
Перед вызовом мастера диаграмм следует
выделить на рабочем листе ячейки, данные
которых необходимо представить на
диаграмме. Выделенный фрагмент должен
содержать ячейки с названиями строк и
столбцов, которые впоследствии будут
использованы в легенде диаграммы, а
также на самой диаграмме в качестве
меток осей.
При создании диаграммы можно использовать
данные, расположенные в несмежных
ячейках (в частности, строка заголовков
столбцов может быть отделена от выделенных
ячеек пустой строкой).
После запуска Мастера диаграммна
экране появится первое диалоговое окно,
в котором можно выбрать тип диаграммы
(рис. 7.2). Данное окно содержит две вкладкиСтандартныеиНестандартные. В
спискеТиппервой вкладки следует
выбрать тип диаграммы, а в полеВид— ее формат, т.е. способ представления.
Диаграммы одного типа можно отформатировать
по-разному. Рекомендуется выбирать
такой формат, который в наибольшей
степени соответствует цели построения
диаграммы. В дальнейшем формат диаграммы
можно изменить. Если вас не устраивают
стандартные типы диаграмм, то можно
перейти на вкладкуНестандартныеи создать собственный тип диаграмм.
Выбрав тип диаграммы, щелкните по кнопке
Далеедля перехода к следующему
этапу создания диаграммы. На экране
появится второе диалоговое окно мастера
диаграмм с изображением диаграммы
выбранного типа и формата (рис. 7.3). На
вкладкеДиапазон данныхукажите
адреса ячеек, значения которых будут
использованы при построении диаграммы.
Если мастер диаграмм вызван после
выделения нужных ячеек, то в полеДиапазонотражаются адреса выделенных ячеек.
При необходимости эти адреса можно
изменить.
Селекторные кнопки в строкахистолбцахобластиРядыпозволяют
изменить ориентацию данных.
Рис. 7.3. Диалоговое окно второго этапа
мастера диаграмм
Вкладка Ряд (рис. 7.4) предназначена
для добавления и удаления рядов данных.
Рис. 7.4. Вкладка Ряддиалогового окна
второго этапа мастера диаграмм
Нажав кнопку Далее, перейдем в третье
диалоговое окно мастера диаграмм:Параметры диаграммы.
Это окно имеет несколько вкладок, с
помощью которых можно задать параметры
форматирования диаграммы. На вкладке
Заголовкиможно ввести название
диаграммы и названия осей. ВкладкаОсииспользуется для режима отображения
меток на осях диаграммы. ВкладкаЛинии
сеткипозволяет нанести на диаграмму
масштабную сетку. Сетка может иметь
крупный (основные линии) или мелкий
(промежуточные линии) шаг. На вкладке
Легенда можно указать, нужна или нет на
диаграмме легенда. Легенда содержит
условные обозначения рядов данных,
представленных на диаграмме различными
цветами. Здесь же можно задать положение
легенды относительно диаграммы (по
умолчанию она справа). ВкладкаТаблица
данныхпозволяет разместить рядом с
диаграммой таблицу значений, на основании
которых построена диаграмма (необходимо
в случае размещения диаграммы на
отдельном листе). Настроив все параметры
форматирования диаграммы, щелкните по
кнопкеДалее.
Откроется последнее диалоговое окно
мастера диаграмм — Размещение диаграммы.
Оно позволяет выбрать местоположение
диаграммы: на отдельном листе или на
листе с исходной таблицей.
Заканчивается процесс построения
диаграммы щелчком по кнопке Готово.
После этого созданная диаграмма появится
на рабочем листе.
Диаграммы, как и другие объекты, можно
разместить в любом месте листа, перемещая
с помощью мыши. Кроме того, у готовой
диаграммы можно поменять любые параметры
форматирования (цвета, линии, надписи,
размеры и т.д.). Достаточно выделить
изменяемый элемент диаграммы (щелкнув
по нему мышью), открыть его контекстное
меню (правой кнопкой мыши) и выбрать
команду Формат.
Быстро создать на рабочем листе диаграмму
можно и без мастера диаграмм, с помощью
панели инструментов Диаграммы(рис.7.1). Для этого откройте эту панель
на экране (менюВид — Панели инструментов
— Диаграммы). Выделите в таблице ячейки
для построения диаграммы. Откройте
список типов диаграмм (кнопка) и выберите нужный тип. На рабочем листе
появится диаграмма, созданная с
использованием параметров форматирования,
установленных по умолчанию.
Соседние файлы в предмете [НЕСОРТИРОВАННОЕ]
- #
- #
- #
- #
- #
- #
- #
- #
- #
- #
- #
Как уже рассказывалось в разделе Создание базовой сводной таблицы, разработчики из Microsoft отказались от повсеместной технологии многооконных мастеров в пользу единого диалогового окна, состоящего из нескольких вкладок. К сожалению, отдельные функциональные возможности все еще требуют классического подхода, а потому и активизации мастеров. Новым интерфейсом все еще не снабдили функцию консолидации данных и некоторые другие инструменты Excel 2010.
Возможность консолидировать информацию из нескольких источников не относится к новым средствам программы, а потому все еще требует применения старого типа интерфейса. Однако программа уже не позволяет запускать классический мастер (сохраняющий все свои функции) с помощью привычных панелей инструментов. Поэтому для доступа к мастеру необходимо предварительно добавить его на панель быстрого доступа, расположенную в левом верхнем углу окна Excel. После этого для запуска мастера будет достаточно всего лишь щелкнуть на соответствующей кнопке панели быстрого запуска.
Для добавления кнопки для мастера сводных таблиц и диаграмм на панель быстрого доступа Excel 2010 выполните следующие действия.
- Выберите вкладку ленты Файл (File).
- Щелкните на кнопке Параметры (Options) для открытия диалогового окна Параметры Excel (Excel Options).
- Перейдите в категорию Панель быстрого доступа (Quick Access Toolbar), в которой представлены все доступные в программе команды (любую из них можно добавить в виде кнопки на панель быстрого доступа, посмотреть как она будет выглядеть и, при необходимости, удалить).
- В раскрывающемся списке Выбрать команды из (Choose Commands From) выберите вариант Команды не на ленте (Commands Not in the Ribbon).
- В списке команд щелкните на элементе Мастер сводных таблиц и диаграмм (PivotTable and PivotChart), а затем щелкните на кнопке Добавить (Add).
- Щелкните на кнопке ОК.
Как видно на рис. 7.2, вы добавили на панель быстрого доступа новый значок, щелчок на котором запускает мастер сводных таблиц и диаграмм. Можно легко активизировать мастер сводных таблиц и диаграмм, нажав комбинацию клавиш Alt+D+P. В этом случае кнопка для мастера не добавляется на панель быстрого доступа.
Рис. 7.2. Кнопка команды запуска мастера сводных таблиц и диаграмм добавлена на панель быстрого доступа
После получения доступа к мастеру сводных таблиц и диаграмм запустите его, чтобы вывести на экран диалоговое окно, показанное на рис. 7.3. Установите в нем переключатель в нескольких диапазонах консолидации (Multiple Consolidation Ranges) и щелкните на кнопке Далее (Next).
Рис. 7.3. Запустите мастер сводных таблиц и диаграмм и выберите вариант в нескольких диапазонах консолидации. Чтобы перейти к следующему шагу мастера, щелкните на кнопке Далее
На следующем шаге мастера нужно решить, позволить программе Excel создать одно поле страницы или несколько собственных полей страницы. Вы заметите, что поля страницы, создаваемые в Excel, чаще всего малопонятны или вообще бессмысленны, поэтому практически во всех случаях предпочтительнее создавать собственные поля страниц (рис. 7.4). Щелкните на кнопке Далее.
Рис. 7.4. Выберите опцию Создать поля страницы и щелкните на кнопке Далее
Теперь нужно указать в Excel каждый набор данных. Выделите диапазон первого набора данных и щелкните на кнопке Добавить (Add), как показано на рис. 7.5.
Рис. 7.5. Выделите диапазон первого набора данных и щелкните на кнопке Добавить
Чтобы сводная таблица создавалась правильно, первая строка каждого диапазона должна включать в себя заголовки столбцов.
Выделите остальные диапазоны и добавьте их в список. На этом этапе ваше диалоговое окно должно выглядеть так, как показано на рис. 7.6. Заметьте, что каждый набор данных представляет отдельный регион (Север, Юг и Запад). Когда сводная таблица объединит все три набора данных, вам потребуется заново проанализировать каждый регион.
Рис 7.6. Добавьте в список два других диапазона наборов данных
Чтобы иметь такую возможность, пометьте каждый диапазон в списке отдельным именем, идентифицирующим набор данных этого диапазона. В результате будет создано поле страницы, позволяющее выполнять фильтрацию данных для каждого региона.
Перед тем как создать поле страницы Регион, укажите общее количество создаваемых полей страницы. Для идентификатора регионов требуется создать только одно поле страницы, так что щелкните на переключателе 1, как показано на рис. 7.7. При этом активизируется текстовое поле Первое поле (Field One). Можно создать до четырех полей страницы.
Рис. 7.7. Чтобы в завершенной сводной таблице иметь возможность фильтровать данные по регионам, необходимо создать поле страницы. Щелкните на переключателе 1. Активизируется текстовое поле Первое поле
На следующем шаге, показанном на рис. 7.8, нужно пометить каждый диапазон. Щелкните на первом диапазоне в списке и введите в поле Первое поле имя региона. Как видите, первый диапазон состоит изданных региона Север. Повторите эту операцию для остальных регионов (рис. 7.9). Определившись с регионами, щелкните на кнопках Далее (Next).
Рис. 7.8. Выберите первый диапазон, представляющий набор данных для северного региона, и введите в поле имени страницы значение Север
Завершающий шаг заключается в определении местоположения сводной таблицы. Выберите переключатель Новый лист (New) и щелкните на кнопке Готово (Finish).
Рис. 7.9. Повторите операцию до пометки всех диапазонов данных
Итак, вы успешно объединили три источника данных в одной сводной таблице (рис. 7.10).
Рис. 7.10. Вы получили сводную таблицу, содержащую данные из трех источников