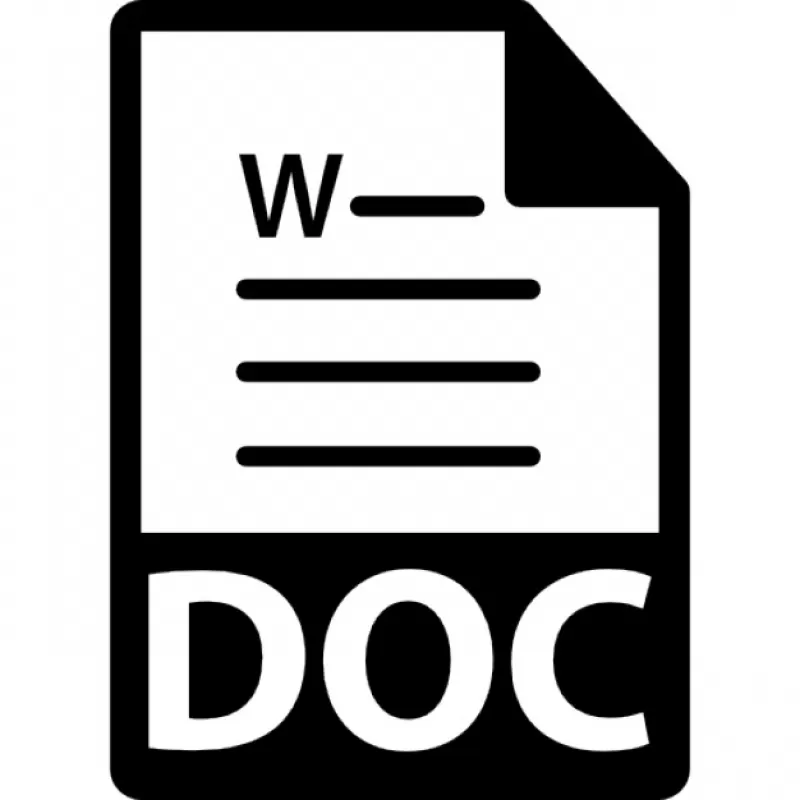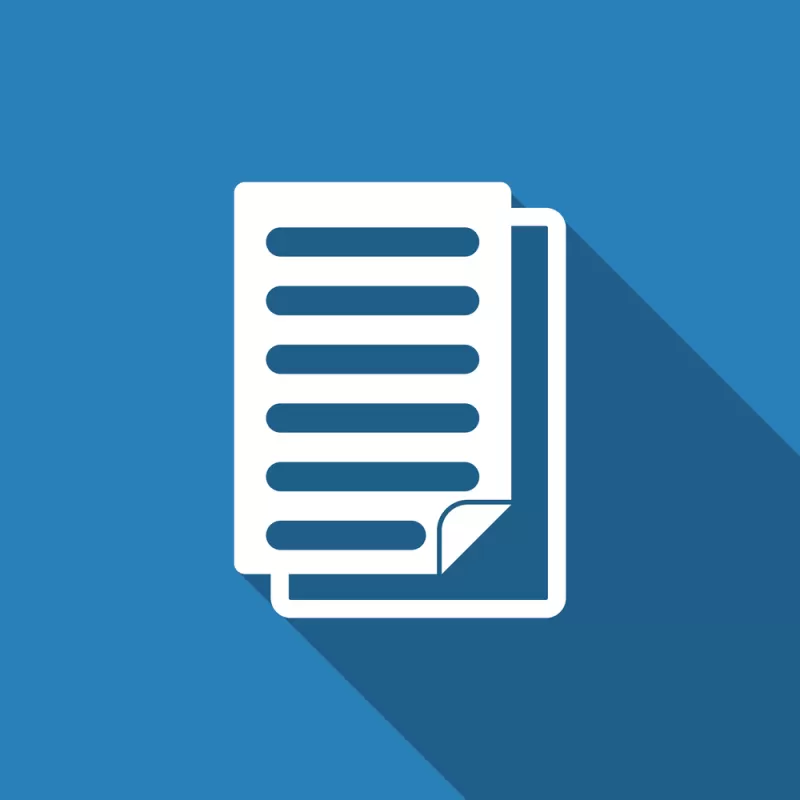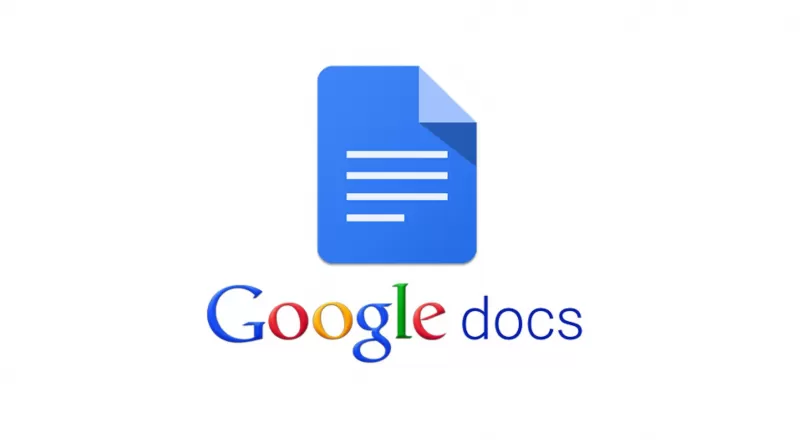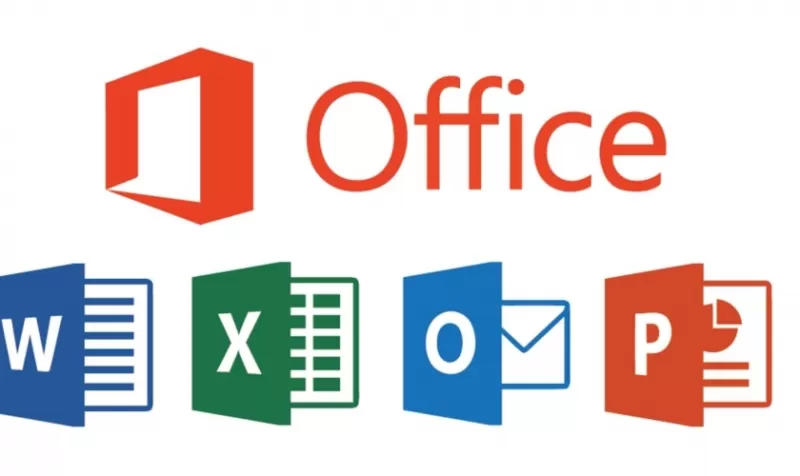Многие пользователи при работе на компьютере сталкиваются с документами Word, имеющими расширения DOCX или DOC, когда на ПК нет офисного пакета Microsoft Office. Возникает закономерный вопрос, чем открыть файл данного формата.
При наличии текстового редактора MS Word вопросов об открытии подобных файлов не возникает, но установить на компьютер эту программу не всегда представляется возможным по разным обстоятельствам.
Содержание:
- Как открыть документ DOCX (DOC) средством системы
- Как открыть документ DOC (DOCX) в LibreOffice Writer
- Как открыть формат DOCX (DOC) в OpenOffice Writer
- WPS Office для открытия файлов Word
- Открытие документа Word в AbleWord
- Как открыть документ DOC в AbiWord
- Doc Viewer — просмотр файлов Word
- Universal Viewer — просмотр документов Word
- Calibre — чтение файлов Word на компьютере
- ICE Book Viewer Professional — открытие формата DOCX (DOC)
- Выводы статьи
- Чем открыть DOCX (DOC) на компьютере (видео)
В тестовом процессоре Microsoft Word используются два формата расширений файла: «.docx» и «.doc». Документы Word с расширением «.doc» использовались в версиях программы до версии Word 2003 включительно, а начиная с версии Word 2007 документы сохраняются с расширением «.docx».
В файлах Word кроме тестового содержимого могут быть встроенные объекты, например, изображения, картинки и т. п.
Пользователь может столкнутся на компьютере с обоими типами расширения файла у документа Ворд. Поэтому ему необходима программа, открывающая файлы DOC (DOCX).
Текстовый редактор Microsoft Word — самое мощное средство для работы с офисными документами. Но, Word — платная программа, и поэтому не всегда есть возможности для использования этого средства на ПК.
Как открыть файл DOCX (DOC), если на компьютере нет соответствующей программы? Чем открыть DOC на Windows? Пользователь может воспользоваться двумя способами в подобной ситуации:
- для этого подойдут программы, открывающие DOC (DOCX) на ПК;
- решить проблему поможет онлайн сервис в интернете.
В этом руководстве я покажу, как открыть файл DOCX (DOC) на компьютере, без использования текстового редактора Word.
Какая программа открывает DOCX (DOC)? К счастью, имеется довольно много приложений, имеющих поддержку формата Word. Часть программ предназначена для просмотра файлов, а в других приложениях можно редактировать содержимое документа.
В этом обзоре мы разберем, какой программой открыть файл DOC (DOCX), используя только бесплатные приложения в операционной системе Windows.
Обратите внимание на то, что приложение, открывающее DOC (DOCX), может немного нарушить форматирование исходного документа. Но, это касается, в основном, при сложном форматировании.
Как открыть документ DOCX (DOC) средством системы
При решении вопроса, какое приложение открывает DOCX, многие пользователи забывают о встроенном средстве Windows — WordPad. Этим приложением можно воспользоваться в операционных системах Windows 10, Windows 8.1, Windows 8, Windows 7.
В текстовом редакторе WordPad можно открыть документ Word для просмотра содержимого файла. Поддерживается редактирование документа в WordPad, исходя из возможностей приложения, потому что не все функции формата поддерживаются этой программой.
Отредактированный документ сохраняется в форматах RTF (основной формат программы WordPad), Office Open XML (DOCX), ODT, TXT.
Открытие файла с расширениями DOCX или DOC происходит следующим образом:
- Из меню «Пуск» откройте программу WordPad (в Windows 10 приложение находится в папке «Стандартные»).
- Войдите в меню «Файл», нажмите на кнопку «Открыть».
- В окне Проводника выберите документ Word, который необходимо открыть в окне программы, или перетащите файл с помощью мыши в окно программы.
Просмотрите, а если нужно, отредактируйте документ, а затем сохраните его в одном из поддерживаемых форматов.
Как открыть документ DOC (DOCX) в LibreOffice Writer
LibreOffice — мощный бесплатный офисный пакет, имеющий в своем составе текстовый редактор Writer. Это бесплатная альтернатива платному продукту Microsoft Office, работающая на русском языке.
LibreOffice создан выходцами из проекта OpenOffice на основе предыдущего офисного пакета. В настоящее время проект LibreOffice активно развивается.
Libre Office Writer помимо собственного (ODT) и других форматов, поддерживает файлы формата Word. В программе можно редактировать документ Ворд, а потом сохранить в файл с расширениями «.docx» или «.doc», в зависимости от того, какой формат Word вы открыли изначально.
Пройдите шаги:
- Войдите в меню «Файл», нажмите на кнопку «Открыть…».
- Добавьте файл с компьютера в окно программы Writer.
Открытый документ готов к просмотру и редактированию.
Как открыть формат DOCX (DOC) в OpenOffice Writer
OpenOffice — бесплатный офисный пакет, альтернатива MS Office. В состав пакета приложений входит текстовый редактор Writer. Приложение поддерживает русский язык интерфейса.
Проделайте следующее:
- В окне программы OpenOffice Writer откройте меню «Файл».
- В контекстном меню нажмите на пункт «Открыть…».
Можете отредактировать файл Word, а затем сохранить его в документе с расширением «.doc».
WPS Office для открытия файлов Word
WPS Office (прежнее название — Kingsoft Office) пакет офисных программ, одна из альтернатив Майкрософт Офис. В состав пакета входит текстовый редактор Writer, который может открывать формат Word.
У программы WPS Office имеется бесплатная базовая версия на русском языке, которой можно воспользоваться в нашей ситуации.
Пройдите последовательные шаги:
- В окне WPS Writer нажмите на кнопку «Открыть».
- В разделе «Последние» щелкните по трем точкам, выберите один из вариантов «Мой PC», «Мой рабочий стол», «Документы».
- Нажмите на кнопку «Обзор» для добавления документа Word в окно программы.
После редактирования в WPS Writer, итоговый файл можно сохранить на компьютер с расширениями «.docx» или «.doc».
Открытие документа Word в AbleWord
AbleWord — бесплатная программа для редактирования файлов текстовых форматов. В программе имеется поддержка форматов документов Word.
Выполните следующие действия:
- Войдите в меню «File», нажмите на пункт «Open».
- В окне Проводника выберите нужный файл.
После выполнения редактуры, сохраните файл в формате DOCX.
Как открыть документ DOC в AbiWord
AbiWord — бесплатная программа, предназначенная для создания и редактирования документов текстовых форматов. Если на компьютере имеется формат DOC, а у пользователя возникает вопрос чем открыть файл данного формата, программа может решить эту проблему.
Проделайте следующие действия:
- Войдите в меню «Файл», нажмите «Открыть…».
- Выберите файл Word для добавления в программу.
В программе AbiWord поддерживается редактирование и сохранение документа в формате Word.
Doc Viewer — просмотр файлов Word
Doc Viewer — бесплатная программа для просмотра документов в форматах DOC и DOCX, без необходимости установки на компьютер программы Microsoft Word. В приложении имеются разные варианты просмотра исходного файла, без возможности редактирования документа.
Выполните шаги:
- В окне Doc Viewer программы нажмите на кнопку «Open Word File».
- Выберите документ для просмотра в окне программы.
Universal Viewer — просмотр документов Word
Universal Viewer — универсальная программа-просмотрщик различных типов файлов. Программа Universal Viewer Pro работает на русском языке, бесплатна для жителей большинства стран бывшего СССР.
Наряду с другими форматами, приложение поддерживает открытие и просмотр файлов Word (DOC и DOCX).
Необходимо выполнить следующие действия:
- В окне программы Universal Viewer нажмите на меню «Файл», выберите пункт «Открыть…», или нажмите на кнопку «Открыть».
- Вставьте в программу нужный документ.
Calibre — чтение файлов Word на компьютере
Calibre — бесплатная программа чтения книг, хранения и создания библиотеки из книг разных форматов. Программа Calibre работает на русском языке.
В приложение встроен просмотрщик текстовых форматов, поддерживающий открытие документов Ворд.
Потребуется выполнить следующее:
- В главном окне программы Calibre нажмите на кнопку «Добавить книги».
- Выделите название книги, а затем щелкните по нему правой кнопкой мыши.
- В контекстном меню выберите «Просмотр», а затем «Открыть в читалке calibre».
ICE Book Viewer Professional — открытие формата DOCX (DOC)
ICE Book Viewer Professional — бесплатная программа (для жителей бывшего СССР), предназначенная для чтения книг на компьютере. Программа поддерживает русский язык интерфейса.
Пользователь может открыть в программе ICE Book Viewer Professional файл DOC или DOCX:
- Нажмите на кнопку «Библиотека» (значок папки).
- В открывшемся окне нажмите на кнопку «Импортировать текст из файла» (изображение плюса).
- Выберите файл с компьютера.
- Щелкните по названию файла в открытом окне.
- В главном окне ICE Book Viewer Professional откроется содержимое документа Word.
Выводы статьи
У некоторых пользователей возникают вопросы, чем открыть документ DOC или DOCX, если на ПК не установлен текстовый редактор Word, можно воспользоваться программным обеспечением от сторонних разработчиков. В наличии имеется бесплатные программы, в которых можно открыть документ Word просмотра или редактирования, в зависимости от возможностей конкретного софта.
Чем открыть DOCX (DOC) на компьютере (видео)
Похожие публикации:
- Как сделать подпись в Word — 3 способа
- Как перенести Excel в Word — 5 способов
- Как открыть ODT в Word: сохранить или конвертировать
- Конвертирование Word в FB2 — 5 способов
- Как вставить водяной знак в Word

После включения отображения расширений файлов пользователи ищут, как или чем открыть определённый формат файла в Windows 10. Под файлами doc и docx может скрываться не только форматированный текст, но и некоторые встроенные объекты.
Эта статья расскажет, чем открыть doc файл на Windows 10. Бесспорно, первым приложением для полноценной работы с документами на сегодняшний день является набор Microsoft Office. Но всё же список приложений можно разделить на классические и доверенные приложения из магазина. Там и там есть действительно неплохие решения, позволяющие открывать и редактировать документы.
В пользователей непосредственно в операционной системе есть несколько вариантов открытия doc файла. Достаточно в контекстном меню конкретного файла нажать Открыть с помощью > Выбрать другое приложение. В списке доступных приложений выберите приложение, в котором собственно и нужно открыть выделенный doc файл.
Альтернативным вариантом есть открытие нужного файла непосредственно из приложения, позволяющего работать с документами текущего формата. Ниже можете выбрать более подходящие для Вас приложение.
При необходимости можно установить любой продукт приложением по умолчанию в Windows 10. После правильной настройки ассоциации файлов измениться иконка документа в проводнике системы.
Классические приложения
Microsoft Word
Всем известное приложение Microsoft Word, входящее в пакет офисных программ, является лучшим решением для работы с документами различных форматов. Дополнительно предлагает возможности по конвертации (изменению стандартного формата документа на более подходящий) непосредственно в самой программе. Пользователям текущей операционной системы пакет Microsoft Office подходит больше всего для работы с документами.
LibreOffice
Полностью бесплатный пакет LibreOffice распространяется с открытым исходным кодом. Завоевал большую популярность только благодаря пользователям других операционных систем и образовательным учреждениям. Но всё же благодаря поддержке множества различных форматов отлично подходит для просмотра ранее созданных doc файлов.
WordPad
Небольшой текстовый редактор, входящий в состав операционной системы Windows 10. При этом обладает большим набором инструментов, в сравнении с блокнотом. Хоть он и не дотягивает до современных офисных программ, но позволяет посмотреть содержание файла с расширением doc. Пользователям достаточно открыть нужный документ с помощью предустановленного приложения WordPad.
Доверенные приложения магазина Майкрософт
WPS Office 2019
WPS Office предлагает действительно очень широкие возможности по работе с документами. Новую версию действительно можно сравнивать даже с Microsoft Office. Открытие и последующее редактирование файла doc или docx не составит трудностей пользователям, которые выбрали WPS Office. На официальном сайте разработчика в пользователей есть возможность загрузить и установить классическую версию приложения.
Document Editor For Windows 10
Простой редактор документов имеет уникальный и интуитивно понятный пользовательский интерфейс, поддержку пера и сенсорного ввода. Приложение обеспечивает удобную работу с текстом во многих популярных форматах: .doc, .docx. Можно сказать, что Document Editor For Windows 10 это своеобразная облегчённая версия текстового процессора Word.
Дополнительно стоит отметить возможность открытия doc и docx файлов непосредственно в лучших файловых менеджеров для Windows 10. Некоторые файловые менеджеры (в большинстве случаев относиться к доверенным приложениям с магазина) позволяют быстро открыть и посмотреть содержание нужного документа.
Заключение
Список приложений, позволяющих работать с документами форматов doc и docx действительно неполный. Но нами были протестированы только лучшие приложения. Все решения действительно заслуживают внимания пользователей.
При использовании лучших облачных хранилищ есть возможность открытия документов в сервисе Word Online. Текущий сервис бесплатный, пользователю достаточно создать новую учётную запись Майкрософт для получения возможности синхронизации с облачным хранилищем OneDrive.
(5 оценок, среднее: 3,40 из 5)
Администратор и основатель проекта Windd.ru. Интересуюсь всеми новыми технологиями. Знаю толк в правильной сборке ПК. Участник программы предварительной оценки Windows Insider Preview. Могу с лёгкостью подобрать комплектующие с учётом соотношения цены — качества. Мой Компьютер: AMD Ryzen 5 3600 | MSI B450 Gaming Plus MAX | ASUS STRIX RX580 8GB GAMING | V-COLOR 16GB Skywalker PRISM RGB (2х8GB).
Word для Microsoft 365 Word 2021 Word 2019 Word 2016 Word 2013 Word 2010 Еще…Меньше
В этой статье представлены основные понятия Microsoft Word, которые помогут новым пользователям при начать создавать сложные профессионально выглядяные документы.
-
Нажмите кнопку Пуск
или нажмите клавишу Windows на клавиатуре, чтобы отобразить меню Пуск.
-
В списке приложений найдите Word и щелкните его. Появится экран запуска, и word начнет работу.
Совет: При первом запуске Word может появиться соглашение лицензионного соглашения на разработку программного обеспечения корпорации Майкрософт.
Чтобы выйти из Word, нажмите кнопку x 
Если с момента последнего сохранения документа были внесены какие-либо изменения, появится окно с запросом на сохранение изменений. Чтобы сохранить изменения, нажмите кнопку Да. Чтобы выйти без сохранения изменений, нажмите кнопку Нет. Если вы по ошибке нажали кнопку x, нажмите кнопку Отмена.
К началу страницы

1 Заголовок. Отображает имя редактируемого документа и используемого программного обеспечения. В ней также есть стандартные кнопки Свернуть, Восстановить и Закрыть.
2 Панель быстрого доступа: здесь находятся часто используемые команды, такие как Сохранить,Отменить и Отменить. В конце панели быстрого доступа есть пусковые меню, в которое можно добавить другие часто используемые или часто используемые команды.
3 Вкладка Файл. Нажмите эту кнопку, чтобы найти команды, которые будут действовать не с содержимым документа, а с его содержимым, например «Новый», «Открыть», «Сохранить как», «Печать» и «Закрыть».
4 Лента: здесь находятся команды, необходимые для вашей работы. Внешний вид ленты будет меняться в зависимости от размера монитора. Word сжимает ленту, изменяя расположение элементов управления для размещения небольших мониторов.
5 Окно редактирования. Отображает содержимое документа, который вы редактируете.
6 Scroll Bar: позволяет изменить положение документа, который вы редактируете.
7 В панели состояния: отображаются сведения о документе, который вы редактируете.
8 Управление масштабом слайда. Позволяет изменять параметры масштабирования документа, который вы редактируете.
К началу страницы
В Word необходимо сохранить документ, чтобы выйти из программы без потери работы. При этом документ сохраняется как файл на компьютере или в сетевой папке. Позже вы сможете открыть файл, изменить его и распечатать.
Чтобы сохранить документ, сделайте следующее:
-
Нажмите кнопку Сохранить на панели быстрого доступа. Появится окно Сохранить как.
-
Выберите расположение для сохранения документа и введите имя файла в поле Имя файла. Чтобы изменить имя файла, введите новое имя файла.
-
Нажмите кнопку Сохранить.
Вы можете открыть документ Word, чтобы продолжить работу. Чтобы открыть документ, сделайте следующее:
-
Откройте проводник и нажмите кнопку Документы. Появится список документов.
-
Если нужный документ есть в списке, щелкните имя файла, чтобы открыть его. Если документа нет в списке, перейдите к расположению, в котором хранится файл, и дважды щелкните его. Появится экран запуска Word, а затем — документ.
Совет: Вы также можете открыть документ из Word, открыв вкладку Файл и нажав кнопку Открыть. Чтобы открыть недавно сохраненный документ, нажмите кнопку Последние.
К началу страницы
Перед редактированием или форматированием текста необходимо сначала выбрать его. Чтобы выбрать текст, выполните действия ниже.
-
Поместите обгон в начало текста, который вы хотите изменить или отформатировать, а затем нажмите левую кнопку мыши.
-
Удерживая нажатой левую кнопку мыши, переместим ее вправо (перетаскивание), чтобы выбрать текст. В положение выбранного текста добавляется цвет фона, который указывает на диапазон выделения.
Большинство инструментов форматирования текста можно найти на вкладке Главная и в группе Шрифт.

1 Это вкладка Главная.
2 Это группа Шрифт навкладке Главная.
3 Это кнопка Полужирный. В таблице ниже приведены имена и функции всех кнопок в группе Шрифт.
|
Кнопка |
Имя |
Функция |
|---|---|---|
|
|
Шрифт |
Изменяет шрифт. |
|
|
Размер шрифта |
Изменяет размер текста. |
|
|
Grow Font |
Увеличивает размер текста. |
|
|
Уменьшение шрифта |
Уменьшает размер текста. |
|
|
Изменение регистра |
Измените регистр всего текста на верхний, нижний или на другие распространенные. |
|
|
Изображение кнопки |
Очищает все форматирование выбранного текста, оставляя только обычный текст. |
|
|
Полужирный шрифт |
Делает выделенный текст полужирным. |
|
|
Применение курсива |
Выбираю текст, нанося на него налия на нее. |
|
|
Подчеркнутый |
Рисует линию под выбранным текстом. Щелкните стрелку в виде стрелки, чтобы выбрать тип подчеркнутого. |
|
|
Зачеркнутый |
Нарисует линию до середины выбранного текста. |
|
|
Подстрочный |
Создает подписные символы. |
|
|
Надстрочный |
Создает надстрогие знаки. |
|
|
Текстовые эффекты |
Применить к тексту визуальный эффект, например тень, свечение или отражение. |
|
|
Цвет выделения текста |
Текст будет выглядеть так, как будто он помечен пером выделения. |
|
|
Цвет шрифта |
Изменяет цвет текста. |
К началу страницы
Стили позволяют быстро форматировать основные элементы документа, такие как заголовки, заголовки и субтитры. Чтобы применить стили к тексту в документе, выполните действия ниже.
-
Выделим текст, который вы хотите изменить.
-
На вкладке Главная в группе Стили наберите указатель на любой стиль, чтобы просмотреть его непосредственно в документе. Чтобы увидеть полный список стилей, щелкните стрелку «Дополнительные», чтобы открыть области Стили.
-
Чтобы применить стиль, который лучше всего подходит для текста, просто щелкните его.
После применения стилей к отдельным элементам Word позволяет одновременно изменить внешний вид всего документа с помощью набора стилей.
-
На вкладке Конструктор в группе Форматирование документа выберите один из предопределяющих наборов стилей, например Простой или Неформальный. Наберите указатель на любой набор стилей, чтобы просмотреть его непосредственно в документе. Чтобы увидеть более заранее задав наборы стилей, щелкните стрелку вниз в правой части группы Форматирование документа.
-
Чтобы применить набор стилей, наиболее подходящий для текста, просто щелкните его.
К началу страницы
В Word можно легко изменить интервалы между строками и абзацами в документе.
-
На вкладке Конструктор нажмите кнопку Интервал между абзацем, чтобы увидеть список параметров интервалов между абзацами. Наберите указатель на любой стиль интервала между абзацами, чтобы просмотреть его непосредственно в документе.
-
Когда найдете нужный вид, щелкните его.
Совет: Чтобы определить собственный интервал между абзацем, выберите пункт Настраиваемый интервал между абзацем.
К началу страницы
Вы можете легко просмотреть, как будет выглядеть макет документа при печати без печати.
-
Откройте вкладку Файл.
-
Нажмите кнопку Печать, чтобы просмотреть документ.
-
Просмотрите Параметры свойств, которые вы можете изменить.
-
Когда свойства принтера и документа отявятся нужным образом, нажмите кнопку Печать.
К началу страницы
Чтобы использовать Word, найдите значок Word на меню щелкните его.
-
Нажмите кнопку Пуск
, чтобы отобразить меню «Пуск».
-
Найдите пункт Все программы, Microsoft Officeи нажмите кнопкуMicrosoft Word 2010.
-
Появится экран запуска, и word начнет работу.
Совет: При первом запуске Word может появиться соглашение лицензионного соглашения на разработку программного обеспечения корпорации Майкрософт.
Чтобы выйти, выберите команду Выход на вкладке Файл.
-
Откройте вкладку Файл.
-
Выберите Выход.
Если с момента последнего сохранения документа были внесены какие-либо изменения, появится окно с запросом на сохранение изменений. Чтобы сохранить изменения, нажмите кнопку Да. Чтобы выйти без сохранения изменений, нажмите кнопку Нет. Если вы по ошибке нажали кнопку Выход, нажмите кнопку Отмена.
К началу страницы

1 Заголовок. Отображает имя редактируемого документа и используемого программного обеспечения. В ней также есть стандартные кнопки Свернуть, Восстановить и Закрыть.
2 Панель быстрого доступа: здесь находятся часто используемые команды, такие как Сохранить,Отменить и Отменить. В конце панели быстрого доступа есть пусковые меню, в которое можно добавить другие часто используемые или часто используемые команды.
3 Вкладка Файл. Нажмите эту кнопку, чтобы найти команды, которые будут действовать не с содержимым документа, а с его содержимым, например «Новый», «Открыть», «Сохранить как», «Печать» и «Закрыть».
4 Лента: здесь находятся команды, необходимые для вашей работы. Внешний вид ленты будет меняться в зависимости от размера монитора. Word сжимает ленту, изменяя расположение элементов управления для размещения небольших мониторов.
5 Окно редактирования. Отображает содержимое документа, который вы редактируете.
6 Scroll Bar: позволяет изменить положение документа, который вы редактируете.
7 В панели состояния: отображаются сведения о документе, который вы редактируете.
8 Кнопки просмотра. Позволяет изменить режим отображения документа, который вы редактируете, в зависимости от своих потребностей.
9 Управление масштабом слайда. Позволяет изменять параметры масштабирования документа, который вы редактируете.
К началу страницы
В Word необходимо сохранить документ, чтобы выйти из программы без потери работы. Когда вы сохраняете документ, он сохраняется как файл на компьютере. Позже вы сможете открыть файл, изменить его и распечатать.
Чтобы сохранить документ, сделайте следующее:
-
Нажмите кнопку Сохранить на панели быстрого доступа.
-
Укажите расположение для сохранения документа в поле Сохранить в. При первом сохранение документа первая строка текста в документе будет заранее заполнена именем файла в поле Имя файла. Чтобы изменить имя файла, введите новое имя файла.
-
Нажмите кнопку Сохранить.
-
Документ будет сохранен в файле. Имя файла в заголовке изменяется с учетом сохраненного имени файла.
Вы можете открыть документ Word, чтобы продолжить работу. Чтобы открыть документ, сделайте следующее:
-
Нажмите кнопку Начните и выберите документы.
-
Перейдите к расположению, в котором хранится файл, и дважды щелкните его. Появится экран запуска Word, а затем — документ.
Совет: Вы также можете открыть документ из Word, открыв вкладку Файл и нажав кнопку Открыть. Чтобы открыть недавно сохраненный документ, щелкните Последние.
.
К началу страницы
Перед редактированием или форматированием текста необходимо сначала выбрать его. Чтобы выбрать текст, выполните действия ниже.
-
Поместите обгон в начало текста, который вы хотите изменить или отформатировать, а затем нажмите левую кнопку мыши.
-
Удерживая нажатой левую кнопку мыши, переместим ее вправо (перетаскивание), чтобы выбрать текст. В положение выбранного текста добавляется цвет фона, который указывает на диапазон выделения.
Большинство инструментов форматирования текста находятся на вкладке Главная и в группе Шрифт.

1 Это вкладка Главная.
2 Это группа Шрифт навкладке Главная.
3 Это кнопка Полужирный. В таблице ниже приведены имена и функции всех кнопок в группе Шрифт.
|
Кнопка |
Имя |
Функция |
|---|---|---|
|
|
Шрифт |
Изменяет шрифт. |
|
|
Размер шрифта |
Изменяет размер текста. |
|
|
Grow Font |
Увеличивает размер текста. |
|
|
Уменьшение шрифта |
Уменьшает размер текста. |
|
|
Изменение регистра |
Измените регистр всего текста на верхний, нижний или на другие распространенные. |
|
|
Изображение кнопки |
Очищает все форматирование выбранного текста, оставляя только обычный текст. |
|
|
Полужирный шрифт |
Делает выделенный текст полужирным. |
|
|
Применение курсива |
Выбираю текст, нанося на него налия на нее. |
|
|
Подчеркнутый |
Рисует линию под выбранным текстом. Щелкните стрелку в виде стрелки, чтобы выбрать тип подчеркнутого. |
|
|
Зачеркнутый |
Нарисует линию до середины выбранного текста. |
|
|
Подстрочный |
Создает подписные символы. |
|
|
Надстрочный |
Создает надстрогие знаки. |
|
|
Текстовые эффекты |
Применить к тексту визуальный эффект, например тень, свечение или отражение. |
|
|
Цвет выделения текста |
Текст будет выглядеть так, как будто он помечен пером выделения. |
|
|
Цвет шрифта |
Изменяет цвет текста. |
К началу страницы
Стили позволяют быстро форматировать основные элементы документа, такие как заголовки, заголовки и субтитры. Чтобы применить стили к тексту в документе, выполните действия ниже.
-
Выделим текст, который вы хотите изменить.
-
На вкладке Главная в группе Стили наберите указатель на любой стиль, чтобы просмотреть его непосредственно в документе.
-
Чтобы применить стиль, который лучше всего подходит для текста, просто щелкните его.
После применения стилей к отдельным элементам Word 2010 позволяет одновременно изменить внешний вид всего документа.
-
На вкладке Главная в группе Стили нажмите кнопку Изменить стили.
-
Найдите заранее задав наборы стилей, на пункт Набор стилей. Наберите указатель на любой набор стилей, чтобы просмотреть его непосредственно в документе.
-
Когда найдете нужный вид, щелкните его.
К началу страницы
С Word 2010, вы можете легко изменить интервал между строками и абзацы в документе.
-
На вкладке Главная в группе Стили нажмите кнопку Изменить стили.
-
Найдите встроенные стили интервалов между абзацами, настроив указатель на пункт Интервал между абзацами. Наберите указатель на любой стиль интервала между абзацами, чтобы просмотреть его непосредственно в документе.
-
Когда найдете нужный вид, щелкните его.
Совет: Чтобы определить собственный интервал между абзацем, выберите пункт Настраиваемый интервал между абзацем.
К началу страницы
Вы можете легко просмотреть, как будет выглядеть макет документа при печати без печати.
-
Откройте вкладку Файл.
-
Нажмите кнопку Печать, чтобы просмотреть документ.
-
Просмотрите Параметры свойств, которые вы можете изменить.
-
Когда свойства принтера и документа отявятся нужным образом, нажмите кнопку Печать.
К началу страницы
Нужна дополнительная помощь?
Содержание
- Чем открыть doc файл на Windows 10
- Как открыть doc файл на Windows 10
- Классические приложения
- Microsoft Word
- LibreOffice
- WordPad
- Доверенные приложения магазина Майкрософт
- WPS Office 2019
- Document Editor For Windows 10
- Файл формата DOC: чем открыть, описание, особенности
- Общее описание
- История возникновения
- Как и чем открыть
- Открыть онлайн
- На компьютере
- В Windows 10
- В Windows 7
- На андроиде
- Как открыть файл doc
- Специфика и применение формата DOC
- Чем открыть DOC-файл на ПК?
- Открываем DOC на компьютере: Пошаговая инструкция
- Работа с DOC-файлами на смартфоне
- Облачные технологии
- Видео — Как открыть файл doc
Чем открыть doc файл на Windows 10
После включения отображения расширений файлов пользователи ищут, как или чем открыть определённый формат файла в Windows 10. Под файлами doc и docx может скрываться не только форматированный текст, но и некоторые встроенные объекты.
Эта статья расскажет, чем открыть doc файл на Windows 10. Бесспорно, первым приложением для полноценной работы с документами на сегодняшний день является набор Microsoft Office. Но всё же список приложений можно разделить на классические и доверенные приложения из магазина. Там и там есть действительно неплохие решения, позволяющие открывать и редактировать документы.
Как открыть doc файл на Windows 10
В пользователей непосредственно в операционной системе есть несколько вариантов открытия doc файла. Достаточно в контекстном меню конкретного файла нажать Открыть с помощью > Выбрать другое приложение. В списке доступных приложений выберите приложение, в котором собственно и нужно открыть выделенный doc файл.
Альтернативным вариантом есть открытие нужного файла непосредственно из приложения, позволяющего работать с документами текущего формата. Ниже можете выбрать более подходящие для Вас приложение.
При необходимости можно установить любой продукт приложением по умолчанию в Windows 10. После правильной настройки ассоциации файлов измениться иконка документа в проводнике системы.
Классические приложения
Microsoft Word
Всем известное приложение Microsoft Word, входящее в пакет офисных программ, является лучшим решением для работы с документами различных форматов. Дополнительно предлагает возможности по конвертации (изменению стандартного формата документа на более подходящий) непосредственно в самой программе. Пользователям текущей операционной системы пакет Microsoft Office подходит больше всего для работы с документами.
LibreOffice
Полностью бесплатный пакет LibreOffice распространяется с открытым исходным кодом. Завоевал большую популярность только благодаря пользователям других операционных систем и образовательным учреждениям. Но всё же благодаря поддержке множества различных форматов отлично подходит для просмотра ранее созданных doc файлов.
WordPad
Небольшой текстовый редактор, входящий в состав операционной системы Windows 10. При этом обладает большим набором инструментов, в сравнении с блокнотом. Хоть он и не дотягивает до современных офисных программ, но позволяет посмотреть содержание файла с расширением doc. Пользователям достаточно открыть нужный документ с помощью предустановленного приложения WordPad.
Доверенные приложения магазина Майкрософт
WPS Office 2019
WPS Office предлагает действительно очень широкие возможности по работе с документами. Новую версию действительно можно сравнивать даже с Microsoft Office. Открытие и последующее редактирование файла doc или docx не составит трудностей пользователям, которые выбрали WPS Office. На официальном сайте разработчика в пользователей есть возможность загрузить и установить классическую версию приложения.
Document Editor For Windows 10
Простой редактор документов имеет уникальный и интуитивно понятный пользовательский интерфейс, поддержку пера и сенсорного ввода. Приложение обеспечивает удобную работу с текстом во многих популярных форматах: .doc, .docx. Можно сказать, что Document Editor For Windows 10 это своеобразная облегчённая версия текстового процессора Word.
Дополнительно стоит отметить возможность открытия doc и docx файлов непосредственно в лучших файловых менеджеров для Windows 10. Некоторые файловые менеджеры (в большинстве случаев относиться к доверенным приложениям с магазина) позволяют быстро открыть и посмотреть содержание нужного документа.
Список приложений, позволяющих работать с документами форматов doc и docx действительно неполный. Но нами были протестированы только лучшие приложения. Все решения действительно заслуживают внимания пользователей.
При использовании лучших облачных хранилищ есть возможность открытия документов в сервисе Word Online. Текущий сервис бесплатный, пользователю достаточно создать новую учётную запись Майкрософт для получения возможности синхронизации с облачным хранилищем OneDrive.
Файл формата DOC: чем открыть, описание, особенности
Сегодня документооборот компаний и предприятий в основном ведется в электронном виде. Для этого испо.
Сегодня документооборот компаний и предприятий в основном ведется в электронном виде. Для этого используется текстовый процессор Microsoft Word. В статье мы рассмотрим главные признаки текстового формата, узнаем, как открыть файл DOC и где скачать программу для открытия файлов DOC.
Общее описание
Формат применяется в системе Microsoft Word, которая включает Excel, Outlook, Photo Draw, PowerPoint и Publisher. В редактор встроены функции форматирования текста, работа с таблицами и иллюстрациями, настройка формата печати и другие.
История возникновения
Файловый формат DOC – интеллектуальная собственность корпорации Microsoft и принадлежит к категории проприетарного (частного, несвободного) ПО.
Первая сборка Word выпущена в 1985 году как 16-битное приложение PC-DOS / MS-DOS. Разработчики компании постоянно модернизировали программу и формат просуществовал вплоть до 2007 года. Тогда появилась Microsoft Word 2007 и новый формат текстовых документов – DOCX на основе двоичного кода XML.
Как и чем открыть
Представляем список программ и приложений, которые позволяют открыть DOC онлайн, а также на ревизиях операционки Windows 7 и 10.
Открыть онлайн
Можно открыть файл DOC онлайн на сервисе Word Online. Доступны все функции текстового процессора:
- управление стилями с различными размерами и цветами шрифта, цветами фона;
- работа с таблицами и изображениями;
- поиск и замена функций с помощью специальных символов.
Авторизуйтесь на сайте, чтобы открыть документ DOC онлайн, или установите программу на компьютер.
Второй способ открыть файл DOC онлайн — Google Docs. Редактируйте файл вместе с коллегами, общайтесь через встроенный чат, контролируйте доступ к файлу. Документ конвертируется, при этом исходный файл останется без изменений.
На компьютере
Расскажем о программах, которые помогут открыть DOC без доступа к интернету и подойдут для разных выпусков Windows.
В Windows 10
- Бесплатный русскоязычный редактор Apache Open Office – альтернатива пакету Microsoft Word. Работает с таблицами, рисунками, формулами, презентациями.
- Следующий инструмент, чем открыть DOC на Виндоус 10 – портативная программа Doc Reader. Функционала недостаточно для полноценной работы с текстом, однако хватит для срочных задач: просмотреть или распечатать документ, скопировать часть текста.
В Windows 7
Посмотрим, чем открыть формат DOC на 7-й Виндовс.
Программа Doc Viewer 2.0 подходит только для просмотра текстового документа, режим редактирования недоступен. Включена опция передачи файлов по электронке.
На андроиде
Расскажем, чем открыть файл DOC на платформе Android. Эти утилиты можно скачать у нас на сайте.
- Официальное приложение Microsoft Word. Здесь можно создавать новые файлы, редактировать загруженные документы, просматривать вложения из почты. Это неполный перечень доступных функций. Требуется платная подписка на Office 365.
- Мобильный вариант онлайн-программы для открытия DOC файлов Google Документы. Функционал Android-приложения не отличается от десктопного варианта программы, описанного выше.
Как открыть файл doc
В конце 80-х годов прошлого века на рынке программного обеспечения для персональных компьютеров практически установилась монополия корпорации Microsoft. Развитие компьютерной техники шло беспрецедентными темпами, что обусловило потребность в новом текстовом формате, более функциональном, чем уже существовавшие TXT и RTF. Им на смену пришел интегрированный в программу MS Word формат DOC. Приглашаем познакомиться с его особенностями и узнать, как открыть файлы, сохраненные в этом формате.
Специфика и применение формата DOC
Расширение DOC (.doc) получило свое название от английского слова «document», которое едва ли нуждается в переводе. Файлы DOC используется для хранения текста с форматированием или без него. Причем возможности форматирования достаточно обширны – пользователю доступна работа с разными шрифтами, стилями, размерами, вариантами начертания, абзацами и интервалами, видами расположения текста на странице. Кроме того, доступна интеграция в текст различных объектов: рисунков, диаграмм, формул, таблиц, нумерованных и маркированных списков.
Формат DOC использовался по умолчанию в текстовом редакторе MS Word с 1990 по 2007 годы, когда ему на смену пришло новое расширение DOCX. Тем не менее все новые версии программы сохраняют совместимость с DOC-файлами, которые можно не только просматривать, но и редактировать.
Последней версией с базовым форматом DOC стал Word 2003, интерфейс которого выглядит так как изображено на фото.
Более современные редакторы Word 2007 и Word 2010 имеют обновленную программную оболочку. Их рабочие окна представлены на следующих рисунках.
Главной сферой применения формата является хранение, обработка и печать текстовых данных – от небольших заметок до крупных трудов и официальной документации. Однако функционал DOC-файлов недостаточно широк для создания полноценной полиграфической продукции, поэтому в публицистической и издательской практике используются другие форматы.
Чем открыть DOC-файл на ПК?
Самым очевидным ответом на этот вопрос будут все разновидности программы MS Word. Иногда, при несовместимости форматирования DOC-файлов, перед открытием файла происходит процедура конвертации, которая обычно не занимает много времени. Тем не менее Word не является кроссплатформенным ПО, то есть работает лишь под управлением операционной системы Windows. Кроме того, официальная лицензия на пользование программой стоит довольно дорого.
Хорошей альтернативой будет использование бесплатного аналога, входящего в пакет приложений OpenOffice. Программа называется Writer и может работать как на ОС Windows, так и под управлением систем Linux и Mac OS. Кроме формата DOC, она способна работать с файлами типов TXT, RTF, PDF и многими другими. Сохранение новых документов по умолчанию производится в «родном» формате Writer – ODT. Интерфейс программы выглядит так:
Замечалось, что не все сборки OpenOffice стабильно работают на платформах Apple. Для них тот же разработчик предложил специализированный пакет NeoOffice. Кроме того, с открытием DOC-файлов на Mac OS отлично справляется и стандартная «яблочная» программа – iWork Pages.
Если Вы не планируете вносить какие-либо изменения в файл, а просто хотите просмотреть или распечатать его содержимое, воспользуйтесь специализированными бесплатными программами. Одной из самых удобных является Doc Viewer 2.0, которая занимает совсем мало места на жестком диске и подойдет даже для старых и очень медленных ПК. Скачать программу можно здесь http://www.softportal.com/software-26750-doc-viewer.html.
Открываем DOC на компьютере: Пошаговая инструкция
Если на Вашем ПК уже есть файл в формате DOC и установлена программа Word, документ можно открыть любым из перечисленных методов:
- двойным щелчком левой кнопки мыши по иконке;
- кнопкой Enter, предварительно выделив документ;
- нажатием правой кнопкой мышки и выбором пункта «Открыть» в выпадающем меню.
Чтобы вручную выбрать программу для открытия файла, выполните следующие действия:
- Щелкните по иконке документа правой кнопкой. В меню найдите пункт «Открыть с помощью» и кликните по нему левой кнопкой.
Кроме того, можно импортировать любой файл с компьютера напрямую в программную оболочку MS Word и других текстовых редакторов. Достаточно следовать изложенным ниже инструкциям.
- Откройте меню Пуск с помощью иконки в левом нижнем углу экрана. В Windows 10 Вы сразу увидите полный перечень программ, в других ОС может потребоваться нажатие на строку «Все программы».
Примечание! Аналогичным образом выполняется поиск нужного документа в OpenOffice и других программах.
Работа с DOC-файлами на смартфоне
Для просмотра DOC-файлов подойдет почти любое приложение-читалка, представленное в Google Play (смартфоны на OS Android) или App Store (гаджеты под управлением iOS). Внимательно прочтите описание на странице приложения и подберите то, которое поддерживает все нужные Вам форматы, например, DOC, DOCX, RTF, TXT, PDF, FB2, EPUB. Хорошим выбором будет кроссплатформенный eBoox, скачать который можно здесь https://trashbox.ru/link/eboox-android. Вот скриншот его интерфейса:
Возможность создания новых DOC-файлов и редактирования существующих хорошо реализована только в официальных и, к счастью, бесплатных приложениях от Microsoft и Apple. Для смартфонов и планшетов на Android версии 4.1 и старше подойдет мобильная версия программы Word.
Владельцам iPhone и iPad следует обратить внимание на приложение Pages. Единственной достойной альтернативой официальному ПО, правда, со слегка урезанным функционалом, будет программа WPS Office.
Для планшетов и нетбуков под управлением ОС Windows подойдут те же программы, что и для настольных ПК.
Облачные технологии
Многие облачные хранилища данных позволяют редактировать файлы онлайн.
- На ПК удобнее всего работать с DOC-файлами на сервисе Google Документы.
На мобильных устройствах удобнее работать с облаком OneDrive от Microsoft. Установите соответствующее приложение, и сможете загружать файлы из мобильной сборки Word. После установки расширения на компьютер или ноутбук Ваше облачное хранилище отобразится в окне «Мой компьютер» рядом с иконками жестких дисков.
Надеемся, Вы получили исчерпывающий ответ на все интересующие Вас вопросы. Желаем удачной и продуктивной работы с DOC-файлами!
Видео — Как открыть файл doc
Понравилась статья?
Сохраните, чтобы не потерять!
Наверно все знают о том, что компания Microsoft запустила услугу Office онлайн, если нет, то Office онлайн это веб-приложения — Word, Exel, PowerPoint, OneNote, новинки Sway, Forms и To-Do. Для работы с пакетом вам не потребуется приобретать лицензию на продукты MS Office, просто выберите любое приложение и пользуйтесь совершенно бесплатно. Правда, удобно?
Пакет программ для редактирования документов «Офис», позволяет не только просматривать, но и создавать, редактировать ранее созданные документы.
В данном руководстве мы рассмотрим два способа как пользоваться пакетом MS Office онлайн.
- Первый: С помощью бесплатного предустановленного приложения «Office» для Windows 10.
- Второй: Самостоятельно настроим систему, для комфортного использования MS Office онлайн в Windows 10.
После чего сможем создавать новые документы Word, Exel, PowerPoint, OneNote, Sway и редактировать их практически как с обычной программой Microsoft Office, бесплатно.
Примечание: Инструкция написана для Windows 10, которая использует учетную запись microsoft для входа в систему. Подписка на Office 365 не требуется, Office будет использовать бесплатные онлайн-версии Word, Excel, PowerPoint, OneNote, Sway, Forms и To-Do если нет доступа к полноценным версиям.
Способ 1 из 2 — Приложение «Office».
Приложение «Office» позволяет работать максимально эффективно, обеспечивая централизованный доступ ко всем приложениям и файлам Microsoft Office. Само приложение распространяется бесплатно и может использоваться с любой подпиской как с бесплатной веб-версией Office так и с Office 365, Office 2019 — 2016.
Шаг 1: Чтобы приступить к работе, откройте приложение «Office», в большинстве случаев приложение уже есть в системе, если нет, перейдите по ссылке в магазин Windows и установите приложение.
Шаг 2: Откройте меню «Пуск» найдите и запустите установленное приложение «Office».
Если вы для входа в Windows 10 вы используете учетную запись Microsoft, то, вы автоматически авторизуетесь в приложении, если нет создайте учетную запись и войдите в приложение.
Что такое учетная запись Майкрософт?
Учетная запись Майкрософт — это адрес электронной почты и пароль, которые вы используете для Outlook.com, Hotmail, Office, OneDrive, Skype, Xbox и Windows.
Интерфейс приложения вполне дружелюбный, включает в себя онлайновые версии избранных приложений Office: Word, Excel, PowerPoint и многое другое. Установка или подписка не требуются. Это бесплатно!
Создание нового документа.
Шаг 3: Для создания нового документа, достаточно нажать кнопку с текстом «Создать», после чего появится всплывающее окно для выбора типа документа (см. картинку)
После выбора типа документа, он откроется в браузере по умолчанию, вы сможете набирать, и редактировать документы Word, Excel, PowerPoint и др. в обычном редакторе Microsoft Office.
Вы можете вместо «Создать» выбрать нужный тип офисного документа доступного на главной странице приложения, после чего будет предложено, создать новый пустой документ, использовать шаблоны или открыть для редактирования ранее созданный документ.
Если в списке ранее созданных документов кликнуть на одном из них правой кнопкой мыши, появится контекстное меню, с помощью которого вы сможете:
- Открыть документ в браузере
- Закрепить его в отдельном списке
- Удалить документ из списка
- Открыть расположение файла
Как открыть документ MS Office.
Шаг 4: Чтобы открыть документ MS Office который находится на жестком диске или на флешке, нажмите кнопку «Добавить или открыть» (см картинку), если вы не видите подпись к кнопке, разверните окно приложения на весь экран.
Вы также можете перетащить мышкой нужный вам документ из любой папки в окно приложения, после чего документ будет добавлен в список и мгновенно открыт.
Как сохранить документ.
Шаг 5: Созданный новый или редактируемый старый документ, сохраняется автоматически в облачное хранилище OneDrive, но вы можете сохранить его на жесткий диск или флеш накопитель.
Для этого, в редакторе откройте в меню «Файл» → «Сохранить как» и нажмите «Скачать копию», в всплывающем окне «Документ готов» подтвердите действие нажав кнопку «Скачать», после чего документ будет загружен в папку «Загрузки» доступной в проводнике.
Также в нижней части окна приложения вы найдете ссылку «Другие документы в OneDrive» с помощью которой вы можете посмотреть, редактировать и загружать на ПК, ранее созданные документы.
Печать.
Если вам необходимо распечатать документ на принтере, в открытом документе перейдите в меню «Файл» → «Печать» «Напечатать этот документ». Выберите свой принтер и нажмите кнопку «Печать».
Как вы уже убедились, приложение «Офис» позволяет просматривать, создавать и редактировать ранее созданные документы. Последнее, но не менее важное вам нет необходимости приобретать дорогостоящую лицензию на продукты MS Office. Это бесплатно!
Способ 2 из 2 — Как настроить Windows 10, для комфортного использования MS Office онлайн не используя приложение.
Чтобы не отступать от традиций, решим вопрос запуска / создания документов MS Office непосредственно с рабочего стола. Для этого нам необходимо создать ярлыки для программ офисного пакета, после чего мы сможем закрепить их на панели задач или в меню «Пуск».
Шаг 1: Создать ярлыки для онлайн пакета MS Office просто.
- Кликните правой кнопкой мыши на Рабочем столе, в открывшимся контекстном меню выберите «Создать» → «Ярлык».
- В строке «Укажите расположения объекта» скопируйте и вставьте или наберите ссылку, указанную ниже, согласно необходимому приложению из пакета MS Office, нажмите кнопку «Далее», в примере мы создаем ярлык для текстового редактора Word.
Word :
https://office.live.com/start/Word.aspx?ui=ru%2DRU&rs=RU
Exel :
https://office.live.com/start/Excel.aspx?ui=ru%2DRU&rs=RU
PowerPoint :
https://office.live.com/start/PowerPoint.aspx?ui=ru%2DRU&rs=RU
Onenote :
https://www.onenote.com/notebooks?ui=ru-RU&rs=RU&auth=1
Sway:
https://sway.com/my
Forms:
https://forms.office.com/Pages/DesignPage.aspx
To-Do:
https://to-do.microsoft.com/tasks/?auth=1
- В следующем окне введите желаемое имя для ярлыка.
- Повторите данную операцию для тех приложений, которые вам нужны.
Если вы хотите изменить значки для созданных ярлыков, загрузите архив со значками .ico
Шаг 2: Настроим синхронизацию с облачным хранилищем OneDrive.
По умолчанию в облачное хранилище OneDrive вам будет доступно 5 гигабайт под хранение ваших файлов, для документов этого больше, чем достаточно.
С помощью Проводника, вы можете создать в OneDrive любую папку для хранения ваших документов. В примере мы будем использовать штатную папку Windows 10 — «Документы».
Для того чтобы новый документ MS Office сохранялся в папку «Документы» или иметь возможность редактировать из папки ранее созданные документы, нам потребуется настроить OneDrive.
- Откройте Параметры OneDrive, нас интересует вкладка «Резервное копирование».
- Кликните правой кнопкой мыши значок «OneDrive» на панели задач и выберите в появившемся меню «Параметры».
- В открывшимся окне перейдите на вкладку «Резервное копирование» и нажмите кнопку «Управление резервным копированием».
- Здесь выберите «Документы» и нажмите кнопку «Запустить резервное копирование».
Примечание: Если после установки Windows 10 вы не меняли эти настройки то по умолчанию они уже включены, но все равно проверьте.
Кликните правой кнопкой мыши в проводнике Windows на папке «Документы» и выберите в контекстном меню «Всегда сохранять на этом устройстве».
Если все сделали правильно, то открыв папку «OneDrive» в проводнике, Вы увидите папку «Документы», которая будет дублировать содержание одноименной папки на вашем ПК.
Шаг 2: Создание и редактирование документов.
Создадим новый документ в MS Office онлайн с рабочего стола. Для этого, запустите любой из созданных ранее ярлыков Word, Exel, PowerPoint. При первом запуске вы увидите предложение войти с помощью учетной записи Microsoft, если вы для входа в систему уже используете учетную запись, пароль вводить не придется.
В открывшимся окне нажмите «Новый документ» или вы можете загрузить документы которые уже есть на вашем ПК нажав ссылку «Добавить и открыть», а также выбрать один из доступных шаблонов, все можно начинать работать, согласитесь быстро и удобно.
Как и в первом способе, Документ сохраняется автоматически вам не надо волноваться, что набранный текст в Word, таблица Exel или презентация PowerPoint пропадет. Вы можете указать в какую папку система должна сохранить ваш документ, Перейдите в документе в меню «Файл» → «Сохранить как» → «Сохранить как (Сохранении копии в OneDrive)» и выберите папку «Документы».
После того как вы внесли изменения в созданный документ, закройте окно и в Проводнике Windows перейдите в папку «Документы». В папке вы найдете созданный вами документ, он хранится не только в облаке, но и на компьютере, то есть у вас будет доступ к созданному файлу даже без интернета.
Примечание: вы должны понимать — если вы удалите файл на компьютере, он удалится из облака и наоборот.
Шаг 3: Как открыть или редактировать ранее сохраненные документы в MS Office онлайн.
Вы можете перенести в эту папку и свои старые документы, созданные в любой версии MS Office и с лёгкостью открывать их и редактировать.
Чтобы открыть ранее созданный документ, откройте проводник, перейдите в папку «OneDrive» → «Документы», кликните правой кнопкой мыши на нужном документе и выберите в контекстном меню «Посмотреть в Интернете».
После открытия, документа, вы можете вносить правки.
Вот и все, теперь вы можете создавать и редактировать документы MS Office совершенно бесплатно.
Надеюсь, информация будет полезной. А что думаете вы про Microsoft Offiсe онлайн, поделитесь в комментариях ниже.

















 или нажмите клавишу Windows на клавиатуре, чтобы отобразить меню Пуск.
или нажмите клавишу Windows на клавиатуре, чтобы отобразить меню Пуск.















 , чтобы отобразить меню «Пуск».
, чтобы отобразить меню «Пуск».