Перейти к содержанию
На чтение 2 мин Опубликовано 30.09.2015
Режим только для чтения предотвращает сохранение документа со случайными изменениями. В этом режиме Вы просто не сможете внести какие-либо изменения в документ, таким образом документ защищён от нежелательного редактирования. Мы покажем Вам, как открыть любой документ Word в режиме только для чтения.
При запуске Word на начальном экране появляется список последних документов. Кликните по ссылке Открыть другие документы (Open Other Documents), которая находится под этим списком.
Замечание: Если у Вас уже открыт документ и необходимо открыть еще один только для чтения, перейдите на вкладку Файл (File) и нажмите Открыть (Open). Либо воспользуйтесь сочетанием клавиш Ctrl+O.
Нажмите Компьютер (Computer), чтобы открыть файл на Вашем персональном компьютере, или OneDrive, чтобы открыть его из облачного хранилища OneDrive. Мы нажмем Компьютер (Computer).
В правой части окна кликните по кнопке Обзор (Browse), которая находится под списком последних папок.
Перейдите в папку, содержащую файл, который необходимо открыть в режиме только для чтения. Далее нажмите стрелку вниз справа от кнопки Открыть (Open) и в выпадающем меню выберите Открыть для чтения (Read-Only).
Документ откроется в режиме только для чтения, как показано на картинке в начале этой статьи. Режим «Только для чтения» и «Режим чтения», применяемые в Word, очень созвучны, но это абсолютно разные вещи. Не путайте их!
Оцените качество статьи. Нам важно ваше мнение:
Word для Microsoft 365 Word 2021 Word 2019 Word 2016 Word 2013 Word 2010 Word 2007 Еще…Меньше
Если вы не хотите, чтобы рецензенты случайно изменили ваш документ, вы можете перед отправкой на рецензирование сделать его доступным только для чтения. Еще один способ — ограничить форматирование и редактирование.
Если вы сделаете файл документа доступным только для чтения, его можно будет читать и копировать, но нельзя будет изменять. Если один из рецензентов попытается внести изменения в файл, доступный только для чтения, для сохранения изменений ему придется присвоить документу новое имя или сохранить его в другом месте.
Примечание: Если вы сделаете документ доступным только для чтения, это не помешает другим лицам создавать его копии и сохранять их в другом месте с другим именем.
Ограничение редактирования
Вы можете ограничить редактирование документа, чтобы он открывся в режиме только для просмотра.
-
На вкладке Файл выберите пункт Сведения.
-
Выберите Защитить документ.

Изменение режима просмотра
Вы можете переключиться только с просмотра на другие режимы, предоставленные владельцем документа (редактирование, рецензирование).
-
Перейдите на вкладку Просмотр , чтобы открыть параметры.
-
Выберите Редактирование или Рецензирование.
Примечание: Единственными параметрами, которые можно выбрать, являются те, которые предоставил владелец документа.
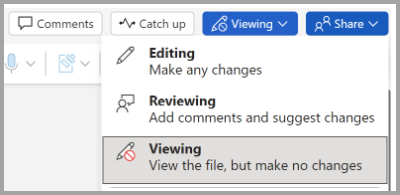
Ограничение редактирования
-
На вкладке Рецензирование нажмите кнопку Ограничить редактирование.
-
В области Ограничения на редактирование установите флажок Разрешить только указанный способ редактирования документа и убедитесь, что в списке выбран пункт Только чтение.
-
Нажмите кнопку Да, включить защиту.
-
В появившемся окне введите пароль, который сможете запомнить, и его подтверждение.
Пароль необязательный. Но если вы не добавите пароль, любой пользователь может нажать кнопку Остановить защиту и изменить документ.
Задайте значение «Всегда открывать как только для чтения»
1. Выберите Файл > сведения > Защитить документ.
2. Выберите Всегда открывать только для чтения.
Открытие документа, к которым предоставлен общий доступ только для чтения
При открытии документа, к которому предоставлен общий доступ только для чтения, у вас есть два варианта.
Открытие документа только для чтения
Выберите Да.
Открытие документа в режиме редактирования
Выберите Нет

Примечание: Вы можете закрыть и повторно открыть документ или сохранить копию документа, чтобы открыть его в режиме редактирования.
Ограничение редактирования
-
Щелкните Проверить > Защитить > ограничить редактирование.
-
В разделе Ограничения редактирования выберите Разрешить только этот тип редактирования в документе и убедитесь, что в списке указано Нет изменений (только для чтения).
-
Выберите Да, Начать применение защиты.
-
В появившемся окне введите пароль, который сможете запомнить, и его подтверждение. Пароль необязателен. Но если вы не добавите пароль, любой пользователь может выбрать Остановить защиту и изменить документ.
Дополнительные сведения
Включение и отключение защиты в документе, книге или презентации
Сохранение в файле, доступном только для чтения
-
Нажмите кнопку Microsoft Office
и выберите команду Сохранить или Сохранить как, если вы раньше уже сохраняли документ.
-
Щелкните Сервис.
-
Щелкните Общие параметры.
-
Установите флажок рекомендовать доступ только для чтения.
-
Нажмите кнопку «ОК».
-
Сохраните документ. Возможно, вам потребуется сохранить файл с другим именем, если файл с таким именем уже есть.
Удаление доступа только для чтения
-
Нажмите кнопку Microsoft Office
и выберите команду Сохранить или Сохранить как, если вы раньше уже сохраняли документ.
-
Щелкните Сервис.
-
Щелкните Общие параметры.
-
Снимите флажок рекомендовать доступ только для чтения.
-
Нажмите кнопку «ОК».
-
Сохраните документ. Возможно, вам потребуется сохранить файл с другим именем, если файл с таким именем уже есть.
К началу страницы
Ограничение форматирования и редактирования
Вы можете запретить рецензентам содержимого случайно изменять документ при ограничении форматирования и редактирования.
-
На вкладке Рецензирование в группе Защитить выберите элемент Защитить документ.
-
В разделе Ограничить параметры рецензирования выберите параметр Ограничить форматирование и редактирование.
-
В области задач Ограничить форматирование и редактирование выберите нужные параметры в разделах Ограничения на форматирование, Ограничения на редактирование и Включить защиту.
Снятие ограничения на форматирование и редактирование
-
На вкладке Рецензирование в группе Защитить выберите элемент Защитить документ.
-
Чтобы снять флажок, щелкните элемент Ограничить форматирование и редактирование в разделе Ограничить параметры рецензирования.
К началу страницы
Нужна дополнительная помощь?
В текстовом редакторе Microsoft Word имеется несколько режимов для просмотра документов, одним из них является режим чтения в Ворде. Этот режим предназначен для чтения документа с экрана монитора в специальном окне.
Документ Ворд, открытый в режиме чтения, масштабируется в зависимости от размера экрана компьютера. Содержимое документа: текст, изображения, таблицы и другие элементы подстраиваются под имеющийся размер экрана.
Содержание:
- Как выбрать режим чтения Word
- Использование режима чтения Word
- Как изменить число колонок документа в режиме чтения
- Как создать примечание в режиме чтения
- Как изменить режим чтения в Ворде
- Как убрать режим чтения в Ворде — 1 способ
- Как в Ворде выйти из режима чтения — 2 способ
- Как выйти из режима чтения в Word — 3 способ
- Word открывается в режиме чтения: что делать
- Выводы статьи
- Режим чтения в Word (видео)
Это удобный способ для просмотра документа, когда на экране нет ничего лишнего. В этом режиме скрываются элементы интерфейса Word, открыта лишь панель инструментов, которую также можно скрыть.
Обратите внимание на то, что в программе Word режим чтения отличается от того, что называют режимом только для чтения, в котором документ нельзя редактировать и вносить в него правки. Документ, открытый только для чтения, нельзя изменять. Режим чтения в Word — всего лишь удобный способ просмотра документа, который никак не влияет на возможность редактирования или форматирования.
В этом руководстве собраны инструкции о том, как сделать режим чтения в Ворде, как использовать данную функцию, или как убрать режим чтения в Ворде. Описанные в статье действия выполняются похожим образом в разных версиях редактора MS Word.
Как выбрать режим чтения Word
Сначала мы рассмотрим, как включить режим чтения в Ворде. Активировать режим чтения Word можно одним из перечисленных ниже способов.
1 способ:
- В окне открытого документа Word открываем вкладку «Вид».
- В группе «Режим» («Режим просмотра документа») выбираем кнопку «Режим чтения».
- На экране откроется содержимое документа в режиме чтения без отвлекающих деталей, потому что исчезли почти все панели и ленты интерфейса программы.
2 способ:
В открытом документе, щелкните по кнопке «Режим чтения», которая находится на строке состояния в правом нижнем углу окна.
Использование режима чтения Word
В верхней части окна на панели инструментов находятся три кнопки меню: «Файл», «Сервис», «Вид». В открытом окне по бокам находятся стрелки с направлением вправо и влево для перемещения по документу. Для навигации по документу также можно использовать стрелки на клавиатуре: «←», «➜», «↑», «↓», или колесико мыши.
Для изменения масштаба документа используйте ползунок, расположенный в правом нижнем углу на строке состояния.
Чтобы увеличить изображение на странице документа, щелкните по нему два раза или используйте контекстное меню правой кнопки мыши, где имеется пункт «Увеличить».
Чтобы привести графический объект в обычный вид, нужно нажать на клавишу «Esc».
Вы можете автоматически скрыть панель инструментов, чтобы убрать с экрана отвлекающие элементы. Для этого, в правом верхнем углу нажмите на кнопку «Автоматически скрывать панель инструментов чтения».
После этого будут скрыты панель инструментов в верхней части окна и строка состояния внизу.
Снова вернуть панель инструментов на экран можно после повторного нажатия на кнопку «Всегда отображать панель инструментов чтения» (это та же самая кнопка, но теперь у нее другое название). Для временного открытия панели инструментов используйте кнопку с тремя точками «…».
Как изменить число колонок документа в режиме чтения
Пользователь может выбрать ширину и число колонок на странице документа, отображающегося в режиме чтения.
Чтобы выбрать одну, две или три колонки на странице документа, открытого в режиме чтения, нужно:
- Нажать на меню «Вид», а в контекстном меню выбрать пункт «Ширина колонки».
- Выбрать подходящий вариант из предложенных:
- Узкая — три колонки.
- По умолчанию — две колонки.
- Широкая — одна колонка.
Как создать примечание в режиме чтения
С помощью меню правой кнопки мыши вы можете выделять нужные фрагменты текста в документе, открытом в режиме чтения. Выделенный текст можно копировать, выполнить поиск, перевести, создать примечание, изменить цвет выделенного фрагмента текста.
Чтобы сделать примечание сделайте следующее:
- Выделите фрагмент текста.
- Щелкните правой кнопкой мыши, а в контекстном меню нажмите «Создать примечание».
- Откроется окно «Примечание», в котором вам нужно ввести свое сообщение.
- Справа от текста появится значок примечания, нажав на него вы увидите текст примечания.
Как изменить режим чтения в Ворде
Помимо перечисленных параметров, вы можете применить и другие настройки для выполнения необходимых действий в режиме чтения.
Из меню «Файл» можно перейти к общим параметрам программы Microsoft Word, чтобы выполнить те или иные действия.
В меню «Сервис» доступны функции поиска и перевода с помощью встроенных инструментов Word:
- Найти — поиск по документу.
- Поиск — поиск в Интернете.
- Перевести — использование переводчика для перевода фрагмента текста на иностранном языке.
Из меню «Вид» открываются параметры, влияющие на внешний вид документа Word в режиме чтения.
Здесь находятся следующие параметры:
- Изменить документ — возвращение в обычный режим «Разметка страницы».
- Область навигации — открытие в режиме чтения области навигации для перемещения между страницами документа.
- Показать примечания — отображение имеющихся примечаний.
- Ширина колонки — установка ширины и количества колонок в документе.
- Цвет страницы — вы можете задать цвет страницы. Имеются следующие варианты: «Нет» (прозрачный фон), «Сепия» и «Инверсия».
- Макет — отображение макета страницы с колонками или вариант «Структура страницы».
- Слоги — разбивка текста по слогам.
- Интервалы — увеличение интервала между словами.
- Прочесть вслух — использование функции озвучивания текста. Эта функция доступна с Word 2010, а на русском языке перевод работает в операционных системах Windows 11, Windows 10, Windows1.
Как убрать режим чтения в Ворде — 1 способ
Нам необходимо отключить режим чтения в Ворде. Для решения этой задачи вы можете воспользоваться несколькими способами.
1 способ, как выключить режим чтения в Ворд:
- На панели инструментов нажмите левой кнопкой мыши на меню «Вид».
- В выпадающем списке выберите «Изменить документ». Этого достаточно, чтобы перейти в режим разметки страницы.
Как в Ворде выйти из режима чтения — 2 способ
Другой вариант предполагает использование соответствующей кнопки на строке состояния.
2 способ:
- Перейдите к строке состояния в правом нижнем углу окна открытого документа.
- Нажмите на кнопку «Разметка страницы».
Как выйти из режима чтения в Word — 3 способ
И наконец, самый простой способ для отключения режима чтения: в окне открытого документа Word достаточно лишь нажать на клавишу «Esc».
Word открывается в режиме чтения: что делать
Бывают случаи, когда Ворд открывается в режиме чтения. Иногда, документы Word, полученные по электронной почте, автоматически открываются в режиме полноэкранного чтения, что не всегда удобно для их получателя.
Чтобы отменить эту настройку, когда Word открывает документы в режиме чтения, выполните следующие действия:
- Войдите в меню «Файл».
- Нажмите на «Параметры».
- В окне «Параметры Word» войдите во вкладку «Общие».
- Перейдите к разделу «Параметры запуска».
- Снимите флажок с пункта «Открывать вложения электронной почты и другие нередактируемые файлы в режиме чтения».
- Нажмите на кнопку «ОК».
Выводы статьи
В текстовом редакторе Word имеется режим чтения, предназначенный для более удобного просмотра документа. У пользователя есть возможности для настройки режима чтения под свои потребности. В случае необходимости, пользователь может легко отключить данный режим, чтобы перейти к обычному режиму редактирования документа.
Режим чтения в Word (видео)
Похожие публикации:
- Как сделать вертикальный текст в Word — 5 способов
- Как объединить документы Ворд в один файл
- Как сделать обтекание текстом в Word — 3 способа
- Как сохранить картинки из Word
- Как сжать документ Word — 13 способов
Вы когда-нибудь открывали документ Microsoft Word только для того, чтобы узнать, что у вас нет прав на редактирование? Подобная ситуация обычно возникает, когда файл находится в формате «только для чтения». Формат только для чтения активируется в Microsoft Word двумя способами:
- По умолчанию в вашей системе в качестве меры предосторожности для файлов, полученных из онлайн-источника.
- Вручную кем-то, кто ввел пароль.
Когда это происходит, вам необходимо снять ограничение, прежде чем вы сможете редактировать документ. Существует несколько способов снять ограничение только для чтения с документа Microsoft Word. Этот пост объяснит тройку лучших в шагах ниже:
Включить редактирование для недавно загруженных файлов
Для файлов, загруженных из электронной почты, общих дисков и других источников, Microsoft Word автоматически открывает эти файлы в режиме защищенного просмотра. Таким образом, вы можете только просматривать содержимое документа. Но вы не можете редактировать их, если не разрешите редактирование.
Следующие шаги покажут вам, как включить редактирование для недавно загруженных файлов:
Шаг 1: На своем ПК перейдите к местоположению загруженного файла.
Шаг 2: Дважды щелкните файл, чтобы открыть его. Кроме того, вы можете щелкнуть файл правой кнопкой мыши и выбрать «Открыть».
Шаг 3: При запуске документа Word найдите желтый баннер в верхней части окна. Баннер сообщает вам, что файл находится в ЗАЩИЩЕННОМ ПРОСМОТЕ, и вы должны оставаться в этом режиме, за исключением того, что вам нужно отредактировать документ.
Шаг 4: Нажмите «Включить редактирование» в конце баннера.
Шаг 5: Нажмите «Сохранить», чтобы сохранить настройки.
После этого документ не должен отображаться в формате только для чтения, и вы можете изменить содержимое документа.
Отключить защиту для файлов, защищенных паролем
Пользователи могут просматривать файлы в режиме только для чтения с включенными ограничениями на редактирование с использованием защиты паролем. Если у вас есть пароль для файла, вот что вы можете сделать, чтобы отключить его.
Шаг 1: Нажмите на меню «Пуск», введите Microsoft Wordи нажмите Enter, чтобы запустить документ Word.
Шаг 2: Нажмите вкладку «Обзор» на ленте в верхней части экрана.
Шаг 3: Проверьте различные параметры и щелкните раскрывающийся список под параметром «Защитить».
Шаг 4: Нажмите «Ограничить редактирование».
Шаг 5: Вы должны увидеть панель справа от окна Microsoft Word. Перейдите в нижнюю часть панели и нажмите «Остановить защиту».
Шаг 6. Если ранее был установлен пароль для ограничения редактирования, вам необходимо указать этот пароль, а затем нажать «ОК».
Шаг 7: Нажмите «Сохранить», чтобы сохранить изменения.
Шаг 8: Попробуйте отредактировать документ, чтобы увидеть, сработало ли то, что вы сделали на предыдущих шагах.
Если у вас нет пароля для документа, вы можете попробовать скопировать содержимое документа и вставить его в новый файл.
Изменить свойства файла
Последний метод, который мы обсудим в этом посте, — это изменение свойств файла. Доступ только для чтения можно включать и отключать для документа Word в настройках свойств файла. Если ни один из ранее обсуждавшихся методов не сработал, вы можете попробовать выполнить следующие шаги, чтобы отредактировать свойства документа.
Шаг 1: Найдите документ Word на своем ПК с помощью Проводника.
Убедитесь, что документ Word сохранен на вашем ПК, чтобы выполнить описанные ниже шаги. Если документ сохранен на внешнем диске, перенесите его на свой компьютер.
Шаг 2: Щелкните правой кнопкой мыши значок файла, чтобы открыть список параметров. Если вы используете компьютер с ОС Windows, выберите «Свойства». Однако, если вы используете Mac, нажмите «Получить информацию».
Шаг 3: Перейдите в раздел «Разрешения» в Windows, вы найдете его помимо атрибутов.
Шаг 4. Снимите флажок «Только для чтения», чтобы отключить эту функцию.
Шаг 5: Нажмите «Применить», чтобы изменения вступили в силу.
Шаг 6: Нажмите кнопку «ОК», чтобы сохранить изменения.
Шаг 7: Дважды щелкните документ, чтобы открыть его. Либо щелкните документ правой кнопкой мыши и выберите «Открыть».
Шаг 8: Попробуйте отредактировать документ, чтобы проверить, работает ли он.
Ограничение только для чтения в Microsoft Word гарантирует, что все части вашего документа имеют ограничения на редактирование. Однако, если вы хотите заблокировать части документа, вы можете использовать Content Developer или Restrict Editing в Word. Использование любой из этих функций гарантирует, что ограничения применяются только к определенным частям вашего файла.
Post Views: 1 194
Как в офисе.
У пользователей старых версий Word при открытии документов появляется надпись о режиме ограниченной функциональности. Возникает вопрос, что означает этот режим ограниченной функциональности в Ворде, как убрать его. Ведь это уменьшает возможность редактирования текстов, не даёт доступа к новым расширениям, в целом, создаёт неудобство в работе. Вызывать программиста для такой несложной работы, как изменение формата, в этом случае не потребуется, вы, изучив наши рекомендации, вполне справитесь с задачей, не потратив на это много времени.
Что означает ограничение функциональности
Режим ограниченной функциональности Word 2010, как убрать — читайте ниже. На самом деле отключить режим — процедура несложная, не требующая больших затрат времени и каких-то специальных знаний. Прочитайте нашу инструкцию, и сможете спокойно работать с вашими текстами.
Вы подготовили текст дома на стареньком, но на таком привычном вам Word 2003. Принесли файл на флешке или другом носителе на работу, к друзьям, а там установлен Ворд 2007/2010. Вам перед распечаткой нужно внести изменения либо дополнения, но это недоступно. Итак, перед вами стоит выбор: извиниться и предложить сделать всё позже, когда вернётесь домой, или преобразовать документ, чтобы пользоваться всеми возможностями, предоставляемыми разработчиками.
- Вы решили преобразовать документ 2003 в новый формат, но оставить и исходник. Вам нужно просто пересохранить с другим расширением. Для этого зайдите в «Файл» — «Сохранить как». В строке «Тип файла» выберите «Документ Word», впишите другое название. Откроется дополнительное окошко, где будет предупреждение, что новая версия не станет открываться в Office Нажмите OK, предварительно можно поставить галочку «Больше не задавать этот вопрос», чтобы в следующий раз это сообщение не появлялось. Система сохранить оба варианта с разными расширениями.
- Если вам не нужно сохранять исходный вариант, то поступаем так: во вкладке «Файл» переходим на «Сведения», там кликаем на «Преобразовать». Вы получите файл с расширением docx, все новые функции станут работать без проблем.
В Ворде 2013 проблема решается аналогично, принцип работы не изменился.
Как изменить файл если он доступен только для чтения?
Как сделать файл доступным только для чтения?
Сохранение в файле, доступном только для чтения
- Нажмите кнопку Microsoft Office. и выберите команду Сохранить или Сохранить как, если вы раньше уже сохраняли документ.
- Щелкните Сервис.
- Щелкните Общие параметры.
- Установите флажок рекомендовать доступ только для чтения.
- Нажмите кнопку «ОК».
- Сохраните документ.
Как снять ограничение только для чтения?
Свойства файла настроены для только чтения
Чтобы проверить свойства файла, щелкните его правой кнопкой мыши и выберите пункт Свойства. Если атрибут «только для чтения» установлен, снимите его и нажмите кнопку ОК.
Как снять режим только для чтения в Excel?
Удаление доступа только для чтения Нажмите кнопку Microsoft Office и выберите команду Сохранить или Сохранить как, если вы раньше уже сохраняли документ. Щелкните Сервис. Щелкните Общие параметры. Снимите флажок рекомендовать доступ только для чтения.
Как снять режим чтения в Ворд?
Чтобы выйти из режима чтения, нажмите Вид > Редактировать документ. В дополнение к часто используемым элементам управления для чтения можно увеличивать и уменьшать масштаб изображений и других объектов, разворачивать и сворачивать разделы, а также смотреть внедренные видео.
Как сделать PDF без возможности копирования текста?
Опция для защиты файла PDF паролем нажатием одной кнопки
- Откройте документ PDF в Acrobat DC.
- Выберите Файл > Защитить паролем. …
- Выберите этот параметр, если хотите установить пароль для просмотра или редактирования PDF.
- Дважды введите пароль. …
- Нажмите кнопку Применить.
Как защитить Excel файл от изменений?
Защита файла Excel
- На вкладке Файл выберите пункт Сведения.
- Нажмите кнопку Защита книги и выберите пункт Зашифровать с использованием пароля.
- Введите пароль в поле Пароль и нажмите кнопку ОК.
- Еще раз введите пароль в поле Подтверждение и нажмите кнопку ОК.
Как убрать диск только для чтения?
Убедиться в этом можно с помощью команды diskpart:
- Откроем командную строку с правами администратора
- В командной строке наберем diskpart.
- Выведем список всех дисков в системе командой list disk.
- Командой select disk # …
- Команда detail disk. …
- Снять этот атрибут можно командой ATTRIBUTES DISK CLEAR READONLY.
Как снять атрибут только для чтения Автокад?
Сделайте файлы доступными
- Правой кнопкой мыши щелкните файл DWG.
- Выберите «Свойства».
- Снимите флажок «Только для чтения» и нажмите «ОК».
Как убрать с флешки атрибут только для чтения?
Перейдите в «Мой компьютер», кликните правой кнопкой мыши по иконке подключённой флешки и нажмите на «Свойства». В появившемся окне уберите галочку с пункта «Только для чтения». Нажмите «Применить» или ОК и закройте окно.
Как снять режим только для чтения Excel 2013?
Щелкните правой кнопкой мыши файл и выберите «Свойства» в появившемся меню. Под вкладкой «Общие» внизу найдите небольшой флажок рядом с «Только для чтения». Этот флажок установлен для всех электронных таблиц, помеченных как доступные только для чтения, и вы можете снять его, чтобы снять защиту.
Как снять режим только для чтения Excel 2003?
Очистка состояния книги только для чтения
- Откройте Finder и выберите книгу, которая вы хотите защитить.
- В меню «Файл» выберите пункт «Получить сведения».
- На панели Общие снимите флажок Заблокирован.
Как убрать режим только для чтения Power Point?
Чтобы отменить защиту презентации в последних версиях Microsoft Office Power Point, зайдите в меню «Файл» — оно скрыто за кнопкой в виде логотипа Windows. Откройте раздел «Сведения» — «Защитить документ» — «Ограничить редактирование». Выберите опцию «Отключить защиту». Подтвердите свой выбор нажатием на «ОК».
Как отключить режим чтения на телефоне?
Как включить или отключить программу чтения с экрана
- На телефоне или планшете Android откройте приложение «Настройки» …
- В верхней части экрана нажмите Данные и персонализация.
- В разделе «Общие настройки веб-интерфейса» выберите Специальные возможности.
- Включите или выключите параметр Программа чтения с экрана.
Как отключить режим чтения на айфоне?
- Нажмите и удерживайте значок «Режим чтения» (даже если страница уже загрузилась в этом режиме).
- Выберите опцию «Не использовать на «название сайта»».
- Если вы хотите деактивировать режим для всех сайтов, выберите опцию «Не использовать на всех сайтах».
Как вернуть Ворд в обычный режим?
Для того чтобы работать в обычном режиме, выберите команду Вид -> Обычный или щелкните на кнопке Обычный режим в левом углу горизонтальной полосы прокрутки. Режим разметки отображает ваш документ точно так, как он будет распечатан.
Почему мой документ Word открывается только для чтения?
Я сама создала документ, а он открывается то только для чтения, то с возможностью редактирования. Почему?
Жаль, Вы не указали, какой именно у Вас ворд. Прежде всего при закрытом документе кликните по нему правой кнопкой — свойства — в появившемся окне уберите галочку «только для чтения» (если она есть).
При открытии документа в новом ворде: файл — защита документа, смотрите там настройки. Там же проверьте пользователей и облачный доступ. Плюс загляните в Рецензирование, возможно, Вы случайно нажали там на блокировку.
Одна ли Вы пользуетесь машиной? Возможно, на машине установлена возможность смена пользователя. Например, если Вы зашли под «гостем», то вполне возможно, что Вы будете ограничены в правах, касающихся файлов, созданных под Пользователем.
В старом ворде при открытом документе прямо на панели инструментов была надпись «только для чтения», и там же — «разрешить редактирование».
Если всё это не помогает, проверяйте лицензию ворда и всю машину на вирусы. Хотя у меня ворд без лицензии, и тьфу-тьфу проблем с доступом не возникает.
Для защиты документа Word вы можете сделать его доступным только для чтения и запретить вам или другим пользователям изменять его. В этой статье представлены три хитрых способа сделать документ Word доступным только для чтения.
Сделать документ Word только для чтения перед открытием
Сделайте открывающийся документ Word доступным только для чтения с помощью функции ограничения редактирования
Сделать открывающийся документ Word только для чтения с помощью команды «Сохранить как инструменты»
Просмотр и редактирование нескольких документов Word с вкладками в Firefox, Chrome, Internet Explore 10!
Возможно, вы знакомы с просмотром нескольких веб-страниц в Firefox / Chrome / IE и возможностью переключения между ними, легко щелкая соответствующие вкладки. Здесь вкладка Office поддерживает аналогичную обработку, которая позволяет просматривать несколько документов Word в одном окне Word и легко переключаться между ними, щелкая их вкладки. Нажмите, чтобы получить полную бесплатную пробную версию!
 Сделать документ Word только для чтения перед открытием
Сделать документ Word только для чтения перед открытием
Вы можете легко сделать закрытый документ Word только для чтения, изменив его свойства. Пожалуйста, выполните следующие шаги для настройки:
1. Откройте папку, содержащую указанный документ Word, щелкните документ Word правой кнопкой мыши и выберите Предложения из контекстного меню. Смотрите скриншот:
2. В появившемся диалоговом окне «Свойства» установите флажок Только для чтения в нижней части этого диалогового окна и щелкните OK кнопка. Смотрите скриншот:
С этого момента документ Word будет открыт только в режиме чтения, как показано ниже:
 Сделайте открывающийся документ Word доступным только для чтения с помощью функции ограничения редактирования
Сделайте открывающийся документ Word доступным только для чтения с помощью функции ограничения редактирования
Если вам нужно сделать открывающийся документ Word для чтения только после редактирования, вы можете применить Ограничить редактирование функция, чтобы сделать это легко.
1. Нажмите Обзор > Ограничить редактирование , чтобы включить панель «Ограничить редактирование». Смотрите скриншот:
 |
2. На панели «Ограничить редактирование» (1) проверить Разрешить в документе только этот тип редактирования вариант, (2) выберите Заполнение форм из раскрывающегося списка ниже, а затем (3) нажмите Да, начать усиление защиты кнопка. Смотрите левый снимок экрана: 3. В открывшемся диалоговом окне Start Enforcing Protection введите пароль в оба Введите новый пароль (необязательно) и Повторно введите пароль для подтверждения поля и щелкните OK кнопка. См. Снимок экрана ниже: 4. Закройте панель «Ограничить редактирование». |
С этого момента весь документ доступен только для чтения, и любые пользователи не могут редактировать этот документ.
Внимание: Чтобы отключить режим просмотра только для чтения, пожалуйста (1) нажмите на Обзор > Ограничить редактирование для включения панели ограничения редактирования, (2) Нажмите Остановить защиту и затем (3) введите указанный пароль в появившемся диалоговом окне «Снять защиту с документа». Смотрите скриншот:
 Сделать открывающийся документ Word только для чтения с помощью команды «Сохранить как инструменты»
Сделать открывающийся документ Word только для чтения с помощью команды «Сохранить как инструменты»
Помимо функции «Ограничить редактирование», вы также можете сделать открывающийся документ Word только для чтения, настроив в Word инструменты «Сохранить как». Пожалуйста, сделайте следующее:
1. Нажмите Файл > Сохранить как > Приложения.
2. В диалоговом окне «Сохранить как» нажмите Tools
> Общие параметры. Смотрите скриншот:
3. В появившемся диалоговом окне «Общие параметры» установите флажок Рекомендуется только для чтения и нажмите OK кнопка. Смотрите скриншот:
4. Теперь вы вернетесь в диалоговое окно «Сохранить как», нажмите кнопку Сохраните прямо без указания папки назначения и имени файла.
Заметки:
(1) Если ваш документ Word никогда раньше не сохранялся, вам необходимо указать папку назначения и имя файла в диалоговом окне «Сохранить как» как обычно.
(2) Если появится диалоговое окно с предупреждением Microsoft Word, как показано на скриншоте ниже, нажмите Да кнопку, чтобы продолжить.
5. Закройте текущий документ Word.
Когда вы откроете документ Word позже, появится диалоговое окно с сообщением, что этот документ Word доступен только для чтения, как показано ниже:
Рекомендуемые инструменты для повышения производительности Word
Kutools For Word — Более 100 расширенных функций для Word, сэкономьте 50% времени
- Сложные и повторяющиеся операции можно производить разово за секунды.
- Вставляйте сразу несколько изображений из папок в документ Word.
- Объединяйте и объединяйте несколько файлов Word из папок в одну в желаемом порядке.
- Разделите текущий документ на отдельные документы в соответствии с заголовком, разрывом раздела или другими критериями.
- Преобразование файлов между Doc и Docx, Docx и PDF, набор инструментов для общих преобразований и выбора и т. Д.
Комментарии (0)
Оценок пока нет. Оцените первым!
Приложения Office, такие как Word, периодически, а иногда и без согласия пользователя преобразуют файл в ‘Режим только для чтения пока он используется. Изменение статуса по умолчанию может раздражать, поскольку режим не позволяет редактировать. Тем не менее, вы можете решить эту проблему, вот как!
Кроме вас, если кто-то еще имеет доступ к вашему компьютеру, скорее всего, он / она заблокировал его случайно или намеренно, чтобы никто не мог вносить изменения в содержимое файла. Если документы Microsoft Word открываются в режиме только для чтения на вашем ПК с Windows 10, то вот шаги, которые необходимо предпринять, чтобы решить проблему, затем вы можете удалить режим только для чтения в Word, следуя этим методам:
- Отключение ограничений редактирования
- Снимите флажок «Открывать вложения электронной почты и другие неотредактируемые файлы в режиме чтения».
- Изменение свойств файла Word
- Отключение области предварительного просмотра в проводнике.
Давайте рассмотрим методы, описанные выше, немного подробнее.
1]Отключить ограничения редактирования
Откройте документ Word только для чтения.
Перейти к ‘Рассмотрениевкладка «и под ней найдите вариант, который гласит»Ограничить редактирование‘.
Щелкните вкладку. Затем в открывшейся новой панели найдите значок «Остановить защиту‘ кнопка. Он должен быть виден внизу панели. Нажмите кнопку.
Когда будет предложено ввести пароль, попросите человека, который его настраивал, предоставить его вам.
Введите пароль, чтобы отключить режим только для чтения.
2]Снимите флажок «Открывать вложения электронной почты и другие неотредактируемые файлы в режиме чтения».
Иногда, когда вы получаете текстовый файл в качестве вложения и пытаетесь открыть его для редактирования, вы не можете этого сделать, поскольку он открывается в режиме «только для чтения».
Откройте файл Word на вашем компьютере. Щелкните значок «Файл‘tab и перейти к’Опции‘.
В открывшемся окне «Параметры Word» переключитесь на «Общий‘на левой боковой панели.
Затем на правой панели прокрутите вниз и найдите параметр, который читается как ‘Открывать вложения электронной почты и другие неотредактируемые файлы в режиме чтения‘.
Снимите флажок напротив опции и нажмите кнопку «ОК», чтобы сохранить изменения.
После этого все файлы Word, которые вы получаете в виде вложений к электронному письму, теперь должны открываться в обычном режиме, позволяя вам редактировать их по своему усмотрению.
3]Изменить свойства файла Word
Щелкните правой кнопкой мыши документ Word, который открывается только в режиме «Только для чтения», и выберите «Характеристики‘.
Снимите флажок напротив «Только чтение‘ вариант.
4]Отключить панель предварительного просмотра в проводнике
Это помогло некоторым. Посмотрите, поможет ли это вам; иначе отмените изменения.
Перейдите в раздел «Этот компьютер» и нажмите кнопку «Видвкладка.
Теперь просто выберите вариант с надписью «Панель предварительного просмотра‘в разделе «Панели». Это отключит панель, если она была включена раньше.
Вот и все!

Открытие документа Word только для чтения помогает предотвратить непреднамеренные изменения, которые вы вносите в документ. Режим только для чтения не позволяет вносить какие-либо изменения в документ, предотвращая непреднамеренное сохранение изменений. Мы покажем вам, как открыть любой документ Word только для чтения.
Список «Последние» отображается на экране за кулисами при первом открытии Word. Нажмите на ссылку «Открыть другие документы» в нижней части списка «Последние».
ПРИМЕЧАНИЕ. Если у вас уже открыт новый или существующий документ и вы хотите открыть другой документ только для чтения, перейдите на вкладку «Файл», а затем нажмите «Открыть» на экране за кулисами. Быстрый способ доступа к экрану «Открыть» за кулисами — нажать «Ctrl + O».
На экране «Открыть» нажмите «Компьютер» для доступа к файлам на вашем компьютере или нажмите «OneDrive», чтобы открыть файл из вашей учетной записи OneDrive только для чтения.
Под списком «Последние папки» в правой части экрана «Открыть» нажмите кнопку «Обзор».
Перейдите к папке, содержащей файл, который вы хотите открыть только для чтения. Вместо того, чтобы нажимать на основную часть кнопки «Открыть», нажмите стрелку вниз справа от кнопки «Открыть». Выберите «Только для чтения» в раскрывающемся меню.
Ваш документ открыт только для чтения, как показано на рисунке в начале этой статьи. Режим только для чтения аналогичен режиму чтения в Word.
Skip to content
На чтение 2 мин. Просмотров 11 Опубликовано 26.07.2019

Открытие документа Word только для чтения помогает предотвратить непреднамеренные изменения, которые вы вносите в документ. Режим только для чтения не позволяет вносить какие-либо изменения в документ, предотвращая непреднамеренное сохранение изменений. Мы покажем вам, как открыть любой документ Word только для чтения.
Список «Последние» отображается на экране за кулисами при первом открытии Word. Нажмите на ссылку «Открыть другие документы» в нижней части списка «Последние».
ПРИМЕЧАНИЕ. Если у вас уже открыт новый или существующий документ и вы хотите открыть другой документ только для чтения, перейдите на вкладку «Файл» и нажмите «Открыть» на экране за кулисами. Быстрый способ доступа к экрану «Открыть» за кулисами – нажать «Ctrl + O».

На экране «Открыть» нажмите «Компьютер» для доступа к файлам на вашем компьютере или нажмите «OneDrive», чтобы открыть файл из вашей учетной записи OneDrive только для чтения.

Под списком «Последние папки» в правой части экрана «Открыть» нажмите кнопку «Обзор».

Перейдите к папке, содержащей файл, который вы хотите открыть только для чтения. Вместо того, чтобы нажимать на основную часть кнопки «Открыть», нажмите стрелку вниз справа от кнопки «Открыть». Выберите «Только для чтения» в раскрывающемся меню.

Ваш документ открыт только для чтения, как показано на рисунке в начале этой статьи. Режим только для чтения аналогичен режиму чтения в Word.

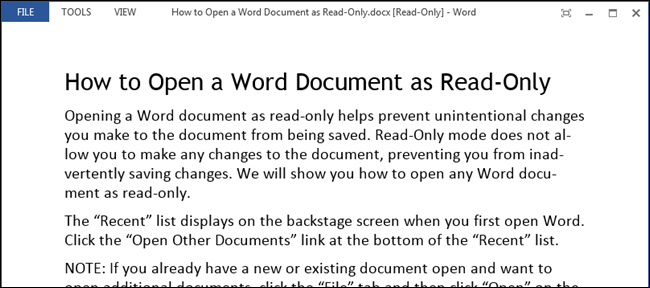
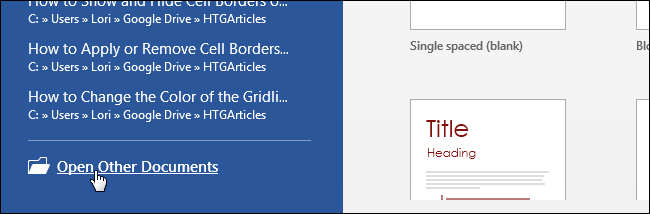
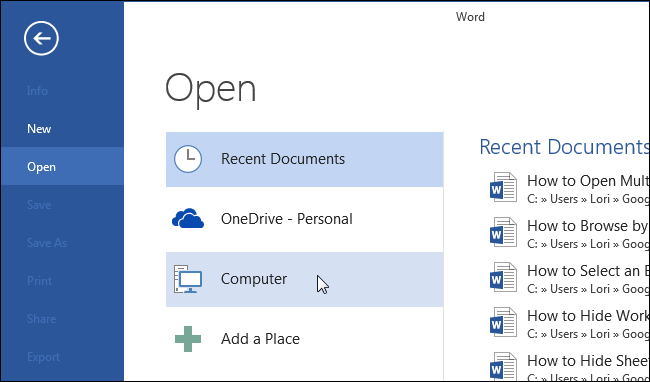
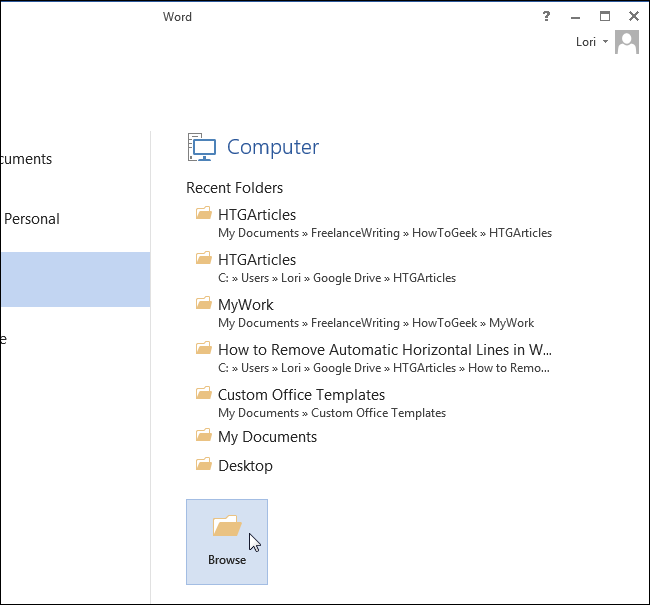
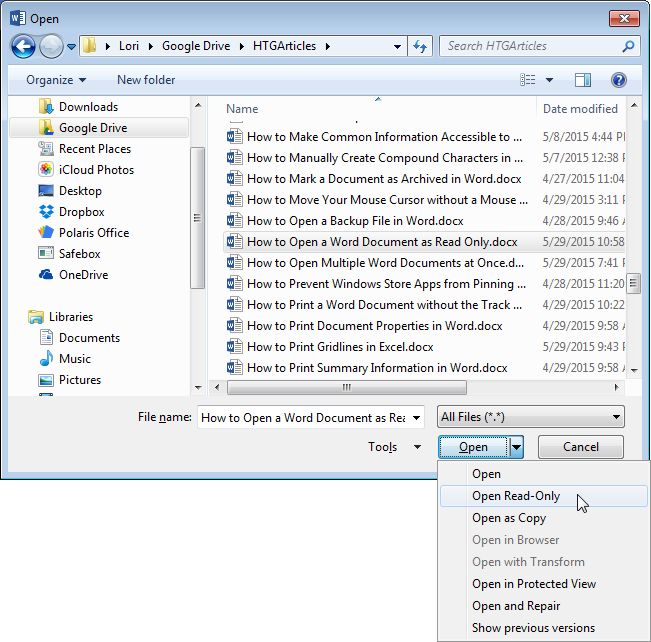

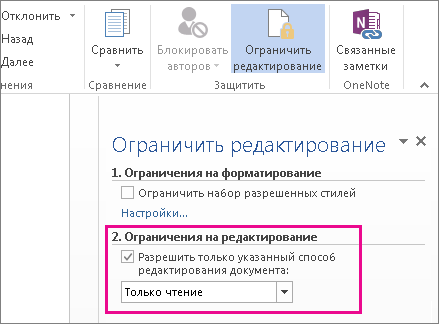

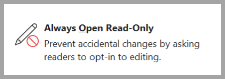
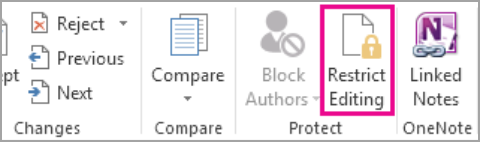
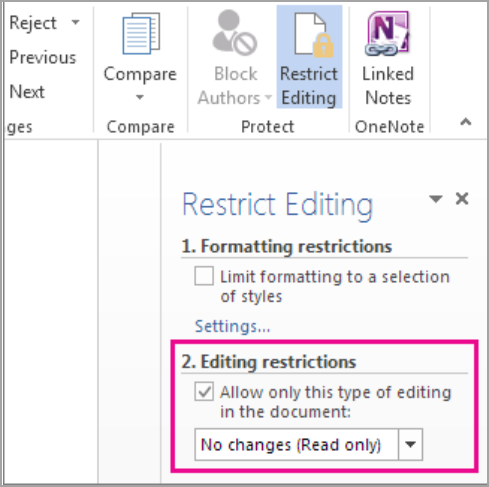
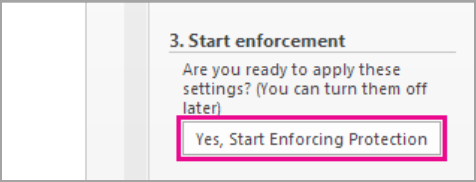
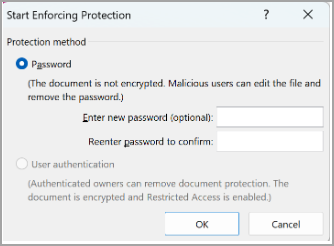
 и выберите команду Сохранить или Сохранить как, если вы раньше уже сохраняли документ.
и выберите команду Сохранить или Сохранить как, если вы раньше уже сохраняли документ.















































