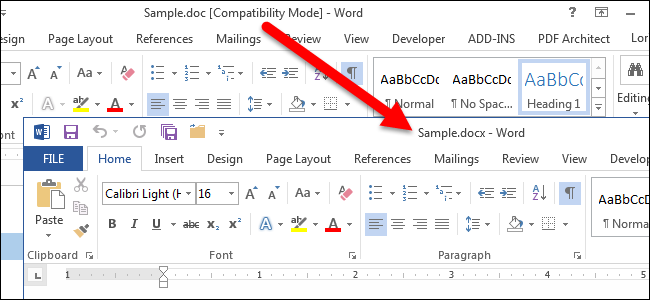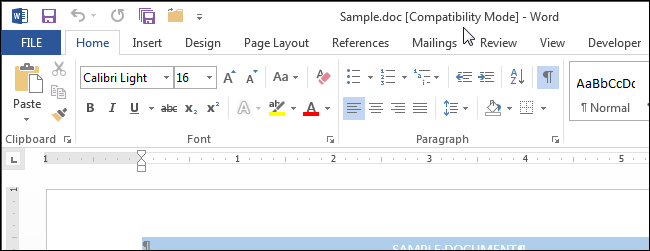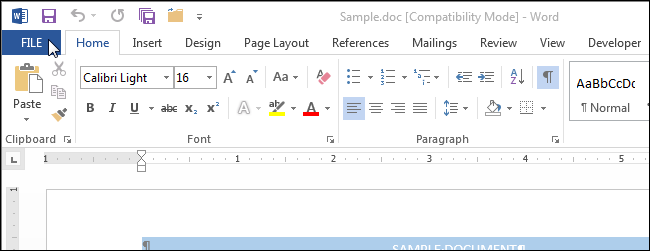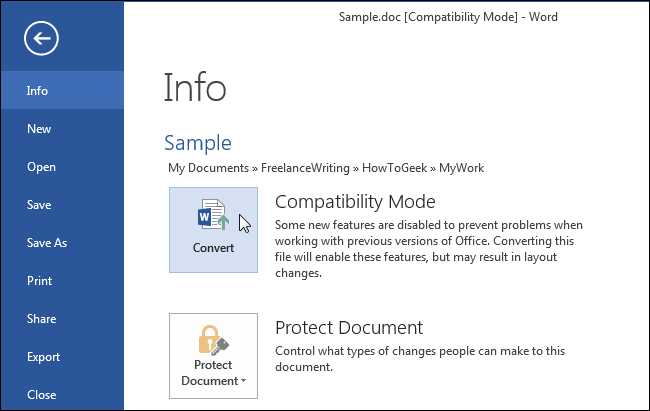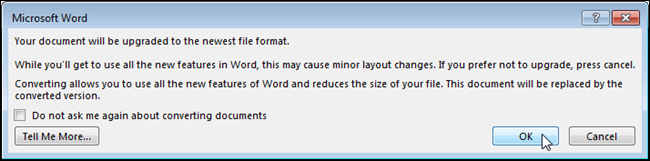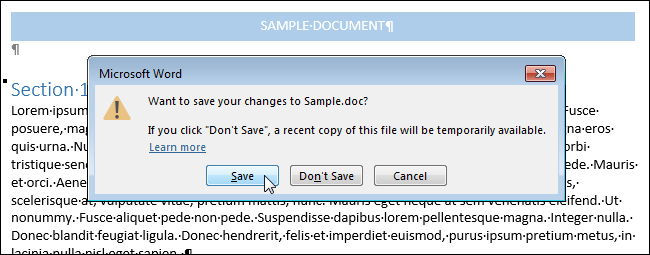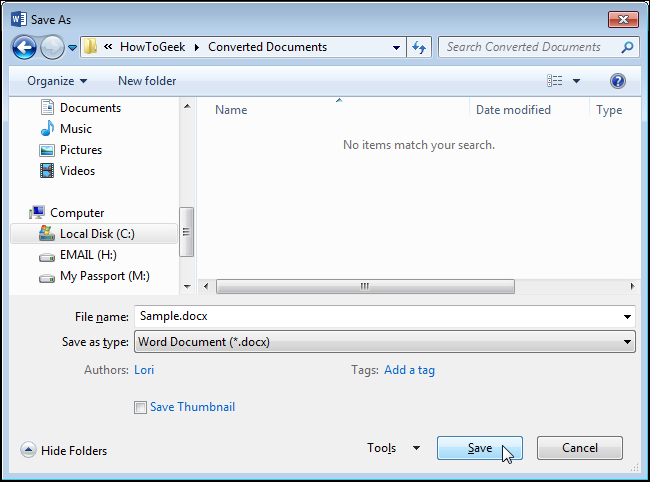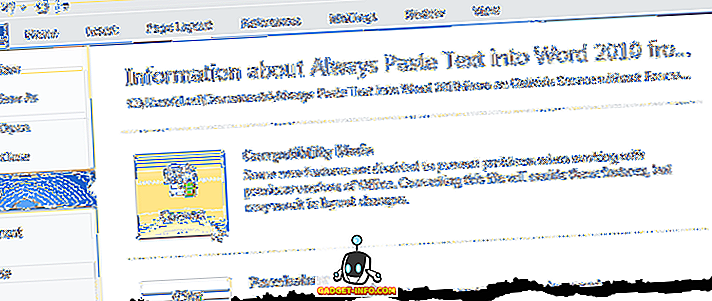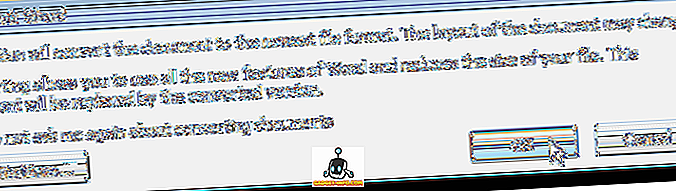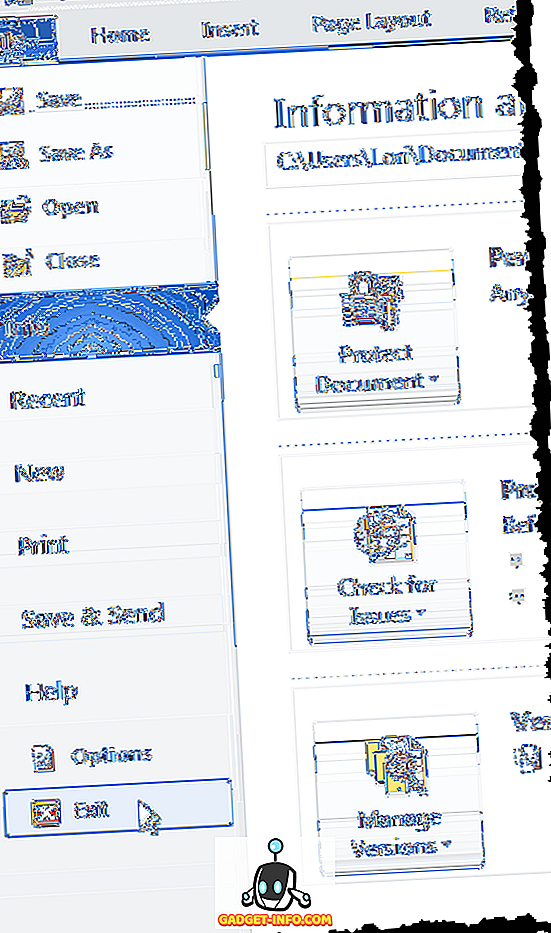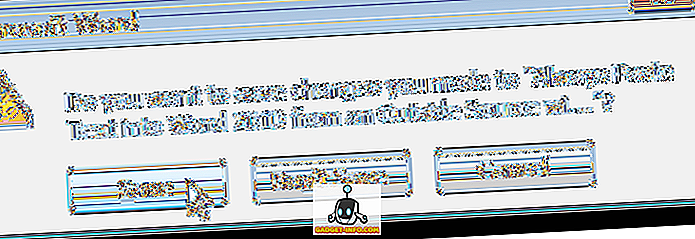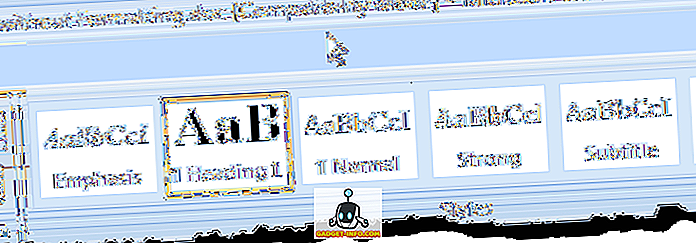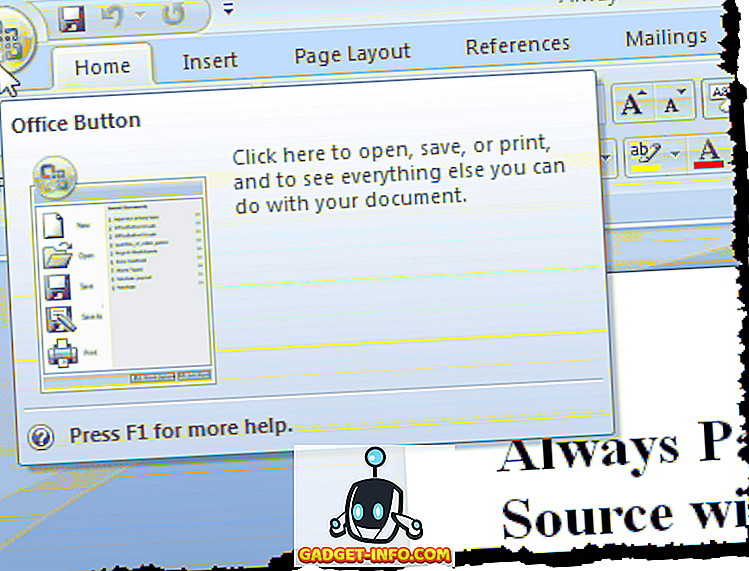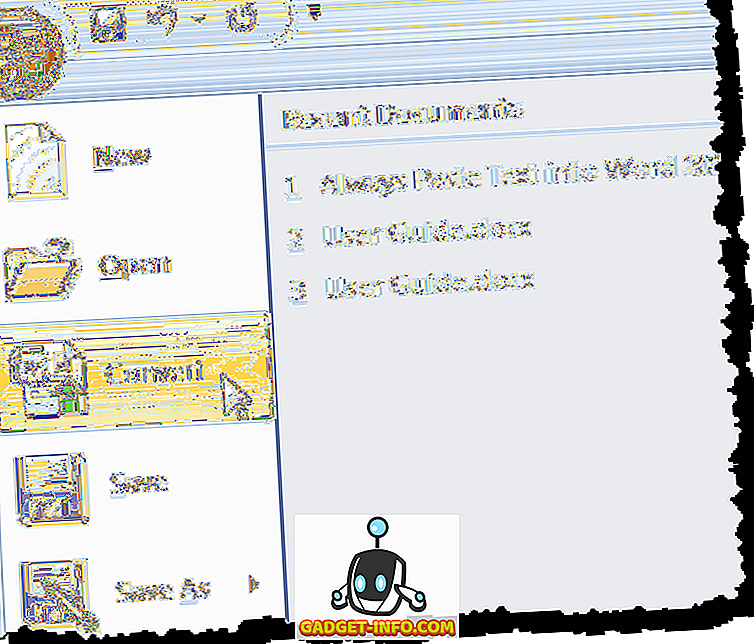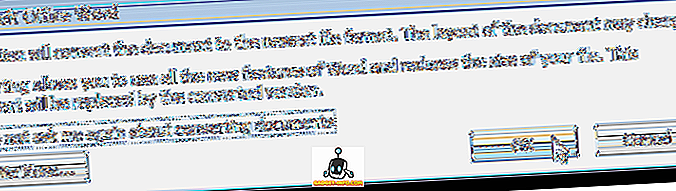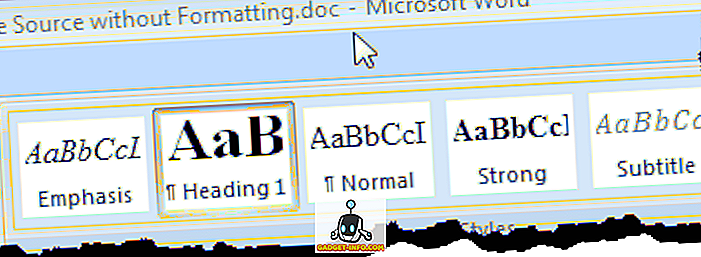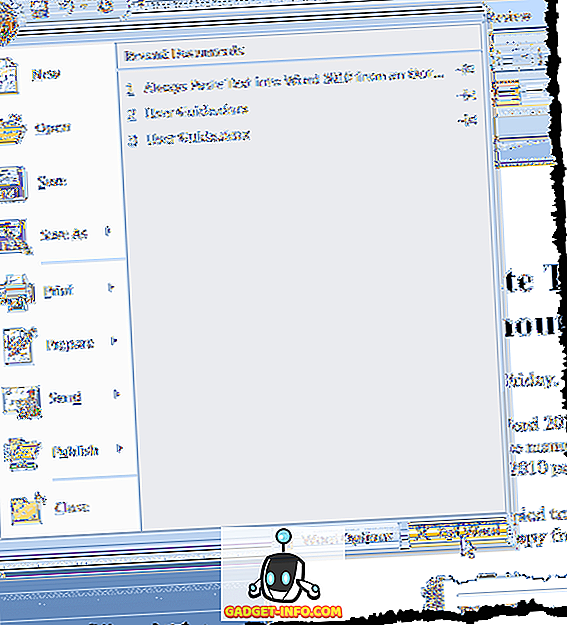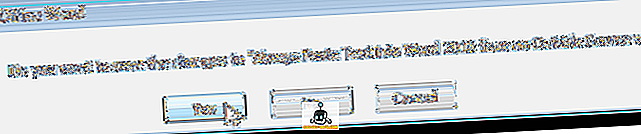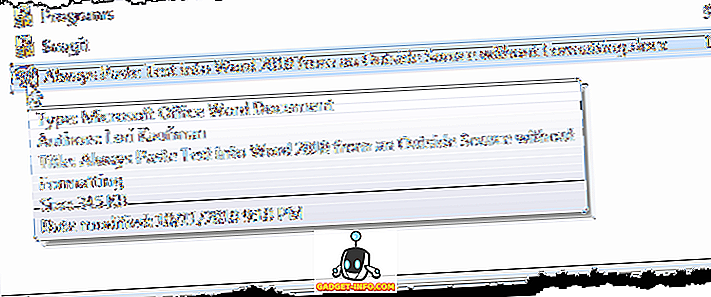Примечание: Эта статья выполнила свою задачу, и в скором времени ее использование будет прекращено. Чтобы избежать появления ошибок «Страница не найдена», мы удаляем известные нам ссылки. Если вы создали ссылки на эту страницу, удалите их, и вместе мы обеспечим согласованность данных в Интернете.
Если вы используете Microsoft Office Word 2007 или Word 2010, вы можете открывать DOCX- или DOCM-файлы, которые были созданы в Word 2016 и 2013. Однако некоторые новые возможности могут не поддерживаться в более ранних версиях, а некоторые данные могут быть недоступны для редактирования. Например, в более ранних версиях Word уравнения преобразуются в рисунки, которые нельзя редактировать.
Вот список элементов в документах формата Word 2013 и Word 2016, которые работают по-другому при открытии файла в Word 2010:
-
Приложения для Office:Приложение не запускается, но будет доступно при обновлении документа до Word 2013 или Word 2016.
-
Веб-видео. Видео окончательно преобразуется в рисунок с гиперссылкой на веб-видео.
-
Ответы на примечания и примечания с пометкой «Готово»:Ответы на комментарии становятся комментариями верхнего уровня, а все комментарии с пометкой «Готово» отображаются как обычные. Если комментарии не изменять, при обновлении документа в Word 2016 или Word 2013 восстановится их изначальный вид.
-
Заголовки, свернутые по умолчанию: Заголовки по умолчанию развертываются; свойство удаляется окончательно.
-
Элементы управления содержимым:Элементы управления содержимым «повторяющийся раздел» преобразуются в статический текст; Сопоставления XML в элементах управления содержимым в формате RTF удаляются без возможности восстановления.
Вот список элементов в документах формата Word 2010, которые работают по-другому при открытии файла в Word 2007:
-
Новые форматы нумерации: Преобразуются в арабские числа (1, 2, 3, 4,…).
-
Новые фигуры и текстовые поля:Преобразуются в эффекты, доступные в Word 2007.
-
Текстовые эффекты: безвозвратно удаляются, если только они не применены с помощью пользовательского стиля. В таком случае текстовые эффекты для фигур и надписей преобразуются в эффекты, доступные в Word 2007.
Они снова отобразятся при открытии документа в Word 2010.
-
Замещающий текст в таблицах: Удаляются.
-
Функции OpenType:Удаляются.
-
Блокировка авторов:Блокировки, примененные к областям документа, удаляются.
-
Эффекты WordArt:Удаляются.
-
Элементы управления содержимым:Преобразуются в статическое содержимое.
Вот список элементов в документах формата Word 2013 и Word 2016, которые работают по-другому при открытии файла в Word 2007:
|
Word 2016 или Word 2013 |
Изменении при открытии в Word 2007 |
|
Приложения для Office |
Приложение не запускается, но будет доступно при обновлении документа в Word 2016 или Word 2013. |
|
Веб-видео |
Видео окончательно преобразуется в рисунок с гиперссылкой на веб-видео. |
|
Ответы на комментарии и комментарии с пометкой «Готово» |
Ответы на комментарии становятся комментариями верхнего уровня, а все комментарии с пометкой «Готово» отображаются как обычные. Если комментарии не изменять, при обновлении документа в Word 2016 или Word 2013 восстановится их изначальный вид. |
|
Заголовки, свернутые по умолчанию |
Заголовки развертываются по умолчанию; свойство окончательно удаляется. |
|
Новые форматы нумерации: прописные буквы, турецкий (латиница) {A, B, C, Ç, D, …}; строчные буквы, турецкий (латиница) {a, b, c, ç, d, …}; прописные буквы, болгарский (кириллица) {А, Б, В, Г, Д, …}; строчные буквы, болгарский (кириллица) {а, б, в, г, д, …}; прописные буквы, греческий {Α, Β, Γ, Δ, Ε, …}; строчные буквы, греческий {α, β, γ, δ, ε, …}; 3-значный фиксированный формат {001…NNN}; 4-значный фиксированный формат {0001…NNNN}; 5-значный фиксированный формат {00001…NNNNN}. |
Списки, в которых используются новые форматы нумерации, преобразуются в арабские числа (1, 2, 3, 4, …). |
|
Новые эффекты для фигур и текстовых полей (большинство из них — в области «Формат фигуры») |
Фигуры и текстовые поля преобразуются с применением эффектов, доступных в данном формате. Если фигуру не изменять, она восстановится при обновлении документа в Word 2016 или Word 2013. |
|
Текстовые эффекты, такие как тени, отражения, свечения и объем |
Эффекты, примененные к тексту, окончательно удаляются, если эти эффекты не применяются с помощью настраиваемого стиля. Если они применяются с использованием стиля, текстовые эффекты будут снова отображаться при повторном открытии документа в Word 2016 или 2013. |
|
Замещающий текст в таблицах |
Удаляется. |
|
Функции OpenType, такие как лигатуры, формы чисел, стилистические наборы и контекстные варианты |
Удаляются. |
|
Блокировка авторов |
Блокировки, примененные к областям документа, удаляются. |
|
Эффекты WordArt, такие как контур текста и тень текста |
Удаляются. |
|
Элементы управления содержимым |
Повторяющиеся элементы управления содержимым раздела и флажков преобразуются в статический текст. Сопоставления XML элементов управления содержимым форматированного текста окончательно удаляются. |
Нужна дополнительная помощь?
Открытие документа в более ранней версии Word
Примечание: Эта статья выполнила свою задачу, и в скором времени ее использование будет прекращено. Чтобы избежать появления ошибок «Страница не найдена», мы удаляем известные нам ссылки. Если вы создали ссылки на эту страницу, удалите их, и вместе мы обеспечим согласованность данных в Интернете.
Если вы используете Microsoft Office Word 2007 или Word 2010, вы можете открывать DOCX- или DOCM-файлы, которые были созданы в Word 2016 и 2013. Однако некоторые новые возможности могут не поддерживаться в более ранних версиях, а некоторые данные могут быть недоступны для редактирования. Например, в более ранних версиях Word уравнения преобразуются в рисунки, которые нельзя редактировать.
Вот список элементов в документах формата Word 2013 и Word 2016, которые работают по-другому при открытии файла в Word 2010:
Приложения для Office:Приложение не запускается, но будет доступно при обновлении документа до Word 2013 или Word 2016.
Веб-видео. Видео окончательно преобразуется в рисунок с гиперссылкой на веб-видео.
Ответы на примечания и примечания с пометкой «Готово»:Ответы на комментарии становятся комментариями верхнего уровня, а все комментарии с пометкой «Готово» отображаются как обычные. Если комментарии не изменять, при обновлении документа в Word 2016 или Word 2013 восстановится их изначальный вид.
Заголовки, свернутые по умолчанию: Заголовки по умолчанию развертываются; свойство удаляется окончательно.
Элементы управления содержимым:Элементы управления содержимым «повторяющийся раздел» преобразуются в статический текст; Сопоставления XML в элементах управления содержимым в формате RTF удаляются без возможности восстановления.
Вот список элементов в документах формата Word 2010, которые работают по-другому при открытии файла в Word 2007:
Новые форматы нумерации: Преобразуются в арабские числа (1, 2, 3, 4. ).
Новые фигуры и текстовые поля:Преобразуются в эффекты, доступные в Word 2007.
Текстовые эффекты: безвозвратно удаляются, если только они не применены с помощью пользовательского стиля. В таком случае текстовые эффекты для фигур и надписей преобразуются в эффекты, доступные в Word 2007.
Они снова отобразятся при открытии документа в Word 2010.
Замещающий текст в таблицах: Удаляются.
Блокировка авторов:Блокировки, примененные к областям документа, удаляются.
Элементы управления содержимым:Преобразуются в статическое содержимое.
Вот список элементов в документах формата Word 2013 и Word 2016, которые работают по-другому при открытии файла в Word 2007:
Word 2016 или Word 2013 Элементы документа
Изменении при открытии в Word 2007
Приложения для Office
Приложение не запускается, но будет доступно при обновлении документа в Word 2016 или Word 2013.
Видео окончательно преобразуется в рисунок с гиперссылкой на веб-видео.
Ответы на комментарии и комментарии с пометкой «Готово»
Ответы на комментарии становятся комментариями верхнего уровня, а все комментарии с пометкой «Готово» отображаются как обычные. Если комментарии не изменять, при обновлении документа в Word 2016 или Word 2013 восстановится их изначальный вид.
Заголовки, свернутые по умолчанию
Заголовки развертываются по умолчанию; свойство окончательно удаляется.
Новые форматы нумерации:
прописные буквы, турецкий (латиница) ;
строчные буквы, турецкий (латиница) ;
прописные буквы, болгарский (кириллица) <А, Б, В, Г, Д, …>;
строчные буквы, болгарский (кириллица) <а, б, в, г, д, …>;
прописные буквы, греческий <Α, Β, Γ, Δ, Ε, …>;
строчные буквы, греческий <α, β, γ, δ, ε, …>;
3-значный фиксированный формат <001…NNN>;
4-значный фиксированный формат <0001…NNNN>;
5-значный фиксированный формат <00001…NNNNN>.
Списки, в которых используются новые форматы нумерации, преобразуются в арабские числа (1, 2, 3, 4, …).
Новые эффекты для фигур и текстовых полей (большинство из них — в области «Формат фигуры»)
Фигуры и текстовые поля преобразуются с применением эффектов, доступных в данном формате. Если фигуру не изменять, она восстановится при обновлении документа в Word 2016 или Word 2013.
Текстовые эффекты, такие как тени, отражения, свечения и объем
Эффекты, примененные к тексту, окончательно удаляются, если эти эффекты не применяются с помощью настраиваемого стиля. Если они применяются с использованием стиля, текстовые эффекты будут снова отображаться при повторном открытии документа в Word 2016 или 2013.
Замещающий текст в таблицах
Функции OpenType, такие как лигатуры, формы чисел, стилистические наборы и контекстные варианты
Блокировки, примененные к областям документа, удаляются.
Эффекты WordArt, такие как контур текста и тень текста
Элементы управления содержимым
Повторяющиеся элементы управления содержимым раздела и флажков преобразуются в статический текст. Сопоставления XML элементов управления содержимым форматированного текста окончательно удаляются.
Примечание: Эта страница переведена автоматически, поэтому ее текст может содержать неточности и грамматические ошибки. Для нас важно, чтобы эта статья была вам полезна. Была ли информация полезной? Для удобства также приводим ссылку на оригинал (на английском языке).
Excel или Word не открывается? Как открыть старые файлы Microsoft Office
Что делать, если Word или Excel открываются пустыми (или не открываются вообще)?
Даже с изменениями версий Office и форматов файлов вы сможете открывать и работать со старыми файлами в Microsoft Word и Excel. Однако, если Word или Excel не открываются или открывают пустой файл, вам может потребоваться изменить настройки или выполнить ремонт.
Инструкции в этой статье относятся к версиям Microsoft Word и Excel 2019, 2016, 2013, 2010 и Word или Excel для Office 365.
Настройки блокировки файлов
Если у вас включены определенные параметры блокировки файлов, вы не сможете открывать или редактировать старые файлы MS Office. Проверка этих настроек и изменение их при необходимости может решить ваши проблемы.
Если в настройках Блокировка файла выбран параметр Открыть , программа блокирует тип файла и запрещает его открытие (или открывает его в защищенном режиме).
Нажмите Файл .
Нажмите Параметры . Откроется окно Параметры Word или Параметры Excel .
Нажмите Центр управления безопасностью на левой панели.
Нажмите Настройки центра управления безопасностью . Откроется окно Центр управления безопасностью .
Нажмите Настройки блокировки файлов на левой панели.
Убедитесь, что тип файла, который вы хотите открыть, не выбран в столбце Открыть .
Нажмите на любые выбранные флажки, чтобы очистить их.
Нажмите ОК , чтобы применить изменения.
Закройте окна, чтобы вернуться в Word или Excel и попытайтесь открыть файл.
Восстановить поврежденный файл
Если файл поврежден, вы не сможете открыть его в Excel или Word. Использование инструмента «Открыть и восстановить» может решить эту проблему.
Откройте Excel или Word (в зависимости от программы, в которой вы не можете открыть файл).
Выберите Файл > Открыть .
Перейдите к месту, где хранится поврежденный файл. Нажмите на название файла один раз.
Нажмите стрелку раскрывающегося списка рядом с Открыть.
Нажмите Открыть и восстановить .
Сброс файловых ассоциаций
Если сопоставление файлов по умолчанию для файлов Word или Excel было изменено, программа может не открыться должным образом при попытке открыть файл. Сброс этих ассоциаций файлов может быть простым исправлением. Настройки, необходимые для внесения этих изменений, находятся в Windows.
Введите Панель управления в поле поиска Windows.
Нажмите Панель управления в списке результатов поиска. Откроется окно панели управления.
Убедитесь, что вы просматриваете панель управления в представлении категорий, и нажмите Программы.
Нажмите Программы по умолчанию.
Нажмите Установить программы по умолчанию. Откроется окно Настройки с выбранными приложениями по умолчанию .
Нажмите Установить значения по умолчанию для приложения . Список программ откроется.
Прокрутите вниз до Word или Excel и выберите его.
Нажмите Управление .
Выберите тип файла, который не связан с программой MS Office, и выберите программу, которую вы хотите использовать для открытия файла этого типа.
Ремонт MS Office
В некоторых случаях Word или Excel не открываются из-за проблемы с самой программой. Восстановление программы может быть лучшим решением.
Введите Панель управления в поле поиска Windows.
Нажмите Панель управления в списке результатов поиска. Откроется окно Панель управления .
Убедитесь, что вы просматриваете Панель управления в разделе Вид по категориям и нажимаете Программы.
Нажмите Удалить программу. Откроется окно Удалить или изменить программу .
Нажмите на свою версию Microsoft Office в списке программ.
Нажмите Изменить .
Выберите Онлайн-ремонт и нажмите Восстановить.
Перезагрузите компьютер после завершения процесса восстановления.
Дважды щелкните файл Office, который вы хотите открыть.
Как открыть docx на «старом» Word?
Что самое неприятное, новый формат «отторгает» предыдущие версии, открывать, редактировать, и вообще работать с документами нет возможности. Всем «счастливым» обладателям Word 2003 в срочном порядке приходилось обновлять программу. Но есть и иные способы открыть docx на «старом» Word, или даже не имея его вовсе.
Установка дополнения
В ситуации, когда обновить программу нет возможности, стоит скачать и установить новое ПО. Это патч совместимости старого и нового Офисов. Несомненный плюс способа – новое приложение успешно действует на все офисные программы, а не только на Word. С 2007 года к разрешению всех программ добавился «х», и старая версия уже не может их открыть. А патч совместимости решит проблему.
Установив патч, можно не только открыть документ, но и спокойно работать с ним и сохранять. Причем после установки работа начинается по умолчанию. Данный софт – официальная разработка Microsoft, распространяется среди пользователей бесплатно. Вес небольшой, около 37 МВ.
Бесплатная установка на компьютер Word 2013 возможна по следующему алгоритму:
1. На официальном сайте Майкрософт скачать патч по ссылке.
2. Сразу же сохранить файл на жесткий диск.
3. Кликнуть два раза на скачанный файл.
4. Следовать указаниям инсталлятора.
Пробная версия Microsoft Office
Версия бесплатная и имеет ограниченное время использования. Метод удобен тем, кому необходимо единожды открыть docx на «старом» Word. Если же предполагается длительная работа с форматом, стоит активировать Microsoft Office 2013, купив ключ официально на сайте. Вводится ключ в окно по указаниям менеджера активации.
Преимущество метода перед патчем – неизменяемое форматирование. Недостатки – сложности с поиском ключа и активации программы. Также существует ограничение на открытие файлов – откроется только Word, а не все, как в случае с установкой пакета совместимости.
OpenOffice
Apache OpenOffice – своеобразный аналог Word, ранее назывался OpenOffice.org. Привыкать к новому софту не придется, так как его оформление привычно для пользователей Word – очень похоже на приложение Майкрософт. Софт бесплатный, работает с документами как нового, так и старого формата, являясь альтернативой Word office 2013 для дома и учебы.
Кроме Word имеются все необходимые программы Офиса. К примеру, Writer – это аналог Word, Impress – аналог Power Point, Calc – Exell, Base – Access. Существует две версии – инсталлируемая и портативная, обе оснащены полным функционалом. Софт позволяет работать с файлами, конвертировать docx не только в doc, но и в другие форматы. Небольшое неудобство с открытием файлов Майкрософт Офис – случаются изменения в форматировании.
Установить и запустить софт не сложно. Необходимо скачать программу, щелкнуть по ярлыку, в выпавшем списке инструментов выбрать необходимый, далее следовать указаниям инсталлятора.
Онлайн-открытие
Как вариант открыть docx на «старом» Word – работать в Microsoft Word online. Для этих целей в сети существуют сервисы-конвертеры, которые осуществляют конвертацию docx в doc. Открыть файлы можно в Word 2003 или ХР в режиме оффлайн. Плюс способа – возможность работать без доступа к сети. Минус – при конвертировании изменяется форматирование документа.
Хорошо зарекомендовал себя конвертер. Пользоваться им просто. На главной странице кликнуть кнопку Browse и задать путь к нужному файлу. Конвертация не займет много времени. Готовый файл пересылается на почту.
Не регистрируясь в браузере можно работать с Word online через Google. Раньше служба сервиса выставляла обязательное требование – конвертировать docx во внутренний формат Google, а по окончании работы конвертировать обратно в изначальный файл. Такой многоступенчатый редактор был крайне неудобен, поэтому вскоре появилась новая разработка – Office Compatibility Mode. Теперь конвертировать файлы не нужно. Правда, функционирует служба пока лишь в браузере Хром, и при наличии соответствующих надстроек.
На чтение 3 мин Опубликовано 07.10.2015
Вы обновились до Word 2013 только недавно? Документы, созданные в более ранних версиях Word, совместимы с Word 2013, но новые возможности не будут доступны до тех пор, пока Вы не преобразуете документ в формат новой версии.
Если у Вас есть документы, созданные в более ранних версиях Word, и Вам нужно сослаться на них или отредактировать, то разумнее будет преобразовать их в формат новой версии. При открытии в Word 2013 документа старого образца, в заголовке окна рядом с именем файла появляется надпись Режим ограниченной функциональности (Compatibility Mode). Так будет со всеми документами, созданными в версиях Word 2003 и старше, т.е. с расширением .doc вместо .docx. Расширение .docx используется в Word 2007 и более новых версиях программы.
Чтобы преобразовать документ старого образца в формат Word 2013, откройте вкладку Файл (File).
В окне Сведения (Info) рядом с надписью Режим ограниченной функциональности (Compatibility Mode) нажмите Преобразовать (Convert).
Появится диалоговое окно, предупреждающее о том, что Ваш документ будет обновлён до новейшего формата файла. Вас также предупредят о том, что могут произойти незначительные изменения в структуре и что старый документ будет заменён преобразованной версией. Чтобы выполнить преобразование документа нажмите ОК. Если Вы передумали преобразовывать, нажмите Отмена (Cancel).
Замечание: Если вы не хотите, чтобы это окно появлялось каждый раз, когда Вы будете преобразовывать документ, поставьте галочку Больше не задавать вопросы о преобразовании документов (Do not ask me again about converting documents). Однако в этом случае Вы не сможете отменить преобразование после того, как нажмёте кнопку Преобразовать (Convert) в окне Сведения (Info).
Расширение .doc не изменяется на .docx сразу после преобразования документа. Однако при следующем сохранении документа, расширение .doc автоматически изменится на .docx. Если Вы после преобразования документа не сохраняли его, то при закрытии приложения Word спросит Вас, хотите ли Вы сохранить сделанные изменения. Нажмите Сохранить (Save), если хотите сохранить сделанные в документе изменения и преобразовать его в новейший формат. После этого расширение файла изменится на .docx.
Если Вы не хотите заменять исходный файл, то можете сохранить его отдельно с расширением .docx, не используя инструмент Преобразовать (Convert). Для этого на вкладке Файл (File) нажмите Сохранить как (Save as). Откроется диалоговое окно Сохранение документа (Save as).
Новый документ может быть сохранён с тем же именем и в той же папке, что и исходный файл, но с новым расширением .docx. Естественно Вы можете сохранить новый файл в любую другую папку. Если Вы решили сохранить новый файл, то не забудьте выбрать в выпадающем списке Тип файла (Save as type) соотвествующую строку. Далее нажмите Сохранить (Save).
Замечание: Если Вы преобразовали документ из более старой версии Word (старше 2007) в формат Word 2013, то пользователи старой версии не смогут открыть этот документ, пока Вы не преобразуете его обратно в файл .doc.
Оцените качество статьи. Нам важно ваше мнение:
Как преобразовать Word 97 в Word 2013?
Чтобы завершить преобразование в Word 2013, необходимо выполнить следующие действия: Чтобы продолжить, выберите вкладку «Файл». Ваш документ можно преобразовать в формат Word 2013, выбрав вкладку «Информация» и нажав кнопку «Преобразовать». В режиме Word 2013 выберите параметр «Сохранить как», чтобы создать новую копию документа, которую затем можно сохранить в нужном месте, присвоив файлу имя, отличное от исходного.
Как открыть документ Word 97 2003?
Ответы (2) Откройте Word. Выберите «Параметры» в меню «Файл». Появится всплывающее окно с надписью «Параметры Word». Выберите Центр управления безопасностью из списка вариантов слева. Чтобы настроить параметры центра управления безопасностью, нажмите кнопку . Появятся окна, относящиеся к Центру управления безопасностью. Выберите настройки для блока файлов. После этого снимите галочки с каждого поля в столбце Открыть. При появлении запроса нажмите кнопку ОК.
Как преобразовать документ Word в Word 2013?
Перейдите на вкладку «Файл», а затем выберите «Преобразовать в Word 2013» в раскрывающемся меню. На экране под названием «Информация» рядом с «Режим совместимости» нажмите кнопку «Преобразовать». Перед преобразованием документа в самую последнюю версию формата файла в диалоговом окне появится следующее предупреждающее сообщение.
Как открыть старую версию документа Word в Word 2016?
Если вам нужно открыть файл в более старой версии Microsoft Word, Excel, PowerPoint, Access или Publisher, необходимо выполнить следующие процедуры: Щелкните. Выберите в меню «Все программы». После этого выберите папку с надписью «Microsoft Office». Теперь запустите соответствующее приложение Office, которое вы хотите использовать… Выберите параметр после открытия программы. Нажмите.
как открыть документы word 97-2003 в word 2013
Как открыть документ Word 2003 в 2019?
Нажмите кнопку «Преобразовать», расположенную в разделе «Режим совместимости» после перехода в меню «Файл» > «Информация» > 1.
Как открыть документы Windows 97 в Word 2016?
откройте файл .docx в Word 2016 и выберите пункт меню «Файл». Вы можете выбрать, где вы хотите сохранить файл, выбрав опцию «Сохранить как», а затем нажав кнопку «Обзор». Когда появится диалоговое окно «Сохранить как», выберите «Документ Word 97-2003 (.doc)» в раскрывающемся списке «Тип файла», который появляется после нажатия на вышеупомянутый раскрывающийся список.
Почему я не могу открыть старые документы Word?
Следующий шаг заключается в следующем. В Word для Windows 2010, 2013 или 2015 откройте меню «Файл» и выберите «Параметры»; нажмите «Центр управления безопасностью», затем «Параметры центра управления безопасностью». Чтобы настроить параметры блокировки файлов, нажмите эту кнопку. Установите флажок «Открыть» для каждого типа файла, который вы хотите разрешить своей копии Word.
Как преобразовать документ Word в Word 2016?
Сделайте документ совместимым с Word 2016 или Word 2013, преобразовав его. После нажатия кнопки «Информация» нажмите кнопку «Преобразовать», чтобы преобразовать файл без предварительного сохранения его копии. Нажмите кнопку «Сохранить как» при работе в режиме Word 2016 или Word 2013, а затем выберите диск и папку, в которую вы хотите сохранить новую копию документа. Это создаст новую копию документа.
Какое расширение у файла Word 2013?
Файлы следующих форматов можно открывать с помощью расширения Word: документ Word (.docx), документ Strict Open XML (.docx) и точечный файл (.dot) — это названия форматов файлов. Шаблон документа Microsoft Word 97-2003 (.dotm) Шаблон документа Word с поддержкой макросов 14 satır daha •
Как открыть документ в Word 2013?
Чтобы открыть ранее сохраненный документ, перейдите в представление Backstage и нажмите кнопку «Открыть». Запуск файла. Нажмите «Обзор» после выбора «Компьютер» в раскрывающемся меню. У вас также есть возможность использовать OneDrive, который ранее назывался SkyDrive, для доступа к файлам, которые хранятся на вашем OneDrive… Теперь появится диалоговое окно с надписью «Открыть». Найдите свой документ, сделайте выбор и нажмите кнопку «Открыть».
как открыть документы word 97-2003 в word 2013
Как открыть конвертер для восстановления текста в Word?
Используйте конвертер «Восстановить текст из любого файла», который является четвертым методом. Чтобы открыть файл в Microsoft Word, перейдите в меню «Файл» и выберите «Открыть». Выберите «Восстановить текст из любого файла» в раскрывающемся меню в поле «Тип файлов» (.). Выберите файл, из которого вы хотите извлечь текст, и нажмите кнопку «Восстановить». Выберите Открыть.
Какое расширение у файла Word 2013?
Файлы следующих форматов можно открывать с помощью расширения Word: документ Word (.docx), документ Strict Open XML (.docx) и точечный файл (.dot) — это названия форматов файлов. Шаблон документа Microsoft Word 97-2003 (.dotm) Шаблон документа Word с поддержкой макросов 14 satır daha •
Как открыть документ в Word 2013?
Чтобы открыть ранее сохраненный документ, перейдите в представление Backstage и нажмите кнопку «Открыть». Запуск файла. Нажмите «Обзор» после выбора «Компьютер» в раскрывающемся меню. У вас также есть возможность использовать OneDrive, который ранее назывался SkyDrive, для доступа к файлам, которые хранятся на вашем OneDrive… Теперь появится диалоговое окно с надписью «Открыть». Найдите свой документ, сделайте выбор и нажмите кнопку «Открыть».
Как открыть конвертер для восстановления текста в Word?
Используйте конвертер «Восстановить текст из любого файла», который является четвертым методом. Чтобы открыть файл в Microsoft Word, перейдите в меню «Файл» и выберите «Открыть». Выберите «Восстановить текст из любого файла» в раскрывающемся меню в поле «Тип файлов» (.). Выберите файл, из которого вы хотите извлечь текст, и нажмите кнопку «Восстановить». Выберите Открыть.
как открыть документы word 97-2003 в word 2013
Как открыть документ в Word 2013?
Чтобы открыть ранее сохраненный документ, перейдите в представление Backstage и нажмите кнопку «Открыть». Запуск файла. Нажмите «Обзор» после выбора «Компьютер» в раскрывающемся меню. У вас также есть возможность использовать OneDrive, который ранее назывался SkyDrive, для доступа к файлам, которые хранятся на вашем OneDrive… Теперь появится диалоговое окно с надписью «Открыть». Найдите свой документ, сделайте выбор и нажмите кнопку «Открыть».
Как открыть конвертер для восстановления текста в Word?
Используйте конвертер «Восстановить текст из любого файла», который является четвертым методом. Чтобы открыть файл в Microsoft Word, перейдите в меню «Файл» и выберите «Открыть». Выберите «Восстановить текст из любого файла» в раскрывающемся меню в поле «Тип файлов» (.). Выберите файл, из которого вы хотите извлечь текст, и нажмите кнопку «Восстановить». Выберите Открыть.
If you’ve been accustomed to opening files from newer versions of Microsoft Word in older versions of the software, the error messages you see when you try to open the program’s DOCX files in Word 2003 under Windows, Word for Mac 2004 or earlier program versions come as an unwelcome surprise. The DOCX file format offers some useful additions and security-minded changes, but if your roster of office hardware includes systems that can’t open this newer software version, you can take advantage of multiple approaches to file compatibility.
New Office File Formats
-
For the first time in the history of the Microsoft Office application suite, Microsoft fundamentally altered the software’s default file and template formats with the launch of Office 2007 for Windows and Office for Mac 2008. Familiar file extensions, including the .doc Word default, sprouted an «x» at the end, and users who still relied on earlier Office versions discovered they no longer could open files created in newer versions. In addition to format changes, Microsoft added new file types that lack support for macros, enabling users to share documents with other users without the risk of embedded malware that automation features can be misused to incorporate.
New File Features
-
Microsoft Word’s new Open-XML-based file format provides support for new content enhancements, helps minimize the chances of data corruption, can compress file content to produce smaller documents and debuts a file type that moves away from proprietary data structures. In addition to internal changes and improvements such as document themes and styles, the DOCX file format includes new content features, including SmartArt graphics. These informational graphics go beyond what you can accomplish with bullets, outlines, or embedded or linked elements from other Office programs. Additionally, Word offers enhanced support for equations and bibliographies.
Microsoft’s Conversion Options
-
Microsoft offers users of older versions of Word three options to enable them to open, view, edit and save DOCX files. First, Windows users can download and install the Microsoft Office Compatibility Pack, and Mac users can access the Open XML File Format Converter for Mac (see Resources). Before you install the Windows version of this update, verify that you’ve updated your copy of Windows and your installation of Word with the most recent patches and service packs. Second, you can download and install the Microsoft Word Viewer, which enables you to open DOCX files so you can view their contents, copy from and print them. Finally, you can request that a colleague or coworker save a DOCX file in DOC format from her copy of a later version of Word. Although converted files retain most of the features of the original DOCX version, some newer content options appear in altered form, reflecting the older Word versions’ lack of support for them. Note that if the file you need to convert uses the new version of one of Word’s template formats, the converters can’t help you.
Other Options
-
If you use one of the open-source office suites available for Windows and the Mac, including Apache OpenOffice, LibreOffice or the Mac-only NeoOffice, the Writer applications contained within these products offer the ability to convert DOCX files to DOC format. You can download and install these applications at no charge. Avoid saving your DOCX files in the open-source ODT file format, however, because only the versions of Word that create and open DOCX files natively — without the installation of converters and helpers — can open it.

Основное достоинство практических руководств Андрея Ветрова – невероятный, фантастический уровень доходчивости. По этим книгам ученик среднего школьного возраста сможет изучить и Word, и Excel. Эта книга научит вас пользоваться офисной программой от компании Microsoft – Excel.
Оглавление
Глава 2. Создание и открытие документов в Word
С некоторыми вопросами, раскрываемыми в этой главе, вы уже вкратце познакомились, изучая разделы вводной главы книги. Здесь произойдет более полное и основательное изучение соответствующего материала.
Как создать новый документ
Когда вы запускаете Word, редактор предоставляет вам возможность получить в распоряжение неисписанные страницы нового документа. в нем сразу же можно набирать текст.
Создать новый документ можно, не закрывая старый. Напомню, что если у вас открыт документ, созданный в Word, то будет открыто и рабочее окно редактора с лентой вкладок и команд.
Выберите Файл — Создать.
Кнопка Файл находится на левом краю ленты. Щелкните её. После этого появится список. В списке щелчком мыши (левой кнопки) выберите Создать. Появится окно с вариантами макетов документа. Щелкните, к примеру, Новый документ. Созданный документ необходимо сохранить.
Поочередно нажмите и отпустите <F12 и Enter>.
Клавиша <F12> одна из двенадцати функциональных клавиш. Они занимают самый верхний ряд клавиатуры. После нажатия этой клавиши откроется окно Сохранение документа.
Файлы сохраняются в рабочей папке по умолчанию. Если, к примру, вы открыли документ, который находился в папке Мои документы, то по умолчанию он там и будет сохраняться. Имя этой папки будет указано в поле, вверху, сразу под названием окна.
Чтобы сохранить в другом расположении, необходимо его выбрать.
Это может быть папка или системная папка, DVD-диск, устройство флэш-памяти. К примеру, вы можете щёлкнуть опцию Рабочий стол. Эти слова появятся в верхнем поле, а в большом окне появится перечень всего того, что есть на рабочем столе. В окне сохранение документа
вы можете задать или изменить имя документа.
Панель задач и строка состояния
Если открыт документ Word, то перед вами на экране будет рабочее окно редактора, в котором вы будите видеть пустую либо заполненную страницу документа.
Вправо от кнопки Пуск уходит Панель задач.
Кнопка Пуск находится в нижнем левом углу экрана монитора. Какой бы документ вы не открыли, с каким бы приложением или программой не работали, панель задач всегда будет на экране.
Когда вы открываете документ, с которым работаете в редакторе Word, либо рабочую книгу Excel, соответствующие значки появляются на панели задач. Синий, с буквой «W» на борту — документ Word, зеленый с буквой «X» — Excelовский документ.
Щелчок кнопки с черточкой в правом верхнем углу, свернет документ.
Щелчок значка на панели задач откроет документ.
Если вы работаете с несколькими документами в полноэкранном режиме, их удобно поочередно открывать, щелкая соответствующие значки на панели задач.
Если открыты два документа Word, их «озадачивает» один сдвоенный значок. При наведении указателя мыши на значок, появляются более содержательные заголовки каждого документа. В этом случае следует щелкать заголовок, чтобы открыть документ.
Строка над панелью задач называется строкой состояния.
В ней указывается номер текущей страницы, полное число страниц документа, число слов во всем документе. Правее середины разместились три кнопки. Наведите на них указатель и прочтите подсказки. Щелкните первую, затем вторую.
Если вы собираетесь только читать документ, не внося никаких изменений, вам лучше находиться в режиме чтения.
Переходить из режима в режим с помощью этих двух кнопок очень удобно. В противном случае вам бы пришлось отыскивать соответствующие команды в густом лесу кнопок Ленты вкладок и команд.
Эти две кнопки весьма полезны, когда вы вычитываете документ. То есть документ создан, сохранен, предусмотрены резервные копии, но ещё несколько сыроват. Вы его перечитываете в Режиме чтения, а когда возникает не частая необходимость внести исправления, щелчком мыши переходите в Режим разметки.
Как открыть документ
Если вы запускаете Word, к примеру, двойным щелчком значка на рабочем столе, либо из меню Пуск, откроется окно с наборами макетов. Если вы щелкаете макет Новый документ, перед вами будет открыт пустой лист нового документа. Если вы уже работали с документом и сохранили его, то он будет находится в какой-то из папок, либо в системной папке, либо в обычной папке. К примеру, на рабочем столе, или в папке Мои документы.
Я обычно сохраняю документы в двух, созданных мною папках: Актуальные документы и Старые документы. Чтобы создать папку, к примеру, на рабочем столе, необходимо щелкнуть правой и выбрать Создать — Папку.
Открыть документ — открыть папку и дважды щелкнуть значок.
Для того чтобы открыть документ, необходимо открыть папку, в которой находится этот документ, навести указатель мыши на его значок и дважды щелкнуть.
Документ можно открыть, не закрывая другой, предварительно открытый документ.
Выберите Файл — Открыть — Обзор.
Кнопка Файл находится на левом краю ленты вкладок и команд. После щелчка откроется список, в котором следует выбрать (щелкнуть левой кнопкой мыши) опцию Открыть. Появится большое окно, в котором следует щелкнуть кнопку Обзор.
После щелчка указанной опции откроется диалоговое окно Открытие документа. В этом окне вам следует опять же двойным щелчком открыть папку или системную папку, в которой находится интересующий вас документ. Сам документ также открывается двойным щелчком левой кнопки мыши.
Конец ознакомительного фрагмента.
Смотрите также
- 2010
Microsoft Office открывает документы, созданные в более старых версиях Microsoft Office. Однако они открываются в « режиме совместимости », и не все функции новой версии Office доступны для более старого документа. Чтобы использовать более новые функции Office в более старом документе, сначала необходимо преобразовать документ в более новую версию.
Все версии Office имеют функцию преобразования, которая доступна только в том случае, если открыт более старый документ, который можно преобразовать. Тем не менее, он доступен и используется по-разному в каждой версии. Мы покажем вам, как преобразовать старый документ Word 2003 в документ Word 2007, Word 2010 или Word 2013/2016.
Метод преобразования старых документов Office в более новые версии Office одинаков для всех приложений Office.
ПРИМЕЧАНИЕ. Эта процедура преобразования старого документа Word в новый формат заменяет исходный документ. Если вы хотите сохранить исходный документ, сделайте его резервную копию перед началом процедуры.
Преобразовать документ в Word 2010, 2013, 2016
Чтобы преобразовать более старый документ в формат Word 2010, 2013 или 2016, откройте документ в более новой версии Word и перейдите на вкладку « Файл ». Вкладка Информация должна быть выделена, и справа вы увидите кнопку Преобразовать .
Откроется диалоговое окно с предупреждением из Word. Нажмите кнопку « Скажите мне больше», если хотите узнать больше о преобразовании старых документов Word. Если вы не хотите видеть это диалоговое окно при каждом преобразовании документа, установите флажок Больше не спрашивать о преобразовании документов, чтобы в нем был флажок. Нажмите кнопку ОК, чтобы продолжить преобразование.
Чтобы закрыть Word, снова откройте вкладку « Файл » и нажмите « Выход» .
Даже если вы не внесли никаких изменений в документ, Word предложит вам сохранить документ, потому что преобразование изменило его. Нажмите Да, чтобы сохранить преобразованный документ.
ПРИМЕЧАНИЕ. После преобразования документа и его сохранения в новом формате документ нельзя будет снова открыть в более старой версии Word, если только вы не сохраните его в этом формате.
Преобразовать документ в Word 2007
При открытии более старого документа в Word 2007 фраза « [Режим совместимости] » отображается в строке заголовка в конце имени файла.
ПРИМЕЧАНИЕ. Это верно для всех версий Word.
Чтобы преобразовать документ в формат Word 2007, нажмите кнопку « Office», когда документ открыт в Word 2007.
Нажмите опцию Конвертировать .
Отображается то же диалоговое окно с предупреждением, что и выше. Нажмите кнопку « Скажите мне больше», если хотите узнать больше о преобразовании старых документов Word.
Обратите внимание, что фраза « [Режим совместимости] » исчезла из строки заголовка Word.
Закройте Word, нажав кнопку « Office», а затем кнопку « Выйти из Word» в меню Office .
Опять же, даже если вы не внесли никаких изменений в документ, Word предложит вам сохранить документ, потому что преобразование изменило его. Нажмите Да, чтобы сохранить преобразованный документ.
Документ теперь имеет расширение .docx вместо расширения .doc .
Эта же процедура применяется к другим программам Office, таким как Excel и т. Д. Как правило, вы не увидите никаких различий между файлами после преобразования, если только документ не очень сложный. Наслаждайтесь!