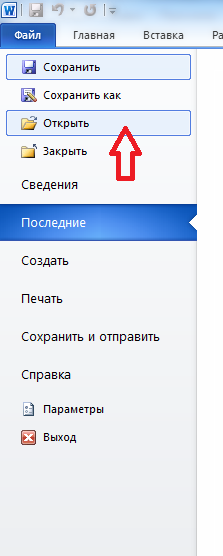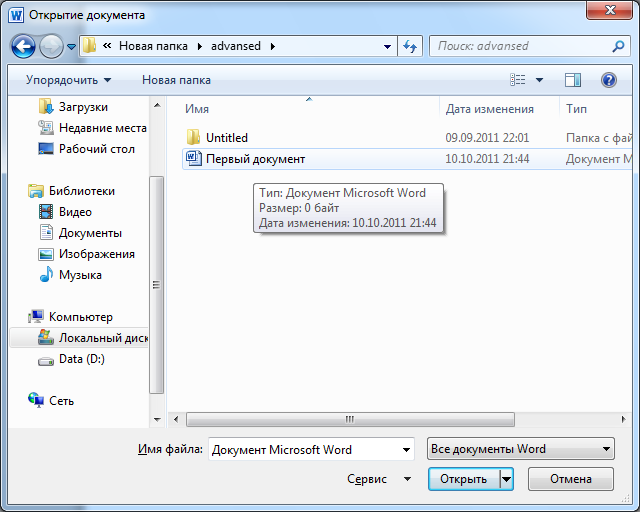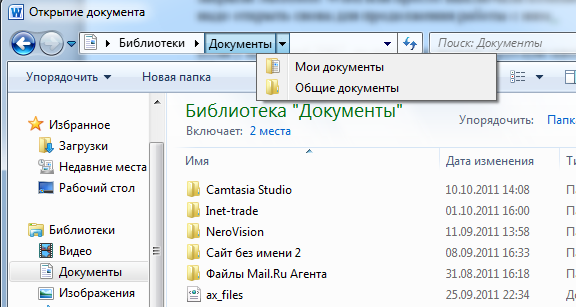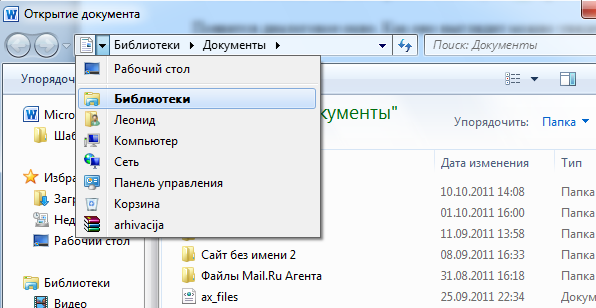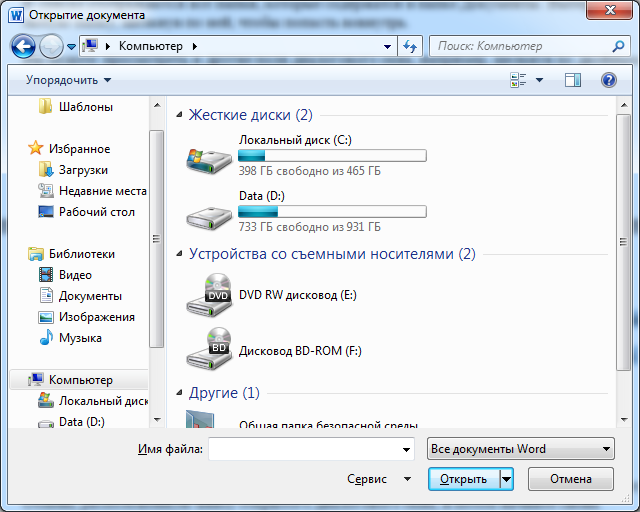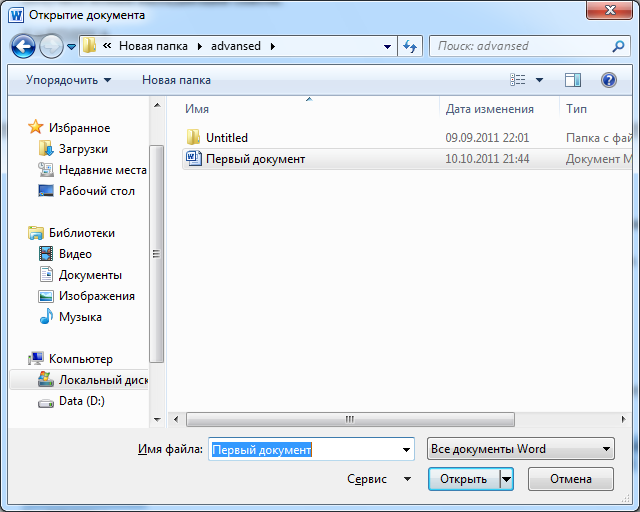На чтение 3 мин Опубликовано 26.04.2015
Файлы Microsoft Word называются документы. Начиная работу в Word, можно создать новый документ или воспользоваться шаблоном. Также необходимо знать, как открыть уже существующий файл. В этом уроке мы научимся созданию и открытию документов в Word.
Содержание
- Создание нового документа
- Открытие существующего документа
- Как закрепить документ
- Использование шаблонов
- Как создать новый документ на основе шаблона
Создание нового документа
Приступая к работе в Word, чаще всего начинают с нового документа.
- Откройте вкладку Файл. Появится представление Backstage.
- Выберите вкладку Создать, а затем нажмите Новый документ.
- Откроется новый документ.
Открытие существующего документа
Помимо создания нового документа, существует необходимость открывать ранее сохраненные документы. Для получения подробной информации обратитесь с уроку Сохранение и автовосстановление документов в Word.
- Перейдите к представлению Backstage на вкладку Открыть.
- Выберите Компьютер, а затем нажмите Обзор. Кроме этого Вы можете открыть файлы, хранящиеся в службе OneDrive (ранее SkyDrive).
- Найдите и выберите нужный документ в диалоговом окне Открытие документа, затем нажмите Открыть.
Если Вы открывали данный документ недавно, то удобнее будет найти его в списке Последние документы, чем искать на компьютере.
Word 2013 позволяет открывать и редактировать файлы PDF. Это очень удобно, когда возникает необходимость изменить PDF-файл. Для получения дополнительной информации, изучите руководство по редактированию PDF файлов.
Как закрепить документ
Если Вы часто работаете с одним и тем же документом, то удобней будет закрепить его в представлении Backstage.
- Перейдите к представлению Backstage, затем нажмите Открыть. Появятся последние открытые документы.
- Наведите указатель мыши на документ, который необходимо закрепить. Рядом с документом появится значок в виде канцелярской кнопки. Нажмите на значок.
- Документ окажется закреплённым среди последних документов. Для того чтобы снять закрепление, снова нажмите на значок канцелярской кнопки.
Похожим образом в представлении Backstage можно закреплять еще и папки для быстрого доступа к ним. Для этого, находясь в представлении Backstage, перейдите на вкладку Открыть и выберите Компьютер. Найдите папку, которую требуется закрепить, и нажмите на значок канцелярской кнопки.
Использование шаблонов
Шаблон – это предварительно созданный документ, служащий для ускорения работы. Шаблоны содержат готовые настройки, такие как форматирование и дизайн, с целью экономии времени и сил при создании нового проекта.
Как создать новый документ на основе шаблона
- Откройте вкладку Файл, чтобы перейти к представлению Backstage.
- Нажмите Создать. Следом за опцией Новый документ расположены несколько шаблонов.
- Нажмите на шаблон, чтобы посмотреть его.
- Откроется предварительный просмотр и дополнительная информация об использовании шаблона.
- Нажмите Создать, чтобы воспользоваться выбранным шаблоном.
- Откроется новый документ на основе шаблона.
Если требуется найти более редкий шаблон, его можно подобрать по категории или воспользоваться строкой поиска.
Важно: Не все шаблоны созданы компанией Microsoft. Многие созданы сторонними компаниями и даже частными пользователями, поэтому некоторые шаблоны могут работать лучше, а некоторые хуже других.
Оцените качество статьи. Нам важно ваше мнение:
Познакомившись с интерфейсом программы и узнав о непечатных символах нужно приступать к созданию нового документа, либо открыть уже имеющийся у вас.
Все действия, связанные с открытием, сохранением, печатью и
прочими функциями находятся во вкладке «Файл».
Нажав на кнопку «Файл» вы сможете сохранить документ,
сохранить его под другим именем, открыть или закрыть и использовать прочие
функции.
Тут же вы можете посмотреть данные о вашем документе: размер, число страниц, слов, автора и т.п. Про эти характеристики я расскажу в другой статье.
Кстати, краткая статистика по документу есть также внизу окна Word слева снизу, где отображается только число слов, однако, кликнув по этому участку, вы получите окно со статистикой по документу.

Создаем документ в Microsoft Word
Как создать документ в Word? Все максимально быстро и просто.
Итак, чтобы создать документ заходим во вкладку «Файл» – «Создать».

Выбираем один из предложенных программой шаблонов, которые находятся в ней по умолчанию. Если вы собираетесь создавать обычный текстовый документа, то выбирайте «Новый документ».
Сохраняем документ в Microsoft Word
После того, как вы создали документ и набрали в нем какой-то
текст или добавили, например, иллюстрацию, самое время его сохранить.
Для того, чтобы сохранить документ вам нужно нажать вкладку
«Файл», далее «Сохранить» или «Сохранить как…». Разница между ними в том, что
если документ у вас уже был создан и вы в нем что-то сохраняли, то нажав на
«Сохранить» вы просто перезапишите тот же файл новой версией, а если нажать на
«Сохранить как…», то программа вам предложит сохранить данный документ под
новым именем.
Если ваш документ еще не сохранялся, то программа по
умолчанию вам выдаст окно, где вы должны будете прописать путь к файлу (место,
куда вы хотите его сохранить), имя файла и тип, выбрав один из предложенных.
Также вы можете сохранять, не заходив во вкладку «Файл», а
воспользовавшись панелью быстрого доступа в верхнем левом углу экрана, нажав на
соответствующий значок дискеты «Сохранить» или применив сочетание клавиш на
клавиатуре: Ctrl+S.
Открываем документ в Microsoft Word
С созданием и сохранением разобрались. Открытие файла еще
более простое занятие, чем два предыдущих. Для того, чтобы открыть файл вам
нужно нажать «Файл» и «Открыть». В появившемся диалоговом окне найдите место
расположения вашего файла и откройте его.

Также, если вы хотите открыть документ, с которым вы
работали недавно, то войдите во вкладку «Последние», где будут приведены все
последние документы с которыми вы работали и все последние места, откуда вы
запускали документы.
Открытие документа в более ранней версии Word
Примечание: Эта статья выполнила свою задачу, и в скором времени ее использование будет прекращено. Чтобы избежать появления ошибок «Страница не найдена», мы удаляем известные нам ссылки. Если вы создали ссылки на эту страницу, удалите их, и вместе мы обеспечим согласованность данных в Интернете.
Если вы используете Microsoft Office Word 2007 или Word 2010, вы можете открывать DOCX- или DOCM-файлы, которые были созданы в Word 2016 и 2013. Однако некоторые новые возможности могут не поддерживаться в более ранних версиях, а некоторые данные могут быть недоступны для редактирования. Например, в более ранних версиях Word уравнения преобразуются в рисунки, которые нельзя редактировать.
Вот список элементов в документах формата Word 2013 и Word 2016, которые работают по-другому при открытии файла в Word 2010:
Приложения для Office:Приложение не запускается, но будет доступно при обновлении документа до Word 2013 или Word 2016.
Веб-видео. Видео окончательно преобразуется в рисунок с гиперссылкой на веб-видео.
Ответы на примечания и примечания с пометкой «Готово»:Ответы на комментарии становятся комментариями верхнего уровня, а все комментарии с пометкой «Готово» отображаются как обычные. Если комментарии не изменять, при обновлении документа в Word 2016 или Word 2013 восстановится их изначальный вид.
Заголовки, свернутые по умолчанию: Заголовки по умолчанию развертываются; свойство удаляется окончательно.
Элементы управления содержимым:Элементы управления содержимым «повторяющийся раздел» преобразуются в статический текст; Сопоставления XML в элементах управления содержимым в формате RTF удаляются без возможности восстановления.
Вот список элементов в документах формата Word 2010, которые работают по-другому при открытии файла в Word 2007:
Новые форматы нумерации: Преобразуются в арабские числа (1, 2, 3, 4. ).
Новые фигуры и текстовые поля:Преобразуются в эффекты, доступные в Word 2007.
Текстовые эффекты: безвозвратно удаляются, если только они не применены с помощью пользовательского стиля. В таком случае текстовые эффекты для фигур и надписей преобразуются в эффекты, доступные в Word 2007.
Они снова отобразятся при открытии документа в Word 2010.
Замещающий текст в таблицах: Удаляются.
Блокировка авторов:Блокировки, примененные к областям документа, удаляются.
Элементы управления содержимым:Преобразуются в статическое содержимое.
Вот список элементов в документах формата Word 2013 и Word 2016, которые работают по-другому при открытии файла в Word 2007:
Word 2016 или Word 2013 Элементы документа
Изменении при открытии в Word 2007
Приложения для Office
Приложение не запускается, но будет доступно при обновлении документа в Word 2016 или Word 2013.
Видео окончательно преобразуется в рисунок с гиперссылкой на веб-видео.
Ответы на комментарии и комментарии с пометкой «Готово»
Ответы на комментарии становятся комментариями верхнего уровня, а все комментарии с пометкой «Готово» отображаются как обычные. Если комментарии не изменять, при обновлении документа в Word 2016 или Word 2013 восстановится их изначальный вид.
Заголовки, свернутые по умолчанию
Заголовки развертываются по умолчанию; свойство окончательно удаляется.
Новые форматы нумерации:
прописные буквы, турецкий (латиница) ;
строчные буквы, турецкий (латиница) ;
прописные буквы, болгарский (кириллица) <А, Б, В, Г, Д, …>;
строчные буквы, болгарский (кириллица) <а, б, в, г, д, …>;
прописные буквы, греческий <Α, Β, Γ, Δ, Ε, …>;
строчные буквы, греческий <α, β, γ, δ, ε, …>;
3-значный фиксированный формат <001…NNN>;
4-значный фиксированный формат <0001…NNNN>;
5-значный фиксированный формат <00001…NNNNN>.
Списки, в которых используются новые форматы нумерации, преобразуются в арабские числа (1, 2, 3, 4, …).
Новые эффекты для фигур и текстовых полей (большинство из них — в области «Формат фигуры»)
Фигуры и текстовые поля преобразуются с применением эффектов, доступных в данном формате. Если фигуру не изменять, она восстановится при обновлении документа в Word 2016 или Word 2013.
Текстовые эффекты, такие как тени, отражения, свечения и объем
Эффекты, примененные к тексту, окончательно удаляются, если эти эффекты не применяются с помощью настраиваемого стиля. Если они применяются с использованием стиля, текстовые эффекты будут снова отображаться при повторном открытии документа в Word 2016 или 2013.
Замещающий текст в таблицах
Функции OpenType, такие как лигатуры, формы чисел, стилистические наборы и контекстные варианты
Блокировки, примененные к областям документа, удаляются.
Эффекты WordArt, такие как контур текста и тень текста
Элементы управления содержимым
Повторяющиеся элементы управления содержимым раздела и флажков преобразуются в статический текст. Сопоставления XML элементов управления содержимым форматированного текста окончательно удаляются.
Примечание: Эта страница переведена автоматически, поэтому ее текст может содержать неточности и грамматические ошибки. Для нас важно, чтобы эта статья была вам полезна. Была ли информация полезной? Для удобства также приводим ссылку на оригинал (на английском языке).
Excel или Word не открывается? Как открыть старые файлы Microsoft Office
Что делать, если Word или Excel открываются пустыми (или не открываются вообще)?
Даже с изменениями версий Office и форматов файлов вы сможете открывать и работать со старыми файлами в Microsoft Word и Excel. Однако, если Word или Excel не открываются или открывают пустой файл, вам может потребоваться изменить настройки или выполнить ремонт.
Инструкции в этой статье относятся к версиям Microsoft Word и Excel 2019, 2016, 2013, 2010 и Word или Excel для Office 365.
Настройки блокировки файлов
Если у вас включены определенные параметры блокировки файлов, вы не сможете открывать или редактировать старые файлы MS Office. Проверка этих настроек и изменение их при необходимости может решить ваши проблемы.
Если в настройках Блокировка файла выбран параметр Открыть , программа блокирует тип файла и запрещает его открытие (или открывает его в защищенном режиме).
Нажмите Файл .
Нажмите Параметры . Откроется окно Параметры Word или Параметры Excel .
Нажмите Центр управления безопасностью на левой панели.
Нажмите Настройки центра управления безопасностью . Откроется окно Центр управления безопасностью .
Нажмите Настройки блокировки файлов на левой панели.
Убедитесь, что тип файла, который вы хотите открыть, не выбран в столбце Открыть .
Нажмите на любые выбранные флажки, чтобы очистить их.
Нажмите ОК , чтобы применить изменения.
Закройте окна, чтобы вернуться в Word или Excel и попытайтесь открыть файл.
Восстановить поврежденный файл
Если файл поврежден, вы не сможете открыть его в Excel или Word. Использование инструмента «Открыть и восстановить» может решить эту проблему.
Откройте Excel или Word (в зависимости от программы, в которой вы не можете открыть файл).
Выберите Файл > Открыть .
Перейдите к месту, где хранится поврежденный файл. Нажмите на название файла один раз.
Нажмите стрелку раскрывающегося списка рядом с Открыть.
Нажмите Открыть и восстановить .
Сброс файловых ассоциаций
Если сопоставление файлов по умолчанию для файлов Word или Excel было изменено, программа может не открыться должным образом при попытке открыть файл. Сброс этих ассоциаций файлов может быть простым исправлением. Настройки, необходимые для внесения этих изменений, находятся в Windows.
Введите Панель управления в поле поиска Windows.
Нажмите Панель управления в списке результатов поиска. Откроется окно панели управления.
Убедитесь, что вы просматриваете панель управления в представлении категорий, и нажмите Программы.
Нажмите Программы по умолчанию.
Нажмите Установить программы по умолчанию. Откроется окно Настройки с выбранными приложениями по умолчанию .
Нажмите Установить значения по умолчанию для приложения . Список программ откроется.
Прокрутите вниз до Word или Excel и выберите его.
Нажмите Управление .
Выберите тип файла, который не связан с программой MS Office, и выберите программу, которую вы хотите использовать для открытия файла этого типа.
Ремонт MS Office
В некоторых случаях Word или Excel не открываются из-за проблемы с самой программой. Восстановление программы может быть лучшим решением.
Введите Панель управления в поле поиска Windows.
Нажмите Панель управления в списке результатов поиска. Откроется окно Панель управления .
Убедитесь, что вы просматриваете Панель управления в разделе Вид по категориям и нажимаете Программы.
Нажмите Удалить программу. Откроется окно Удалить или изменить программу .
Нажмите на свою версию Microsoft Office в списке программ.
Нажмите Изменить .
Выберите Онлайн-ремонт и нажмите Восстановить.
Перезагрузите компьютер после завершения процесса восстановления.
Дважды щелкните файл Office, который вы хотите открыть.
Как открыть docx на «старом» Word?
Что самое неприятное, новый формат «отторгает» предыдущие версии, открывать, редактировать, и вообще работать с документами нет возможности. Всем «счастливым» обладателям Word 2003 в срочном порядке приходилось обновлять программу. Но есть и иные способы открыть docx на «старом» Word, или даже не имея его вовсе.
Установка дополнения
В ситуации, когда обновить программу нет возможности, стоит скачать и установить новое ПО. Это патч совместимости старого и нового Офисов. Несомненный плюс способа – новое приложение успешно действует на все офисные программы, а не только на Word. С 2007 года к разрешению всех программ добавился «х», и старая версия уже не может их открыть. А патч совместимости решит проблему.
Установив патч, можно не только открыть документ, но и спокойно работать с ним и сохранять. Причем после установки работа начинается по умолчанию. Данный софт – официальная разработка Microsoft, распространяется среди пользователей бесплатно. Вес небольшой, около 37 МВ.
Бесплатная установка на компьютер Word 2013 возможна по следующему алгоритму:
1. На официальном сайте Майкрософт скачать патч по ссылке.
2. Сразу же сохранить файл на жесткий диск.
3. Кликнуть два раза на скачанный файл.
4. Следовать указаниям инсталлятора.
Пробная версия Microsoft Office
Версия бесплатная и имеет ограниченное время использования. Метод удобен тем, кому необходимо единожды открыть docx на «старом» Word. Если же предполагается длительная работа с форматом, стоит активировать Microsoft Office 2013, купив ключ официально на сайте. Вводится ключ в окно по указаниям менеджера активации.
Преимущество метода перед патчем – неизменяемое форматирование. Недостатки – сложности с поиском ключа и активации программы. Также существует ограничение на открытие файлов – откроется только Word, а не все, как в случае с установкой пакета совместимости.
OpenOffice
Apache OpenOffice – своеобразный аналог Word, ранее назывался OpenOffice.org. Привыкать к новому софту не придется, так как его оформление привычно для пользователей Word – очень похоже на приложение Майкрософт. Софт бесплатный, работает с документами как нового, так и старого формата, являясь альтернативой Word office 2013 для дома и учебы.
Кроме Word имеются все необходимые программы Офиса. К примеру, Writer – это аналог Word, Impress – аналог Power Point, Calc – Exell, Base – Access. Существует две версии – инсталлируемая и портативная, обе оснащены полным функционалом. Софт позволяет работать с файлами, конвертировать docx не только в doc, но и в другие форматы. Небольшое неудобство с открытием файлов Майкрософт Офис – случаются изменения в форматировании.
Установить и запустить софт не сложно. Необходимо скачать программу, щелкнуть по ярлыку, в выпавшем списке инструментов выбрать необходимый, далее следовать указаниям инсталлятора.
Онлайн-открытие
Как вариант открыть docx на «старом» Word – работать в Microsoft Word online. Для этих целей в сети существуют сервисы-конвертеры, которые осуществляют конвертацию docx в doc. Открыть файлы можно в Word 2003 или ХР в режиме оффлайн. Плюс способа – возможность работать без доступа к сети. Минус – при конвертировании изменяется форматирование документа.
Хорошо зарекомендовал себя конвертер. Пользоваться им просто. На главной странице кликнуть кнопку Browse и задать путь к нужному файлу. Конвертация не займет много времени. Готовый файл пересылается на почту.
Не регистрируясь в браузере можно работать с Word online через Google. Раньше служба сервиса выставляла обязательное требование – конвертировать docx во внутренний формат Google, а по окончании работы конвертировать обратно в изначальный файл. Такой многоступенчатый редактор был крайне неудобен, поэтому вскоре появилась новая разработка – Office Compatibility Mode. Теперь конвертировать файлы не нужно. Правда, функционирует служба пока лишь в браузере Хром, и при наличии соответствующих надстроек.
|
29 / 58 / 6 Регистрация: 10.01.2011 Сообщений: 1,231 |
|
|
1 |
|
|
22.03.2018, 21:49. Показов 77259. Ответов 16
Добрый вечер, как открыть документ в новом окне, который лежит, к примеру, на рабочем столе если уже открыт какой то документ.
0 |
|
Programming Эксперт 94731 / 64177 / 26122 Регистрация: 12.04.2006 Сообщений: 116,782 |
22.03.2018, 21:49 |
|
Ответы с готовыми решениями: Как открыть и полноценно редактировать в WORD 2016 документы, сделанные в WORD 2003? Word 2010 не открывает ранее созданные документы, но позволяет создавать новые Как заставить Эксель открывать НОВЫЕ файлы в НОВОМ окне ? У меня такая проблема. Мне надо сделать так, чтобы, когда у меня открыт… Запретить открывать ссылки в новом окне? 16 |
|
2832 / 1374 / 215 Регистрация: 13.05.2011 Сообщений: 4,208 |
|
|
24.03.2018, 15:03 |
2 |
|
Helldrg, не совсем ясно, что значит открыть документ в новом окне, если открыт другой. Файл—Открыть и далее находите свой файл.
0 |
|
29 / 58 / 6 Регистрация: 10.01.2011 Сообщений: 1,231 |
|
|
24.03.2018, 16:04 [ТС] |
3 |
|
Как сделать, что бы всегда в новых окнах открывался файл Миниатюры
0 |
|
29 / 58 / 6 Регистрация: 10.01.2011 Сообщений: 1,231 |
|
|
24.03.2018, 16:05 [ТС] |
4 |
|
Слева как у меня сейчас, а справа, как хотелось бы сделать
0 |
|
15136 / 6410 / 1730 Регистрация: 24.09.2011 Сообщений: 9,999 |
|
|
24.03.2018, 16:44 |
5 |
|
Helldrg, в 2007 это Параметры — Дополнительно — Экран — Показывать все окна на панели задач.
0 |
|
29 / 58 / 6 Регистрация: 10.01.2011 Сообщений: 1,231 |
|
|
24.03.2018, 18:33 [ТС] |
6 |
|
Казанский, в 2016 нету Миниатюры
0 |
|
0 / 0 / 0 Регистрация: 14.07.2018 Сообщений: 1 |
|
|
06.02.2019, 14:25 |
7 |
|
Helldrg, чтобы открыть документ в новом окне в Word 2016, нужно нажать правой кнопкой мыши на вкладке с нужным документом и в открывшемся контекстном выбрать функцию «Открыть в новом окне»
0 |
|
29 / 58 / 6 Регистрация: 10.01.2011 Сообщений: 1,231 |
|
|
06.02.2019, 23:51 [ТС] |
8 |
|
FalseTrue, вопрос в том, как с рабочего стола открыть в новой вкладке
0 |
|
8927 / 4839 / 1885 Регистрация: 11.02.2013 Сообщений: 10,246 |
|
|
07.02.2019, 09:43 |
9 |
|
РешениеЭто похоже на какую-то надстройку. Проверь какие надстройки стоят: Разработчик→Надстройки COM и попробуй поотключать неизвестные
3 |
|
29 / 58 / 6 Регистрация: 10.01.2011 Сообщений: 1,231 |
|
|
07.02.2019, 15:01 [ТС] |
10 |
|
ViterAlex, спасибо большое! Отключил в надстройках Tabs for Word 2013-16 11.00 и по умолчанию теперь в разных окнах открываются документы
2 |
|
8927 / 4839 / 1885 Регистрация: 11.02.2013 Сообщений: 10,246 |
|
|
07.02.2019, 20:40 |
11 |
|
Helldrg, вопрос в том, как это расширение оказалось там, и ты об этом не знал.
0 |
|
29 / 58 / 6 Регистрация: 10.01.2011 Сообщений: 1,231 |
|
|
08.02.2019, 01:00 [ТС] |
12 |
|
ViterAlex, такой установочник был. О существовании надстроек вообще не знал)
0 |
|
98 / 18 / 4 Регистрация: 19.11.2014 Сообщений: 149 |
|
|
05.01.2021, 19:08 |
13 |
|
У меня ровно такой же вопрос, как и у ТС.
в 2007 это Параметры — Дополнительно — Экран — Показывать все окна на панели задач. и так
Это похоже на какую-то надстройку. Проверь какие надстройки стоят: Разработчик→Надстройки COM и попробуй поотключать неизвестные Но не могу найти ни «Параметры» ни «Разработчик». Где эти пункты искать?
0 |
|
1234 / 671 / 239 Регистрация: 22.12.2015 Сообщений: 2,093 |
|
|
05.01.2021, 20:16 |
14 |
|
Diusha, запустите Word в безопасном режиме, надстройки в нем не загружаются. Если проблема не наблюдается, тогда уже можно заняться поиском виновной надстройки.
0 |
|
98 / 18 / 4 Регистрация: 19.11.2014 Сообщений: 149 |
|
|
05.01.2021, 20:33 |
15 |
|
запустите Word в безопасном режиме Запустил. Проблема осталась. Добавлено через 2 минуты
0 |
|
98 / 18 / 4 Регистрация: 19.11.2014 Сообщений: 149 |
|
|
07.01.2021, 20:12 |
16 |
|
в 2007 это Параметры — Дополнительно — Экран — Показывать все окна на панели задач. Подскажите, пожалуйста, где в 2007 найти пункт «Параметры»?
0 |
|
0 / 0 / 0 Регистрация: 31.03.2019 Сообщений: 1 |
|
|
28.01.2022, 10:13 |
17 |
|
для 2016 файл — параметры — настройки — Управление ‘Настройки COM’ Перейти — убираем галку ‘Tabs for Word’
0 |
Примечание: Эта статья выполнила свою задачу, и в скором времени ее использование будет прекращено. Чтобы избежать появления ошибок «Страница не найдена», мы удаляем известные нам ссылки. Если вы создали ссылки на эту страницу, удалите их, и вместе мы обеспечим согласованность данных в Интернете.
Если вы используете Microsoft Office Word 2007 или Word 2010, вы можете открывать DOCX- или DOCM-файлы, которые были созданы в Word 2016 и 2013. Однако некоторые новые возможности могут не поддерживаться в более ранних версиях, а некоторые данные могут быть недоступны для редактирования. Например, в более ранних версиях Word уравнения преобразуются в рисунки, которые нельзя редактировать.
Вот список элементов в документах формата Word 2013 и Word 2016, которые работают по-другому при открытии файла в Word 2010:
-
Приложения для Office:Приложение не запускается, но будет доступно при обновлении документа до Word 2013 или Word 2016.
-
Веб-видео. Видео окончательно преобразуется в рисунок с гиперссылкой на веб-видео.
-
Ответы на примечания и примечания с пометкой «Готово»:Ответы на комментарии становятся комментариями верхнего уровня, а все комментарии с пометкой «Готово» отображаются как обычные. Если комментарии не изменять, при обновлении документа в Word 2016 или Word 2013 восстановится их изначальный вид.
-
Заголовки, свернутые по умолчанию: Заголовки по умолчанию развертываются; свойство удаляется окончательно.
-
Элементы управления содержимым:Элементы управления содержимым «повторяющийся раздел» преобразуются в статический текст; Сопоставления XML в элементах управления содержимым в формате RTF удаляются без возможности восстановления.
Вот список элементов в документах формата Word 2010, которые работают по-другому при открытии файла в Word 2007:
-
Новые форматы нумерации: Преобразуются в арабские числа (1, 2, 3, 4,…).
-
Новые фигуры и текстовые поля:Преобразуются в эффекты, доступные в Word 2007.
-
Текстовые эффекты: безвозвратно удаляются, если только они не применены с помощью пользовательского стиля. В таком случае текстовые эффекты для фигур и надписей преобразуются в эффекты, доступные в Word 2007.
Они снова отобразятся при открытии документа в Word 2010.
-
Замещающий текст в таблицах: Удаляются.
-
Функции OpenType:Удаляются.
-
Блокировка авторов:Блокировки, примененные к областям документа, удаляются.
-
Эффекты WordArt:Удаляются.
-
Элементы управления содержимым:Преобразуются в статическое содержимое.
Вот список элементов в документах формата Word 2013 и Word 2016, которые работают по-другому при открытии файла в Word 2007:
|
Word 2016 или Word 2013 |
Изменении при открытии в Word 2007 |
|
Приложения для Office |
Приложение не запускается, но будет доступно при обновлении документа в Word 2016 или Word 2013. |
|
Веб-видео |
Видео окончательно преобразуется в рисунок с гиперссылкой на веб-видео. |
|
Ответы на комментарии и комментарии с пометкой «Готово» |
Ответы на комментарии становятся комментариями верхнего уровня, а все комментарии с пометкой «Готово» отображаются как обычные. Если комментарии не изменять, при обновлении документа в Word 2016 или Word 2013 восстановится их изначальный вид. |
|
Заголовки, свернутые по умолчанию |
Заголовки развертываются по умолчанию; свойство окончательно удаляется. |
|
Новые форматы нумерации: прописные буквы, турецкий (латиница) {A, B, C, Ç, D, …}; строчные буквы, турецкий (латиница) {a, b, c, ç, d, …}; прописные буквы, болгарский (кириллица) {А, Б, В, Г, Д, …}; строчные буквы, болгарский (кириллица) {а, б, в, г, д, …}; прописные буквы, греческий {Α, Β, Γ, Δ, Ε, …}; строчные буквы, греческий {α, β, γ, δ, ε, …}; 3-значный фиксированный формат {001…NNN}; 4-значный фиксированный формат {0001…NNNN}; 5-значный фиксированный формат {00001…NNNNN}. |
Списки, в которых используются новые форматы нумерации, преобразуются в арабские числа (1, 2, 3, 4, …). |
|
Новые эффекты для фигур и текстовых полей (большинство из них — в области «Формат фигуры») |
Фигуры и текстовые поля преобразуются с применением эффектов, доступных в данном формате. Если фигуру не изменять, она восстановится при обновлении документа в Word 2016 или Word 2013. |
|
Текстовые эффекты, такие как тени, отражения, свечения и объем |
Эффекты, примененные к тексту, окончательно удаляются, если эти эффекты не применяются с помощью настраиваемого стиля. Если они применяются с использованием стиля, текстовые эффекты будут снова отображаться при повторном открытии документа в Word 2016 или 2013. |
|
Замещающий текст в таблицах |
Удаляется. |
|
Функции OpenType, такие как лигатуры, формы чисел, стилистические наборы и контекстные варианты |
Удаляются. |
|
Блокировка авторов |
Блокировки, примененные к областям документа, удаляются. |
|
Эффекты WordArt, такие как контур текста и тень текста |
Удаляются. |
|
Элементы управления содержимым |
Повторяющиеся элементы управления содержимым раздела и флажков преобразуются в статический текст. Сопоставления XML элементов управления содержимым форматированного текста окончательно удаляются. |
Нужна дополнительная помощь?
В прошлом уроке мы рассмотрели, как выделять текст в Microsoft Word. Теперь мы поговорим о том,, как открыть ранее сохраненный документ. Если вы уже закрыли Microsoft Word или просто выключали компьютер на какое-то время, то документ надо открыть снова для продолжения работы с ним..
Если у вас Word 2007, то вам надо нажать круглую кнопку офис в левом верхнем углу Microsoft Word, а в Word 2010, нажмите на вкладку файл в верхнем левом углу Word.
Если после этого действия вы увидите ваш файл, появившейся под заголовком Недавние документы, то вы можете щелкнуть по нему прямо здесь, чтобы открыть. Однако, если его нет в списке, тогда выберите в меню пункт Открыть.
Появится диалоговое окно. Как оно выглядит можно увидеть на рисунке ниже.
Открывшееся диалоговое окно очень напоминает уже вам знакомое диалоговое окно Сохранить как. Обратите внимание, что поле Имя файла пустое. Если ваш документ не виден в разделе Библиотеке “Документы”, то тогда щелкните в поле, где написано Все документы Word. Тогда вы увидите выпадающий список всех типов файлов, которые могут быть открыты с помощью Microsoft Word.
Это примерно тот же список, который Вы уже наблюдали раннее в диалоговом окне Сохранить как в поле Тип файла. Таким образом, если ваш файл ранее не отобразился, не забудьте проверить его наличие в этом списке.
При этом поле Имя файла остается пустым, так как файл не был выбран. Нужный нам файл ищется среди файлов этого выпадающего списка. При его обнаружении нужно щелкнуть по нему левой кнопкой мышки, тогда наш файл будет выбран.
Мы видим, что искомый нами файл отображается на изображенной выше картинке, Если он не отобразился, то можно обратиться к верхней части диалогового окна и попробовать поискать файл в других папках. Нажмите на пункт Документы, чтобы просмотреть другой выпадающий список.
В списке отображаются все папки, которые содержатся в папке Документы. Выберите любую папку, щелкнув по ней, чтобы попасть вовнутрь.
Вы можете просмотреть и другие поля диалогового окна, например, щелкнув по двойным стрелкам левее записи Документы (смотри рисунок выше), в результате вы вновь получите новый выпадающий список.
Опять же если вы щелкните по любому пункту со списка, вы попадете внутрь новой папки и получите новый список документов. Попробуйте сделать это и вы увидите, как снова изменится внешний вид диалогового окна. Вернуться назад вы можете двумя способами. Первый – это использовать ранее выпадающие списки. Второй – нажать на кнопку со стрелкой сразу левее списка.
Нажатие одной из стрелок, расположенных прямо под словом Открыть, вернет вас обратно на одну папку или вперед. Если же вы полностью потерялись, то нажмите кнопку Отмена, расположенную внизу открытого диалогового окна, и потом начните снова.
Чтобы выбрать файл со списка, нажмите по нему одни раз левой кнопкой мышки. Его имя появится в поле Имя файла внизу диалогового окна. Как только это произошло, нажмите кнопку Открыть.
В следующем уроке, мы рассмотрим, как создать шапку в верхней части документа.
Приложения Microsoft Office разработаны для полного удовлетворения текущих требований пользователей. Итак, если вы ищете способ конвертировать старые документы Word в последний формат Word, это возможно. Следуйте приведенным ниже инструкциям, чтобы изменить старый формат Word на новейший формат Word.
Предыдущие выпуски Microsoft Word использовали формат файла .doc для сохранения документов в качестве формата файла по умолчанию. Позже он был изменен на формат файла .docx. У нового формата много преимуществ. Например, небольшой размер файлов DOCX позволяет пользователям обмениваться, хранить, отправлять по электронной почте, создавать резервные копии намного проще по сравнению с более крупными файлами DOC с тем же содержанием и информацией.
Если вы хотите преобразовать старый документ Word в последний формат Word, у вас есть три способа сделать это:
- Использование режима совместимости приложения Word
- Использование опции «Сохранить как»
- Через Word Online.
1]Использование режима совместимости приложений Word
Найдите старый документ Word. Когда найдете, щелкните его правой кнопкой мыши и выберите ‘Открыть с‘> Слово.
Когда документ откроется, выберите значокФайл‘вкладка при выборе’Информация‘на левой боковой панели.
Выбирать ‘Конвертировать‘Плитка режима совместимости. Этот режим становится видимым на панели инструментов, когда вы используете более новую версию Word, чем версия, использованная для создания вашего документа. Он временно отключает новые или улучшенные функции Word.
На экране вашего компьютера сразу же появится всплывающее окно с просьбой подтвердить свое действие.
Нажмите кнопку ОК, чтобы завершить действие. Когда вы это сделаете, ваш документ будет обновлен до новейшего формата файла. Размер вашего файла также будет уменьшен.
2]Использование опции «Сохранить как»
Самый простой способ обновить ваш документ — использовать WordСохранять‘меню.
Чтобы использовать этот метод, откройте документ, щелкните значок «Файл«вкладка и выберите»Сохранить как‘ вариант.
После этого просто выберите документ Word (.docx) в раскрывающемся меню формата и нажмите «Сохранить».
3]Через Word Online
Если у вас не установлено приложение Office, вы все равно можете добиться желаемого результата. Вот как!
Идти к Office.live.com и войдите в свою учетную запись Microsoft.
Затем выберите «Загрузить и открыть‘ вариант. Это позволит вам загрузить старый файл Word со своего компьютера.
Перейдите в папку, в которой находится ваш документ, и выберите его, чтобы загрузить в Интернет.
Когда файл будет загружен и открыт на вашем экране, нажмите «Файл‘>’Информация‘>’Предыдущие версии‘>’Скачать‘.
Нажмите ‘Скачать‘, чтобы начать загрузку документа в последний формат на ваш компьютер.
Как преобразовать новый документ Word в старую версию
Если по какой-то причине вам нужно преобразовать новый документ Word в более старую версию, самым простым способом будет использование функции «Сохранить как». вариант и выберите сохранение файла в более старом формате Word, например, в файле .doc.
Надеюсь, это поможет.

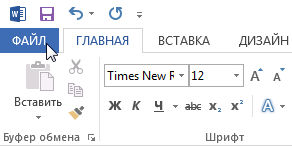
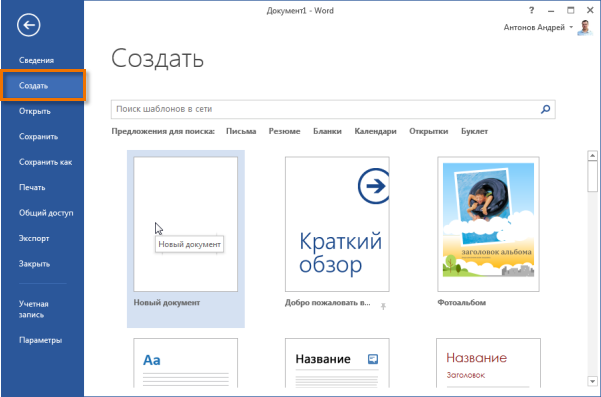
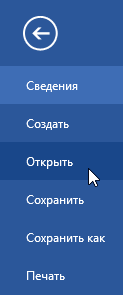
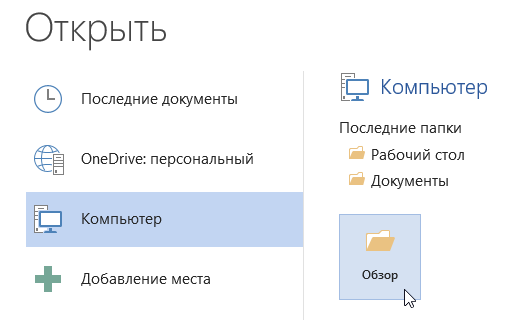
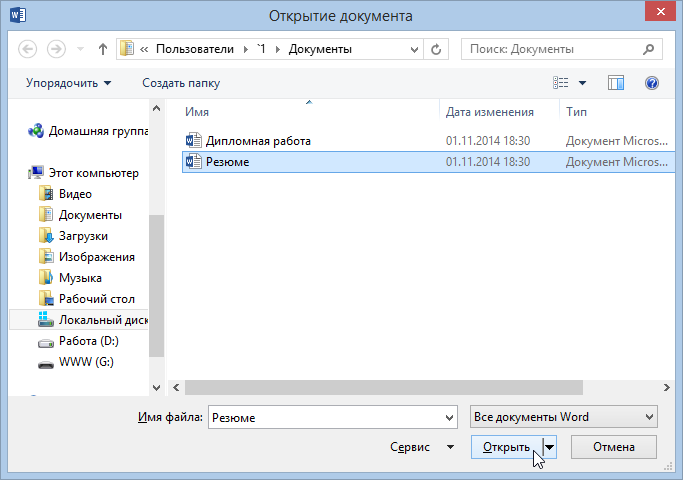
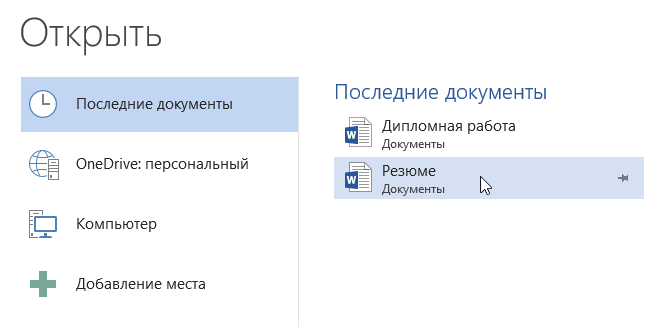
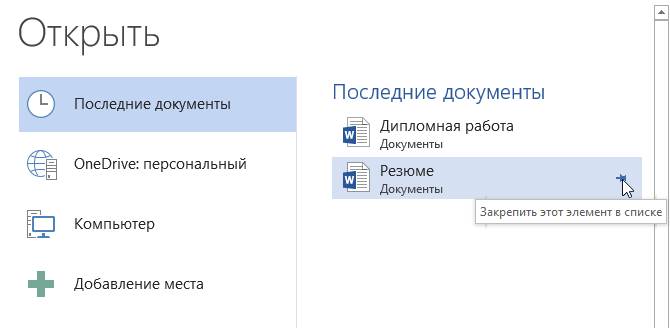
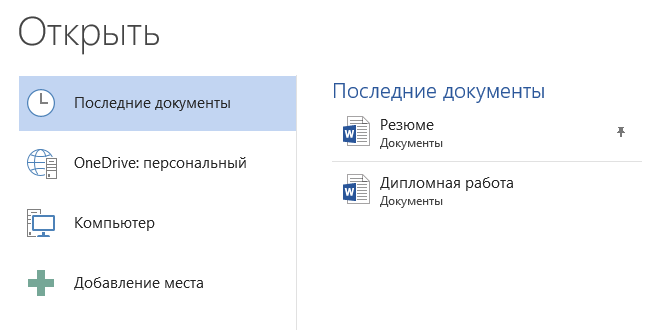
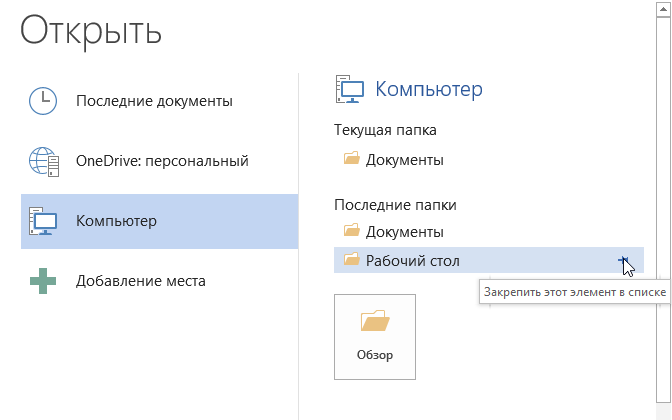
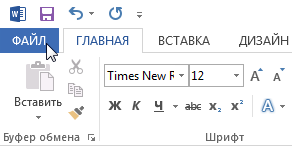
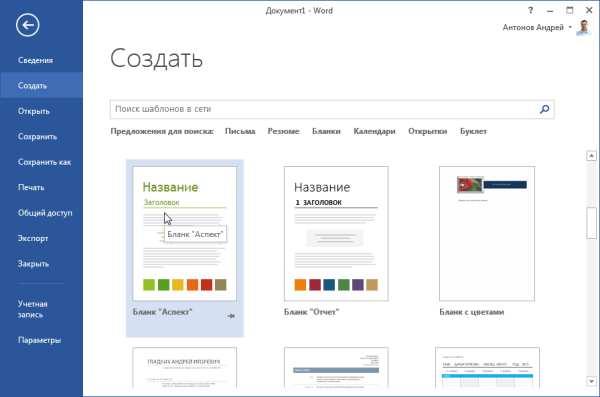
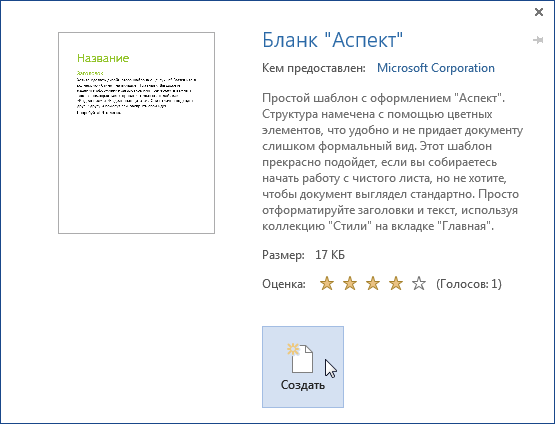
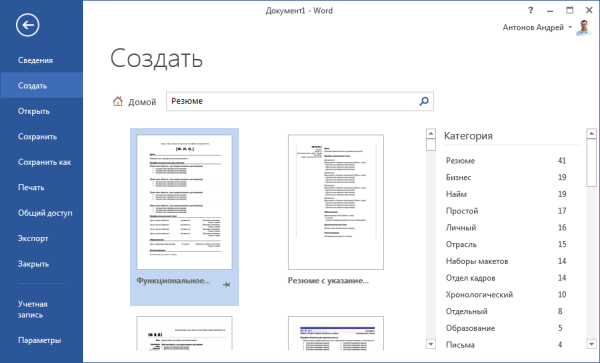






 Сообщение было отмечено Helldrg как решение
Сообщение было отмечено Helldrg как решение