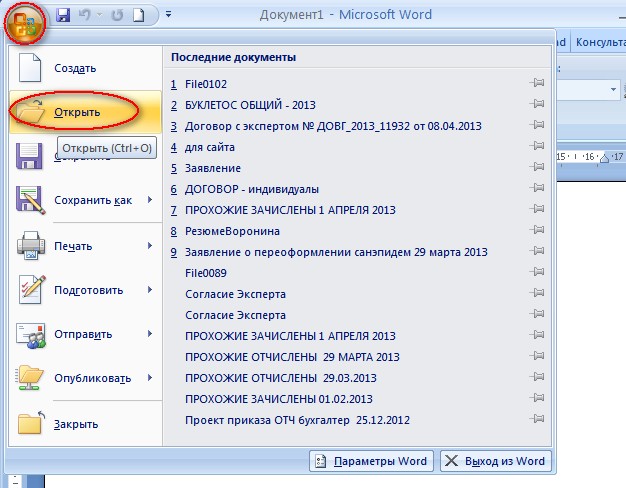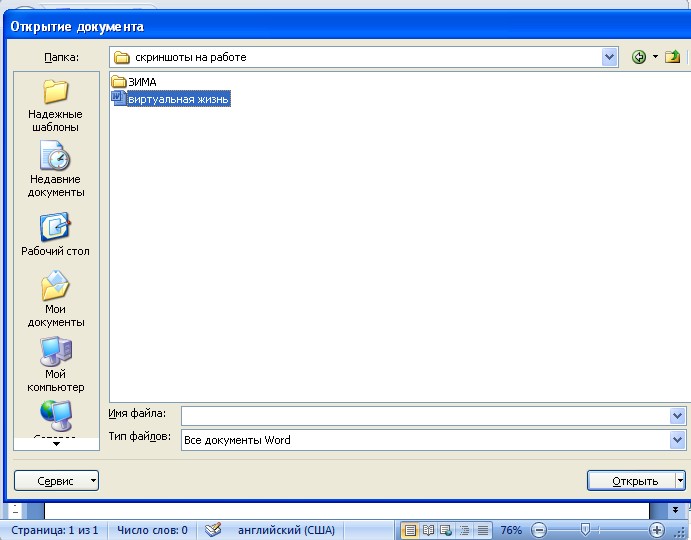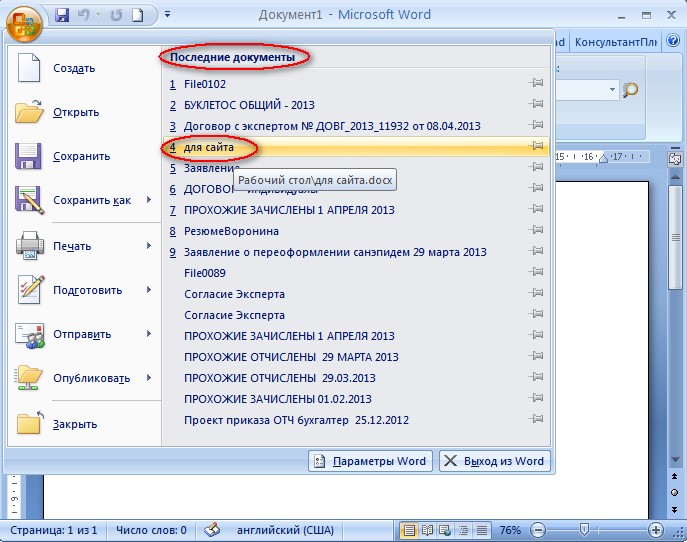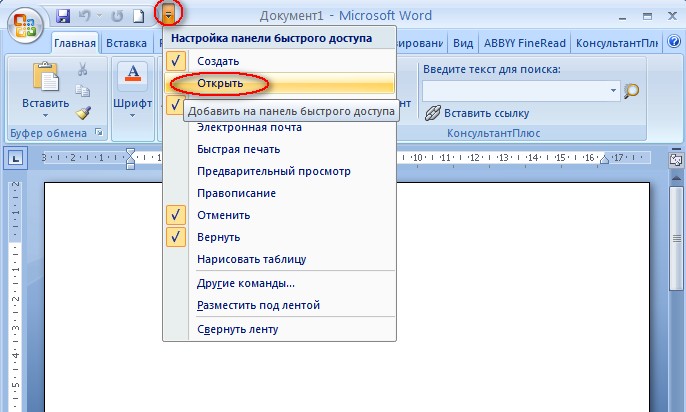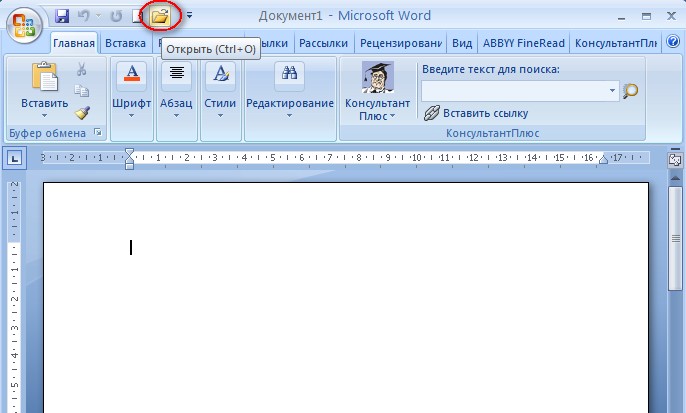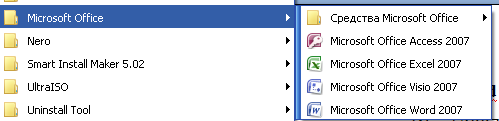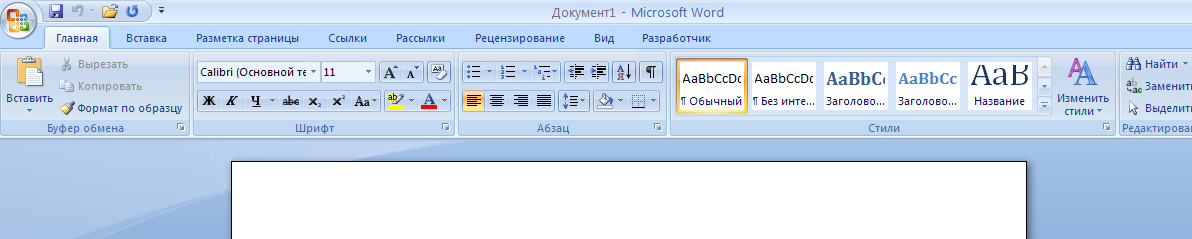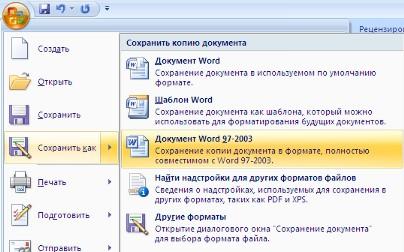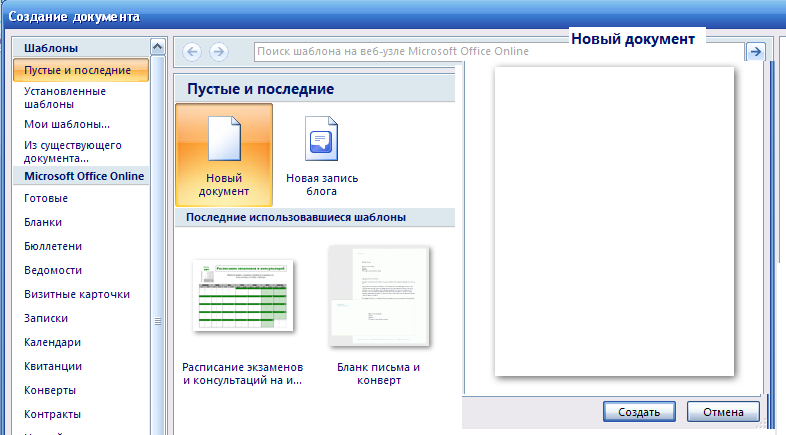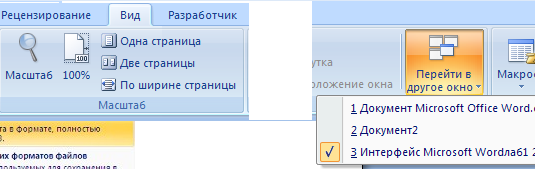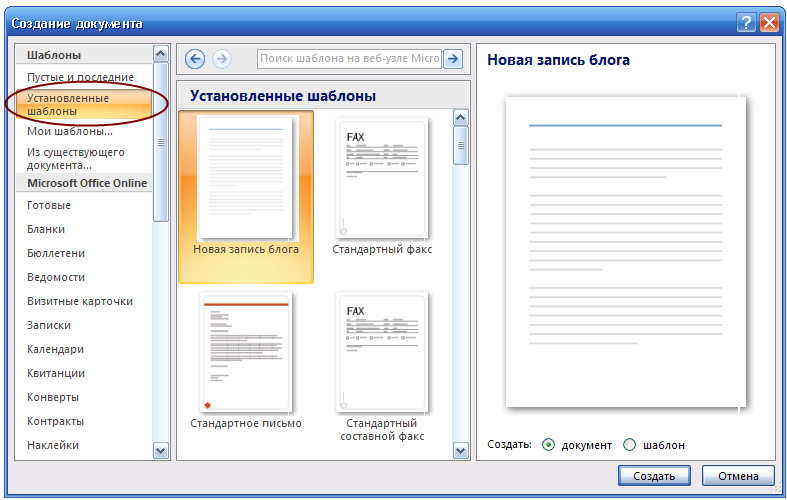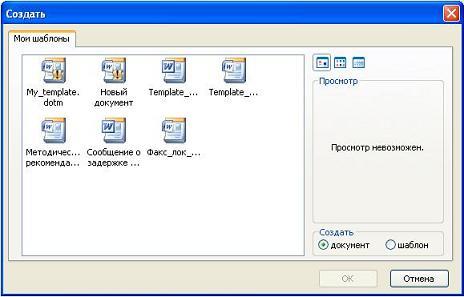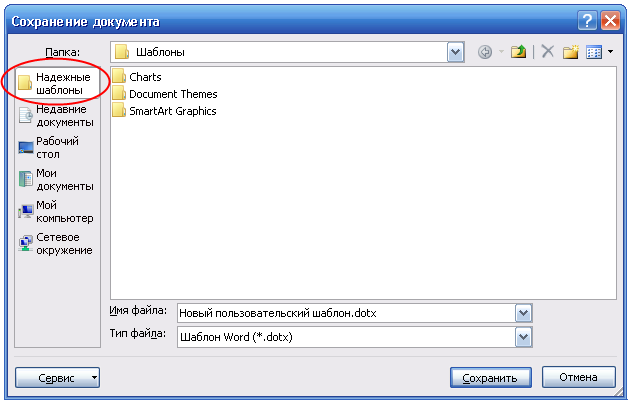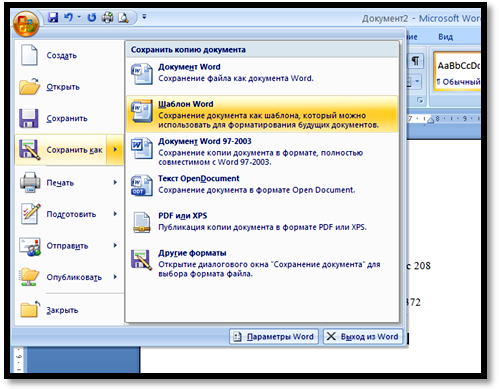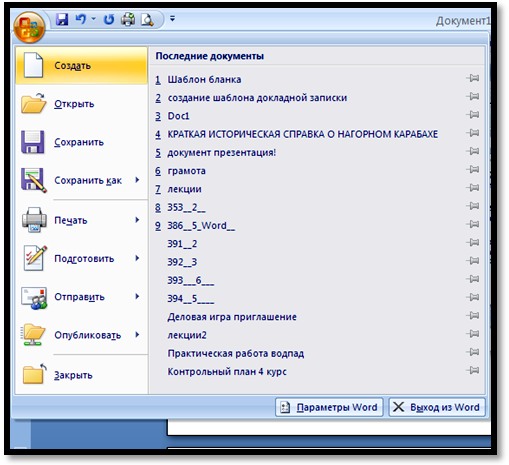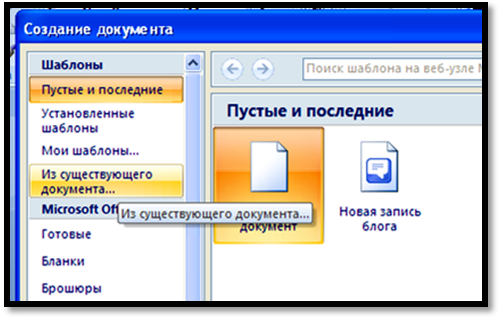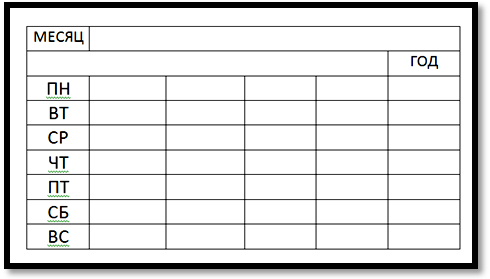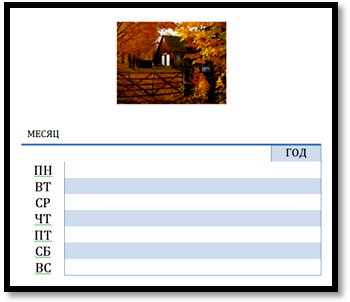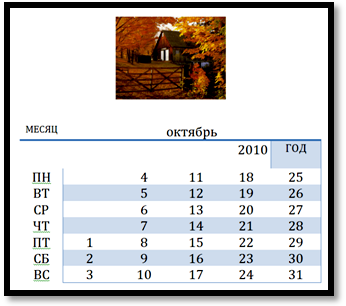Доброго времени суток уважаемый читатель моего блога! В данной статье я расскажу как открыть документ в Word 2007. Наверно уже многие знают как это сделать, но мои статьи посещают не только опытные пользователи ПК, а также новички. О том, как открыть документ в Word 2003 читаем здесь. Открытие нового документа в Word 2007. Итак, способ первый. Нажать левой кнопкой мыши один раз в левом верхнем углу круглую кнопку «Меню«, и из выпадающего списка выбрать пункт «Открыть«:
После этого откроется окно «Открытие документа«, где необходимо выбрать файл и нажать кнопку «Открыть«:
Второй способ. Можно открыть последние документы. Для этого необходимо нажать левой кнопкой мыши один раз в левом верхнем углу круглую кнопку «Меню«, и из выпадающего списка файлов в правой части выбрать файл, кликнув на нем один раз левой кнопкой мыши:
Третий способ. Зайти в настройки панели быстрого доступа, то есть нажать один раз левой кнопкой мыши на значок, как показано на картинке и из выпадающего списка выбрать пункт «Открыть«:
После этого на панели быстрого доступа появится функция «Открыть«. Просто кликаем на нее один раз левой кнопкой мыши:
Еще как вариант набрать комбинацию клавиш Ctrl+O. Смотрим видео видео находится на стадии разработки
Загрузка …
Запустить
приложение Word 2007 можно одним из способов:
●ЛКМ
Кнопка Пуск
→ в главном меню выбрать команду
Microsoft
Office → в
раскрывающемся списке выбрать команду
Microsoft
Office Word 2007 (рис.2);
Рис.2
●ЛКМ
по пиктограмме Microsoft Office Word 2007, размещенной
на панели быстрого запуска;
●дважды
ЛКМ
на ярлыке приложения Microsoft Office Word 2007 на
рабочем столе;
● дважды
ЛКМ
один из документов (файлов) Word 2007.
При
запуске программы Word 2007 открывается
окно приложения (рис.3), в окне документа
(в окне редактирования) которого
отображается пустой Документ. По
умолчанию приложение открывается на
вкладке Главная, на которой отображаются
все требуемые средства для ввода текста
или вставки текста из буфера обмена,
его редактирования и форматирования.
Рис.3
1.2. Работа с документами Word 2007
Все
основные команды для операций с файлами
собраны в меню кнопки «Office»
(рис.4).
Рис.4
Для
создания нового документа предназначен
самый первый пункт меню Создать.
При его выборе появляется окно Создание
документа (рис.5). В его левой части
необходимо указать категорию шаблонов,
на основе которых будет создан документ.
По умолчанию стоит вариант Пустые
и последние.
Для завершения создания нового документа
необходимо в правом нижнем углу нажать
кнопку «Создать». Появится окно
нового пустого документа. Точно такое
же окно всегда создается по умолчанию
в момент открытия самой программы Word
2007 (рис.5).
Рис.5
Пункт
«Из существующего документа»
предназначен для создания нового файла
на основе уже имеющегося документа. При
выборе этого пункта пользователь должен
указать на диске уже имеющийся документ.
При этом содержимое указанного файла
будет размещено в новом созданном
документе.
Word
2007 по умолчанию сохраняет файлы в формате
.docx
. Этот
формат не могут читать старые версии
программы. Поэтому, если вы хотите, чтобы
документ был совместим с предыдущими
версиями Word, необходимо сохранять файл
в «режиме ограниченной функциональности».
Это делается с помощью меню «Сохранить
как..» кнопки «Office» (рис.6).
Если
вы откроете документ, созданный старой
версией Word, то файл будет запущен в
режиме ограниченной функциональности
(об этом будет сигнализировать строка
заголовка). В таком режиме работы
некоторые функции программы будут
недоступны. Чтобы иметь возможность
использовать все функции Word 2007, необходимо
конвертировать файл. Для этой цели
служит меню «Преобразовать» кнопки
«Office».
Если
в Word 2007 открыть несколько документов,
то каждый документ открывается в своем
окне.
Переход
между окнами
осуществляется при помощи программных
кнопок на панели задач (рис.6).
Рис.6
или
с помощью команды Перейти
в другое окно
на вкладке Вид
(рис.7).
●ЛКМ
Вкладка
Вид
→
Команда Перейти
в другое окно
→ выбор необходимого открытого документа.
Рис.7
-
Шаблоны в Word 2007
Шаблоны
–
определение, применяемое для
автоматизированного создания однотипных
документов.
Пустой
Документ
(рис.5) основан на глобальном (общем)
шаблоне Обычный (Normal.dotm), шаблоне без
содержимого, т.е. на пустом шаблоне.
Шаблон – это
модель или образец для создания нового
документа.
В Word шаблоны используются для сохранения
информации о форматировании документов.
По
умолчанию все документы в Word создаются
на основе шаблона Обычный (Normal.dotm).
Составной частью шаблонов являются
стили. Стиль как элемент шаблона
предназначен для внешнего оформления
документа и его абзацев. Шаблон Normal.dotm
определяет основную структуру документа
и содержит настройки документа, а текст
–вводится в стиле Обычный
(вкладка Главная
группа команд Стили
или Экспресс-стиль),
в котором установлены основные параметры
форматирования абзаца: шрифт
— (Calibri — по умолчанию) + Основной текст,
выравнивание символов — По левому краю,
междустрочный интервал — множитель 1,15
ин., интервал После абзаца — 10 пт., Запрет
висячих строк.
Экспресс-стили
— это наборы различных вариантов
форматирования, которые отображаются
в виде эскизов в коллекции экспресс-стилей.
При наведении указателя мыши на эскиз
экспресс-стиля можно увидеть, как
выделенный фрагмент текста или абзац,
в котором установлен курсор, примет
выбранное форматирование.
Для
создания документа можно использовать
следующие типы шаблонов:
-
Пустые и последние;
-
Установленные
шаблоны; -
Мои шаблоны;
-
Из существующего
документа; -
Microsoft Office Online
(шаблоны из Интернет).
Для создания
документа на основе шаблона необходимо
щелкнуть мышью на кнопке «Office» и
выбрать команду Создать. Откроется окно
диалога (рис.1. 2), в котором надо выбрать
требуемый шаблон и щелкнуть на кнопке
Создать.
Рисунок
1.2. Создание нового документа
В
Word 2007 можно создать пользовательские
шаблоны, которые отображаются в окне
диалога «Создать» на вкладке «Мои
шаблоны».
Все
документы,
которые создаются в Word 2007, основаны
на каком-либо шаблоне.
Шаблон
(template)
—
это образец для создания нового документа,
в нем хранятся различные элементы,
которые составляют основу документа
Word. Другими словами шаблоны определяют
основную структуру документа и содержат
настройки документа: шрифты, автотекст,
макросы, параметры страницы, форматирование,
стили и т.д.
-
В
процессе создания документа template
присоединяется к документу и в
созда-ваемый документ из шаблона
копируются его некоторые элементы
(например, параметры страницы, стили),
а другие компоненты (например, автотекст
и макросы) остаются в шаб-лоне. Но так
как template
присоединен к документу, то документ
всегда может получить доступ к этим
компонентам шаблона. В Word 2007 существуют
два типа основных видов шаблонов: -
общие
или глобальные шаблоны (global templates); -
шаблоны
документов (установленные и
пользовательские) или локальные
templates.В приложении Word 2007 используются
шаблоны с расширениями: -
.dotm
(может содержать макросы или программы),
где буква «m» обозначает макрос; -
.dotx
(без макросов и программ), где «x»
— основанный на XML (Extensible Markup Language).
Общий
или глобальный template
— это шаблон, загруженный в Microsoft Word в
окне «Шаблоны и надстройки», которое
открывается командой Разработчик/Шаблон
документа. Хранящиеся в общем шаблоне
все макросы, элементы списка автотекста,
стили, сочетания клавиш, доступны для
любого открытого документа, даже если
этот документ основан на другом шаблоне.
Любой
документ может обратиться к любому
компоненту любого шаблона, если этот
template
загружен пользователем как общий. Но
общий шаблон остается загруженным
только на время текущего сеанса, а при
выходе из приложения Word 2007 и повторном
его запуске необходимо перезагрузить
вручную. Такие общие templates
являются сеансовыми,
а не постоянными.
Для
автоматической загрузки общего шаблона
необходимо поместить его ярлык в папку
Startup папки Word, например, C:Documents and
SettingsАдминApplication DataMicrosoftWordSTARTUP. В этом
случае общий template
будет постоянным.
Template
Normal.dotm
(файлы с расширением .dotm позволяют
выполнять макросы в файлах) разработан
специально для использования в качестве
общего или глобального шаблона приложения,
который автоматически загружается
каждый раз при запуске Word 2007, т.е. является
постоянным. Глобальный (общий) template,
который называется «Новый документ»
и хранится в файле Normal.dotm, является
базовым
шаблоном.
Normal.dotm
— это универсальный template
для любых типов документов, он всегда
загружается и всегда присоединен к
открытым документам. Этот базовый
template
можно считать своего рода пустым
документом (т.е. без содержимого) с
заданными свойствами, на основе которого
строятся новые документы или создаются
новые шаблоны. Normal.dotm изменять нельзя,
так как на нем основаны все документы
и все шаблоны документов Word 2007.
Normal.dotm
может храниться в каталогах: C:Documents and
SettingsАдмин Application DataMicrosoftTemplates (для ОС
Windows XP) или C:UsersАдминApp
DataRoamingMicrosoftTemplates (для ОС Windows 7). Там же
хранятся и пользовательские шаблоны,
т.е. созданные пользователем самостоятельно,
например My_template.dotm, который является
резервной копией Normal.dotm, или
Template_document.dotx и Template_document.dot и т.д.
Templates
документов —
это шаблоны типовых документов с
расширением .dotx, которые не содержат
макросов и программ (файлы с расширением
.dotx не поддерживают макросы, а значит
не подвергаются заражению макровирусами).
В Word 2007 набор шаблонов типовых документов
называется «Установленные
шаблоны»
(рис 1.3).
Рисунок
1.3. Выбор ”Установленных шаблонов”.
Ниже,
на рис 1.4 приведен выбор одного из
установленных шаблонов – Современное
резюме,
макет которого можно использовать,
напр., при устройстве на работу.
«Установленные
шаблоны» устанавливаются при
инсталляции Microsoft Office System 2007. Templates
документа, например, Стандартный факс,
Стандартное письмо, в диалоговом окне
Создание
документа,
содержат настройки,
доступные только для документов,
основанных на этом шаблоне.
При
создании письма на основе шаблона
«Стандартное письмо» могут
использоваться как настройки локального
шаблона «Стандартное письмо», так
и настройки общих шаблонов, но высший
приоритет имеет локальный. Кроме того,
к документу, созданному на основе
какого-либо шаблона, можно присоединить
шаблон другого документа. Для этого в
окне диалога «Шаблоны и надстройки»
надо щелкнуть на кнопке присоединить
и выбрать требуемый template.
Установленные
шаблоны типовых документов (с расширением
.dotx) хранятся в директориях:
-
C:Program
FilesMicrosoft OfficeTemplates1033 — на
английском
языке; -
C:Program
FilesMicrosoft OfficeTemplates1049 — на
русском
языке.
Кроме
того, в Word 2007 можно использовать
пользовательские
templates,
которые отображаются в окне диалога
«Создать» на вкладке «Мои шаблоны»
(см. рис. 1.5). Пользовательские шаблоны
можно создать на основе шаблонов
(глобальных и локальных) или из существующих
документов.
Рисунок 1.5. Окно шаблонов.
Для
создания документа или пользовательского
шаблона, необходимо
●ЛКМ
Кнопку Office→
ЛКМ
Команду Создать откроется окно диалога
Создание
документа
в левой части которого отображены группы
шаблонов (рис. 1.6) → В группе Пустые
и последние
отображаются пустые шаблоны «Новый
документ» (Normal.dotm) и Новая
запись блога.
На основе шаблона Новый
документ
можно создать новый документ или
пользовательский шаблон.
Рисунок 1.6. Окно Создание
документа
Чтобы
начать работу с блогами на базе шаблона
«Новая запись блога», необходимо
зарегистрировать учетную запись блога.
При
использовании группы «Установленные
шаблоны» для создания документа или
пользовательского шаблона открывается
набор (коллекция эскизов) шаблонов
типовых документов.
В
случае применения группы «Мои шаблоны»
для создания документа или пользовательского
шаблона открывается окно Создать (рис.
1.5), в котором можно выбрать пустой «Новый
документ» (Normal.dotm) или пользовательские
templates.
При
создании документа или пользовательского
шаблона на основе группы «Из
существующего документа» открывается
окно «Создание из имеющегося документа»,
в котором требуется выбрать соответствующий
документ для образца.
Раздел
Microsoft Office Online. При наличии доступа в
Интернет можно загрузить дополнительные
шаблоны с web-узла Microsoft Office Online для
создания документа или пользовательского
шаблона. При создании пользовательских
шаблонов целесообразно сохранять их в
папке (рис. 1.7) Надежные шаблоны (Templates)
в формате dotx.
Рисунок 1.7. Окно сохранения
созданного шаблона.
В
шаблонах хранятся стандартные тексты,
настраиваемые панели инструментов,
макросы, сочетания клавиш, стили и
элементы списка автотекста. Наиболее
простой способ создать шаблон — это
открыть документ, содержащий элементы,
которые требуется использовать повторно,
и сохранить его как шаблон.
Задание.
-
Откройте
в своей папке документ Бланк.docx. -
Внесите
необходимые изменения в размеры полей
страницы (Разметка
страницы
Поля):
верхнее — 1,6 см, нижнее — 1,8см, левое — 2см,
правое — 2см, ориентация страниц –
книжная. -
Сохраните
его как шаблон в своей папке под именем
Шаблон бланка:
-
Закройте
свой документ. -
Откройте
новый документ Microsoft
Word. -
Щелкните
кнопку «Office»
и выберите пункт Создать:
У
вас готовая форма бланка предприятия.
-
Закройте
все документы.
Создание
шаблона календаря.
-
Откройте
документ Microsoft
Word. -
Вставьте
в документ таблицу на 9 строк
6 столбцов. -
Заполните
таблицу следующим образом:
-
Добавьте
перед таблицей какой-нибудь рисунок
на ваш вкус, используйте вкладку
Конструктор
для оформления таблицы:
-
Сохраните
работу как шаблон под названием «Шаблон
календарь» в своей папке. -
Откройте
новый документ Microsoft
Word. -
Откройте
шаблон «Шаблон календарь», оформите
его на текущий месяц:
-
Сохраните
работу под названием «Календарь» в
своей папке.
Соседние файлы в предмете [НЕСОРТИРОВАННОЕ]
- #
- #
- #
- #
- #
- #
- #
- #
- #
- #
- #
If you’ve been accustomed to opening files from newer versions of Microsoft Word in older versions of the software, the error messages you see when you try to open the program’s DOCX files in Word 2003 under Windows, Word for Mac 2004 or earlier program versions come as an unwelcome surprise. The DOCX file format offers some useful additions and security-minded changes, but if your roster of office hardware includes systems that can’t open this newer software version, you can take advantage of multiple approaches to file compatibility.
New Office File Formats
-
For the first time in the history of the Microsoft Office application suite, Microsoft fundamentally altered the software’s default file and template formats with the launch of Office 2007 for Windows and Office for Mac 2008. Familiar file extensions, including the .doc Word default, sprouted an «x» at the end, and users who still relied on earlier Office versions discovered they no longer could open files created in newer versions. In addition to format changes, Microsoft added new file types that lack support for macros, enabling users to share documents with other users without the risk of embedded malware that automation features can be misused to incorporate.
New File Features
-
Microsoft Word’s new Open-XML-based file format provides support for new content enhancements, helps minimize the chances of data corruption, can compress file content to produce smaller documents and debuts a file type that moves away from proprietary data structures. In addition to internal changes and improvements such as document themes and styles, the DOCX file format includes new content features, including SmartArt graphics. These informational graphics go beyond what you can accomplish with bullets, outlines, or embedded or linked elements from other Office programs. Additionally, Word offers enhanced support for equations and bibliographies.
Microsoft’s Conversion Options
-
Microsoft offers users of older versions of Word three options to enable them to open, view, edit and save DOCX files. First, Windows users can download and install the Microsoft Office Compatibility Pack, and Mac users can access the Open XML File Format Converter for Mac (see Resources). Before you install the Windows version of this update, verify that you’ve updated your copy of Windows and your installation of Word with the most recent patches and service packs. Second, you can download and install the Microsoft Word Viewer, which enables you to open DOCX files so you can view their contents, copy from and print them. Finally, you can request that a colleague or coworker save a DOCX file in DOC format from her copy of a later version of Word. Although converted files retain most of the features of the original DOCX version, some newer content options appear in altered form, reflecting the older Word versions’ lack of support for them. Note that if the file you need to convert uses the new version of one of Word’s template formats, the converters can’t help you.
Other Options
-
If you use one of the open-source office suites available for Windows and the Mac, including Apache OpenOffice, LibreOffice or the Mac-only NeoOffice, the Writer applications contained within these products offer the ability to convert DOCX files to DOC format. You can download and install these applications at no charge. Avoid saving your DOCX files in the open-source ODT file format, however, because only the versions of Word that create and open DOCX files natively — without the installation of converters and helpers — can open it.
Пакет Microsoft Office разработан для комфортной работы пользователей. Все программы, входящие в него, отличаются удобством и продуманностью. Microsoft Office Word – редактор для работы с текстами. Открыть документ Microsoft Word можно несколькими способами.

Инструкция
Для того чтобы открыть новый документ Microsoft Word, если его значок расположен в панели быстрого запуска (пространство на панели задач, расположенное правее от кнопки «Пуск»), необходимо просто кликнуть по иконке программы левой кнопкой мыши.
Открыть новый документ Microsoft Word из панели быстрого запуска можно и другим путем. Если кликнуть на иконку программы правой кнопкой мыши, появится выпадающее меню, в котором будет необходимо выбрать первый пункт – «Открыть».
Также вы можете в меню «Пуск» задать режим отображения всех программ и выбрать папку «Microsoft Office». При наведении курсора на указанную папку в появившемся дополнительном меню кликните левой кнопкой мыши на названии программы Microsoft Office Word (и соответствующий год). Для тех же целей можно использовать и правую кнопку мыши, при клике на названии программы появится дополнительное меню, в котором следует выбрать команду «Открыть».
Если текстовой редактор Microsoft Office Word уже запущен, открыть сохраненный документ можно несколькими способами. Для быстрого доступа к диалоговому окну (по которому можно передвигаться в привычном режиме) нажмите сочетание клавиш «Ctrl» и «O».
Также открыть документ можно, нажав на значок Microsoft Office в левом верхнем углу окна, и выбрать команду «Открыть».
В версиях Microsoft Office Word до 2007 года на панель инструментов вынесен значок в виде папки – кликнув по этому значку тоже можно вызвать диалоговое окно и открыть необходимый документ.
Если вы хотите открыть файл Microsoft Office из папки, в которой он сохранен, кликните по его иконке левой кнопкой мыши или выберите в выпадающем меню команду «Открыть», воспользовавшись правой кнопкой мыши.
Если редактор запущен, и вы хотите открыть новый чистый документ, воспользуйтесь командой «Создать», кликнув на нее левой кнопкой мыши, или воспользуйтесь сочетанием клавиш «Ctrl» и «N». В версиях до 2007 года в панели инструментов для тех же целей есть значок в виде чистого листа.

Связанная статья
Почему не открывается файл Word на компьютере
Источники:
- как открыть документацию
Войти на сайт
или
Забыли пароль?
Еще не зарегистрированы?
This site is protected by reCAPTCHA and the Google Privacy Policy and Terms of Service apply.
Многие пользователи при работе на компьютере сталкиваются с документами Word, имеющими расширения DOCX или DOC, когда на ПК нет офисного пакета Microsoft Office. Возникает закономерный вопрос, чем открыть файл данного формата.
При наличии текстового редактора MS Word вопросов об открытии подобных файлов не возникает, но установить на компьютер эту программу не всегда представляется возможным по разным обстоятельствам.
Содержание:
- Как открыть документ DOCX (DOC) средством системы
- Как открыть документ DOC (DOCX) в LibreOffice Writer
- Как открыть формат DOCX (DOC) в OpenOffice Writer
- WPS Office для открытия файлов Word
- Открытие документа Word в AbleWord
- Как открыть документ DOC в AbiWord
- Doc Viewer — просмотр файлов Word
- Universal Viewer — просмотр документов Word
- Calibre — чтение файлов Word на компьютере
- ICE Book Viewer Professional — открытие формата DOCX (DOC)
- Выводы статьи
- Чем открыть DOCX (DOC) на компьютере (видео)
В тестовом процессоре Microsoft Word используются два формата расширений файла: «.docx» и «.doc». Документы Word с расширением «.doc» использовались в версиях программы до версии Word 2003 включительно, а начиная с версии Word 2007 документы сохраняются с расширением «.docx».
В файлах Word кроме тестового содержимого могут быть встроенные объекты, например, изображения, картинки и т. п.
Пользователь может столкнутся на компьютере с обоими типами расширения файла у документа Ворд. Поэтому ему необходима программа, открывающая файлы DOC (DOCX).
Текстовый редактор Microsoft Word — самое мощное средство для работы с офисными документами. Но, Word — платная программа, и поэтому не всегда есть возможности для использования этого средства на ПК.
Как открыть файл DOCX (DOC), если на компьютере нет соответствующей программы? Чем открыть DOC на Windows? Пользователь может воспользоваться двумя способами в подобной ситуации:
- для этого подойдут программы, открывающие DOC (DOCX) на ПК;
- решить проблему поможет онлайн сервис в интернете.
В этом руководстве я покажу, как открыть файл DOCX (DOC) на компьютере, без использования текстового редактора Word.
Какая программа открывает DOCX (DOC)? К счастью, имеется довольно много приложений, имеющих поддержку формата Word. Часть программ предназначена для просмотра файлов, а в других приложениях можно редактировать содержимое документа.
В этом обзоре мы разберем, какой программой открыть файл DOC (DOCX), используя только бесплатные приложения в операционной системе Windows.
Обратите внимание на то, что приложение, открывающее DOC (DOCX), может немного нарушить форматирование исходного документа. Но, это касается, в основном, при сложном форматировании.
Как открыть документ DOCX (DOC) средством системы
При решении вопроса, какое приложение открывает DOCX, многие пользователи забывают о встроенном средстве Windows — WordPad. Этим приложением можно воспользоваться в операционных системах Windows 10, Windows 8.1, Windows 8, Windows 7.
В текстовом редакторе WordPad можно открыть документ Word для просмотра содержимого файла. Поддерживается редактирование документа в WordPad, исходя из возможностей приложения, потому что не все функции формата поддерживаются этой программой.
Отредактированный документ сохраняется в форматах RTF (основной формат программы WordPad), Office Open XML (DOCX), ODT, TXT.
Открытие файла с расширениями DOCX или DOC происходит следующим образом:
- Из меню «Пуск» откройте программу WordPad (в Windows 10 приложение находится в папке «Стандартные»).
- Войдите в меню «Файл», нажмите на кнопку «Открыть».
- В окне Проводника выберите документ Word, который необходимо открыть в окне программы, или перетащите файл с помощью мыши в окно программы.
Просмотрите, а если нужно, отредактируйте документ, а затем сохраните его в одном из поддерживаемых форматов.
Как открыть документ DOC (DOCX) в LibreOffice Writer
LibreOffice — мощный бесплатный офисный пакет, имеющий в своем составе текстовый редактор Writer. Это бесплатная альтернатива платному продукту Microsoft Office, работающая на русском языке.
LibreOffice создан выходцами из проекта OpenOffice на основе предыдущего офисного пакета. В настоящее время проект LibreOffice активно развивается.
Libre Office Writer помимо собственного (ODT) и других форматов, поддерживает файлы формата Word. В программе можно редактировать документ Ворд, а потом сохранить в файл с расширениями «.docx» или «.doc», в зависимости от того, какой формат Word вы открыли изначально.
Пройдите шаги:
- Войдите в меню «Файл», нажмите на кнопку «Открыть…».
- Добавьте файл с компьютера в окно программы Writer.
Открытый документ готов к просмотру и редактированию.
Как открыть формат DOCX (DOC) в OpenOffice Writer
OpenOffice — бесплатный офисный пакет, альтернатива MS Office. В состав пакета приложений входит текстовый редактор Writer. Приложение поддерживает русский язык интерфейса.
Проделайте следующее:
- В окне программы OpenOffice Writer откройте меню «Файл».
- В контекстном меню нажмите на пункт «Открыть…».
Можете отредактировать файл Word, а затем сохранить его в документе с расширением «.doc».
WPS Office для открытия файлов Word
WPS Office (прежнее название — Kingsoft Office) пакет офисных программ, одна из альтернатив Майкрософт Офис. В состав пакета входит текстовый редактор Writer, который может открывать формат Word.
У программы WPS Office имеется бесплатная базовая версия на русском языке, которой можно воспользоваться в нашей ситуации.
Пройдите последовательные шаги:
- В окне WPS Writer нажмите на кнопку «Открыть».
- В разделе «Последние» щелкните по трем точкам, выберите один из вариантов «Мой PC», «Мой рабочий стол», «Документы».
- Нажмите на кнопку «Обзор» для добавления документа Word в окно программы.
После редактирования в WPS Writer, итоговый файл можно сохранить на компьютер с расширениями «.docx» или «.doc».
Открытие документа Word в AbleWord
AbleWord — бесплатная программа для редактирования файлов текстовых форматов. В программе имеется поддержка форматов документов Word.
Выполните следующие действия:
- Войдите в меню «File», нажмите на пункт «Open».
- В окне Проводника выберите нужный файл.
После выполнения редактуры, сохраните файл в формате DOCX.
Как открыть документ DOC в AbiWord
AbiWord — бесплатная программа, предназначенная для создания и редактирования документов текстовых форматов. Если на компьютере имеется формат DOC, а у пользователя возникает вопрос чем открыть файл данного формата, программа может решить эту проблему.
Проделайте следующие действия:
- Войдите в меню «Файл», нажмите «Открыть…».
- Выберите файл Word для добавления в программу.
В программе AbiWord поддерживается редактирование и сохранение документа в формате Word.
Doc Viewer — просмотр файлов Word
Doc Viewer — бесплатная программа для просмотра документов в форматах DOC и DOCX, без необходимости установки на компьютер программы Microsoft Word. В приложении имеются разные варианты просмотра исходного файла, без возможности редактирования документа.
Выполните шаги:
- В окне Doc Viewer программы нажмите на кнопку «Open Word File».
- Выберите документ для просмотра в окне программы.
Universal Viewer — просмотр документов Word
Universal Viewer — универсальная программа-просмотрщик различных типов файлов. Программа Universal Viewer Pro работает на русском языке, бесплатна для жителей большинства стран бывшего СССР.
Наряду с другими форматами, приложение поддерживает открытие и просмотр файлов Word (DOC и DOCX).
Необходимо выполнить следующие действия:
- В окне программы Universal Viewer нажмите на меню «Файл», выберите пункт «Открыть…», или нажмите на кнопку «Открыть».
- Вставьте в программу нужный документ.
Calibre — чтение файлов Word на компьютере
Calibre — бесплатная программа чтения книг, хранения и создания библиотеки из книг разных форматов. Программа Calibre работает на русском языке.
В приложение встроен просмотрщик текстовых форматов, поддерживающий открытие документов Ворд.
Потребуется выполнить следующее:
- В главном окне программы Calibre нажмите на кнопку «Добавить книги».
- Выделите название книги, а затем щелкните по нему правой кнопкой мыши.
- В контекстном меню выберите «Просмотр», а затем «Открыть в читалке calibre».
ICE Book Viewer Professional — открытие формата DOCX (DOC)
ICE Book Viewer Professional — бесплатная программа (для жителей бывшего СССР), предназначенная для чтения книг на компьютере. Программа поддерживает русский язык интерфейса.
Пользователь может открыть в программе ICE Book Viewer Professional файл DOC или DOCX:
- Нажмите на кнопку «Библиотека» (значок папки).
- В открывшемся окне нажмите на кнопку «Импортировать текст из файла» (изображение плюса).
- Выберите файл с компьютера.
- Щелкните по названию файла в открытом окне.
- В главном окне ICE Book Viewer Professional откроется содержимое документа Word.
Выводы статьи
У некоторых пользователей возникают вопросы, чем открыть документ DOC или DOCX, если на ПК не установлен текстовый редактор Word, можно воспользоваться программным обеспечением от сторонних разработчиков. В наличии имеется бесплатные программы, в которых можно открыть документ Word просмотра или редактирования, в зависимости от возможностей конкретного софта.
Чем открыть DOCX (DOC) на компьютере (видео)
Похожие публикации:
- Как сделать подпись в Word — 3 способа
- Как перенести Excel в Word — 5 способов
- Как открыть ODT в Word: сохранить или конвертировать
- Конвертирование Word в FB2 — 5 способов
- Как вставить водяной знак в Word
Примечание: Эта статья выполнила свою задачу, и в скором времени ее использование будет прекращено. Чтобы избежать появления ошибок «Страница не найдена», мы удаляем известные нам ссылки. Если вы создали ссылки на эту страницу, удалите их, и вместе мы обеспечим согласованность данных в Интернете.
Если вы используете Microsoft Office Word 2007 или Word 2010, вы можете открывать DOCX- или DOCM-файлы, которые были созданы в Word 2016 и 2013. Однако некоторые новые возможности могут не поддерживаться в более ранних версиях, а некоторые данные могут быть недоступны для редактирования. Например, в более ранних версиях Word уравнения преобразуются в рисунки, которые нельзя редактировать.
Вот список элементов в документах формата Word 2013 и Word 2016, которые работают по-другому при открытии файла в Word 2010:
-
Приложения для Office:Приложение не запускается, но будет доступно при обновлении документа до Word 2013 или Word 2016.
-
Веб-видео. Видео окончательно преобразуется в рисунок с гиперссылкой на веб-видео.
-
Ответы на примечания и примечания с пометкой «Готово»:Ответы на комментарии становятся комментариями верхнего уровня, а все комментарии с пометкой «Готово» отображаются как обычные. Если комментарии не изменять, при обновлении документа в Word 2016 или Word 2013 восстановится их изначальный вид.
-
Заголовки, свернутые по умолчанию: Заголовки по умолчанию развертываются; свойство удаляется окончательно.
-
Элементы управления содержимым:Элементы управления содержимым «повторяющийся раздел» преобразуются в статический текст; Сопоставления XML в элементах управления содержимым в формате RTF удаляются без возможности восстановления.
Вот список элементов в документах формата Word 2010, которые работают по-другому при открытии файла в Word 2007:
-
Новые форматы нумерации: Преобразуются в арабские числа (1, 2, 3, 4,…).
-
Новые фигуры и текстовые поля:Преобразуются в эффекты, доступные в Word 2007.
-
Текстовые эффекты: безвозвратно удаляются, если только они не применены с помощью пользовательского стиля. В таком случае текстовые эффекты для фигур и надписей преобразуются в эффекты, доступные в Word 2007.
Они снова отобразятся при открытии документа в Word 2010.
-
Замещающий текст в таблицах: Удаляются.
-
Функции OpenType:Удаляются.
-
Блокировка авторов:Блокировки, примененные к областям документа, удаляются.
-
Эффекты WordArt:Удаляются.
-
Элементы управления содержимым:Преобразуются в статическое содержимое.
Вот список элементов в документах формата Word 2013 и Word 2016, которые работают по-другому при открытии файла в Word 2007:
|
Word 2016 или Word 2013 |
Изменении при открытии в Word 2007 |
|
Приложения для Office |
Приложение не запускается, но будет доступно при обновлении документа в Word 2016 или Word 2013. |
|
Веб-видео |
Видео окончательно преобразуется в рисунок с гиперссылкой на веб-видео. |
|
Ответы на комментарии и комментарии с пометкой «Готово» |
Ответы на комментарии становятся комментариями верхнего уровня, а все комментарии с пометкой «Готово» отображаются как обычные. Если комментарии не изменять, при обновлении документа в Word 2016 или Word 2013 восстановится их изначальный вид. |
|
Заголовки, свернутые по умолчанию |
Заголовки развертываются по умолчанию; свойство окончательно удаляется. |
|
Новые форматы нумерации: прописные буквы, турецкий (латиница) {A, B, C, Ç, D, …}; строчные буквы, турецкий (латиница) {a, b, c, ç, d, …}; прописные буквы, болгарский (кириллица) {А, Б, В, Г, Д, …}; строчные буквы, болгарский (кириллица) {а, б, в, г, д, …}; прописные буквы, греческий {Α, Β, Γ, Δ, Ε, …}; строчные буквы, греческий {α, β, γ, δ, ε, …}; 3-значный фиксированный формат {001…NNN}; 4-значный фиксированный формат {0001…NNNN}; 5-значный фиксированный формат {00001…NNNNN}. |
Списки, в которых используются новые форматы нумерации, преобразуются в арабские числа (1, 2, 3, 4, …). |
|
Новые эффекты для фигур и текстовых полей (большинство из них — в области «Формат фигуры») |
Фигуры и текстовые поля преобразуются с применением эффектов, доступных в данном формате. Если фигуру не изменять, она восстановится при обновлении документа в Word 2016 или Word 2013. |
|
Текстовые эффекты, такие как тени, отражения, свечения и объем |
Эффекты, примененные к тексту, окончательно удаляются, если эти эффекты не применяются с помощью настраиваемого стиля. Если они применяются с использованием стиля, текстовые эффекты будут снова отображаться при повторном открытии документа в Word 2016 или 2013. |
|
Замещающий текст в таблицах |
Удаляется. |
|
Функции OpenType, такие как лигатуры, формы чисел, стилистические наборы и контекстные варианты |
Удаляются. |
|
Блокировка авторов |
Блокировки, примененные к областям документа, удаляются. |
|
Эффекты WordArt, такие как контур текста и тень текста |
Удаляются. |
|
Элементы управления содержимым |
Повторяющиеся элементы управления содержимым раздела и флажков преобразуются в статический текст. Сопоставления XML элементов управления содержимым форматированного текста окончательно удаляются. |
Нужна дополнительная помощь?
Excel или Word не открывается? Как открыть старые файлы Microsoft Office
Что делать, если Word или Excel открываются пустыми (или не открываются вообще)?
Даже с изменениями версий Office и форматов файлов вы сможете открывать и работать со старыми файлами в Microsoft Word и Excel. Однако, если Word или Excel не открываются или открывают пустой файл, вам может потребоваться изменить настройки или выполнить ремонт.
Инструкции в этой статье относятся к версиям Microsoft Word и Excel 2019, 2016, 2013, 2010 и Word или Excel для Office 365.
Настройки блокировки файлов
Если у вас включены определенные параметры блокировки файлов, вы не сможете открывать или редактировать старые файлы MS Office. Проверка этих настроек и изменение их при необходимости может решить ваши проблемы.
Если в настройках Блокировка файла выбран параметр Открыть , программа блокирует тип файла и запрещает его открытие (или открывает его в защищенном режиме).
Нажмите Файл .
Нажмите Параметры . Откроется окно Параметры Word или Параметры Excel .
Нажмите Центр управления безопасностью на левой панели.
Нажмите Настройки центра управления безопасностью . Откроется окно Центр управления безопасностью .
Нажмите Настройки блокировки файлов на левой панели.
Убедитесь, что тип файла, который вы хотите открыть, не выбран в столбце Открыть .
Нажмите на любые выбранные флажки, чтобы очистить их.
Нажмите ОК , чтобы применить изменения.
Закройте окна, чтобы вернуться в Word или Excel и попытайтесь открыть файл.
Восстановить поврежденный файл
Если файл поврежден, вы не сможете открыть его в Excel или Word. Использование инструмента «Открыть и восстановить» может решить эту проблему.
Откройте Excel или Word (в зависимости от программы, в которой вы не можете открыть файл).
Выберите Файл > Открыть .
Перейдите к месту, где хранится поврежденный файл. Нажмите на название файла один раз.
Нажмите стрелку раскрывающегося списка рядом с Открыть.
Нажмите Открыть и восстановить .
Сброс файловых ассоциаций
Если сопоставление файлов по умолчанию для файлов Word или Excel было изменено, программа может не открыться должным образом при попытке открыть файл. Сброс этих ассоциаций файлов может быть простым исправлением. Настройки, необходимые для внесения этих изменений, находятся в Windows.
Введите Панель управления в поле поиска Windows.
Нажмите Панель управления в списке результатов поиска. Откроется окно панели управления.
Убедитесь, что вы просматриваете панель управления в представлении категорий, и нажмите Программы.
Нажмите Программы по умолчанию.
Нажмите Установить программы по умолчанию. Откроется окно Настройки с выбранными приложениями по умолчанию .
Нажмите Установить значения по умолчанию для приложения . Список программ откроется.
Прокрутите вниз до Word или Excel и выберите его.
Нажмите Управление .
Выберите тип файла, который не связан с программой MS Office, и выберите программу, которую вы хотите использовать для открытия файла этого типа.
Ремонт MS Office
В некоторых случаях Word или Excel не открываются из-за проблемы с самой программой. Восстановление программы может быть лучшим решением.
Введите Панель управления в поле поиска Windows.
Нажмите Панель управления в списке результатов поиска. Откроется окно Панель управления .
Убедитесь, что вы просматриваете Панель управления в разделе Вид по категориям и нажимаете Программы.
Нажмите Удалить программу. Откроется окно Удалить или изменить программу .
Нажмите на свою версию Microsoft Office в списке программ.
Нажмите Изменить .
Выберите Онлайн-ремонт и нажмите Восстановить.
Перезагрузите компьютер после завершения процесса восстановления.
Дважды щелкните файл Office, который вы хотите открыть.
Открытие документа в более ранней версии Word
Примечание: Эта статья выполнила свою задачу, и в скором времени ее использование будет прекращено. Чтобы избежать появления ошибок «Страница не найдена», мы удаляем известные нам ссылки. Если вы создали ссылки на эту страницу, удалите их, и вместе мы обеспечим согласованность данных в Интернете.
Если вы используете Microsoft Office Word 2007 или Word 2010, вы можете открывать DOCX- или DOCM-файлы, которые были созданы в Word 2016 и 2013. Однако некоторые новые возможности могут не поддерживаться в более ранних версиях, а некоторые данные могут быть недоступны для редактирования. Например, в более ранних версиях Word уравнения преобразуются в рисунки, которые нельзя редактировать.
Вот список элементов в документах формата Word 2013 и Word 2016, которые работают по-другому при открытии файла в Word 2010:
Приложения для Office:Приложение не запускается, но будет доступно при обновлении документа до Word 2013 или Word 2016.
Веб-видео. Видео окончательно преобразуется в рисунок с гиперссылкой на веб-видео.
Ответы на примечания и примечания с пометкой «Готово»:Ответы на комментарии становятся комментариями верхнего уровня, а все комментарии с пометкой «Готово» отображаются как обычные. Если комментарии не изменять, при обновлении документа в Word 2016 или Word 2013 восстановится их изначальный вид.
Заголовки, свернутые по умолчанию: Заголовки по умолчанию развертываются; свойство удаляется окончательно.
Элементы управления содержимым:Элементы управления содержимым «повторяющийся раздел» преобразуются в статический текст; Сопоставления XML в элементах управления содержимым в формате RTF удаляются без возможности восстановления.
Вот список элементов в документах формата Word 2010, которые работают по-другому при открытии файла в Word 2007:
Новые форматы нумерации: Преобразуются в арабские числа (1, 2, 3, 4. ).
Новые фигуры и текстовые поля:Преобразуются в эффекты, доступные в Word 2007.
Текстовые эффекты: безвозвратно удаляются, если только они не применены с помощью пользовательского стиля. В таком случае текстовые эффекты для фигур и надписей преобразуются в эффекты, доступные в Word 2007.
Они снова отобразятся при открытии документа в Word 2010.
Замещающий текст в таблицах: Удаляются.
Блокировка авторов:Блокировки, примененные к областям документа, удаляются.
Элементы управления содержимым:Преобразуются в статическое содержимое.
Вот список элементов в документах формата Word 2013 и Word 2016, которые работают по-другому при открытии файла в Word 2007:
Word 2016 или Word 2013 Элементы документа
Изменении при открытии в Word 2007
Приложения для Office
Приложение не запускается, но будет доступно при обновлении документа в Word 2016 или Word 2013.
Видео окончательно преобразуется в рисунок с гиперссылкой на веб-видео.
Ответы на комментарии и комментарии с пометкой «Готово»
Ответы на комментарии становятся комментариями верхнего уровня, а все комментарии с пометкой «Готово» отображаются как обычные. Если комментарии не изменять, при обновлении документа в Word 2016 или Word 2013 восстановится их изначальный вид.
Заголовки, свернутые по умолчанию
Заголовки развертываются по умолчанию; свойство окончательно удаляется.
Новые форматы нумерации:
прописные буквы, турецкий (латиница) ;
строчные буквы, турецкий (латиница) ;
прописные буквы, болгарский (кириллица) <А, Б, В, Г, Д, …>;
строчные буквы, болгарский (кириллица) <а, б, в, г, д, …>;
прописные буквы, греческий <Α, Β, Γ, Δ, Ε, …>;
строчные буквы, греческий <α, β, γ, δ, ε, …>;
3-значный фиксированный формат <001…NNN>;
4-значный фиксированный формат <0001…NNNN>;
5-значный фиксированный формат <00001…NNNNN>.
Списки, в которых используются новые форматы нумерации, преобразуются в арабские числа (1, 2, 3, 4, …).
Новые эффекты для фигур и текстовых полей (большинство из них — в области «Формат фигуры»)
Фигуры и текстовые поля преобразуются с применением эффектов, доступных в данном формате. Если фигуру не изменять, она восстановится при обновлении документа в Word 2016 или Word 2013.
Текстовые эффекты, такие как тени, отражения, свечения и объем
Эффекты, примененные к тексту, окончательно удаляются, если эти эффекты не применяются с помощью настраиваемого стиля. Если они применяются с использованием стиля, текстовые эффекты будут снова отображаться при повторном открытии документа в Word 2016 или 2013.
Замещающий текст в таблицах
Функции OpenType, такие как лигатуры, формы чисел, стилистические наборы и контекстные варианты
Блокировки, примененные к областям документа, удаляются.
Эффекты WordArt, такие как контур текста и тень текста
Элементы управления содержимым
Повторяющиеся элементы управления содержимым раздела и флажков преобразуются в статический текст. Сопоставления XML элементов управления содержимым форматированного текста окончательно удаляются.
Примечание: Эта страница переведена автоматически, поэтому ее текст может содержать неточности и грамматические ошибки. Для нас важно, чтобы эта статья была вам полезна. Была ли информация полезной? Для удобства также приводим ссылку на оригинал (на английском языке).
Как восстановить предыдущую версию файла в ворде после сохранения?
Есть документ Microsoft Word 2017.
В нем долгое время проделывалась работа.
После чего документ сохранили и закрыли.
Дальше вновь открыли внесли изменения, сохранили и закрыли.
Как откатить к состоянию пункта 3, то есть как восстановить предыдущую версию до последних изменений и сохранений.
Реально, если прошло достаточно времени, восстановить файл не удастся. Тому есть причины:
- В фоне была произведена плановая дефрагментация
- Всякие программы чистилки, позаботились очистить корзины и временные файлы, тоже в фоне
- Юзер отключил точки восстановления и архивацию.
Профессионал всё же попробует восстановить копию удалённого файла с помощью программ R-studia или ZAR. Аналоги мною не рассматриваются. Вышеперечисленные лучшие. Если не найдёт одна, найдёт другая или наоборот. От мастера требуется предельное внимание и это время затратно. Порою приходится просматривать десятки тысяч файлов по поиску ключевых слов. Даже не имеющие название и без расширений.
Другой метод с помощью программы Winhex просматривать весь диск по сигнатуре файла или поиску текста по ключевым словам. Это ещё более время затратно. Современный терабайтник пролистать потребуется несколько дней.
Мне приходилось восстанавливать курсовик по кусочкам из 20 страниц с трёхтерабайтника. На это ушла почти неделя по 10 — 12 часов напряжённого труда каждые сутки.
Резюме: сохраняйте любое количество копий с длинными, понятными названиями и возрастающими номерами на флешки, облака, другие ЖД, чтобы потом не было больно и обидно за утерянную работу. Тоже касается и дорогих сердцу фотографий.
Вы когда-нибудь получали один из этих файлов с расширением .docx и задавались вопросом, что с ним делать? Его нельзя просмотреть в более старых версиях Word, так как же тогда открыть файл .docx? Ну, у меня и в прошлый раз, когда я не мог открыть документ, я был так расстроен, что решил поискать решение в Интернете.
Оказывается, что .docx является новым форматом файлов по умолчанию для Microsoft Word 2007, и у них даже есть xlsx и pptx для Excel 2007 и PowerPoint 2007 соответственно. Microsoft, вероятно, думала, что, сделав эти форматы по умолчанию, каждый на самом деле будет обновляться до новой версии Office, как только она будет выпущена. Ну, я не обновлялся до сих пор и не собираюсь обновляться в течение следующих нескольких месяцев.
Тем не менее, многие из моих друзей постепенно перешли на темную сторону и все время присылают мне файлы docx и pptx. В своем стремлении найти лучшего онлайн-зрителя docx я наткнулся на пару ресурсов, которыми я хотел бы поделиться с вами, ребята, сегодня.
Пакет обеспечения совместимости Microsoft Office
Честно говоря, Microsoft не оставила нас, бедняков, в одиночестве. Они выпустили пакет обеспечения совместимости Microsoft Office для пользователей более старых версий Office, чтобы они могли просматривать и редактировать форматы Office 2007, такие как docx, pptx и xlsx. Если вы один из тех, кто владеет предыдущей версией MS Office, это, вероятно, самый простой способ. Пакет совместимости можно загрузить бесплатно и небольшим (30 МБ) от Microsoft.
С другой стороны, если вы такой же ленивый, как и я, и хотите открыть только файл docx, тогда Word Viewer (просмотрщик docx), PowerPoint или просмотрщик Excel идеально подходят для этой задачи. Вам не нужна полная версия Office для использования любого из указанных выше средств просмотра.
OpenOffice 3

Только OpenOffice можно использовать в качестве средства просмотра для docx прямо сейчас, поэтому редактирование файла и сохранение в том же формате невозможно. Вы можете только открывать офисные файлы docx и просматривать их. Сохранение в старом офисном формате .doc возможно для тех, кто хочет пойти по этому пути.
Используйте Zamzar для конвертации из документа в документ

Сайт свободен от рекламы и быстрое обслуживание. О чем вы еще хотите попросить ? Все, что просит Замзар, — это ваш адрес электронной почты для отправки по ссылке на преобразованный документ и, конечно же, оригинал документа.
Просто наведите браузер на веб-сайт, загрузите документ, укажите адрес электронной почты, и все готово. Нет необходимости загружать любой просмотрщик docx.
Вы также можете зайти на Docx Converter — сайт, который позволяет вам конвертировать docx файл в html. И, как вы знаете, HTML-документы могут быть открыты с помощью любого веб-браузера.
В течение нескольких минут вы получите электронное письмо от Замзара со ссылкой на преобразованный документ.
Плагин Firefox для открытия файлов DOCX
Microsoft также работает над плагином для Firefox, который называется OpenXML viewer, который является средством просмотра файлов docx и может открывать файл docx в браузере Firefox, как если бы это был файл HTML. Конечно, вы не можете редактировать файл, но если просмотр файла — это все, что вам нужно, это, вероятно, самое простое решение.
Чтобы установить плагин, скачайте его с этого сайта и разархивируйте. Теперь, используя Firefox, откройте файл .xpi (File-> Open) и установите плагин. Вам будет предложено перезапустить Firefox, и после перезапуска должен появиться новый плагин для просмотра всех ваших файлов DOCX.
Есть ли другие инструменты, которые вы, ребята, используете для просмотра / редактирования файлов Office 2007? Дайте нам знать об этом в комментариях.