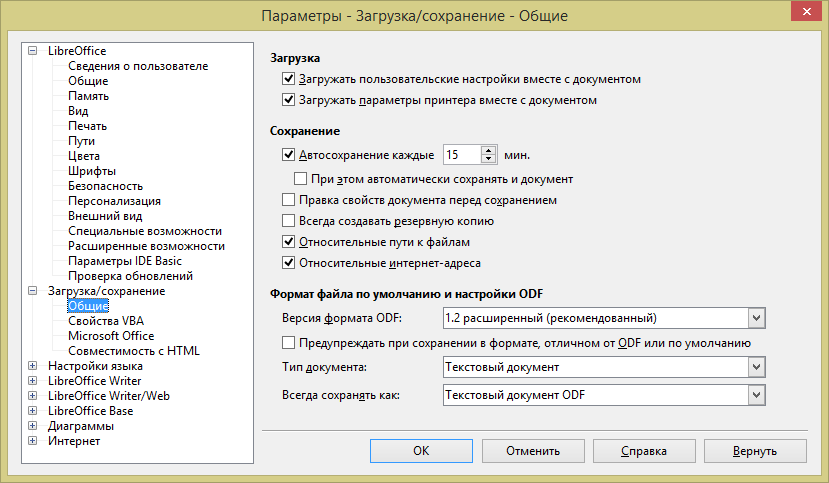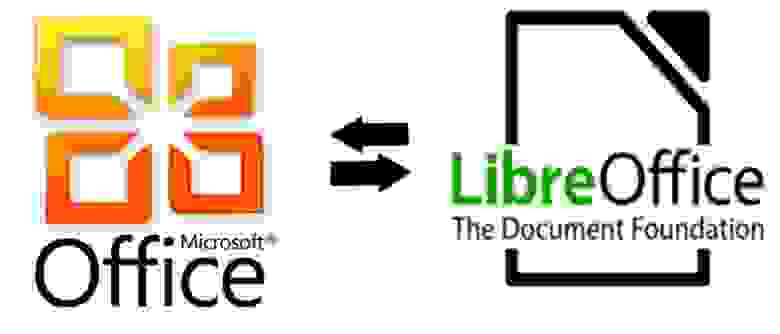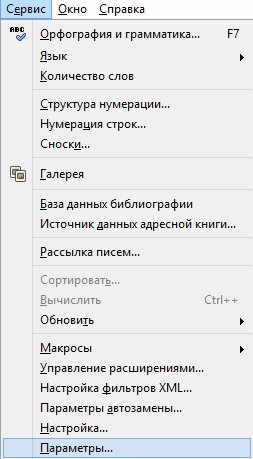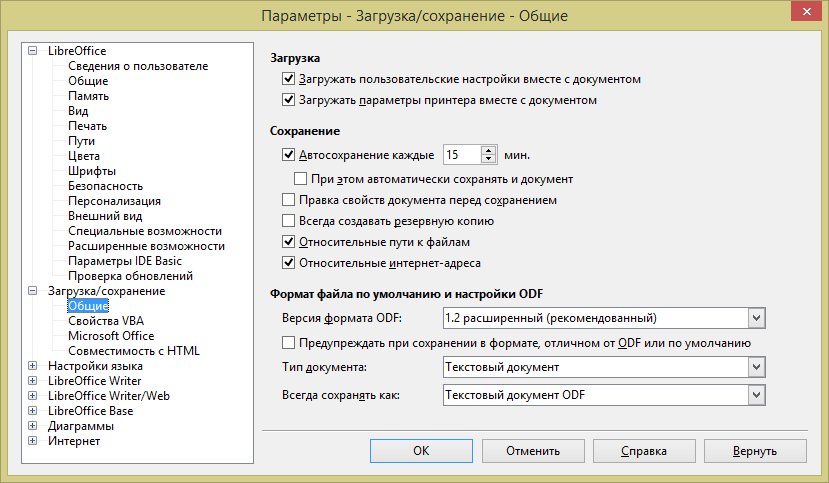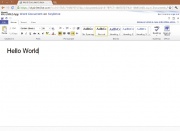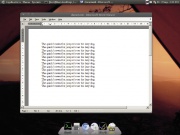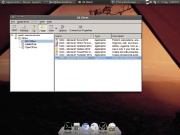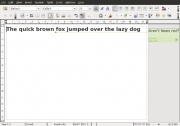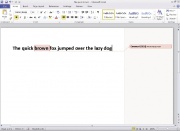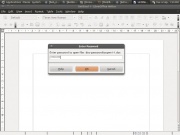Содержание
- 0.1 Что умеет LibreOffice writer?
- 0.2 Настройка совместимости LibreOffice writer для работы с документами Microsoft Word
- 0.3 Что ещё есть в стандартном пакете от LibreOffice
- 1 Как сменить формат документа по умолчанию в LibreOffice
- 2 Microsoft Word
- 3 Microsoft PowerPoint
- 4 Microsoft Excel
- 5 Открытие документов Microsoft Office, защищённых паролем
Программное обеспечение
- Recluse
- Сентябрь 16, 2014
- 11 093
- 0
- 93,75%
- 16
Чтобы заставить LibreOffice сохранять в нужном вам формате (например — Microsoft Word 2003), то вам необходимо проделать следующее:
1. Открываем Параметры, для этого нужно в любой программе из пакета LibreOffice выбрать пункт меню «Сервис», и в нем подпункт «Параметры».
2. Далее выбираем «Загрузка/Сохранение», «Общие», и в самом низу мы видим опцию «Формат файла по умолчанию и настройки ODF», которая позволяет нам настроить в каком формате будет сохранять LibreOffice.
3. Теперь нам предстоит выбрать каждому приложению LibreOffice тот формат, в котором нам необходимо сохранять документы.
Для обратной совместимости со старыми версиями Microsoft Office 97, 2000, XP, 2003, следует выбрать:
| Текстовый документ | Microsoft Word 97/2000/XP/2003 |
| Электронная таблица | Microsoft Excel 97/2000/XP/2003 |
| Панель презентации | Microsoft PowerPoint 97/2000/XP/2003 |
Однако, если требуется установить LibreOffice на большом количестве компьютеров (например в предприятии), то такой подход к настройке может оказаться утомительным. В таком случае, есть следующий способ:
1. Создаем текстовый файл, и копируем туда следующее:
MS PowerPoint 97 MS Excel 97 MS Word 97
И сохраняем его под именем registrymodifications.xcu.
2. Копируем данный файл по следующему адресу: %appdata%LibreOffice4user (для третей версии LibreOffice адрес будет другой — %appdata%LibreOffice3user). Теперь текущий пользователь будет по умолчанию сохранять документы в формате Microsoft Office.
3. Для того, чтобы это применялось ко всем новым пользователям, делаем следующее: переходим в директорию «%HomeDrive%Documents and SettingsDefault UserApplication Data», и создаем там папку «LibreOffice», в ней директорию «4» (для третей версии LibreOffice создаем директорию «3»), а в ней создаем директорию «user». Перемещаем туда ваш файл registrymodifications.xcu.
В итоге путь к файлу должен выглядеть примерно следующим образом: «C:Documents and SettingsDefault UserApplication DataLibreOffice4userregistrymodifications.xcu».
Теперь ко всем новым пользователям будут применены ваши параметры сохранения файлов.
Так же можно настроить формат сохраняемых файлов через групповые политики. О том, как это сделать читайте в этой статье.
Что выбрать LibreOffice writer или Microsoft Word
Всем нам приходится довольно много писать текстов. Хоть статью, хоть заметку, хоть нужную мысль сформулировать, так или иначе, приходится пользоваться текстовым редактором. На бумажках уже, как-то не совсем удобно. Ручка нужна, ищи их потом, а в электронном виде всё быстро, удобно и всегда под рукой. Прогресс, блин, эра цифровых технологий.
А что у нас есть из текстовых редакторов? Естественно, самый популярный – это Microsoft Word. Я не беру всякие Пады, это для обычного текста слабо подходит, и ошибки не подсветит, и форматирование нету, и интерфейс не самый удобный. Остаётся только Microsoft Word.
Ничего особо плохого про Microsoft Word не скажу, много лет в нём набирал, глюков не наблюдается. Была, лет несколько назад, попытка поставить Open Office, но, каким-то он убогим показался, не легла душа.
И тут, целая куча обновлений этого самого Microsoft Word в пакете Microsoft Office, как глянул на то, сколько качать, почитал разнообразные отзывы, и, как-то не возникло желание обновляться. Опять же, не забываем, что Microsoft всегда за свои программулечки денег просит. Вот и решил, в очередной раз поискать замену.
Всплыла в голове информация, что Open Office начал буксовать, и разработчики организовали новую компанию под названием LibreOffice, решил посмотреть, что у них там получилось в результате самостоятельной работы.
Вот русскоязычный сайт компании LibreOffice – все достойно, понятно. Легко заметить, что программа регулярно обновляется, денег не просят, имеет смысл познакомиться с продуктом.
Скачал, установил и был приятно удивлен внешним видом и функционалом. Меня, в первую очередь, интересует LibreOffice writer, предлагаю посмотреть различия между двумя программами:
Вот внешний вид программы Microsoft Word
Редактор Microsoft Word
Вот внешний вид программы LibreOffice writer
Окно редактора LibreOffice writer
Что тут говорить, результаты налицо. Функционал, примерно, одинаков, а вот внешний вид у LibreOffice writer намного приятнее и удобнее.
Что умеет LibreOffice writer?
- Хорошо проверяет орфографию;
- Предлагает быструю вставку многих слов. Начинаем набирать слово, под курсором появляются варианты, если подходит, жмём Enter, слово вставлено;
- Хорошо совмещается со всеми основными текстовыми форматами. Тот же docx от Microsoft Word будет легко и открываться и сохраняться;
- Готовые шаблоны под разнообразные задачи;
- Есть дополнительные плагины для новых возможностей;
- Все необходимые языковые пакеты;
- Есть готовые макросы, можно создавать свои;
- Файлы получаются намного меньше за счет оптимизированного кода;
- Возможности работы со стилями;
Как видим, возможностей, более чем достаточно, чего не хватит, всегда можно разыскать на сайте разработчиков.
Настройка совместимости LibreOffice writer для работы с документами Microsoft Word
У многих из нас полно документов от Microsoft Word. Эти файлы идут с расширением .doc или .docx в более поздней версии редактора. Естественно, никому не хочется терять возможность работы с этими файлами после установки LibreOffice writer. Этот вопрос решается достаточно просто.
- Запускаем редактор LibreOffice writer
- Идем во вкладочку Сервис, в самом низу Параметры, там ищем Загрузка/Сохранение Общие.
- В самой низу есть строка Всегда сохранять как:
- В выпадающем списке выбираем Microsoft Word 2007/2010/2013 XML
- Жмём ОК.
Настройка LibreOffice writer для работы с документами Microsoft Word
Всё готово, теперь ваши текстовые файлы будут сохраняться с расширениями .docx и их всегда можно будет открывать и редактировать в любом редакторе от Microsoft
Что ещё есть в стандартном пакете от LibreOffice
- Текстовый редактор LibreOffice writer, о нём мы уже поговорили;
- Векторный редактор Draw;
- Работа с таблицами Calc;
- Создание презентаций Impress;
- Работа с формулами Math;
- Работа с базами данных Base;
Наборчик ничем не отличается от пакета Microsoft Office. В чём то, на мой взгляд, и превосходит, тут, правда, время покажет. Но самое главное преимущество этой программы состоит в том, что за неё не просят денег. Всё распространяется совершенно бесплатно, как в старые добрые времена на заре Интернета. Имеет смысл обратить своё внимание на эту программу.
Всем Удачи!
Поскольку самым распространенным форматом документов на сегодняшний день является DOC, много пользователей LibreOffice сталкиваются с тем, что им постоянно приходится в ручную менять формат создаваемого документа, так как в этом офисном пакете файлы сохраняются в ODF (Open Document Format). Если подобная ситуация вам знакома, и вы много работаете в LibreOffice с Microsoft-овскими форматами, то в настройках офиса можно изменить формат сохранения файлов со стандартного на DOC, а также множество других.
В первую очередь открываем одну из программ пакета (Writer, Calc или Impress) и переходим в Сервис -> Параметры
В левой части открывшегося окна нажимаем на пункт Загрузка/Сохранение и в раскрывшемся списке выбираем Общие
Чтобы изменить формат текстового файла по умолчанию выбираем «Текстовый документ» в выпадающем списке пункта «Тип документа«
После этого напротив пункта «Всегда сохранять как» также из выпадающего списка выбираем нужный нам формат документа.
Таким же образом вы можете изменить формат файла по умолчанию для табличного процессора Calc или Impress. Просто из списка пункта Тип документа выберите необходимы пункт и соответственный формат в пункте Всегда сохранять как.
После произведенной настройки нажимаем «OK» для принятия изменений и закрываем окно настроек.
Теперь, когда вы создадите новый документ и будете его сохранять, автоматически будет выбран формат Microsoft Word.
Предыдущая запись
Как включить или отключить Material дизайн в настольном Chrome Следующая запись
Что такое VirtualBox и как ей пользоваться
Метки Кроссплатформенное ПОНастройка ПО
LibreOffice может автоматически открывать документы Microsoft Office 97/2000/XP. Однако некоторые особенности разметки и атрибуты форматирования сложных документов Microsoft Office в LibreOffice обрабатываются по-другому или не поддерживаются. По этой причине преобразованные файлы необходимо в некоторой степени переформатировать вручную. Ожидаемые объёмы переформатирования пропорциональны сложности структуры и форматирования исходного документа. LibreOffice не может выполнять сценарии Visual Basic, но может загрузить их для анализа пользователем.
| The most recent versions of LibreOffice can load and save the Microsoft Office Open XML document formats with the extensions docx, xlsx, and pptx. The same versions can also run some Excel Visual Basic scripts, if you enable this feature at Tools — Options’ — Load/Save — VBA Properties’. |
Ниже представлен общий список особенностей Microsoft Office, которые могут вызвать проблемы преобразования. Они не влияют на возможность использования или работы с содержимым преобразованного документа.
Microsoft Word
- Автофигуры
- Пометки рецензирования
- Объекты OLE
- Некоторые элементы управления и поля форм Microsoft Office
- Указатели
- Таблицы, врезки и формирование колонок
- Гиперссылки и закладки
- Графические объекты Microsoft WordArt
- Анимация символов/текста
Microsoft PowerPoint
- Автофигуры
- Интервалы табуляции, строк и абзацев
- Основные фоновые рисунки
- Сгруппированные объекты
- Некоторые мультимедийные эффекты
Microsoft Excel
- Автофигуры
- Объекты OLE
- Некоторые элементы управления и поля форм Microsoft Office
- Сводные таблицы
- Новые типы диаграмм
- Условное форматирование
- Некоторые функции/формулы (см. ниже)
Одним из примеров различий между Calc и Excel является обработка логических значений. Введите ИСТИНА в ячейках A1 и A2.
- В Calc формула =A1+A2 возвращает значение 2, и формула =СУММА(A1;A2) возвращает 2.
- В Excel формула =A1+A2 возвращает 2, а формула =СУММА(A1;A2) возвращает 0.
Открытие документов Microsoft Office, защищённых паролем
LibreOffice может открывать следующие типы документов Microsoft Office, защищённых паролем.
| Word 6.0, Word 95 | Шифрование методом XOR со слабым ключом |
| Word 97, Word 2000, Word XP, Word 2003 | Шифрование, совместимое с методами Office 97/2000 |
| Word XP, Word 2003 | Шифрование методом XOR со слабым ключом из более ранних версий Word |
| Excel 2.1, Excel 3.0, Excel 4.0, Excel 5.0, Excel 95 | Шифрование методом XOR со слабым ключом |
| Excel 97, Excel 2000, Excel XP, Excel 2003 | Шифрование, совместимое с методами Office 97/2000 |
| Excel XP, Excel 2003 | Шифрование методом XOR со слабым ключом из более ранних версий Excel |
Возможно открытие документов Microsoft Office, зашифрованных шифром AES128. Другие методы шифрования не поддерживаются.
Работа в Microsoft Office и LibreOffice
Изменение сопоставлений приложений типам документов Microsoft Office
Установка формата файла по умолчанию
Время на прочтение
5 мин
Количество просмотров 221K
Здравствуй, читатель! Ты когда-нибудь занимался переводом своего офиса/школы/института/друзей на Linux? Помнишь, как долго и упорно ты доказывал, что это — путь добра и света? А помнишь первую проблему, из-за которой пришлось все вернуть назад? Дай угадаю. Первый документ созданный в LibreOffice или OpenOffice отказался корректно открываться в MS Office? Слезы, сопли и мольбы оставить Linux ни к чему не привели? Утри нос, читатель! Под катом — о том, как подружить LibreOffice 3.5 и MS Office 2010 так, чтобы все везде открывалось одинаково.
Корень всех зол
Я, если и не сходу, очень быстро дошел до того, что работа с хорошо структурированными документами позволяет в будущем избежать многих проблем с их использованием. Все эти кучи пробелов для сдвига текста вправо и использование кнопки «Жирно» вместо использования стилей были мне чужды. В отличие от многих моих коллег, я тратил больше времени на подготовку структуры документа, чем на его содержимое, зато все мои документы были аккуратными и изменять их было одно удовольствие.
Когда пришел тот прекрасный день, когда я пересел с MS Office на LibreOffice, я заметил, что содержимое многих моих документов осталось цело и так же аккуратно отформатировано. Уже тогда, я знал, что документы должны искажаться и ломаться при переходе, но это касалось только некоторых моих документов (как правило, с векторной графикой внутри). Мой внутренний программист требовал исследовать этот удачный опыт. Оказалось, что если придерживаться некоторых правил при форматировании документа, он будет полностью переносим между LibreOffice и MS Office.
Unit-tests
Чтобы узнать, какие именно элементы форматирования «слетают» при переносе, я разделил все на минимальные части и группы. Так, для начала нужно было рассмотреть форматирование целых страниц, затем абзацев, затем букв, таблиц, списков, изображений и так далее. Всего получилось 10 групп, а именно:
- Страницы
- Колонтитулы
- Колонки
- Абзацы
- Символы
- Списки
- Изображения
- Таблицы
- Рецензирование
- Поля
В каждой группе содержится несколько тестируемых компонентов. Так, в группе страницы такими элементами являются: формат, ширина, высота, ориентация, поля и т.д. Каждый компонент тестируется отдельно от предыдущего с надеждой, что если каждый в отдельности пройдет тест, то и вместе они будут отображаться правильно.
Тестирование проходило следующим образом. Для каждого компонента создается отдельный файл в LibreOffice 3.5, в котором данному компоненту устанавливается некоторое известное значение. Например, для тестирования форматов страниц было создано четыре файла со значениями этого компонента: A6, A5, A4, A3 — для тестирования ширины, один файл со значением ширины в 10 см. Каждый файл имел уникальное имя — числовой идентификатор. Так же был создан журнал тестирования — электронная таблица с перечислением всех тестируемых компонентов, их идентификаторов (именно этот идентификатор записывается в качестве имени файла) и флагов: прошел тестирование или нет в LibreOffice и MS Office. Далее каждый файл открывался сначала в LibreOffice, затем переносился на машину с Windows и открывался в MS Office. Все изменения значений компонентов изучались и записывались.
Забегая вперед
Результаты оказались крайне интересными. Оказывается оба этих редактора прекрасно уживаются. С их помощью можно создавать не только простенькие документы с отбивкой с помощью пробелов, но и целые договоры с нумерацией глав и автоматической нумерацией пунктов договора. Так же я узнал, что если в качестве значения конкретного компонента в LibreOffice установить значение, сохранить документ в doc, выйти и снова открыть документ, это значение может сброситься в ноль. Это означает, что LibreOffice отключает данный компонент из-за того, что он не реализован в MS Office! Так, например, если вы зададите надчеркивание текста и сохраните документ в doc, то после повторного открытия в LibreOffice это форматирование будет просто сброшено. Это вызвано тем, что в MS Office нет надчеркивания текста.
Обо всем понемногу
Теперь коротко о каждой группе и правилах оформления для обеспечения переносимости.
Страницы
Все основные форматы страниц (A6-3) прекрасно переносятся между редакторами, но так как в MS Office форматы A6 и A5 не определены, то станица просто имеет «Особый размер», соответствующий этим форматам.
Ширина, высота и ориентация так же отлично переносятся, как и поля страницы, чего нельзя сказать о цветном фоне, и дело вовсе не в MS Office (он-то прекрасно отображает выбранный в LibreOffice цвет фона страницы), как ни странно именно первый отказывается закрашивать страницу в нужный цвет!
Если вы хотите нарисовать границы страницы, то никаких проблем с переносимостью не возникнет, но вот отступы использовать не получится, лучше заменить их на поля.
Нужно смешать в одном документе книжную и альбомную ориентацию? Дерзайте! Используйте для этого разрыв страницы и никаких проблем с переносимостью у вас не возникнет!
Колонтитулы
Ничего сложного, если следовать четырем простым правилам:
- Всегда включайте колонтитулы в документ, даже если они пусты
- Высота всегда должна быть установлена в значение 0,10 см, используйте для задания высоты колонтитула компонент Интервал
- Реальная высота поля страницы = поля + интервал колонтитула + 0,10 см
- Не используйте границы и поля в колонтитулах
Таблицы и нумерация в колонтитулах отлично переносятся.
Колонки
С этим нет никаких проблем, любое число колонок, их ширина и интервал между ними переносятся без проблем.
Абзацы
Отступы, интервалы, поля, цвета, выравнивание и границы переносимы, вертикальное выравнивание — нет (выравнивание строки относительно центральной оси предложения), ведь в MS Office оно отсутствует.
Символы
Из форматирования шрифтов не работает надчеркивание и… больше ничего! Все остальное прекрасно переносится.
Списки
Самое сложное. Тут крайне важна правильная структура и проще всего ее добиться именно в LibreOffice. Маркированный и нумерованный списки переносятся нормально, проблема возникает с уровнями списка, они просто сбрасываются при переносе. Выходом является использование команд На уровень вниз и На уровень вверх в LibreOffice, а так же правильное использование окна Маркеры и нумерация. Немного «белой магии» и списки переносятся отлично.
Изображения
Совершенно никаких сложностей, важно лишь помнить, что привязка возможна только К символу или Как символ, а перед изображением лучше оставлять одну пустую строку (иначе они поменяются местами). Крайне не советую пользоваться встроенными векторными редакторами, лучше картинки 
Таблицы
Вообще никаких проблем, переносятся чисто.
Рецензирование
Примечания, удаление текста и добавление текста работают отлично при переносе. Также оба редактора нормально обрабатывают механизмы Отмены и Приемки изменений.
Поля
Смог создать поле Дата в определенном формате, на этом и закончил.
Пора прощаться
Напоследок о самом главном. Хорошая структура документа — залог его переносимости! И несколько важных советов:
- Не используйте пробелы или табуляцию для сдвига текста в край, для этих целей есть отступы, выравнивание или в крайнем случае таблицы
- Используйте стили везде и всегда, это позволит вам в будущем изменять документ в пару кликов
- Не позволяйте другим копаться в вашем документе, изменяя его. Просите помечать изменения и изменяйте документ сами, это сбережет структуру документа от потных ручонок
- Попробуйте LibreOffice. До этого теста я был убежден, что единственным действительно стоящим решением MS (да уберегут меня боги Linux от холивара) является их офис, и как же я был удивлен, что в LibreOffice есть больше компонентов форматирования. Не верите — попробуйте сами!
- Не используйте сложное формирование документа. Нужен красочный буклет — забудьте о переносимости. Редакторы просто не понимают векторную графику друг друга
- Подготовьте все документы и проверьте их на разных редакторах заранее, это сбережет вам нервы в будущем
- PDF отлично отображается на любых редакторах, LibreOffice и MS Office умеют экспортировать документ в этот формат. Понимаете намек?
Полезные ссылки
Все тесты и примеры на Github. Здесь вы найдете (в перспективе) еще и готовые шаблоны различных документов и договоров, протестированные и гарантированно переносимые. Присоединяйтесь!
Чем можно открыть файл odt
Формат ODT расшифровывается, как Open Document Text и является стандартным расширением документов, созданных в программе OpenOffice. В этом файле может храниться текст, диаграммы, электронные таблицы и прочие объекты. Его основным преимуществом является кроссплафторменность, в отличии от известных форматов .DOC и .DOCX, файл можно открыть при помощи многих приложений:
Как открыть файл ODT в Word
Чтобы открыть документ при помощи текстового редактора, следует установить специальный плагин с сайта Sun Microsystems. Перед загрузкой потребуется пройти несложную процедуру регистрации, принять пункт соглашения и нажать Continue — после чего автоматически откроется окно для скачивания.
После инсталляции дополнения, выполните следующие действия:
- Запустите Microsoft Word и перейдите в меню «Файл/Открыть».
- Задайте путь к необходимому документу и в открывающемся списке выберите «ODF Text Document».
- Кликните мышкой на необходимый файл и нажмите «Открыть».
- Чтобы конвертировать ODT в более привычный формат, кликните на пункт «Сохранить как» и найдите «Документ Word».
Обратите внимание, что Word 2003 и более ранние версии не поддерживают полноценное редактирование файлов формата ODT, поэтому обладателям этих выпусков текстового редактора потребуется установить пакет OpenOffice.
Как открыть файл ODT в OpenOffice
Вам необходимо отдельно загрузить компонент OpenOffice Writer или полностью скачать этот пакет приложений. Софт является неплохой альтернативой Microsoft Office и также распространяется бесплатно. После установки программы у вас не будет возникать проблем с чтением документов формата ODT, поскольку «по умолчанию» файлы создаются именно с таким расширением.
LibreOffice: сохранение по умолчанию в формате Microsoft Office 97/2000/XP/2003
По умолчанию приложения офисного пакета LibreOffice настроены на сохранение в формате OpenOffice — ODF и ему подобные, что может сделать их не доступными для пользователей старых офисных пакетов Microsoft Office (версий, вышедших раньше версии 2007).
Использование параметров офисного приложения
Чтобы заставить LibreOffice сохранять в нужном вам формате (например — Microsoft Word 2003), то вам необходимо проделать следующее:
- Открываем Параметры, для этого нужно в любой программе из пакета LibreOffice выбрать пункт меню «Сервис», и в нем подпункт «Параметры».
- Далее выбираем «Загрузка/Сохранение», «Общие», и в самом низу мы видим опцию «Формат файла по умолчанию и настройки ODF», которая позволяет нам настроить в каком формате будет сохранять LibreOffice.
- Теперь нам предстоит выбрать каждому приложению LibreOffice тот формат, в котором нам необходимо сохранять документы.
Для обратной совместимости со старыми версиями Microsoft Office 97, 2000, XP, 2003, следует выбрать:
Редактирование файла конфигурации
Если требуется установить LibreOffice на большом количестве компьютеров (например в предприятии), то такой подход к настройке может оказаться утомительным. В таком случае, есть следующий способ:
- Создаем текстовый файл, и копируем туда следующее:
В итоге путь к файлу должен выглядеть примерно следующим образом: «C:Documents and SettingsDefault UserApplication DataLibreOffice4userregistrymodifications.xcu«.
Настройка через групповые политики
Так же можно настроить формат сохраняемых файлов через групповые политики. О том, как это сделать читайте в этой статье.
Сохранение и открытие документов
Сохранение применяется для неоднократного использования документа. Всегда, когда нужно использовать документ и в дальнейшем (а это самый распространенный случай), документ сохраняется на постоянном носителе, при этом ему присваивается уникальное в пределах того же каталога имя, состоящее из собственно имени и расширения. Расширение назначается в зависимости от типа документа; по нему можно узнать, какой программой открывается файл. Например, файлы с расширением XLS открываются OpenOffice.org Calc, а с расширением SXW или DOC – OpenOffice.org Writer.
Сохранить документ можно при помощи меню Файл (пункт Сохранить), кнопки Сохранить на панели инструментов или горячей клавиши Control+S.

При первом сохранении документа откроется диалог, где требуется ввести имя файла и, возможно, указать тип документа (если таковой по умолчанию не устраивает).
Будущее или новое название файла вводится в поле Имя файла; его можно вводить с указанием относительного или абсолютного пути – система при этом будет по мере возможности дополнять название возможными вариантами.
Для перехода в какой-нибудь каталог сделайте двойной щелчок по названию каталога в списке. Чтобы было более удобно перемещаться по каталогам, можно сортировать список, щёлкнув по одному из заголовков – например, для сортировки по типу это, очевидно, Тип; повторный щелчок по тому же заголовоку означает сортировку в обратном порядке (обозначается стрелочкой).
Кнопка перехода на уровень вверх используется для перехода в родительский каталог;если нажать на неё более одной секунды, появится меню, позволяющее перейти сразу на несколько уровней вверх.



Опция Сохранить с паролем нужна для сохранения файла, открыть который можно только при знании заданного пароля (не менее 5 символов), который и потребуется ввести и подтвердить.
Если в данном каталоге уже есть файл с таким именем – система предупредит об этом.
В зависимости от формата сохраняемого файла, перед собственно сохранением система может запросить дополнительные данные о файле, такие как заголовок, тему, ключевые слова, комментарии и т.д.
Если требуется создать копию файла с другим именем или в другом формате (например, сохранить файл OpenOffice.org Writer в формате MS Word) – выберите в меню Файл пункт Сохранить как. . В этом случае откроется тот же диалог, что и при первом сохранении файла.
В случае, если OpenOffice.org Writer аварийно завершил работу, при следующем запуске будет предложено попробовать восстановить файлы, которые редактировались.
Для того, чтобы уменьшить вероятность потери редактируемых файлов при сбое, можно использовать опцию автосохранения – она доступна в меню Сервис–>Параметры. –>Загрузка/Сохранение–>Главные .
При работе с файлами текстовых форматов, пользователи сталкиваются с задачами, когда необходимо открыть или конвертировать файл ODT в Word. В зависимости от ситуации, может понадобится открыть ODT в Word для просмотра документа, или преобразовать ODT в Word для дальнейшего использования в текстовых форматах DOC или DOCX.
В состав открытого формата документов OpenDocument Format (ODF) входят расширения для различных типов файлов: ODT (OpenDocument Text, текстовый формат файла документа) ODP (формат файла презентации) ODS (формат файла электронной таблицы) ODG (формат файла изображения) и другие. OpenDocument используется в качестве альтернативы форматам, разработанным для офисного пакета Microsoft Office.
Содержание:
- Как открыть файл ODT в программе Word
- Как сохранить файл ODT в DOC (DOCX) при помощи Word
- Как конвертировать файл ODT в Word с помощью LibreOffice
- Как сохранить ODT в Word при помощи OpenOffice
- Перевод ODT в Word на Google Docs
- Как конвертировать ODT в Word онлайн
- Выводы статьи
Наиболее широко используются текстовые документы в формате ODT, создаваемые в бесплатных программных пакетах LibreOffice, OpenOffice и других. Эти офисные пакеты бесплатны, в отличие от платного продукта MS Office.
Несмотря на наличие бесплатных альтернатив, офисные программы от Майкрософт, пока не сдают свои позиции в мире. Программу Microsoft Word используют намного чаще, чем аналогичный текстовый процессор Writer, входящий в состав бесплатных офисных пакетов.
Поэтому пользователям часто бывает необходимо открыть файл ODT в Word, если в процессе работы попался файл с таким расширением, а на компьютере нет специализированной программы для создания или открытия файлов данного типа. В некоторых ситуациях, нужно сохранить текстовый документ ODT именно в формате документа Word.
В различных программах можно конвертировать ODT в Word или воспользоваться удаленным сервисом в интернете для того, чтобы конвертировать файл ODT в Word онлайн.
Проблему открытия или сохранения файла в другом формате, можно решить несколькими способами:
- Открыть ODT в Word на компьютере.
- Открыть ODT в Word онлайн.
- Перевести формат ODT в Word на ПК.
- Конвертировать ODT в Word онлайн.
В одном случае, придется использовать приложение, установленное на компьютере, в другом случае, нам понадобится помощь сервиса в интернете (онлайн конвертер ODT в Word).
Имейте в виду, что при преобразовании между текстовыми форматами может измениться форматирование в документе.
Как открыть файл ODT в программе Word
Файл с расширением ODT можно открыть непосредственно в программе Word. Для версий Word 2003 и ниже нужно установить один из плагинов, добавляющих поддержку формата ODT в Ворд, например, Sun ODF Plugin for MS Office или ODF Translator Add-in for Office.
Выполните следующие действия:
- Запустите текстовый редактор MS Word.
- Откройте меню «Файл», в открывшемся меню нажмите на «Открыть». В Word 2019 или в Word 2016 дополнительно нужно нажать на кнопку «Обзор».
- В окне Открытие документа», в списке, расположенным напротив поля «Имя файла», выберите «Текст OpenDocument».
- Выделите файл ODT на компьютере, нажмите на кнопку «Открыть».
- Файл в формате ODT откроется в текстовом процессоре Word.
Для продолжения редактирования открытого файла, отключите режим защищенного просмотра в Word.
Как сохранить файл ODT в DOC (DOCX) при помощи Word
После просмотра или редактирования текстового файла ODT, пользователь имеет возможности для преобразования файла OpenDocument Text в один из форматов Word: «*.doc» или «*.docx». Это можно сделать несколькими способами.
1 способ:
- Войдите в меню «Файл», нажмите на «Экспорт».
- Нажмите на кнопку «Изменить тип файла».
- Справа в колонке откроются типы файлов документов. Выберите «Документ Word» или «Документ Word 97-2003», в зависимости от того, какой формат вам больше подходит.
- Нажмите на кнопку «Сохранить как», расположенную под колонкой для выбора типов документов.
- В окне «Сохранить как» выберите место для хранения файла, нажмите на кнопку «Сохранить».
2 способ:
- В меню «Файл» нажмите на «Сохранить как».
- Нажмите на кнопку «Обзор».
- В окне «Сохранить как» в поле «Тип файла» выберите «Документ Word» или «Документ Word 93-2003».
- Нажмите на кнопку «Сохранить».
Как конвертировать файл ODT в Word с помощью LibreOffice
В офисном пакете LibreOffice, в приложении Writer создаются ODT файлы. Программа поддерживает сохранение своих файлов в различные текстовые форматы. Поэтому можно сразу из Writer перевести файл ODT в DOCX или DOC.
Пройдите следующие шаги:
- В окне «LibreOffice Writer» нажмите на кнопку «Сохранить».
- В контекстном меню выберите пункт «Сохранить как…».
- В окне «Сохранение» выберите место сохранения файла, а в поле «Тип файла» выберите «Word 2007-365» (формат docx) или «Word 97-2003» (формат doc).
- Нажмите на кнопку «Сохранить».
Как сохранить ODT в Word при помощи OpenOffice
В офисном пакете OpenOffice можно сохранить файл формата ODT в формате DOC. Полученный файл можно легко сохранить в формате DOCX в программе Word.
Проделайте следующие действия:
- В окне «OpenOffice Writer» войдите в меню «Файл».
- В выпадающем сменю нажмите на «Сохранить как».
- В окне «Сохранение», в поле «Тип файла» выберите «Microsoft Word 97/2000/XP», а затем нажмите на кнопку «Сохранить».
Перевод ODT в Word на Google Docs
Справиться с задачей открытия файла формата ODT, а затем сохранения его в офисном формате Word поможет онлайн сервис Документы Google (Google Docs). Документы Гугл доступны любому пользователю, имеющему почту на Google Mail (gmail.com).
Этот способ подойдет в ситуации, когда на компьютере нет программы Word или бесплатных офисных аналогов. Вы сможете в Документах Google открыть файл для просмотра, редактирования, а затем сохранения в нужном формате.
Необходимо выполнить следующий порядок действий:
- Войдите в Google Диск (Google Drive).
- Нажмите на кнопку «Создать».
- Выберите сначала «Google Документы», затем «Создать новый документ».
- В окне пустого документа нажмите на меню «Файл».
- В открывшемся меню выберите «Открыть».
- В окне «Откройте файл» отройте вкладку «Загрузка».
- Нажмите на кнопку «Выбрать файл на устройстве».
- Загрузите OTD файл на Google Диск. Текстовый файл откроется в Документах Google.
- После завершения работы с документом, войдите в меню «Файл».
- В контекстном меню нажмите на пункт «Скачать», выберите формат файла «Microsoft Word (DOCX)».
Текстовый документ в формате Ворд сохранится на компьютере.
Как конвертировать ODT в Word онлайн
Для преобразования файла между форматами необходим конвертер ODT в Word. Для решения этой задачи хорошо подходит онлайн сервис. Конвертеры онлайн используют следующий порядок работы, разделенный на три этапа:
- Пользователь загружает исходный файл на сервис, а затем выбирает нужный формат.
- На удаленном сайте происходит преобразование файла из одного формата в другой.
- Пользователь загружает готовый новый файл на свой компьютер.
Мы воспользуемся услугами онлайн сервиса Zamzar для преобразования файла ODF в формат Word:
- Перейдите на страницу сервиса Zamzar.
- Нажмите на кнопку «Добавить файлы…», а затем загрузите файл в формате ODT на сервис.
- Выберите для создаваемого файла новый формат «docx» или «doc».
- Нажмите на кнопку «Конвертировать».
- После завершения обработки, нажмите на кнопку «Download» для скачивания файла на ПК.
Выводы статьи
Некоторые пользователи сталкиваются с необходимостью открытия файлов ODT в Word, или сохранения ODT в форматы DOCX или DOC. Решить проблему с открытием файлов ODT, а затем с сохранением их в формат Word помогут программы, установленные на компьютере и онлайн сервисы. С помощью онлайн сервисов можно конвертировать файл в формате ODT в форматы Word.
Похожие публикации:
- Как перенести Excel в Word — 5 способов
- Как сделать рамку для оформления текста в Word
- Как сделать нумерацию страниц в Word
- Word онлайн бесплатно — 5 способов
- Как открыть FB2 — 10 способов
И тебе здравствуй. То, что в магазине тебе впарили не заказанную тобой услугу (я имею ввиду установка LibreOffice) — это нарушение прав потребителя. Продавцам за впаривание чего-либо идёт добавка к зарплате, а ты оплачиваешь это из своего кармана. Это общеизвестно. Я подозреваю, что тебе ещё чего-нибудь впарили, типа суперантивируса и улучшателя всего и вся.
Всё преимущество LibreOffice в том, что это свободнораспространяемая программа, за её использование не надо платить. И поэтому её в основном используют в LINUX-подобных системах. У неё декларирована поддержка майкрософтовских документов, но реализовано это чрезвычайно криво и глючно. Поэтоому советую — удали его от греха и перехооди на Microsoft Word. Чтобы легально использовать Microsoft Word, надо преобрести на него лицензию. Но кого в России это останавливало?
Если ты по каким-то причинам не хочешь прощаться с LibreOffice, то почитай статью вот здесь как их попробовать подружить: https://habr.com/en/post/214543/
Как заставить открытое ПО работать с MS
Наш эксперт Бен Эверард
Бросил работу ИТ-консультанта, чтобы провести два года в Танзании за установкой в школах систем на базе Ubuntu. Теперь он проводит свое время в писательстве про свободное ПО и свои путешествия.
- Оставьте неполные шрифты и странные раскладки страниц в прошлом – по советам мастера Слова Бена Эверарда создайте гармонию в документах.
Как бы вы ни относились к проприетарному ПО, факт остается фактом: почти каждый пользователь Linux рано или поздно сталкивается с теми, кто использует Microsoft Office. Но бояться не стоит: хотя совместимость между LibreOffice и его проприетарным эквивалентом не совершенна, она уже неплоха и становится лучше. Используя Writer, вы запросто откроете файлы Word (и DOC, и DOCX) и внесете правки. Однако в нескольких областях совместимость между двумя приложениями не проходит гладко, и мы рассмотрим их здесь. При работе с форматами Microsoft важно использовать самую последнюю версию LibreOffice, так как совместимость возрастает с каждой новой версией.
Содержание
- 1 Форматирование
- 1.1 Стилистический совет
- 2 Макросы
- 3 Совместная работа
- 4 Сравнение и слияние документов
- 5 Другие приложения Microsoft Office
- 5.1 Calc и Impress
- 6 Безопасность
- 7 Форматы файлов
Форматирование
Большинство дистрибутивов Linux предлагают ряд открытых шрифтов, примерно эквивалентных шрифтам Windows. Чаще всего можно переключаться между двумя наборами шрифтов без проблем, но если важно сохранить макет страницы, учтите, что мелкие различия символов накапливаются, обуславливая несхожесть.
В 1996 году Microsoft выпустила набор бесплатных шрифтов, чтобы web-пользователи могли просматривать страницы в одинаковом формате, независимо от платформы, на которой они работают. В их числе – Arial, Times New Roman и несколько других распространенных шрифтов, известных под общим названием Основные шрифты для Web.
По условиям лицензии, они могут распространяться только в своих оригинальных файлах (EXE для ОС Windows или HQX для Apple), но лицензия не накладывает условий на системы, в которых можно их использовать, так что их можно установить в Linux; но это надо сделать из файлов Windows. В одних дистрибутивах есть пакеты, делающие это за вас (ttf-mscorefonts-installer на Debian и производных и fetchmsttfonts на SUSE), но в других придется делать это вручную под руководством на http://corefonts.sourceforge.net.
Если макет страницы имеет решающее значение, используйте эти шрифты, а не открытые. Последние версии Microsoft Office и Windows по умолчанию имеют другой набор шрифтов, выпущенных на иных условиях, чем Основные. Переход с этих новых шрифтов на старые создаст согласованность между операционными системами.
Онлайн-версии приложений Microsoft Office уменьшили функционал, особенно по части безопасности и сотрудничества.
Даже при одинаковых шрифтах, форматирование остается одним из камней преткновения для взаимодействия между двумя приложениями. Различие между разметкой документа в Writer и Word не сильно заметно, но если дизайн страницы важен, много мелких ошибок создают большую разницу. Чтобы обеспечить ожидаемый вид на обеих системах, можно предпринять несколько действий:
- Сохранить как файл PDF Если вы создаете документ и хотите, чтобы пользователь Windows видел его определенным образом – например, чтобы это была одна страница – но не вносил каких-либо изменений, сохраните его в формате PDF. Это обеспечит одинаковую раскладку во всех операционных системах, но затруднит получателю внесение изменений. Чтобы экспортировать документ в формате PDF, в Writer выберите Файл > Экспорт в PDF.
- Просмотрщики документов Microsoft Если вы получаете документ в формате DOC или DOCX, который вам нужно просмотреть или распечатать именно так, как задумал автор, можно использовать просмотрщик документов от Microsoft. Просмотрщики доступны для Word, Excel и PowerPoint из http://www.microsoft.com/download/en/compatibility.aspx?q=compatibility (выберите в категории продукта). Они будут работать в последних версиях Wine. Обзаведясь просмотрщиком, установите также Microsoft Office Compatibility Pack For Word, Excel And PowerPoint File Formats, что позволит просматривать самые последние форматы файлов (доступны на том же сайте; выберите инструмент в Тип загрузки). Также можно использовать их, чтобы убедиться, что документы, созданные в LibreOffice, будут правильно отображаться в Microsoft Office.
- Microsoft Office Web Apps Чтобы внести незначительные изменения в документ без изменения форматирования, как он отображается в Word, можно использовать Microsoft Office Web. Это онлайн-версии Word, Excel, PowerPoint и OneNote, доступные на http://office.microsoft.com/en-gb/web-apps. Доступ к ним бесплатный, хотя придется подписаться на Microsoft Live ID, если у вас его еще нет. Хотя они не обладают всеми функциями, имеющимися в LibreOffice или его оффлайн-конкурентах, они позволяют загрузить файл, созданный в LibreOffice, и исправить возможные ошибки форматирования, так что он будет правильно отображаться у пользователей Windows. Мы выяснили, что web-приложения Office Web Apps работают под Chrome и Firefox, но не Konqueror или Epiphany. Если у вас установлено расширение Moonlight, вам может понадобиться отключить его перед открытием Office Web Apps.
Чтобы сохранить форматирование в целом ряде документов, многие организации используют шаблоны. И Word, и Writer их используют, однако используют по-разному. В Word шаблоны представляют собой набор стилей и макетов страниц, а в Writer это просто набор стилей. Это означает, что если вы используете шаблоны Word в Writer, всю функциональность вам не получить.
Стилистический совет
Просмотрщики файлов Microsoft Office, запускаемые под Wine, доступны на сайте MS.
Чтобы создать новый документ в Writer из шаблона Word, перейдите в меню Файл > Создать > Шаблоны и Документы, затем к Шаблон файла. Так вы перейдете в стили из шаблона, и они будут появляться в окне Стили и форматирование (нажмите клавишу F11, чтобы открыть). Если у вас есть доступ к копии Word, вы можете преобразовать шаблон для обычного файла. Это позволит вам редактировать файлы в LibreOffice с сохранением макета шаблона. Откройте файл в Word, и везде, где есть Нажмите для ввода текста, введите текст, а затем сохраните файл. При открытии файла в LibreOffice теперь есть стили и макет шаблона. Пользователи, не имеющие доступа к Word, могут использовать web-приложения Office Web Apps, чтобы открыть шаблон и просмотреть расположение (без добавления содержимого). Затем вручную создайте макет в Writer.
LXF151.tut_libreoffice.4.jpg
Макросы
238569.png Secure Online Desktop дает доступ к приложениям Microsoft за помесячную оплату — плюс скидка в 50% для преподавателей и студентов.
Макросы – одна из самых больших проблем при уходе с Microsoft Office на LibreOffice. Проще говоря, макрос Word не будет работать под Writer. Однако языки, используемые двумя системами, похожи, и любой, кто умеет писать макросы на VBA, сочтет переход на LibreOffice Basic довольно безболезненным.
Если вы используете документ Word, содержащий макросы, которые вам не нужны, велите Writer сохранять документы, не трогая макросов: зайдите в меню Инструменты > Настройки в Загрузка/Сохранение > Свойства VBA и отметьте Save Original Basic Code. Это не поможет запустить макросы в Writer, но сохранит их работоспособность при открытии документа в Word.
Если вам не обойтись без макроса VBA, придется запустить Word, и есть несколько способов это сделать. Можно запустить Windows с помощью либо VirtualBox, либо двойной загрузки, или запустить Word на Linux через Wine или CrossOver Office (не все версии Word работают одинаково хорошо: проверьте http://appdb.winehq.org или http://www.codeweavers.com).
Если Word нужно запускать лишь изредка, вы можете сделать это, не тратясь на покупку этой программы. Нет, мы говорим не о пиратском программном обеспечении, а об использовании удаленных рабочих столов. Есть компания, которая запускает сервер Windows и за определенную плату выдает удаленный доступ к программному обеспечению Windows.
В настоящее время большинство размещенных предложений рабочего стола направлены на коммерческое использование, с пакетами для большого числа узлов и длительным периодом подписки. Secure Online Desktop (http://secure-od.com), однако частным пользователям позволяется использовать систему на основе помесячной платы.
Чтобы получить доступ, купите подписку, затем установите 2XClient (доступно в файлах Deb, RPM и BZIP2 с сайта). После установки запускайте клиента, набрав /opt/2X/Client/bin/2XClient в командной строке. Это не предоставит вам полный рабочий стол, но позволит запускать различные офисные приложения удаленно, а также получить доступ к вашим документам со смартфона. К сожалению, такая установка не позволяет открывать документы с ограничением по правам.
Совместная работа
Скорая помощь
При запуске приложений Windows под Linux всегда старайтесь использовать последнюю версию Wine, поскольку она постоянно развивается.
Работа с пользователями других систем заключается не только в том, чтобы создаваемые документы выглядели одинаково, но и чтобы несколько авторов эффективно работали вместе. Одним из основных инструментов сотрудничества является возможность добавлять комментарии, полезные, когда много людей работает над одним документом или когда кто-то делает отзыв на документ, созданный другими.
Единственное важное различие работы двух систем с комментариями заключается в том, что Word добавляет их в раздел текста, а Writer добавляет их в определенную позицию в тексте. Блоки комментариев, созданные в Word, в Writer отображаются в конце. Для вставки комментариев в Writer, поместите курсор в нужное место и перейдите на Вставить > Комментарий. Так же и в Word, кроме того, что вы можете выделить фрагмент текста для создания комментариев к нему.
Оба приложения позволяют также выделить цветом участки текста, но хотя Writer может удалить выделение, добавленное в Word, выделение, созданное в Writer, в Word не отображается, и инструмент выделения не может удалить его; вместо этого вам придется применить форматирование. В ранних версиях Word, до 2007, выберите Формат > Стили И Форматирование, затем выберите Очистить Формат в списке Выбора формата. В Word 2007 и 2010, выберите выделенный текст, щелкните на нем правой кнопкой мыши, а затем перейдите в Стили > Очистить Форматирование. Если вы работаете в Linux и хотите добавить выделение, видимое в Word, используйте Office Web Apps.
Оба текстовых процессора позволяют отслеживать изменения, внесенные в документ. Применять это лучше всего, когда документ почти закончен и остаются только мелкие правки: иначе он может получиться громоздким. В Writer работа с файлами DOCX немного нестабильна, поэтому рекомендуем сохранять почаще. Для включения этого в Writer, перейдите в Правка > Изменения > Запись. В Word 2003 и более ранних версиях это можно найти в меню Сервис > Исправления, а в более поздних – на вкладке Рецензирование. После включения изменения будут отображаться цветом и подчеркиванием. При отправке файла другим пользователям те смогут решить, что применить в документе, щелкнув правой кнопкой на цветном тексте и выбрав Принять исправление или Отменить исправление в контекстном меню. Иногда эти параметры не появляются в контекстном меню. Если это так, поместите курсор внутри выделенного текста, прежде чем щелкнуть правой кнопкой мыши. Некоторые пользователи сообщают, что сохранение документов с изменениями в DOCX ведет к краху LibreOffice. Если вы с этим столкнулись, сохраните документ в формате RTF.
Учтите, что Writer помещает комментарии в определенном месте текста, а не ко всему текстовому блоку.
Учтите, что Writer помещает комментарии в определенном месте текста, а не ко всему текстовому блоку.
Сравнение и слияние документов
Вместо отслеживания изменений, вы можете сделать их в новом документе и использовать функцию Сравнение Документов. Это позволит отобразить изменения в оригинале с возможностью принять или отменить каждое из них. В наших тестах, LibreOffice упал, когда мы делали это с файлами DOCX, поэтому, прежде чем начать, вам, возможно, потребуется преобразовать все файлы в другой формат (для форматов DOC, ODT и RTF все работало нормально). При необходимости можно конвертировать финальную версию файла обратно в DOCX после слияния.
Откройте измененный документ и перейдите в Правка > Сравнить документы; появится окно, где можно выбрать оригинал, который вы хотите объединить. LibreOffice затем выделит все изменения и отобразит их, так что вы можете принять или отклонить их так же, как и раньше. Обратите внимание, что вы начинаете с документа с правками, а не с оригинала – это означает согласие с добавлением изменений. Если вы начнете с оригинала, вы должны выбрать Отклонить, чтобы добавить изменения, а это слегка неинтуитивно. Мы также обнаружили, что начав с документа с правками, мы получили меньше ошибок форматирования. Правка > Изменения > Объединить Документы должна бы выполнять это автоматически, но все наши попытки кончились провалом.
Для выполнения той же операции в Word, начните с оригинала документа (то есть документ, противоположный Writer) и выберите Сервис > Сравнить И Объединить.
Writer позволяет сохранить несколько версий документа в одном файле: создавайте и сохраняте версии, перейдя в Файл > Версии. Увы, поддерживается эта функция только в формате ODT, но не в RTF, DOC и DOCX. Если вы получили файл DOC с версиями в нем и внесли в него изменения, при сохранении Writer сотрет предыдущие версии. Word поддерживает эту функцию в файлах DOC, но не DOCX. Единственный способ обойти проблему – использовать различные файлы для каждой версии. Microsoft выпустила Version Extraction Tool как часть Office Migration Planning Manager, который преобразует один файл, содержащий много версий, в множество файлов с отдельными версиями. Однако это работает только в Windows, а не через Wine или CrossOver Office.
Другие приложения Microsoft Office
Скорая помощь
Перенос из Writer в Word иногда приводит к повреждению документов, поэтому хорошей идеей является создание резервной копии.
Менее популярные офисные приложения работают под Linux хуже.
С помощью MDBTools можно заставить Base открыть более старые (до 2007) файлы Access только на чтение, но поддержка нестабильна.
В рамках Лета за кодом 2011, Эйлид Макадам [Eilidh McAdam] работает над фильтром импорта, чтобы позволить пользователям LibreOffice Draw открывать файлы Visio. Когда вы будете читать эти строки, функция может появиться в последнем релизе LibreOffice. Если нет, вы сможете получить доступ к нему путем компиляции кода из Git.
Есть несколько альтернатив с открытым кодом в Project, способных читать файлы MPP и MPX, такие как OpenProj и Planner.
Файлы PUB от Publisher – самые сложные из всех проприетарных файловых форматов Microsoft при открытии в Linux. По нашим данным, приложений Linux, способных открыть эти файлы, нет, а Publisher не запускается под Wine и получает только бронзовую медаль по совместимости в CrossOver Office. Существуют онлайн-нструменты преобразования, которые могут конвертировать эти файлы в PDF-файлы под Linux. Вы можете получить доступ к Publisher через Secure Online Desktop.
Calc и Impress
Наряду с Writer, Calc и Impress входят в базовые приложения LibreOffice. Как и Writer, эти два тоже умеют читать и писать в последние версии файлов (XLSX и PPTX), но лучше работают с более ранними версиями (XLS и PPT).
В LibreOffice версии 3.4, функция DataPlot была улучшена и переименована в PivotTable, ради соответствия с Excel. Два камня преткновения в Writer также имеются и в Calc: макросы и права собственности. Расположение является еще одним источником проблем, особенно при использовании диаграмм или графиков, так что перед отправкой пользователю Excel хорошей идеей будет проверить ваши файлы в Excel Viewer или Office Web Apps.
Форматирование и расположение часто более важны при использовании файлов PowerPoint. PowerPoint Viewer работает под Wine только c возможностью просмотра PPT, в то время как Office Web Apps может открывать как эти, так и PPTX-файлы. Если ваш web-браузер поддерживает полноэкранный режим, можете использовать Office Web Apps для создания презентаций из PPTX-файлов, если расположение под Impress несовершенно.
Безопасность
Скорая помощь
При работе с Writer и Word по возможности используйте файлы DOC, а не DOCX.
Помогать многим пользователям работать над документом – это прекрасно, но иногда нужно ограничить, какие пользователи что могут делать. Word имеет более широкий набор функций безопасности, чем Writer, и совместимость между двумя системами хороша, но не идеальна. В общем, в LibreOffice лучше поддерживается безопасность DOC-файлов, чем DOCX. Простейший метод защиты файла реализуется путем добавления пароля для его открытия. Это прекрасно работает с файлами DOC, но не с новым форматом. LibreOffice откроет защищенные паролем файлы DOCX, но не сможет сохранить в них изменения. Если вы сохраните файл DOCX, защищенный паролем в Writer, он останется без пароля.
И Writer, и Word работают с файлами DOC только-для-чтения одинаково, то есть позволяют открыть файл и читать его, а если вы сохраните его под другим названием, то сможете его редактировать. Writer, однако, не распознает флаг «только для чтения» у файлов DOCX и позволяет редактировать их и сохранять изменения в исходном файле. В Word этот файл будет по-прежнему только для чтения.
DOC-файлы с паролем позволят разделять информацию довольно безопасно, но для лучшей защиты зашифруйте их.
Кроме того, в Word можно сохранить файл с Паролем На Изменение. Это означает, что любой пользователь может читать файл, о вносить в него изменения могут только пользователи, знающие пароль. Поведение LibreOffice с этими файлами меняется. DOC-файлы, сохраненные таким образом, будут открыты только для чтения, и вы можете редактировать их, сохраняя как новый файл. DOCX-файлы, однако, будут редактироваться без ограничений. Writer может установить пароль для изменения (при сохранении отметьте флажок Сохранить с паролем, затем нажмите кнопку Сохранить и в поле пароля нажмите кнопку Дополнительно), но мы обнаружили, что это не работает – как в Writer, так и в Word файл открыт только для чтения. В Writer это не проблема, потому что можно использовать Сохранить как. Однако Word открывает эти файлы таким образом, что даже не позволяет копировать и вставлять текст в новый файл.
Word также позволяет ограничить диапазон стилей, применяемых пользователями. Файлы, сохраненные таким образом, работают по-другому в зависимости от формата файла. DOC-файлы открываются только для чтения, и вы должны сохранить их под другим названием, прежде чем приступить к их редактированию, а DOCX-файлы открываются нормально, но без ограничений. Writer не имеет средств для сохранения файлов с этим типом безопасности.
Одним из аспектов безопасности документов, который не работает в Linux, было управление правами. Word позволяет автору установить так, чтобы только определенные люди (по имени пользователя Windows Live) могут открывать и редактировать документ. С этой настройкой, мы обнаружили, что файл не удалось открыть в LibreOffice, AbiWord, Office Web Apps, Microsoft или ПО, работающем в Wine или CrossOver Office. Это одна из областей, где единственным вариантом является использование Windows – или попросите человека, который отправляет вам файл, снять эти ограничения.
Форматы файлов
С момента выпуска первых открытых текстовых процессоров, их разработчикам приходилось играть в догонялки с Microsoft по поводу форматов файлов. Стоило разработчикам открытого исходного кода наконец придумать, как читать и записывать DOC-файлы, как Microsoft немедленно закрыла формат. Циничные читатели могут предположить, что то же самое произойдет и с DOCX.
Тем не менее, DOCX основана на Office Open XML, а это опубликованный стандарт. Проблемой для LibreOffice является то, что текущая реализация отклоняется от стандарта. Microsoft объявила о своем намерении полностью поддерживать стандарт в следующей версии Office – что не во благо для свободы, поскольку она покрыта патентами Microsoft – но они согласились не подавать в суд на фирмы, которые используют его, так что это должно привести к лучшему взаимодействию между двумя офисными пакетами.
120
120 people found this article helpful
Quickly turn those LibreOffice files into Docx files
Updated on December 22, 2021
What to Know
- Select gear icon > Options > Load/Save > General. For the Document Type, select Text Document. Save as Word 2007-2019 (*.docx).
- For spreadsheets, select Spreadsheet as the Document Type and save as Excel 2007-2019 (*.xlsx).
- For presentations, select Presentation as the Document Type and save as PowerPoint 2007-1019 (*.pptx).
You can configure LibreOffice to default to the MS Office formats so that when you save a document in LibreOffice, it will automatically save in the MS Office format. Best of all, this is quite easy to configure.
Configuring LibreOffice File Formats
The entirety of this configuration is handled in a single location and can be reached from any one of the LibreOffice tools (Writer, Calc, Impress, Draw, Base, or Math). To switch LibreOffice from saving as the default open formats to the more universally accepted MS Office default formats, follow these steps:
For this tutorial, we used LibreOffice 6.2.2. However, this process hasn’t changed much over time, so it should work with any version of the Office suite. The biggest difference will be how you reach the Options window.
-
Open LibreOffice Writer.
-
Click the gear icon in the upper right corner and click Options.
-
In the resulting window, double-click Load/Save and then click General.
-
Select Text Document from the Document Type drop-down and select Word 2007-2019 (*.docx) from the Always save as drop-down.
-
Select Spreadsheet from the Document Type drop-down and select Excel 2007-2019 (*.xlsx) from the Always save as drop-down.
-
Select Presentation from the Document Type drop-down and select PowerPoint 2007-1019 (*.pptx) from the Always save as drop-down.
-
Click Apply.
-
Click OK.
If you’re using an older version of LibreOffice, to get to the Options window click Tools > Options.
Once you click OK, the Options window will be dismissed and you’re ready to go. When you go to save a new LibreOffice document, you’ll see that the MS Office format is now the default.
You no longer need to concern yourself with using the Save As function in LibreOffice, as your documents will automatically save in the MS Office formats.
LibreOffice
LibreOffice is one of the most popular open-source office suite tools on the market. And with good reason. LibreOffice is as user-friendly as any of the competition, free, and offers all of the features you have grown accustomed to with Microsoft Office.
The one caveat to using LibreOffice is that, by default, it saves in the open file formats. Whereas Microsoft Office saves as .docx (for documents), .xlsx (for spreadsheets), and .pptx (for presentations), LibreOffice saves as .odt (for documents), .ods (for spreadsheets), and .odp (for presentations). Although many office suite applications can work with one another’s files, you might run into someone who doesn’t know how to work with the open format. Or, even more important, you might need to submit a document to a business (or school) that only accepts the MS Office formats.
Thanks for letting us know!
Get the Latest Tech News Delivered Every Day
Subscribe