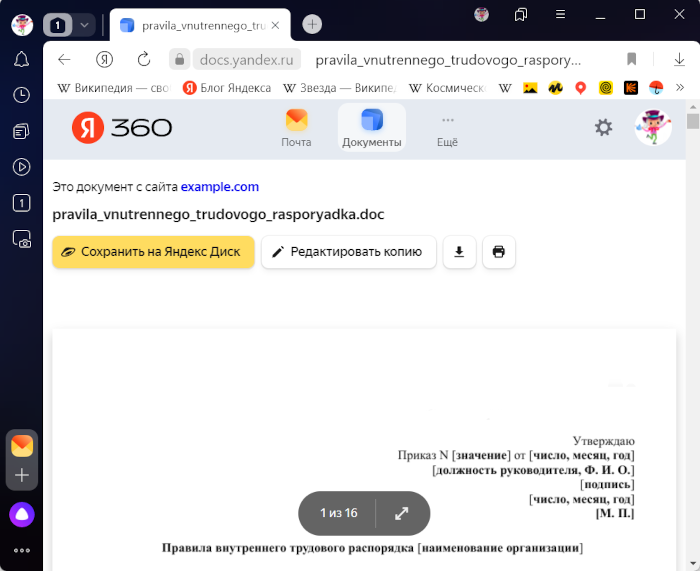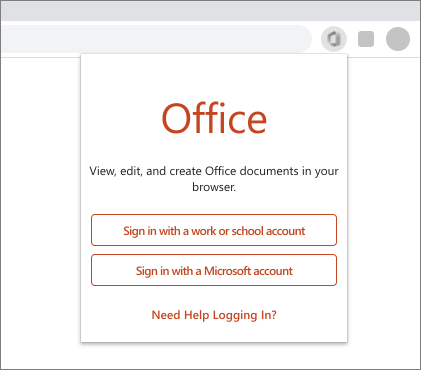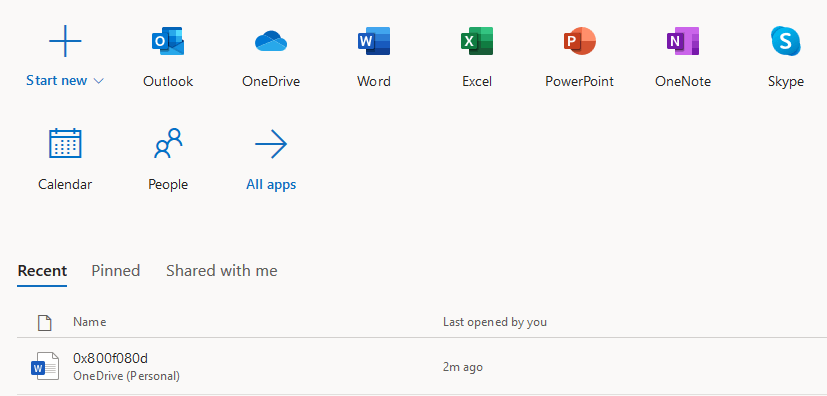-
Документы и шаблоны MS Word с расширениями: doc, dot, docx, dotx.
-
Таблицы и шаблоны MS Excel с расширениями: xls, xlt, xla, xlsx, xltx, xlsm, xltm, xlsb.
-
Презентации и шаблоны MS PowerPoint с расширениями: ppt, pot, pps, ppa, pptx, potx, ppsx.
-
Документы, таблицы и презентации OpenDocument с расширениями: odt, ods, odp.
Работайте с документами, таблицами и презентациями прямо в Браузере с помощью онлайн-редактора Яндекс Документы.
- Автоматически
-
При первом скачивании файла офисного формата открывается страница Просмотр и редактирование документов. На ней вы можете выбрать опцию для таких файлов:
-
Всегда открывать в браузере.
-
Не открывать документы в браузере.
-
Нажмите .
-
В разделе Просмотр файлов отключите опцию Открывать файлы офисных форматов в браузере.
-
В правой части Умной строки нажмите значок
или откройте список загрузок.
-
Правой кнопкой мыши нажмите название нужного файла.
-
Отключите опцию Открывать <название формата> автоматически.
Чтобы файлы не открывались автоматически
Также проверьте настройку для этого формата файлов:
-
- Вручную
-
Используйте один из способов:
-
Откройте на компьютере папку с файлом и перетащите его в окно Браузера.
-
В Браузере нажмите клавиши Ctrl + O и выберите нужный файл.
-
Документы, таблицы и презентации, открытые в Браузере, можно редактировать с помощью Яндекс Документов. Для этого нажмите в верхней части
документа кнопку Редактировать копию. Копия документа сохранится на Яндекс Диск в папку Загрузки. Также вы можете редактировать документы онлайн совместно с друзьями или коллегами. Подробнее см. в Справке Яндекс Документов.
-
Увеличить масштаб: Ctrl + Плюс.
-
Уменьшить масштаб: Ctrl + Минус.
-
Установить для страницы масштаб 100%: Ctrl + 0.
Используйте горячие клавиши также для других действий.
-
Увеличить масштаб: ⌘ + Плюс.
-
Уменьшить масштаб: ⌘ + Минус.
-
Установить для страницы масштаб 100%: ⌘ + 0.
Используйте горячие клавиши также для других действий.
-
Нажмите .
-
В разделе Просмотр файлов включите опцию Открывать файлы офисных форматов в браузере.
Также проверьте настройку для этого формата файлов:
-
В правой части Умной строки нажмите значок
или откройте список загрузок.
-
Правой кнопкой мыши нажмите название нужного файла.
-
Проверьте, включена ли опция Открывать <название формата> автоматически.
Добавить это приложение в закладки
Нажмите Ctrl + D, чтобы добавить эту страницу в избранное, или Esc, чтобы отменить действие.
Отправьте ссылку для скачивания на
Отправьте нам свой отзыв
Ой! Произошла ошибка.
Недопустимый файл. Убедитесь, что загружается правильный файл.
Ошибка успешно зарегистрирована.
Вы успешно сообщили об ошибке. Вы получите уведомление по электронной почте, когда ошибка будет исправлена.
Нажмите эту ссылку, чтобы посетить форумы.
Немедленно удалите загруженные и обработанные файлы.
Вы уверены, что хотите удалить файлы?
Введите адрес
Расширение Office для браузера — это бесплатное расширение для Microsoft Edge и Chrome, обеспечивающее удобный доступ к приложениям и документам Office из Интернета. Чтобы получить доступ к этим преимуществам, войдите в свою учетную запись.
-
Удобный доступ к избранным приложениям, таким как Word и Outlook, непосредственно в браузере.
-
Быстрая отправка документов и начало работы с ними в Интернете.
-
Получение списка последних документов, над которыми вы работали.
Вход в расширение Office
После установки расширения на панель инструментов вашего браузера добавляется затененный значок Office. Щелкните значок, а затем войдите с помощью учетной записи, которую вы используете для Office, или с помощью бесплатной учетной записи Майкрософт.
Чтобы войти:
-
Щелкните значок расширения Office для браузера рядом с адресной строкой в браузере.
-
Войдите с помощью вашей учетной записи Майкрософт либо с помощью рабочей или учебной учетной записи.
Примечания:
-
Не знаете, какую учетную запись использовать? См. статью Какую учетную запись использовать с Office и зачем она нужна?
-
Не помните сведения своей учетной записи? См. статью Я не помню имя пользователя или пароль учетной записи для Office.
Если вы преподаватель или учащийся, выполняйте вход с использованием учебного адреса электронной почты, чтобы получить доступ ко всем приложениям и средствам, включенным в подписку для вашего образовательного учреждения. Вы сможете использовать приложения Word, Excel, PowerPoint, OneNote, Microsoft Teams и дополнительные средства работы в классе, чтобы выполнять задачи и взаимодействовать с другими пользователями. Дополнительные сведения см. на странице Microsoft 365 для образования.
Открытие приложений и документов Office
После входа щелкните значок расширения Office для браузера рядом с адресной строкой в браузере.
-
В меню откройте любое приложение или недавно использовавшиеся документы.
-
Нажмите Добавить и открыть, чтобы выбрать на компьютере файл Office для отправки в OneDrive и открыть его в браузере в соответствующем приложении Office.
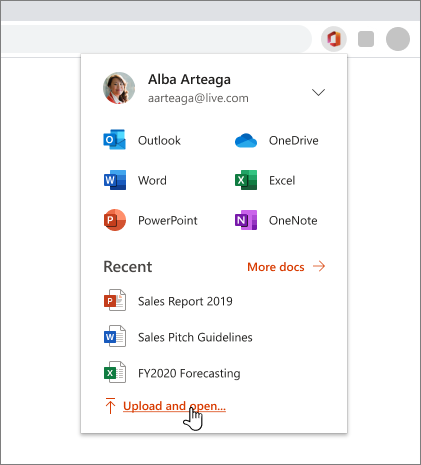
Как получить расширения Office для браузера
Расширение браузера Office доступно в Microsoft Edge или Google Chrome. Вы можете скачать его из магазина приложений своего браузера:
См. также
-
Начало работы с приложениями Office для Интернета в Microsoft 365
-
Основные задачи в Word в Интернете
-
Основные задачи в Excel в Интернете
-
Основные задачи в PowerPoint в Интернете
-
Основные задачи в OneNote в Интернете
-
Начало работы с Outlook в Интернете
-
Проверка орфографии и грамматики в Word
Остались вопросы об Office в Интернете?
Посетите сообщество для получения ответов по Office в Интернете.
Помогите нам улучшить Office в Интернете
См. статью Как оставить отзыв по Microsoft Office?
Нужна дополнительная помощь?
Excel онлайн — бесплатный сервис компании Майкрософт для работы с электронными таблицами, в режиме реального времени, без установки программы на компьютер. Эксель онлайн поможет пользователю создать книгу Excel прямо из окна браузера бесплатно.
В пакет офисных программ Microsoft Office входит табличный процессор Microsoft Excel — популярное приложение для работы с таблицами в организациях и на предприятиях, программу используют и обычные пользователи.
Содержание:
- Excel онлайн бесплатно
- Excel Online в Office Online
- Как создать Excel онлайн в OneDrive
- Как открыть файл Excel в Outlook.com
- Как открыть Excel онлайн в Яндекс Диск
- Как открыть документ Excel онлайн в Облако Mail.Ru
- Выводы статьи
MS Excel распространяется в составе офисного пакета программ, являясь обязательным приложением в любой комплектации Офиса. Имеется онлайн версия Microsoft Office 365, куда входит Excel, распространяемая по платной подписке.
Программы Microsoft Office являются платными, поэтому пользователи, не имеющие зарегистрированной лицензии на продукт, часто используют аналогичные программы и сервисы от других производителей. Бывает, что в некоторых ситуациях, желательно воспользоваться оригинальным приложением.
Если на компьютере нет соответствующей программы, есть ли возможность открыть Эксель онлайн бесплатно? Существует несколько способов решения данной проблемы, прочитайте инструкции в этой статье.
Excel онлайн бесплатно
Корпорация Microsoft создала онлайн версии своих офисных продуктов, которыми можно воспользоваться бесплатно. В состав бесплатных сервисов входят: Word онлайн, Excel онлайн, PowerPoint онлайн — самые востребованные и популярные офисные приложения.
Облачный сервис Office Online доступен пользователям бесплатно. В состав Office онлайн входит табличный процессор Excel онлайн, бесплатно доступный при наличии интернета.
Онлайн версия Эксель подойдет для открытия, просмотра и редактирования файлов Excel. Сервис предоставляет привычные инструменты, знакомые пользователям по работе с программой, установленной на ПК.
В бесплатном варианте имеются некоторые функциональные ограничения, например, не поддерживается работа с пользовательскими макросами. В большинстве случаев, Microsoft Excel онлайн подойдет пользователям для работы с электронными таблицами бесплатно.
Основные возможности сервиса Excel Online:
- создание таблиц и схем;
- редактирование ячеек;
- проведение вычислений;
- настройка отображения и форматирование листов книги;
- синхронизация с OneDrive;
- общий доступ к документу;
- защита документа с помощью шифрования.
Для того, чтобы работать в Excel онлайн непосредственно на сервисе Microsoft, необходимо иметь учетную запись Майкрософт. Создать учетную запись Microsoft совсем нетрудно, это легко и бесплатно, прочитайте об этом здесь. В других случаях, о которых я напишу в этой статье, можно обойтись без регистрации Microsoft.
Пользователь может получить доступ к сервису Excel online на сайте Microsoft, в облачном хранилище OneDrive, из электронной почты Outlook.com, из облачных хранилищ Яндекс Диск и Облако Mail.Ru. В статье мы рассмотрим получение доступа к оригинальному онлайн сервису Microsoft Excel Online.
Excel Online в Office Online
Сначала рассмотрим способ входа на сервис непосредственно на сайте Майкрософт. Для того, чтобы воспользоваться облачным сервисом, необходимо наличие учетной записи Microsoft.
Выполните следующие действия:
- Войдите в Excel Online.
- Введите от своей учетной записи Майкрософт или создайте ее здесь.
- Откроется окно «Excel Online», в котором нужно нажать на «Новая книга».
- После этого откроется окно сервиса, в котором можно создать книгу Excel онлайн.
Все изменения в документе Excel сохраняются в облачном хранилище OneDrive.
Если потребуется открыть другой файл Excel онлайн, с которым вы еще не работали на сервисе, его необходимо предварительно поместить в облачное хранилище OneDrive.
После завершения работы, войдите в меню «Файл», нажмите на пункт «Сохранить как».
Выберите подходящий вариант для сохранения книги Excel:
- Сохранить как — сохранение копии в OneDrive.
- Переименовать — переименование книги.
- Скачать копию — скачать копию книги на компьютер.
- Скачать в формате ODS — скачать копию книги на компьютер в виде ODS файла.
После завершения работы с книгой Excel, пользователь может поделиться книгой для просмотра и редактирования с другими лицами, или продолжить работу над документом с другого компьютера или мобильного устройства.
Как создать Excel онлайн в OneDrive
Облачное хранилище OneDrive входит в состав операционной системы Windows 10. В операционных системах Windows 7, Windows 8, Windows 8.1 установите приложение OneDrive на свой компьютер.
Для входа в Excel онлайн мы используем веб-версию хранилища. Из облачного хранилища OneDrive можно получить доступ к различным офисным приложениям в режиме онлайн.
Для того, чтобы открыть Эксель онлайн, выполните следующие шаги:
- Откройте браузер, войдите на страницу сайта облачного хранилища OneDrive.
- В верхнем левом углу нажмите на кнопку «Открытие средств запуска для доступа к приложениям Office 365».
- В окне с плитками приложений нажмите на «Excel».
Помимо Excel, из OneDrive можно бесплатно воспользоваться онлайн сервисами Word и PowerPoint.
Как открыть файл Excel в Outlook.com
В электронной почте Outlook.com имеется интеграция с другими сервисами Microsoft. Отсюда можно получить доступ к функциям Office Online.
- Совершите вход в электронную почту Outlook.com.
- В верхнем левом углу щелкните мышью по плитке «Приложения».
- Кликните по плитке «Excel».
Таблицы Excel сохраняются в OneDrive.
Как открыть Excel онлайн в Яндекс Диск
В облачном хранилище Яндекс.Диск внедрен функционал бесплатных сервисов Офиса онлайн производства Майкрософт. Чтобы воспользоваться этими возможностями, пользователь должен иметь электронный почтовый ящик Яндекса.
- Зайдите на сайт сервиса Яндекс Диск или войдите туда из электронного почтового ящика.
- В верхнем левом углу нажмите на кнопку «Создать».
- Вам предложат несколько вариантов, нажмите на «Таблицу».
Выполните создание и редактирование Excel онлайн. Таблица будет сохранена на Яндекс Диск.
Как открыть документ Excel онлайн в Облако Mail.Ru
Облачное хранилище Облако@Mail.Ru поддерживает работу с бесплатным сервисом Office онлайн. Необходимое условие: наличие у пользователя электронной почты Mail.Ru.
- Из электронной почты Mail.Ru войдите в облачное хранилище.
- Нажмите на стрелку около кнопки «Создать папку».
- В открывшемся контекстном меню выберите «Таблицу».
После завершения работы, таблица Excel сохранится в хранилище Облако@Mail.Ru.
Выводы статьи
Для получения бесплатного доступа к табличному процессору Microsoft Excel, пользователь может воспользоваться онлайн сервисом Office Online. В состав бесплатного сервиса входит Excel онлайн. Существует несколько способов для входа в Эксель онлайн: на официальном сайте Майкрософт, из электронной почты Outlook.com, из облачных хранилищ OneDrive, Яндекс Диск, Облако Mail.Ru.
Для работы с таблицами необязательно устанавливать программу Excel на компьютер. Вместо этого можно использовать онлайн-версию одноименного приложения или сервисы со схожими функциями других разработчиков. Выбор зависит от того, какие задачи вам нужно решить — просто поправить пару значений в ячейках или посчитать бюджет крупной организации с помощью сложных функций и макросов.
Содержание
- Excel Online
- Excel Online на Яндекс.Диске
- Google Sheets (Таблицы)
- Zoho Sheet
- OnlyOffice
Excel Online
Excel Online — веб-версия настольного приложения из пакета Microsoft Office. Она бесплатно предоставляет пользователям основные функции программы для работы с таблицами и данными.
По сравнению с настольной версией, в Excel Online отсутствует поддержка пользовательских макросов и ограничены возможности сохранения документов. По умолчанию файл скачивается на компьютер в формате XLSX, который стал стандартом после 2007 года. Также вы можете сохранить его в формате ODS (OpenDocument). Однако скачать документ в формате PDF или XLS (стандарт Excel до 2007 года), к сожалению, нельзя.
Впрочем, ограничение на выбор формата легко обойти при наличии настольной версии Excel. Например, вы можете скачать файл из веб-приложения с расширением XLSX, затем открыть его в программе на компьютере и пересохранить в PDF.
Если вы работаете с формулами, то Excel Online вряд ли станет полноценной заменой настольной версии. Чтобы в этом убедиться, достаточно посмотреть на инструменты, доступные на вкладке «Формулы». Здесь их явно меньше, чем в программе на ПК. Но те, что здесь присутствуют, можно использовать так же, как в настольной версии.
Есть у Excel Online и преимущества. Главное из них — возможность совместной работы над документом. Вы можете создать файл и открыть к нему доступ на чтение и редактирование любым пользователям, например, членам вашей команды. Чтобы это сделать, пройдите по пути «Файл» — «Поделиться» и еще раз «Поделиться».
Как и Word Online, Excel Online имеет два режима совместной работы:
- Приглашение других пользователей по индивидуальной ссылке, которая привязана к адресу электронной почты. Просматривать или редактировать документ сможет только тот человек, на чей адрес вы отправили приглашение.
- Создание публичной ссылки, по которой доступ к вашему документу может получить любой желающий.
Право на редактирование файла дается по умолчанию всем, кому он доступен. Если вы хотите, чтобы пользователи могли только читать документ и оставлять комментарии, измените для них уровень прав: нажмите на пункт «Всем пользователям, получившим ссылку, доступно редактирование», снимите галочку с опции «Разрешить редактирование», а затем нажмите «Применить». Это переведет документ в режим чтения для всех, кроме владельца — того, кто его создал.
В настройках общего доступа также есть функции установки срока действия ссылки и шифрования, однако для их использования нужен премиум-аккаунт OneDrive. В России его пока приобрести нельзя.
При совместной работе удобно использовать и встроенную в документ систему комментирования, доступную на вкладке «Рецензирование». Все, кто имеет доступ к файлу, могут оставлять и просматривать примечания других. Комментарии прикрепляются к конкретным местам документа и отображаются единым списком.
Файлы, созданные в Excel Online, по умолчанию сохраняются в облаке OneDrive. Доступ в него есть у каждого пользователя, имеющего аккаунт Майкрософт. В бесплатной версии OneDrive у вас будет 5 ГБ дискового пространства. Этого объёма достаточно для хранения миллионов таблиц.
Ещё один способ поделиться таблицей, созданной в Excel Online, — вставить её на сайт с помощью HTML-кода. Чтобы воспользоваться этой возможностью, пройдите по пути «Файл» — «Поделиться» — «Внедрить». Затем нажмите на кнопку «Создать». В окне предварительного просмотра, которое откроется после этого, можно выбрать, что из таблицы должно отображаться на сайте после вставки кода на страницу.
Все созданные документы размещены на главной странице сервиса Excel Online. Они размещены на трех вкладках:
- «Последние» — недавно открытые документы.
- «Закреплённые» — документы, рядом с названиями которых вы нажали на кнопку «Добавить к закреплённым».
- «Общие» — документы других владельцев, к которым вам открыли доступ.
Веб-версию Excel можно использовать и в качестве онлайн-просмотрщика документов в форматах XLSX и ODS. Для этого, находясь на главной странице, кликните по ссылке «Добавить и открыть», после чего укажите путь к нужному файлу. Документ откроется в онлайн-версии Excel, где вы можете его редактировать.
Для редактирования таблиц на смартфоне также можно использовать мобильное приложение Excel. У него есть версии для Android и iOS. После установки авторизуйтесь в приложении под тем же аккаунтом, которым вы пользовались в веб-версии, и вам будут доступны все файлы, созданные в Excel Online. Покупка Office 365 не требуется.
Excel Online на Яндекс.Диске
Веб-версия приложения Excel доступна также пользователям Яндекс.Диска — облачного хранилища от Яндекс. Чтобы в нее войти:
- Откройте сайт Яндекса и авторизуйтесь в своей учётной записи.
- Перейдите в интерфейс Яндекс.Диска.
- Нажмите на кнопку «Создать» и выберите тип «Таблицу».
Чтобы открыть файл Excel, созданный на ПК, загрузите его на Яндекс.Диск. Затем дважды кликните по нему внутри хранилища. В соседней вкладке откроется онлайн-редактор таблиц с содержимым документа. После правки и сохранения файл автоматически обновится на Яндекс.Диске.
С точки зрения функциональности эта версия ничем не отличается от Excel Online на OneDrive. Единственная разница — документы, созданные здесь, по умолчанию сохраняются на Яндекс.Диске. Ими также можно делиться с другими пользователями при помощи публичных ссылок.
Google Sheets (Таблицы)
Google Sheets — главная альтернатива браузерной версии Excel. Гугловское веб-приложение предлагает заметно больше возможностей для работы с таблицами и данными, чем аналог от Майкрософт. Например, кроме предустановленных четырёх сотен функций, здесь доступно создание собственных скриптов. Кроме того, функциональность Google Sheets расширяется за счёт плагинов.
Ещё один плюс Google Sheets — тесная связь с другими гугловскими приложениями: Google Docs, Gmail, Google Translate, Google Forms, Google Sites, Google Calendar, Google Contacts, Google Groups и Google Maps. С помощью Google Apps Script (специальная версия JavaScript, предназначенная для работы с сервисами Google) можно автоматизировать различные процессы, например, настроить массовую рассылку писем, автоматически сохранять все вложения на Google Drive или добавлять напоминания в календарь.
Обработчиком скриптов выступает само приложение Google Sheets. Функция их создания вряд ли пригодится вам для домашних нужд, но для компании она может стать отличным способом оптимизации рутинных процессов.
В Google Sheets, как и в рассмотренных аналогах, есть возможность совместной работы над документами. Вы можете пригласить других пользователей по электронной почте или создать и разослать им публичную ссылку. Возможные права доступа — только просмотр, комментирование или редактирование.
Все изменения, внесённые при командной работе, фиксируются в документе. Благодаря системе контроля версий вы можете просматривать их историю. С помощью этой функции также можно восстановить предыдущее состояние документа, если кто-то допустил ошибку при его заполнении.
Файл, созданный в Google Sheets, можно сохранить в форматах XLSX, ODS, PDF, в виде веб-страницы HTML, CSV и TSV. Это тоже делает сервис заметно более гибким, чем Excel Online.
Документы, созданные в Google Sheets, хранятся в облаке Google Drive. На главной странице веб-приложения есть их список, отсортированный по дате просмотра. Эти же файлы можно просматривать и редактировать через бесплатное мобильное приложение для Android и iOS.
Zoho Sheet
Zoho Sheet — еще одно онлайн-средство для просмотра и простого редактирования файлов Excel. Сервис поддерживает форматы XLS, XLSX ODS, CSV и TSV. Вы можете загрузить в него файл из памяти компьютера или импортировать по ссылке с других веб-ресурсов.
Для просмотра содержимого файла регистрация на Zoho Sheet не нужна, но если вы хотите внести в него изменения, придется создать аккаунт. Зарегистрироваться на сервисе можно по электронной почте или через профили на сервисах Google, Facebook или Microsoft.
Полноценной заменой настольной версии Excel редактор Zoho не станет, но составить таблицу, добавить формулы и поработать с данными в нём можно.
Основные возможности редактора:
- Совместная работа над документами.
- Настройки блокировки ячеек и сохранение истории изменений для контроля внесённых правок.
- Инструменты для автоматического преобразования данных в диаграммы и таблицы.
- Более 350 функций для обработки данных.
- Инструменты для очистки данных.
- Поддержка макросов для автоматизации процессов.
- Поддержка 23 языков, в том числе русского.
У Zoho Sheet также есть мобильные приложения для Android и iOS. При использовании одного аккаунта данные между веб-версией и данными на смартфоне синхронизируются. Это позволяет, например, создать документ в браузере на компьютере, а затем быстро внести в него правки с мобильного девайса.
Созданные в Zoho Street документы сохраняются на сервере в аккаунте пользователя. Загрузить их на компьютер можно в форматах XLS, XLSX, ODS, CS, TSV, HTML и PDF.
OnlyOffice
Офисный пакет с открытым исходным кодом OnlyOffice также предлагает пользователям онлайн-редактор электронных таблиц. Для получения доступа к нему вам понадобится регистрация по электронной почте или аккаунты сервисов Google или Facebook.
После авторизации вы попадёте на главный экран сервиса, откуда запускаются онлайн-версии приложений. Для работы с таблицами запустите OnlyOffice Spreadsheets.
Визуально редактор OnlyOffice Spreadsheets напоминает Эксель Онлайн, поэтому вам не придется тратить время на его освоение. С точки зрения функциональности эти веб-приложения тоже очень близки друг к другу.
OnlyOffice предлагает следующие возможности для работы с таблицами в браузере:
- Редактирование и форматирование ячеек.
- Формулы для выполнения расчётов.
- Формирование таблиц и диаграмм из данных.
- Сортировка и группировка данных.
- Совместная работа над документом.
Конкурентное преимущество OnlyOffice перед Excel Online — поддержка макросов для автоматизации пользовательских действий. Создавать новые алгоритмы можно на вкладке «Плагины». Здесь же собраны инструменты для подсветки кода, редактирования изображений, подбора синонимов, перевода текста и вставки видео с YouTube.
Однако веб-версия OnlyOffice не может использоваться для открытия файлов с компьютера. Сервис поддерживает только те, что были созданы в нем. Вы можете хранить документы на «облаке» или скачать на свои устройства в форматах XLSX, ODS, CSV, OTS, PDF.
Приложение OnlyOffice работает и на смартфонах на базе Android и iOS. При авторизации под тем же аккаунтом, что и в веб-версии, данные синхронизируются.
Помимо бесплатного редактора таблиц, OnlyOffice имеет коммерческую версию облачной платформы для организаций. Для тестирования её возможностей предоставляется пробный период на 180 дней. Стоимость подписки зависит от количества сотрудников. В среднем месячная лицензия на одного пользователя обходится в 4.25 евро. При годовой подписке экономия составит 40%, при покупке тарифа на 3 года — 60%.
Некоммерческим организациям и учебным заведениям OnlyOffice предоставляет бесплатный доступ к платным функциям. Для этого нужно зарегистрироваться, выбрать баннер, который будет размещён на главной странице сайта организации, и заполнить форму. Подробности — на этой странице.
Облачная платформа OnlyOffice не предназначена для домашнего использования, так как слишком сложна и довольно дорого стоит. Но если вы ищите онлайн-решение для организации, она станет отличной заменой Excel Online.
Содержание
- Просмотр XLSX-файлов онлайн
- Способ 1: Zoho Excel Viewer
- Способ 2: Microsoft Excel Online
- Заключение
- Вопросы и ответы
Созданные в Excel электронные таблицы могут иметь различные форматы, включая наиболее современный и часто используемый XLSX. В этой статье мы расскажем о методах открытия подобных файлов с помощью специальных онлайн-сервисов.
Веб-сервисы, о которых мы далее расскажем, несколько отличаются друг от друга в плане предоставляемого функционала. При этом оба демонстрируют высокие показатели скорости обработки файлов, не требуя платы за предоставляемые возможности.
Способ 1: Zoho Excel Viewer
Данный онлайн-сервис обладает современным, интуитивно понятным интерфейсом с поддержкой русского языка, а на этапе открытия документа предоставляет подсказки.
Перейти к официальному сайту Zoho Excel Viewer
- Открыв начальную страницу рассматриваемого сервиса, перетащите нужный XLSX-документ с вашего ПК в отмеченную область. Также файл можно выбрать вручную или загрузить его прямой ссылке.
Подождите, пока завершится загрузка и обработка вашей таблицы.
- На следующем этапе нажмите кнопку «Просмотреть».
На новой вкладке откроется средство просмотра XLSX-документа.
- Сервис, как можно заметить, позволяет не только просматривать, но и редактировать таблицы.
- Выбрав пункт «Просмотреть», вы можете перейти в один из дополнительных режимов просмотра документа.
- После внесения корректировок, документ можно сохранить. Для этого откройте меню «Файл», разверните список «Экспорт как» и выберите наиболее подходящий формат.
- Кроме сказанного, XLSX-документ можно сохранить с помощью учетной записи Zoho, для чего потребуется выполнить регистрацию.

На этом мы заканчиваем разбор возможностей данного онлайн-сервиса касательно просмотра и частичного редактирования XLSX-файлов.
Способ 2: Microsoft Excel Online
В отличие от ранее рассмотренного сервиса, данный сайт является официальным средством просмотра Excel-таблиц в режиме онлайн. Однако для использования предоставляемых возможностей вам нужно будет зарегистрироваться или авторизоваться в уже существующем аккаунте Microsoft.
Перейти к официальному сайту Microsoft Excel Online
- На странице по представленной нами ссылке пройдите процесс авторизации, используя данные от учетной записи Microsoft. Для регистрации нового аккаунта воспользуйтесь ссылкой «Создайте ее».
- После успешного перехода к личному кабинету «Microsoft Excel Online», нажмите кнопку «Отправить книгу» и выберите файл с таблицей на компьютере.
Примечание: Файлы нельзя открыть по ссылке, но можно воспользоваться облачным хранилищем OneDrive.
Дождитесь завершения обработки и отправки файла на сервер.
- Теперь в режиме онлайн вы можете просматривать, редактировать и по необходимости экспортировать файлы точно так же, как и в актуальной версии Microsoft Excel на ПК.
Если вы используете ту же учетную запись, что и на компьютере с Windows, документы можно обновлять с помощью облачного хранилища OneDrive.
При необходимости вы можете моментально перейти к редактированию той же таблицы в полноценной программе на ПК, кликнув по кнопке «Изменить в Excel».

Данный онлайн-сервис можно использовать для открытия не только XLSX-документов, но и таблиц в других поддерживаемых форматах. При этом, в отличие от программного обеспечения, для работы с онлайн-редактором не требуется приобретать лицензию.
Читайте также:
Как открыть XLS-файл онлайн
Преобразование XLSX в XLS онлайн
Программы для открытия файлов XLSX
Заключение
Рассмотренные ресурсы, в первую очередь, являются лишь средствами просмотра XLSX-документов, поэтому не могут полностью заменить специальные программы. Однако с возложенной задачей каждый из них справляется на более чем приемлемом уровне.
Еще статьи по данной теме:
Помогла ли Вам статья?
by Milan Stanojevic
Milan has been enthusiastic about technology ever since his childhood days, and this led him to take interest in all PC-related technologies. He’s a PC enthusiast and he… read more
Updated on August 3, 2022
- Viewing Office documents in your browser is helpful since you don’t need to download the Office suite.
- Read below to find out how to save space and bandwidth by managing documents directly in the browser.
- Feel free to check out our collection of articles in the Browsers Hub, for more useful material.
- For recommendations and guides on the Office suite, see our Microsoft Office section.
- Easy migration: use the Opera assistant to transfer exiting data, such as bookmarks, passwords, etc.
- Optimize resource usage: your RAM memory is used more efficiently than in other browsers
- Enhanced privacy: free and unlimited VPN integrated
- No ads: built-in Ad Blocker speeds up loading of pages and protects against data-mining
- Gaming friendly: Opera GX is the first and best browser for gaming
- Download Opera
Many users don’t know this, but you can’t display Office documents in a browser natively. Almost all browsers require a plug-in or an additional service in order to do so.
Even though Office files aren’t natively supported, you can still open them in your browser, and today we’ll show you the best way to do that.
How can I open Office documents in a browser?
1. Use the online version of Office
- Go to the Office website.
- Select Sign in.
- Enter your Microsoft credentials.
- Now drag and drop your file in order to upload it to the OneDrive.
- Once the file is uploaded, you can open it without any problems.
Alternatively, you can use Google Docs, but your files will be converted, so you might lose certain style or formatting settings during the conversion process.
For the best browsing experience, we recommend using the Opera browser. This browser stands out in comparison to other popular browsers due to the many exclusive helpful features such as the built-in ad blocker, free VPN, or Search in Tabs function.
Since all these tools are integrated with Opera, they don’t act like extensions, slowing down the loading speed of your search engine, unlike with other browsers.
Overall, if you’re having issues with your browser, or you just want the best browsing experience, be sure to try Opera.

Opera
Manage your Office documents in Opera and benefit from all the exclusive tools this browser provides.
2. Use browser extensions
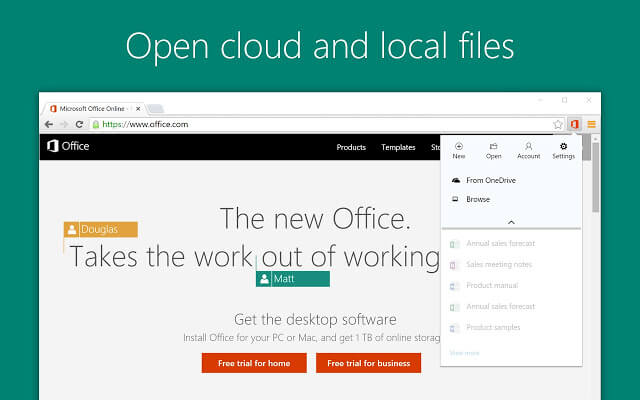
Opera has a few extensions that can help with viewing Office documents, and you can easily find them in the add-ons library.
To mention some plugins :
- Open with Google Drive Viewer – opens many file formats on the condition that the files are online and publicly accessible.
- Documents – opens not only Office formats, but also .xps, .tiff, .eps, .ai, and more, so it saves space and bandwidth on your device.
There are also two extensions available on Chrome that will help you OpenOffice documents in your browser.
- Office Chrome extension – useful to view, edit, and create Office documents directly in your browser.
- Office Editing for Docs, Sheets & Slides – view and edit Office documents without the need to download the Office suite on your PC.
There you go, two simple methods you can use to display Office documents in your browser. If you found our guide useful, let us know using the comments section below.
Still having issues? Fix them with this tool:
SPONSORED
If the advices above haven’t solved your issue, your PC may experience deeper Windows problems. We recommend downloading this PC Repair tool (rated Great on TrustPilot.com) to easily address them. After installation, simply click the Start Scan button and then press on Repair All.
Newsletter
I want open Ms-Excel file to open in browser only,
i have written following code
<a href="file.xls">file</a>
but when i’m clicking that link, it always popups a dialog box for open and save, when i open the file opens in Ms-excel not in browser.
Is there any way to open excel file in browser only.?
BuZz
15.9k29 gold badges85 silver badges140 bronze badges
asked Dec 13, 2011 at 12:48
1
add this slug before your link http://view.officeapps.live.com/op/view.aspx?src=. Exactly like this <a href="http://view.officeapps.live.com/op/view.aspx?src=file.xls">show file</a>.
http://officewebviewer.com/
answered Apr 3, 2018 at 14:23
NagibabaNagibaba
3,9181 gold badge33 silver badges40 bronze badges
1
answered Dec 13, 2011 at 13:08
Charles WilliamsCharles Williams
23.1k5 gold badges37 silver badges38 bronze badges
3
Upload it to Google Drive (what used to be Google Docs). Open the document, click on Share, and then link to that address.
answered Jun 6, 2013 at 22:14
NickEntinNickEntin
4334 silver badges16 bronze badges
I am not a programmer, I also wanted to open the excel file in web browser.
I found a way to open the excel file in browser , just we need to open existing or new file and while saving save it to one of the web format(.mht,.mhtml,.htm or .html) by this way the file becomes non-editable and can only be viewed.
The advantage is that it executes more faster than excel, and disadvantages are many as we cannot edit the file.
Hope this answer is helpful!
answered Aug 6, 2020 at 16:58
2

 или откройте список загрузок.
или откройте список загрузок.